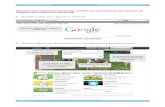Presentación de PowerPoint - Biblioteca de la Universidad ... · 2.3 Importación desde un...
Transcript of Presentación de PowerPoint - Biblioteca de la Universidad ... · 2.3 Importación desde un...
biblioteca.unizar.es
Índice ¿Qué es RefWorks? ¿Quién puede utilizarlo? ¿Cómo accedemos?
¿Cómo registrarse?
¿Qué podemos hacer con Refworks?
biblioteca.unizar.es
¿Qué es RefWorks?
Es un programa gestor de bibliografías en entorno web, que permite crear una base de datos personalizada para guardar referencias bibliográficas, ordenarlas, realizar búsquedas, extraer listas en diferentes formatos de estilos de cita, y también incorporar las citas y listas bibliográficas a documentos de texto.
Permite incorporar referencias desde bases de datos en línea o manualmente.
Al configurarse en un entorno web, las actualizaciones del programa se hacen automáticamente y son gratuitas, y es posible el acceso desde cualquier ordenador conectado a Internet.
biblioteca.unizar.es
¿Quién puede utilizarlo?
La Biblioteca de la Universidad de Zaragoza (BUZ), a través de su suscripción institucional ofrece el acceso a RefWorks a todos los miembros de la comunidad universitaria.
No es necesaria la instalación previa de ningún
software especial. Se puede acceder a RefWorks desde diferentes plataformas: Windows, Mac
biblioteca.unizar.es
IMPORTANTE • La primera vez que nos registremos debe utilizarse un ordenador dentro de la red de la Universidad de Zaragoza. • Una vez registrados, recibiremos un correo-e para poder activar nuestra cuenta.
¿Cómo registrarse en RefWorks? (1)
biblioteca.unizar.es
En el menú superior, pinchando sobre el nombre del usuario, se abre un desplegable en el que se nos muestran varias opciones, en Ajustes podemos ver cómo está definida nuestra cuenta y realizar modificaciones: en nuestros datos, contraseña, crear campos propios…
biblioteca.unizar.es
1. Crear carpetas y subcarpetas para organizar las referencias
bibliográficas
2. Introducir las referencias bibliográficas en RefWorks
3. Visualizar y organizar las referencias
4. Buscar entre las referencias bibliográficas de Refworks
5. Citar las referencias o crear bibliografías en un documento de texto
6. Compartir información
¿Qué podemos hacer con Refworks?
biblioteca.unizar.es
1. Crear carpetas para organizar los registros Las referencias se organizan en carpetas y subcarpetas
1) Seleccionamos el símbolo de carpeta y pinchamos sobre Añadir una carpeta
2) Escribimos el nombre de la nueva carpeta y pulsamos guardar
biblioteca.unizar.es
Si queremos crear subcarpetas dentro de una misma carpeta:
1) Clicamos sobre el nombre de la carpeta en la que queramos crearla, y en el menú contextual, seleccionamos “Añadir subcarpeta”
2) Ponemos el nombre que deseamos que tenga la subcarpeta
biblioteca.unizar.es
Si introducimos referencias sin crear carpetas, éstas las podemos encontrar en:
Último importado: aquí se almacenarán provisionalmente las referencias que se han importado recientemente y permanecerán durante 30 días. Después pasarán a “No está en la carpeta”
No está en la carpeta: en esta carpeta se almacenarán todas las referencias que no son las anteriores y no se hayan guardado en una carpeta determinada.
biblioteca.unizar.es
Hay bases de datos que permiten exportar los resultados de la búsqueda a Refworks de forma automática:
- AlcorZe
- Google Scholar
- Dialnet
- Web of Science
Y otras que no tienen una exportación directa:
- Índices del CSIC
2. Introducir las referencias bibliográficas en RefWorks
biblioteca.unizar.es
Seleccionamos los resultados que nos interesan y, o bien los exportamos
uno a uno…
biblioteca.unizar.es
… o los guardamos en la carpeta y desde allí exportamos todos de una sola vez.
1
2
3
biblioteca.unizar.es
Si la base de datos no tiene exportación directa, tengo que guardar los resultados de la búsqueda en un archivo de texto
Es conveniente entrar a la base de datos que vamos a consultar a través de la web de la biblioteca en Acceso rápido a …
biblioteca.unizar.es
Accederemos al registro de la base de datos en el catálogo de la biblioteca, con información sobre su temática, cobertura, términos de uso …
biblioteca.unizar.es
Ejecutamos una búsqueda
Elegimos la pestaña “Documentos” y seleccionamos “Búsqueda avanzada”
biblioteca.unizar.es
De los resultados obtenidos seleccionamos aquellos que nos interesan y clicamos sobre “Exportar”
Debemos de elegir el formato RIS de exportación y guardar el archivo que se genera
biblioteca.unizar.es
Desde RefWorks y clicando sobre el signo más, elegimos “Importar referencias”
Debemos elegir el formato del archivo: RIS
biblioteca.unizar.es
2.2 Entrada manual de registros
1. En Refworks pulsamos en el signo
+ ( añadir una referencia) Crear
nueva referencia
2: seleccionamos el tipo de referencia que es, rellenaremos los datos, y por último pulsaremos Guardar
2 1
biblioteca.unizar.es
2.3 Importación desde un catálogo o una base de datos
1. Pulsamos: Buscar en Base de datos
2. Accionamos el desplegable y elegimos la base de datos (o catálogo) en el que queremos buscar. Si no aparece inmediatamente, tenemos la opción de teclear su nombre y buscarlo.
1
2
biblioteca.unizar.es
2. Hacemos una búsqueda directamente (básica) o seleccionamos “Avanzada” y elegimos el campo por el que buscar
3. Marcamos los resultados de la búsqueda que nos interesen y pinchando en el icono de la “carpeta” elegimos del desplegable la la carpeta donde queremos que se guarden
2
3
biblioteca.unizar.es
2.4 Usando “Save to RefWorks” Es necesario instalar un plugin en la barra de herramientas de nuestro navegador:
1)
2)
3)
biblioteca.unizar.es
Hacemos la búsqueda en la base de datos que hayamos elegido y pinchamos sobre “Save to RefWorks”
4)
5) Se nos abre en el lateral derecho un listado con los resultados obtenidos. Seleccionamos los que nos interesan y “Guardamos en RefWorks”. En ocasiones y si la base de datos lo permite, importa también el texto completo (ProQuest)
biblioteca.unizar.es
Puedo VISUALIZAR mis carpetas desde: el menú lateral izquierdo pinchando sobre el icono :
3. Visualización y organización de las carpetas y de las referencias
1) Renombrar la carpeta
2)Eliminar la carpeta: que la hace desaparecer, pero las referencias que están en ella no desaparecen, sino que pasarán a “No está en la carpeta”
Y pinchando sobre los tres puntitos puedo:
Las carpetas no se ordenan alfabéticamente, pero puedo moverlas y colocarlas en el orden deseado
biblioteca.unizar.es
Cuando pinchamos sobre el nombre de alguna carpeta, se muestran en el centro de la pantalla, todas las referencias que están guardadas dentro de ella. Y seleccionando las que nos interesen podemos:
Asignar las referencias seleccionadas a otras carpetas
Crear una biblografía o hacer una cita rápida
Eliminar las referencias marcadas. Estas pasarán a la “papelera”, desde donde puedo eliminarlas definitivamente o restaurarlas
biblioteca.unizar.es
Al pinchar sobre cualquier referencia se abre a la derecha de la pantalla un registro más detallado.
Clicando sobre el lapiz (ángulo superior derecho) podemos editar dicho registro, modificando o introduciendo nuevos datos. Y por último: Guardar
biblioteca.unizar.es
Añadir un archivo adjunto a una referencia En Refworks podemos añadir a una referencia cualquier documento de Word o PDF que nos interese.
Podemos hacerlo bien arrastrando el documento y soltándolo sobre la referencia…
• …o bien, buscando y seleccionando el documento en nuestro ordenador.
biblioteca.unizar.es
4. Buscar información en Refworks
4.1 Búsqueda básica Permite realizar una búsqueda en todos los campos:
4.2 Búsqueda avanzada Permite elegir la carpeta y
los campos en los que buscar.
biblioteca.unizar.es
5.1 Crear un listado de referencias bibliográficas.
Elegimos la carpeta que contiene las referencias que deseamos incluir en la bibliografía; seleccionamos algunas o todas; pinchamos sobre las “comillas” y “Crear biblografía”
5. Crear citas y bibliografías
biblioteca.unizar.es
Elegimos el formato o estilo bibliográfico que queremos utilizar y nos aparece un listado de referencias que podemos copiar en el portapapeles y pasar a un documento de texto
biblioteca.unizar.es
5.2 Crear citas y un listado de referencias bibliográficas
Hacemos lo mismo que en la diapositiva anterior: elegimos la carpeta; seleccionamos algunas referencias o todas; pinchamos sobre las “comillas” y “Cita rápida”
Elegimos el formato bibliográfico
Seleccionamos la o las referencias. Nos da la opción de copiar la cita y
llevarla al documento o “Continuamos a bibliografía”
Copiamos en el portapapeles y pegamos en
el documento
biblioteca.unizar.es
5.3 Insertar una cita bibliográfica mientras se escribe
1. Debo descargar una aplicación desde: Herramientas Cita en Microsoft Word
2. Guardo el archivo y lo instalo. Al terminar la instalación abro un nuevo documento en Microsoft Word y pincho sobre la pestaña “RefWorks” que se habrá creado
1
2
biblioteca.unizar.es
3. Inicio sesión y me registro con el nombre de usuario y contraseña. 4. Elijo el formato de cita bibliográfica que quiero usar en mi bibliografía.
3 4
biblioteca.unizar.es
5. Comienzo a trabajar en mi documento y cuando quiero insertar una cita, pulso sobre “Insertar cita”
6. Se abre una ventana donde aparecen mis carpetas . Elijo la que contiene las citas que quiero insertar, pincho sobre una referencia y acepto.
biblioteca.unizar.es
7. Elijo el formato o estilo bibliográfico y pincho sobre Opciones de bibliografía Insertar bibliografía
8. Y este es el resultado final:
Lista de referencias al final del texto
Citas dentro del texto
biblioteca.unizar.es
¡IMPORTANTE!
Antes de insertar citas o elaborar la bibliografía,
es conveniente revisar las referencias en RefWorks
(consejo: mejor cuando las vayamos añadiendo a
nuestra base de datos) para corregir posibles
errores, añadir campos que no se hayan pasado
en la exportación…
biblioteca.unizar.es
6. Compartir información RefWorks permite compartir carpetas creadas por los usuarios, para consultar las referencias y hacer anotaciones o comentarios.
Podemos compartir desde:
el propio menú de la carpeta
el menú “Compartir y exporta”,
o desde la opción “compartiendo” del
menú lateral izquierdo
biblioteca.unizar.es
Existen dos formas de compartir:
1.- De forma privada: con aquellos a quienes invitemos añadiendo su dirección de correo electrónico y dándole los permisos que consideremos oportunos. Recibirán un email con una notificación y una invitación.
biblioteca.unizar.es
2.- Con toda la Institución: la Universidad de Zaragoza tiene un espacio en el que los usuarios pueden compartir sus carpetas de forma pública.
biblioteca.unizar.es
Todas las carpetas que hemos compartido aparecerán con el icono
Y pinchando sobre el icono en el menú lateral izquierdo, aparecen todas las carpetas que tengo compartidas: privadas…
…o con la Universidad
biblioteca.unizar.es
Otras funcionalidades: Comprobar duplicados: permite
comprobar si existen duplicados en la base de datos
biblioteca.unizar.es
Integración con Dropbox: podemos vincular nuestra cuenta de RefWorks con Dropbox para poder trabajar offline. Creará una carpeta en Dropbox/Aplicaciones/ProQuest RefWorks donde introducirá todos nuestros documentos.
biblioteca.unizar.es
Integración con Google Docs : nos permite insertar citas y bibliografías y aprovechar sus funcionalidades de colaboración en tiempo real.
Nos identificamos con nuestras claves en Google y concedemos todos los permisos. Y estos son los pasos que debemos de seguir para insertar citas en nuestros documentos:
Al pasar el ratón por las referencias nos dará la opción de citar. Al hacerlo, la cita se insertará en el texto y la bibliografía se irá creando y modificando a la vez al final del documento.
biblioteca.unizar.es
Más información: • RefWorks Support Ressources. Proquest
• Formación y recursos en español: RefWorks. ProQuest • Biblioguías: RefWorks. Biblioteca. Universidad de
Deusto
• RefWorks: introducción. (Presentación ppt) Biblioteca. Universidad Complutense de Madrid































































![TALLER:CONSTRUCCIÓN*DE*MODELOS*CON ......Para modelizar la curva que describe la boca del pez en su salto, pulsamos [F2] (Plot), situamos el cursor en la boca del pez y pulsamos [EXE].](https://static.fdocument.pub/doc/165x107/5ea6ca7ac857a11acb1cc6f9/tallerconstruccindemodeloscon-para-modelizar-la-curva-que-describe.jpg)