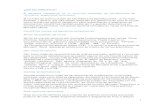Presentación de PowerPointcontingencia.azc.uam.mx/assets/pdf/tutoriales/AulasVirtuales/... ·...
Transcript of Presentación de PowerPointcontingencia.azc.uam.mx/assets/pdf/tutoriales/AulasVirtuales/... ·...

¿Cómo hacer un Banco
de preguntas en el Aula
Virtual de Moodle?

Introducción
El Banco de preguntas le permite crear un conjunto de preguntas, una base de datos, las
cuales pueden organizarse en categorías para posteriormente incluirlas en exámenes. Mientras
mejor catalogada esté la base de datos, será de mayor utilidad.
Esta herramienta es el complemento del diseño de los exámenes.

ÍndiceBanco de preguntas…………………………………………………………………………………………………………......…..4
Categorías……………………………………………………………………………………………………..................................5
Sub-categorías ……………………………………………………………………………………………………..........................8
Preguntas ……………………………………………………………………………………………………................................10
Tipos de preguntas: ……………………………………………………………………………………………………................12
Arrastrar y soltar dentro del texto ……………………………………………………………………………………………….13
Arrastrar y soltar marcadores…………………………………………………………………………………………………....19
Calculada…………………………………………………………………………………………………………………….……..25
Calculada de opción múltiple……………………………………………………………………………………………….…....32
Ensayo……………………………………………………………………………………………………………………..….……37
Falso / verdadero…………………………………………………………………………………………………………….……41
Opción múltiple……………………………………………………………………………………………………………….……45
Respuesta corta……………………………………………………………………………………………………………….......49
Relacionar aleatoriamente respuestas cortas……………………………………………………………………………….…53
Relacionar columnas……………………………………………………………………………………………………………...57
Seleccionar palabras faltantes…………………………………………………………………………………………………...61

Paso 1. Ir a Administración del curso. Paso 2. Identificar el apartado Banco depreguntas, dar clic.

Antes de crear las preguntas, se creará la
clasificación para ordenarlas de una manera
más ágil. Para ello, se añadirán categorías
que ayudarán a organizar las preguntas, e
identificarlas para la elaboración de sus
exámenes. Posteriormente se crearán las
propias preguntas.
Paso 3. Dar clic en Categorías.

Se desplegará la siguiente ventana.
Paso 4. Añadir el nombre de la categoría.
Paso 5. En la parte inferior, dar clic en Añadir Categoría.
Ingresar información sobre la categoría (no es indispensable)
Nombre de la categoría

Se recomienda generar una categoría por cada tema del curso.
También se recomienda crear nuevas sub-categorías dentro de cada tema que permitan
diferenciar las preguntas por alguna característica, como su carácter teórico o aplicado o
por su nivel de complejidad.
Esto facilitará el diseño de los exámenes y la posibilidad de crear exámenes diferentes
para los grupos.

Sub-categorías
Paso 5.1. Seleccionar la Categoría en donde se creará la nueva
sub-categoría.
Ejemplo: Dentro del Tema 3 , sub tema Ejercicio.
Dar clic en Categoría Padre.
Paso 5.2. Agregar el nombre a la sub categoría.
Por ejemplo, “Avanzados”.
Paso 5.3. Dar clic en Añadir Categoría.
(Esto permite tener un casillero distinto para las
preguntas de cada tema, por ejemplo, diferenciando las
que son teóricas de las aplicadas o ejercicios, y
distinguiendo las que son básicas de las avanzadas).

Nota: Para tomar en cuenta la elaboración de exámenes diferenciados para las y los estudiantes.
Es de gran ayuda contar con un sistema de clasificación por categorías bien organizado.
Suponga que en un tema de su curso tiene 10 preguntas clasificadas: 5 teóricas y 5 aplicadas; y que 2 de
cada categoría fueron clasificadas con grado de dificultad alto y 3 bajo. Si usted diseña un examen con 6
preguntas (de las 10 existentes) que tome al azar y ordenadas de forma también aleatoria, (una pregunta
teórica y una aplicada de alto grado de dificultad cada una, dos de teoría de baja dificultad y dos aplicadas de
baja dificultad), la plataforma Moodle puede generar hasta 864 exámenes diferentes para el grupo.
¡Sorprendente, con solo 10 preguntas se pueden generar 864 exámenes diferentes en orden y
contenido!
En realidad serán 36 exámenes con al menos una pregunta distinta pero serán ordenadas de forma diferente.
Además, si sus preguntas incluyeron la instrucción Barajar, la manera en que se presentan las alternativas de
respuestas también se modificará en cada examen, ampliando aún más la diferenciación de estos.

Ahora es el momento de crear las preguntas
y guardarlas ordenadamente por categorías.
Paso 6. Dar clic en Preguntas.

Paso 7. Se desplegará la siguiente ventana,
aquí se debe ingresar la categoría donde se
guardará la pregunta. (Son las categorías que
se crearon previamente).
Paso 8. Dar clic en Crear una nueva
pregunta…

Al seleccionar Crear una nueva pregunta…
se despliega esta ventana, que muestra el
menú con los distintos tipos de preguntas
posibles. Las más comunes son las de
opción múltiple, ensayo y respuesta corta,
se presenta una breve descripción de todas
en este tutorial.

Tipo de preguntas
Arrastrar y soltar dentro del texto:
Este formato permite elegir entre distintas
descripciones que podrían pertenecer a la
palabra o dato que corresponde a una frase.
Las palabras que faltan en el texto son
seleccionadas de grupos de alternativas
posibles.
Paso 1. Seleccionar Arrastrar y soltar
dentro del texto, dar clic en Agregar.

Paso 2. Seleccionar la Categoría.
Paso 3. Ingresar el Nombre de la pregunta.
Paso 4. Redactar la pregunta. Seleccionar las
palabras que corresponden a lo que se quiere
preguntar y sustituirlas por un par de corchetes [[n]],
en el que se indique el número n correspondiente al
orden en que se pondrá la respuesta correcta entre las
opciones de respuestas alternativas para sustituir en
ese espacio.
Por ejemplo, se podría proponer:

Los derechos humanos se han definido como las condiciones que permiten crear una relación integrada
entre la persona y la sociedad, que permita a los individuos ser personas jurídicas, identificándose
consigo mismos y con los demás. Son aquellas «condiciones instrumentales que le permiten a la persona
su realización». En consecuencia subsume aquellas libertades, facultades, instituciones o
reivindicaciones relativas a bienes primarios o básicos que incluyen a toda persona, por el simple hecho
de su condición humana, para la garantía de una vida digna, sin distinción alguna de raza, color, sexo,
idioma, religión, opinión política o de cualquier otra índole, origen nacional o social, posición económica,
nacimiento o cualquier otra condición.
En lugar de la persona se pondría [[3]], en lugar de cualquier otra condición se pondría [[4]], y en lugar
de una vida digna se pondría [[6]] siempre que se coloquen en ese orden en el conjunto de opciones de
respuestas que se verá a continuación:

Paso 5. En Opciones ingresar las respuestas, se deben
tomar en cuenta los espacios de la pregunta que se creó.
1. La familia
2. El Estado
3. La persona
4. Cualquier otra condición
5. Salud
6. Vida digna
7. Igualdad de condiciones económicas
8. Representación legal
Se puede dividir la respuesta en Grupo para que el alumno
o alumna las identifique por medio de colores los cuales se
asignan de acuerdo al espacio al que pertenecen.
Nota: Si desea que las respuestas cambien de orden en
cada examen, dar clic en Barajar.

Paso 6. Dar clic en Guardar cambios. Paso 7. La pregunta se visualizará en el
Banco de preguntas de la siguiente
forma:

La pregunta Arrastrar y soltar dentro del texto, se visualizará de la siguiente
manera en un examen:

Tipo de preguntas
Arrastrar y soltar marcadores:
Se utiliza para arrastrar opciones en una
imagen.
Paso 1. Dar clic en Arrastrar y soltar
marcadores.
Paso 2. Dar clic en Agregar.

Paso 3. Seleccionar la Categoría en la que creará la pregunta.
Paso 4. Ingresar el Nombre de la pregunta.
Paso 5. Ingresar el Texto de la pregunta.

Paso 6. En el apartado Vista previa, seleccionar la imagen de fondo que se
agregará.

Paso 7. En el apartado marcadores, seleccionar Barajar para cambiar el orden en que
aparecerá para los alumnos y alumnas cada vez que se intente la pregunta.
Paso 8. Ingresar el nombre correcto de los marcadores de la imagen.

Paso 9. En el apartado Zonas para soltar,
agregar la Forma, el marcador y las
coordenadas donde estarán los
marcadores.
Al dar clic en la forma, se visualizará en la
imagen la elegida, la cual podrá arrastrar
hasta el lugar correcto y las coordenadas se
pondrán automáticamente.

Paso 9. Dar clic en Guardar cambios.
La pregunta se visualizará de la siguiente forma en el Aula Virtual:
La pregunta en un examen aparecerá de la siguiente manera:

Tipo de preguntas
Calculada:
Se utiliza para preguntas numéricas pero
con números seleccionados
aleatoriamente.
Es decir ninguna pregunta tendrá los
mismo valores, por lo que el o la alumna
se forzará a analizar la fórmula.
Paso 1. Dar clic en Calculada.
Paso 2. Dar clic en Agregar.

Paso 3. Seleccionar la Categoría a la que pertenecerá la pregunta.
Paso 4. Definir el Nombre de la pregunta.
Paso 5. Ingresar el Texto de la pregunta.

Paso 6. Ingresar la fórmula de la pregunta que se realizó, así automáticamente el Aula Virtual
podrá generar valores numéricos arbitrarios para cada alumna o alumno.
Paso 7. Determinar la tolerancia para el error que usted aceptará en la respuesta, es decir,
los decimales de margen que tendrán los y las alumnas.

Paso 8. Dar clic en Guardar cambios.
Aparecerá la siguiente ventana:
Seleccionar si desea usar el mismo comodín,
es decir, que no cambie en las preguntas.
Paso 9. Dar clic en Siguiente página.

Paso 10. En esta página se podrán seleccionar los valores mínimos y máximos, así
como las posiciones decimales para la pregunta.

Paso 11. En esta sección se observará si la fórmula que se ingresó es correcta.
Paso 12. Regresar a la página de Banco de preguntas, donde se verá la pregunta
creada.

Paso 13. La pregunta aparecerá en el Banco de preguntas de la siguiente
manera:
Y en un examen se verá de esta manera :

Tipo de preguntas
Calculada de opción múltiple:
Permite generar preguntas con valores
aleatorios en un rango determinado y calcular
de forma automática varias respuestas.
Estas preguntas se parecen a las de opción
múltiple.
Paso 1. Dar clic en Calculada de opción
múltiple.
Paso 2. Dar clic en Agregar.

Paso 3. Seleccionar la Categoría a la que pertenecerá la pregunta.
Paso 4. Definir el Nombre de la pregunta.
Paso 5. Ingresar el Texto de la pregunta.

Paso 6. En cada Opción agregar una fórmula.
En una de las opciones deberá estar la
correcta, a la cual se le dará el máximo puntaje
en la evaluación.
Para que las repuestas de las preguntas sean
acomodadas en distinto orden, seleccionar la
opción Barajar.

Paso 7. Dar clic en Guardar cambios.
Paso 8. Elegir las propiedades del conjunto de datos de los comodines.
Paso 9. Editar el conjunto de datos de los comodines.
Paso 10. Dar clic en Guardar cambios.
La pregunta se verá de esta forma en el Aula Virtual:

La pregunta en el examen se verá de esta manera:

Tipo de preguntas
Ensayo:
Permite subir un archivo o texto en línea. Este
debe ser calificado manualmente después.
Paso 1. Dar clic en Ensayo.
Paso 2. Dar clic en Agregar.

Paso 3. Seleccionar la Categoría.
Paso 4. Ingresar el Nombre de la
pregunta.
Paso 5. Crear la pregunta.
En el apartado de Puntuación por defecto,
ingresar la puntuación que se dará a está
pregunta.

Paso 6. En Formato de respuesta,
seleccionar entre las opciones.
En Requerir texto seleccionar si los y
las alumnas tendrán que escribir en el
examen, si es así seleccionar las
líneas de texto permitidas.
Seleccionar los archivos que se
permitirán subir, así como el tipo de
archivo permitido.

Paso 7. Dar clic en Guardar cambios.
La pregunta en el Banco de preguntas se visualizará de esta manera:
En el examen la pregunta se verá de esta manera:

Tipo de preguntas
Falso / Verdadero:
La pregunta Falso / Verdadero, es una forma
simple de pregunta de opción múltiple pero solo
con dos opciones.
Paso 1. Dar clic en Falso / Verdadero.
Paso 2. Dar clic en Agregar.

Paso 3. Seleccionar la Categoría.
Paso 4. Ingresar el Nombre de la pregunta.
Paso 5. Crear tu pregunta en el apartado Texto
de pregunta.
Paso 6. Ingresar la puntuación que se le
otorgará a la pregunta.

Paso 7. Ingresar la Respuesta correcta, es decir seleccionar verdadero o falso.
Paso 8. Dar clic en Guardar cambios.
La pregunta se visualizará de la siguiente manera:

En el examen la pregunta se verá de esta manera:

Tipo de preguntas
Opción múltiple:
Esta pregunta permite seleccionar una o
varias respuestas de una lista predefinida.
Paso 1. Seleccionar Opción múltiple.
Paso 2. Dar clic en Agregar.

Paso 3. Seleccionar la Categoría.
Paso 4. Ingresar el Nombre de la pregunta.
Paso 5. Crear tu pregunta en el apartado Texto
de pregunta.
Paso 6. Ingresar la puntuación que se le
otorgará a la pregunta.

Paso 7. Seleccionar Barajar las opciones
para que el orden de las respuestas varíe de
forma aleatoria en cada intento.
Paso 8. Ingresar las respuestas. La respuesta
con la puntuación distinta de cero será la
correcta.
Paso 9. Dar clic en Guardar cambios.

La pregunta se visualizará de esta manera en el Banco de preguntas:
La pregunta se verá de esta manera en un examen:

Tipo de preguntas
Respuesta corta:
Permite una respuesta de una o varias palabras
que es calificada al compartirla contra varias
respuestas modelos.
Paso 1. Seleccionar Respuesta corta.
Paso 2. Dar clic en Agregar.

Paso 3. Seleccionar la Categoría de la pregunta.
Paso 4. Dar un Nombre a la pregunta.
Paso 5. Introducir el Texto de la pregunta.
Paso 6. Introducir la Puntación.

Paso 7. Seleccionar si el uso de mayúsculas y
minúsculas son de interés en Diferenciar entre
MAYÚSCULAS y minúsculas.
Paso 8. Proporcionar al menos una respuesta
correcta en el apartado de Respuestas.
Paso 9. Seleccionar la calificación de la
respuesta.
Paso 10. Dar clic en Guardar cambios.

La pregunta se visualizará de esta manera en el Banco de preguntas:
La pregunta se verá de esta manera en un examen:

Tipo de preguntas
Relacionar aleatoriamente respuestas
cortas:
Esta pregunta equivale a una pregunta de
relacionar columnas, pero la diferencia es
que las sub-preguntas se extraen
aleatoriamente del conjunto de preguntas
de respuesta corta.
Paso 1. Dar clic en Relacionar
aleatoriamente respuestas cortas.
Paso 2. Dar clic en Agregar.

Paso 3. Seleccionar la Categoría de la pregunta.
Paso 4. Dar un Nombre a la pregunta.
Paso 5. Introducir el Texto de la pregunta para
que los y las alumnas sepan lo que deben
emparejar.
Paso 6. Introducir la Puntuación.

Paso 7. Seleccionar el Número de preguntas a seleccionar.
Paso 8. Dar clic en Guardar cambios.
La pregunta se visualizará de esta manera:

En un examen la pregunta se verá de esta manera:
La o el alumno seleccionará entre las opciones la repuesta correcta.

Tipo de preguntas
Relacionar columnas:
Las preguntas de relacionar columnas tienen un
área de contenido y una lista de oraciones que
deben de hacerse coincidir correctamente con
otra lista de oraciones o nombres.
Paso 1. Seleccionar Relacionar columnas.
Paso 2. Dar clic en Agregar.

Paso 3. Seleccionar la Categoría de la
pregunta.
Paso 4. Dar un Nombre a la pregunta.
Paso 5. Introducir el Texto de la
pregunta.
Paso 6. Seleccionar la Puntuación.

Paso 7. Activar la casilla Barajar si se desea
que las respuestas sean cambiadas para
cada una de las y los alumnos.
Paso 8. Ingresar las preguntas y respuestas
en el espacio destinado para estas.
Paso 9. Dar clic en Guardar cambios.

La pregunta se visualizará de la siguiente manera en el Banco de preguntas:
En examen la pregunta se verá de esta manera:

Tipo de preguntas
Seleccionar palabras faltantes.
Las palabras faltantes en el texto de la
pregunta son llenadas usando menús
desplegables.
Paso 1. Dar clic en Seleccionar palabras
faltantes.
Paso 2. Dar clic en Agregar.

Paso 3. Seleccionar la Categoría de la
pregunta.
Paso 4. Dar un Nombre a la pregunta.
Paso 5. Introducir el Texto de la
pregunta.
Paso 6. Seleccionar la Puntuación.

Paso 7. En el apartado Opciones, ingresar las respuestas posibles.
Paso 8. Activar Barajar para que las respuestas sean distintas en cada examen.

Paso 9. Dar clic en Guardar cambios.
La pregunta se visualizará de esta manera en un examen:

Listo!!!
Ahora se podrán seleccionar preguntas del Banco de preguntas,
para incluirlas en un examen que se realice en el Aula Virtual.
NOTAS:
Se recomienda, siempre que sea posible, seleccionar Barajar para
cambiar el orden en que aparecerán las respuestas para las y los
alumnos cada vez que se intente la pregunta. Esto ayudará a
asegurar que el diseño de los exámenes sea único.
Podrá editar las preguntas al dar clic en , eliminarlas dando clic
en y duplicarlas dando clic en .

Manual elaborado por las y los integrantes de la Coordinación General de Desarrollo
Académico (CGDA)
• Lic. Paola Yatzel Orozco García
• Dra. Beatriz García Castro
• Mtra. Merary Denny Puga García
• D.C.G. Juan Carlos Tarango de la Torre
• Lic. Mercedes Martínez Morales
• Lic. Alejandra Alvarado Hernández