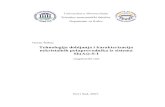Pravljenje titlova u Premiereu.doc
-
Upload
slobodan-ljubojevic -
Category
Documents
-
view
9 -
download
0
Transcript of Pravljenje titlova u Premiereu.doc

Pravljenje titlova u PremiereuU Premiereovom prozoru Title prave se titlovi i grafika. Titl može da sadrži prave linije, geometrijske slike i pokretni tekst. Kada ste napravili titl, koristite ga u svom projektu kao i svaki drugi izvorni klip. Možete da ga montirate u svoj video program korišćenjem rezova i prelaza, ili da ga jednostavno superponirate preko drugih klipova.Pravljenje i podešavanje novog titlaMada možete da pravite titl dok radite na nekom projektu, titl je nezavisna datoteka, odvojena od projekta. Kao i svaki drugi klip, on ne postaje sastavni deo video programa sve dok ga ne postavite u prozor Timeline. Možete istovremeno da radite sa više otvorenih prozora Title, ili da koristite jedan titl u više projekata.Napomena: Takođe, možete da napravite titl i u nekom drugom grafičkom programu, snimite u grafičkom formatu koji je kompatibilan sa Premiereom i uvezete ga u Premiere; ili da koristite nezavisnu aplikaciju za pravljenje titlova (na primer, Title Motion ili TitleDeko) i uvezete napravljeni titl u Premiere.Da biste započeli i snimili novi titl potrebno je da uradite sledeće:1. U meniju File izaberite stavku New/Title.
2. U meniju File izaberite stavku Save As.3. Navedite lokaciju i ime datoteke, a zatim pritisnite dugme Save.Uvoženje uzorka frejmaKada uvozite uzorak frejma klipa (ili mirne slike), frejm služi samo kao pomoćno sredstvo za pozicioniranje titla i grafike, i praktično ne ulazi u sadržaj titla. Možete izabrati i koristiti bilo koju boju sa uzorka frejma korišćenjem alatke Eyedropper (alatka u obliku pipete). Po automatizmu, Premiere koristi prvi frejm iz klipa (ili tzv. poster frejm (Poster Frame), ako je definisan). Međutim, možete koristiti bilo koji frejm ukoliko ste na taj frejm postavili marker 0 (tj. Poster Frame).Da biste, zbog pozicioniranja titla, uvezli uzorak frejma u prozor Title treba da uradite sledeće:1. Otvorite prozor Title.2. Uradite jednu od dve navedene procedure:
• Ako je projekat već otvoren, dva puta mišem pritisnite na željeni klip u prozoru Project.• Ako projekat nije otvoren, izaberite u meniju File stavku Open, pronađite željeni video klip ili mirnu sliku koje želite da
koristite kao pomoć za pozicioniranje titla i pritisnite dugme OK:3. U prozoru Clip ili Monitor (Source), pronađite željeni frejm za pozicionoranje titla.4. Pritisnite mišem dugme Marker Menu i izaberite stavku Mark >0 (Poster Frame). Ovime ste definisali frejm koji će Premiere
koristiti kao podlogu u prozoru Title.5. Prevucite frejm u prozor Title.
Da biste promenili uzorak frejma treba da uradite sledeće:1. Otvorite klip u prozoru Clip ili Monitor i pronađite frejm koji želite da koristite kao podlogu.

2. Pritisnite mišem dugme Marker Menu i izaberite stavku Mark > 0 (Poster Frame). Frejm sa nove pozicije markera 0 će se pojaviti u prozoru Title.
Da biste uklonili uzorak frejma iz prozora Title treba da u meniju Title izaberete stavku Remove Background Clip.Podešavanje opcija prozora TitleKoristite opcije prozora Title da definišete veličinu oblasti za titl, boju pozadine i zone bezbednosti (engl. safe zones; tj. zone sigurne vidljivosti). Zone bezbednosti su korisne kada radite montažu za emitovanje na NTSC televizijskom sistemu ili snimate na video traku, zato što većima televizijskih prijemnika odseca obodne delove slike. Ovaj proces koji se u stručnim krugovima naziva oversken (engl. ovescan), dozvoljava da se centralni deo slike uveća. Veličina overskena nije ista kod svih NTSC televizijskih mreža, stoga je najbolje da „držite” titl unutar zone bezbednosti titla (engl. title-safe zone), a važne subjekte unutar zone bezbednosti akcije (engl. action-safe zone). Opcije prozora Title obuhvataju opciju za prokazivanje NTSC zona bezbednosti. Da biste bili sigurni da je sve u radu, najbolje je da prikažete video materijal na priključenom televizijskom monitoru (ukoliko ga imate).
Napomena: Zone bezbednosti koje prikazuje Premiere važe za NTSC sistem, ali su dobra orijentacija i za sisteme PAL i SECAM.Da biste podesili opcije prozora Title potrebno je da uradite sledeće:1. Kada je prozor Title otvoren, u meniju Window izaberite stavku Window Options/Title Window Options, ili dok se pokazivač
miša nalazi u prozoru Title pritisnite desni taster na mišu, a zatim iz pomoćnog menija izaberite stavku Title Window Options.
2. Po potrebi, definišite niže navedene parametre, a zatim pritisnite dugme OK.• Za Size upišite dimenzije frejma u pikselima, na primer, 320 za horizontalnu a 240 za vertikalnu.• Za Aspect izaberite proporciju koju ćete koristiti za finalni izlazni video.• Za Background pritisnite mišem na pravougaonik da biste definisali boju pozadine. Ako želite da boja pozadine bude vidljiva
u Premiereu, izaberite Opaque.• Izaberite Show Safe Titles da bi se prikazivale NTSC zone bezbednosti.• Izaberite NTSC – Safe Colors da bi se prilikom renderovanja titla automatski korigovale boje koje su izvan bezbednog
NTSC opsega boja. Ova opcija može ponekad da „priguši” boje. Ako pravite titl za NTSC televiziju i ne izaberete ovu opciju, prikaz boja izvan bezbednog NTSC opsega može biti lošeg kvaliteta ili neravnomeran duž televizijskih sken linija.
Savet: Kada je prozor Title aktivan, boju pozadine možete zadati da bude bela ako na tastaturi pritisnete taster W, ili crna, ako pritisnete taster B.Ubrzavanje prikaza korišćenjem opcije DraftU prozoru Title izaberite u kutiji za alat alatku za prikazivanje sadržaja prozora u režimu Draft. Sadržaj prozora se sada prikazuje brže, ali je kvalitet prikaza slabiji. Opcija Draft utiče na prikaz samo u prozoru Title; titl se u video programu koristi sa punim kvalitetom.Da biste izabrali alatke za tekst ili grafiku, potrebno je da uradite jednu od sledeće dve stvari:• Da biste izabrali alatku za jednu operaciju, označite mišem alatku u kutiji za alat (izuzev alatke Selection). Označena (aktivna)
alatka postaje siva, a po završenoj operaciji ponovo postaje aktivna alatka Selection.• Da biste izabrali alatku za kontinualan rad, dva puta mišem pritisnite na alatku u kutiji za alat (izuzetak je alatka Type, koja uvek
vraća izbor na alatku Selection posle svakog korišćenja). Označena alatka postaje crna i aktivna je sve dok ne izaberete neku drugu alatku.
Savet: Brz pristup opcijama za formatiranje postiže se tako što pritisnete desni taster na mišu dok je pokazivač miša na nekom objektu i izaberete željenu komandu iz pomoćnog menija.Pravljenje tekstualnih objekataKoristite alatke i komande prozora Title da biste napravili objekte koji sadrže tekst. Možete izabrati brojne opcije za formatiranje, kao i veliki broj fontova, uključujući PostScript ili TrueType fontove. Kada menjate atribute teksta, promena utiče na sve buduće stavke.

U poređenju sa papirom, video se prikazuje sa mnogo manjom rezolucijom, a posmatra se sa mnogo veće udaljenosti (često sa drugog kraja sobe). Za maksimalnu čitljivost, kod zadavanja tipa videa treba se pridržavati sledećih smernica:• Koristite velike sans-serifne fontove. Izbegavajte male i serifne fontove; tanke linije nekih malih ili serifnih znakova (slova) neće
se prikazivati dobro na televizijskim prijemnicima; trepereće.• Koristite polucrna (engl. semibold) ili crna (engl. bold) slova, koja se lakše čitaju na TV prijemnicima u odnosu na obična slova.• Koristite samo nekoliko reči za titl. Dugi tekstovi ispisani malim slovima su nečitljivi na TV prijemnicima.• Kada pravite titl koji će se dodati (superponirati) na video klip, koristite boje koje su u kontrastu sa video podlogom. Možete
uvesti uzorak frejma da vidite kako sve to izgleda. Ako je podloga složena, razmotrite dodavanje senke ili poluprozirne geometrijske slike iza slova.
Proverite da li su fontovi koje želite da koristite za titl instalirani i na drugim računarima na kojima planirate da otvarate datoteku titla ili projekta u koji je uključena. Kada ste završili montažu i snimili završni materijal na video traku ili u datoteku, fontovi za titl više vam nisu potrebni.Da biste napravili tekstualni objekat, tj. ispisali titl, potrebno je da uradite sledeće:1. Izaberite alatku Type.2. Postavite pokazivač miša na mesto u prozoru title gde želite da bude gornje levo teme tekstualnog objekta, pritisnite taster na
mišu i upišite tekst koji želite.3. Kada završite upisivanje, pomerite pokazivač miša izvan oblasti teksta i pritisnite taster na mišu kako tekstualni objekat ne bi bio
više aktivan.Novi tekst koristi trenutno važeće atribute, tj. boju, prozirnost i preliv.Da biste prepravili prethodno upisan tekst, potrebno je da uradite sledeće:1. U zavisnosti od toga kako želite da promenite tekst, izabraćete jedan od sledećih postupaka:
• Da biste uniformno promenili atribute unutar tekstualnog objekta, izaberite alatku Selection i označite tekst. Kompletan tekstualni objekat je izabran i hvataljke (ručice; engl. handles) se pojavlju na temenima tekstualnog objekta.
• Da biste primenili različite atribute na pojedine znakove, izaberite alatku Type, postavite pokazivač miša na tekstualni objekat, a zatim prevucite pokazivač miša preko teksta koji želite da promenite. Na primer, možete primeniti drugu boju i veličinu fonta na jednu od reči u titlu.
Napomena: Alatka Selection nadjačava uniformno formatirane znakove. Na primer, ako koristite alatku Type da primenite plavu boju na jednu reč, a zatim koristite alatku Selection da primenite crvenu boju na tekstualni objekat koji sadrži plavo obojenu reč, svi znaci u tekstualnom objektu postaju crveni. Međutim, svi ostali atributi teksta koje niste menjali, ostaju nepromenjeni.2. Uradite neku od sledećih kombinacija:
• Da biste promenili font, izaberite u meniju Title stavku Font, zatim željeni font i na kraju pritisnite dugme OK.• Da biste promenili stil, u meniju Titl izaberite stavku Style, a zatim odgovarajući stil. ( U Windowsu, možete stil da
promenite i ako u meniju Title izaberete stavku Font, a zatim iz menija Style novi stil.) Stilovi Plain, Bold, Italic i Underline funkcionišu na uobičajeni način, kao u programima za obradu teksta. Stil Emboss pravi neznatno pomerenu kopiju teksta iza originalnog teksta.
• Da biste promenili veličinu fonta, izaberite u meniju Title stavku Size, a zatim veličinu znakova. (U Windowsu možete, takođe, da promenite veličinu znakova ako u meniju Title izaberete stavku Font, a zatim izaberete novu veličinu iz menija Size.)
• Da biste promenili boju pročitajte odeljak Korišćenje boje, prozirnosti i preliva.• Da biste zadali razmak između redova, u meniju Title izaberite stavku Leading, a zatim željeni razmak iz padajućeg menija.
Opcija Reset Leading vraća inicijalni razmak za font.• Da biste podesili razmak između slova (engl. kerning), postavite pokazivač miša između slova čiji razmak želite da podesite i
pritisnite taster na mišu, ili označite grupu znakova ako želite da primenite podešavanje na njih. Sada pritisnite dugme Decrease Kerning da biste smanjili razmak između slova ili Increase Kerning da biste povećali razmak.
• Da biste promenili poravnanje pasusa, postavite pokazivač miša u pasus koji želite da poravnate, pritisnite levi taster na mišu, a zatim u meniju Title izaberite stavku Justify i željeni tip poravnanja.
Savet: Izaberite alatku Selection i dva puta mišem pritisnite na postojeći tekst čije atribute želite da promenite. Premiere pretvara alatku Selection u alatku Text (vertikalna crta), tako da možete da birate znakove pojedinačno.
Da biste „razvukli” tekst, treba da izaberete alatku Selection i označite tekstualni objekat (pojavlju se hvataljke oko njega). Držite pritisnut taster Ctrl dok prevlačite pokazivačem miša hvataljke tekstualnog objekta na nove položaje. Alatka Selection pretvorena je u alatku Stretch tokom prevlačenja.

Promena orijentacije tekstaU Premiereu se podrazumeva da se red sa tekstom prikazuje sa leva na desno. Takođe, možete zadati vertikalnu orijentaciju, tako da se red sa tekstom prikazuje od vrha ka dnu oblasti, tj. ekrana. Ovo je pogodno za pravljenje titlova na nekim istočnjačkim jezicima, ili kao tekstualni efekat.Napomena: Da biste slobodno rotirali tekst, primenite kretanje pošto dodate titl na traku u prozoru Timeline, ili pripremite titl u nekoj drugoj aplikaciji, kao što je Adobe After Effects.Da biste promenili orijentaciju teksta, potrebno je da alatkom Selection označite tekstualni objekat, zatim u meniju Title izaberete stavku Orientation i iz pomoćnog menija izaberete Horizontal ili Vertical.Pravljenje titla koji se pomera po vertikali ili horizontaliMožete napraviti titl koji se pomera po vertikali (engl. roll text) ili po horizontali (engl. crawl text). Kada dodate titl programu, brzina pomeranja teksta određena je vremenom trajanja koje ste zadali za titl u prozoru Timeline. Na primer, ako ste prvobitno zadali vreme od 20 sekundi za titl koji se pomera vertikalno, a zatim promenite na 10 sekundi, titl mora da se pomera dva puta brže, pošto mora da pređe isti broj redova na ekranu za upola manje vremena.Da biste napravili titl koji se pomera, potrebno je da uradite sledeće:1. U kutiji za alat izaberete alatku Rolling Title.2. Povlačenjem miša po radnoj oblasti prozora Title definišete pravougaonu oblast koja će sadržati tekst koji se pomera.
Povlačenjem alatke Rolling Title pravi se prazan tekstualni objekat.
3. Upišite željeni tekst.Napomena: Da bi se tekst pomerao, morate da upišete dovoljno teksta tako da se ispuni ceo tekstualni objekat. Ako nemate dovoljno teksta, ispunite objekat praznim redovima, u slučaju teksta koji se pomera po vertikali. U slučaju teksta koji se pomera po horizontali, ispunite objekat razmacima („spejsovima”).4. Pošto je alatka Rolling Title aktivna, u meniju Title izaberite stavku Rolling Title Options.5. U odeljku Direction izaberite pravac u kojem želite da se titl pomera.6. Izaberite stavku Enable Special Timings, ukoliko želite da imate dodatnu kontrolu nad kretanjem titla, a zatim definišite sledeće
parametre:• Za Pre Roll navedite koliko frejmova želite da bude prikazan titl bez kretanja (računa se od markera In video klipa, do frejma
od koga titl počinje da se pomera).• Za Ramp Up navedite koliko će frejmova titl koristiti za ubrzavanje do normalne brzine pomeranja. Upišite 0 ako želite da
titl počne kretanje normalnom brzinom. Ako želite postepeno ubrzavanje, zadajte više frejmova.• Za Ramp Down navedite koliko će frejmova titl koristiti za usporavanje do zaustavljanja. Za brže usporavanje zadajte manje
frejmova. Upišite 0 ako želite da se titl odmah zaustavi. Ako želite postepeno usporavanje, zadajte više frejmova.• Za Post Roll navedite koliko će frejmova titl mirovati posle zaustavljanja (računa se od trenutka zaustavljanja, do markera
Out video klipa).Preliminarni pregled titla koji se pomeraDa biste stekli uvid kako se titl pomera, tj. preliminarno pregledali titl, možete povući klizač kontrole Draft u levom donjem delu kutije za alat prozora Title. Premiere reprodukuje u prozoru Title sve tekstualne objekte koji se pomeraju. Ako ste ranije uvezli frejm kao podlogu, Premiere će koristiti klip iz koga je uzet uzorak frejma u dužini trajanja titla i reprodukovaće ih zajedno.

Napomena: Ovom prilikom se ne vidi uticaj dodatne kontrole na pomeranje klipa. Ova dodatna vremenska podešavanja zavise od dužine trajanja klipa izražene u frejmovima, koju određuje prozor Timeline. Da biste stekli pravi uvid, dodajte titl prozoru Timeline i tada obavite preliminarni pregled.Crtanje grafičkih objekataKutija za alat prozora Title sadrži alatke za crtanje (pravljenje) grafičkih objekata, kao što su prave linije, pravougaonici, elipse i poligoni. Poligoni mogu imati oštra ili zaobljena temena. Linije i geometrijske figure koriste podrazumevane vrednosti za debljinu linije, boju, preliv i senku. Kada promenite ove grafičke atribute, oni se primenjuju na sve buduće objekte, do sledeće promene.U prozoru Title grafički objekti mogu biti u obliku žičanog modela (samo kontura, bez ispune) ili u obliku trodimenzionalnog (ispunjenog) tela . Možete pretvarati modele iz jednog tipa u drugi. Ako želite da geometriski oblik ima oboje, i konturu i ispunu, iskopirajte ga, i na jedan primerak primenite ispunu, a na drugi liniju.Crtanje prave linijeDa biste nacrtali pravu liniju, potrebno je da uradite sledeće:1. Izaberite u kutiji za alat alatku Line. Da vas podsetimo, svaka alatka pretvara se u alatku Selection posle korišćenja ukoliko niste
pri izboru dva puta mišem pritisnuli na nju.2. Na željenom mestu povucite liniju povlačenjem miša ili držite pritisnut taster Shift i povlačite miša da biste nacrtali liniju pod
nagibom od 45 stepeni.Crtanje pravougaonika, pravougaonika sa zaobljenim temenima ili elipseDa biste nacrtali ove geometrijske oblike potrebno je da uradite sledeće:1. Izaberite mišem levu polovinu željene alatke ako crtate linijsku konturu, a desnu polovinu ako crtate ispunjen oblik.2. Sada uradite jednu od sledeće dve stvari:
• Povucite pokazivač miša po radnoj oblasti da biste nacrtali željeni oblik.• Držite pritisnut taster Shift dok povlačite pokazivač miša ako želite da nacrtate kvadrat, kvadrat sa zaobljenim temenima ili
krug.Crtanje proizvoljnog poligona1. Izaberite mišem levu polovinu alatke Polygon ( ) ako želite da nacrtate linijsku konturu poligona, ili desnu polovinu ( )
ako želite da nacrtate ispunjen poligon.2. Postavite pokazivač miša na mesto gde želite da počnete crtanje i pritisnite levi taster na mišu. Nacrtali ste tačku i možete da
započnete linijski segment.3. Sada postavite pokazivač na mesto gde želite da se završi linijski segment i pritisnite levi taster na mišu.4. Ponavljajte korake 2 i 3 sve dok vam ne ostane samo jedan segment za crtanje.5. Sada uradite jednu od sledeće dve stvari:
• Da biste zatvorili poligon, postavite pokazivač miša na prvu tačku, od koje ste počeli crtanje i pritisnite levi taster na mišu. Pojavljuje se kružić blizu pokazivača kada se on nađe iznad prve tačke.
• Da biste ostavili poligon otvorenim, dva puta mišem pritisnite na mestu gde želite da se pojavi poslednja tačka. Međutim, ispunjen poligon ne možete da ostavite otvorenim.
Da biste pretvorili konturu u ispunjen oblik ili obrnuto, potrebno je da uradite sledeće:1. Alatkom Selection izaberite objekat.2. U meniju Title izaberite stavku Convert to Filled ili Convert to Framed.Da biste podesili debljinu linije ili konture, potrebno je da uradite sledeće:1. Alatkom Selection izaberite liniju ili konturu koju želite da promenite.2. Pokazivačem miša prevucite klizač kontrole Line Weight do željenog položaja da biste definisali željenu debljinu linije.
Ne možete podesiti debljinu linije ispunjenog oblika, pošto on nema konturu. Međutim, možete napraviti kopiju objekta koju ćete pretvoriti u konturu i podesiti joj debljinu linije.Ako želite da napravite konturnu kopiju ispunjenog oblika, potrebno je da označite taj oblik (objekat), a zatim u meniju Title izaberete stavku Create Framed Object. Kopija se pojavljuje preko originala.

Ako želite da napravite ispunjenu kopiju konture, potrebno je da označite taj objekat, a zatim u meniju Title izaberete stavku Create Filled Object. Ispunjena kopija pojavljuje se preko originala. Ako ne možete da vidite originalni objekat (konturu) koji se nalazi ispod ispunjenog objekta, izaberite ispunjeni objekat, a zatim u meniju Title izaberite stavku Send to Back i original će. izbiti u prvi plan.Da biste zaoblili temena poligona, potrebno je da alatkom Selection označite poligon, a zatim u meniju Title izaberete stavku Smooth Polygon. A ako želite da prepravite poligon, potrebno je da ga označite alatkom Selection, a zatim pokazivačem miša prevučete njegove hvataljke u željeni položaj.Dodavanje senkeMožete napraviti podesivu senku tekstualnog ili grafičkog objekta. Mala senka može doprineti boljem uočavanju objekta naspram pozadine. Međutim, senka teži da napravi mala slova manje čitljivim. Za senku možete koristiti boju, prozirnost ili preliv.Da biste napravili senku, potrebno je da uradite sledeće:1. Izaberite objekat kome želite da dodate senku.2. U kutiji za alat povucite pokazivačem miša klizač kontrole Shadow Offset da biste definisali udaljenost senke od objekta. Da
biste ograničili pravac kretanja na nagibe koji su umnožak od 45 stepeni, tokom povlačenja klizača kontrole držite pritisnut taster Shift.
Da biste derfinisali tip senke, potrebno je da uradite sledeće:1. Izaberite objekat koji ima senku.2. U meniju Title izaberite stavku Shadow, a zatim iz pomoćnog menija izaberite neku od sledećih opcija:
• Single – pravi osnovnu senku.• Solid – simulira trodimenzionalnu senku.• Soft – pravi „umekšanu” verziju senke tipa Single.
Da biste uklonili senku, potrebno je da uradite sledeće:1. Izaberite objekat koji ima senku.2. Povucite pokazivačem miša klizač kontrole Shadow Offset van oblasti kontrole ili ka centru **. Kada kontrola prikaže poruku No
Shadow, znači da ste senku uspešno uklonili.Korišćenje boje, prozirnosti i prelivaMožete primeniti boju, prozirnost, preliv boje i linearno promenljivu prozirnost na slova, grafičke objekte ili senke. Takođe, možete koristiti alatku Eyedropper da biste uzeli uzorak boje koja već postoji u prozoru Titl, čak i sa uvezenog uzorka frejma koji se koristi kao podloga.Da biste primenili punu (engl. solid) boju, potrebno je da uradite sledeće:1. Primenite jedan od sledećih postupaka:
• Alatkom Selection označite tekst ili grafički objekat da bi se efekat primenio na ceo objekat• Alatkom Type označite pojedine znakove tekstualnog objekta da bi se primenio efekat samo na njih.
2. Ako je potrebno, aktivirajte mišem paletu uzoraka boja Object Color ili Shadow Color, da bi se pojavila u prednjem planu, a zatim ponovo pritisnite levi taster na mišu da biste izabrali željenu boju.
3. Izaberite boju, a zatim pritisnite dugme OK.Primena boje sa uzorka na ceo objekat1. Alatkom Selection označite tekst ili grafički objekat na koji ćete primeniti boju.2. Izaberite u kutiji za alat alatku Eyedropper.3. Alatkom Eyedropper uzmite želejeni uzorak boje tako što ćete pokazivač miša postaviti na mesto u radnoj oblasti koje je
prekriveno tom bojom i pritisnuti levi taster na mišu.Primena boje sa uzorka na pojedine znakove1. Pritisnite mišem na oblast na kojoj nema objekata da biste bili sigurni da ništa nije izabrano.2. Izaberite u kutiji za alat alatku Eyedropper.3. Uzmite sa uzorka boju koju želite da primenite.4. Aktivirajte paletu uzoraka boja Object Color.5. Zapišite vrenosti kanala boja Red, Green i Blue, a zatim pritisnite dugme Cancel da biste uklonili pripadajući okvir za dijalog sa
ekrana.6. Izaberite alatku Type i njom oznašite jedan ili više znakova titla.7. Aktivirajte paletu uzoraka boja Object Color ili Shadow Color i upišite prethodno zapisane vrednosti kanala Red, Green i Blue, a
zatim pritisnite dugme OK.Da biste međusobno zamenili boje objekta i senke aktivirajte alatku u obliku lučne dvoglave strelice.1. Da biste primenili preliv, potrebno je da uradite sledeće:
Primenite jedan od sledećih postupaka:

• Alatkom Selection označite tekst ili grafički objekat da bi se efekat primenio na ceo objekat• Alatkom Type označite pojedinačne znakove u tekstualnom objektu (da bi promena samo na njih uticala).
2. Ako je potrebno, aktivirajte mišem paletu uzoraka boja Object Color ili Shadow Color, da bi se pojavila u prednjem planu, a zatim ponovo pritisnite levi taster na mišu da biste izabrali željenu boju.
3. Izaberite (aktivirajte) mišem kontrolu Gradient start Color i u okviru za dijalog Color Picker izaberite željenu boju.4. Aktivirajte mišem kontrolu Gradient End Color i u okviru za dijalog Color Picker izaberite željenu boju.5. Pravac preliva definišete tako što na kontroli Gradient/Transparency Direction izaberete odgovarajući trougao.
Definisanje prozirnostiPrimenite jedan od sledećih postupaka:Sada uradite jedan od sledećih postupaka:Izaberite trougao sa leve strane kontrole Start Transparency (iznad kontrole Gradient Start Color) ili trougao sa desne strane kontrole End Transparency (iznad kontrole Gradient End Color), a zatim pokazivačem miša prevucite klizač na kontroli Opacity do položaja koji odgovara željenoj vrednosti prozirnosti.Izaberite trougao između kontrola Start i End transparency, a zatim pokazivačem miša prevucite klizač kontrole Opacity do željene vrednosti opšte prozirnosti objekta.Korišćenje birača bojeU Premiereu možete boju definisati vizuelno ili korišćenjem brojčanih vrednosti za RGB kanale. Birač boje (engl. Color Picker) je na raspolaganju kadgod je boja opcija u postupku koji obavljate.Da biste koristili birač boje potrebno je da uradite sledeće:1. Primenite jedan od sledećih postupaka:
• Da biste vizuelno definisali boju, pokazivačem miša označite boju na obojenoj oblasti.• Da biste definisali boju korišćenjem RGB vrednosti, upišite željene vrednosti u polja Red, Green i Blue.
U gornjem desnom uglu birača boje, donja polovina palete boja menja se i prikazuje boju koju ste definisali. Za orijentaciju, gornja polovina palete boja prikazuje originalnu boju, tj. ne menja se.
2. Ako se nova paleta boja pojavi sa simbolom upozorenja odmah pored donje palete, boja koju ste definisali je izvan tzv. gamuta boja koji NTSC video može da reprodukuje. Ako montirate NTSC video, označite paletu boja ili simbol za upozorenje, da bi se boja automatski korigovala na najbližu boju unutar NTSC gamuta boja prilikom renderovanja titla. Upozorenje za gamut se ne javlja kod PAL i SECAM videa, pošto oni imaju veći gamut boja.
3. Pritisnite dugme OK.Raspoređivanje teksta i grafičkih objekataPodrazumeva se da se tekst i grafički objekti pojavljuju u prozoru u redosledu u kojem su stvarani, od donjeg sloja ka gornjem. Prozor Title obuhvata opcije za raspoređivanje teksta i grafičkih objekata.Da biste promenili redosled slaganja teksta i grafičkih objekata, potrebno je da uradite sledeće:1. Alatkom Selection označite tekst ili grafički objekat.2. Uradite jednu od sledeće dve procedure:
• U meniju Title izaberite stavku Bring to Front.• U meniju Title izaberite stavku Send to Back.
3. Ponavljajte postupak sa drugim objektima, po potrebi, sve dok sve tekstove i grafičke objekte ne smestite kako želite.Da biste centrirali tekst ili objekte u oblasti za crtanje, potrebno je da uradite sledeće:1. Alatkom Selection označite tekst ili grafički objekat.2. Uradite neku od mogućih kombinacija sledećih postupaka da bi postigli centriranje koje želite:
• U meniju Title izaberite stavku Center Horizontally.• U meniju Title izaberite stavku Center Vertically.

• U meniju Title izaberite stavku Position in Lower Third.Dodavanje titla projektuKada ste završili i snimili titl, Premiere ga automatski dodaje otvorenom prozoru Project. titl postaje klip u sklopu projekta, tj. originalna datoteka titla je izvorni klip. Ako ste uvezli uzorak frejma iz klipa ili mirnu sliku da biste ih koristili kao uzorak za podlogu, oni neće biti deo titla kada titl dodate projektu. Ako želite da dodate titl koji trenutno nije otvoren, uvezite ga na isti način na koji biste uvezli svaki drugi klip.Ako želite da titl prikažete korišćenjem prozirnosti, možete da ga superponirate preko drugog klipa, tako što ćete ga postaviti na traku za superponiranje u prozoru Timeline. Kada dodate titl na traku za superponiranje, prazne i poluprozirne oblasti titla pretvaraju se u alfa kanal, koji označava (markira) prozirne i poluprozirne oblasti. Premiere automatski primenjuje efekat prozirnosti alfa kanala na titlove, usled čega sve maske ili klipovi sa donjih traka prozora Timeline postaju vidljivi ispod titla. Podrazumeva se da su titlovi postavljeni na trake Video 1A ili 1B neprozirni.Da biste dodali titl projektu, potrebno je da snimite titl u datoteku. Po snimanju, titl se automatski pojavljuje u otvorenom prozoru Project.Napomena: Ako dodate titl na traku Video 1A ili 1B, a zatim ga premestite na traku za superponiranje, on će se pojaviti kao neproziran. Da biste ga učinili prozirnim, izbrišite ga sa te trake, a zatim ga dodajte direktno na traku za superponiranje.Da biste promenili dužinu titla u prozoru Timeline, potrebno je da uradite jedan od sledećih postupaka:• Pomerite tačku In ili Out..• U meniju Clip izaberete stavku Duration i upišete novu dužinu.Da biste videli titl sa prozirnim oblastima uradite jedan od sledećih postupaka:• Grubo renderujte deo prozora Timeline koji želite da pregledate tako što ćete držati pritisnut taster Alt dok mišem povlačite
klizač na vremenskom lenjiru iznad frejmova koje želite da grubo da pregledate.• Napravite preliminarnu datoteku za pregled titla tako što ćete u prozoru Timeline postaviti žutu traku na onom delu vremenske
montažne linije koji sadrži titl i pritisnuti taster Enter.Napomena: Ako pozadina ne postane prozirna, dva puta mišem pritisnite na klip u prozoru Timeline da biste ga otvorili, izaberite u meniju Window stavku Title Window Options, a zatim proverite da stavka Opaque nije izabrana.Savet: Da biste promenili dužinu titla u prozoru timeline, premestite In ili Out tačku, ili označite klip, a zatim u meniju Clip izaberite stavku Duration i upište novu dužinu.Evo nekoliko primera titlova napravljenih u Premiereu.
Pripremio Dragan Marković

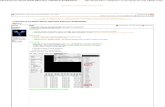








![Univerzalni oslonac - Stolarska radionica · 2010. 12. 26. · Univerzalni oslonac Strana 5. od 15 [7] Univerzalni oslonac u režimu rada stolarskog pomagala za pravljenje kanala](https://static.fdocument.pub/doc/165x107/60a98ab3a57cd61adc25133c/univerzalni-oslonac-stolarska-2010-12-26-univerzalni-oslonac-strana-5-od.jpg)