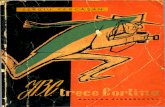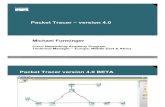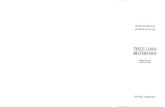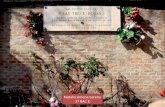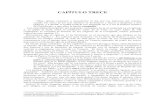practica, trece
-
Upload
jesus-antonio-martinez-ruiz -
Category
Documents
-
view
231 -
download
0
description
Transcript of practica, trece

EFECTO ABSTRACTO Crea un archivo nuevo de 640 x 640
Ahora aplícale el filtro ruido sólido con los siguientes valores (Filtros renderizado nubes ruido sólido)

Ahora ve a Filtros renderizado nubes nubes de diferencia y pon los siguientes valores (hazlo en la misma capa).
Ve a colores niveles y ajústalos como se indica en la imagen.

Ahora un desefonque de movimiento (Filtros Desenfoque desenfoque de movimiento). Puedes quitarle la vista previa para que tarde menos.

Otro filtro, ahora distorsión remolino y aspiración.
Duplicamos la capa

Y a la copia le volvemos a aplicar el mismo filtro pero ahora con estos valores:
Cambiamos ahora el modo de combinación de la capa copia a “clarear sólo” como se aprecia en la imagen

Combinamos las capas. Y ahora vamos a modificar los colores, puedes poner los que te gusten, prueba si quieres primero estos y luego los modificas. Colores Curvas

Por último modificamos el brillo y el contraste a través del menú colores.
Y el resultado es:

UNAS NOTAS MUY ESPECIALES
Ahora vamos a crear una capa transparente y una ruta. Para ello selecciona la herramienta rutas y sigue los siguientes pasos (página siguiente): NOTA IMPORTANTE: el que nos salga bien este ejercicio depende totalmente de la ruta que hagas. Si cuando avances ves que no obtienes un resultado muy parecido, vuelve hasta aquí y redibujar la ruta.



Ahora tenemos que hacer unos pequeños ajustes sobre el pincel que vamos a usar, el “Sand dunes”.
Configura la dinámica del pincel como se ve en la imagen de la izquierda, y en la pestaña pinceles, tal y como se muestra en la imagen de abajo, pon un valor de 7.

Ahora vete al diálogo rutas, haz clic con el botón derecho sobre la que hay y elige la opción “trazar ruta”, tal y como se ve en la imagen de la izquierda.
Ahora, elige la opción que se muestra en la imagen de abajo.

Ahora nos vamos a filtros distorsiones coordenadas polares y usamos los siguientes valores:
Y un poquito de viento (Filtro distorsión viento):

Te debe quedar algo parecido a esto:

Otra ronda de coordenadas polares (Filtro distorsión coordenadas polares), ahora con estos ajustes:
Ahora, hacemos una capa nueva transparente y en ella dibujamos un círculo

Preparamos la herramienta degradado de la siguiente forma:
Y ahora realizamos un degradado sobre la selección circular, de arriba abajo con la siguiente dirección:
Colocamos la capa del círculo debajo de la otra, y procedemos a borrar las partes de la ruta que deberían estar detrás del círculo, como se ve a continuación (las que están en la capa antigua).

Ya casi estamos, sólo nos queda crear un degradado en la capa fondo (de arriba izquierda hacia abajo derecha), combinar las capas transparentes, crear dos copias de ella, cambiarles el tamaño y moverlas, y aplicar un desenfoque gausiano a la más pequeña para obtener la siguiente maravilla:

¿NOS HACEMOS UNOS ICONOS? Puedes coger esta imagen de una cámara de fotos (pero lo bueno es que puedes hacer iconos con tu foto o la de tus amigos!!!!!) , quédate sólo la principal. Si la imagen que usas no tiene canal alfa (transparencia), haz clic derecho sobre la capa y elige “Añadir canal alfa”, si no puedes, es que ya tiene. De esta forma, cuando borres con la goma, los pixeles quedan transparentes. Bueno, ahora selecciona solo la cámara:
De forma que te quede:

Ve a imagen tamaño del lienzo, y modifica los valores para que quede sólo la cámara. No te fijes en los de la imagen de abajo, que no te servirán. Por cierto, al final, debes hacer que la anchura y la altura sean iguales, ya que los iconos son cuadrados.
Ahora haz clic derecho sobre la capa y elige “capa a tamaño de imagen”. Por último, debes tener 5 capas con los siguientes tamaños: 256 x 256, 128x128, 48x48, 32x32, y 16x16. Para ello, vamos a usar la herramienta escalar y vamos duplicando la capa.

Cuando lo tengas, sólo nos queda guardarla, con el nombre que quieras y la extensión .ico, te aparecerá este diálogo:

Y ahora pruébalo!!!!