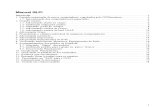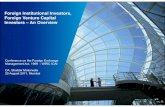PráCtica Con Foreign Desk
-
Upload
teresasoto -
Category
Education
-
view
307 -
download
0
Transcript of PráCtica Con Foreign Desk

Práctica con Práctica con ForeignDeskForeignDeskSistema de libre distribución para la Sistema de libre distribución para la traducción de textos htmltraducción de textos html

Descargar el programaDescargar el programa
http://sourceforge.net/projects/foreigndesk/http://sourceforge.net/projects/foreigndesk/

Objetivos de la PrácticaObjetivos de la Práctica
Saber abrir un proyecto con ForeignDesk.
Conocer las órdenes básicas para traducir un proyecto con ForeignDesk.
Observar cómo los segmentos ya traducidos de un proyecto se aprovechan dentro del mismo proyecto (memorias de traducción).

Organización FicherosOrganización Ficheros
Carpeta Original: contiene el archivo html Carpeta Original: contiene el archivo html originaloriginal
Carpeta Proyecto: contiene los archivos de Carpeta Proyecto: contiene los archivos de traduccióntraducción
Se recomienda acabar el nombre de los Se recomienda acabar el nombre de los proyectos con las iniciales de la lengua de proyectos con las iniciales de la lengua de destino (así, si traducimos del árabe al destino (así, si traducimos del árabe al español, deberíamos acabar nuestra carpeta español, deberíamos acabar nuestra carpeta con el sufijo _esp)con el sufijo _esp)

Empezar a trabajar: abrir Empezar a trabajar: abrir ficherofichero
Para empezar, primero abrid el programa ForeignDesk ITE (Inicio>Programas>ForeignDesk ITE).
ITE significa Integrated Translation Environment (entorno de traducción integrado).
Una vez abierto el programad, haced File>Open o Ctr+O, o bien haced clic con el ratón sobre el clásico icono de abrir.
Seleccionad la carpeta

Abrir ficheroAbrir fichero

Ventana de proyectoVentana de proyecto
Ventana de la izquierda: ventana de proyecto. Podemos observar el nombre del proyecto que hemos
abierto y los archivos incluidos en este proyecto. Barra de estado:
el nombre del proyecto el número de archivos que incluye el proyecto el número de palabras a traducir las palabras que quedan por traducir las palabras reales a traducir (este número es menor porque
en este proyecto hay segmentos que se pueden autopropagar, es decir, que son 100% iguales a otros segmentos del mismo proyecto y, por lo tanto, se podrán aprovechar).

Abrir proyectoAbrir proyecto

Nueva barra de estadoNueva barra de estado
La barra de estado ha cambiado Nº de caracteres del segmento donde nos
encontramos; en qué segmento nos encontramos; el total de segmentos del archivo; información sobre si se ha encontrado alguna
coincidencia; las palabras que tiene el archivo seleccionado; cuántas palabras quedan por traducir; y cuántos segmentos quedan por traducir.

Ventana de Fuzzy MatchVentana de Fuzzy Match
Si no os aparece esta ventana tendréis que hacer View>Window>Fuzzy Match.
Nos aparecerá información sobre las coincidencias aproximadas de la memoria de traducción (en este proyecto no tenemos memorias de traducción) o del mismo proyecto.
Tolerancia (por defecto esta tolerancia está fijada en el 75%, pero se puede modificar). La tolerancia indica el porcentaje de palabras coincidentes entre el segmento original y el segmento que encuentra en la memoria de traducción (o dentro del mismo proyecto).

Translation required y Translation required y AutoInsertAutoInsert
Translation Required. Dado que el índice de coincidencia se calcula a partir de los
segmentos originales, es posible que la ventana de fuzzy match nos muestre segmentos
del mismo proyecto que todavía no están traducidos. Si la dejamos sin activar podremos saber si el segmento que estamos
traduciendo aparece más adelante en el texto, ya que si aparece lo mostrará.
Auto Insert: Si se selecciona esta casilla, los segmentos recuperados se insertarán
automáticamente en el segmento que estamos traduciendo. Si no la tenemos activada, los tendremos que insertar manualmente con el botón Apply.
Es posible que se encuentre más de una coincidencia aproximada. Por este motivo, al lado de la Tolerance el programa nos indica 1 of 1 en caso que sólo haya una, o por ejemplo, 1 of 2 si hay dos. Con las flechas podremos movernos de la una a otra e insertar la que más nos convenga.

Finalizar un proyectoFinalizar un proyecto
Una vez acabado un proyecto lo tendremos que exportar haciendo Project>Build o Ctrl+D.
Recordad que antes de considerarlo finalizado conviene revisarlo.
Una vez exportado el proyecto, los ficheros resultantes se sitúan en la carpeta _NewLoc.
Id a esta carpeta y abrid el fichero resultante. Como veréis, es la versión traducida con el mismo formato que el original.
Si encontráis algún error, podéis volver a abrir el proyecto con ForeignDesk, hacer las modificaciones adecuadas y volver a exportar el proyecto.