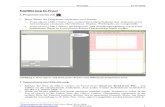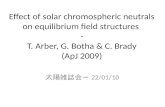Praat講習会 - Picturesjosman.web.fc2.com/praat/PraatKyotoForWeb.pdf · 1 Praat講習会...
Transcript of Praat講習会 - Picturesjosman.web.fc2.com/praat/PraatKyotoForWeb.pdf · 1 Praat講習会...
1
Praat講習会ーPraatを用いた音声分析入門ー
五十嵐陽介
国立国語研究所日本学術振興会特別研究員
2008年6月29日・30日於京都大学
内容1.Praatで何ができるか
2.Editorを使って音を聞く・見る
3.簡単な画を描いてみる。
4.アノテーションを行う
5.Praat scriptを使う
2
1.Praatで何ができるか
Praatで何が分析できるか
基本周波数(fundamental frequency, F0)の分析
インテンシティ(intensity)の分析
パルス(pulse)の分析
スペクトル(spectrum)の分析
フォルマント(formant)の分析
継続時間の分析
etc.
3
基本周波数の分析
基本周波数(fundamental frequency, F0)(音声の場合)時間当たりの声帯の振動数
心理量である音の高さ(=ピッチ)を決定する主要な物理量
アクセント・イントネーションの分析に有効な情報
基本周波数(F0)
左:「波乗り」 右:「お握り」 (大阪)
インテンシティの分析
インテンシティ(intensity)音の強さ(エネルギー)
心理量である音の大きさ(ラウドネス)を決定する物理量のひとつ
音の大きさの知覚には基本周波数も大きく関与する
ストレスの分析に有効な情報(と言う人もいる)
インテンシティ
左:「波乗り」 右:「お握り」 (大阪)
4
パルスの分析
パルス(pulse)=継続時間のごく短い物理量
音響音声学ではふつう一回の声帯振動のこと
声帯振動の周期性の分析に有効な情報
パルス
左:「波乗り」 右:「お握り」 (大阪)
スペクトルの分析
狭帯域スペクトログラム(narrowband spectrogram)周波数分解能は高いが時間分解能が低いスペクトログラム
個々の周波数成分(部分音)の分析に適している
基本周波数(F0)の時間変化パタンも分析できる
継続時間の短いイベントは分析できない
左:「波乗り」 右:「お握り」 (大阪)
基音(F0)
第2倍音(H2)
第3倍音(H3)
第10倍音(H10)
第3フォルマント(F3)
第2フォルマント(F2)
第1フォルマント(F1)
5
スペクトルの分析
スペクトル(spectrum)音声信号を構成する周波数成分(部分音)のエネルギーを周波数の関数として表したもの
サウンドスペクトログラム(sound spectrogram)スペクトルの時間変化パタンを表したもの
広帯域スペクトログラム(wideband spectrogram)狭帯域スペクトログラム(narrowband spectrogram)
Frequency (Hz)0 4000
0
20
40
60
80
0 500 1000 1500 2000 2500 3000 3500 4000Time (s)
1.76634 2.837230
4000
スペクトログラム(広帯域) スペクトル
母音/i/のスペクトログラムとスペクトル
スペクトルの分析
広帯域スペクトログラム(wideband spectrogram)時間分解能は高いが周波数分解能が低いスペクトログラム
声道の共鳴(フォルマント, 後述)の時間変化パタンの分析に有効
継続長の短いイベント(破裂性雑音など)の分析に有効
左:「波乗り」 右:「お握り」 (大阪)
第3フォルマント(F3)
第2フォルマント(F2)
第1フォルマント(F3)
6
フォルマントの分析
フォルマント(formant)声道の形状が決定する声道(vocal tract)の共鳴特性
調音に関する特徴の分析に有効
第1フォルマント(F1) 舌の上下位置(開口度)に関係
第2フォルマント(F2) 舌の前後位置に関係
第1フォルマント(kH
z)
第2フォルマント(kHz)
Frequency (Hz)0 4000
0
20
40
60
80
0 500 1000 1500 2000 2500 3000 3500 4000
Frequency (Hz)0 4000
0
20
40
60
80
0 500 1000 1500 2000 2500 3000 3500 4000
F2F1
F1F2
/a/
/i/
フォルマントの分析
フォルマント声道の形状が決定する声道(vocal tract)の共鳴特性
調音に関する特徴の分析に有効
第1フォルマント(F1) 舌の上下位置(開口度)に関係
第2フォルマント(F2) 舌の前後位置に関係
左:「波乗り」 右:「お握り」
第3フォルマント(F3)
第2フォルマント(F2)
第1フォルマント(F3)
/i/F1低→狭いF2高→前
/a/F1高→広いF2低→後
7
継続時間の分析
継続時間(duration)母音の長短の分析などに有効
発話速度の分析などに有効
左:「波乗り」 右:「お握り」
/naminori/の第2モーラ/mi/の継続長
0.236961 sec=236.961 msec
Praatで何が分析できるか(まとめ)基本周波数(fundamental frequency, F0)の分析
インテンシティ(intensity)の分析
パルス(pulse)の分析
スペクトル(spectrum)の分析
フォルマント(formant)の分析
継続時間の分析
etc.
8
2.Editorで音を聞く・見る
音声ファイルの読み込み
① Praat Objectウィンドウの[Read]から[Read from file…]を選択します。
② Read Object(s) from fileウィンドウが開くので、音
声ファイルが格納されているフォルダに移動し、分析したい音声ファイルを選択します。
9
音声ファイルの読み込み
③ Praat Objectウィンドウに音声ファイル(Sound sample)が登録されます。
④ Praat Objectウィンドウに様々なメニューが表示されます。
⑤ 今回は[Edit]を選択してください。
⑥ Editorウィンドウが開きます。
分析開始です。
Editorで音を聞く
① Praat Objectウィンドウに登録された音声ファイルを選択
します。
② [Edit]を押します。
③ Editorウィンドウが開きます。
分析開始です。
10
Editorで音を聞く
① 音声波形の前半部分(「ナミノリ」)を、click & dragして選択してくだ
さい。選択箇所がピンク色に変ります。
② [Tab]キー押します。選択箇所が
再生されます。
Editorで音を聞く
③ 音声波形の前半部分を選択したままで、ウィンドウ左下の[sel]を押してください。
④ 音声波形の前半部分のみが拡大されます。
11
Editorで音を聞く
⑤ 「ナミノリ」の一部、例えば「ミ」の部分をclick&dragで選択してください。
⑥ ウィンドウ下の3本のバーの一番上が3つに分割されます。
⑦ 一番上のバーの(A)の部分をクリックすると(A)の部分(「ナ」)が再生されます。
⑧ 一番上のバーの(B)の部分をクリックすると(B)の部分(「ミ」)が再生されます。
⑨ 一番上のバーの(C)の部分をクリックすると(C)の部分(「ノリ」)が再生されます。
(A) (B) (C)
⑩ 真ん中のバーをクリックすると、表示されている範囲のみが再生されます。
11 一番下のバーをクリックすると、音声ファイル全体が再生されます。
Editorで音を聞く
12 ウィンドウ下の[in]ボタンを押すと
ズームインされます。
13 ウィンドウ下の[out]ボタンを押すと
ズームアウトされます。
[in] [out]
12
Editorで音を聞く
14 画面の一番下に表示されているスクロールバーをClick&dragすると画面がスクロール
されます。
15 スクロールバーの左右を左クリックすることでもスクロールできます。
16 [Page Up]キーや[Page Dn]キーを押すこ
とによっても画面をスクロールできます。
スクロールバー
Praat Object win.に登録されたオブジェクトを削除する
① 削除したいオブジェクトを選択して、Praat Objectウィンドウの一番下にある[Remove]ボタンを押します。オ
ブジェクトがメモリから消えます。(複数のオブジェクトをClick&Dragで選択して一度に
削除することもできます。)
データがHDDに保存されていない場合は、その
データは消滅するので注意。警告メッセージも表示されません。
13
3.簡単な画を描く
音声波形を描く
① Praat Objectウィンドウで波形の画を描きたい音声ファイ
ルを読み込みます。
② Picture ObjectウィンドウでClick&Dragして画を描く領域を指定します。ピンク色の四角が画が描かれる領域です。
14
音声波形を描く
③ Praat Objectウィンドウに登録されているSoundオブジェクトを選択し、左側にある[Draw…]ボタン
を押してください。
④ Sound: drawウィンドウが開くので、適当なパラメータを入れ、[OK]ボタンを押します。
⑤ Picture Objectウィンドウに音声波形が描
かれます。
画を保存する
① Praat pictureウィンドウで、保存したい画の領域を
指定します。保存したい画をピンクの四角で囲みます。
② Praat pictureウィンドウでClick&Dragして画を描く
領域を指定します。ピンク色の四角が画が描かれる領域です。
15
画を保存する
③ Write to Windows metafileウィンドウが開くので、画を保存したいフォルダに移動し、
ファイル名を与えます。
④ [OK]ボタンを押します。画が保存されます。
画を消す
① 続けて画を描きたい場合、以前に描いた画を消去する必要があります。
② Praat pictureウィンドウに描かれている画がすべ
て消去されます。
16
基本周波数(F0)曲線の画を描く
① Praat Objectウィンドウで、基本周波数曲線の画を描きた
い音声ファイルを選択します。
② 左にあるPeriodicityボタンを押し、[To Pitch…]を選びま
す。
③ Sound: To Pitch…ウィンドウが開くので適当なパラメータを入れ、[OK]ボタンを押
します。
基本周波数(F0)曲線の画を描く
① Praat ObjectウィンドウにPitch Object(Pitchnagano)が新たに作成され、登録されます。
② Pitch Objectを選択して左側にあるDraw…ボタンを
押します。
③ [Draw…]と[Speckle…]という2種類のコマンドが表
示されるのでいずれかを選択します。
[Draw…]:有声と判断された区間において、F0値を
表す点を直線補完して示す表示法
[Speckle…]: F0値を表す点を、直線補完することな
く、四角形で示す表示法
④ Pitch: Draw、あるいはPitch: Speckleウィンドウが開くので適当なパラメータを入れ、[OK]ボタンを押します。
17
基本周波数(F0)曲線の画を描く
⑤ Praat PitctureウィンドウにF0曲線が描かれます。
[Draw…]を選択した場合 [Speckle…]を選択した場合
その他の画を描くスペクトログラムを描く
① Praat Objectに登録されているSound Objectを選択し、左にある[Spectrum]ボタンを
押す。
② [To Spectrogram...]を選択する。
③ Sound: To Spectrogramウィンドウが開くので適当なパラメータを入力し[OK]を押す。
④ 作成されたSpectrogram Objectを選択し、左にある[Paint...]ボタンを押す。
⑤ Spectrogram: Paintウィンドウが開くので適当なパラメータを入力し[OK]を押す。スペク
トログラムが描かれる。
フォルマントを描く
① Praat Objectに登録されているSound Objectを選択し、左にある[Formants & LPC]ボタ
ンを押す。
② [To Formants (burg)...]を選択する。
③ Sound: To Formants (burg method)ウィンドウが開くので適当なパラメータを入力し[OK]を押す。
④ 作成されたFormant Objectを選択し、左にある[Draw...]ボタンを押し[Speckle]を選ぶ。
⑤ Draw Formantウィンドウが開くので適当なパラメータを入力し[OK]を押す。フォルマント
が描かれる。
18
4.アノテーションを行う
TextGridTextGridとは?
音声信号にアノテーション(セグメンテーションやラベリング)を行うためのオブジェクト
分析対象となるイベントに名前をつけて、その生起時刻・持続時間長を記述することができる
ひとつあるいは複数の層(tier)から構成される
性質の異なるイベントを別々に記述することができる
Interval tierとPoint tierがある
Interval tier開始時刻と終了時刻を記述できる層
時間長を有するイベント(分節音など)の記述に有効
Point tier点の時刻を記述する層
時間長を持たないイベント(F0屈曲点など)の記述に有効
19
TextGridTextGridを用いたアノテーションの例:
Interval tier
Point tier
「坂本(地名)の魚屋に逆らった。」 (今市)
TextGridの作成方法
① 音声ファイルを読み込みます。
② Praat Objectウィンドウに登録された音声ファイル(Sound nagano)を選択し、[Annotate]ボタンを押し、[To TextGrid…]を選択します。
20
TextGridの作成方法
③ Sound To TextGridウィンドウが開きます。
④ All tier namesにある”Mary John bell”を消して、例えば“utt word seg tone”と書きます。(これで4層が作成され、それぞれの層に“utt” “word” “seg” “tone”という名前が付き
ます。)
⑤ Which of these are point tiersに“tone”と書きます。(これでtone層のみがPoint tierとなり、他の層はInterval tierとなります。
⑥ [OK]ボタンを押します。
TextGridの作成方法
⑦ TextGrid naganoが作成されPraat Objectウィンドウに登録されますので、Sound naganoとTextGrid naganoの双方をClick&Dragで選択して、[Edit]ボタン
を押します。
⑧ Sound naganoとTextGrid naganoが両方表示されたEditorが開きます。
アノテーション開始です。
21
TextGridの保存方法-Editorから
① Editorウィンドウの[File]から[Write TextGrid to text file...]を選択します。([Ctrl]-[s]キーがショートカットキー。)
② Write to TextGrid text fileウィンドウが開くので、TextGridを保存したい
フォルダに移動し、ファイル名を与えて[保存]ボタンを押します。
ママ ママ
TextGridの保存方法-Praat Object win.から
① Praat Objectウィンドウに登録されてるTextGridオブジェクト
を選択します。
② [Write]から[Write to text file...]を選択します。
② Write to Object(s) text fileウィンドウが開くので、TextGridを保存したいフォルダに移動し、ファイル名を与えて[保存]ボタンを押します。
ママ ママ
22
境界(点)の挿入方法ーその1
① 境界を入れたい層にカーソルを置き、左クリックします。選択された層の左端に指のマークが表示されます。(Interval tierの場合層がオレンジ色
(あるいは黄色)に変わります)。
境界(点)の挿入方法ーその1
② 音声波形やスペクトログラムなどが表示されている領域で、アイコンを境界を挿入したい時点に置き、左クリックします。
③ 各層に灰色の直線が引かれるので、[Enter]キーを押します。選択されてい
る層のみに境界が挿入されます。
③ 新たにできたintervalを選択して文
字を打ち込むことができます。
23
境界(点)の挿入方法ーその2
① 別の層を選択した状態から、望んだ層に境界を挿入することもできます。(第1層が選択された状態ですが、第3層に境界を挿入します。)
② 音声波形やスペクトログラムなどが表示されている領域で、アイコンを境界を挿入したい時点に置き、左クリックします。青い円と灰色の直線が各層に表示されます。
境界(点)の挿入方法ーその2
③ 境界を挿入する層(第3層)に表示さ
れている円のところにアイコンを置き、左クリックします。
④ 境界が挿入されます。
24
境界(点)の移動方法
① 移動させたい境界の位置にカーソルを置き、左クリックします。選択された境界が赤くなります。
② Dragすれば境界が移動します。
同時刻にある2つ以上の境界(点)を一緒に移動させる方法
① 一緒に移動させたい複数の境界のうちいずれかの境界にカーソルを置き、Shiftキーを押したまま左クリックします。
選択された境界が赤くなります。
② Dragすれば同時刻にある各層の境界
が一斉に移動します。
25
別の層にある境界(点)と同時刻の境界(点)を挿入する方法
① すでにある境界の位置にカーソルを置き、左クリックします。
② 選択された境界が赤くなり、青い円と灰色の直線が各層に表示されるので、新たに境界を挿入したい層にある円のところにアイコンを置き、左クリックします。同時刻に境界が挿入されます。
境界(点)の削除方法
① 削除したい境界の位置にカーソルを置き、左クリックします。選択された境界が赤くなります。
② [Alt]-[Backspace]キーを押すと境界
が削除されます。
26
5.Praat scriptを使う
Praat scriptを使う
① Praat Objectウィンドウの[Praat]から[New Praat script…]を選択します。
② untitled scriptウィンドウが開きます。
② 。
27
Praat scriptを使う
① Untitled scriptウィンドウの[Edit]から[Past history]を選択
します。
② Praatを用いた今までの操
作の履歴がコマンドの形でウィンドウに表示されます。(これらを編集・加工することでスクリプトを書くことができます。)
Praat scriptを使う③ 一度untitled scriptウィンドウを閉じます。
警告メッセージが表示されますが、今回は[discard & close]を選択してください。
④ もう一度新たにuntitled scriptウィンドウを開きます。[Praat] -> [New Praat script]
④ untitled scriptウィンドウの[Edit]から[Clear history]を選択します。メモリに記憶されていたコマンドの履歴が初期化されます。
28
ファイルを読み込むスクリプトを書く
① SoundオブジェクトとTextGridオブジェクトを
開くスクリプトを書きます。Scriptの履歴を初期化した上で、Praat objectsウィンドウからnagano.wavとnagano.TextGridを読み込みます。
② Praat objectsウィンドウにSound nagano, Textgrid naganoが登録され
ます。
ファイルを読み込むスクリプトを書く
① Untitled Praat scriptウィンドウの[Edit]から[Paste history]を選択します。
② 履歴(nagano.wavとnagano.TextGridを読み
込むコマンド)が表示されます。
29
ファイルを読み込むスクリプトを書く
③ Untitled Praat scriptウィンドウの[Run]から[Run]を選択します。
④ nagano.wavとnagano.TextGridがPraat objectに読み込まれ登録
されます。
ファイルを読み込むスクリプトを書く⑤ Untitled Praat scriptに表示されている履歴は以下のとおりですが、これを汎用的なも
のにします。
⑥ ⑤を以下のとおりに書き換えてみてください。(#が冒頭に付与された行は書く必要はありません。)
Read from file... C:¥Documents and Settings¥Administrator¥My Documents¥PraatKyoto2008¥sound¥nagano.wavRead from file... C:¥Documents and Settings¥Administrator¥My Documents¥PraatKyoto2008¥sound¥nagano.TextGrid
# -------------------------------# readfiles.praat# .wavと.TextGridをフォルダから読み込む# -------------------------------
# フォルダ名(文字列)を変数directory$に代入します。directory$ = "C:¥Documents and Settings¥Administrator¥My Documents¥PraatKyoto2008¥sound"
# .wavと.TextGrid共通のファイル名(文字列)を変数filename$に代入します。filename$ = "nagano"
# 上で指定したフォルダから上で指定したファイルを読み込みます。Read from file... 'directory$'/'filename$'.wavRead from file... 'directory$'/'filename$'.TextGrid
30
ファイルを読み込むスクリプトを書く
⑦ Untitled Praat scriptウィンドウの[Run]から[Run]を選択してください。スクリプトが走り
ます。
⑧ 新たにSound naganoとTextGrid naganoがPraat Objectウィンドウに登録されれば
成功です。
スクリプトを保存する
① Untitled Praat scriptウィンドウの[Files]から[Save as…]を選択します。
② Saveウィンドウが開くのでスクリプトの
保存されるフォルダに移動し、スクリプトにファイル名を与え(拡張子は任意だが.praatなどが一般的か)[保存]ボタン
を押す。
31
保存したスクリプトを読み込む
① Untitled Praat scriptウィンドウの[Files]から[Save as…]を選択します。
② Saveウィンドウが開くのでスクリプトの
保存されるフォルダに移動し、スクリプトにファイル名を与え(拡張子は任意だが.praatなどが一般的か)[保存]ボタン
を押す。
保存したスクリプトを読み込む
① Praat Objectウィンドウの[Files]から[New Praat script]、あるいはUntitled Praat scriptウィンドウの[Files]から[Open…]を選択します。
② [Open]ウィンドウが開くので、フォルダを移動しファイル名を指定し、[開く]を押してく
ださい。




































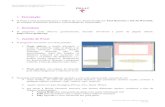

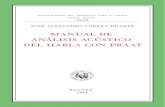
![3 Rtx カラムシリーズ - [SHIMADZU] 会員制サイト(会 … 1.00 -60 to 320/340 ー ー 10253-124 91,300 ー ー ー ー 0.32 0.25 -60 to 330/350 ー ー 10224-125 97,400](https://static.fdocument.pub/doc/165x107/5aabe4fc7f8b9a693f8c879c/3-rtx-shimadzu-100-60-to.jpg)