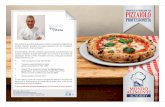POWERPOINT - Corso base di PowerPoint
-
Upload
alessio-sperlinga -
Category
Documents
-
view
256 -
download
8
description
Transcript of POWERPOINT - Corso base di PowerPoint

2
CosCos’è’è powerpointpowerpoint
Programma per creare presentazioniProgramma per creare presentazioniUna presentazione Una presentazione èè un insieme di un insieme di diapositivediapositiveUna diapositiva può contenere:Una diapositiva può contenere:
testi e immaginitesti e immaginisuoni e filmatisuoni e filmatifile di altri programmifile di altri programmiannotazioniannotazioni

3
Per cominciarePer cominciare
1.1. Preparare i materiali circa Preparare i materiali circa ll’’argomento che si vuole trattareargomento che si vuole trattare
2.2. Conoscere il tipo di pubblico ed il Conoscere il tipo di pubblico ed il tempo a disposizionetempo a disposizione
3.3. Verificare con che strumento verrVerificare con che strumento verrààproiettataproiettata
4.4. Pianificare la successione logica Pianificare la successione logica degli argomentidegli argomenti

4
Preparare i contenutiPreparare i contenuti
DigitalizzareDigitalizzare i materialii materialiUna diapositiva può contenere Una diapositiva può contenere poche informazionipoche informazioni quindi separare quindi separare il commento dai contenuti che il commento dai contenuti che proietteremoproietteremoDividere in sezioni la presentazioneDividere in sezioni la presentazioneAllAll’’inizio di ogni sezione elencarne il inizio di ogni sezione elencarne il contenutocontenuto

5
Come si presentaCome si presentaMenù e barre
strumenti
Elenco diapositive
Diapositiva corrente
Scelte rapide

6
I diversi modi di vedere una I diversi modi di vedere una presentazionepresentazione
Visualizzazione Visualizzazione normalenormaleVisualizzazione Visualizzazione sequenza sequenza diapositivediapositivePresentazionePresentazionePagina notePagina note
Pulsanti in basso a sinistra
Menùvisualizza

10
Altre visteAltre viste
Nella visualizzazione normale il video Nella visualizzazione normale il video èè diviso in tre partidiviso in tre parti
A sinistra vediamo lA sinistra vediamo l’’elenco delle elenco delle diapositive come icone o come un indicediapositive come icone o come un indiceAl centro vediamo la diapositiva Al centro vediamo la diapositiva correntecorrenteA destra vediamo diversi menA destra vediamo diversi menùù a a seconda dei comandi che scegliamoseconda dei comandi che scegliamo

11
Visualizzazione normale Visualizzazione normale ––parte sinistraparte sinistra
Vista diapositive
Vista struttura

13
Creare una presentazioneCreare una presentazioneScegliere la struttura della diapositiva e Scegliere la struttura della diapositiva e la combinazione di colori la combinazione di colori Creare la struttura della presentazioneCreare la struttura della presentazioneScegliere il layout della diapositivaScegliere il layout della diapositivaInserire i contenutiInserire i contenutiScegliere gli effetti di transizione e le Scegliere gli effetti di transizione e le animazionianimazioniTest e modificheTest e modificheInserire le noteInserire le noteStampeStampe

14
Scegliere la struttura della Scegliere la struttura della diapositivadiapositiva
Tasto destro del mouse sullo
sfondo della diapositiva
MenùFormato

15
Visualizzazione normale Visualizzazione normale scelta strutturascelta struttura

18
Creazione struttura Creazione struttura presentazionepresentazione
Fare clic sul pulsante Fare clic sul pulsante struttura a sinistrastruttura a sinistraScrivere il titolo della Scrivere il titolo della prima diapositivaprima diapositivaPremendo invio si crea Premendo invio si crea la seconda diapositivala seconda diapositivaSe invece premiamo Se invece premiamo TabTab inseriamo un inseriamo un testo sotto il titolo testo sotto il titolo della diapositivadella diapositivaInserire i titoli di tutte Inserire i titoli di tutte le diapositive della le diapositive della presentazionepresentazione

19
Scelta layout diapositivaScelta layout diapositivaOgni diapositiva può Ogni diapositiva può avere un contenuto avere un contenuto diversodiversoApplicando un layout Applicando un layout ad una diapositiva la ad una diapositiva la si predispone a si predispone a contenere fino a contenere fino a quattro parti separate quattro parti separate con testo, immagini con testo, immagini od altri tipi di od altri tipi di documentodocumentoÈÈ sempre possibile sempre possibile creare un layout creare un layout personalizzatopersonalizzato

21
Effetti ed animazioniEffetti ed animazioni
ÈÈ possibile rendere una possibile rendere una presentazione pipresentazione piùù vivace applicando vivace applicando
Effetti di transizione fra diapositiveEffetti di transizione fra diapositiveAnimazione delle diapositiveAnimazione delle diapositiveAnimazioni personalizzate degli oggetti Animazioni personalizzate degli oggetti nelle diapositivenelle diapositive

22
Effetti di transizione fra Effetti di transizione fra diapositivediapositive
Tasto destro del mouse sullo
sfondo della diapositiva
Fare clic per provare

24
Animazione delle Animazione delle diapositivediapositive
Tasto destro del mouse sullo
sfondo della diapositiva
Fare clic per
provare

25
Scelta combinazione Scelta combinazione animazioni diapositivaanimazioni diapositiva

26
Animazioni personalizzate Animazioni personalizzate degli oggetti nelle degli oggetti nelle
diapositivediapositive
Tasto destro del mouse su
un oggetto nella
diapositivaFare clic
per provare

27
Scelta animazione Scelta animazione personalizzata oggettopersonalizzata oggetto

28
StampeStampe
Le diapositive Le diapositive possono essere possono essere stampate in modi stampate in modi diversi:diversi:
DiapositiveDiapositiveStampatiStampatiPagina notePagina noteVisualizzazione Visualizzazione strutturastruttura

29
Stampa DiapositiveStampa DiapositiveDal menDal menùùFile/imposta pagina File/imposta pagina èè possibile decidere possibile decidere su che formato su che formato stampare, incluso il stampare, incluso il formato diapositiva formato diapositiva 35 mm35 mmCambiando formato Cambiando formato anche le diapositive anche le diapositive a video si adattano a video si adattano alle nuove misurealle nuove misure

30
Stampa stampatiStampa stampati
Con la stampa Con la stampa stampati possiamo stampati possiamo distribuire al distribuire al pubblico la nostra pubblico la nostra presentazione in presentazione in poche paginepoche pagine

31
Stampa pagina noteStampa pagina note
Con la stampa Con la stampa pagina note pagina note possiamo possiamo stampare la stampare la nostra nostra presentazione presentazione sotto forma di sotto forma di dispensa da dispensa da distribuire al distribuire al pubblicopubblico

32
Stampa visualizzazione Stampa visualizzazione strutturastruttura
Con la stampa Con la stampa visualizzazione visualizzazione struttura possiamo struttura possiamo creare un creare un sommario della sommario della nostra nostra presentazione presentazione comodo da comodo da abbinare alle altre abbinare alle altre stampestampe