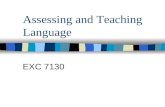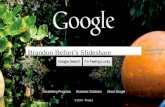Powerpoint 2
Click here to load reader
-
Upload
luli-sclavi -
Category
Education
-
view
41 -
download
2
description
Transcript of Powerpoint 2

Windows.
Microsoft Windows es un conjunto de programas que permite la
administración de los recursos de una computadora. Este sistema
empieza a trabajar cuando se prende el equipo para ejecutar el hardware a
partir desde los niveles más básicos.

Partes del escritorio.Fondo del escritorio. Windows da un fondo y se puede cambiar esta imagen por
otra, Windows 7 nos ofrece propiedades en el fondo, haciendo clic en el botón derecho del mouse en el fondo nos muestra un menu de opciones.
Los iconos.Estos representan accesos directos de determinadas
aplicaciones.La barra de tareas.Ubicada en la parte inferior del escritorio contiene menú
inicio y área de notificación.GadgetsPermite visualizar un reloj, calendario, medidor de velocidad
y demás.

Archivos, accesos directos y carpetas.Un archivo es un conjunto de bits almacenado en un
dispositivo. Es identificado por un nombre y la descripción de la carpeta o directorio que lo contiene. Un acceso directo es un pequeño archivo con el cual se puede acceder de forma rápida a un programa, un fichero, una página web. Se caracterizan por estar representados por el ícono del programa, archivo o recurso al que apuntan, más una pequeña flecha en una de sus esquinas. Los archivos se organizan en jerarquías llamadas carpetas. Cada carpeta puede contener un número arbitrario de archivos, y también puede contener otras carpetas.

Identificación de un archivo.Un archivo se identifica por su nombre, ruta y
extensión. El nombre de un archivo lo identifica de manera unívoca entre todos los demás archivos del sistema informático -no puede haber dos archivos con el mismo nombre y ruta. La extensión ayuda a identificar qué contienen. En computadoras Windows, las extensiones consisten en un punto al final del nombre del archivo, seguido de unas pocas letras para identificar el tipo de archivo, por ejemplo una extensión .txt identifica un archivo de texto; la extensión .doc identifica cualquier tipo de documento o documentación, etc.

Copias.Cuando se copian uno o más archivos de una
carpeta a otra, se mantienen en ambas, la carpeta de origen y la de destino.
Una forma es el método de arrastrar y soltar. Otra forma es hacer click con el botón derecho en la carpeta que deseamos copiar a otro lugar y seleccionar Copiar, luego hacer click con el botón derecho en la unidad o carpeta en la que deseamos copiar la anterior y seleccionar Pegar.
También con la combinación de teclas Ctrl + C

Mover y copiar.Mover o cortar archivos. Los archivos
movidos o cortados "se borran" de la carpeta de origen y se trasladan a la de destino.
Cuando se copian uno o más archivos de una carpeta a otra, se mantienen en ambas, la carpeta de origen y la de destino. En otras palabras, se quedan duplicados en dos sitios distintos.
El comando en común es pegar.

Papelera de reciclaje y portapapeles.La Papelera de Reciclaje contiene archivos, imágenes,
videos, accesos directos, etc que hayamos borrado de cualquier lugar de nuestro ordenador. Los archivos ubicados aqui pueden ser reestablecidos o ser borrados totalmente de nuestra Pc.
El portapapeles es una herramienta del Sistema Operativo que permite almacenar temporalmente información de cualquier tipo. Al portapapeles se puede copiar texto, imágenes, archivos, etc. Usualmente el contenido del portapapeles se obtiene desde la función de copiar o cortar, y se recupera con la función de pegar o mover.

Papelera de reciclaje.La Papelera de reciclaje sólo almacena archivos borrados
desde discos duros, no desde medios de almacenamiento extraíbles, tales como disquetes o pendrives, ni archivos de unidades de red ubicados en otro lugar. Los archivos que están guardados en la Papelera de reciclaje (y por ende, en el directorio real) son renombrados como Dxy.ext, donde x es la letra de la unidad donde se encontraba este archivo (tales como "c", "d", etc.); y es un número, asignado de forma secuencial partiendo del cero; y ext es la extensión original del archivo. Sin embargo, el nombre original es mostrado en la Papelera, esto porque se crea un archivo oculto sin extensión llamado "info2" que almacena el nombre y la ubicación original, en el caso de que se quisiera recuperar el archivo eliminado (por medio del comando Restaurar este elemento).

Explorador.Es el administrador de archivos oficial del Sistema
Operativo Microsoft Windows. Fue incluido desde Windows 95 hasta las más recientes versiones de Windows. Es un componente principal de dicho sistema operativo, permite administrar el equipo, crear archivos y crear carpetas. En la parte izquierda aparece el árbol de directorios, es decir, la lista de unidades y carpetas que tenemos. Sólo aparecen unidades y carpetas, no archivos. En la derecha encontramos la otra sección, esta mostrará el contenido de la carpeta que tenemos abierta en la sección de la izquierda. Esta sección muestra las carpetas y los archivos.

Más y Menos.Al abrir el abanico de carpetas tenemos el
signo + situado a la izquierda de las carpetas. Si pulsamos sobre la cruz de una carpeta ésta se desplegará y aparecerán todas las carpetas contenidas en ella y la cruz pasará a convertirse en un signo menos - ,este se encargará de contraer el abanico desplegado, es decir, ocultará el contenido de la carpeta seleccionada.

Panel de control. El panel de control es una parte de
la interfaz gráfica de Windows que permite a los usuarios que vean y que manipulen ajustes y controles del sistema básico, tales como Agregar nuevo hardware, Agregar o quitar programas, Cuentas de usuario y opciones de accesibilidad entre otras opciones de sonidos y pantalla.

Instalación de impresora.Se puede realizar de la siguiente manera:1.- Hacer clic en Inicio, Configuración, Impresoras.2.- Hacer clic en Agregar impresora.3.- Seguir las instrucciones en pantalla.4.- Inserta el CD-ROM de instalación de la impresora
cuando se indique y seguir las instrucciones.Otra forma puede ser:1.-Hacer clic en Inicio, Configuración, Panel de control.2.- Seleccionar y hacer doble clic en el icono Agregar nuevo
hardware.3.- Seguir las instrucciones en pantalla.4.- Insertar el CD-ROM de instalación de la impresora
cuando se indique y seguir las instrucciones.

Opciones del monitor.Para Cambiar la configuración de la pantalla, basta
con ir al escritorio, hacer clic derecho y hacer clic en “Resolución de Pantalla” allí cambiaremos la configuración, pero si se quiere personalizar el escritorio hay que poner “personalizar”. Además si se quiere una configuración mas avanzada se puede ir a “Panel de control > Apariencia y personalización > Pantalla”A Veces tenemos que configurar porque algunas aplicaciones cambian la resolución de la pantalla para funcionar, y luego si dejan de funcionar inesperadamente, Windows no puede volverlo a la normalidad automáticamente.

Mapa de caracteres.El mapa de caracteres es útil para insertar
símbolos especiales que no tenemos en el teclado. Para acceder a esta herramienta desplegar el menú Inicio y seleccionar la opción Todos los programas, a continuación Accesorios y posteriormente Herramientas del sistema; por último seleccionar Mapa de caracteres.
Se asemeja a la herramienta insertar símbolos de Word.

Principales iconos del panel de control.Sistema: es una de las opciones más importantes del panel de
control, ya que aquí se resumen las características técnicas del software y el hardware de la máquina. - Teclado: en esta opción puede configurarse la velocidad del teclado.
Conexiones de red: nos permite configurar varios ordenadores en red - configuración regional y de idioma: es importante que el idioma esté bien configurado porque esto afecta al teclado, ya que en otros países las teclas se colocan de distinta manera.
Agregar o quitar programas: por aqui se quita y pone el software, esto es, los programas que instalamos en el equipo, por ejemplo, el Microsoft office, el antivirus, el messenger, programas diversos como enciclopedias,contabilidad, etc....
Agregar hardware: si enganchamos algún hardware nuevo a nuestro pc, por ejemplo, una impresora, al entrar en esta opción el ordenador nos ayuda a instalarlo.

Principales iconos del panel de control. Cuentas de usuario: para crear nuevos usuarios, modificar los
ya existentes. - escaneres y cámaras: si conectamos un escaner o una cámara digital al ordenador, entraremos en esta opción y seguiremos las instrucciones del asistente.
Fecha y Hora: al empezar a trabajar con el ordenador, nos aseguraremos de que la hora y la fecha sean correctas, marcar que el cambio de hora se haga automático según el horario de verano.
Impresoras y Faxes: Para agregar una impresora o un fax ir a Archivo-Agregar impresora y seguir el asistente. - mouse: da opción de cambiar la configuracion de botones primario y secundario del ratón, para los zurdos. También se puede cambiar el puntero del ratón. - Pantalla: desde aquí se puede configurar la resolución de la pantalla, la apariencia de la misma, cambiar el fondo del escritorio, etc.