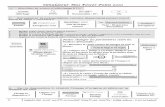Apostila Power Point · Translate this pageApostila Power Point
Power Point Marvin y Luis
-
Upload
ies-joaquin-rodrigo -
Category
Education
-
view
1.041 -
download
0
description
Transcript of Power Point Marvin y Luis

Marvin Ojeda Tirado
Luis Garrido Núñez

Esta es la interfaz de Power Point.
Para guardar un archivo hay que dar a archivo, guardar. Al darle ahí lo puedes guardar con el nombre que desees.
Para cerrar una página hay que darle a cerrar. Lo encontraremos en la esquina superior derecha
Para abrir un archivo hay que darle a archivo, abrir.
Los tipos de diapositivas están aquí, y las seleccionas según lo que quieras conseguir.
Diapositiva 1

Para poner el título, hay que poner lo que desees aquí…
Para poner el subtítulo hay de poner lo que se desee aquí…
Los tipos de textos están aquí, selecciona el que mas te guste
Los formatos de fuentes están aquí…
Negrita, cursiva, normal… Son los tipos de fuente.
Color de la fuente.
La barra de herramientas está aquí, es fácil de manejar y muy util.
Diapositiva 2

Este tipo de diapositiva sirve para poner el titulo y un breve texto.
En esta otra podemos añadir 2 textos.
Tipos de alineación.
Sangría.
El Interlineado lo podemos encontrar en Menú formato, Interlineado.
Para acceder a creación de viñetas hay que darle a Menú Formato, Numeración y viñetas
Diapositiva 3

Para encontrar ortografía hay que dar a menú herramientas, Ortografía.
Para encontrar sinónimos, hay que dar a menú herramientas, sinónimos.
Para encontrar idiomas hay que dar a menú herramientas, idiomas.
Diapositiva 4

Para encontrar diapositiva hay que dar a menú archivo, nuevo, nos aparecerá en el panel de tareas la opción “A partir del asistente para autocontenido
Las plantillas de diseño las encontramos aquí, y podemos seleccionar la que deseemos
Para agrupar los elementos de la diapositiva seleccionamos a la vez que pulsamos CONTROL los elementos que queramos agrupar. Luego damos al click derecho y le damos a agrupar.
Para mover imágenes las seleccionaos y las movemos mientras que pulsamos el en botón izquierdo del ratón.
Para modificar, cortar y girar una imagen, hay que dar a, menú, formato, imagen.
Diapositiva 5/6

Autoforma: Menú, insertar, imagen, autoforma. Te aparecerá una pequeña ventana donde eliges la adecuada
Diapositiva 7
La barra de herramientas es esta: en esta imagen explica todas las opciones.
Menú autoforma: Menú, edición, cortar, situamos el cursor donde queremos la autoforma, y luego pulsamos la opción pegar, en Menú, edición.
Tamaño de autoforma: Seleccionamos la autoforma a modificar el tamaño. Ponemos el cursor en una arista de la autoforma y arrastramos hasta conseguir el tamaño deseado.
Seleccionamos la autoforma a girar. En la parte de arriba de la imagen aparecerá una imagen, situamos ahí el cursor. Mantenemos pulsado el botón el botón izquierdo y giramos como lo deseemos.

Diapositiva 8
Para crear un títulos con wordart pinchamos aquí, y nos saldrá esto.
Al introducir texto nos sale esto…
La barra del wordart sale al seleccionar el texto que queramos.
Para modificar el tamaño de texto primero hay que crearlo y damos clic derecho sobre el texto o bien doble clic. Elegiremos el tamaño que queramos moviendo y alterando el ratón.

Para insertar el 3d, seleccionamos la imagen o autoforma que queramos y le pinchamos aquí y seleccionamos la que mas nos guste.
Para insertar la sombra pinchamos aquí con la imagen previamente seleccionada
Diapositiva 9

Este es lo que nos sale al abrir los diagramas, seleccionamos el que mas nos guste.
Una vez creado el diagrama y el organigrama podemos modificarlo a nuestra manera.
Diapositiva 10

Para insertar grafico hay que dar a: Menú, insertar, gráfico.
La barra de herramientas suele salir al abrir el grafico, lo puedes modificar a tu gusto.
Para poner la vista 3D hay que seleccionar el grafico y darle aquí.
Las opciones de grafico aparecen al abrir el gráfico.
Diapositiva 11

Para crear tablas hay que darle a menú, insertar, tabla.
Para modificar columnas hay que seleccionas las columnas que queramos. Y luego las modificamos con la barra de herramientas que nos sale automáticamente en la pantalla.
Modificamos tablas y bordes aquí.
Diapositiva 12

Para configurar una presentación hay que darle a Menú, archivo, configuración de página.
La vista de esquema sale al crearla. Al crearla nos sales diversas opciones y la modificaremos a nuestro gusto.
Al salir la configuración de la pagina nos sale una barra, la cual nos sirve para renovar la vista de lo que estamos haciendo.
Para seleccionar la diapositiva, miramos a ver la que mas nos guste, en el menú de pagina.
Diapositiva 13

Para que nos salga la opción de transición le damos a menú, presentación, transición de diapositiva.
La animación nos sirve para una presentación mas amena, nos aparece aquí.
La opción de personalizar animación nos sale cuando seleccionamos y modificamos la presentación “en blanco” a nuestra manera
Los botones de acción nos sirven para darle al play, parar, adelantar o atrasar la presentación.
Diapositiva 14
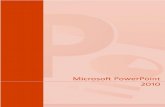

![Power Point 2016を起動する(開く)方法 vol.6 · PPT7 Power . Power Point 2016Ëi?YJÿZ (H < ) p16 r Power PointJ PPT7 Power rPower Point, r Power Point] Power Point 2016Ëi?YJÿZ](https://static.fdocument.pub/doc/165x107/5f63e2e263096f53954b2791/power-point-2016eiei-vol6-ppt7-power-power-point.jpg)