POWER BI NIVEL I - esesp.es.gov.br
Transcript of POWER BI NIVEL I - esesp.es.gov.br

POWER BI – NIVEL I Eixo: Inovação
APOSTILA | 2021


APRESENTAÇÃO
Olá, pessoal!
Sou o professor Vilker Zucolotto Pessin. É uma enorme satisfação estar aqui com vocês neste
curso de Power BI!
Permitam-me uma breve apresentação: Sou aluno no programa de Mestrado Profissional da
UFES em Engenharia, Saneamento e Saúde Pública. Tenho MBA em Business Intelligence,
graduação em Engenharia Civil e Administração de Empresas. Atuo como funcionário público no
Banco de Desenvolvimento do Espírito Santo S.A - Bandes. Conto com mais de 10 anos de
experiência profissional na prototipagem de dashboards e relatórios com vistas à tomada de
decisão. Fui facilitador em diversas turmas de Power BI e sou docente credenciado na ESESP -
Escola de Serviço Público do Espírito Santo. Em 2018 concluí programa de intercâmbio cultural
na ILAC International College - Toronto - Canadá. Minha última conquista foi certificação
internacional em elaboração de projetos de infraestrutura emitido pela Infrastructure and Projects
Authority (IPA) – Governo Britânico.
Neste curso, minha proposta é a aprendizagem da ferramenta de forma prática através de
execução dos comandos e prototipagem de relatórios. O material didático disponibilizado conta
com bases de dados para manipulação. Fiquem à vontade para fazer o download dos conteúdos
e utilizá-los em seus estudos!
O Power BI permite a análise de dados e geração de conhecimento. Com seu uso é possível
criar métricas e indicadores de gestão de forma fácil, rápida e simples. A ferramenta tem a
vantagem de se conectar a inúmeras fontes de dados: planilhas de Excel, páginas da web e
diversos bancos de dados. Destaco como grande diferencial desta solução tecnológica a
facilidade para manipulação de processos avançados de ETL (extração, tratamento e
carregamento de dados). Com o Power BI é possível criar incríveis visualizações gráficas e
convencer de forma contundente clientes, gestores e parceiros do negócio.
A primeira versão comercial do Power BI foi lançada em julho de 2015. De lá para cá, observa-
se um crescimento impressionante na sua incorporação por parte das empresas, por isso, é
aconselhável atualizar-se neste aprendizado. O conhecimento da ferramenta já é pré-requisito
para ingresso em muitas organizações.
Para aqueles que têm hoje o primeiro contato com o Power BI, tenho uma ótima notícia: não é
preciso ser um programador, nem possuir conhecimentos avançados em TI. A ferramenta
incorpora o conceito de “self-service Business Intelligence”, permitindo que usuários de negócios
consigam desenvolver seus próprios relatórios com facilidade, de forma intuitiva.

Enfim, espero que você aproveite o curso, tire suas dúvidas, estude bastante e que colha os
frutos deste aprendizado!
Caso queira me adicionar à sua rede de relacionamentos, seguem meus contatos:
LinkedIn: Vilker Pessin
Instagram: vilkerpessin

Sumário
1 GESTÃO DO CONHECIMENTO E INFORMAÇÃO ............................................... 5
2 INSTALAR O POWER BI DESKTOP ..................................................................... 7
3 CONECTAR A UMA FONTE DE DADOS ............................................................ 11
4 OBTER DADOS ................................................................................................... 13
5 ÁREA DE TRABALHO DO POWER BI DESKTOP .............................................. 16
6 TRANSFORMAR DADOS.................................................................................... 19
7 EDITAR COLUNAS ............................................................................................. 24
8 CRIAR MEDIDAS ................................................................................................ 27
9 VISUALIZAÇÕES ................................................................................................ 31
9.1 INSERIR CABEÇALHO ................................................................................ 32
9.2 SEGMENTAÇÃO DE DADOS ...................................................................... 34
9.3 EXIBIR OS PRIMEIROS NÚMEROS - CARTÃO .......................................... 36
9.4 GRÁFICO DE BARRAS ................................................................................ 38
9.5 PROPORÇÕES – TREEMAPS ..................................................................... 41
9.6 TABELAS E MATRIZES ............................................................................... 43
9.7 GRÁFICO DE PIZZA E ROSCA ................................................................... 45
9.8 GRÁFICO DE BARRAS EMPILHADAS ........................................................ 47
9.9 MAPAS – SISTEMAS DE INFORMAÇÃO GEOGRÁFICA ............................ 49
9.10 AJUSTAR LAYOUT DO RELATÓRIO .......................................................... 51
10 FUNÇÕES DAX ................................................................................................... 53
11 UMA BREVE REFLEXÃO... ESPAÇO E TEMPO ................................................ 56

5
CURSO DE POWER BI – NÍVEL I O profissional que analisa um conjunto de dados deve ser capaz de gerar informações
precisas, relevantes, acessíveis, confiáveis, completas, verificáveis e que sirvam de
parâmetro à tomada de decisão. A história da organização pode ser contada pela leitura
de seus números, os quais traduzem sua trajetória. Verificar o passado e compreender
o presente permite projetar novos horizontes, num futuro que será potencializado pelas
decisões tomadas nos níveis operacionais, táticos e, sobretudo, estratégicos. O Power
BI apresenta-se como solução de elevado nível para análise e compartilhamento dos
dados e informações.
Business Intelligence resume um pacote de soluções tecnológicas voltadas ao
gerenciamento da informação no contexto de uma organização. O termo congrega em
si o conceito de inteligência de negócios orientado aos processos que envolvam coleta,
organização, análise e monitoramento de informações com vistas à tomada de decisão
em todos os níveis institucionais.
Um dado isolado, por si só, não possui significado suficiente para nos levar a qualquer
conclusão. Porém, um conjunto de dados, ordenados de forma sistemática, reunidos em
função de temporalidade e espacialidade, se devidamente manipulados, podem
sinalizar padrões e tendências. A compilação e organização do conjunto de dados
oferece como output um encadeamento de fatos dotado de sentido. Surge, assim, uma
informação - elemento que carrega em si mesmo sentido e existência no mundo das
ideias. Por sua vez, o conjunto de informações leva ao conhecimento.
Conhecimento trata-se de um dos principais ativos, com valor inestimável em muitas
situações. Reflete-se no entendimento do negócio, na construção de know-how
enquanto processo de aprendizado organizacional, que permite tomar decisões mais
racionais no presente com a finalidade de se mitigar as incertezas do futuro. O

6
entendimento dos números institucionais e das tendências sinalizadas pelo mercado é
fator crucial na continuidade das instituições, por isso, ganha destaque o profissional
que consegue elaborar informação relevante, em tempo oportuno, aos tomadores de
decisão. Para um gestor, acesso à informação coerente, no momento certo, representa
oportunidade de escolher, dentre um leque de opções, a solução viável que permitirá a
consecução dos objetivos organizacionais. Neste ambiente, encontra grande campo de
aplicação as novas tecnologias disponíveis para análise de dados e geração de
conhecimento.
O objetivo deste e-book é descrever a plataforma tecnológica de análise de dados Power
BI apresentando de forma objetiva, direta e clara os recursos disponíveis para
manipulação e exibição dos dados. Exemplificaremos, passo a passo, as etapas para o
desenvolvimento de relatórios e dashboards. A Microsoft® define o Power BI como um
conjunto de ferramentas de análise de negócios que oferece insights para a
compreensão ou solução de um problema através da captação dos elementos
envolvidos em relações adequadas, em exibição 360 graus.
Trata-se de uma ferramenta potente, com interface amigável ao usuário, recursos de
linguagem Data Analysis Expressions - DAX, visuais impressionantes e tecnologia de
ponta no que se refere intercâmbio da informação em sintonia com as necessidades
empresariais da era do conhecimento.
Para o gestor representa a possibilidade de acessar as informações do negócio, a
qualquer momento e em qualquer lugar, através de dispositivos com conexão web.
Favorece a integração de uma equipe que compartilhe informação e forneça feedback
adequado à tomada de decisão fundamentada em indicadores e parâmetros
preestabelecidos que nortearão o rumo da organização.
Este estudo almeja fornecer subsídios para que qualquer usuário possa interagir de
forma amigável com a ferramenta e seja capaz de construir seus próprios números.
Utilizaremos o Power BI desktop para conectar dados, moldá-los e gerar informações
que serão disponibilizadas em nuvem. O conteúdo produzido ficará disponível para
consulta ou edição, com possibilidade de conexão a diversas bases de dados, em
plataforma colaborativa, com recursos gráficos impressionantes.

7
Os serviços do Power BI são disponibilizados em nuvem, após o registro de uma conta
corporativa ou de estudante no site da Microsoft. Neste momento inicial nosso foco será
a execução da ferramenta localmente, ou seja, aplicação desktop. É a versão utilizada
para desenvolvimento de relatórios e painéis que serão disponibilizados e
compartilhados posteriormente via serviços de compartilhamento em nuvem.
Para baixar a versão mais recente do Power BI desktop, basta acessar a página da
Microsoft® e seguir o fluxo de instalação:
Acessar: https://powerbi.microsoft.com/pt-br/downloads/
Clicar ao final da página em “Downloads – Power BI desktop”:
Seguir os passos e concluir a instação.
São diversas formas de instalação a depender das configurações de seu computador. Para aqueles que possuem um computador MAC será

8
necessária a instação de interface Microsoft para que a aplicação funcione.
Para que a instalação funcione, veja alguns recursos que são recomendados (Fonte: https://docs.microsoft.com/pt-br/power- bi/fundamentals/desktop-get-the-desktop)
Windows 8 ou posterior
.NET 4.5
Internet Explorer 10 ou posterior
Memória (RAM): ao menos 1 GB disponível; recomendável 1,5 GB ou mais.
Exibição: Pelo menos 1440 x 900 ou 1600 x 900 (16:9) é exigido.
Resoluções mais baixas, como 1024 x 768 ou 1280 x 800, não têm suporte, pois determinados controles (como fechar a tela de inicialização) são exibidos além destas resoluções.
Configurações de exibição do Windows: se as configurações de
exibição forem definidas para alterar o tamanho do texto, dos aplicativos e de outros itens para mais de 100%, talvez você não consiga ver algumas caixas de diálogo com que precisa interagir para continuar usando o Power BI Desktop. Caso tenha esse problema, verifique as configurações de exibição no Windows acessando Configurações > Sistema > Exibição e use o controle deslizante para retornar as configurações de exibição para 100%.
CPU: É recomendado um processador de 1 GHz (gigahertz) e x64 (64
bits).
Uma vez instalado, podemos começar a utilizar o Power BI desktop.
Clicar no ícone do Power BI para abrir o programa.

9
A primeira tela ativa serve para cadastrarmos uma conta para uso dos “Serviços do Powe BI”. Neste momento não vamos criar a conta e nosso foco será o uso do Power BI desktop, por isso, basta fechar a primeira janela.
Tela inicial do Power BI desktop :
Atualizações mensais são feitas pelos desenvolvedores do Power BI, por isso, existe a
possibilidade de que você faça uma nova instalação e sua versão seja um pouco
diferente das imagens disponibilizadas neste tutorial. Lembre-se que um arquivo gerado

10
em versão superior do Power BI desktop não permitirá a execução em versão anterior,
porém o oposto não se aplica.

11
O Power BI pode se conectar a uma variada gama de fontes de dados: planilhas do
Excel, bancos de dados (Acess, SQL, Oracle, Azure), mesmo links da web permitem
estabelecer conexão.
Para gerarmos visualizações e demonstrarmos as funcionalidades do Power BI,
utilizaremos base de dados fictícia “Base_dados.xlsx”, gerada de forma randômica, com
dados aleatórios e que foi disponibiliza para download. Os números aqui apresentados
não possuem qualquer relação com o mundo real, servindo apenas para exemplificação
e manipulação.
A base foi construída considerando-se a seguinte situação hipotética: empresa de
consultoria, com prestação de serviços no Estado do Espírito Santo – Brasil, no período
de janeiro/2018 até julho/2020, através serviço de consultores distribuídos por critério
de localização, prestando diversos serviços organizados em classes de serviços.
Por questões de desempenho e para evitar “bugs”, todos os arquivos, nomes de tabelas,
colunas, medidas foram nomeados sem acento, ç, caracteres especiais...

12
Além da base de dados disponibilizada, iremos utilizar também um arquivo com dados
de localização: “Municipios.xlsx”.
Para baixar as bases de dados que vamos utilizar nas manipulações clique no link:
https://drive.google.com/drive/folders/14o6r4tJBQh0Ji2VlxwJpDhk3ydXZO8XN?usp=s
haring
Faça o download dos arquivos e salve em alguma pasta no seu computador. São dois
arquivos com os nomes “Base_dados” e “Municipios”.

13
O primeiro passo neste processo é de obtenção de dados. Assim, basta seguir os
passos:
Obter dados, “Pagina Inicial”, clicar em Excel:
Selecionar o arquivo “Base_dados” e clique em carregar:

14
A tabela ficará disponível à direita, ao lado das visualizações:
Obter dados do arquivo “Municipio”, aba localização (seguir as mesmas etapas de para obtenção dos dados).
Para otimizar o espaço da área de trabalho vamos ocultar a opção de Filtros, clicando na seta em destaque:

15
Por fim vamos salvar o arquivo, clicando no ícone salvar, selecionando o caminho de pasta e renomeando o arquivo para “Projeto1”:
Agora que os dados foram carregados para o modelo e o arquivo salvo, podemos
prosseguir com os próximos passos.

16
Há três telas principais para trabalharmos na versão desktop. Cada ambiente de
exibição oferece experiências diferentes para interação com os dados. A exibição
“relatório” é o ambiente em que iremos criar as visualizações gráficas.
Relatório:
Dados: A opção “dados” possibilita verificar as tabelas e o universo de dados importados.

17
Modelo:
Por sua vez, o ambiente “Modelo” é utilizado para criar associação e vínculos entre diversas tabelas ( regras de cardinalidade).
Um dos detalhes mais importantes em todo projeto de BI é o de relacionamento entre
as diversas tabelas do modelo. Neste ambiente de “Modelo” é que vamos criar regras
de cardinalidade entre as tabelas.
Arrastar o campo “ Municipio” da tabela “Base” sobre a coluna “Municipio_Sistema” para criar vínculo. A ordem das seleções não importa.
Relação criada entre tabelas:

18
OBS: foi estabelecida relação “um para muitos” – Trata-se de um dos tipos de
cardinalidade em que uma tabela interage com múltiplas instâncias, ao passo a outra
tabela possui apenas uma única instância de interação. Em termos práticos, significa
existência de uma tabela com registros únicos (chave primária) que se relacionam com
diversos registros em outra tabela.
No exemplo proposto, tal relacionamento foi estabelecido para padronizarmos os nomes
dos municípios, uma vez que na base de dados original os registros foram escritos de
formas diferentes para mesmas localidades (por exemplo “Afonso Cláudio” com e sem
acentos – um problema recorrente em muitas bases de dados). Assim, foi criada uma
tabela auxiliar “Localizacao” com uma chave primária (que é a coluna com registros
únicos) “Municipio_Sistema” para fazer a correlação com outra tabela “Base” em sua
chave secundária “Municipio”. Veremos que, ao criarmos relacionamentos, a ferramenta
entenderá a conexão e relação entre os dados de forma automática e através dos
exemplos práticos esta funcionalidade ficará bem explícita.

19
Após carregarmos os dados para o modelo chegou a hora de fazermos as
transformações para garantirmos desempenho de processamento e consistência no
modelo de BI. É um procedimento necessário no que tange à utilização adequada dos
recursos, pois permite criar padrões e estabelecer relações lógicas entre o conjunto de
dados. Neste primeiro projeto vamos formatar cada coluna com a transformação
adequada (texto, data, valor inteiro, fracionário etc).
Na página inicial clicar em “Transformar dados”:
Automaticamente somos direcionados para o “Editor do Power Query”. Todas as transformações são registradas.

20
Selecionar a tabela para transformação dos dados, neste caso selecionamos a tabela “Base” - (perceba que muitos dos dados já estão no formato adequado). Vamos apenas ajustar a coluna “Ord_servico” pois está no formato de número inteiro e por ser um código desejamos que seja entendido como texto.
Aparecerá a seguinte mensagem:
Clique em “Adicionar nova etapa” para que fique registrada a alteração no campo
“Etapas aplicadas”. Caso deseje excluir em qualquer momento a transformação, a opção
ficará disponível na direita da tela, bastando clicar no x:

21
As seguintes transformações podem ser feitas:
a) Número decimal;
b) Número decimal fixo;
c) Número inteiro;
d) Percentagem;
e) Data/hora;
f) Data;
g) Hora;
h) Data/hora/fuso horário;
i) Duração;
j) Texto;
k) Verdadeiro/Falso;
l) Binário.
Números fracionários (valores com casas decimais) deverão ser classificados em
número decimal. Categorias como códigos ou clientes, por exemplo, poderão ser

22
convertidos no formato de texto. Valores unitários exigem formato de número inteiro.
Datas devem ser convertidas em formato apropriado para ativar inteligência temporal e
permitir segmentação de dados por períodos determinados.
Vamos agora navegar para a tela de “Relatório”. Perceba que existem ícones que
indicam o tipo de dado que temos na respectiva coluna de cada tabela.
Algumas outras transformações dos dados também devem ser executadas quando
selecionamos uma coluna em específico. Por exemplo, para dados geográficos é
importante configurar a ferramenta para que entenda que existe naquela base uma
coluna com dados de localidade.
Selecionar a coluna “Localizacao” na respectiva tabela;

23
É ativado o recurso “Ferramentas de coluna”. Clicar em “Categoria de dados” e selecionar “Local”.
A partir deste momento a ferramenta irá trabalhar de forma inteligente, selecionando automaticamente visuais de mapa quando clicarmos naquela coluna:

24
Com o Power Query é possível fazer uma série de transformações nos dados. É uma
ferramenta de elevado nível para processos de ETL (extração, tratamento e
carregamento de dados). Torna-se um recurso muito útil para editar todo o conjunto de
dados de forma sistemática.
Podemos, por exemplo, extrair partes específicas do conjunto de caracteres de
determinada célula extraindo o conteúdo para nova coluna. Vamos então, dividir a
coluna “Localizacao”, por motivos de exemplificação.
Clicar em “Transformar dados” para abrir o Power Query;
Selecionar a coluna “Localizacao”, clicar em dividir coluna:

25
Por delimitador:
Ou por número de caracteres:
Neste caso, escolhemos pelo delimitador. Como resultado teremos 3 novas colunas:
O registro das alterações feitas na base de dados fica indicado na parte direita da tela.
Caso deseje reverter, basta desfazer a alteração excluindo as etapas aplicas.
Excluir etapas aplicadas:

26
Este exemplo, meramente ilustrativo, serve para demonstrar a facilidade para manipular
colunas de forma rápida, quase que intuitiva. Perceba que qualquer alteração
indesejada poderá ser desfeita imediatamente.
“Fechar e Aplicar” para conclui a etapa de transformação dos dados:

27
Depois que os dados foram transformados e que o modelo de BI foi construído, chegou
a hora de criar as métricas para as variáveis numéricas do modelo. O Power BI possui
uma linguagem própria para criar as medidas por meio de “Data Analysis eXpressions”
- DAX. Com as funções DAX criamos as medidas para elaborar as visualizações dos
dados e dentre outras diversas aplicações. Temos aqui um universo de possibilidades
que torna a ferramenta poderosa e capaz de resolver uma vasta gama de problemas.
Indicadores são parâmetros estabelecidos para monitoramento constante e
acompanhamento sistemático do atingimento das metas, por exemplo, assegurando a
orientação dos processos na direção das estratégias definidas pelo corpo diretivo. No
Power BI estes indicadores serão criados em linguagem DAX.
Ao associar uma medida a uma linha do tempo o é possível mensurar o desempenho
alcançado e projetar perspectivas futuras de realização de acordo com critérios
aceitáveis. As medidas são utilizadas para definir variáveis, tabelas calculadas dentre
diversas outras possibilidades.
Partamos então para um exemplo prático! Queremos medir o valor dos serviços
prestados bem como a quantidade de serviços executados por cada consultor. Para
isso, criaremos as medidas em linguagem Data Analysis Expressions – DAX, cujo
formato geral será “Nome_Medida = Função (<argumento>)”.
À frente serão detalhadas as principais funções.
Clicar em “Nova medida”:
Automaticamente seremos direcionados para a sintaxe da função.

28
Digitar o nome da função “Valor_servicos = SUM”. Conforme digitamos a função é exibida uma relação de funções, assim como ocorre quando digitamos alguma fórmula no Excel. Serão também exibidos os parâmetros de entrada para cada argumento da função.
Selecionar a coluna que se deseje somar:

29
Medida de soma criada:
A variável criada fica localizada na tabela “Base”. Ao selecionar “Tabela inicial” é
possível deslocar a medida para qualquer tabela que se deseje.
Perceba que a medida está associada à tabela inicial “Base”, seu formato é de número
decimal e a sintaxe da função é “Valor_servicos = SUM(Base[Valor])”.
Podemos criar também uma medida para contagem de registros.

30
Clicar em “Nova medida” e digitar a função “Contagem = COUNTROWS(Base)”.
Por questões de desempenho da ferramenta e para evitar “erros” sugiro que a sintaxe
da função não contenha acentos e caracteres especiais.
As principais funções para este exemplo serão:
Soma. Sintaxe: SUM(<column>). “Column” é a coluna de dados que serão somados.
Contagem. Sintaxe: COUNTROWS(<table>). “Table” é a tabela de dados que serão
contados e a referência será a linha.
As medidas são formas inteligentes de se trabalhar com o Power BI. O desempenho de
processamento é alcançado pelo uso de variáveis previamente elaboradas em DAX que
poderão ser utilizadas em diversos contextos. Existe uma infinidade de funções e não
vamos entrar no detalhamento deste universo de conhecimento, o qual merece um curso
avançado em separado. Por enquanto vamos trabalhar com as medidas de soma e
contagem.

31
Estudos na área de neurociência explicam como as visualizações gráficas transmitem
entendimento direto de relações presentes em um conjuntos de dados. A forma de
disposição dos gráficos, cores, técnicas de exibição e até mesmo as limitações dos
usuários finais que irão consumir o relatório constituem elementos importantes que o
analista de BI deverá considerar em seus processos de design.
Há uma discussão relevante na área da neurolinguística sobre como nosso cérebro
interpreta a informação e as visualizações gráficas. Em síntese, aconselho o seguinte:
simplicidade é a regra, preocupe-se com as cores, não utilize mais que 5 gráficos em
uma página de relatório. Não vamos mergulhar neste universo de discussões... Por hora,
vamos tomar como verdadeira a tese de que uma visualização atingirá seu objetivo
quando conseguir transmitir a informação de forma correta, clara e com precisão.
O foco deverá ser sempre a resolução do problema de negócio. Neste sentido, o Power
BI impressiona por permitir a elaboração de poderosos gráficos e modelos visuais
contundentes que tragam uma solução ao desafio proposto pela área de negócios de
sua empresa.
Somos conquistados pela versatilidade da ferramenta que expõe de forma taxativa
qualquer dado organizado em relações adequadas. É possível verificar padrões,
proporções, correlação, temporalidade, espacialidade com várias abordagens, enfoques
e de forma dinâmica. Utilizaremos as medidas para expor, de forma conclusiva, fatos
que podem ser quantificados e medidos.
As visualizações gráficas que vamos executar a seguir podem ser melhoradas em
diversos aspectos. Não iremos entrar nos detalhes, visto que o objetivo deste curso é
de exemplificar algumas funcionalidades. Assim, sinta-se livre para navegar pelas
opções e encontrar o melhor design que atenda aos seus objetivos.
Vamos então elaborar as principais visualizações e gerar o nosso relatório no Power BI
desktop.

32
Clicar em “Caixa de Texto”:
Digitar texto desejado, redimensionar o objeto e formatar:
Inserir uma logomarca – clicar em “Inserir”, “Imagem” e escolher uma imagem:

33
Redimensionar objetos e alinhar:

34
A segmentação de dados é utilizada para criar um subconjunto de dados, dentro de
determinado universo, mediante seleção de determinados elementos amostrais. No
Power BI, quando escolhemos uma variável e efetuamos uma segmentação estamos
definindo um conjunto de botões que servem para aplicar filtros rápidos aos relatórios.
Como retorno, teremos uma tabela de dados selecionados em função de determinado
critério. Esse recurso cria visualizações interessantes no que se refere interação
dinâmica do relatório como um todo.
Selecionar ícone segmentação de dados, dentro do campo “Visualizações”;
Clicar coluna “Data”:

35
Chamo sua sua atenção ao fato de que filtros consomem recursos. Por isso, a depender
da quantidade de filtros e complexidade da base de dados, o desempenho da ferramenta
poderá ser afetado.
Pronto! Temos um segmentador de datas para delimitar períodos e fazer recortes entre
períodos de tempo. Observe que toda visualização é baseada em objetos, logo,
podemos movimentar e dimensionar cada objeto criado.

36
Os cartões são excelentes visuais para exibir medidas numéricas de agregação.
Clicar ícone cartão;
Selecionar a medida de valor:
Formatar o título e desativar os rótulos:

37
Inserir cartão para medida de quantidade de registros
Alterar o título do cartão “Contagem”, redimensionar os objetos e posicioná-los na parte superior. Para selecionar diversos objetos basta segurar Ctrl e clicar nas visualizações.

38
Tipo ideal para exibir distribuição de variáveis numéricas no eixo X. Serve também para
fazer análises e recortes na linha do tempo quando escolhemos como critério para o
eixo X os dados de Data. Nesta visualização vamos utilizar a dimensão consultor e a
medida valor das vendas.
Passos:
Clicar no ícone “Gráfico de colunas empilhadas”;
Selecionar a medida “Valor_servicos”;
Selecionar coluna “Consultor”:
Como resultado, distribui-se no eixo x a relação de consultores com a informação do
valor dos serviços prestados no formato de coluna.
Possibilidades de customização. Verificar que o elemento a ser customizada precisa
estar selecionado:
Classificação crescente ou decrescente. Basta selecionar a opção conforme imagem:

39
Inserir rótulos de dados, tamanho 12. Clicar no ícone de “Formato” e configurar na opção de rótulo de dados.

40
Editar título e desativar legenda:
Para customizar qualquer visualização basta selecionar o objeto gráfico, clicar no ícone de “pincel” e definir as configurações. Há uma vasta gama de opções!

41
Para verificar proporção entre determinadas categorias, vamos inserir um tipo de gráfico
conhecido como “treemap”. É um tipo de visualização que revela relação de “tamanho”
entre os dados mediante representação gráfica de figuras retangulares coloridas. As
dimensões de cada retângulo são predefinidas a partir de valores quantitativos, fazendo
uma distribuição espacial da parte maior (localização superior esquerda) para a menor
(inferior direita) em função de proporcionalidade.
Visualização aconselhada nas situações:
a) Demonstrar hierarquia entre os dados;
b) Exibir as proporções de cada parte em relação ao todo;
c) Mostrar distribuição entre cada nível da hierarquia;
d) Expor relevância na composição do total.
Clicar no ícone “Treemap”;
Selecionar a medida “Valor_Servicos”;
Selecionar a categoria (neste caso vamos agrupar por Consultor);

42
Podemos redimensionar o objeto criado e alocá-lo da melhor maneira possível. Por
questão de praticidade, iremos desenvolver todas as visualizações e em etapa posterior
concluiremos o com o design do layout.

43
São visualizações que dispõe os dados em formato de tabela. Há recursos de rolagem
com opção de ajuste para baixo ou para cima, seleção de registros, ordenação das
colunas, classificação, dentre outros. A diferença básica no que diz respeito às matrizes
é a possibilidade de visualizar cabeçalhos e hierarquias de categorias diferentes nas
colunas e linhas. Vamos inserir uma tabela trazendo as informações dos valores de
vendas nos municípios e contagem.
Passos:
Clicar no ícone tabela;
Selecionar “Municipio_Corrigido” (perceba que está na tabela “Localizacao”);
Selecionar as medidas:
Exportar os dados para formato csv. Recurso disponível para exportar dados em formato “.csv” o que aumenta a possibilidade de manipular os dados resumidos em outras ferramentas, como o excel, por exemplo.

44

45
Formas interessantes para verificar relação de proporções entre determinadas
categorias e a fatia percentual de cada elemento.
Neste caso, vamos demonstrar o gráfico de “Rosca” para exibir a participação de cada
consultor no desempenho da medida de valor dos serviços prestados. Para gráfico de
pizza, podemos executar mesmo procedimento.
Observação importante: Recomenda-se não utilizar este tipo de visualização em
situações em que há muitas categorias de dados (quantidade de consultores, por
exemplo). Estudos comprovam que nosso cérebro não consegue distinguir diferenças
significativas de proporção neste tipo de visualização. O mesmo princípio aplica-se para
gráficos de “Pizza”.
Selecionar ícone gráfico de rosca;
Selecionar coluna “Consultor” e medida “Valor_servicos”:

46
Desativar título, legendas e selecionar estilo do rótulo com todos os detalhes:

47
Clicar no ícone “Gráfico de barras empilhadas;
Selecionar coluna “Municipio_corrigido”;
Selecionar a medida “Valor_servicos”;
Ativar “Rótulo de dados”;

48
Ajustar título;

49
O sensoriamento remoto, global positioning system - GPS e geoprocessamento são
tecnologias, que combinadas, resultam nos sistemas de informação geográficas – SIG.
Este tipo de tecnologia efetua vinculação de um dado a determinada região do mapa,
associando o acontecimento de fenômenos a uma posição sobre a superfície terrestre.
Informações como latitude, longitude e endereços registram a correspondência dos
fatos ao local de ocorrência, possibilitando delimitar o espaço natural e geográfico. O
Power BI, neste sentido, fornece todo aparato para criar visualizações com
correspondência à determinada área geográfica, seja através de coordenadas
geodésicas (latitude ou longitude), seja através do nome da localidade descrita da forma
apropriada.
Como já categorizamos os dados de localização, para plotar um mapa basta arrastar
para a área de relatório a coluna “Localizacao”.

50
Selecionar a medida “Valor_servicos” e alocar no campo “Tamanho”;
Os dados são plotados no mapa, permitindo identificar a distribuição das vendas
pelo estado do Espírito Santo. Os valores mais expressivos são destacados nas
respectivas localidades de ocorrência.
Para customizar o mapa, podemos ampliar o tamanho das “bolhas” alterando para 6:

51
Fizemos diversas visualizações para fins de conhecimento dos recursos e manipulação,
porém, não vamos levar todos os visuais para nosso relatório. Neste exemplo, por
questões didáticas, vamos organizar o layout com os seguintes elementos:
e) Cabeçalho;
f) Elemento de filtro de data;
g) Cartão de Valor dos serviços;
h) Gráfico de rosca;
i) Gráfico de Barras Empilhadas;
j) Gráfico de Colunas Empilhadas;
k) Mapa
Os gráficos gerados são iterativos. É possível verificar o reflexo de cada categoria no
conjunto dos dados, ou seja, ao selecionarmos um item de interesse, todas as outras
informações serão atualizadas de forma dinâmica. Ao selecionar “CONSULTOR A” no
gráfico de rosca:

52

53
As funções Data Analysis Expression – DAX podem ser agrupadas em alguns tipos:
agregação, data e hora, filtro, informativas, lógica, texto, estatísticas. O conjunto de
função DAX permite a criação de medidas e colunas calculadas que serão utilizadas na
elaboração de relatórios, declarando variáveis que sirvam para mensurar, medir e
comparar parâmetros de desempenho, por exemplo.
As medidas DAX servem para estabelecer relações entre variáveis, bem como modelar
os dados para que se extraiam informações em diferentes perspectivas. As fórmulas
possuem sintaxe predefinida que é exibida no momento em que se inicia a digitação da
função, assim como ocorre com o Excel. Destacam-se alguns elementos: nome da
medida ou coluna calculada, operador de sinal de =, operadores matemáticos + - */,
colunas e/ou tabelas referenciadas, parênteses () e colchetes [] para disposição dos
argumentos.
Para os exemplos vamos considerar cada elemento da expressão DAX que já criamos:
‘Valor_servicos = SUM(Base[Valor])’.
'Base’ retorna uma tabela. ‘Base[Valor]’ retorna uma coluna [Valor] da tabela ‘Base.
A seguir, algumas funções que exemplificam a sintaxe ao mesmo tempo permitem o
entendimento de como executar alguns comandos básicos.
De agregação:
SUM – realiza soma de uma coluna. Sintaxe: SUM(<columnName>). Exemplo: Valor_servicos = SUM(Base[Valor])
AVERAGE – cálculo da média aritmética do conjunto de números de uma coluna.
MIN – retorna o menor valor numérico de uma coluna. Sintaxe: MIN(<columnName>).
MAX – retorna o maior valor numérico de uma coluna. Sintaxe: MAX(<columnName>).
Contagem:
COUNT – realiza contagem de elementos de uma coluna no formato de número ou data. Sintaxe: COUNT(<columnName>).

54
COUNTX - realiza contagem com a inclusão de filtro, que trará como retorno uma tabela. Sintaxe: COUNTX(<tabela>; <expressão>).
COUNTROWS – contagem da quantidade de linhas de uma tabela. Sintaxe: COUNTROWS(<tabela>).
COUNTA – contagem de elementos não vazios em uma coluna, incluindo texto, valores lógicos e datas. Sintaxe: COUNTA(<columnName>).
COUNTBLANK – contagem de células vazias em uma coluna (por exemplo, nas vendas em que não foi registrado consultor). Sintaxe: COUNTBLANK(<columnName>).
DISTINCTCOUNT – contagem de valores distintos em uma coluna. Sintaxe: DISTINCTCOUNT (<columnName>).
Lógica:
IF – verifica o atendimento de determinada condição lógica e traz como retorno valores lógicos de verdadeiro ou falso. Função muito utilizada para criar uma coluna calculada. Sintaxe: IF(<logicalTest>,<Resultiftrue>,<Resultiffalse>).
IFERROR – verifica uma situação lógica. No caso de erro (divisão por zero, por exemplo), determinamos um retorno. Sintaxe: IFERROR(<Valor>;<ValueifError>).
AND – verifica se todos os argumentos de uma função possuem valor lógico verdadeiro para fornecer retorno como verdadeiro, caso contrário, o retorno será falso. Sintaxe: AND(<logical1;logical2>...)
OR – verifica se pelo menos um dos argumentos possui valor lógico verdadeiro para retorno de verdadeiro, caso contrário, o retorno será falso. Sintaxe: OR(<logical1;logical2>...).
Data:
DATE – Retorna a data especificada no formato datetime. Sintaxe: DATE(<ano>;<mês>;<dia>).
NOW- Retorna a data e a hora atuais no formato datetime. Sintaxe: NOW().
YEAR: - retorna o ano de determinada data no formato de número inteiro. Pode ser utilizada para MONTH e DAY.
WEEKDAY – retorna os números de 1 a 7 que representam os dias da semana, sendo definido o tipo de retorno: 1 - a semana começa no

55
domingo (1) e termina no sábado (7); 2 a semana começa na segunda- feira (1) e termina no domingo (7); 3 a semana começa na segunda- feira (0) e termina no domingo (6). Sintaxe: WEEKDAY(<data>;<tipoderetorno>).
Texto:
CONCATENATE – utilizada para unir duas cadeias de texto. Sintaxe: CONCATENATE(<text1>;<text2>).
REPLACE – substituir parte de uma cadeia de texto. Sintaxe: REPLACE(<oldtext>;<startposicion>;<numberofcharacters>;<newtext >), em que oldtext - a cadeia de caracteres de texto que contém os caracteres que se deseje substituir, ou uma referência a uma coluna que contenha o texto; startposicion - posição do caractere em oldtext que será substituído; numberofcharacters - o número de caracteres que você deseja substituir; newtext - o texto de substituição dos caracteres especificados em oldtext.
UPPER – converte o texto em maiúscula. Sintaxe: UPPER(<texto>).
FIXED – Arredonda um número para o número especificado de casas decimais e retorna o resultado como texto. É possível especificar que o resultado seja retornado com ou sem vírgulas.
Há uma gama variada de funções. Àqueles que possuem afinidade com planilhas em
Excel irão se impressionar com a versatilidade das funções DAX, numa plataforma com
significativa capacidade de processamento e versatilidade na construção de soluções.
Caso deseje ampliar seus conhecimentos na linguagem DAX, existem diversas funções,
com possibilidade de adaptação a múltiplos contextos. Sugiro leitura da documentação
no próprio site da Microsoft: https://docs.microsoft.com/pt-br/dax/dax-function-reference

56
Saímos da Era da Informação e mergulhamos na Era do Conhecimento. Conceitos como
“Big Data”, “Machine Learning” e “Inteligência Artificial” são realidade no contexto das
empresas. O sentido de distância e tempo tomou sentido totalmente diferente daquele
vivenciado por nossos pais e predecessores. Vivemos em um novo contexto: de
mudanças constantes em escala acelerada – uma função exponencial. Manter-se
atualizado tornou-se um desafio para qualquer profissional da era do conhecimento!
Sobre espaço... Quando utilizamos nossos dispositivos para encaminhar uma
mensagem a determinado destinatário, mesmo que em remota localidade, superamos
a distância que nos segrega em frações de segundos. Smartphones, tablets,
computadores, revolucionaram a forma de desenvolver nossas atividades. Queremos
trocar mensagens instantâneas, numa realidade virtual que une todas as partes do globo
terrestre. Falamos várias línguas, conhecemos diversas pessoas, transitamos por
subsistemas. Ou seja, superamos a limitação espacial na transmissão de informações
mediante recursos tecnológicos disponíveis. Conseguimos fazer mais, de forma
controlável e eficiente, permitindo ainda o registro dos fatos e dados, interconectados
com o universo de usuários da web. É como se as barreiras geográficas deixassem de
existir e podemos nos encontrar nas salas de videoconferência em qualquer parte do
globo.
Sobre o tempo... Se você quiser medir qualquer desempenho a variável tempo deve
estar presente, afinal uma taxa de variação é uma relação entre uma medida numérica
divida pelo tempo. Por exemplo, a taxa de variação velocidade é uma divisão
espaço/tempo (m/s). Aceleração é uma relação entre velocidade/tempo, quanto mais
aceleramos, mais importante se torna a variável tempo (veja que a variável fica elevada
ao quadrado – m/s²). A era do conhecimento é marcada pela acelaração nos sistemas
produtivos, queremos fazer muito mais em um tempo cada vez menor e medir
resultados. Como consequência o tempo torna-se sobremaneira relevante e não
podemos disperdiçá-lo. É o bem mais precioso que dispomos!
Se este fenêmono de reconfiguração do sentido de “espaço e tempo” pode ser
vivenciado em nosso universo particular, quanto mais no mundo dos negócios. O gestor
da atualidade precisa conhecer os números institucionais no exato momento em que
ocorrem para tomar decisões assertivas, no intuito de perpetuar o negócio ajustando-se

57
às variações inexoráveis do mercado. O ambiente empresarial é dinâmico, incerto, com
alterações significativas que influenciam subsistemas em escala global.
É nesse contexto que o Power BI propõe soluções interessantes àqueles que se acham
sem tempo, pois veio trazer soluções na gestão eficiente de informações, possibilitando
integração de pessoas, transparência na informação e agilidade no processamento dos
dados. Apresenta-se viável na geração de conhecimento, com tecnologia de inteligência
temporal e espacial, permitindo que se produza conhecimento estratégico para a
sobrevivência dos negócios.
O Power BI pode aperfeiçoar suas atividades, fazendo com que seu foco fique mais
orientado ao processo de pensamento do que de execução manual de rotinas e
atualização de relatórios. Equipes de trabalho segregadas, efetuando múltiplas tarefas
podem se beneficiar sobremaneira dos recursos disponíveis. A ferramenta permite
integrar múltiplos agentes, fornecendo informações precisas e confiáveis no exato
momento em que os fatos acontecem. A informação pode ser distribuída, de forma
segura, aos usuários autorizados, para consulta ou acesso a qualquer hora e em
qualquer lugar.
O Power BI faz conexão com diversas bases possibilitando a comparação entre dados
institucionais com aquilo que ocorre no ambiente externo. Apresentações gráficas e
visuais irão impressionar clientes, parceiros, corpo gerencial e diretivo com informações
irrefutáveis sobre o negócio.
Assim, para todos aqueles que valorizam as variáveis “espaço e tempo” e desejam atuar
em posição de vanguarda, atentos às alterações do mercado em consonância com as
boas práticas de gestão, o Power BI mostra-se como solução, de elevado nível, para
produção de conhecimento do negócio e consequente tomada de decisão assertiva.



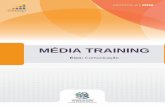





![[Power BI 스터디 멤버쉽 런칭 기념 웹캐스트] 2. Power BI Web 에서 보고서 작성하기](https://static.fdocument.pub/doc/165x107/58766fdf1a28abd0018b5ea7/power-bi-2-power-bi-web-.jpg)









