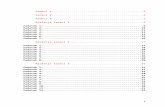Postupak Working Model I Zadatak
description
Transcript of Postupak Working Model I Zadatak

1
OSNOVNI ALATI SOFTWARE-a WORKING MODEL:
Na prvoj slici se vidi radno okruženje i alati na alatnim trakama koji se koriste u radu.
PADAJUĆI IZBORNICI :
File je padajući izbornik koji je potpuno isti kao i kod većine programa. Tu su polja za aktiviranje novog dokumenta (New), zatim otvaranje i zatvaranje dokumenta (Open i Close), Snimanje i imenovanje dokumenta (Save i Save as), Import za uvoz dokumenata u DXF formatu i drugi formati i Export za izvoz dokumentacije, DXF formata i filmova AVI format. Sljedeća 4 reda pokazuju prethodno otvarane dokumente i na kraju Exit, izlaz iz programa.
Prva grupa alata „Body“ omogućavaju crtanje članova mehanizma Circle, Square, Polygon,
Curved polygon i Anchor (Anchor – sidro: služi za fixiranje pojedinih članova, npr.postolje)___
Join – Split: Služi za spajanje i razdvajanje članova mehanizma __________________________
Point – grupa alata koja nam omogućava spajanje članova, koristimo ih kao pomoćno sretstvo.
Joint – grupa alata koju koristimo za spajanje pojedinih članova. Koristi se u kombinaciji sa
alatima iz prethodne grupe_______________________________________________________
Konstrukcioni alati______________________________________________________________

2
Edit je takođe, isti kao i kod većine standardnih programa.
U donjem dijelu Edit padajućeg izbornika je komanda Player Mode, omogućava uklanjanje alatnih traka i time pravi veću površinu na ekranu za pregledanje somulacije.
World ima pet dijelova. Prvi dio definiše veličine
polja gravitacije, otpora zraka, elektrostatičkog
polja i polja djelovanja sile, npr. vjetra, magnetnog
polja i sl.
Dio sa komandama Run-Stop-Reset imamo i kao
ikone u gornjem redu ikona.
Dio kojim se određuje tok simulacije (Skip Frames,
Tracking, Auto Erese Track, Erese Track).
Zadrži i izbriši metričke vrijednosti
Accuracy služi za određivanje brzine simulacije. Dakle, ako odredimo brzinu okretanja pogonskog
elementa (npr. el.motora) tako da simulacija protiče prebrzo, u ovom dijalog polju možemo odrediti
brzinu simulacije koja nam odgovara, dok za proračun ostaje vrijednost koju smo ranije odredili, kod
definisanja brzine okretanja pogonskog motora.
Pause Control omogućava da nakon određenog vremena simulacija stane tako da smo na taj način u
mogućnosti npr. očitati potrebne vrijednosti posmatranih veličina (brzine, ubrzanja i dr.) sa dijagrama
koji se veže za pojedine tačke ili elemente.
Simulacija može potpuno stati, biti poništena i ponavljati se ( Pause, Stop, Reset, Loop i Delate)
Preferences ili postavke (osobine) koje, kada se dialog polje otvori, nije teško razumjeti. Potrebno je
samo propratiti prozorčiće u dialog polju.

3
View je padajući izbornik za određivanje radnog
okruženja.
Workspace otvara dialog polje koje nam
omogućava uključivanje traka sa alatima,
koordinatnog sistema, mreže koja je posebno od
pomoći kod crtanja mehanizma koji želimo
analizirati.
Grid Snap i Objekt Snap omogućavaju „Hvatanje“
pojedinih mjesta mreže i objekta.
Sistem Center of Mass markira centar težišta, a
Lock Points i Lock Control zaključavaju tačku i
kontrolu.
Numbers and Units služi za određivanje sistema mjernih jedinica koje želimo koristiti.
View Size omogućava određivanje veličine radnog prostora na ekranu, odnosno razmjeru radnog
prostora.
Zoom to Extents omogućava da kompletan mehanizam postavimo na radnom prostoru u maximalnoj
veličini. Isti alat je i na gornjoj alatnoj traci uz alate za zoom plus i zoom minus .
Object je padajući izbornik kojim se vrši obrada
i definisanje osobina objekta.
Joint i Split služe za spajanje i razdvajanje dva
člana mehanizma.
Move to Front i Send to Back koristimo za
pomjeranje članova naprijed i nazad.
Colide i Do Not Colide pokazuju da će doći do
sudara dva objekta ili onemogućavaju da se
objekti sudare.
Font definiše izgled slova koja se pojavljuju u
simulaciji.
Vary the Sound i Vary the Feel su znakovi
upozorenja.
Attach Picture i Attach To Body omogućavaju da se uvezena slika prikači na neki član mehanizma i time taj član može dobiti izgled te slike. Convert Objects omogućava transformaciju objekta (npr. slike) u linije, poligon ili dio poligona.

4
Define omogućava uključivanje u tok simulacije i definisanje izgleda, boje, razmjera i drugih osobina vektora i vektore po vrstama vektorskih veličina.
Measure nam omogućava uključivanje polja u
kojima se odvija mjerenje željenih veličina i to od
mjerenje vremena do gravitacione potencijalne
energije.
Aktiviranjem bilo koje od veličina koje želimo
mjeriti, na ekranu će se pojaviti polje u kojem se
odvija mjerenje u brojčanom obliku.
Ako kliknemo na polje u kojem se odvija
mjerenje, možemo promijeniti način mjerenja iz
brojčanog oblika u oblik dijagrama.
Script je padajući izbornik koji omogućava
naprednu upotrebu ovog Software-a. Omogućava
pregled demo Files-ova, Files-ova koje radimo,
Optimizaciju, pokretanje više Files-ova
istovremeno, uključivanje frikcionih kompleta i
amortizera i.t.d

5
Windows je padajući izbornik u kojem se
aktiviraju Dialog polja Properties, Apperance i
Geometry.
Tu su i uobičajene komande za podjelu radnog
prostora, na način Cascade, Tile i aranžiranje
ikona Arrange Icons.
Properties je takođe moguće aktivirati i duplim
klikom lijevom tipkom na mišu, iznad objekta
kojem želimo dodijeliti osobine.
Appearance iz padajućeg izbornika Windows
omogućava promjenu izgleda predmeta i
vidnost pojedinih osobina i pratećih elemenata.
Za primjer, pravougaonik uz dialog polje je, u
odnosu na primjer sa prethodne slike,
promijenio boju iz plave u narandžastu.
U donjem dijelu ekrana moguće je upisati
poziciju markiranog predmeta po x i y osi,
dimenzije i ugao položaja u radijanima. To su
veličine koje se mogu upisati i u dialog polje
Geometry u padajućem izborniku Windows.

6
Postupak izrade prvog zadatka pomoću softwera Working Model:
Prvi korak je postavljanje okruženja za konkretni zadatak. Potrebno je, u padajućem izborniku View,
odrediti veličinu radnog prostora (View Size) i uključiti mrežu i koordinatni sistem (u Workspace) radi
lakšeg crtanja mehanizma prema zadatim dimenzijama. Nakon toga radno okruženje će izgledati kao na
sljedećoj slici.
Na ekranu se vidi željeno radno okruženje, pristupiti crtanju i pozicioniranju prvog člana mehanizma.
Uključiti alat Rectangle (ikona u obliku svijetlo plavog pravougaonika) i nacrtati pravougaonik na radnom
prostoru. Potrebno je da nacrtani pravougaonik bude markiran i u donjem dijelu ekrana upisati položaj
po x i y osi, dimenzije h i w (visinu 4 mm i dužinu 300 mm) i ugao položaja vrijednosti 150° u odnosu na
horizontalnu ravan kako je prikazano u zadatku (pretvoreno u radijane).
Sljedeći korak je, tačkom Point Element označiti mjesto na članu 1 gdje treba postaviti pogonski elektro
motor i zatim alatkom za elektro motor postaviti motor na markiranu tačku.

7
Sljedeći korak je određivanje osobina elektro
motora, a to se radi na način da se klikne duplo
lijevom tipkom miša na motor i otvar se dialog
polje Properties koje daje mogućnost upisivanja
osobina motora.
U polju Type između ponuđenih 5 mogućnosti
biramo Velocity i u prozor Value upisujemo
vrijednost u radijanima što u ovom slučaju
odgovara zadatoj veličini 700°/min .
Na isti način, duplim klikom na član broj 1 aktivirati
dialog polje Properties za član 1 i upisuati potrebne
podatke za taj član.
Sada ikonom Run pokrenuti simulaciju i član 1 će
se okretati, ali prebrzo.
Da bi smanjili brzinu okretanj za vrijeme simulacije,
otvariti padajući izbornik World i aktivirati
Accuracu i za ovaj slučaj upisati 0.00005 s, a u
prozoru ispod automatski se ispisuje 20000 /s.
Kao što se može vidjeti na slici, navedene
vrijednosti sa brojem decimala većim od 4
napisane su kao 5.000e-005 i 2.000e+004 što
označava exponent na -5 i exponent na +4.
OK i ponovo Run i može se vidjeti da je brzina
okretanja prihvatljiva.

8
Crtati sljedeći član. Po određivanju dimenzija drugog člana i određivanja osobina u Properties dialog
polju, pristupiti spajanju prvog i drugog člana. Prvo tačkom Point Element označiti mjesta spajanja prvog
i drugog člana, zatim markirati
obje tačke na članovima i stisnuti
ikonu Joint.
Članovi će se automatski spojiti u
markiranim tačkama, kao na slici.
Na narednoj slici se vidi dio mehanizma koji je konstruisan na isti način kako je već ranije objašnjeno.
Prvo se crta pravougaonik
alatom Rectangle, određuju se
dužina i visina na alatnoj traci na
donjem dijelu ekrana, ponovo
duplo kliknuti na dimenzionisani
član i otvariti dialog polje
Propertes gdje treba upisati
ostale potrebne podatke.
Zatvoriti Properties dialog polje i
zatim alatom Point Element
označiti tačke na kojima treba
spojiti dva elementa. Markirati
te dvije tačke i zatim pritisnuti
ikonu Joint. Ta dva člana se
nakon toga automatski spoje.
U lijevoj strani se vide i dva
nosača koji se crtaju alatom
Polygon, u padajućem izborniku
Window-Appearance odredi se
boja, a potom alatom Anchor
(sidro) fixsira nosač.

9
Potrebno je još nacrtati i kulisu sa pripadajućim elementima. To se radi na sličan način kao i do
sada. Prvi korak je nacrtati sa Rectangle pravougaonik i dimenzionisati ga. Zatim aktivirati alat
Slot element i kliknuti na pravougaonik i pravougaonik dobija osobine kulise. Na kraju klizača
alatom Point element označiti mjesto na kojem će biti klizač spojen sa sljedećim članom. Istu
tačku postaviti na mjesto spajanja člana. Markirati te dvije tačke i komandom Join izvršiti
spajanje. Drugi kraj spojiti na isti način.
Ponoviti postupak za dobijanje sljedeće kulise koja je u horizontalnom položaju. Zatim na mjestu gdje
treba spojiti horizontalnu kulisu označiti Point element a potom markirati označenu tačku na
horizontalnoj kulisi i stazu na drugoj kulisi i potom upotrijebiti komandu Join. Kulise su spojene.
Ostaje još nosač za kulisni kamen koji je vezan za horizontalnu kulisu. Nacrtati nosač kvadratnog oblika,
pozicionirati ga i promijeniti boju. Nosač fiksirati alatom Anchor (sidro).
Na nosaču označiti alatom Point element mjesto spajanja horizontalne kulise, markirati tačku i stazu i
alatom joint izvršiti spajanje. Da bi kulisa klizila u horizontalnoj ravni, na mjesto gdje je tačka spajanja na
nosaču alatom Keyed slot joint izvršiti spajanje.
Sada mehanizam izgleda kao na sljedećoj slici .

10
Obzirom da je konstrukcija mehanizma završena, u padajućem izborniku World – Workspace, isključiti
pomoćne alate za crtanje : Rulers, Grid Lines i X,Y Axes.
Sada se može prići analizi mehanizma.
Ako želimo vidjeti smjer i intenzitet djelovanja vektorskih veličina, markirati tačke koje želimo analizirati,
a potom u padajućem izborniku Define sa Vectors odredimo koje vektore želimo vidjeti (npr. brzina i
ubrzanje tačke), potom u istom izborniku sa Vector dispayj definišemo izgled i tačku djelovanja vektora, a
alatom Vector Lengths definišemo razmjer vektora. Na skali se nudi razmjer od 0.1 do 1, ali ako je
potrebno moguće je i upisati željenu veličinu van ponuđenih veličina.
Aktiviranjem opcije Run simulacija kreće i u obilježenim tačkama se može vidjeti djelovanje vektora
brzine i ubrzanja. Na isti način se može uključiti i vektor sile.
Za snimanje video zapisa simulacije, u padajućem
izborniku File koristiti opciju Export kao na slici.

11
Sada za primjer uzeti „radnu tačku 55“, markirati je a potom u padajućem izborniku Mesure izabrati
opcije Time, Posicion, Velocity i Acceleration.
U lijevoj strani ekrana pojavit će se prozori u kojima su brojčane vrijednosti posmatranih veličina. U
svakom prozoru je i strelica. Aktiviranjem ove strelice u prozoru se umjesto brojčanih vrijednosti može
vidjeti dijagram.
Dijagrame je potrebno
prilagoditi veličinama koje su
rezultat kretanja analizirane
tačke mehanizma. Prvo
markirati dijagram koji treba
definisati a potom u padajućem
izborniku uzeti opciju Window - Appearance. Aktivirati Grid i Grid labels (mreža i
skala). Ostalo koristiti po potrebi.
Potom na isti način aktivirati Properties i definisati veličinu skale koja je potrebna
da bi dijagram mogli analizirati. Za ovaj slučaj dijagram predstavlja brzinu i
ubrzanje u vremenu 0 do 0,5 sekundi i -25000 i + 25000 m/s.

12
Na sljedećoj slici se može vidjeti dijagram koji je urađen kako je opisano u prethodnom tekstu.
Na isti način se formira dijagram položaja (lijevo) i dijagram
ubrzanja na slici koja se nalazi na sljedećoj stranici.

13
Osim dijagrama, moguće je dobiti i detaljnije podatke o svim posmatranim vrijednostima koristeći Exel.
Postupak je sljedeći: Markiramo jedan od dijagrama a potom stisnemo tipke na tastaturi ctrl+c . Tim
postupkom smo sve podatke o snimili u Bitmap prostor. Potom otvoriti Exel i sa Paste inportovati
podatke u Exel File. Kako izgleda stranica sa podacima u Exelu, može se vidjeti na sljedećoj stranici.

14
Zadnja slika predstavlja izgled završenog zadatka sa svim dijagramima.
Tuzla, 20.04.2009 godine