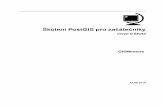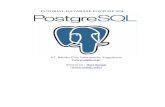Postgre sql&postgisのインストール(仮)
-
Upload
hideo-harada -
Category
Documents
-
view
324 -
download
2
Transcript of Postgre sql&postgisのインストール(仮)

この文書について
この文書では以下の前提で説明します。• Windows 7 以降を推奨 (32bit/64bit)• 管理者権限を持つユーザでログイン済み
(Administrators グループに属しているユーザ )• インターネット環境に接続済み• 2014/6/8 時点での説明です。講習時には PostgreSQL
のバージョンが若干異なる場合があります(PostgreSQL 9.3.X であれば受講には問題ありません )
PostgreSQL&PostGIS のインストール 2

ダウンロード
• 日本 PostgreSQL ユーザ会 (http://postgresql.jp/) にアクセスし、「ダウンロード」をクリックします。
Click!
PostgreSQL&PostGIS のインストール 3

ダウンロード
• 「 Windows 」のリンクをクリックします。http://www.enterprisedb.com/products-services-training/pgdownload#windows
Click!
PostgreSQL&PostGIS のインストール 4

ダウンロード
• EnterpriseDB 社のサイトに接続されます。• Installer version Version 9.3.4 の Win x86-32(32bit) また
は x86-64(64bit) をダウンロードします。
Click!
PostgreSQL&PostGIS のインストール 5

ダウンロード
• 32bit 版は postgresql-9.3.4-3-windows.exe• 64bit 版は postgresql-9.3.4-3-windows-x64.exe
PostgreSQL&PostGIS のインストール 6

インストール
• ダウンロードした exe ファイルを実行します• 変更許可を求める UAC (ユーザアカウント制御 ) ダ
イアログが表示されるので、同意して継続します。• 基本的にはデフォルト設定のままインストールしま
す。• 以降は主なポイントのみを説明します。
PostgreSQL&PostGIS のインストール 7

インストール – パスワード入力
• DB 上での管理者ユーザ (postgres) のパスワードを決めて入力します。
• Windows 自体には postgres アカウントは不要です。
PostgreSQL&PostGIS のインストール 8

インストール
• 「 Completing the PostgreSQL Setup Wizard 」まで進めます。
• 「 Stack Builder may be used … 」にチェックを入れて、「 Finish 」をクリックします。
Click!
Check!
PostgreSQL&PostGIS のインストール 9

PostGIS インストール
• 前ページまでで PostgreSQL がインストールされています。
• Stack Builder を使って PostGIS を追加インストールします。
• Stack Builder はスタートメニューからも実行できます。
Application Stack Builder
PostgreSQL&PostGIS のインストール 10

PostGIS インストール
• インストール対象を指定します。• プルダウンから「 PostgreSQL ・・・ on port 5432 」を選
択
PostgreSQL&PostGIS のインストール 11

PostGIS インストール
• インストールしたいアプリケーションを選択します。• 「 Spatial Extensions 」→「 PostGIS 2.1 Bundle ・・・」を
選択します。 (32/64bit のどちらか )
Click!
Check!
PostgreSQL&PostGIS のインストール 12

• PostGIS インストーラがダウンロードされます。• ダウンロードされたら、「 Skip Installation 」の
チェックが外れていることを確認して、次へ進みます。
PostGIS インストール
Click!
unCheck!
PostgreSQL&PostGIS のインストール 13

• 「 Choose Component 」で「 Create spatial database 」のチェックが外れていることを確認して、次へ進みます。
PostGIS インストール
Click!
unCheck!
PostgreSQL&PostGIS のインストール 14

• 途中のダイアログは全て「はい」を選択します。
PostGIS インストール
PostgreSQL&PostGIS のインストール 15

• この画面が表示されたら PostgreSQL 、 PostGIS はインストール済みです。
PostGIS インストール
PostgreSQL&PostGIS のインストール 16

動作確認
• プログラム一覧 ( スタートメニュー ) に PostGIS とPostgreSQL があることを確認し、 PostgreSQL の「 pgAdminⅢ 」を起動します。
Click!
PostgreSQL&PostGIS のインストール 17

• 左ペインの「サーバ」 - 「 PostgreSQL 9.3 (localhost:5432) 」をダブルクリックします。
動作確認
Click!
PostgreSQL&PostGIS のインストール 18

動作確認
• PostgreSQL インストール時で指定した postgres ユーザのパスワードを入力します。
PostgreSQL&PostGIS のインストール 19

動作確認
• PostgreSQL が起動されていれば、接続され、データベースの情報が表示されます。
PostgreSQL&PostGIS のインストール 20

起動と停止
• PostgreSQL を起動・停止するには Windows のサービスから行います。
• タスクマネージャから、またはコントロールパネルの管理ツールから「サービス」一覧を起動します。
• サービス名 postgresql-9.3( または postgresql-x64-9.3)を探して、サービスの起動・停止を行います。
PostgreSQL&PostGIS のインストール 21