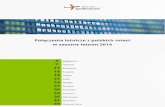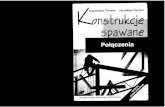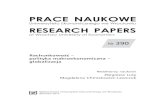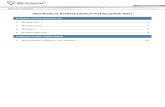Podrecznik Uzytkownika bossaNOL3numerem 0801 104 104 lub mailowy na adres . [email protected]. 1.2....
Transcript of Podrecznik Uzytkownika bossaNOL3numerem 0801 104 104 lub mailowy na adres . [email protected]. 1.2....

bossaNOL3 Podręcznik Użytkownika
Wersja 3.1
Copyright© Dom Maklerski BOŚ S.A. Data aktualizacji: 08.07.2020
Unikalny nr dokumentu: 5afb655e-5cd6-4135-8f7e-9faf5d0f47c7

BossaNOL3 – Podręcznik Użytkownika
2 | S t r o n a
Spis treści 1. Wprowadzenie ................................................................................................................................ 6
1.1. Wsparcie techniczne ................................................................................................................... 6
1.2. Wymagania techniczne ............................................................................................................... 6
1.3. Wymagania systemowe .............................................................................................................. 7
2. Instalacja aplikacji bossaNOL3 ........................................................................................................ 8
3. Uruchamianie aplikacji bossaNOL3 ................................................................................................ 9
3.1. Uruchamianie bossaNOL3 – Internet Explorer 11 ...................................................................... 9
3.2. Uruchamianie bossaNOL3 – Mozilla Firefox, Google Chrome, Microsoft Edge Chromium ..... 11
4. Zakończenie pracy ........................................................................................................................ 12
5. Korzystanie z aplikacji bossaNOL3 ................................................................................................ 12
5.1. Główne okno aplikacji ............................................................................................................... 13
5.2. Menu główne ............................................................................................................................ 13
5.2.1. Pulpit ..................................................................................................................................... 14
5.2.2. Zakładki ................................................................................................................................. 15
5.2.2.1. Dodawanie nowej zakładki ................................................................................................ 16
5.2.2.2. Zakładki predefiniowane ................................................................................................... 17
5.2.2.3. Modyfikowanie zakładki .................................................................................................... 19
5.2.2.4. Usuwanie zakładki ............................................................................................................. 20
5.2.2.5. Odłączanie/Dołączanie zakładek ....................................................................................... 20
5.2.2.6. Wyłączanie/Przywracanie tytułów odłączonych zakładek ................................................ 21
5.2.2.7. Przesuwanie zakładek ........................................................................................................ 23
5.2.2.8. Autodopasowanie kolumn ................................................................................................ 24
5.2.2.9. Edycja nagłówków kolumn ................................................................................................ 25
5.2.3. Walory ................................................................................................................................... 26
5.2.3.1. Modyfikacja walorów ........................................................................................................ 26
5.2.3.2. Szybkie dodawanie/usuwanie walorów ............................................................................ 27
5.2.4. Narzędzia ............................................................................................................................... 28
5.2.5. Widok .................................................................................................................................... 29
5.2.5.1. Rejestr zdarzeń .................................................................................................................. 30
5.2.6. Właściwości ........................................................................................................................... 31
5.2.7. Zlecenia ................................................................................................................................. 31
5.2.8. Pomoc .................................................................................................................................... 31
Unikalny nr dokumentu: 5afb655e-5cd6-4135-8f7e-9faf5d0f47c7

BossaNOL3 – Podręcznik Użytkownika
3 | S t r o n a
6. Wykresy ........................................................................................................................................ 31
6.1. Plik ............................................................................................................................................. 32
6.2. Widok ........................................................................................................................................ 33
6.2.1. Wykres/Dane ......................................................................................................................... 33
6.2.2. Rodzaje Wykresów ................................................................................................................ 34
6.2.3. Dane Intraday/Historyczne ................................................................................................... 37
6.2.4. Skala liniowa/logarytmiczna ................................................................................................. 41
6.2.5. Menu ..................................................................................................................................... 42
6.3. Wskaźniki .................................................................................................................................. 42
6.4. Okno .......................................................................................................................................... 44
6.4.1. Ustawienia danych ................................................................................................................ 45
6.4.1.1. Dane intraday .................................................................................................................... 45
6.4.1.2. Dane historyczne ............................................................................................................... 45
6.4.1.3. Export ................................................................................................................................. 45
6.4.1.4. Osie .................................................................................................................................... 46
6.4.1.5. Inne .................................................................................................................................... 46
6.4.1.6. Przedział czasowy .............................................................................................................. 47
6.4.2. Ustawienia wyglądu .............................................................................................................. 47
6.4.3. Zapisywanie ustawień domyślnych ....................................................................................... 48
6.4.4. Schematy barw ...................................................................................................................... 48
6.4.5. Zawsze na wierzchu ............................................................................................................... 48
6.5. Narzędzia ................................................................................................................................... 49
7. Szczegóły waloru .......................................................................................................................... 52
7.1. Okno sterowalne ....................................................................................................................... 52
7.2. Wybór składników .................................................................................................................... 53
7.3. Składanie zleceń ........................................................................................................................ 54
7.4. Najlepsze oferty/Oferty skumulowane ..................................................................................... 54
7.4.1. Oferty skumulowane – schemat wyliczania .......................................................................... 55
8. Aktualna tabela transakcji ............................................................................................................ 56
9. Arkusz zleceń ................................................................................................................................ 57
9.1. Okno sterowalne ....................................................................................................................... 58
10. Aktywność rynku ....................................................................................................................... 59
11. Monitor rynku ........................................................................................................................... 60
Unikalny nr dokumentu: 5afb655e-5cd6-4135-8f7e-9faf5d0f47c7

BossaNOL3 – Podręcznik Użytkownika
4 | S t r o n a
12. Monitor transakcji ..................................................................................................................... 62
13. Zarządzanie alarmami ............................................................................................................... 64
13.1. Dodanie/Usuwanie alarmu ................................................................................................... 65
14. Ticker ......................................................................................................................................... 66
14.1. Instrumenty tickera ............................................................................................................... 66
15. DDE Manager ............................................................................................................................ 67
16. Okno informacji......................................................................................................................... 69
17. Zmiana ilości wyświetlanych ofert ............................................................................................ 71
18. bossaAPI/Rejestr bossaAPI ....................................................................................................... 72
19. Ustawienia ................................................................................................................................ 73
19.1. Ustawienia – Opcje zleceń .................................................................................................... 74
19.1.1. Opcje zleceń - Zachowanie ................................................................................................ 74
19.1.2. Opcje zleceń – Powiadomienia o transakcji ...................................................................... 76
19.1.3. Opcje zleceń – Szablony zleceń ......................................................................................... 77
19.1.4. Opcje zleceń – Rachunki domyślne ................................................................................... 78
19.2. Ustawienia – Inne .................................................................................................................. 78
20. Zlecenia ..................................................................................................................................... 80
20.1. Składanie zleceń .................................................................................................................... 81
20.1.1. Składanie zleceń – pasek narzędziowy .............................................................................. 82
20.1.2. Formatka składania zleceń ................................................................................................ 83
20.1.3. Kalkulator - Przelicz ........................................................................................................... 85
20.1.4. Koszyk – Przelicz koszyk wg współczynników.................................................................... 85
20.1.5. Koszyk – Przelicz koszyk wg wartości ................................................................................ 86
20.2. Bieżące zlecenia ..................................................................................................................... 87
20.2.1. Bieżące zlecenia – pasek narzędziowy .............................................................................. 88
20.2.2. Bieżące zlecenia – Modyfikacja zleceń .............................................................................. 90
20.2.3. Bieżące zlecenia – Anulata zlecenia .................................................................................. 91
20.2.4. Zlecenia - Widełki statyczne .............................................................................................. 92
21. Zlecenia DDM+ .......................................................................................................................... 93
21.1. Zlecenia DDM+ Stop .............................................................................................................. 93
21.2. Zlecenia DDM+ Trailing Stop ................................................................................................. 94
21.3. Zlecenia DDM+ One Triggers Other ...................................................................................... 95
21.4. Zlecenie DDM+ One Cancels Other ....................................................................................... 96
Unikalny nr dokumentu: 5afb655e-5cd6-4135-8f7e-9faf5d0f47c7

BossaNOL3 – Podręcznik Użytkownika
5 | S t r o n a
21.5. Zlecenie DDM+ One or Other ................................................................................................ 97
22. Pomoc – Zgłaszanie uwag i problemów .................................................................................... 98
Unikalny nr dokumentu: 5afb655e-5cd6-4135-8f7e-9faf5d0f47c7

BossaNOL3 – Podręcznik Użytkownika
6 | S t r o n a
1. Wprowadzenie bossaNOL3 to rozbudowana platforma transakcyjna pozwalająca obserwować notowania, jak również przekazywać zlecenia i zawierać transakcje na giełdzie (GPW). Szerokie możliwości konfiguracji sprawiają, iż będzie ona odpowiednia zarówno dla początkujących jak i zaawansowanych użytkowników.
Aplikacja bossaNOL3 umożliwia:
• Składać zlecenia bezpośrednio z aplikacji lub notowań. • Utworzyć do 12 zakładek(tabel z notowaniami) z różnymi typami instrumentów. • Wyświetlić szczegółowe parametry oraz wykres wybranego waloru. • Tworzyć różne typy wykresów np.: świecowy, liniowy, kagi. • Nanosić na wybrane wykresy formacje analizy technicznej wraz ze wskaźnikami. • Przeglądać Depesze PAP. • Obserwować listę transakcji w monitorze rynku. • Zarządzać alarmami wraz z wywoływaniem zleceń z koszyka. • Dostęp do pełnego stanu rachunku. • Składać zlecenia za pośrednictwem zdefiniowanych szablonów. • Składać zlecenia DDM+ (dostępne w ofercie DM BOŚ). • Podłączyć arkusze kalkulacyjne przez mechanizm DDE. • Podłączyć własne oprogramowanie przez bossaAPI. • Uruchomić ticker z notowaniami w formie przesuwającego się paska.
1.1. Wsparcie techniczne W przypadku pytań lub problemów z aplikacją bossaNOL3 prosimy o kontakt telefoniczny pod numerem 0801 104 104 lub mailowy na adres [email protected].
1.2. Wymagania techniczne Aplikacja NOL3 jest przeznaczona wyłącznie dla następujących systemów operacyjnych:
• Windows 8.1 (Home/Pro). • Windows 10 (Home/Pro).
Wsparcie techniczne świadczone jest przez DM BOŚ wyłącznie dla ww. systemów operacyjnych. W przypadku innych lub pozostałych wersji systemów Windows, aplikacja bossaNOL3 może się nie zainstalować bądź działać niezgodnie z niniejszym Podręcznikiem Użytkownika.
Wygasanie wsparcia dla różnych wersji Windows 10 Home/Pro będzie przebiegało zgodnie z cyklem życia określonym na stronach firmy Microsoft:
https://support.microsoft.com/pl-pl/help/13853/windows-lifecycle-fact-sheet
Unikalny nr dokumentu: 5afb655e-5cd6-4135-8f7e-9faf5d0f47c7

BossaNOL3 – Podręcznik Użytkownika
7 | S t r o n a
Aplikacja bossaNOL3 dostosowana jest do następujących przeglądarek: • Internet Explorer 11 (Wersja dla Windows 8.1/10), • Google Chrome, • Mozilla Firefox, • Microsoft Edge Chromium.
Ważne! W przypadku zmian wprowadzanych przez dostawców przeglądarek powyższa lista może ulec zmianie.
1.3. Wymagania systemowe
Do zainstalowania i poprawnego działania aplikacji bossaNOL3 wymagane są uprawniania administratora systemu.
Zalecane wymagania systemowe:
• System operacyjny Windows 8.1/10, • Procesor > 2 GHz (2 rdzenie), • Pamięć operacyjna ≥ 8 GB RAM, • Wymagane miejsce na dysku twardym ≥ 40 MB, • Ekran o rozdzielczości ≥ 1366×768. • Rozmiar tekstu, aplikacji i innych elementów w systemie Windows: 100%.
Ważne! Wymagane ustawienia rozmiaru tekstu, aplikacji i innych elementów w systemie Windows to 100%. Inne ustawienia przekażą ostrzeżenie o błędnym wyświetlaniu okien aplikacji.
Unikalny nr dokumentu: 5afb655e-5cd6-4135-8f7e-9faf5d0f47c7

BossaNOL3 – Podręcznik Użytkownika
8 | S t r o n a
2. Instalacja aplikacji bossaNOL3
W celu skorzystania z aplikacji bossaNOL3 należy w pierwszej kolejności zalogować się do rachunku inwestycyjnego: https://www.bossa.pl
W górnej części menu należy wybrać zakładkę [Notowania], a następnie po lewej stronie menu [Notowania NOL3].
Kolejny krok to pobranie pliku instalacyjnego aplikacji bossaNOL3.
Unikalny nr dokumentu: 5afb655e-5cd6-4135-8f7e-9faf5d0f47c7

BossaNOL3 – Podręcznik Użytkownika
9 | S t r o n a
Przed uruchomieniem pliku instalacyjnego, należy wylogować się z serwisu transakcyjnego (Serwer Zleceń Stocks OnLine), zamknąć wszystkie aktywne aplikacje, w tym przeglądarki internetowe.
W celu rozpoczęcia procesu instalacji, pobrany plik należy uruchomić poprzez podwójne kliknięcie, a następnie podążać za kolejnymi krokami Kreatora Instalacji.
Ważne! Instalacja w systemie Windows jest możliwa jedynie na koncie użytkownika posiadającego uprawnienia administracyjne.
3. Uruchamianie aplikacji bossaNOL3
Po przeprowadzonej instalacji, uruchomienie aplikacji bossaNOL3 jest możliwe po ponownym zalogowaniu do serwisu transakcyjnego (Serwer Zleceń Stocks OnLine).
3.1. Uruchamianie bossaNOL3 – Internet Explorer 11
W przypadku pierwszego uruchomienia bossaNOL3 zostanie wyświetlone pytanie dot. uruchomienia dodatku: "Notowania OnLine 3 (NOL3)" z "Comarch S.A.".
Unikalny nr dokumentu: 5afb655e-5cd6-4135-8f7e-9faf5d0f47c7

BossaNOL3 – Podręcznik Użytkownika
10 | S t r o n a
W celu zapewnienia poprawnego korzystania i uruchomienia bossaNOL3 należy odpowiedź na ww. pytanie zatwierdzić przyciskiem [Zezwalaj].
Jeśli została udzielona negatywna odpowiedź na wyżej zadane pytanie, dodatek "Notowania OnLine 3 (NOL3)" należy uruchomić ręcznie.
W tym celu należy:
• Z menu [Narzędzia] wybrać pozycję [Zarządzaj dodatkami].
• Z rozwijanej listy wybrać Pokaż: Wszystkie dodatki. • W wyświetlonych wynikach odszukać dodatek: NOL3OCXCTRLBPH Control i zaznaczyć jego
stan na Włączony.
Unikalny nr dokumentu: 5afb655e-5cd6-4135-8f7e-9faf5d0f47c7

BossaNOL3 – Podręcznik Użytkownika
11 | S t r o n a
3.2. Uruchamianie bossaNOL3 – Mozilla Firefox, Google Chrome, Microsoft Edge
Chromium
Do uruchamiania aplikacji bossaNOL3 w przypadku korzystania z przeglądarek Mozilla Firefox, Google Chrome, Microsoft Edge Chromium wykorzystywana jest dodatkowa aplikacja NOL3Starter.
Aplikacja NOL3Starter instalowana jest automatycznie wraz z instalacją bossaNOL3.
Ważne! Aplikacja NOL3Starter powinna być uruchamiana automatycznie podczas startu systemu Windows.
Dodatkowo należy zezwolić na uruchomienie aplikacji NOL3Start, jeżeli Kontrola Konta Użytkownika (UAC) w systemie Windows wyświetli pytanie dot. zezwolenia na uruchomienie.
Istnieje możliwość ręcznego uruchomienia aplikacji NOL3Starter za pomocą menu [Start] w systemie Windows. W tym celu należy nacisnąć przycisk [Start], a następnie odszukać na liście aplikacji NOL3Starter i uruchomić poprzez kliknięcie.
Poprawnie uruchomiona aplikacja NOL3Starter będzie widoczna w [Menedżerze Zadań Windows] w zakładce [Procesy].
Unikalny nr dokumentu: 5afb655e-5cd6-4135-8f7e-9faf5d0f47c7

BossaNOL3 – Podręcznik Użytkownika
12 | S t r o n a
4. Zakończenie pracy
Wyłączenie aplikacji i zakończenie pracy następuje poprzez wybranie w prawym górnym oknie aplikacji przycisku [X] lub poprzez wybranie z menu [Pulpit] pozycji [Zakończ].
5. Korzystanie z aplikacji bossaNOL3
Przy pierwszym uruchomieniu aplikacja bossaNOL3 prezentuje swój pulpit domyślny zawierający:
• Tabele z notowaniami. • Okno informacji – Depesze PAP. • Moduł transakcyjny – Wyciąg z rachunku maklerskiego. • Moduł transakcyjny – Podgląd bieżących zleceń.
Unikalny nr dokumentu: 5afb655e-5cd6-4135-8f7e-9faf5d0f47c7

BossaNOL3 – Podręcznik Użytkownika
13 | S t r o n a
5.1. Główne okno aplikacji
Interfejs i główne okno aplikacji NOL3 podzielne są na cztery obszary:
• - Menu główne – dostęp do wszystkich funkcji aplikacji.
• - Status połączenia – informacja o stanie połączenia wraz z rejestrem zdarzeń.
• - Pasek narzędzi – szybki dostęp do wybranych funkcji aplikacji.
• - Zakładki z Notowaniami – prezentacja notowań GPW.
5.2. Menu główne
[Menu główne] pozwala na dostęp do wszystkich funkcji aplikacji bossaNOL3 takich jak: zarządzanie pulpitami, zakładkami, walorami, wykresami czy obsługą zleceń.
Unikalny nr dokumentu: 5afb655e-5cd6-4135-8f7e-9faf5d0f47c7

BossaNOL3 – Podręcznik Użytkownika
14 | S t r o n a
5.2.1. Pulpit
Menu [Pulpit] pozwala na zarządzanie pulpitami użytkownika. Dodatkowo umożliwia wczytanie oraz zapisanie własnych ustawień aplikacji bossaNOL3, jak również zdefiniowanych zakładek.
Menu [Pulpit] składa się z następujących opcji:
• Nowy pulpit – opcja umożliwia utworzenie nowego pulpitu i zdefiniowanie całkowicie od początku swoich własnych ustawień.
• Otwórz pulpit – opcja pozwala odczytać wcześniej skonfigurowany i zapisany pulpit. • Zapisz pulpit – opcja pozwala na zapisanie nowych ustawień w bieżąco wykorzystywanym
pulpicie. • Zapisz pulpit jako… - opcja umożliwia zapisać zmiany do bieżącego pulpitu pod nową nazwą
lub aktualizację bieżącego pulpitu. • Export pulpitu do serwera – opcja umożliwia zapisanie i przechowanie własnych ustawień
pulpitu na Serwerze Zleceń Stocks Online. • Import pulpitu z serwera – opcja umożliwia na odczytanie własnych ustawień pulpitu z
Serwera Zleceń Stocks Online. • Import pulpitu domyślnego – opcja umożliwia odczytanie predefiniowanych domyślnie
ustawień pulpitu.
Ważne! Pulpity mogą pochodzić wyłącznie z bieżącej wersji bossaNOL3. Stąd każdy wykorzystywany pulpit powinien być utworzony od nowa w aplikacji bossaNOL3 lub/i bazować na pulpitach predefiniowanych i instalowanych podczas instalacji aplikacji bossaNOL3.
Każde inne działanie takie jak ingerencja w strukturę i zmiana ustawień pulpitu poza aplikacją bossaNOL3 lub/i import pulpitów niezgodnych z bieżącą wersją aplikacji bossaNOL3 może spowodować niewłaściwe zachowanie aplikacji bossaNOL3.
Unikalny nr dokumentu: 5afb655e-5cd6-4135-8f7e-9faf5d0f47c7

BossaNOL3 – Podręcznik Użytkownika
15 | S t r o n a
5.2.2. Zakładki
Notowania instrumentów prezentowane są w zakładkach. Każda z zakładek jest w pełni konfigurowalna i umożliwia indywidualnych wybór zarówno składników/kolumn tabel notowań, jak również walorów.
Zakładki umieszczone są w głównym oknie aplikacji bossaNOL3, przy czym maksymalna ilość zakładek równa jest 12 pozycji. Istnieje możliwość odłączenia zakładek od głównego okna aplikacji.
Maksymalnie można odłączyć 2 zakładki, co daje możliwość obserwowania na raz 3 zakładek z notowaniami: Jednej w głównym oknie aplikacji oraz dwóch odłączonych zakładek.
Menu [Zakładki] składa się z następujących opcji:
• Dodaj - opcja umożliwia dodanie nowej zakładki. • Modyfikuj – opcja umożliwia modyfikację bieżącej zakładki. • Usuń – opcja umożliwia usunięcie bieżącej zakładki.
Unikalny nr dokumentu: 5afb655e-5cd6-4135-8f7e-9faf5d0f47c7

BossaNOL3 – Podręcznik Użytkownika
16 | S t r o n a
• Odłącz – opcja umożliwia odłączenie bieżącej zakładki od głównego okna aplikacji bossaNOL3.
• Przesuń w lewo – opcja umożliwia przesunięcie w lewo bieżącej zakładki. • Przesuń w prawo – opcja umożliwia przesunięcie w pracy bieżącej zakładki. • Autodopasowanie kolumn - opcja pozwala na automatyczne dostosowanie szerokości
kolumn w bieżącej zakładce. • Wyłącz tytuły odłączonych zakładek – opcja umożliwia wyłączenie/ukrycie tytułów okien
dla wszystkich odłączonych zakładek. • Przywróć tytuły odłączonych zakładek – opcja umożliwia włączenie/pokazywanie tytułów
okien dla wszystkich odłączonych zakładek. • Edycja nagłówków kolumn – opcja pozwala na indywidualne nazywanie kolumn w
wyświetlanej tabeli notowań w zakładkach.
5.2.2.1. Dodawanie nowej zakładki
Nowa zakładka może zostać dodana z pozycji głównego/podręcznego menu [Zakładki] -> [Dodaj]
lub za pomocą ikony [Dodaj zakładkę] z paska narzędzi.
Unikalny nr dokumentu: 5afb655e-5cd6-4135-8f7e-9faf5d0f47c7

BossaNOL3 – Podręcznik Użytkownika
17 | S t r o n a
Dodając nową zakładkę w pierwszej kolejności należy wprowadzić [Nazwę zakładki], następnie zdefiniować zakres i rodzaj wyświetlanych kolumn przenosząc składniki używając przycisków [>>], [>], [<], [<<]. Kolumny pozwalają na wyświetlanie wybranych informacji w tworzonej zakładce.
Naciśnięcie przycisku [Dalej] umożliwi wybór walorów do tworzonej zakładki, natomiast przycisk [Zakończ] utworzy pusta zakładkę bez wybranych walorów.
Istnieje możliwość skopiowania kolumn z wcześniej dodanej zakładki za pomocą listy rozwijanej z pozycji [Kopiuj kolumny z zakładki….] wybierając stosowna [nazwę zakładki] oraz naciskając przycisk [Kopiuj].
Analogicznie dodanie zakładki powinno zakończyć naciśnięcie przycisku [Zakończ].
5.2.2.2. Zakładki predefiniowane
Zakładki predefiniowane zawierają pogrupowane instrumenty wg. z góry ustalonych parametrów/klas instrumentów. Nazwy zakładek predefiniowanych poprzedzone są znakiem gwiazdki np. *AKCJE WIG20
Unikalny nr dokumentu: 5afb655e-5cd6-4135-8f7e-9faf5d0f47c7

BossaNOL3 – Podręcznik Użytkownika
18 | S t r o n a
Dostępne predefiniowane zakładki:
• *PORTFEL • *AKCJE WIG20 • *AKCJE MWIG40 • *PODWÓJNY FIXING • *KONTRAKTY INDEKSY • *KONTRAKTY NA KURSY AKCJI • *KONTRAKTY NA KURSY WALUT • *ETF • *DEBIUTY • *PRAWA POBORU
Ważne! Lista predefiniowanych zakładek może ulec zmianie.
Analogicznie dodanie zakładki powinno zakończyć naciśnięcie przycisku [Zakończ].
Unikalny nr dokumentu: 5afb655e-5cd6-4135-8f7e-9faf5d0f47c7

BossaNOL3 – Podręcznik Użytkownika
19 | S t r o n a
5.2.2.3. Modyfikowanie zakładki
Modyfikacja bieżącej/aktywnej zakładki jest możliwa z pozycji głównego/podręcznego menu [Zakładki] -> [Modyfikuj] lub
za pomocą ikony [Modyfikuj zakładkę] z paska narzędzi.
Edycja kolumn pozwala na dodawanie/usuwanie lub zmianę kolejności kolumn.
Dodawanie lub usuwanie kolumn możliwe jest za pomocą przycisków [>>], [>], [<], [<<].
Zmiana kolejności odbywa się poprzez wybór kolumny, a następnie jej przesunięcie w wybrane miejsce trzymając wciśnięty lewy przycisk myszy.
Zatwierdzenie zmian wymaga naciśnięcia przycisku [Zakończ].
Unikalny nr dokumentu: 5afb655e-5cd6-4135-8f7e-9faf5d0f47c7

BossaNOL3 – Podręcznik Użytkownika
20 | S t r o n a
Drugą możliwością zmiany kolejności kolumn wybranej/aktywnej zakładce jest jej modyfikacja bezpośrednio w tabeli notowań. W tym celu wystarczy wybrać nagłówek kolumny naciskając i trzymając wciśniety lewy przycisk myszy przesunąć kolumnę w wybrane miejsce.
Dodatkowo przycisk [x] umożliwia szybkie usuwanie wybranych kolumn.
5.2.2.4. Usuwanie zakładki
Usuwanie bieżącej/aktywnej zakładki jest możliwe z menu głównego/podręcznego [Zakładki] -> [Usuń] lub
za pomocą ikony [Usuń zakładkę] z paska narzędzi.
5.2.2.5. Odłączanie/Dołączanie zakładek
Aplikacja bossaNOL3 pozwala na odłączanie/dołączanie zakładek do głównego okna aplikacji. Maksymalnie można odłączyć 2 zakładki, co pozwala na zwiększenie ilości obserwowanych naraz walorów/instrumentów.
Unikalny nr dokumentu: 5afb655e-5cd6-4135-8f7e-9faf5d0f47c7

BossaNOL3 – Podręcznik Użytkownika
21 | S t r o n a
Odłączenie bieżącej zakładki jest możliwe z menu głównego/podręcznego [Zakładki] -> [Odłącz] lub
poprzez szybkie dwukrotne kliknięcie na nazwie wybranej zakładki.
Ponadto zakładkę odłączyć można klikając na nazwę wybranej/aktywnej zakładki i przesunąć ją poza obręb głównego okna aplikacji trzymając naciśniety lewy przycisk myszy.
W analogiczny sposób można dołączyć zakładkę do głównego okna aplikacji klikając lewym przyciskiem myszy na tytuł odłączonej zakładki np.: *KONTRAKTY NA INDEKSY, a następnie trzymając wciśnięty wcześniej przycisk przesunąć zakładkę do głównego okna aplikacji bossaNOL3 do linii innych zakładek.
5.2.2.6. Wyłączanie/Przywracanie tytułów odłączonych zakładek
Po odłączeniu zakładki od menu głównego aplikacji bossaNOL3 istnieje możliwość wyłączenia tytułu okna odłączonej zakładki, co pozwala na obserwację większej ilości informacji w tabeli z notowaniami.
Unikalny nr dokumentu: 5afb655e-5cd6-4135-8f7e-9faf5d0f47c7

BossaNOL3 – Podręcznik Użytkownika
22 | S t r o n a
Opcja ta dostępna jest w menu głównym/podręcznym [Zakładki] -> [Wyłącz tytuły odłączonych zakładek] lub [Przywróć tytuły odłączonych zakładek].
Dodatkowo tytuł okna można wyłączyć lub przywrócić z menu podręcznego odłączonej zakładki.
Zakładka z wyłączonym tytułem okna.
Unikalny nr dokumentu: 5afb655e-5cd6-4135-8f7e-9faf5d0f47c7

BossaNOL3 – Podręcznik Użytkownika
23 | S t r o n a
Ważne! Po wyłączeniu tytułu okna nie ma możliwości przesunięcia/zmiany położenia odłącznej zakładki do momentu przywrócenia tytułu okna.
Odłączone zakładki posiadają możliwość ustawienia z menu podręcznego parametru [Zawsze na wierzchu] co pozwala na prezentację notowań zawsze na pierwszym planie niezależnie od ilości uruchomionych innych aplikacji.
5.2.2.7. Przesuwanie zakładek
Zmiana kolejności prezentowanych zakładek(dla bieżącej/aktywnej zakładki) jest możliwa za pomocą menu głównego/podręcznego [Zakładki] -> [Przesuń w lewo] lub [Przesuń w prawo].
Przesuwanie bieżącej/aktywnej zakładki *AKCJE NA WIG20 w prawo.
Unikalny nr dokumentu: 5afb655e-5cd6-4135-8f7e-9faf5d0f47c7

BossaNOL3 – Podręcznik Użytkownika
24 | S t r o n a
Zmiana kolejności zakładek po przesunięciu w prawo.
5.2.2.8. Autodopasowanie kolumn
Aplikacja bossaNOL3 posiada funkcję automatycznego dopasowania szerokości wszystkich kolumn w bieżącej/aktywnej zakładce za pośrednictwem menu głównego/podręcznego [Zakładki] -> [Autodopasowanie kolumn].
Unikalny nr dokumentu: 5afb655e-5cd6-4135-8f7e-9faf5d0f47c7

BossaNOL3 – Podręcznik Użytkownika
25 | S t r o n a
5.2.2.9. Edycja nagłówków kolumn
Zakładki prezentują notowania w postaci tabelarycznej. Każdą z zakładek można dostosować wybierając odpowiednie kolumny. Aplikacja bossaNOL3 umożliwia zmianę i dostosowanie nazw kolumn do indywidulanych preferencji każdego użytkownika.
W tym celu dla wybranej bieżącej/aktywnej zakładki należy z menu głównego/podręcznego wybrać pozycję [Zakładki] -> [Edycja nagłówków kolumn].
Następnie należy wprowadzić zmiany w nazwach kolumn w polach [Lokalna nazwa] wg własnego uznania i zatwierdzić przyciskiem [OK].
Unikalny nr dokumentu: 5afb655e-5cd6-4135-8f7e-9faf5d0f47c7

BossaNOL3 – Podręcznik Użytkownika
26 | S t r o n a
5.2.3. Walory
Menu [Walory] pozwala na zarządzanie instrumentami w bieżącej/aktywnej zakładce.
Ważne! Maksymalna liczba walorów w zakładce równa jest 100.
5.2.3.1. Modyfikacja walorów
Modyfikacja walorów może zostać wykonana z pozycji głównego/podręcznego menu [Walory] -> [Modyfikuj]
lub za pomocą ikony [Ustawienia walorów] z paska narzędzi.
Walory można modyfikować (dodawać/usuwać) wg:
• kategorii, • grup, • porządku alfabetycznego, • predefiniowanych zakładek.
Dodawanie lub usuwanie walorów możliwe jest za pomocą przycisków [>], [<]. Dodatkowo można ustawić [Alfabetyczne sortowanie instrumentów] oraz [Autodopasowanie szerokości kolumn].
Unikalny nr dokumentu: 5afb655e-5cd6-4135-8f7e-9faf5d0f47c7

BossaNOL3 – Podręcznik Użytkownika
27 | S t r o n a
Zmiany powinny być zatwierdzone przyciskiem [Zakończ].
Ważne! Nie można modyfikować walorów w zakładach predefiniowanych.
W celu odświeżenia listy walorów w zakładkach predefiniowanych, należy z meny podręcznego dla bieżącej/aktywnej zakładki wybrać pozycję [Odśwież instrumenty].
5.2.3.2. Szybkie dodawanie/usuwanie walorów
Szybkie dodawanie walorów do bieżącej/aktywnej zakładki jest możliwe za pomocą menu głównego/podręcznego [Walory] -> [Wstaw] lub
przycisku [insert] jak również ikony [Wstaw walor].
Po wywołaniu okna do szybkiego wstawiania walorów, za pomocą klawiatury można wprowadzić nazwę waloru, a następnie zatwierdzić przyciskiem [OK].
Unikalny nr dokumentu: 5afb655e-5cd6-4135-8f7e-9faf5d0f47c7

BossaNOL3 – Podręcznik Użytkownika
28 | S t r o n a
Szybkie usuwanie walorów z bieżącej/aktywnej zakładki jest możliwe za pomocą menu głównego/podręcznego [Walory] -> [Usuń] lub
przycisku [Delete]/[Del].
5.2.4. Narzędzia
Menu [Narzędzia] pozwala na zwiększenie możliwości prezentacji notowań, wykresów oraz dodatkowych informacji rynkowych.
Menu [Narzędzia] składa się z następujących opcji:
• Wykres – wbudowane narzędzie w aplikację bossaNOL3, pozwalające na obserwowanie wykresów notowań giełdowych, jak również prostą analizę techniczną.
• Wykres zewnętrzny – zewnętrzne narzędzie Wykresy ISPAG prezentujące wykres notowań w przeglądarce internetowej, wykorzystujące środowisko JAVA.
• Informacje o spółce – prezentacja informacji nt. wybranej spółki w serwisie informacyjnym bossa.pl – Dane o spółkach(CSP).
• Profil spółki – prezentacja informacji nt. wybranej spółki w zew. portalu informacyjnym w przeglądarce, tutaj na stronach GPW.
Unikalny nr dokumentu: 5afb655e-5cd6-4135-8f7e-9faf5d0f47c7

BossaNOL3 – Podręcznik Użytkownika
29 | S t r o n a
• Szczegóły waloru – to narzędzie, które umożliwia podgląd dodatkowych parametrów zaznaczonego w zakładce instrumentu, kombinacji zleceń dla aktualnej fazy sesji, tabeli notowań oraz pięciu ostatnich transakcji.
• Aktualna tabela transakcji – umożliwia podgląd wszystkich zawartych transakcji na wybranym instrumencie.
• Arkusz zleceń – umożliwia podgląd pełnego arkusza zleceń. Tylko dla pakietów Zielony Max. • Aktywność rynku – prezentuje statystykę dla aktywnej zakładki. • Monitor rynku – przedstawia ostatnie transakcje na wybranych rynkach. • Zarządzanie alarmami – umożliwia definiowanie alertów na zadane warunki. Ostrzeżenie
będzie prezentowane w formie wyskakującego okienka oraz ew. zdefiniowanego sygnału dźwiękowego.
• Ticker – służy do prezentacji notowań w formie przesuwającego się paska. Prezentowane są wybrane instrumenty (tendencja, nazwa waloru, wartość oraz zmiana procentowa).
• Instrumenty Tickera – umożliwiają dodawanie bądź usuwanie prezentowanych instrumentów dla Tickera.
• DDE Manager – jest to dynamiczna wymiana danych, przeznaczona do współdzielenia danych pomiędzy aplikacjami na jednym komputerze. W ten sposób dane z programu mogą być przekazywane do innych aplikacji wykorzystujących DDE (Excel, Access, itd.)
• Okno informacji – służy do przeglądania wiadomości pochodzących z PAP. • Instrumenty PAP – umożliwiają dodawanie bądź usuwanie prezentowanych instrumentów
dla Okna informacji. • Rozwiń, Zwiń, Rozwiń Wszystko, Zwiń Wszystko – umożliwiają zmianę ilość wyświetlanych
ofert dla danego waloru/aktywnej zakładki. • bossaAPI – na stałe włączony dostęp do interfejsu programowania aplikacji bossaAPI, który
umożliwia podłączenie do bossaNOL3 własnych aplikacji. • Rejestr bossaAPI – Rejestr komunikatów i zdarzeń bossaAPI.
5.2.5. Widok
Menu [Widok] pozwala umożliwia ustawienie wyświetlania [Menu głównego], [Paska Narzędzi], jak również podglądu [Rejestru zdarzeń].
Unikalny nr dokumentu: 5afb655e-5cd6-4135-8f7e-9faf5d0f47c7

BossaNOL3 – Podręcznik Użytkownika
30 | S t r o n a
Po wyłączeniu wyświetlania [Paska narzędzi] oraz [Menu głównego], dostęp do menu jest możliwy za pośrednictwem menu podręcznego/kontekstowego.
5.2.5.1. Rejestr zdarzeń
[Rejestr zdarzeń] jest narzędziem monitorującym połączenie pomiędzy aplikacją bossaNOL3 serweremami z notowaniami giełdowymi, jak również stanem połączenia do serwisu transakcyjnego (Serwer Zleceń Stocks OnLine).
Unikalny nr dokumentu: 5afb655e-5cd6-4135-8f7e-9faf5d0f47c7

BossaNOL3 – Podręcznik Użytkownika
31 | S t r o n a
Stan połączenia widoczny jest w prawym górnym rogu aplikacji bossaNOL3. Przestawiany czas dotyczy ostatniego otrzymanego komunikatu giełdowego.
Możliwe stany połączenia:
• Łączenie – bossaNOL3 jest w trakcie nawiązywania połączenia ze wszystkimi serwerami bossa.pl.
• On-Line bez składania zleceń – Nie można składać zleceń! Zostało nawiązane połączenie jedynie z serwerem notowań, nie nawiązano połączenia z serwisem transakcyjnym (Serwer Zleceń Stocks OnLine).
• On-Line – Można składać zlecenia, połączono z serwerem notowań i serwisem transakcyjnym (Serwer Zleceń Stocks OnLIne).
• Off-Line – brak połączenia bossaNOL3 ze wszystkimi serwerami bossa.pl.
5.2.6. Właściwości
Menu [Właściwości] pozwala na dostęp do pełnych [Ustawień] aplikacji bossaNOL3.
5.2.7. Zlecenia
Menu [Zlecenia] udostępnia możliwość zarządzania rachunkiem brokerskim poprzez aplikację bossaNOL3.
5.2.8. Pomoc
W menu [Pomoc] można uzyskać informację nt. używanej wersji bossaNOL3.
6. Wykresy
Wbudowane w aplikację bossaNOL3 wykresy pozwalają bieżącą jak i historyczną prezentację notowań wybranego waloru. Ponadto, umożliwiają wykorzystanie narzędzi analizy technicznej wspomagając i ułatwiając wyznaczanie linii trendów, poziomów wsparć/oporów czy chociażby obrazowania wskaźników.
Menu do zrządzania wykresami składa się z następujących opcji:
Unikalny nr dokumentu: 5afb655e-5cd6-4135-8f7e-9faf5d0f47c7

BossaNOL3 – Podręcznik Użytkownika
32 | S t r o n a
Dostęp do [Menu Wykresów] możliwy jest po włączeniu stosownej opcji w menu podręcznym.
6.1. Plik
Menu [Plik] w menu [Wykresy] składa się z następujących opcji:
• [Eksportuj] – pozwala na zapisanie obrazu wykresu w postaci w postaci pliku graficznego – format JPG lub GIF.
• [Wydrukuj] – pozwala na wykonie wydruku bieżącego okna wykresu. • [Ustawienia wydruku] – jest to dostęp do ustawień drukarki oraz parametrów wydruków. • [Wyjdź] – opcja zamyka bieżące okno wykresu.
Unikalny nr dokumentu: 5afb655e-5cd6-4135-8f7e-9faf5d0f47c7

BossaNOL3 – Podręcznik Użytkownika
33 | S t r o n a
6.2. Widok
Menu [Widok] w menu [Wykresy] pozwala na zmianę sposobu prezentacji danych na wykresie.
6.2.1. Wykres/Dane
Opcja [Wykres/Dane] pozwala na przełączenie się pomiędzy graficzną(wykres), a tabelaryczną prezentacją danych giełdowych.
[Wykres]
Unikalny nr dokumentu: 5afb655e-5cd6-4135-8f7e-9faf5d0f47c7

BossaNOL3 – Podręcznik Użytkownika
34 | S t r o n a
[Dane]
6.2.2. Rodzaje Wykresów
Aplikacja bossaNOL3 pozwala na prezentację różnych typów wykresów, między innymi:
Unikalny nr dokumentu: 5afb655e-5cd6-4135-8f7e-9faf5d0f47c7

BossaNOL3 – Podręcznik Użytkownika
35 | S t r o n a
• Wykres liniowy – jest najbardziej podstawowym typem wykresu. Wykres liniowy tworzony jest na podstawie połączeniu wszystkich tutaj.: "cen zamknięcia" notowanego instrumentu. Wykres liniowy może również przedstawiać wszystkie transakcje, które miały miejsce w wybranym interwale. Poniżej prezentacja wykresu liniowego z danymi intraday – 15 min.
• Wykres świecowy – w odróżnieniu od wykresu liniowego pokazuje kursy otwarcia/zamknięcia oraz wartości maksymalne i minimalne dla każdego okresu. Pojedyncza świeczka reprezentuje pojedynczy okres – tutaj 15 min. Poniżej prezentacja wykresu świecowego z danymi intraday – 15 min.
Unikalny nr dokumentu: 5afb655e-5cd6-4135-8f7e-9faf5d0f47c7

BossaNOL3 – Podręcznik Użytkownika
36 | S t r o n a
• Wykres słupkowy – analogicznie jak wykres świecowy prezentuje kursy otwarcia/zamknięcia oraz wartości maksymalne i minimalne dla każdego okresu. Pojedynczy słupek reprezentuje pojedynczy okres – tutaj 15 min. Poniżej prezentacja wykresu świecowego z danymi intraday – 15 min.
• Wykres Kagi - składa się z pionowych linii wyznaczonych na podstawie cen zamknięcia. Kierunek rysowania linii zmienia się po odwróceniu rynku o określony przedział wartości(zmian kursu). Grubość linii wykresu lub kolor(o ile taki zostanie zdefiniowany) zmienia się w przypadku przebicia poprzedniego dołka lub szczytu.
Unikalny nr dokumentu: 5afb655e-5cd6-4135-8f7e-9faf5d0f47c7

BossaNOL3 – Podręcznik Użytkownika
37 | S t r o n a
6.2.3. Dane Intraday/Historyczne
Aplikacja bossaNOL3 pozwala na prezentacje danych na wykresach w ujęciu Intraday lub historycznym.
• Intra-Day – wykres przedstawia zmiany notowań wybranego waloru w ujęciu krótszym niż jeden dzień(np. 1, 5, 10, 15 minutowym).
Unikalny nr dokumentu: 5afb655e-5cd6-4135-8f7e-9faf5d0f47c7

BossaNOL3 – Podręcznik Użytkownika
38 | S t r o n a
Zmiana interwału jest możliwa za pośrednictwem menu wykresów [Widok] -> [Zakres],
wprowadzając wartość zakresu i potwierdzając ikoną [Zakres] lub ikoną
[Ustawienia].
Unikalny nr dokumentu: 5afb655e-5cd6-4135-8f7e-9faf5d0f47c7

BossaNOL3 – Podręcznik Użytkownika
39 | S t r o n a
• Historyczne - wykres przedstawia zmiany notowań określnego waloru dla danych dziennych, których zakres może być wybierany z przedziału od 1 dnia do 1 roku.
Zmiana zakresu jest możliwa za pośrednictwem menu wykresów [Widok] -> [Zakres],
Unikalny nr dokumentu: 5afb655e-5cd6-4135-8f7e-9faf5d0f47c7

BossaNOL3 – Podręcznik Użytkownika
40 | S t r o n a
lub za pomocą ikony [Ustawienia]
Unikalny nr dokumentu: 5afb655e-5cd6-4135-8f7e-9faf5d0f47c7

BossaNOL3 – Podręcznik Użytkownika
41 | S t r o n a
6.2.4. Skala liniowa/logarytmiczna
W module wykresy dostępne są dwa sposoby prezentacji danych, mianowicie wg skali liniowej lub logarytmicznej.
W przypadku skali liniowej(arytmetycznej) odległość pomiędzy kolejnymi cenami jest równa i taka sama wzdłuż całej skali. Skala logarytmiczna w odróżnieniu od liniowej mierzy ruchy cen wyrażone procentowo. Odległości wzdłuż całej skali odpowiadają zmianom procentowym.
Zmiana skali w aplikacji bossaNOL3 jest możliwa za pośrednictwem menu wykresów [Widok] -> [Skala logarytmiczna] lub za pomocą ikon / [Skala liniowa/logarytmiczna].
• Skala liniowa – włączona :
• Skala logarytmiczna – włączona :
Unikalny nr dokumentu: 5afb655e-5cd6-4135-8f7e-9faf5d0f47c7

BossaNOL3 – Podręcznik Użytkownika
42 | S t r o n a
6.2.5. Menu
Opcja [Widok] -> [Menu] pozwala na wyłączenie widoczności menu głównego wykresów. Przywrócenie widoczności menu głównego wykresów jest możliwe po rozwinięciu [Menu podręcznego] wybierając opcję [Menu].
6.3. Wskaźniki
Wykresy pozwalają na korzystanie z różnego rodzaju wskaźników analizy technicznej. Wskaźniki dostępne są z menu głównego wykresów w menu [Wskaźniki]
lub za pośrednictwem paska narzędzi.
Unikalny nr dokumentu: 5afb655e-5cd6-4135-8f7e-9faf5d0f47c7

BossaNOL3 – Podręcznik Użytkownika
43 | S t r o n a
Dostępne są następujące wskaźniki:
• STS • RSI • ADX • ATR • Ulitimate Oscillator • Momentum • ROC • MACD • Wolumen • Williams %R • CCI • LOP
Każdy ze wskaźników może być włączany lub wyłączany zarówno z menu głównego wykresów jak również z paska narzędzi.
Unikalny nr dokumentu: 5afb655e-5cd6-4135-8f7e-9faf5d0f47c7

BossaNOL3 – Podręcznik Użytkownika
44 | S t r o n a
Możliwa jest też zmiana jego parametrów, w tym kolorów czy grubości/rodzaju linii.
Wszystkie zmiany powinny być zatwierdzane przyciskiem [OK].
6.4. Okno
Menu [Okno] dostępne w głównym menu wykresów umożliwia dostosowanie zakresu wyświetlanych danych, zmiany wyglądu wykresów, zapisywanie ustawień oraz schematów barw.
Unikalny nr dokumentu: 5afb655e-5cd6-4135-8f7e-9faf5d0f47c7

BossaNOL3 – Podręcznik Użytkownika
45 | S t r o n a
6.4.1. Ustawienia danych
Opcja [Ustawienia danych] pozwala na zmianę zakresu prezentowanych danych na wykresach, interwałów, przedziałów czasowych dla wykresów intrday i historycznych, zmiany podziału osi pionowej i poziomej.
6.4.1.1. Dane intraday
Zakładka [Dane intraday] umożliwia pobieranie danych z zakresu od 1 do 45 dni sesyjnych oraz dla interwału od 1 minuty.
6.4.1.2. Dane historyczne
Zakładka [Dane historyczne] umożliwia pobieranie danych z zakresu od 2 do 9125 dni sesyjnych oraz dla interwału od 1 dnia.
6.4.1.3. Export
Zakładka [Export] umożliwia zapisanie danych z notowaniami do pliku tekstowego. Plik składa się z następujących kolumn:
• Nazwa waloru. • Interwał. • Data.
Unikalny nr dokumentu: 5afb655e-5cd6-4135-8f7e-9faf5d0f47c7

BossaNOL3 – Podręcznik Użytkownika
46 | S t r o n a
• Godzina. • Kursy:
o O – otwarcia, o H – max., o L – min., o C – zamknięcia.
• Wolumen.
Przykład – PGNIG, Zakres: tylko 19.06.2017, Interwał: 1 dzień:
• PGNIG,1440,20170619 000000,6.55,6.62,6.48,6.60,2273485,0
Ważne! Dane do pliku zapisywane zgodnie z ustawieniami aktywnego okna wykresu.
6.4.1.4. Osie
Zakładka [Osie] pozwala na określenie podziałki na osiach czasu (X) i pionowej (Y).
6.4.1.5. Inne
Zakładka [Inne] umożliwia dopasowanie wykresu do ticków przy włączonym powiększeniu wykresu(zoom).
Unikalny nr dokumentu: 5afb655e-5cd6-4135-8f7e-9faf5d0f47c7

BossaNOL3 – Podręcznik Użytkownika
47 | S t r o n a
6.4.1.6. Przedział czasowy
Zakładka [Przedział czasowy] pozwala na zdefiniowanie przedziału dat dla prezentowanych i pobieranych danych.
6.4.2. Ustawienia wyglądu
Opcja [Ustawienia wyglądu] pozwala na zmianę parametrów prezentowanych wykresów w szczególności kolorów, rodzaju, grubości linii/świeczek/słupków/kagi.
Unikalny nr dokumentu: 5afb655e-5cd6-4135-8f7e-9faf5d0f47c7

BossaNOL3 – Podręcznik Użytkownika
48 | S t r o n a
6.4.3. Zapisywanie ustawień domyślnych
Opcja [Zapisywanie ustawień domyślnych] pozwala na zapamiętanie zdefiniowanych wcześniej ustawień wykresów. Po ponownym uruchomieniu bossaNOL3, każdy wywoływany wykres będzie wykorzystywał zapisane wcześniej parametry.
6.4.4. Schematy barw
Opcja [Zapisz schemat braw…/Wczyta schemat barw…] pozwala na zapisanie ustawień kolorów wykresów dla 3 schematów:
• Domyślny. • Schemat pierwszy. • Schemat drugi.
6.4.5. Zawsze na wierzchu
Zaznaczenia opcji [Zawsze na wierzchu] pozwala na prezentację okna z wykresami na pierwszym planie nad wszystkimi uruchomionymi na danym komputerze innymi programami/aplikacjami.
Unikalny nr dokumentu: 5afb655e-5cd6-4135-8f7e-9faf5d0f47c7

BossaNOL3 – Podręcznik Użytkownika
49 | S t r o n a
6.5. Narzędzia
Menu [Narzędzia] udostępnia dodatkowe narzędzia analityczne łącznie z możliwością kreślenia np. linii trendu, linii wsparcia/oporu, średnich ruchomych, poziomów Fibonacciego.
Dostępne opcje w menu [Narzędzia]:
• Kursor – pozwala na wyświetlanie kursora jako linia pionowa (kursor liniowy) lub linie skrzyżowane (kursor krzyżowy). Możliwe jest też wyłącznie kursora .
• Średnie ruchome: o Średnie arytmetyczne – SMA I, SMA II, SMA III. o Średnia ważona – WMA. o Średnia wykładnicza – EMA.
• Wstęga Bollingera. • Poziomy Tirona. • Poziomy Fibonacciego. • Wykres referencyjny – możliwość nałożenia na siebie dwóch wykresów.
Unikalny nr dokumentu: 5afb655e-5cd6-4135-8f7e-9faf5d0f47c7

BossaNOL3 – Podręcznik Użytkownika
50 | S t r o n a
Poniżej FW20U1720 i WIG20 (referencyjny).
• Linie cyklu. • Linie trendu – linie mogą być modyfikowane bądź usuwane za pomocą ikon
• Linie wsparcia/oporu.
Unikalny nr dokumentu: 5afb655e-5cd6-4135-8f7e-9faf5d0f47c7

BossaNOL3 – Podręcznik Użytkownika
51 | S t r o n a
• Kurs odniesienia.
• PAP – pokazywanie na wykresie informacji Komunikatów PAP dla wybranej spółki.
Każde z narzędzi może być włączane i wyłączane zarówno z menu głównego wykresów jak również z paska narzędzi.
Unikalny nr dokumentu: 5afb655e-5cd6-4135-8f7e-9faf5d0f47c7

BossaNOL3 – Podręcznik Użytkownika
52 | S t r o n a
7. Szczegóły waloru
Okno [Szczegóły waloru] umożliwia podgląd dodatkowych parametrów zaznaczonego w zakładce instrumentu, kombinacji zleceń dla aktualnej fazy sesji, tabeli notowań oraz pięciu ostatnich transakcji, jak również ofert skumulowanych. Okno Szczegóły waloru może być konfigurowane z menu podręcznego (kontekstowego).
Dodatkowo okno umożliwia kolorowanie zmian ofert/transakcji.
7.1. Okno sterowalne
Opcja [Zmień okno na sterowalne] dostępna z menu podręcznego pozwala prezentować w jednym oknie [Szczegóły Waloru] informacje dla różnych instrumentów.
Przy włączonej sterowalności każdorazowy wybór innego instrumentu w bieżącej zakładce z notowaniami automatycznie wyświetli szczegółowe dane dla kolejno wybieranych walorów.
Unikalny nr dokumentu: 5afb655e-5cd6-4135-8f7e-9faf5d0f47c7

BossaNOL3 – Podręcznik Użytkownika
53 | S t r o n a
7.2. Wybór składników
Opcja [Wybór składników] dostępna w menu podręcznym, umożliwia indywidualne dostosowanie wyświetlanych informacji w oknie [Szczegóły Waloru].
Wprowadzone zmiany należy zatwierdzić przyciskiem [OK].
Ważne! Jeśli wszelkiego rodzaju zmiany maja być zapamiętane domyślnie dla nowo otwieranych okien ze szczegółami waloru to należy je zapisać korzystając z menu podręcznego i opcji [Zapisz właściwości okna jako domyślne].
Unikalny nr dokumentu: 5afb655e-5cd6-4135-8f7e-9faf5d0f47c7

BossaNOL3 – Podręcznik Użytkownika
54 | S t r o n a
7.3. Składanie zleceń
Po kliknięciu na ofertę można złożyć nowe zlecenie tak jak w przypadku tabeli notowań, wybór oferty następuje poprzez najechanie kursorem na wybraną ofertę w wyniku czego oferta się podświetli.
7.4. Najlepsze oferty/Oferty skumulowane
Okno ze [Szczegółami Waloru] pozwala na przegląd najlepszych ofert lub ofert skumulowanych, gdzie prezentowana jest informacja nt. skumulowanego wolumenu przy określonym limicie ceny.
• Najlepsze oferty
Unikalny nr dokumentu: 5afb655e-5cd6-4135-8f7e-9faf5d0f47c7

BossaNOL3 – Podręcznik Użytkownika
55 | S t r o n a
• Oferty skumulowane
7.4.1. Oferty skumulowane – schemat wyliczania
Oferty skumulowane wyliczane są wg. następującego schematu:
• Wolumeny: o 1 - wolumen1. o 2 - wolumen1 + wolumen2. o 3 - wolumen1 + wolumen2 + wolumen3. o 4 - wolumen1 + wolumen2 + wolumen3 + wolumen4. o 5 - wolumen1 + wolumen2 + wolumen3 + wolumen4 + wolumen5.
• Ceny:
o 1 - (cena1 * wolumen1) / wolumen1. o 2 - (cena1 * wolumen1) + (cena2 * wolumen2) / (wolumen1 + wolumen2). o 3 - (cena1 * wolumen1) + (cena2 * wolumen2) + (cena3* wolumen3) / (wolumen1 +
wolumen2 + wolumen3). o 4 - (cena1 * wolumen1) + (cena2 * wolumen2) + (cena3 * wolumen3) +
(cena4 * wolumen4) / (wolumen1 + wolumen2 + wolumen3 + wolumen4). o 5 - (cena1 * wolumen1) + (cena2 * wolumen2) + (cena3 * wolumen3) +
(cena4 * wolumen4) + (cena5 * wolumen5)/ (wolumen1 + wolumen2 + wolumen3 + wolumen4 + wolumen5).
Unikalny nr dokumentu: 5afb655e-5cd6-4135-8f7e-9faf5d0f47c7

BossaNOL3 – Podręcznik Użytkownika
56 | S t r o n a
8. Aktualna tabela transakcji
Okno [Aktualna tabela transakcji] umożliwia podgląd wszystkich zawartych transakcji na wybranym instrumencie.
Menu podręczne [Aktualnej tabeli transakcji] posiada następujące opcje:
• Automatyczne przewijanie – opcja pozwala na przewijanie transakcji, tak aby najnowsza zawsze wyświetlana była na górze.
• Zapisz właściwości okna – opcja pozwala na zapamiętanie ustawień okna. • Zapisz tabelę do pliku – opcja umożliwia zapisz bieżącej tabeli transakcji do pliku
tekstowego. • Zamknij okno – opcja zamyka okno z aktualną tabelą transakcji. • Zawsze na wierzchu – opcja pozwala na prezentację okna z aktualną tabelą transakcji na
pierwszym planie nad wszystkimi uruchomionymi na danym komputerze innymi programami/aplikacjami.
• Przewiń do góry – idź na początek tabeli – do najnowszej transakcji. • Przewiń w dół – idź na koniec tabeli – do najstarszej transakcji.
Unikalny nr dokumentu: 5afb655e-5cd6-4135-8f7e-9faf5d0f47c7

BossaNOL3 – Podręcznik Użytkownika
57 | S t r o n a
Dodatkowo Aktualna tabela transakcji pozwala na wyświetlenie wykresu intraday z interwałem tickowym (każda transakcja) za pomocą menu [Wykres] umieszczonego na pasku narzędziowym.
Wykres z interwałem tickowym wywołany z okna aktualnej tabeli transakcji.
9. Arkusz zleceń
W oknie [Arkusz zleceń] prezentowana jest tabela wszystkich bieżących zleceń dla wybranego waloru przekazanych na GPW tzn. pełny arkusz zleceń.
Ważne! Powyższa opcja dostępna jest wyłącznie dla pakietów ZielonyMax
Unikalny nr dokumentu: 5afb655e-5cd6-4135-8f7e-9faf5d0f47c7

BossaNOL3 – Podręcznik Użytkownika
58 | S t r o n a
9.1. Okno sterowalne
Opcja [Zmień okno na sterowalne] dostępna z menu podręcznego pozwala prezentować w jednym oknie [Arkusz zleceń] informacje dla różnych instrumentów.
Przy włączonej sterowalności każdorazowy wybór innego instrumentu w bieżącej zakładce z notowaniami automatycznie wyświetli szczegółowe dane dla kolejno wybieranych walorów.
Unikalny nr dokumentu: 5afb655e-5cd6-4135-8f7e-9faf5d0f47c7

BossaNOL3 – Podręcznik Użytkownika
59 | S t r o n a
10. Aktywność rynku
Okno [Aktywność rynku] prezentuje statystykę rynku dla aktywnej zakładki.
Częstotliwość aktualizacji(odświeżania) danych można ustawić, za pomocą menu podręcznego.
Unikalny nr dokumentu: 5afb655e-5cd6-4135-8f7e-9faf5d0f47c7

BossaNOL3 – Podręcznik Użytkownika
60 | S t r o n a
11. Monitor rynku
Okno [Monitor rynku] przedstawia informacje nt. transakcji zawieranych podczas trwania sesji giełdowej wg. porządku chronologicznego.
Za pośrednictwem menu podręcznego opcja [Konfiguracja] w [Monitorze rynku] można zdefiniować ilość pokazywanych ostatnich transakcji.
Unikalny nr dokumentu: 5afb655e-5cd6-4135-8f7e-9faf5d0f47c7

BossaNOL3 – Podręcznik Użytkownika
61 | S t r o n a
Zmiany należy zatwierdzić przyciskiem [OK], a następnie korzystając z menu podręcznego zapisać ustawienia poprzez opcję [Zapisz właściwości okna].
Unikalny nr dokumentu: 5afb655e-5cd6-4135-8f7e-9faf5d0f47c7

BossaNOL3 – Podręcznik Użytkownika
62 | S t r o n a
12. Monitor transakcji
Okno [Monitor transakcji] przedstawia informacje nt. transakcji zawieranych podczas trwania sesji giełdowej wg. porządku chronologicznego.
Za pośrednictwem menu podręcznego opcja [Instrumenty] w [Monitorze transakcji] można dodać instrumenty do monitora transakcji wg. kategorii oraz grup
Unikalny nr dokumentu: 5afb655e-5cd6-4135-8f7e-9faf5d0f47c7

BossaNOL3 – Podręcznik Użytkownika
63 | S t r o n a
Za pośrednictwem menu podręcznego opcja [Konfiguracja] w [Monitorze transakcji] można dodać filtry do monitora transakcji pozwalające na zawężenie informacji:
• Wg ceny z zależnościami: <; >; <=; >=; =; <>; brak; • Wg ilości z zależnościami: <; >; <=; >=; =; <>; brak; • Wg zmiany % z zależnościami: <; >; <=; >=; <>; brak; • Wg wartości transakcji: <; >; <=; >=; <>; brak,
oraz zdefiniować ilość pokazywanych ostatnich transakcji.
Zmiany należy zatwierdzić przyciskiem [OK]
Za pośrednictwem menu podręcznego opcja [Widoczność kolumn] w [Monitorze transakcji] mamy możliwość ukrywania/pokazywania kolumn do wybrou: Czas, Walor, Cena, Ilość Zm%, Wartość transakcji, LOP. Można zmieniać kolejności kolumn.
Unikalny nr dokumentu: 5afb655e-5cd6-4135-8f7e-9faf5d0f47c7

BossaNOL3 – Podręcznik Użytkownika
64 | S t r o n a
Zmiany należy zatwierdzić przyciskiem [OK].
13. Zarządzanie alarmami
Zarządzanie alarmami umożliwia definiowanie alarmów według określonych i zadanych warunków.
Okno [Zarządzania alarmami] może zostać wywołane z głównego menu aplikacji bossaNOL3 [Narzędzia] -> [Zarządzanie alarmami]
lub za pomocą ikony [Zarządzanie alarmami] z paska narzędzi.
Unikalny nr dokumentu: 5afb655e-5cd6-4135-8f7e-9faf5d0f47c7

BossaNOL3 – Podręcznik Użytkownika
65 | S t r o n a
13.1. Dodanie/Usuwanie alarmu
W celu dodania nowego alarmu w oknie [Zarządzanie alarmami] należy:
• Nacisnąć przycisk [Dodaj].
• Następnie wpisać lub z rozwijanej listy wybrać walor i zatwierdzić przyciskiem [OK].
• Kolejny krok to określenie parametrów alarmu: o Aktywny – oznaczenie czy alarm ma być aktywny. o Walor – zdefiniowany i wybrany walor. o Składnik – lista rozwijana wyboru parametru którego ma dot. alarm:
wart obrotu (Całkowita wartość obrotu). wol obrotu (Całkowity wolumen obrotu). wol K 1 (Kupno ilość – 1). max (Kurs max). min (Kurs min). otwarcie (Kurs otwarcia). kurs roz (Kurs rozliczenia). zamknięcie (Kurs zamknięcia). kurs śrd (Kurs średni). kurs odn (Kurs/wartość odniesienia). kurs trans (Ostatnie transakcje – kurs 1). wol S 1 (Sprzedaż ilość – 1). status sym (Symbol status). kurs tko (Teoretyczny kurs otwarcia). widełki min (Widełki dolne). widełki max (Widełki górne). tko % (Zmiana TKO).
o Zależność: mniejsze. mniejsze równe. równe.
Unikalny nr dokumentu: 5afb655e-5cd6-4135-8f7e-9faf5d0f47c7

BossaNOL3 – Podręcznik Użytkownika
66 | S t r o n a
większe równe. większe.
o Wartość. o Rodzaj:
jednorazowy – alarm jednokrotny. wielokrotny – alarm wielorazowy.
o Zlecenie z koszyka – możliwość przygotowania do wysłania zlecenia z koszyka zleceń na podstawie alarmu. Zlecenie nie jest wysyłane automatycznie, a jedynie jest wprowadzane do okna składania zleceń.
o Dźwięk – możliwość dodania sygnału dźwiękowego do alarmu. Obsługiwane są tylko pliki dźwiękowe typu WAV.
o Tekst komunikaty – możliwość zdefiniowania własnego komunikatu zamieszczonego w alarmie.
W celu usunięcia alarmu należy wybrany i zdefiniowany wcześniej alarm usunąć naciskając przycisk [Usuń].
14. Ticker
[Ticker] służy do prezentacji notowań w formie przesuwającego się paska. Prezentowane są wybrane instrumenty (tendencja, nazwa waloru, wartość oraz zmiana procentowa).
Pasek tickera może być umieszczony w dowolnym miejscu ekranu. Dodatkowo z menu podręcznego można wybrać opcję [Zawsze na wierzchu].
14.1. Instrumenty tickera
[Instrumenty tickera] umożliwiają dodawanie bądź usuwanie prezentowanych instrumentów. Modyfikowanie instrumentów w Tickerze odbywa się w identyczny sposób jak w Walorach do Zakładek wg kategorii, wg grup oraz wg porządku alfabetycznego.
Unikalny nr dokumentu: 5afb655e-5cd6-4135-8f7e-9faf5d0f47c7

BossaNOL3 – Podręcznik Użytkownika
67 | S t r o n a
Ważne! Maksymalna ilość instrumentów w Tickerze równa jest 40.
15. DDE Manager
BossaNOL3 pozwala na dynamiczną wymianę i współdzielenia danych pomiędzy aplikacjami na jednym komputerze. Dane z notowań mogą być przekazywane do innych aplikacji wykorzystujących DDE (Excel, Access, itd.).
Okno [DDE Manager] może zostać wywołane z głównego menu aplikacji bossaNOL3 [Narzędzia] -> [DDE Manager].
Unikalny nr dokumentu: 5afb655e-5cd6-4135-8f7e-9faf5d0f47c7

BossaNOL3 – Podręcznik Użytkownika
68 | S t r o n a
W celu dodania określonych składników z kolumn w tabeli notowań, należy zaznaczyć wybrany obszar, nacisnąć kombinację klawiszy [Ctrl+Shift+C], a następnie korzystając ze skrótu [Crtl+V] wkleić utworzenie powiązanie do np. arkusza kalkulacyjnego Microsoft Excel.
Unikalny nr dokumentu: 5afb655e-5cd6-4135-8f7e-9faf5d0f47c7

BossaNOL3 – Podręcznik Użytkownika
69 | S t r o n a
Wklejanie formuły DDE jest dostosowane do aplikacji Microsoft Excel np.: ='NOL3'|DDE!_FW20U1720_limitK1, jednakże nie ma przeszkód aby to samo wykonać w arkuszu kalkulacyjnym LibreOffice Calc.
Konstrukcja DDE dla LibreOffice Calc będzie wyglądać następująco np.: =DDE("NOL3";"DDE";"_FW20U1720_limitK1")
Ważne! Maksymalna ilość instrumentów przekazywanych przez DDE równa jest 100.
16. Okno informacji
Okno informacji prezentuje depesze Polskiej Agencji Prasowej (PAP).
[Okno informacji] może zostać wywołane z głównego menu aplikacji bossaNOL3 [Narzędzia] -> [Okno Informacji].
lub za pomocą ikony [Okno informacji] z paska narzędzi.
Unikalny nr dokumentu: 5afb655e-5cd6-4135-8f7e-9faf5d0f47c7

BossaNOL3 – Podręcznik Użytkownika
70 | S t r o n a
Okno informacji dzieli się na następujące zakładki/kategorie:
• Wszystkie – opcja pozwala na obserwowanie wszystkich depeszy PAP dla bieżącego dnia.
• Kapitałowy – opcja umożliwia obserwowanie depeszy dot. rynku kapitałowego z podziałem na podkategorie:
o Ze spółek. o Wydarzenia/Komunikaty. o Podsumowania. o Wyniki. o Rekomendacje. o Analizy/Prognozy.
• Makro – depesze związane z sytuacją makroekonomiczną, dane publikowane przez instytucje finansowe np. NBP. Dodatkowo istnienie możliwość filtrowania depesz wg. kategorii Waluty.
• Towarowy – depesze związane z rynkiem surowców, jak również wyniki sesji giełd towarowych takich jak Towarowa Giełda Energii SA.
• TFI – OFE – depesze, wyceny jednostek i dane pochodzące z TFI i OFE.
• Portfel – depesze związane z posiadanym portfelem akcji w systemie transakcyjnym bossa.pl
• Obserwowane – możliwość zdefiniowania indywidulanie obserwowanych instrumentów. o Dodanie instrumentów do zakładki [Obserwowane] jest możliwe za pomocą menu
głównego [Narzędzia] -> [Instrumenty PAP] lub podręcznego [Instrumenty PAP].
• Archiwum – pozwala na wyszukiwanie archiwalnych depesz PAP z możliwością zastosowania następujących filtrów:
o Data od, data do. o Kategoria. o Podkategoria.
Unikalny nr dokumentu: 5afb655e-5cd6-4135-8f7e-9faf5d0f47c7

BossaNOL3 – Podręcznik Użytkownika
71 | S t r o n a
o Słowa kluczowe – nazwy spółek.
Ważne! Słowa kluczowe powinny być wprowadzane wielkimi literami. Załączniki dostępne są wyłącznie w serwisie bossa.pl
17. Zmiana ilości wyświetlanych ofert
Opcje [Rozwiń], [Zwiń], [Rozwiń Wszystko], [Zwiń Wszystko] dostępne z menu głównego [Narzędzia], umożliwiają zmianę ilość wyświetlanych ofert dla danego waloru/aktywnej zakładki.
Unikalny nr dokumentu: 5afb655e-5cd6-4135-8f7e-9faf5d0f47c7

BossaNOL3 – Podręcznik Użytkownika
72 | S t r o n a
18. bossaAPI/Rejestr bossaAPI
Opcja [bossaAPI/Rejestr bossaAPI] dostępna z głównego menu [Narzędzia] umożliwia korzystanie z tzw. Interfejsu programowania aplikacji bossaAPI dzięki któremu oprogramowanie inwestora może komunikować się bezpośrednio z aplikacją bossaNOL3.
Zasadę działania bossaAPI przedstawia poniższy diagram.
Funkcje bossaAPI stanowią bazę do pisania własnych programów do zarządzania rachunkiem inwestycyjnym lub rozszerzania obecnej funkcjonalności aplikacji bossaNOL3.
bossaAPI pozwala bezpośrednio podłączyć do bossaNOL3 m.in.:
• Algorytmy inwestycyjne, które będą składały zlecenia na zasadzie komputer- komputer (bez udziału człowieka),
• Własne interfejsy do obsługi rachunku oraz narzędzia do śledzenia zmian w notowaniach np. alerty, screenery, filtry, aplikacje do wykresów,
• inne platformy transakcyjne lub oprogramowania wspomagające inwestowanie, • generatory nowych rodzajów zleceń np. OCO, trailing stop czy koszykowe na wiele
instrumentów,
[Rejestr bossaAPI] jest to rejestr zdarzeń dot. wykorzystania interfejsu bossaAPI. Historia rejestru bossaAPI zapisywana jest do pliku nol3app.log, który dostępny jest w katalogu instalacji bossaNOL3.
Unikalny nr dokumentu: 5afb655e-5cd6-4135-8f7e-9faf5d0f47c7

BossaNOL3 – Podręcznik Użytkownika
73 | S t r o n a
19. Ustawienia
Okno [Ustawienia] może zostać wywołane z głównego/podręcznego menu aplikacji bossaNOL3 [Narzędzia] -> [Ustawienia]
lub za pomocą ikony [Ustawienia] z paska narzędzi.
Poniższe zakładki z okna [Ustawień] umożliwiają zmianę wyglądu aplikacji bossaNOL3, między innymi: kolorów, czcionek, kolumn i podświetleń notowań itp.
• Aplikacja. • Menu. • Zakładki. • Zarządzanie alarmami. • Wykres. • Monitor rynku.
Unikalny nr dokumentu: 5afb655e-5cd6-4135-8f7e-9faf5d0f47c7

BossaNOL3 – Podręcznik Użytkownika
74 | S t r o n a
• Arkusz zleceń. • Okno informacji. • Szczegóły. • Tabela transakcji. • DDE. • Ticker. • Aktywność rynku.
19.1. Ustawienia – Opcje zleceń
Zakładka [Opcje zleceń] udostępnia możliwość zarządzania częścią transakcyjna aplikacji bossaNOL3.
Opcje zleceń pozwalają na zarządzanie ustawieniami w zakładkach:
• Zachowanie. • Wygląd – zmiana wyglądu okien związanych z częścią transakcyjna bossaNOL3. • Powiadomienia o transakcji. • Szablony zleceń. • Rachunki domyślne.
19.1.1. Opcje zleceń - Zachowanie
Zakładka [Zachowanie] pozwala na zrządzanie komunikatami odnośnie przekazywanych zleceń jak również aktualizacją wyciągu czy zakładki portfel.
Unikalny nr dokumentu: 5afb655e-5cd6-4135-8f7e-9faf5d0f47c7

BossaNOL3 – Podręcznik Użytkownika
75 | S t r o n a
• Nie pokazuj pozytywnych komunikatów – nie będą prezentowane informacje na temat np. poprawnie przekazanych zleceń/dyspozycji.
• Użyj zaawansowanego okna komunikatów – zmiana trybu prezentacji komunikatów. • Automatycznie usuwaj przyjęte zlecenia – opcja usuwa zlecenia przekazane na GPW z okna
[Składanie zleceń]. • Pytaj przed złożeniem zlecenia – włączenie dodatkowego potwierdzenia przed wysłaniem
zlecenia. • Automatycznie aktualizuj wyciąg – opcja umożliwia automatyczną aktualizację okna
[Wyciąg]. • Czy przechowywać rachunek w profilu – opcja pozwala na przechowywanie ustawień dot.
zarządzania zleceń w profilu dla wybranego rachunku. • Nie pokazuj negatywnych komunikatów – w przypadku włączenia nie będą pokazywane
żadne negatywne komunikat, np. związane z odrzuceniem zlecenia. • Aktualizuj zakładkę Portfel – opcja pozwala na automatyczną aktualizację walorów w
zakładce z notowaniami [Portfel].
Unikalny nr dokumentu: 5afb655e-5cd6-4135-8f7e-9faf5d0f47c7

BossaNOL3 – Podręcznik Użytkownika
76 | S t r o n a
19.1.2. Opcje zleceń – Powiadomienia o transakcji
Zakładka [Powiadomienia o transakcji] pozwala na zmianę wybranych parametrów powiadomienia/widomości o transakcji, między innymi:
• Czcionki. • Czasu wyświetlania komunikatu w sekundach. • Dźwięk komunikatu – obsługa tylko plików dźwiękowych typ wav. • Pozycji wiadomości – środek ekranu lub prawy dolny róg ekranu.
Unikalny nr dokumentu: 5afb655e-5cd6-4135-8f7e-9faf5d0f47c7

BossaNOL3 – Podręcznik Użytkownika
77 | S t r o n a
19.1.3. Opcje zleceń – Szablony zleceń
Zakładka [Szablony zleceń] pozwala na zdefiniowanie domyślnych parametrów zlecenie wg. ilości lub wartości przy założeniu iż zlecenie przekazywane jest z zakładki z notowaniami lub z okna wyciągu.
Ustawienia dla rachunków akcyjnych:
• Saldo na rachunku – opcja domyślna: o Przy zleceniach sprzedaży jest to ilość posiadanych walorów na koncie 110. o Przy zleceniach kupna jest to wartość z pozycji razem środki pieniężne na kupno.
• Maksymalna wartość zlecenia – możliwość zdefiniowania maks. wartości zlecenia. • Ilość z oferty (z priorytetem salda przy sprzedaży):
o Przy zleceniach sprzedaży pod uwagę brane jest saldo rachunku papierów wartościowych.
o Przy zleceniach kupna pod uwagę brana jest ilość akcji z oferty w tabeli notowań.
Ustawienia dla rachunków derywatów:
• Ilość posiadanych papierów lub ilość z oferty – opcja domyślna. • Ilość - możliwość zdefiniowania ilość derywatów w szt. • Ilość z oferty – analogicznie jak w przypadku akcji.
Unikalny nr dokumentu: 5afb655e-5cd6-4135-8f7e-9faf5d0f47c7

BossaNOL3 – Podręcznik Użytkownika
78 | S t r o n a
19.1.4. Opcje zleceń – Rachunki domyślne
Zakłada [Rachunki domyślne] pozwala zdefiniować rachunki na które domyślnie będą składane zlecenia w oknie [Składanie zleceń].
19.2. Ustawienia – Inne
Zakładka [Inne] zawiera pozostałe ustawienia aplikacji bossaNOL3, między innymi:
• Nie pytaj o zapisanie profilu przy zamykaniu aplikacji – włączenie tej opcji spowoduje iż bossaNOL3 nie będzie zadawał pytania o zapisanie zmian w profilu przy wyjściu z aplikacji.
• Automatycznie zapisz profil przy zamykaniu aplikacji – wszystkie zmiany zostaną automatycznie zapisane przy wyjściu z aplikacji.
• Automatycznie odśwież skład predefiniowanych zakładek przy ładowaniu profilu – podczas uruchamiania bossaNOL3 zostaną odświeżone wszystkie instrumenty(uwzględniając również zmiany w składzie instrumentów) w predefiniowanych zakładkach.
Unikalny nr dokumentu: 5afb655e-5cd6-4135-8f7e-9faf5d0f47c7

BossaNOL3 – Podręcznik Użytkownika
79 | S t r o n a
• Zlecenia w notowaniach – opcja umożliwia składanie zleceń bezpośrednio z zakładek z tabelami notowań. Wyłączenie ww. opcji spowoduje, iż zlecenia będą składane przez przeglądarkę za pośrednictwem serwisu transakcyjnego (Serwera Zleceń Stocks OnLine).
• Minimalizuj okna do Tray Menu – opcja pozwala na minimalizację aplikacji do ikony w pasku zadań.
• Pokaż status połączenia w Tray Menu – przeniesienie wyświetlania ikony ze stanem połączenia z głównego okna aplikacji bossaNOL do paska zadań.
• Nie pytaj o usunięcie zakładki z tabeli notowań – włączenie opcji wyłączy pytanie o potwierdzenie czynności w przypadku usuwania zakładek z tabelami notowań.
Unikalny nr dokumentu: 5afb655e-5cd6-4135-8f7e-9faf5d0f47c7

BossaNOL3 – Podręcznik Użytkownika
80 | S t r o n a
20. Zlecenia
Menu [Zlecenia] udostępnia możliwość zarządzania rachunkiem brokerskim poprzez aplikację bossaNOL3.
Menu [Zlecenia] składa się z następujących opcji:
• Składanie zleceń – okno umożliwiające przekazywanie zleceń na giełdę. • Bieżące zlecenia – zestawienie wszystkich zleceń z bieżącej sesji giełdowej wraz z ich
statusami. • Wyciąg – prezentacja stanu rachunku brokerskiego.
• Transakcje – zestawienie transakcji zawartych na rachunku brokerskim podczas bieżącej sesji giełdowej.
Unikalny nr dokumentu: 5afb655e-5cd6-4135-8f7e-9faf5d0f47c7

BossaNOL3 – Podręcznik Użytkownika
81 | S t r o n a
• Wizjer – Komunikaty dot. bieżących operacji na rachunku brokerskim.
• Podsumowanie kontraktów terminowych – zestawienie operacji i CRR na rachunku derywatów.
20.1. Składanie zleceń
Okno [Składanie zleceń] podzielone jest na dwie części. Pierwsza część (górna) to formatka do składania zleceń, druga cześć (dolna) to koszyk zleceń, służący do przechowywania wcześniej przygotowanych zleceń.
Wprowadzenie nowego zlecenia można odbywa się poprzez wybór oferty w zakładce z tabelą notowań lub poprzez naciśnięcie ikony [Nowe zlecenie] w oknie [Składanie zleceń].
W przypadku wyboru ikony [Nowe zlecenie] wyświetlone zostanie okno z możliwością wyboru waloru.
Unikalny nr dokumentu: 5afb655e-5cd6-4135-8f7e-9faf5d0f47c7

BossaNOL3 – Podręcznik Użytkownika
82 | S t r o n a
20.1.1. Składanie zleceń – pasek narzędziowy
Pasek narzędziowy formatki do składania zleceń zawiera następujące opcje:
• Złóż zlecenie – opcja pozwala na przekazanie bieżącego zlecenia na giełdę.
• Przenieś do koszyka – przeniesienie bieżącego zlecenia do koszyka zleceń.
• Usuń zlecenie – opcja usuwa bieżące zlecenie z formatki składania zleceń.
• Usuń zlecenie (wszystkie) – opcja usuwa wszystkie zlecenia w formatce składania zleceń.
• Zaznacz/Odznacz wszystkie – możliwość zaznaczenia/odznaczenia wszystkich zleceń w formatce składnia zleceń.
• Przelicz – opcja umożliwia wyliczanie wymaganej zaliczki lub ilości akcji możliwych do nabycia w przypadku zleceń kupna.
• Nowe zlecenie – dodanie nowego zlecenia.
• Szablony zleceń – dostęp do szablonów zleceń.
• Konfiguruj kolumny – opcja powala na dostosowanie formatki składania zleceń odnośnie np. rodzajów zleceń czy terminów ważności.
• Szybkie ukrywanie kolumn – możliwość pokazywania/ukrywania wybranych lub wszystkich dostępnych kolumn w formatce składania zleceń.
• Przelicz koszyk wg. współczynników – wyliczanie ilości walorów w zleceniach wg. zadanych współczynników.
• Przelicz koszyk wg. wartości – wyliczanie ilości walorów w zleceniach wg. zadanej wartości.
• Rachunek – wybór rachunku brokerskiego na którym będą składane zlecenia.
Pasek narzędziowy koszyka zleceń zawiera następujące opcje:
• Złóż zlecenie – opcja pozwala na przekazanie bieżącego zlecenia na giełdę.
• Przenieś do złożenia – przeniesienie bieżącego zlecenia z koszyka zleceń do formatki do składania zleceń.
• Usuń zlecenie – opcja usuwa bieżące zlecenie z koszyka zleceń.
Unikalny nr dokumentu: 5afb655e-5cd6-4135-8f7e-9faf5d0f47c7

BossaNOL3 – Podręcznik Użytkownika
83 | S t r o n a
• Duplikuje zlecenie w koszyku – możliwość powielania zleceń o tych samych parametrach.
• Złóż zlecenie (zaznaczone) – pozwala na przekazanie na giełdę wybranych zleceń z koszyka zleceń.
• Zaznacz/Odznacz wszystkie w Koszyku – możliwość zaznaczenia/odznaczenia wszystkich zleceń w koszyku zleceń.
• Usuń zlecenie (zaznaczone) – usuwa wybrane zlecenia z koszyka zleceń.
• Strona – możliwość filtrowania zleceń w koszyku wg strony zlecenia: Dowolny, Kupno, Sprzedaż.
• PW – możliwość filtrowania zleceń w koszyku wg. wybranego waloru.
20.1.2. Formatka składania zleceń
Formatka składania zleceń pozwala na wprowadzenie i przekazywanie na giełdę zleceń zgodnie z określonymi parametrami.
Parametry zlecenia określane są w kolumnach widocznych w formatce składania zleceń. Widoczność kolumn można ustawić wybierając ikonę [Konfiguruj kolumny] lub rozwinąć/zwinąć wszystkie kolumny za pomocą ikony [Szybkie ukrywanie kolumn].
• Papier – nazwa waloru na który będzie składane zlecenie. • Wsp. – współczynnik przeliczenia dla zleceń koszykowych. Może przyjmować wartości z
zakresu od 0,00 do 10,00 • DDM+ – możliwość określenia typu zlecenia DDM+, oferowanych przez DM BOŚ :
o nie – zlecenie giełdowe. o Stop – zlecenie typu Stop. o TS – zlecenie typu Trailing Stop. o OTO – zlecenie typu One Triggers Other. o OCO – zlecenie typu One Cancels Other. o ORO – zlecenie typu One or Other.
• K/S – strona zlecenia kupno lub sprzedaż. • OTP – odroczony termin płatności:
o N – zlecenie zwykłe bez OTP. o T – zlecenie OTP niezabezpieczone. o P – zlecenie OTP zabezpieczone kredytem giełdowym.
• Ilość – ilość walorów na jaką będzie wystawione zlecenie.
Unikalny nr dokumentu: 5afb655e-5cd6-4135-8f7e-9faf5d0f47c7

BossaNOL3 – Podręcznik Użytkownika
84 | S t r o n a
• Limit – określenie ceny dot. wybranego waloru: o Wprowadzenie ceny jako wartość/liczba. o PKC – po każdej cenie. o PCR – po cenie rynkowej. o PEG – zmienny limit realizacji.
• LimAkt. – limit aktywacji zlecenia. W polu limAkt. istnieje możliwość zdefiniowania dodatkowego limitu dla zleceń PEG(o ile taka opcja zostanie wybrana w kolumnie Limit):
o maksymalnego dla zleceń kupna. o minimalnego dla zleceń sprzedaży.
• WUJ – wielkość ujawniona zlecenia. • WMin - minimalnej wielkości wykonania. • Ważność - określa rodzaj ważności zlecenia:
o do dnia - zlecenie ważne do dnia wskazanego w kolumnie Data Do. o wykonaj i anuluj. o wykonaj lub anuluj. o na najbliższy fixing - zlecenie ważne na najbliższym fixingu (otwarciu, zamknięciu, lub
podczas odwieszenia instrumentu). o na zamknięcie - zlecenie ważne na zamknięcie (zlecenia biorą udział tylko w
najbliższym fixingu). o do czasu - zlecenie ważne w dniu bieżącym do czasu w kolumnie Czas Do.
• Prowizja – informacja o prowizji do przekazywanego zlecenia. • Zaliczka – wartość zlecenia uwzględniająca prowizję.
Unikalny nr dokumentu: 5afb655e-5cd6-4135-8f7e-9faf5d0f47c7

BossaNOL3 – Podręcznik Użytkownika
85 | S t r o n a
20.1.3. Kalkulator - Przelicz
W formatce składania zlecenie dostępna jest opcja [Przelicz] która umożliwia:
• Wyliczenie wartości zlecenia z prowizją(kolumna zaliczka) na podstawie określonej ilości i ceny.
• Wyliczenie ilości dla zlecenia kupna w oparciu o podaną cenę oraz kwotę zaliczki przeznaczoną do realizacji zlecenia.
Poniżej wynik działania kalkulatora [Przelicz]
20.1.4. Koszyk – Przelicz koszyk wg współczynników
Formatka składania zleceń zawiera funkcjonalność [Przelicz koszyk wg współczynników], która pozwala na wyliczenie ilości walorów do zleceń na podstawie określonych współczynników. Tylko dla zleceń kupna.
Pole [Wsp.] przyjmuje wartości od 0,00 do 10,00.
W polu [Input] należy wprowadzić wartość odnośnie przeliczania z użyciem współczynników.
Wszystkie zlecenia powinny być oznaczone jako wybrane .
Wzór wyliczenia ilości walorów w zleceniu:
Unikalny nr dokumentu: 5afb655e-5cd6-4135-8f7e-9faf5d0f47c7

BossaNOL3 – Podręcznik Użytkownika
86 | S t r o n a
• Wartość zlecenia(Zaliczka) = Wartość w polu [Input] * Współczynnik.
• Cena = powinna być określona lub w przypadku jej braku, zostanie pobrana i wprowadzona do wzoru najlepsza oferta z tabeli notowań.
• Ilość walorów = Wartość zlecenia(Zaliczka)/cena zlecenia. Zaokrąglenie do liczby całkowitej.
20.1.5. Koszyk – Przelicz koszyk wg wartości
Formatka składania zleceń zawiera funkcjonalność [Przelicz koszyk wg wartości], która pozwala na wyliczenie ilości walorów do zleceń na podstawie wartości pola [Input] oraz ilości zleceń. Tylko dla zleceń kupna.
W polu [Input] należy wprowadzić wartość odnośnie przeliczania z użyciem współczynników.
Wszystkie zlecenia powinny być oznaczone jako wybrane .
Wzór wyliczenia ilości walorów w zleceniu:
• Wartość zlecenia(Zaliczka) = Wartość z pola [Input] / ilość zleceń.
• Cena = powinna być określona lub w przypadku jej braku, zostanie pobrana i wprowadzona do wzoru najlepsza oferta z tabeli notowań.
• Ilość walorów = Wartość zlecenia(Zaliczka)/cena zlecenia. Zaokrąglenie do liczby całkowitej.
Unikalny nr dokumentu: 5afb655e-5cd6-4135-8f7e-9faf5d0f47c7

BossaNOL3 – Podręcznik Użytkownika
87 | S t r o n a
20.2. Bieżące zlecenia
Okno [Bieżące zlecenia] prezentuje wszystkie zlecenia z bieżącej sesji giełdowej, zarówno aktywne i zrealizowane, jak również odrzucone i archiwalne.
Okno podzielone jest na 3 części. Pierwsza (górna) pokazuje wszystkie zlecenia z bieżącej sesji, druga (środkowa) to informacje o zwartych transakcjach, trzecia (dolna) to wizjer informujących o bieżących operacjach na rachunku.
Unikalny nr dokumentu: 5afb655e-5cd6-4135-8f7e-9faf5d0f47c7

BossaNOL3 – Podręcznik Użytkownika
88 | S t r o n a
20.2.1. Bieżące zlecenia – pasek narzędziowy
Pasek narzędziowy okna bieżące zlecenia zawiera następujące opcje:
• Konfiguruj kolumny – opcja powala na dostosowanie widocznych kolumn okna:
o [Bieżące zlecenia] – Dostępne kolumny:
o [Transakcje] – Dostępne kolumny:
Unikalny nr dokumentu: 5afb655e-5cd6-4135-8f7e-9faf5d0f47c7

BossaNOL3 – Podręcznik Użytkownika
89 | S t r o n a
• Szybkie ukrywanie kolumn – możliwość pokazywania/ukrywania wybranych lub wszystkich dostępnych kolumn w oknach bieżące zlecenia i transakcje.
• Filtr kontekstowy numeru zlecenia – pozwala na pokazywanie wszystkich bądź pojedynczych informacji o transakcjach do wszystkich lub wybranych zleceń.
• Anuluj wszystkie – pozwala na anulatę wszystkich aktywnych zleceń.
• Strona – możliwość filtrowania zleceń w oknie bieżących zleceniach wg strony zlecenia: Dowolny, Kupno, Sprzedaż.
• PW – możliwość filtrowania zleceń w oknie bieżących zleceń wg. wybranego waloru.
• Rachunek – wybór aktywnego rachunku lub wszystkich rachunków.
• Status – możliwość filtrowania zleceń wg. ich statusu:
o Dowolny. o AKTYWNE – grupa. o WYKONANE – grupa. o POZOSTAŁE – grupa. o Aktywne. o Aktywne/Wykonane. o Trwa modyfikacja. o Trwa anulata. o Wykonane. o Wykonane/Anulowane. o Odrzucone. o Anulowane. o Archiwalne.
Unikalny nr dokumentu: 5afb655e-5cd6-4135-8f7e-9faf5d0f47c7

BossaNOL3 – Podręcznik Użytkownika
90 | S t r o n a
20.2.2. Bieżące zlecenia – Modyfikacja zleceń
Okno [Bieżące zlecenia] poza prezentacja wszystkich zleceń z ich statusami, pozwala na modyfikację zleceń.
Ikona [Modyfikuj] pozwala na modyfikację zlecenia. Kliknięcie w ikonę spowoduje utworzenie zlecenia w oknie [Składania zleceń] celem zmiany jego parametrów.
Unikalny nr dokumentu: 5afb655e-5cd6-4135-8f7e-9faf5d0f47c7

BossaNOL3 – Podręcznik Użytkownika
91 | S t r o n a
Dopiero kliknięcie w ikonę [Złóż zlecenie] spowoduje aktualizację parametrów zlecenia i powrót do okna [Bieżących zleceń].
20.2.3. Bieżące zlecenia – Anulata zlecenia
Okno [Bieżące zlecenia] poza modyfikacja zleceń umożliwia również ich anulaty.
Ikona [Anuluj] pozwala na anulatę aktywnego zlecenia, zarówno nie zrealizowanego lub zrealizowanego częściowo.
W przypadku gdy w [Ustawieniach] -> [Opcje zleceń] -> [Zachowanie] aktywna jest opcja [Pytaj przed złożeniem zlecenia], wtedy po kliknięciu w ikonę anulaty zostanie wyświetlona pytanie o potwierdzenia anulaty.
Unikalny nr dokumentu: 5afb655e-5cd6-4135-8f7e-9faf5d0f47c7

BossaNOL3 – Podręcznik Użytkownika
92 | S t r o n a
20.2.4. Zlecenia - Widełki statyczne
Aplikacja bossaNOL3 umożliwia przekazywanie zleceń powyżej lub poniżej dolnych/górnych widełek statycznych na GPW.
Złożenie zlecenia powyżej lub poniżej dolnych/górnych widełek statycznych wymaga dodatkowego potwierdzenia.
Ważne! Interfejs programowania aplikacji bossaAPI nie wspiera obsługi widełek statycznych. Przekroczenie dolnych/górnych widełek statycznych raportowane jest stosownym komunikatem w logach: Price exceeded static collar
Unikalny nr dokumentu: 5afb655e-5cd6-4135-8f7e-9faf5d0f47c7

BossaNOL3 – Podręcznik Użytkownika
93 | S t r o n a
21. Zlecenia DDM+
Zlecenia DDM+ to zlecenia niedostępne na Giełdzie w Warszawie dyspozycje, które pozwalają na:
• Automatyzację strategii inwestycyjnych. • Optymalizują i przyspieszają proces zawierania transakcji. • Pomagają lepiej kontrolować zyski i straty.
Dostęp do zleceń DDM+ jest możliwy za pośrednictwem okna [Składanie zleceń] poprzez ikonę [konfiguruj kolumny] i włączenie opcji [DDM+].
21.1. Zlecenia DDM+ Stop
Zlecenie DDM+ Stop nazywane jest potocznie zleceniem „stop strata”. Pozwala ograniczyć Inwestorowi wysokość potencjalnej straty do poziomu określonego przy składaniu zlecenia Stop.
Okno składania zleceń DDM+ Stop:
Prawidłowo zdefiniowane zlecenie powinno zawierać:
• [Papier] – Instrument finansowy, którego będzie dotyczyć zlecenie.
• [K/S] – kierunek zlecenia: kupno [K] lub sprzedaż [S]:
Unikalny nr dokumentu: 5afb655e-5cd6-4135-8f7e-9faf5d0f47c7

BossaNOL3 – Podręcznik Użytkownika
94 | S t r o n a
Ważne! Należy pamiętać, że kierunek zlecenia powinien być odwrotny do zajmowanej pozycji. Przykładowo Inwestor posiada kupione [K] akcje, więc w zleceniu Stop musi wybrać sprzedaż [S].
• [Ilość] - ilość (wolumen) instrumentów finansowych w zleceniu.
• [Limit] - limit zlecenia (w przypadku Stop Limit) lub PKC (w przypadku Stop Loss).
• [Limit Aktywacji - LimAkt] - poziom, przy którym zlecenie Stop zostanie aktywowane. Dla pozycji długiej (kupna) musi to być wartość niższa, natomiast dla pozycji krótkiej (sprzedaży) wartość wyższa od aktualnej ceny rynkowej.
• [Data Od] - początek ważności zlecenia.
• [Data Do] - koniec ważności zlecenia.
• [Czas Od] - Opcjonalnie Inwestor może uzupełnić pole [czas Od], wprowadzając konkretną godzinę, od której zlecenie ma stać się aktywne. Format czasu jest następujący: GG:MM:SS (np.: 14:30:00).
21.2. Zlecenia DDM+ Trailing Stop
Zlecenie DDM+ Trailing Stop (Stop kroczący) jest bardziej rozbudowanym zleceniem typu STOP.
Okno składania zleceń DDM+ Trailing Stop:
Prawidłowo zdefiniowane zlecenie powinno zawierać:
• [Papier] – Instrument finansowy, którego będzie dotyczyć zlecenie.
• [K/S] – kierunek zlecenia: kupno [K] lub sprzedaż [S].
• [Ilość] – ilość (wolumen) instrumentów finansowych w zleceniu.
• [Ważne] – określenie rodzaju ważności zlecenia.
• [Data od] – początek ważności zlecenia.
• [Data do] – koniec ważności zlecenia.
• [WarAkt TS] – Warunek aktywacji (odległość) jaką ma zachować limit zlecenia Trailing Stop w relacji do kursu na rynku.
Unikalny nr dokumentu: 5afb655e-5cd6-4135-8f7e-9faf5d0f47c7

BossaNOL3 – Podręcznik Użytkownika
95 | S t r o n a
W zależności od typu waloru jest to wartość procentowa lub punktowa.
o Minimalna wartość warunku aktywacji (zmiana): Kontrakty indeksowe - 5 pkt Kontrakty walutowe - 0,2 % Kontrakty akcyjne - 0,5 % Akcje, certyfikaty, obligacje - 0,5%
• [Limit] – Zlecenia Trailing Stop są przyjmowane automatycznie z limitem PKC.
Ważne! Więcej informacji nt. zleceń DDM+ Trailing Stop: http://bossa.pl/narzedzia/automaty/zleceniaddm/trailingstop/
21.3. Zlecenia DDM+ One Triggers Other
Zlecenie DDM+ One Triggers Other (Jedno uruchamia drugie) składa się z dwóch zleceń głównego i podrzędnego. Zlecenie podrzędne będzie aktywowane dopiero wtedy, zlecenie główne zostanie zrealizowane.
Okno składania zleceń DDM+ One Triggers Other:
Prawidłowo zdefiniowane zlecenie powinno zawierać:
• Zlecenie główne (przekazywane na giełdę):
o [Papier] – Instrument finansowy, którego będzie dotyczyć zlecenie.
o [K/S] – kierunek zlecenia: kupno [K] lub sprzedaż [S].
o [Ilość] – ilość (wolumen) instrumentów finansowych w zleceniu.
o [Limit] – limit ceny w zleceniu.
o [LimAkt] – limit aktywacji (pole opcjonalne).
o [Ważne] – określenie rodzaju ważności zlecenia.
o [Data od] – początek ważności zlecenia.
o [Data do] – koniec ważności zlecenia.
o [Czas Od] – moment rozpoczęcia przetwarzania zlecenia w systemie DM.
• Zlecenie podrzędne (przechowywane w DM):
Unikalny nr dokumentu: 5afb655e-5cd6-4135-8f7e-9faf5d0f47c7

BossaNOL3 – Podręcznik Użytkownika
96 | S t r o n a
o [OTO Ilość] – ilość (wolumen) instrumentów finansowych w zleceniu.
o [OTO K/S] – kierunek zlecenia: kupno [K] lub sprzedaż [S].
o [OTO Limit] – limit ceny w zleceniu.
o [OTO LimAkt] – limit aktywacji (pole opcjonalne).
Ważne! Więcej informacji nt. zleceń DDM+ One Triggers Other: http://bossa.pl/narzedzia/automaty/zleceniaddm/onetriggersother/
21.4. Zlecenie DDM+ One Cancels Other
Zlecenie One Cancels Other (Jedno anuluje drugie) zawiera jedno zlecenie główne i dwa zlecenia podrzędne.
W momencie całkowitej realizacji zlecenia głównego jeżeli jedno ze zleceń podrzędnych Take Profit lub Stop Loss osiągnie cenę uaktywnienia zostanie przekazane na Giełdę z limitem PKC, natomiast drugie zlecenie podrzędne zostanie automatycznie anulowane.
Okno składania zleceń DDM+ One Cancels Other:
Prawidłowo zdefiniowane zlecenie powinno zawierać:
• Zlecenie główne (przekazywane na giełdę)
o [Papier] – Instrument finansowy, którego będzie dotyczyć zlecenie.
o [K/S] – kierunek zlecenia: kupno [K] lub sprzedaż [S].
o [Ilość] – ilość (wolumen) instrumentów finansowych w zleceniu.
o [Limit] – limit ceny w zleceniu.
o [LimAkt] – limit aktywacji (pole opcjonalne).
o [Ważne] – określenie rodzaju ważności zlecenia.
o [Data od] – początek ważności zlecenia.
o [Data do] – koniec ważności zlecenia.
o [Czas Od] – moment rozpoczęcia przetwarzania zlecenia w systemie DM.
• Zlecenie podrzędne [Take Profit] (przechowywane w DM):
Unikalny nr dokumentu: 5afb655e-5cd6-4135-8f7e-9faf5d0f47c7

BossaNOL3 – Podręcznik Użytkownika
97 | S t r o n a
o [OCO TP CenaUakt] – Cena uaktywnienia - limit aktywacji dla zleceń DDM+ [TP].
• Zlecenie podrzędne [Stop Loss] (przechowywane w DM):
o [OCO SL CenaUakt] - Cena uaktywnienia - limit aktywacji dla zleceń DDM+ [SL].
Ważne! Więcej informacji nt. zleceń DDM+ One Cancels Other: http://bossa.pl/narzedzia/automaty/zleceniaddm/onecancelsother/
21.5. Zlecenie DDM+ One or Other
Zlecenie One or Other (Jedno albo drugie) jest zleceniem umożliwiającym otwarcie pozycji po przebiciu określonego poziomu kursu, powyżej lub poniżej aktualnej ceny rynkowej.
Okno składania zleceń DDM+ One or Other:
Prawidłowo zdefiniowane zlecenie powinno zawierać:
• Zlecenie [Take Profit] (przechowywane w DM):
o [Papier] – Instrument finansowy, którego będzie dotyczyć zlecenie.
o [Ilość] – ilość (wolumen) instrumentów finansowych w zleceniu.
o [Ważne] – określenie rodzaju ważności zlecenia.
o [Data od] – początek ważności zlecenia.
o [Data do] – koniec ważności zlecenia.
o [ORO TP K/P] - kierunek zlecenia: kupno [K] lub sprzedaż [S].
o [ORO TP Limit] - kurs realizacji zlecenia Take Profit.
o [ORO TP CenaUakt] - Cena uaktywnienia - limit aktywacji dla zleceń DDM+ [TP].
• Zlecenie podrzędne [Stop Loss] (przechowywane w DM):
o [ORO SL K/P] - kierunek zlecenia: kupno [K] lub sprzedaż [S].
o [ORO SL Limit] - kurs realizacji zlecenia Stop Loss.
o [OCO SL CenaUakt] - Cena uaktywnienia - limit aktywacji dla zleceń DDM+ [SL].
Unikalny nr dokumentu: 5afb655e-5cd6-4135-8f7e-9faf5d0f47c7

BossaNOL3 – Podręcznik Użytkownika
98 | S t r o n a
22. Pomoc – Zgłaszanie uwag i problemów
Wszelkiego rodzaju problemy i uwagi należy kierować na adres: [email protected] wg następującego wzorca:
• Opis zaistniałego problemu - czy pojawił się pierwszy raz, czas wystąpienia. Jeżeli jest to możliwe, należy dołączyć zrzut z ekranu (w formacie JPEG lub PNG).
• Przekazanie informacji o wersji aplikacji bossaNOL3 – informacja dostępna w Menu głównym bossaNOl3 [Pomoc] -> [Wersja], np.:
• Przekazanie logów aplikacji bossaNOL3 dostępnych w katalogu instalacji (domyślnie): C:\bossaNOL3\nol3app.log
• Informacje o używanej przeglądarce:
o Nazwa i wersja -> opcja dostępna najczęściej w menu [Pomoc] lub [Informacje] w zależności od rodzaju przeglądarki.
o Przykłady:
Unikalny nr dokumentu: 5afb655e-5cd6-4135-8f7e-9faf5d0f47c7

BossaNOL3 – Podręcznik Użytkownika
99 | S t r o n a
Unikalny nr dokumentu: 5afb655e-5cd6-4135-8f7e-9faf5d0f47c7

BossaNOL3 – Podręcznik Użytkownika
100 | S t r o n a
• Informacje o używanym systemie operacyjnym:
o Nazwa i wersja – opcja dostępna w [Panelu sterowania] -> [System]
o Sprawdzenie dokładnego numeru kompilacji:
Otworzyć Menu [Start].
Wpisać [Winver] i nacisnąć przycisk [Enter].
Powinna wyświetlić się informacja o kompilacji systemu Windows.
Unikalny nr dokumentu: 5afb655e-5cd6-4135-8f7e-9faf5d0f47c7