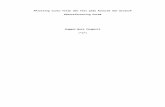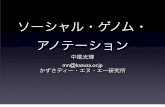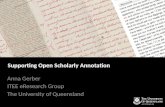Plotting annotation titik dan_georeferensi_dg_acad
-
Upload
anggun-pangesti -
Category
Engineering
-
view
102 -
download
9
Transcript of Plotting annotation titik dan_georeferensi_dg_acad

#Plotting suatu Titik dan Text pada Autocad dan ArcGis#
#Georeferencing Peta#
Anggun Wara Pangesti
(^o^)

A. Plotting dengan Autocad.
1. Plotting koordinat:
Misalkan ada data excel seperti di abwah ini:
2. Selanjutnya plotting titik-titik tersebut di autocad, langkah pertama adalah buat formula di excel
seperti di bawah ini:
Untuk kolom pertama diisi dengan “C” artinya adalah copy, sedangkan kolom di sebelahnya
adalah coordinate yang digabung dengan formula (=CONCATENATE(KOLOM X,”,”KOLOM Y),

selanjutnya untuk kolom di sebelah kanan nya adalah ukuran text, missal “2”. Setelah terbentuk
formula seperti di atas selanjutnya drag ke bawah sampai dengan semua data.
3. Mulai melakukan plotting di autocad.
a. Buka autocad terlebih dahulu.
b. Kemudian buat layer baru point yang akan di plot, missal “point soil” dengan cara pilih layer
properties , maka akan muncul kotak dialog layer properties seperti di bawah ini:
Pilih new layer , selanjutnya buat layer baru misalnya, “titik soil”, pilih warna,
selanjutnya checklist:

c. Kemudian paste kan pada comment window di bwah ini:
d. Maka akan terbentuk point-point soil yang telah di plotkan seperti di bawah ini:
4. Export text dari soil tersebut dari excel ke autocad, langkah nya adalah sebagai berikut:
a. Buat format excel seperti di bawah ini:
Kolom pertama “TEXT”
Kolom kedua “koordinat XY yang digabung dalam 1 kolom”
Kolom ketiga ukuran huruf
Kolom keempat text nya
Kolom kelima center dari penulisan text.
Paste kan di sini data
excel tadi.

Seperti di bwah ini:
b. Selanjutnya copy paste ke notepad simpan dengan format *.SCR

c. Selanjutnya buka autocad, buat layer “text soil” dengan cara yang sama seperti sebelumnya,
selanjutnya pilih tools run script
d. Selanjutnya buka file *.scr yang sudah disimpan sebelumnya:
Disimpan dengan
format *.SCR
Run Script

e. Maka text akan tereksport pada Autocad seperti di bawah ini:
B. Plotting titik dan text dengan ArcGis
1. Buka ArcMap selanjutnya klik kanan layer add data
Text yang sudah tereksport
ke Autocad.

2. Buka database mapping nya (misalnya dalam bentuk excel).
Catatan: database mapping dalam excel minimal memuat data spasial seperti koordinat XYZ
dan data atributnya seperti litologi, alterasi, vein/veinlet, struktur, strike/dip.
3. Selanjutnya klik kanan layer excel display XY data
4. Kemudian plotting berdasarkan koordinat XY data.
Data Excel
Display XY data

5. Selanjutnya pilih OK, maka akan terbentuk titik-titik hasil mapping seperti di bawah ini:
6. Selanjutnya labeling point dengan atribut kode lintasan, litologi, alterasi, mineralisasi,
strike/dip nya dengan cara seperti di bawah ini:
a. Klik kanan layer point properties pilih label isikan label field dengan syntax
seperti di bawah ini:
“[Kode_Linta] &chr(10)& [Litologi] &","& [Warna] &chr(10)& [Alterasi] &chr(10)&
[Mineralisa] &chr(10)& [Strike] &chr(10)& [Dip]”
b. Selanjutnya pilih symbol untuk annotasi nya:
Kemudian OK, maka akan terbentuk label pada point seperti di bawah ini:

c. Selanjutnya buat file annotation database nya dengan cara klik kanan convert label to
annotation
d. Kemudian buat file geodatabase untuk annotation
Convert label
to annotation

Kemudian simpan annotation dengan nama yang sesuai dengan point mapping nya.
e. Untuk mengatur posisi label, lakukan dengan cara editor start editing pilih layer
annotation edit annotation tool posisikan label sesuai dengan yang diinginkan
agar lebih informative.
#sekian…semangat 9(^0^)9

C. Georeferencing dengan Autocad Map.
1. Buka peta yang akan digeoreferensikan pada Autocad Map
Map image insert
Maka akan muncul tampilan peta pada Autocadmap seperti di bawah ini:
2. Mulai melakukan georeferencing pilih map tools rubbersheet
3. Pilih 4 titik (di bagian sudut-sudutnya)
4. Kemudian masukkan 4 koordinat XY pada sudut-sudutnya satu per satu dengan cara:
- Klik pada 1 titik (titik di sudut 1) kemudian arahkan pada kotak command di bawah
(reference point masukkan koordinat XY nya). Catatan: koordinat XY dipisahkan dengan
tanda koma (,).
- Lakukan langkah yang sama sampai dengan titik ke-4.
- Selanjutnya enter 2x

- Ketik “s” (select) pilih semua image atau objek yang akan di georeferensi.
- Enter
5. Selanjutnya pilih view zoom extent. Maka image akan tergeoreferensi.
#Semoga bermanfaat#
*Semangat 9(^0^)9*




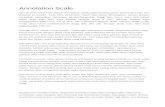

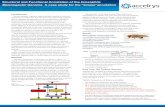

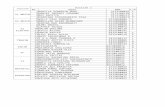
![Plotting - Loyola University Marylandmath.loyola.edu/~chidyagp/sp19/plotting.pdf · Plotting in MATLAB 2D Plots Plotting Scalar functions Plot f(x) = x2 on [ 2ˇ;2ˇ]. 1 De ne a discrete](https://static.fdocument.pub/doc/165x107/5e30c34f3e3bac35547638c7/plotting-loyola-university-chidyagpsp19plottingpdf-plotting-in-matlab-2d.jpg)