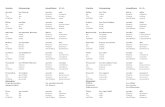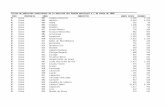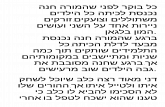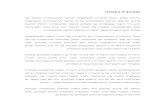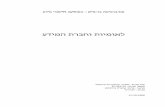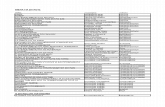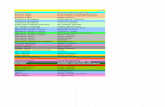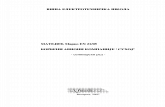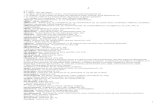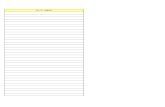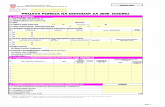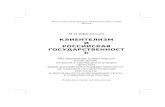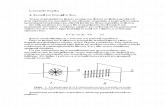pliroforikii_kef6_ref
-
Upload
elena-mant -
Category
Documents
-
view
298 -
download
0
Transcript of pliroforikii_kef6_ref

ΚΕΦΑΛΑΙΟ
6
Χρήση κειμενογράφου


Κεφάλαιο 6
1. Χρήση κειμενογράφου 1.1 Εισαγωγή Η επεξεργασία κειμένων και εγγράφων αποτελεί μία από τις πιο
διαδεδομένες χρήσεις του Ηλεκτρονικού Υπολογιστή. Το
κεφάλαιο αυτό αποτελεί μια εισαγωγή στον κειμενογράφο Word
της εταιρείας Microsoft. Το Word αποτελεί μια από τις εφαρμογές
της “σουίτας” εφαρμογών γραφείου Office της ίδιας εταιρείας. Το
κεφάλαιο αναφέρεται στην ελληνική έκδοση 2003 της
εφαρμογής.
1.1.1 Σκοπός
Σκοπός αυτού του κεφαλαίου είναι η παροχή οδηγιών για την
ανάπτυξη βασικών δεξιοτήτων επεξεργασίας κειμένου με χρήση
του κειμενογράφου Microsoft Word.
1.1.2 Τι θα μάθεις
Μετά τη μελέτη του κεφαλαίου αυτού οι αναγνώστες θα είναι σε
θέση:
• να δημιουργούν και να διαχειρίζονται έγγραφα με τον
κειμενογράφο Microsoft Word
• να αλλάζουν τη δομή και τη μορφή των εγγράφων που
δημιουργούν.

1.2 Βασικά στοιχεία
Στην εικόνα 52 φαίνεται η επιφάνεια εργασίας της εφαρμογής
Microsoft Word. Τα βασικά στοιχεία στην επιφάνεια αυτή είναι:
• Η γραμμή τίτλου, η οποία περιέχει το όνομα του τρέχοντος
αρχείου
• Η γραμμή μενού, η οποία περιέχει επιλογές για την
εκτέλεση των εντολών της εφαρμογής.
• Οι γραμμές εργαλείων, οι οποίες περιέχουν κουμπιά για την
εκτέλεση εντολών της εφαρμογής. Τα κουμπιά αυτά
αποτελούν συντομεύσεις, δηλαδή γρήγορους τρόπους για την
εκτέλεση εντολών που είναι διαθέσιμες και μέσω των μενού.
Το Microsoft Word παρέχει μια σειρά γραμμών εργαλείων,
ενώ είναι δυνατή η δημιουργία τέτοιων γραμμών από το
χρήστη. Οι προκαθορισμένες γραμμές, δηλαδή αυτές που
είναι διαθέσιμες μετά την εγκατάσταση της εφαρμογής χωρίς
καμία ρύθμιση από το χρήστη, είναι η Βασική και η γραμμή
Μορφοποίησης.
• Ο κατακόρυφος και ο οριζόντιος χάρακας που περιέχουν
κουμπιά για τη μορφοποίηση των στοιχείων του εγγράφου.
• Η κατακόρυφη και η οριζόντια ράβδος κύλισης για την
μετακίνηση (κύλιση) μέσα στο έγγραφο.
• Η γραμμή κατάστασης στο κάτω μέρος της επιφάνειας
εργασίας περιέχει πληροφορίες για την τρέχουσα κατάσταση
του εγγράφου, τον αριθμό σελίδων, την τρέχουσα σελίδα, τη
γραμμή και στήλη, κ.τ.λ.

5
ΕΙΚΟΝΑ 1: Η
επιφάνεια
εργασίας
του
Microsoft
Word.
1.3 Εργασία με έγγραφα
Με το Microsoft Word είναι δυνατή η δημιουργία
εγγράφων. Ένα έγγραφο είναι ένα αρχείο το οποίο αποτελείται
από κείμενο, γραφικά, γραφήματα και αντικείμενα κατάλληλα
διαμορφωμένα και σελιδοποιημένα. Στην ενότητα αυτή
παρουσιάζουμε βασικές λειτουργίες που αφορούν στη
δημιουργία και διαχείριση εγγράφων με το Microsoft Word. Σε
όλο το κεφάλαιο θα χρησιμοποιήσουμε ως παραδείγματα δύο
έγγραφα: Ένα σύντομο και ένα πλήρες βιογραφικό σημείωμα.
Και τα δύο αναφέρονται σε ένα υποθετικό πρόσωπο.
1.3.1 Δημιουργία νέου εγγράφου
Κατά το άνοιγμα της εφαρμογής του Microsoft Word
δημιουργείται αυτόματα ένα κενό έγγραφο. Για τη δημιουργία
ενός ακόμη νέου εγγράφου πατάμε το κουμπί Δημιουργία στη
Βασική γραμμή εργαλείων.
1.3.2 Αποθήκευση εγγράφου
Το Microsoft Word αποθηκεύει έγγραφα ως αρχεία με επέκταση
.doc. Για να αποθηκεύσουμε ένα έγγραφο για πρώτη φορά ως

αρχείο των Windows κάνουμε κλικ στο κουμπί Αποθήκευση στη
Βασική γραμμή εργαλείων.
• Το Microsoft Word εμφανίζει το πλαίσιο διαλόγου
Αποθήκευση ως.
• Επιλέγουμε τον κατάλογο στον οποίο θέλουμε να
αποθηκεύσουμε το αρχείο και πληκτρολογούμε το όνομα
του αρχείου στο πλαίσιο Όνομα αρχείου.
• Πατάμε OK.
Μετά την επεξεργασία του εγγράφου πατάμε το κουμπί
Αποθήκευση στη Βασική γραμμή εργαλείων για την αποθήκευση
της νέας μορφής του αρχείου.
Διαφορά μεταξύ των εντολών Αποθήκευση ως και
Αποθήκευση. Η πρώτη αποθηκεύει το έγγραφο σε
νέο αρχείο ενώ η δεύτερη το αποθηκεύει στο ήδη
ορισμένο αρχείο του Microsoft Word. Εάν το
έγγραφο δεν έχει αποθηκευτεί ξανά (κατά την
πρώτη αποθήκευση), η λειτουργία της εντολής
Αποθήκευση είναι η ίδια με την εντολή
Αποθήκευση ως.
ΕΙΚΟΝΑ 2: Αποθήκευση
του εγγράφου
του σύντομου
βιογραφικού

7
1.3.3 Κλείσιμο εγγράφου
Για το κλείσιμο ενός ανοιχτού εγγράφου επιλέγουμε την εντολή
Κλείσιμο από το μενού Αρχείο. Εναλλακτικά μπορούμε να
πατήσουμε το κουμπί Κλείσιμο παραθύρου πάνω δεξιά στην
επιφάνεια εργασίας.
1.3.4 Άνοιγμα αρχείου
Για το άνοιγμα ενός αρχείου κάνουμε κλικ στο κουμπί Άνοιγμα
στη Βασική γραμμή εργαλείων. Στο πλαίσιο διαλόγου Άνοιγμα,
επιλέγουμε το όνομα του αρχείου που επιθυμούμε να ανοίξουμε,
όπως φαίνεται στην επόμενη εικόνα.
ΕΙΚΟΝΑ 3: Το πλαίσιο
διαλόγου για
το Άνοιγμα
αρχείου.
1.4 Επεξεργασία και έλεγχος εγγράφου
1.4.1 Εισαγωγή κειμένου
Για την εισαγωγή κειμένου σε ένα έγγραφο κάνουμε κλικ με το
ποντίκι στο σημείο το εγγράφου που θέλουμε να εισαχθεί το
κείμενο. Η γραφίδα με τη μορφή μιας κατακόρυφης ράβδου που
αναβοσβήνει τοποθετείται στο επιθυμητό σημείο μέσα στο
έγγραφο. Κατά την πληκτρολόγηση, το κείμενο “αναδιπλώνεται”

αυτόματα μέσα στο έγγραφο όταν φτάσει στο τέλος μιας
γραμμής. Έτσι, για την αλλαγή γραμμής δεν πρέπει να πατιέται
κάποιο πλήκτρο του πληκτρολογίου (όπως, για παράδειγμα, το
[ENTER]).
1.4.2 Εισαγωγή χαρακτήρα παραγράφου
Με το πάτημα του πλήκτρου του πληκτρολογίου [ENTER]
δημιουργείται μια νέα παράγραφος κειμένου στο έγγραφο. Αυτό
γίνεται με την εισαγωγή στο τέλος της παραγράφου ενός “μη
εκτυπώσιμου” σημαδιού, του σημαδιού παραγράφου. Μετά το
σημάδι παραγράφου το κείμενο συνεχίζεται στην επόμενη
γραμμή. Έτσι, το σημάδι παραγράφου σηματοδοτεί το τέλος μιας
παραγράφου και την αρχή μιας άλλης στην επόμενη γραμμή. Για
την εμφάνιση του σημαδιού παραγράφου στο κείμενο πατάμε το
κουμπί Εμφάνιση όλων στην Βασική γραμμή εργαλείων.
Εμφανίζεται τότε όχι μόνο το σημάδι παραγράφου (¶), αλλά και
άλλοι εκτυπώσιμοι χαρακτήρες όπως το σημάδι του κενού (·).
ΕΙΚΟΝΑ 4: Μη εκτυπώσιμοι
χαρακτήρες:
Σημάδι
παραγράφου ¶
και σημάδι
κενού • .
1.4.3 Εισαγωγή ειδικών χαρακτήρων
Για την εισαγωγή ενός χαρακτήρα που δεν υπάρχει στο
πληκτρολόγιο:

9
• Τοποθετούμε τη γραφίδα κάνοντας κλικ με το ποντίκι στο
σημείο του κειμένου που επιθυμούμε να εισάγουμε το
χαρακτήρα.
• Επιλέγουμε την εντολή Σύμβολο από το μενού Εισαγωγή.
• Κάνουμε κλικ στην καρτέλα Σύμβολα στο πλαίσιο διαλόγου
που εμφανίζεται.
• Κάνουμε διπλό κλικ στο σύμβολο που επιθυμούμε να
εισάγουμε. Εναλλακτικά κάνουμε απλό κλικ πατάμε το
κουμπί Εισαγωγή.
• Πατάμε το κουμπί Κλείσιμο.
ΕΙΚΟΝΑ 5: Πλαίσιο
διαλόγου
εισαγωγής
συμβόλου
1.4.4 Μετακίνηση σε ένα έγγραφο
Όπως αναφέρθηκε παραπάνω, για να ξεκινήσουμε την εισαγωγή
κειμένου πρέπει να τοποθετήσουμε τη γραφίδα στο σημείο του
εγγράφου όπου θέλουμε ®να ξεκινήσουμε την πληκτρολόγηση.
Για τη μετακίνηση στο επιθυμητό σημείο του εγγράφου
υπάρχουν οι εξής δυνατότητες:
1.4.5 Κύλιση
Για την κύλιση μέσα στο έγγραφο:

• Σύρουμε προς τα πάνω ή κάτω το πλαίσιο κύλισης στην
κατακόρυφη ράβδο κύλισης δεξιά στην οθόνη.
• Για την κύλιση κατά μια γραμμή πάνω ή κάτω πατάμε το
πάνω και κάτω βέλος στα άκρα της κατακόρυφης ράβδου
κύλισης αντίστοιχα.
1.4.6 Μετάβαση σε συγκεκριμένη σελίδα
Αν γνωρίζουμε τον αριθμό της σελίδας στην οποία θέλουμε να
μετακινηθούμε ακολουθούμε τα παρακάτω βήματα:
• Επιλέγουμε την εντολή Μετάβαση από το μενού
Επεξεργασία.
• Στο πλαίσιο κειμένου Αριθμός σελίδας εισάγουμε τον αριθμό
σελίδας στον οποίο θέλουμε να μετακινηθούμε (εικόνα 57).
• Πατάμε το κουμπί Μετάβαση και στη συνέχεια Κλείσιμο.
ΕΙΚΟΝΑ 6: Μετάβαση σε
συγκεκριμένη
σελίδα
1.4.7 Επιλογή κειμένου
Για την εκτέλεση κάποιας ενέργειας όπως διαγραφή,
μορφοποίηση, κ.τ.λ., σε ένα τμήμα ενός κειμένου είναι
απαραίτητη η επιλογή αυτού του τμήματος του κειμένου. Η
επιλογή γίνεται αν σύρουμε το ποντίκι πάνω στο κείμενο,
διαδικασία που περιλαμβάνει τα παρακάτω βήματα:
• Κάνουμε (αριστερό) κλικ στο ένα άκρο της περιοχής κειμένου
που θέλουμε να επιλέξουμε.

11
• Σύρουμε το ποντίκι με πατημένο το αριστερό πλήκτρο του
ποντικιού προς άλλο άκρο της περιοχής που θέλουμε να
επιλέξουμε. Παρατηρήστε ότι η επιλεγμένη περιοχή
επισημαίνεται, καθώς τόσο οι χαρακτήρες όσο και η σκίαση,
δηλαδή το φόντο, αλλάζουν χρώμα, ώστε η περιοχή αυτή να
διακρίνεται σαφώς, όπως φαίνεται στην εικόνα 58.
• Όταν φτάσουμε στο τέλος της περιοχής, αφήνουμε το
πλήκτρο του ποντικιού.
ΕΙΚΟΝΑ 7: Επιλογή
κειμένου
Το Microsoft Word επιτρέπει εναλλακτικές ενέργειες για
την επιλογή τμημάτων κειμένου με χρήση του ποντικιού. Πιο
συγκεκριμένα:
• Για την επιλογή μιας λέξης κάνουμε διπλό κλικ πάνω στη
λέξη.
• Για την επιλογή μιας γραμμής μετακινούμε το ποντίκι στα
αριστερά της οθόνης ώστε ο δείκτης να μετατραπεί σε βέλος
με κατεύθυνση προς τα δεξιά (δεξιό βέλος) και πατάμε μια
φορά.

• Για την επιλογή μιας παραγράφου μετακινούμε το ποντίκι
στα αριστερά της οθόνης ώστε ο δείκτης να μετατραπεί σε
δεξιό βέλος και κάνουμε διπλό κλικ.
• Για την επιλογή ολόκληρου του εγγράφου μετακινούμε το
ποντίκι στα αριστερά της οθόνης ώστε ο δείκτης να
μετατραπεί σε δεξιό βέλος και κάνουμε τρία διαδοχικά κλικ.
1.4.8 Διαγραφή κειμένου
Κατά την επεξεργασία ενός εγγράφου συχνά χρειάζεται να
διαγραφεί ένα τμήμα κειμένου, από ένα χαρακτήρα έως
ολόκληρο το έγγραφο.
Για τη διαγραφή μεμονωμένων χαρακτήρων
τοποθετούμε τη γραφίδα κάνοντας κλικ στο σημείο του κειμένου
που επιθυμούμε. Στη συνέχεια
• Πατώντας το πλήκτρο [BackSpace] διαγράφεται ένας
χαρακτήρας αριστερά της γραφίδας,
• Πατώντας το πλήκτρο [Delete] διαγράφεται ένας χαρακτήρας
δεξιά της γραφίδας.
Για τη διαγραφή μεγαλύτερων τμημάτων κειμένου όπως
λέξεων, παραγράφων, κ.τ.λ.:
• Επιλέγουμε το τμήμα του κειμένου
• Πατάμε ένα από τα πλήκτρα [BackSpace] ή [Delete].
1.4.9 Αναίρεση και επανάληψη
Κατά την πληκτρολόγηση προκύπτει η ανάγκη για την αναίρεση
κάποιας ενέργειας που έγινε λανθασμένα, όπως η κατά λάθος
πληκτρολόγηση ή διαγραφή κειμένου. Για την αναίρεση μιας
τέτοιας ενέργειας:
• Κάνουμε κλικ στο κουμπί Αναίρεση στη Βασική γραμμή
εργαλείων. Αυτό έχει σαν αποτέλεσμα την αναίρεση της
αμέσως προηγούμενης ενέργειας.

13
• Ξαναπατάμε το κουμπί Αναίρεση, για να αναιρεθεί η ενέργεια
που προηγήθηκε αυτής που αναιρέθηκε.
• Πατώντας το κουμπί Επανάληψη στην ίδια γραμμή
εργαλείων επαναλαμβάνεται η ενέργεια που αναιρέθηκε
τελευταία.
Η λειτουργία της αναίρεσης επιτρέπει την ακύρωση τόσο
της αμέσως προηγούμενης όσο και όλων των προηγούμενων
ενεργειών κατά την επεξεργασία ενός αρχείου. Αυτό γίνεται, με
τη διατήρηση μιας λίστας με το ιστορικό των ενεργειών που
έγιναν από την έναρξη επεξεργασίας του εγγράφου. Μπορούμε
να δούμε αυτή τη λίστα κάνοντας κλικ στο βέλος δίπλα στο
κουμπί Αναίρεση. Από αυτή τη λίστα μπορούμε να επιλέξουμε
την ενέργεια που θέλουμε να αναιρεθεί. Σε αυτή την περίπτωση
θα αναιρεθούν και όλες οι ενέργειες που βρίσκονται πάνω από
αυτή στη λίστα ενεργειών.
1.4.10 Αντιγραφή περιοχής κειμένου: Αντιγραφή και επικόλληση
Για την αντιγραφή ενός τμήματος κειμένου σε μια άλλη θέση:
• Επιλέγουμε την περιοχή του κειμένου που θέλουμε να
αντιγράψουμε.
• Κάνουμε κλικ στο κουμπί Αντιγραφή στη Βασική γραμμή
εργαλείων.
• Κάνουμε κλικ στο σημείο του εγγράφου που θέλουμε να
αντιγραφεί το επιλεγμένο κείμενο
• Κάνουμε κλικ στο κουμπί Επικόλληση στη Βασική γραμμή
εργαλείων. Το επιλεγμένο κείμενο εμφανίζεται τόσο στην
αρχική όσο και στη νέα θέση.

1.4.11 Μετακίνηση περιοχής κειμένου: Αποκοπή και επικόλληση
Για την μετακίνηση ενός τμήματος κειμένου από μια θέση του
εγγράφου σε μια άλλη θέση:
• Επιλέγουμε την περιοχή του κειμένου που θέλουμε να
μετακινήσουμε.
• Κάνουμε κλικ στο κουμπί Αποκοπή στη Βασική γραμμή
εργαλείων. Με αυτή την ενέργεια το επιλεγμένο κείμενο
διαγράφεται από την αρχική του θέση.
• Κάνουμε κλικ στο σημείο του εγγράφου που θέλουμε να
μετακινηθεί το επιλεγμένο κείμενο
• Κάνουμε κλικ στο κουμπί Επικόλληση στη Βασική γραμμή
εργαλείων. Το επιλεγμένο κείμενο εμφανίζεται τώρα στη νέα
θέση.
Με την αντιγραφή ή αποκοπή ενός τμήματος
κειμένου, αυτό αντιγράφεται σε μια περιοχή της
μνήμης που ονομάζεται Πρόχειρο. Κατά τη
διαδικασία της επικόλλησης τα δεδομένα που
βρίσκονται στο πρόχειρο τοποθετούνται στο σημείο
προορισμού.
1.4.12 Εύρεση και αντικατάσταση κειμένου
Το Microsoft Word διαθέτει την εντολή Εύρεση για την
αναζήτηση τμημάτων κειμένου σε ένα κείμενο. Για την εύρεση
μιας λέξης:
• Επιλέγουμε την εντολή Εύρεση από το μενού Επεξεργασία.
• Στο πλαίσιο διαλόγου που εμφανίζεται (εικόνα 59)
πληκτρολογούμε τη λέξη στο πλαίσιο κειμένου Εύρεση του.
• Πατάμε το πλήκτρο Εύρεση επόμενου. Το Microsoft Word
μεταβαίνει στο σημείο όπου εμφανίζεται η δεδομένη λέξη η

15
οποία και επισημαίνεται (εμφανίζεται με αντεστραμμένο
χρώμα χαρακτήρων και φόντου).
ΕΙΚΟΝΑ 8: Πλαίσιο
εύρεσης
κειμένου
Για την αντικατάσταση μιας λέξης με μια άλλη:
• Επιλέγουμε την εντολή Αντικατάσταση από το μενού
Επεξεργασία.
• Στο πλαίσιο διαλόγου που εμφανίζεται (εικόνα 60)
πληκτρολογούμε τη λέξη που θέλουμε να αντικατασταθεί στο
πλαίσιο κειμένου Εύρεση του.
• Πληκτρολογούμε τη λέξη που θέλουμε να αντικαταστήσει την
προηγούμενη στο πλαίσιο κειμένου Αντικατάσταση με.
• Πατάμε το κουμπί Αντικατάσταση. Το Microsoft Word
επισημαίνει την επόμενη εμφάνιση της λέξης που αναζητείται
(εικόνα 61). Πατώντας ξανά το ίδιο κουμπί (Αντικατάσταση),
πραγματοποιείται η αντικατάσταση, ενώ το πρόγραμμα
μεταβαίνει στο σημείο επόμενης εμφάνισης της λέξης.
Επαναλαμβάνουμε αυτό το βήμα, για να συνεχιστεί η
αντικατάσταση.
• Πατώντας το κουμπί Αντικατάσταση όλων αντικαθίστανται
όλες οι εμφανίσεις της λέξης που αναζητείται. Η λειτουργία
αυτή πρέπει να χρησιμοποιείται με προσοχή, καθώς είναι
πολύ πιθανό να οδηγήσει σε μη επιθυμητές αντικαταστάσεις.

ΕΙΚΟΝΑ 9: Η καρτέλα
αντικατάστασης
ΕΙΚΟΝΑ 10: Εύρεση και αντικατάσταση
κειμένου
1.4.13 Ορθογραφικός έλεγχος κειμένου
Το Microsoft Word ελέγχει αυτόματα την ορθογραφία του
κειμένου που εισάγεται κατά την πληκτρολόγηση. Πιθανά
ορθογραφικά σφάλματα υποδεικνύονται με μια κόκκινη
κυματιστή υπογράμμιση, όπως φαίνεται στην εικόνα 62. Για το
λεπτομερή ορθογραφικό έλεγχο ενός κειμένου και την
αντικατάσταση πιθανών σφαλμάτων:
ΕΙΚΟΝΑ 11: Αυτόματη
υπογράμμιση
ορθογραφικών
σφαλμάτων
κατά την
πληκτρολόγηση

17
• Κάνουμε κλικ στο κουμπί Έλεγχος διορθώσεων στη Βασική
γραμμή εργαλείων.
• Το Microsoft Word εμφανίζει το πλαίσιο διαλόγου
Ορθογραφικός και γραμματικός έλεγχος (εικόνα 63).
Ταυτόχρονα, η επόμενη λανθασμένη λέξη του κειμένου
επισημαίνεται τόσο στο κείμενο όσο και μέσα στο πλαίσιο
διαλόγου. Υπάρχουν οι εξής επιλογές:
Για να διατηρηθεί η λέξη στο σημείο που υπάρχει στο
κείμενο και να συνεχιστεί ο ορθογραφικός έλεγχος
στην επόμενη λανθασμένη λέξη, κάνουμε κλικ στο
κουμπί Παράβλεψη
Για να διατηρηθεί η λέξη όπου και αν εμφανίζεται στο
κείμενο και να συνεχιστεί ο ορθογραφικός έλεγχος
στην επόμενη λανθασμένη λέξη κάνουμε κλικ στο
κουμπί Παράβλεψη όλων
Για να διατηρηθεί η λέξη και να καταχωρηθεί ως
σωστή για επόμενους ορθογραφικούς ελέγχους σε
οποιοδήποτε έγγραφο, κάνουμε κλικ στο κουμπί
Προσθήκη στο λεξικό
Για την αλλαγή μιας λέξης υπάρχουν δύο δυνατότητες:
Είτε επιλέγουμε μια από τις προτεινόμενες λέξεις από
τη λίστα Προτάσεις είτε διορθώνουμε τη λανθασμένη
λέξη πληκτρολογώντας απ’ ευθείας τη σωστή στο
πλαίσιο κειμένου Άγνωστη λέξη. Κάνοντας κλικ στο
πλήκτρο Αλλαγή αντικαθίσταται η τρέχουσα εμφάνιση
της λέξης με αυτή που ορίσαμε. Κάνοντας κλικ στο
πλαίσιο Αλλαγή όλων όλες οι εμφανίσεις της λέξης στο
κείμενο αντικαθίστανται με αυτή που προτείναμε.

• Πατάμε το κουμπί Άκυρο για την ολοκλήρωση του
ορθογραφικού ελέγχου και την επιστροφή στην
πληκτρολόγηση κειμένου.
ΕΙΚΟΝΑ 12: Πλαίσιο
διαλόγου για
τον
Ορθογραφικό
έλεγχο
1.5 Αλλαγή εμφάνισης κειμένου
Εκτός από λειτουργίες επεξεργασίας και ελέγχου του κειμένου σε
ένα έγγραφο, το Microsoft Word παρέχει πάρα πολλές
δυνατότητες για τη μορφοποίηση, δηλαδή την αλλαγή της
εμφάνισης ενός εγγράφου. Η μορφοποίηση ενός εγγράφου είναι
απαραίτητη τόσο για λόγους αισθητικούς (ευανάγνωστα
έγγραφα, καλύτερη ανάδειξη της δομής και του περιεχομένου)
όσο και πρακτικούς (διαφορετικοί αποδέκτες συχνά απαιτούν μια
συγκεκριμένη, συχνά τυποποιημένη μορφή εγγράφων).
Μπορούμε να μορφοποιήσουμε τμήμα ενός εγγράφου
επιφέροντας μια σειρά από ρυθμίσεις σε αυτό το τμήμα.
1.5.1 Αλλαγή γραμματοσειράς
Με τον όρο γραμματοσειρά εννοούμε τη γραφική μορφή των
χαρακτήρων δηλαδή γραμμάτων, αριθμών και συμβόλων όπως
εμφανίζονται στο έγγραφο. Χαρακτήρες που έχουν διαφορετικό
μέγεθος ή στυλ (βλέπε παρακάτω) είναι δυνατόν να ανήκουν
στην ίδια γραμματοσειρά. Για τον ορισμό της γραμματοσειράς σε
ένα τμήμα κειμένου:

19
• Επιλέγουμε το κείμενο
• Επιλέγουμε τη γραμματοσειρά κάνοντας κλικ στο όνομά της,
που βρίσκεται στο πλαίσιο Γραμματοσειρά της γραμμής
εργαλείων Μορφοποίηση, όπως φαίνεται στην εικόνα 64.
ΕΙΚΟΝΑ 13: Αλλαγή
γραμματοσειράς
1.5.2 Αλλαγή μεγέθους χαρακτήρων
Η μονάδα μέτρησης του μεγέθους των χαρακτήρων στην
τυπογραφία είναι η στιγμή (point). Η στιγμή είναι στην
πραγματικότητα μονάδα μέτρησης μήκους. Δέκα στιγμές
αντιστοιχούν σε 3,5 mm περίπου. Ένα τυπικό μέγεθος
χαρακτήρων κειμένου είναι 10 με 12 στιγμές. Σημειώστε ότι το
μέγεθος στιγμών είναι ενδεικτικό για το μέγεθος των χαρακτήρων
του κειμένου καθώς χαρακτήρες ίδιου μεγέθους στιγμών που
ανήκουν σε διαφορετική γραμματοσειρά είναι δυνατόν να έχουν
διαφορετικές διαστάσεις. Για την αλλαγή του μεγέθους των
χαρακτήρων ενός τμήματος κειμένου:
• Επιλέγουμε το κείμενο
• Επιλέγουμε το μέγεθος κάνοντας κλικ στην αριθμητική τιμή
που επιθυμούμε και η οποία βρίσκεται στο πλαίσιο Μέγεθος
Γραμματοσειράς στη γραμμή εργαλείων Μορφοποίηση.
1.5.3 Αλλαγή στυλ χαρακτήρων
Οι διαφορετικές παραλλαγές στην εμφάνιση χαρακτήρων της
ίδιας γραμματοσειράς, τα κανονικά, έντονα, πλάγια, και ο

συνδυασμός έντονων και πλάγιων αναφέρονται ως στυλ των
χαρακτήρων. Για την αλλαγή του στυλ των χαρακτήρων ενός
τμήματος κειμένου:
• Επιλέγουμε το κείμενο
• Από τη γραμμή εργαλείων Μορφοποίηση πατάμε το κουμπί
που αντιστοιχεί στο στυλ που θέλουμε να ορίσουμε: Το
κουμπί Έντονη γραφή για έντονους χαρακτήρες, το κουμπί
Πλάγια γραφή για πλάγιους χαρακτήρες, Υπογράμμιση για
υπογραμμισμένο κείμενο. Αν θέλουμε έντονα και πλάγια,
πατάμε και τα δύο προηγούμενα κουμπιά. Παρατηρήστε ότι
τα κουμπιά μορφοποίησης παραμένουν «πατημένα»
δείχνοντας ότι η αντίστοιχη μορφοποίηση έχει οριστεί για το
επιλεγμένο κείμενο.
1.5.4 Αλλαγή χρώματος γραμματοσειράς
Για την αλλαγή του χρώματος των χαρακτήρων:
• Επιλέγουμε το κείμενο
• Κάνουμε κλικ στο χρώμα που επιθυμούμε, το οποίο
βρίσκεται στο πλαίσιο Χρώμα Γραμματοσειράς στη γραμμή
εργαλείων Μορφοποίηση. Το προεπιλεγμένο χρώμα είναι το
Αυτόματο, το οποίο αποτελεί το χρώμα κειμένου που
ορίζεται από το λειτουργικό σύστημα.
1.5.5 Χρήση εφέ (εκθέτη, δείκτη, κ.τ.λ.)
Μπορούμε να ορίσουμε ειδικές μορφοποιήσεις κειμένου με τον
παρακάτω τρόπο:
• Επιλέγουμε το κείμενο
• Επιλέγουμε την εντολή Γραμματοσειρά από το μενού
Μορφή.

21
• Εμφανίζεται το πλαίσιο διαλόγου Γραμματοσειρά. Κάνουμε
κλικ στην καρτέλα Γραμματοσειρά, όπως φαίνεται στην
εικόνα 65.
• Για να ορίσουμε ένα εφέ, κάνουμε κλικ στην αντίστοιχη
επιλογή: Δείκτης, Εκθέτης, Χαραγμένα, Ανάγλυφα, κ.τ.λ.).
ΕΙΚΟΝΑ 14: Το πλαίσιο
διαλόγου
Γραμματοσειρά. Η
επιλογή Εκθέτης
είναι
ενεργοποιημένη
1.5.6 Στοίχιση παραγράφων
Για την αλλαγή της στοίχισης μιας ή περισσότερων παραγράφων
κάνουμε τα εξής:
• Επιλέγουμε τις παραγράφους που επιθυμούμε
• Επιλέγουμε το είδος της στοίχισης που επιθυμούμε: Στοίχιση
αριστερά, Στοίχιση στο κέντρο, Στοίχιση δεξιά, Πλήρης
στοίχιση, πατώντας το αντίστοιχο κουμπί στην γραμμή
εργαλείων Μορφοποίηση.
• Στην εικόνα 66 φαίνεται η στοίχιση μιας παραγράφου στο
κέντρο.

ΕΙΚΟΝΑ 15: Στοίχιση
παραγράφου
στο κέντρο
1.5.7 Διάστιχο
Το διάστιχο είναι η κατακόρυφη απόσταση μεταξύ δύο
διαδοχικών γραμμών σε κείμενο. Το Microsoft Word ορίζει τους
παρακάτω τύπους διάστιχου:
• Το μονό διάστιχο είναι η προκαθορισμένη απόσταση μεταξύ
γραμμών. Χωράει το μεγαλύτερο χαρακτήρα που
εμφανίζεται σε μια γραμμή συν μια μικρή επιπλέον
απόσταση.
• 1.5 διάστιχο. Το διάστιχο είναι μιάμιση φορά μεγαλύτερο από
το απλό.
• Διπλό διάστιχο. Είναι δύο φορές το απλό διάστιχο.
• Πολλαπλό διάστιχο: Το πολλαπλό διάστιχο ορίζεται δίνοντας
έναν αριθμό που ορίζει το πολλαπλάσιο του απλού
διάστιχου.
Για τον ορισμό του διάστιχου σε επιλεγμένες παραγράφους:
• Κάνουμε κλικ στο βέλος στο κουμπί Διάστιχο στη γραμμή
εργαλείων.
• Από τη λίστα τιμών που εμφανίζεται επιλέγουμε τον αριθμό
που αντιστοιχεί στο μέγεθος διάστιχου που επιθυμούμε.
Έτσι, τιμή 1.0 σημαίνει απλό διάστιχο, 2.0 σημαίνει διπλό
διάστιχο, κ.τ.λ.

23
1.5.8 Εσοχές και διαστήματα παραγράφων
Εσοχή είναι η απόσταση μιας παραγράφου από τα περιθώρια της
σελίδας. Αριστερή εσοχή είναι η απόσταση από το αριστερό
περιθώριο και δεξιά εσοχή είναι η απόσταση από το δεξί
περιθώριο. Επιπλέον, συχνά απαιτείται η εσοχή της πρώτης
γραμμής της παραγράφου να είναι διαφορετική από αυτή του
κειμένου των υπόλοιπων γραμμών, όπως φαίνεται στην εικόνα
67. Για τη ρύθμιση της εσοχής μιας ή περισσότερων
παραγράφων:
• Επιλέγουμε τις παραγράφους.
• Για τον ορισμό αριστερής εσοχής, στον οριζόντιο χάρακα
σύρουμε το δείκτη Αριστερή εσοχή στην θέση που θέλουμε
προς τα δεξιά ή τα αριστερά.
• Για τον ορισμό δεξιάς εσοχής σύρουμε στον οριζόντιο χάρακα
το δείκτη Δεξιά εσοχή προς τα αριστερά ή τα δεξιά.
• Για τον ορισμό εσοχής της πρώτης γραμμής, σύρουμε στον
οριζόντιο χάρακα το δείκτη Εσοχή πρώτης γραμμής προς τα
δεξιά ή τα αριστερά.
ΕΙΚΟΝΑ 16: Ορισμός εσοχής
πρώτης γραμμής
και αριστερής
εσοχής με χρήση
του οριζόντιου
χάρακα
Για την αλλαγή της κατακόρυφης απόστασης μεταξύ
παραγράφων:
• Επιλέγουμε τις παραγράφους

• Επιλέγουμε την εντολή Παράγραφος από το μενού Μορφή.
Εμφανίζεται το πλαίσιο διαλόγου Παράγραφος. Σε αυτό
επιλέγουμε την πρώτη καρτέλα, Εσοχές και διαστήματα.
Στην περιοχή Εσοχές επιλέγουμε το μέγεθος της
απόστασης, σε στιγμές, πριν και μετά τις επιλεγμένες
παραγράφους (εικόνα 68).
ΕΙΚΟΝΑ 17: Ορισμός
διαστήματος πριν
και μετά τις
επιλεγμένες
παραγράφους στις
6 στιγμές.
1.5.9 Εφαρμογή και διαγραφή μορφοποίησης κουκίδων
Για την εφαρμογή κουκίδων σε μια σειρά από παραγράφους:
• Επιλέγουμε τις παραγράφους
• Πατάμε το κουμπί Μορφοποίηση προεπιλεγμένης κουκκίδας
στην γραμμή εργαλείων Μορφοποίηση. Πατώντας το ίδιο
κουμπί η μορφοποίηση κουκκίδας απενεργοποιείται.
• Η παραπάνω ενέργεια επιβάλλει την προεπιλεγμένη
μορφοποίηση κουκκίδας. Για περισσότερες επιλογές
μορφοποίησης, όπως διαφορετικό σχήμα ή μέγεθος
κουκκίδας ή διαφορετική εσοχή των παραγράφων,
επιλέγουμε την εντολή Κουκκίδες και αρίθμηση στο μενού
Μορφή. Στο πλαίσιο διαλόγου που φαίνεται στην εικόνα 70
κάνουμε κλικ στην καρτέλα Με κουκκίδες. Επιλέγουμε μια

25
από τις διαθέσιμες μορφοποιήσεις και πατάμε το πλήκτρο
ΟΚ.
ΕΙΚΟΝΑ 18: Εφαρμογή
κουκίδων σε
παραγράφους
ΕΙΚΟΝΑ 19: Πλαίσιο
διαλόγου για
την επιλογή
της μορφής
κουκκίδων
1.5.10 Εφαρμογή και διαγραφή αρίθμησης
Η εφαρμογή αρίθμησης σε μια σειρά παραγράφων γίνεται ως
εξής
• Επιλέγουμε τις παραγράφους
• Πατάμε το κουμπί Μορφοποίηση προεπιλεγμένης αρίθμησης
στη γραμμή εργαλείων Μορφοποίηση. Πατώντας το ίδιο
κουμπί η μορφοποίηση αρίθμησης απενεργοποιείται.

ΕΙΚΟΝΑ 20: Εφαρμογή
αρίθμησης σε
παραγράφους
1.5.11 Εφαρμογή πλαισίου περιγράμματος
Για την εφαρμογή πλαισίου περιγράμματος σε μία ή
περισσότερες παραγράφους:
• Επιλέγουμε τις παραγράφους
• Επιλέγουμε την εντολή Περιγράμματα και σκίαση από το
μενού Μορφή. Στο πλαίσιο διαλόγου που εμφανίζεται (εικόνα
72) κάνουμε κλικ στην καρτέλα Περιγράμματα.
• Επιλέγουμε τη ρύθμιση Πλαίσιο
• Επιλέγουμε το στυλ περιγράμματος που επιθυμούμε (π.χ.
συνεχόμενη ή διακεκομμένη γραμμή), από το πλαίσιο Στυλ
• Επιλέγουμε το χρώμα και το πλάτος της γραμμής.
• Κάνουμε κλικ στις πλευρές της περιμέτρου της παραγράφου
στις οποίες θέλουμε να ορίσουμε περίγραμμα. Έτσι, για να
ορίσουμε περίγραμμα πάνω και κάτω από την παράγραφο ή
τις παραγράφους πατάμε τα κουμπιά Πάνω και Κάτω. Για
ένα πλήρες περίγραμμα πατάμε όλα τα κουμπιά.
• Πατάμε το κουμπί ΟΚ.
Στην εικόνα 73 εμφανίζονται γραμμές περιγράμματος
πάνω και κάτω μια επιλεγμένη παράγραφο.

27
ΕΙΚΟΝΑ 21: Οι επιλογές
περιγράμματος
στο πλαίσιο
διαλόγου
Περιγράμματα και
σκίαση
ΕΙΚΟΝΑ 22: Εφαρμογή
περιγράμματος
πάνω και κάτω
από μια
παράγραφο
κειμένου
1.5.12 Εφαρμογή σκίασης
Η σκίαση εφαρμόζεται με ανάλογο τρόπο με τα περιγράμματα:
• Επιλέγουμε τις παραγράφους, στις οποίες θέλουμε να
εφαρμοστεί σκίαση
• Επιλέγουμε την εντολή Περιγράμματα και σκίαση από το
μενού Μορφή. Στο πλαίσιο διαλόγου που εμφανίζεται (εικόνα
74) κάνουμε κλικ στην καρτέλα Σκίαση.

• Επιλέγουμε το χρώμα και το στυλ της σκίασης που
επιθυμούμε.
• Πατάμε το κουμπί ΟΚ.
ΕΙΚΟΝΑ 23: Οι επιλογές
σκίασης στο
πλαίσιο
Περιγράμματα
και σκίαση
ΕΙΚΟΝΑ 24: Μια παράγραφος
κειμένου μετά
από εφαρμογή
σκίασης
1.5.13 Εισαγωγή και μορφοποίηση στηλοθετών (tabs)
Οι στηλοθέτες (tab stops) είναι ειδικά σημάδια που εμφανίζονται
στον οριζόντιο χάρακα και επιτρέπουν την ευθυγράμμιση
κειμένου, αριστερά, δεξιά, στο κέντρο, καθώς και αριθμών, με τη
χρήση του πλήκτρου tab του πληκτρολογίου. Για τον ορισμό
ενός στηλοθέτη σε μια ή περισσότερες παραγράφους:
• Επιλέγουμε τις παραγράφους

29
• Κάνουμε κλικ στο πλαίσιο δεξιά του οριζόντιου χάρακα έως
να εμφανιστεί ο στηλοθέτης που επιθυμούμε, δεξιός,
αριστερός, στο κέντρο, κλπ.
• Κάνουμε κλικ πάνω στον οριζόντιο χάρακα στη θέση που
θέλουμε να εμφανιστεί ο στηλοθέτης.
• Χρησιμοποιώντας το πλήκτρο [Tab] του πληκτρολογίου
στοιχίζεται το κείμενο ανάλογα με το στηλοθέτη που
επιλέξαμε.
Ως παράδειγμα, στην εικόνα 76 φαίνεται η στοίχιση
των φράσεων ‘Με τιμή’ και ‘Κωνσταντίνος Μακρής’ στο
κέντρο γύρω από τη θέση του στηλοθέτη.
ΕΙΚΟΝΑ 25: Χρήση
στηλοθετών με
στοίχιση στο
κέντρο. Οι
στηλοθέτες
εμφανίζονται
ως μη
εκτυπώσιμοι
χαρακτήρες
( )
1.5.14 Συλλαβισμός κειμένου
Για τον αυτόματο συλλαβισμό ενός εγγράφου:
• Από το μενού Εργαλεία επιλέγουμε την εντολή Γλώσσα και
στη συνέχεια Συλλαβισμός. Στο πλαίσιο διαλόγου που
εμφανίζεται (εικόνα 77) επιλέγουμε το πλαίσιο ελέγχου
Αυτόματος συλλαβισμός του εγγράφου.
• Πατάμε ΟΚ.

ΕΙΚΟΝΑ 26: Πλαίσιο διαλόγου
για τον αυτόματο
συλλαβισμό
κειμένου
1.6 Μορφοποίηση σελίδας
1.6.1 Αλλαγή περιθωρίων και προσανατολισμού σελίδας
Τα περιθώρια σελίδας είναι οι κενές περιοχές μεταξύ του
κειμένου και των άκρων της σελίδας. Για την αλλαγή των
προκαθορισμένων περιθωρίων σε ολόκληρο το έγγραφο:
• Από το μενού Αρχείο επιλέγουμε την εντολή Διαμόρφωση
σελίδας.
• Κάνουμε κλικ στην καρτέλα Περιθώρια.
• Στην περιοχή Περιθώρια δίνουμε τιμές για τα περιθώρια που
επιθυμούμε (Πάνω, Κάτω, Δεξιά, Αριστερά), όπως φαίνεται
στην εικόνα 78.
• Για την αλλαγή του προσανατολισμού της σελίδας εγγράφου
επιλέγουμε τον Οριζόντιο ή Κατακόρυφο προσανατολισμό
στην αντίστοιχη περιοχή.

31
ΕΙΚΟΝΑ 27: Αλλαγή περιθωρίων
σελίδας. Τα
περιθώρια πάνω
και κάτω από τη
σελίδα ορίζονται
στο 1,5 εκ. Ενώ τα
περιθώρια
αριστερά και δεξιά
ορίζονται στο 1 εκ.
1.6.2 Εισαγωγή κεφαλίδας και υποσέλιδου
Για τον ορισμό κεφαλίδας και υποσέλιδου:
• Από το μενού Προβολή επιλέγουμε την εντολή Κεφαλίδες και
υποσέλιδα.
• Το Microsoft Word εμφανίζει την περιοχή της επικεφαλίδας
στην κορυφή της σελίδας για εισαγωγή κειμένου. Στην
περιοχή αυτή εισάγουμε το κείμενο που επιθυμούμε.
• Για την εισαγωγή ενός ειδικού πεδίου, όπως ο αριθμός
σελίδας, κάνουμε κλικ στο κουμπί Εισαγωγή – αριθμός
σελίδας.
• Για να ορίσουμε υποσέλιδο κάνουμε κλικ στο κουμπί
Μετάβαση σε κεφαλίδα/ υποσέλιδο στην ίδια γραμμή
εργαλείων (εικόνα 79). Πατώντας αυτό το κουμπί
εναλλάσσεται η επεξεργασία κεφαλίδας και υποσέλιδου.
• Πατάμε το κουμπί Κλείσιμο.

ΕΙΚΟΝΑ 28: Δημιουργία
υποσέλιδου
που περιέχει
αριθμό
σελίδας και
κείμενο
1.7 Παρουσίαση πληροφοριών σε πίνακες και στήλες
1.7.1 Εισαγωγή πίνακα
Για την εισαγωγή ενός πίνακα σε ένα σημείο ενός εγγράφου:
• Τοποθετούμε τη γραφίδα κάνοντας κλικ στο σημείο στο
οποίο επιθυμούμε να εισαχθεί ο πίνακας
• Από το μενού Πίνακας επιλέγουμε Εισαγωγή και στη
συνέχεια Πίνακας.
• Στην περιοχή Μέγεθος πίνακα του πλαισίου που εμφανίζεται,
εισάγουμε τον αριθμό των γραμμών και στηλών που
θέλουμε να έχει ο πίνακας, όπως φαίνεται στην εικόνα 80.
Πατάμε το κουμπί ΟΚ.
Ο πίνακας που δημιουργήθηκε φαίνεται στην εικόνα 81.

33
ΕΙΚΟΝΑ 29: Δημιουργία πίνακα με οκτώ
γραμμές και τρεις
στήλες και ομοιόμορφο
πλάτος στηλών που
καλύπτουν ολόκληρο
το εύρος της σελίδας
ΕΙΚΟΝΑ 30: Νέος πίνακας με σταθερό πλάτος
στηλών και προκαθορισμένο
περίγραμμα Οι διαστάσεις και οι
ρυθμίσεις για το περίγραμμα του
πίνακα αυτού είναι δυνατόν να
αλλάξουν όπως παρουσιάζεται
παρακάτω.
1.7.2 Επιλογή πίνακα, κελιού, γραμμής, στήλης
Η επιλογή στοιχείων ενός πίνακα με το ποντίκι γίνεται ως εξής:
• Για την επιλογή ενός κελιού μετακινούμε το δείκτη του
ποντικιού στο δεξιό άκρο του κελιού. Το εικονίδιο του δείκτη
του ποντικιού αλλάζει από κατακόρυφη γραφίδα σε μαύρο
βέλος με κατεύθυνση προς τα δεξιά. Επιλέγουμε το κελί
κάνοντας κλικ.
• Για την επιλογή μιας γραμμής μετακινούμε το δείκτη του
ποντικιού στο αριστερό του πίνακα. Το εικονίδιο του δείκτη

μετατρέπεται σε βέλος με κατεύθυνση προς τα δεξιά.
Επιλέγουμε τη γραμμή κάνοντας κλικ
• Για την επιλογή μιας στήλης μετακινούμε το δείκτη του
ποντικιού στο πάνω μέρος του πίνακα. Το εικονίδιο του
δείκτη μετατρέπεται σε μαύρο βέλος με κατεύθυνση προς τα
κάτω, όπως φαίνεται στην εικόνα 82. Επιλέγουμε τη στήλη
κάνοντας κλικ.
• Για την επιλογή μιας συνεχόμενης περιοχής κελιών σύρουμε
το ποντίκι (με πατημένο το αριστερό πλήκτρο) πάνω από
την περιοχή.
• Για να επιλέξουμε έναν πίνακα μετακινούμε το δείκτη του
ποντικιού στο πάνω αριστερό άκρο του πίνακα όπου
εμφανίζεται ένα μικρό τετράγωνο πλαίσιο. Κάνοντας κλικ στο
πλαίσιο αυτό επιλέγεται ο πίνακας (εικόνα 83). Εναλλακτικά
επιλέγουμε σύροντας όλες τις γραμμές ή στήλες του πίνακα.
ΕΙΚΟΝΑ 31: Επιλογή στήλης. Προσέξτε
το μαύρο βέλος με
κατεύθυνση προς
τα κάτω
ΕΙΚΟΝΑ 32: Επιλογή
πίνακα.
Προσέξτε το
μικρό
τετράγωνο
πλαίσιο στο
πάνω
αριστερό
άκρο του
πίνακα.

35
1.7.3 Εισαγωγή γραμμών ή στηλών σε πίνακα
Για την εισαγωγή μίας ή περισσότερων γραμμών σε έναν
πίνακα:
• Κάνουμε κλικ στο κελί του πίνακα που επιθυμούμε
• Για την εισαγωγή μιας γραμμής επιλέγουμε από το μενού
Πίνακας την εντολή Εισαγωγή και στη συνέχεια την εντολή
Γραμμές πάνω ή Γραμμές κάτω, ανάλογα με το αν θέλουμε
να εισαγάγουμε μια γραμμή πάνω ή κάτω από το επιλεγμένο
κελί στον πίνακα.
• Αντίστοιχα, για την εισαγωγή μιας στήλης επιλέγουμε από το
μενού Πίνακας την εντολή Εισαγωγή και στη συνέχεια την
εντολή Στήλες αριστερά ή Στήλες δεξιά ανάλογα με το αν
θέλουμε να εισάγουμε μια στήλη αριστερά ή δεξιά από το
επιλεγμένο κελί στον πίνακα.
1.7.4 Διαγραφή κελιών
Για να διαγράψουμε ένα ή περισσότερα κελιά,
• Επιλέγουμε τα κελιά
• Από το μενού Πίνακας επιλέγουμε Διαγραφή και στη
συνέχεια Κελιά. Στο πλαίσιο που εμφανίζεται (εικόνα 84)
επιλέγουμε την κατεύθυνση στην οποία θέλουμε να
μετακινηθούν τα υπόλοιπα κελιά: Προς τα πάνω ή προς τα
κάτω. Στις εικόνες που ακολουθούν (εικόνα 85 και εικόνα 86)
φαίνεται η επιλογή και διαγραφή επιλεγμένων κελιών σε
πίνακα.

ΕΙΚΟΝΑ 33: Πλαίσιο
διαλόγου για τη
διαγραφή
κελιών.
ΕΙΚΟΝΑ 34: Διαγραφή των
επιλεγμένων κελιών
δεξιά του κελιού με
περιεχόμενο ‘Άλλες
γλώσσες.
ΕΙΚΟΝΑ 35: Ο
προηγούμενος
πίνακας στην εικόνα
85 μετά τη
διαγραφή των
επιλεγμένων κελιών
1.7.5 Διαγραφή πίνακα
Για να διαγράψουμε έναν πίνακα:
• Κάνουμε κλικ οπουδήποτε μέσα στον πίνακα
• Από το μενού Πίνακας επιλέγουμε Διαγραφή και στη
συνέχεια Πίνακας.
1.7.6 Διαγραφή γραμμών ή στηλών σε πίνακα
Για να διαγράψουμε μια ή περισσότερες γραμμές ή στήλες σε
έναν πίνακα
• Επιλέγουμε τις γραμμές ή στήλες

37
• Από το μενού Πίνακας επιλέγουμε Διαγραφή και στη
συνέχεια Γραμμές ή Στήλες
• Εναλλακτικά μπορούμε να επιλέξουμε ένα ή περισσότερα
συνεχόμενα κελιά και στη συνέχεια να δώσουμε την
παραπάνω εντολή για να διαγραφούν οι γραμμές ή οι στήλες
στις οποίες ανήκουν τα κελιά αυτά.
1.7.7 Μορφοποίηση περιγράμματος και σκίασης πίνακα
Για τη μορφοποίηση του περιγράμματος και της σκίασης
επιλεγμένων κελιών ή ολόκληρου πίνακα:
• Επιλέγουμε τα κελιά ή τον πίνακα
• Από το μενού Μορφή επιλέγουμε την εντολή Περιγράμματα
και σκίαση. Οι επιλογές μορφοποίησης είναι ίδιες με αυτές
για τη μορφοποίηση παραγράφων που περιγράφηκαν στις
ενότητες για τη μορφοποίηση περιγραμμάτων και σκίασης
παραγράφων.
1.7.8 Αλλαγή μεγέθους γραμμών/ στηλών πίνακα
Για την αλλαγή του πλάτους μιας στήλης:
• Μετακινούμε το δείκτη του ποντικιού στο όριο της στήλης. Ο
δείκτης παίρνει τη μορφή του δείκτη αλλαγής μεγέθους.
Σύρουμε προς τα δεξιά ή αριστερά, μέχρι η στήλη να πάρει
το μέγεθος που επιθυμούμε. Ένα παράδειγμα αλλαγής
πλάτους στήλης δίνεται στην εικόνα 87.
• Για την αλλαγή του ύψους μιας γραμμής ενεργούμε ανάλογα
με προηγουμένως, μετακινώντας το δείκτη στο όριο της
γραμμής και σύροντας προς τα πάνω ή προς τα κάτω το
ποντίκι.

ΕΙΚΟΝΑ 36: Αλλαγή πλάτους
της μεσαίας
στήλης του
πίνακα
1.7.9 Διαίρεση κελιών
Για τη διαίρεση ενός κελιού σε περισσότερα:
• Επιλέγουμε το κελί
• Από το μενού Πίνακας επιλέγουμε Διαίρεση κελιών
• Δίνουμε τον αριθμό γραμμών και στηλών που επιθυμούμε
(εικόνα 88)
• Πατάμε ΟΚ
ΕΙΚΟΝΑ 37: Το πλαίσιο
διαλόγου για
διαίρεση κελιών.
ΕΙΚΟΝΑ 38: Πίνακας μετά τη
διαίρεση κελιών

39
1.7.10 Συγχώνευση κελιών
Η συγχώνευση είναι η αντίστροφη ενέργεια της διαίρεσης κελιών.
Για τη συγχώνευση δύο ή περισσότερων κελιών:
• Επιλέγουμε τα κελιά
• Από το μενού Πίνακας επιλέγουμε Συγχώνευση κελιών.
• Τα επιλεγμένα κελιά συγχωνεύονται σε ένα κελί το οποίο
περιέχει τα δεδομένα της συγχώνευσης των κελιών που
συγχωνεύτηκαν.
ΕΙΚΟΝΑ 39: Επιλογή κελιών
για συγχώνευση
ΕΙΚΟΝΑ 40: Συγχώνευση
επιλεγμένων
κελιών
1.7.11 Διαμόρφωση κειμένου σε στήλες
Είναι δυνατή η διαμόρφωση ενός τμήματος κειμένου σε δύο ή
περισσότερες στήλες. Για το σκοπό αυτό:
• Επιλέγουμε το κείμενο
• Από το μενού Μορφή επιλέγουμε την εντολή Στήλες.
Εμφανίζεται το πλαίσιο διαλόγου Στήλες κειμένου (εικόνα
92), όπου στην περιοχή Υποδείγματα επιλέγουμε τον αριθμό
των στηλών που επιθυμούμε (Δύο, Τρεις, Τέσσερις, κ.τ.λ.).
• Πατάμε ΟΚ.

Ένα παράδειγμα κειμένου διαμορφωμένου σε στήλες φαίνεται στην εικόνα 93.
ΕΙΚΟΝΑ 41: Το πλαίσιο
διαλόγου
‘Στήλες
κειμένου’
ΕΙΚΟΝΑ 42: Κείμενο διαμορφωμένο σε
στήλες
Επιλέγοντας το κείμενο ξανά είναι δυνατόν να
τροποποιήσουμε τον αριθμό των στηλών.