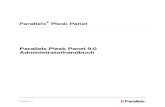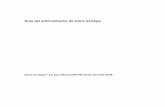Plesk 9.3 Administrators Guide Es Es
-
Upload
saturninoiglesias -
Category
Documents
-
view
118 -
download
1
Transcript of Plesk 9.3 Administrators Guide Es Es
Parallels Plesk Panel
Aviso de CopyrightISBN: N/A Parallels 660 SW 39th Street Suite 205 Renton, Washington 98057 EEUU Telfono: +1 (425) 282 6400 Fax: +1 (425) 282 6444 Copyright 1999-2009, Parallels, Inc. Todos los derechos reservados Queda totalmente prohibida la distribucin de este trabajo o de cualquier parte del mismo sin autorizacin previa por parte de su propietario. Tecnologa patentada protegida por las patentes americanas 7,328,225; 7,325,017; 7,293,033; 7,099,948; 7,076,633. Patentes pendientes en los EEUU. Los nombres de servicios y productos mencionados en el presente documento son marcas registradas de sus propietarios respectivos.
ContenidosPrlogo 8
Convenciones Tipograficas ........................................................................................................... 8 Sugerencias ................................................................................................................................... 9
Inicindose
10
Accediendo A Parallels Plesk Panel ........................................................................................... 11 Si ha olvidado su contrasea ............................................................................................ 13 Familiarizndose con Parallels Plesk Panel ............................................................................... 13 Cambiando su Contrasea e Informacin de Contacto .............................................................. 19
Configurando Su Parallels Plesk Panel
20
Actualizando su Llave de Licencia para Su Panel ...................................................................... 21 Actualizando la Clave de licencia de Prueba .................................................................... 22 Instalando Llaves de Licencia Adicionales para Aadidos de Parallels Plesk Panel ....... 23 Actualizando su Llave de licencia ..................................................................................... 24 Recuperando la Clave de licencia Usada Anteriormente ................................................. 24 Acerca de Parallels Plesk Panel ................................................................................................. 25 Descripcin General de Modelo de Negocio, Cuentas de Usuarios y Autorizaciones ..... 26 Descripcin de los Componentes de Software Gestionados por Parallels Plesk Panel .. 26 Novedades en Esta Versin.............................................................................................. 27 Protegiendo Su Parallels Plesk Panel ......................................................................................... 28 Restringiendo el Acceso Administrativo a Parallels Plesk Panel ...................................... 29 Protegiendo la Comunicacin con el Servidor con Encriptacin SSL .............................. 30 Configurando una Cuenta Global ................................................................................................ 34 Creando Una Cuenta Global ............................................................................................. 36 Conectando Cuentas Locales a Su Cuenta Global .......................................................... 37 Cambiando entre Cuentas ................................................................................................ 38 Cambiando la Contrasea de la Cuenta Global ............................................................... 38 Desconectando Cuentas Locales de Cuentas Globales .................................................. 38 Personalizando Su Parallels Plesk Panel ................................................................................... 39 Personalizando su Pgina de Inicio .................................................................................. 40 Cambiando el Skin y el Idioma del Interfaz (Alojamiento Linux) ....................................... 41 Cambiando el Idioma y el Skin del Interfaz (Alojamiento Windows)................................. 43 Definiendo un Logo Personalizado ................................................................................... 45 Aadiendo y Eliminando Botones de Hipervnculo Personalizados ................................. 45 Instalando y Eliminando Temas de Parallels Plesk Panel (Skins) .................................... 47 Instalando y Eliminando Idiomas del Interfaz ................................................................... 48 Ocultando y Mostrando los Juegos de Botones ............................................................... 49 Personalizando Pginas de Inicio para Sus Clientes ....................................................... 51 Configurando Preferencias de la Sesin ..................................................................................... 53
Configurando y Manteniendo su Servidor
54
Aadiendo y Eliminando direcciones IP ...................................................................................... 55 Seleccionando y Configurando Componentes de Software Usados en el Servidor (Alojamiento Windows) ..................................................................................................................................... 58 Configurando Servicios DNS ....................................................................................................... 58
Prlogo
4
Configurando Parallels Plesk Panel para que se Ejecute Detrs de un Router con Firewall y Traduccin de Direccin de Red ................................................................................................. 64 Configurando el Firewall de Parallels Plesk Panel (Alojamiento Windows) ..................... 66 Configurando el Rango de Puertos para el Modo FTP Pasivo (Alojamiento Windows) ... 71 Configurando Servicios de Correo .............................................................................................. 72 Configurando la Proteccin Anti-Spam ............................................................................. 75 Configurando la Proteccin Anti Virus (Alojamiento Linux) .............................................. 85 Configurando la Proteccin Anti Virus (Alojamiento Windows) ........................................ 87 Configurando el Software de Lista de Correo Mailman (Alojamiento Linux) .................... 87 Evitando que Sus Clientes Enven Emails Masivos (Alojamiento Linux).......................... 88 Configurando Parallels Plesk Panel para Alojamiento de Bases de Datos ................................ 88 Configurando el Alojamiento de Bases de Datos Remotas .............................................. 90 Administrando Servidores de Bases de Datos ................................................................. 93 Configurando la Conexin a Sistemas de Gestin de Base de Datos Externa (Alojamiento Windows) ..................................................................................................................................... 94 Creando Conexiones Nuevas a Bases de Datos Externas (Alojamiento Windows) ........ 95 Cambiando los Ajustes de COnexiones ODBC Existentes (Alojamiento Windows) ........ 95 Eliminando Conexiones a Bases de Datos Externas (Alojamiento Windows) ................. 96 Permitiendo Soporte para Adobe ColdFusion (Alojamiento Linux) ............................................. 96 Permitiendo la Integracin con Sitebuilder (Alojamiento Linux) .................................................... 97 Permitiendo Soporte para Aplicaciones Miva E-commerce (Alojamiento Linux) ...................... 100 Permitiendo Soporte para Aplicaciones Miva E-commerce (Alojamiento Windows) ................ 102 Configurando ASP.NET (Alojamiento Windows) ...................................................................... 103 Configurando el Inventario de Aplicacin IIS (Alojamiento Windows) ...................................... 105 Configurando SSL Compartido (Alojamiento Windows) ........................................................... 107 Configurando Estadsticas ........................................................................................................ 109 Configurando el Sistema de Notificaciones por E-mail ............................................................. 109 Configurando el Escritorio de Ayuda ......................................................................................... 115 Definiendo la Fecha y la Hora del Sistema ............................................................................... 118 Iniciando, Deteniendo y Reiniciando Servicios ......................................................................... 119 Permitiendo Registros Piped para que el Servidor Web Reduzca el Riesgo de Interrupcin de Servicio Web (Alojamiento Linux) ............................................................................................. 121 Monitorizando la Cola de Mensajes del Servidopr de Correo y Solucionando Problemas de Congestin de Correo (Alojamiento Linux) ............................................................................... 122 Programando Tareas con Crontab (Alojamiento Linux) ............................................................ 124 Programando Tareas con el Programador de Tareas de Windows (Alojamiento Windows).... 127 Ampliando las Capacidades de Parallels Plesk Panel con Mdulos (Alojamiento Linux) ........ 130 Instalando Mdulos ......................................................................................................... 132 Configurando y Gestionando Mdulos ............................................................................ 132 Eliminando Mdulos ........................................................................................................ 133 Delegando Privilegios Administrativos a Ingenieros de Soporte Tcnico (Alojamiento Windows)134 Creando Cuentas de Administrador Adicionales ............................................................ 135 Modificando Cuentas de Administrador Adicionales ...................................................... 136 Suspendiendo y Reactivando Cuentas Adicionales de Administrador ........................... 137 Eliminando Cuentas Adicionales de Administrador ........................................................ 137
Sirviendo a sus Clientes
138
Antes de Empezar a Ofrecer Servicios a Sus Clientes ............................................................. 139 Simplificando la Configuracin de Cuentas de Usuario .................................................. 140 Simplificando la Configuracin de Dominios y sitios Web .............................................. 150 Aplicaciones Preintegradas que sus clientes pueden usar ............................................ 156 Predefiniendo Contenido para Nuevos Sitios Web ......................................................... 161 Predefiniendo los Ajustes por Defecto de la Pgina de Inicio para Sus Clientes ........... 162 Gestionando Cuentas de Usuario ............................................................................................. 163 Aadiendo Cuentas de Usuario ...................................................................................... 163 Modificando Cuentas de Usuario .................................................................................... 173 Convirtiendo Cuentas de Revendedor a Cuentas de Cliente ......................................... 179 Convirtiendo Cuentas de Cliente a Cuentas de Revendedor ......................................... 179
Prlogo Convirtiendo Cuentas de Administrador de Dominio a Cuentas de Cliente ................... 180 Viendo Informes de Saldo de la Cuenta en el Sistema de Facturacin ......................... 180 Suspendiendo y Reactivando Cuentas de Usuario ........................................................ 181 Eliminando Cuentas de Usuario...................................................................................... 182 Alojando Sitios Web .................................................................................................................. 183 Obteniendo Nombres de Dominio ................................................................................... 184 Configurando una Cuenta de Alojamiento para un Sitio Web ........................................ 184 Creando y Publicando un Sitio ........................................................................................ 192 Realizando una vista previa de un Sitio .......................................................................... 201 Configurando ASP.NET (Alojamiento Windows) ............................................................ 201 Definiendo la Versin de PHP para un Dominio (Alojamiento Windows) ....................... 209 Desplegando Bases de Datos......................................................................................... 209 Accediendo a Datos Desde Bases de Datos Externas (Alojamiento Windows) ............. 212 Configurando Nombres de Fuente de Datos para Adobe ColdFusion (Alojamiento Windows) ........................................................................................................................................ 214 Instalando Aplicaciones .................................................................................................. 216 Usando el Inventario de Aplicacin IIS (Alojamiento Windows) ..................................... 222 Protegiendo Sitios Web................................................................................................... 225 Organizando la Estructura de Sitio con Subdominios..................................................... 243 Configurando Nombres de Dominio Adicionales para un Sitio (Alias de Dominio) ........ 247 Usando Directorios Virtuales (Alojamiento Windows)..................................................... 250 Alojando pginas web personales en su servidor Web .................................................. 259 Configurando el Acceso FTP Annimo al Servidor......................................................... 261 Personalizando Mensajes de Error del Servidor Web (Alojamiento Linux) .................... 262 Personalizando los Mensjaes de Error del Servidor Web (Alojamiento Windows) ........ 264 Personalizando la Configuracin de la Zona DNS para Dominios ................................. 265 Sirviendo Sitios con Servidores de Nombres de Dominio Externos ............................... 270 Cambiando el tipo de Alojamiento web de Fsico a Redireccionador............................. 271 Entregando Nombres de Dominio para Sitios Alojados en Otros Servidores (Reenvo de Dominio) .......................................................................................................................... 272 Transfiriendo Dominios Entre Cuentas de Usuario......................................................... 273 Actualizando Cuentas de Alojamiento de Sitio Web ....................................................... 273 Suspendiendo y Reactivando Sitios Web ....................................................................... 275 Eliminando Sitios Web .................................................................................................... 275 Usando Servicios de Email ............................................................................................. 276 Usando el Escritorio de Ayuda para resolver las Incidencias de sus Clientes ......................... 304 Viendo Tickets en Su Escritorio de Ayuda ...................................................................... 305 Comentando y Cerrando Tickets .................................................................................... 306
5
Transfiriendo Cuentas de Usuario, Nombres de Dominio y Sitios Web desde Otras Plataformas de Alojamiento que Ejecuten Parallels Plesk Panel 307Importando Datos Desde un Archivo ........................................................................................ 310 Importando Datos Desde Servidores basados en Linux/Unix ........................................ 311 Importando Datos Desde Servidores basados en Windows .......................................... 312
Copia de Seguridad y Recuperacin de Sus Datos
313
Configurando Ajustes Globales de Copia de Seguridad ........................................................... 315 Configurando el Panel de Control para Usar un Repositorio FTP ............................................ 316 Copiando Todo el Servidor ........................................................................................................ 317 Copiando Cuentas de Usuario Individuales con Dominios de Usuario ..................................... 318 Realizando Copias de Seguridad de Dominios Individuales (Sitios Web) ................................ 318 Copiando Bases de Datos (Alojamiento Windows) ................................................................... 320 Programando Copias de Seguridad .......................................................................................... 321 Restaurando Datos desde Archivos Backup ............................................................................. 322 Restaurando Bases de Datos (Alojamiento Windows) ................................................... 324 Recuperando Usuarios Hurfanos de la Base de Datos (Alojamiento Windows) .......... 325
Prlogo Manteniendo el Repositorio de Archivos de Copia de Seguridad ............................................. 326 Cargando Archivos de Copia de Seguridad al Servidor ................................................. 326 Descargando Archivos de Copia de Seguridad desde el Servidor ................................. 327 Eliminando Archivos de Copia de Seguridad del Servidor ............................................. 328 Manteniendo el Repositorio de Archivos de Copia de Seguridad de Bases de Datos (Alojamiento Windows) ................................................................................................................................... 329 Cargando Archivos de Copia de Seguridad de la Base de Datos al Servidor ................ 330 Descargando Archivos de Copia de Seguridad de la Base de datos Del Servidor ........ 330 Eliminando Archivos de Copia de Seguridad de la Base de datos Del Servidor ............ 331
6
Viendo Estadsticas
332
Ajustando las Preferencias para Presentacin de Estadsticas Web por Webalizer ................ 335 Ocultando y Mostrando Referencias Internas desde Su Sitio u Otros Sitios ................. 336 Agrupando y Separando Referencias de Otros Sitios .................................................... 337 Ocultando y Mostrando Peticiones Directas ................................................................... 338 Automatizando la Generacin y la Entrega de Informes por Email .......................................... 339 Viendo Archivos Log y Configurando el Reciclaje de Archivos Log ......................................... 341 Viendo Estadsticas de Virus y Proteccin Spam ..................................................................... 342
Monitorizando Conexiones al Panel de Control y a los servicios FTP
343
Monitorizando Conexiones al Panel de Control ........................................................................ 343 Monitorizando Conexiones con el Servicio FTP ....................................................................... 344 Monitorizando Conexiones de Sesin Terminal a Su Servidor (Alojamiento Windows) ........... 345
Accediendo Al Servidor Usando un Escritorio Remoto (Alojamiento Windows)
346
Realizando el Seguimiento de las Acciones realizadas por sus Clientes en el Panel de Control348Configurando el Registro de Acciones ...................................................................................... 349 Descargando el Log de Accin ................................................................................................. 350 Vaciando el Log de Accin ........................................................................................................ 350
Usando Acceso Centralizado a Sus Varios Servidores Parallels Plesk Panel
351
Aadiendo un Registro de Servidor .......................................................................................... 352 Viendo la Informacin del Servidor y Accediendo a un Servidor .............................................. 352 Eliminando un Registro de Servidor .......................................................................................... 353
Actualizando su Panel de Control
354
Cambiando los Ajustes del Actualizador ................................................................................... 356 Bloqueando el Acceso a las Funciones del Actualizador desde el Panel de Control (Alojamiento Linux) ......................................................................................................................................... 357
Apndice A. Prestaciones Avanzadas
358
Usando el Mecanismo de Seguimiento de Eventos .................................................................. 359 Aadiendo Gestores de Eventos (Alojamiento Linux) .................................................... 360 Aadiendo Gestores de Eventos (Alojamiento Windows) .............................................. 362 Eliminando Gestores de Eventos .................................................................................... 363 Incluyendo Directivas en el Archivo de Configuracin del Servidor Web ................................. 364 Cambiando los Puertos del Conector de Tomcat Java ............................................................. 365 Restableciendo la Configuracin de Correo ............................................................................. 366
Prlogo Instalando Certificados SSL Personalizados para Servidores de Correo Qmail o Courier-IMAP366 Instalando un Certificado SSL para Qmail ...................................................................... 367 Instalando Certificados SSL para Courier-IMAP Mail Server ......................................... 369
7
8
Prlogo
PrlogoEn esta seccin:Convenciones Tipograficas ............................................................................... 8 Sugerencias ...................................................................................................... 9
Convenciones TipograficasLos siguientes tipos de formato en el texto indican informacin especial.Convencin de formato Negrita Especial Tipo de Informacin Ejemplo
Vaya a la pestaa QoS. Elementos que debe seleccionar, como opciones de men, botones de comando o elementos en una lista. Nombres de captulos, secciones y subsecciones. Lea el captulo Administracin Bsica.
Cursiva
Usada para enfatizar la El sistema soporta bsquedas importancia de un punto, para con el llamado carcter comodn. introducir un trmino o para designar un marcador de lnea de comando, que debe reemplazarse por un nombre o valor real. Nombres de los selectores de la hoja de estilo, archivos, directorios y fragmentos CSS. El archivo de licencia se denomina llave de licencia.
Monoespacio
Prlogo Negrita Preformateada Lo que escribe, destacado de lo que se muestra en la pantalla del ordenador.
9
Unix/Linux:# cd /root/rpms/php
Windows:>cd %plesk_bin% Preformateado Salida en pantalla en sus sesiones de lnea de comandos; cdigo fuente en XML, C++ u otro lenguaje de programacin.
Unix/Linux:# ls al /files total 14470
Windows:>ping localhost Reply from 127.0.0.1: bytes=32 time Direcciones IP (en el grupo Servidor)).
11. En la seccin Preferencias del Administrador cambie la contrasea por defecto del administrador.Cambie la contrasea por defecto del administrador. Introduzca la nueva contrasea y confrmela en los campos Nueva contrasea y Confirmar Contrasea . La contrasea puede tener hasta 14 smbolos. Tenga en cuenta que la contrasea es sensible a maysculas y minsculas. Nota: No olvide cambiar la contrasea del administrador y poner una contrasea personalizada en lugar de la contrasea por defecto; de lo contrario, podr accederse a Parallels Plesk Panel con la cuenta de administrador y la contrasea por defecto 'setup', que es conocida por muchos usuarios de Parallels Plesk Panel.
12. Haga clic en ACEPTAR. 13. Rellene la informacin de contacto del administrador. 14. Haga clic en ACEPTAR.
En esta seccin:Si ha olvidado su contrasea ............................................................................. 13
Inicindose
13
Si ha olvidado su contraseaPuede recuperar la contrasea olvidada de una de las siguientes formas: Bscala en el archivo /etc/psa/.psa.shadow en el sistema de archivos del servidor (Alojamiento Linux). Use el recordador de contraseas de Parallels Plesk Panel.
Para usar el recordador de contraseas:1. En la barra de direcciones de su navegador, introduzca la URL donde se encuentra su Parallels Plesk Panel (por ejemplo, https://your-domain.com:8443) 2. Presione ENTER.Aparecer la pantalla de inicio de sesin de Parallels Plesk Panel.
3. Haga clic en Olvid su contrasea? enlace. 4. indique su nombre de usuario y direccin de email registrada en el sistema. 5. Haga clic en ACEPTAR.Se le enviar la contrasea por email. Si no se le puede enviar la contrasea por email porque se ha guardado en el sistema de forma encriptada, se le pedir que configure una contrasea nueva usando un cdigo secreto que se generar para esta finalidad y que se le enviar a su direccin de email.
6. Una vez haya recibido el email con el recordatorio de la contrasea, haga clic en el enlace que aparece en el cuerpo del mensaje.Se abrir una ventana nueva del navegador.
7. Indique su nombre de usuario y la contrasea nueva. El campo Cdigo Secreto del formulario deberi completarse de forma automtica por parte del sistema. En caso contrario, copie el cdigo secreto del mensaje recibido al portapapeles y pguelo al formulario. 8. Haga clic en ACEPTAR para enviar la informacin.Nota: Debe usar el cdigo secreto antes de 24 horas desde su generacin, ya que sino expirar y necesitar volver a repetir todo el proceso.
Familiarizndose con Parallels Plesk PanelUna vez haya iniciado sesin en Parallels Plesk Panel, aparecer su Pgina de inicio con accesos directos a las operaciones que realiza con frecuencia.
14
Inicindose
El rea del banner superior ofrece acceso a las siguientes funciones: Mi cuenta. Aqu puede seleccionar el idioma y el tema de su Panel de Control y cambiar su informacin de contacto. Cambiar usuario. Aqu puede pasar de una cuenta de usuario a otra. Este acceso directo slo aparece cuando la tecnologa single sign-on est activada en el servidor. Salir. Aqu es donde cierra la sesin una vez ya no desea trabajar ms con el Panel de Control.
El panel de navegacin situado a la izquierda proporciona acceso a los siguientes juegos de funciones: rea de bsqueda. sela cuando necesite encontrar cuentas de usuario y dominios alojados en su servidor. Inicio. Aqu es donde empieza a trabajar con el Panel de Control. La mayora de operaciones que puede necesitar llevar a cabo se encuentran en esta rea. Revendedores. Aqu es donde realiza operaciones en las cuentas de revendedor. Los revendedores pueden usar los servicios de alojamiento y revender los servicios a usuarios finales. Los revendedores no pueden crear cuentas de revendedor para otros usuarios. Desde est rea del Panel de Control puede realizar las siguientes tareas: Crear, modificar, eliminar cuentas de usuario para revendedores y sus clientes (denominados clientes). Crear, modificar, eliminar plantillas de cuenta de revendedor Ver informes sobre uso de trfico
Inicindose
15
Clientes. Aqu es donde realiza operaciones en las cuentas de usuario. Los clientes son usuarios finales de servicios de alojamiento; no pueden revender servicios de alojamiento. Desde est rea del Panel de Control puede realizar las siguientes tareas: Crear, modificar, eliminar cuentas de usuario Crear, modificar, eliminar plantillas de cuenta de usuario (denominadas plantillas de cuenta de cliente) Ver informes sobre uso de trfico
Dominios. Aqu es donde realizar operaciones en los sitios Web. Desde est rea del Panel de Control puede realizar las siguientes tareas: Aadir sitios Web (configurar zonas DNS, configurar ajustes de alojamiento Web y lmites de uso de recursos), modificar ajustes de alojamiento Web, eliminar sitios Web. Crear, modificar, eliminar plantillas de alojamiento de sitio Web (denominadas plantillas de dominio).
Aplicaciones. Aqu puede seleccionar las aplicaciones que podrn instalarse en los sitios de los usuarios. Ajustes. Aqu puede configurar y administrar los componentes del programa y del servidor usados por Parallels Plesk Panel. Mdulos. Aqu puede gestionar los mdulos adicionales que amplan las capacidades de Parallels Plesk Panel, como Firewall, Servidor de Juegos, VPN y otros. Maestro.Este acceso directo le ofrece acceso a la gestin centralizada de los servidores Parallels Plesk Panel. Cuenta Global. Este acceso directo aparece en su Parallels Plesk Panel cuando las capacidades de single sign-on estn activadas en el servidor de alojamiento. La tecnologa Single Sign-On le permite acceder a distintos productos de Parallels usando un nico nombre de usuario y contrasea global. Este acceso directo se usa para cambiar los ajustes globales de inicio de sesin. Escritorio de Ayuda. Es el sistema de ayuda de escritorio integrado con su panel de control. Puede usarlo para ver y solucionar incidencias informadas por sus clientes. Ayuda. Ofrece ayuda sensible al contexto con funcin de bsqueda.
Si desea ver la informacin sobre una herramienta o elemento de la pgina, pase el cursor del ratn sobre un elemento, sin hacer clic en este, y aparecer una ventana pequea con informacin adicional sobre el elemento en cuestin.
Si instala Sitebuilder y lo configura tal y como se describe en Permitiendo la Integracin con Sitebuilder (en la pgina 97), sus accesos directos tambin aparecern en el panel de navegacin del panel de control, debajo del grupo Administracin de Sitebuilder:
16
Inicindose
Escritorio. Ofrece accesos directos a asistentes orientados a tareas. Aqu puede realizar cualquier operacin en su cuenta y sitios Web a travs del sistema Sitebuilder. Si desea ms informacin, consulte http://download1.parallels.com/SiteBuilder/4.5.0/doc/reseller/en_US/html/using_des ktop_interface.htm. Usuarios. Aqu puede aadir y gestionar cuentas de usuario y planes de servicio para sus clientes. Si desea ms informacin, consulte http://download1.parallels.com/SiteBuilder/4.5.0/doc/reseller/en_US/html/signing_u p_customers.htm. Sitios. Aqu puede aadir y gestionar sitios. Si desea ms informacin, consulte http://download1.parallels.com/SiteBuilder/4.5.0/doc/reseller/en_US/html/managing _sites.htm. Servidor. Aqu puede ver y gestionar los siguientes ajustes de sistema: Ajustes de Sitios de Prueba. Aqu puede configurar ajustes para sitios de pruebas creados por sus clientes. Si desea ms informacin, consulte http://download1.parallels.com/SiteBuilder/4.5.0/doc/reseller/en_US/html/setting _up_sitebuilder_wizard_for_anonymous_visits.htm Personalizacin. Aqu puede configurar el logo y el ttulo para sus clientes. Si desea ms informacin, consulte http://download1.parallels.com/SiteBuilder/4.5.0/doc/reseller/en_US/html/setting _up_logo_and_title_bar_text.htm Notificaciones. Aqu puede configurar los ajustes para notificaciones enviadas por Sitebuilder a sus usuarios. Si desea ms informacin, consulte http://download1.parallels.com/SiteBuilder/4.5.0/doc/reseller/en_US/html/config uring_email_message_sent_at_trial_site_publishing_attempt.htm. Mdulos. Aqu puede ver la lista de mdulos disponibles. Si desea ms informacin, consulte http://download1.parallels.com/SiteBuilder/4.5.0/doc/reseller/en_US/html/viewin g_and_configuring_sitebuilder_wizard_presets_and_modules.htm. Juegos de Pginas. Aqu puede ver la lista de juegos de pginas disponibles. Si desea ms informacin, consulte http://download1.parallels.com/SiteBuilder/4.5.0/doc/reseller/en_US/html/viewin g_and_configuring_sitebuilder_wizard_presets_and_modules.htm. Familias de Sitio. Aqu puede ver la lista de plantillas disponibles que combinan plantillas de diseo y juegos de pginas. Si desea ms informacin, consulte http://download1.parallels.com/SiteBuilder/4.5.0/doc/reseller/en_US/html/viewin g_and_configuring_sitebuilder_wizard_presets_and_modules.htm.
El rea principal de trabajo situada a la derecha ofrece acceso a las herramientas disponibles para la sesin actual del Panel de Control seleccionada en el panel de navegacin. Puede accederse a las operaciones adicionales desde los mens desplegables, haciendo clic en los nombres de grupos.
Inicindose
17
Si desea navegar por Parallels Plesk Panel, tambin puede usar la barra de ruta: una cadena de enlaces que aparece en la parte derecha de la pantalla, debajo del rea del banner.
A la derecha de la barra de ruta ver los mens Favoritos y Pginas Visitadas. El men Pginas Visitadas contiene los accesos directos a las pantallas visitadas recientemente en el panel de control. Estos accesos directos se aaden de forma automtica. El men Favoritos contiene los accesos directos a las pantallas que ha aadido a favoritos de forma manual. Si desea ms informacin sobre cmo trabajar con accesos directos en el men Favoritos, consulte la seccin Personalizando Su Pgina de Inicio (en la pgina 40). Para volver a la pantalla anterior, use los accesos directos que encontrar en la barra de ruta o bien el icono Nivel Superior situado en la esquina superior derecha de la pantalla. Una vez haya cambiado los ajustes de una cuenta de usuario, nombre de dominio o cuenta de email puede seleccionar otra cuenta de usuario, nombre de dominio o cuenta de email de forma rpida cuyos ajustes tambin desee cambiar. Para ello, haga clic en el icono con forma de flecha situado a la derecha del nombre de usuario, nombre de dominio o direccin de email.
Esto har que se abra una lista de cuentas de usuario, nombres de dominio o direcciones de email que podr seleccionar.
18
Inicindose
Para clasificar una lista por un determinado parmetro en orden ascendente o descendente, haga clic en el ttulo del parmetro en el membrete de la columna. El orden se indicar con un pequeo tringulo que aparecer al lado del nombre del parmetro.
Inicindose
19
Cambiando su Contrasea e Informacin de Contacto Si desea actualizar su informacin de contacto:1. Vaya a Inicio > Informacin Personal (en el grupo Cuenta). 2. Actualice su informacin y haga clic en Aceptar.
Para cambiar su contrasea:1. Vaya a Inicio > Cambiar la Contrasea (en el grupo Cuenta). 2. Introduzca la contrasea anterior y la nueva. 3. Haga clic en ACEPTAR.
Si ha olvidado su contrasea:1. En la barra de su navegador web, introduzca la URL donde est ubicado su Parallels Plesk Panel. 2. Por ejemplo, https://your-server.com:8443. 3. Presione ENTER. Aparecer la pantalla de inicio de sesin de Parallels Plesk Panel. 4. Haga clic en el enlaceOlvid su contrasea? . 5. Se le pedir que indique su nombre de usuario y la direccin de email registrada en el sistema. Introduzca su nombre de usuario en la casilla Nombre de Usuario, su direccin de correo registrada en el sistema en la casilla Corrreo y haga clic en ACEPTAR. 6. Si no se le puede enviar la contrasea por email porque se ha guardado en el sistema de forma codificada, se le pedir que configure una contrasea nueva usando un cdigo secreto que se generar para esta finalidad y que se le enviar a su direccin de email. 7. Una vez haya recibido el email con el recordatorio de la contrasea, haga clic en el enlace que aparece en el cuerpo del mensaje. Se abrir una ventana nueva del navegador. 8. En este paso, indique su nombre de usuario y la contrasea nueva.El campo Cdigo Secreto del formulario debera completarse de forma automtica. En caso contrario, copie el cdigo secreto del mensaje recibido al portapapeles y pguelo al formulario.
9. Haga clic en ACEPTAR para enviar la informacin.Las indicaciones acerca de cmo restaurar su contrasea se le enviarn por email.
CAPTULO
2
Configurando Su Parallels Plesk PanelEste captulo trata de los pasos de configuracin requeridos para instalar y gestionar su Parallels Plesk Panel.
En Este Captulo:Actualizando su Llave de Licencia para Su Panel ............................................. 21 Acerca de Parallels Plesk Panel ........................................................................ 25 Protegiendo Su Parallels Plesk Panel ............................................................... 28 Configurando una Cuenta Global ...................................................................... 34 Personalizando Su Parallels Plesk Panel .......................................................... 39 Configurando Preferencias de la Sesin ........................................................... 53
Configurando Su Parallels Plesk Panel
21
Actualizando su Llave de Licencia para Su PanelParallels Plesk Panel incluye de una llave de licencia de prueba que se instala en el panel de control de manera automtica. Esta clave de licencia le permite crear una cuenta de usuario, alojar un sitio web y un buzn de correo. As, para poder usar Parallels Plesk Panel en su totalidad, debe obtener una llave de licencia por parte de Parallels o de uno de sus revendedores e instalarla en el panel de control. Las llaves de licencia de Parallels Plesk Panel disponen de una fecha de expiracin preintegrada. Esto se ha implementado para ayudar a prevenir robos y fraudes. Esto requiere que el software Parallels Plesk Panel verifique con el servidor de licencias de Parallels durante un periodo de gracia de 10 das (antes de la fecha de expiracin) que la clave no ha sido robada y que se usa de acuerdo con el Contrato de Licencia del Usuario Final (es decir, que slo est instalado en un nico servidor). Una vez verificado, se prolongar la fecha de expiracin. Parallels Plesk Panel intentar conectar sobre TCP/IP con el servidor de licencias a travs del puerto 5224. Asegrese de que no est bloqueado por un corta fuegos. El proceso de actualizacin se ejecuta de forma automtica y no es necesaria ninguna accin por parte del Administrador de Parallels Plesk Panel, a menos que se produzca alguna incidencia. Si la llave de Parallels Plesk Panel hubiera expirado, compruebe su firewall y vaya a Inicio > Administracin de Licencias (en el grupo Ayuda y Soporte) y haga clic en Recuperar Llaves. Si no se puede actualizar la clave, contacte con su revendedor o con Parallels (si ha adquirido la llave de licencia directamente en Parallels). Puede probar la conexin con el servidor de licenciamiento siempre que lo desee, yendo a Inicio > Administracin de Licencias (en el grupo Ayuda y Soporte) y haciendo clic en Recuperar Llaves.
En esta seccin:Actualizando la Clave de licencia de Prueba ..................................................... 22 Instalando Llaves de Licencia Adicionales para Aadidos de Parallels Plesk Panel .......................................................................................................................... 23 Actualizando su Llave de licencia ...................................................................... 24 Recuperando la Clave de licencia Usada Anteriormente ................................... 24
22
Configurando Su Parallels Plesk Panel
Actualizando la Clave de licencia de Prueba Para actualizar su clave de licencia de prueba:1. Vaya a Inicio > Administracin de Licencias (en el grupo Ayuda y Soporte) y haga clic en Comprar Actualizaciones de Parallels Plesk Panel. 2. En una ventana separada se abrir la tienda online de Parallels. En esta ventana seleccione los elementos y prestaciones que desea incluir en su licencia de Parallels Plesk Panel y haga clic en Enviar. En los pasos siguientes indique la divisa, el nmero de claves de licencia, detalles de contacto, direccin de facturacin y mtodo de pago y enve el formulario. La nueva contrasea ser enviada a su direccin de email. 3. Guarde la nueva clave en el disco duro de su ordenador local. 4. Abra de nueva la pantalla Administracin de Licencias en Parallels Plesk Panel (Inicio > Administracin de Licencias (en el grupo Ayuda y Soporte)) y haga clic en Cargar Llave. 5. Introduzca la ruta al archivo de la clave que ha guardado en su ordenador o haga clic en Examinar para localizarlo. 6. Marque la casilla Sustituir la clave de licencia instalada actualmente por la seleccionada para confirmar que realmente desea sustituir la clave de licencia actual por la nueva.Si la casilla no est seleccionada no se instalar la nueva clave de licencia y se abortar la instalacin.
7. Si su clave de licencia permite alojar menos sitios de los que aloja su servidor actualmente, Parallels Plesk Panel dejar de funcionar. De todas formas, si desea evitar que el panel Parallels Plesk Panel compare la cantidad de recursos usados con los cubiertos por la nueva clave de licencia, seleccione la casilla Permitir la omisin del uso de recursos .Esto puede serle muy til en caso que desee instalar una clave de licencia temporal que cubra menos recursos para luego actualizarla a travs del interfaz del panel de control.
8. Haga clic en ACEPTAR para instalar la nueva clave en el panel de control.
Configurando Su Parallels Plesk Panel
23
Instalando Llaves de Licencia Adicionales para Aadidos de Parallels Plesk Panel Para instalar una llave de licencia adicional para un componente aadido de Parallels Plesk Panel:1. Vaya a Inicio > Administracin de Licencias (en el grupo Ayuda y Soporte). 2. Haga clic en Solicitar Aadidos de Parallels Plesk Panel. 3. En una pgina separada se abrir la pgina de la tienda online de Parallels, donde podr ver una lista de los aadidos disponibles. En esta pgina seleccione los aadidos que desea pedir y haga clic en Enviar . 4. Como los aadidos de Parallels Plesk Panel se aaden a las llaves de licencia ya existentes, se abrir la pgina del Sistema de Verificacin de Nmero de Parallels Plesk Panel. Introduzca el nmero de su llave de licencia donde desea aadir esta prestacin y haga clic en Enviar. 5. En los pasos siguientes indique la divisa, el nmero de claves de licencia, detalles de contacto, direccin de facturacin y mtodo de pago y enve el formulario. Una vez se haya procesado el pedido se le enviar una notificacin por email. 6. Cuando reciba la notificacin por email, vuelva a la pantalla Administracin de Licencias (Inicio > Administracin de Licencias (en el grupo Ayuda y Soporte)) y haga clic en Recuperar Llaves para recuperar la llave de licencia comprada. El Administrador de Licencias de Parallels Plesk Panel recuperar la llave de licencia actualizada desde el servidor de licencias de Parallels y la instalar en su panel de control automticamente.
24
Configurando Su Parallels Plesk Panel
Actualizando su Llave de licenciaSi est pensando en ampliar su base de clientes y alojar ms sitios en el servidor y su licencia actual no se lo permite deber actualizar su clave de licencia.
Para actualizar la clave de licencia:1. Vaya a Inicio > Administracin de Licencias (en el grupo Ayuda y Soporte). 2. Haga clic en Solicitar Actualizaciones de Parallels Plesk Panel. 3. En la pgina de la tienda online de Parallels, seleccione la opcin de actualizacin que mejor se adapte a sus necesidades y haga clic en Enviar . 4. En el siguiente paso indique los detalles de la compra y enve el formulario. Una vez se haya procesado el pedido se le enviar una notificacin por email. 5. Cuando reciba la notificacin por email, vuelva a la pantalla Administracin de Licencias (Inicio > Administracin de Licencias (en el grupo Ayuda y Soporte)) y haga clic en Recuperar Llaves para recuperar la llave de licencia adquirida. El Administrador de Licencias de Parallels Plesk Panel recuperar la llave de licencia adquirida desde el servidor de licenciamiento y la cargar de forma automtica a su panel de control.
Recuperando la Clave de licencia Usada Anteriormente Para reanudar a la llave de licencia usada anteriormente:1. Vaya a Inicio > Administracin de Licencias (en el grupo Ayuda y Soporte). 2. Haga clic en Reanudar Clave. Se restaurar la llave de licencia instalada anteriormente.
CAPTULO
3
Acerca de Parallels Plesk PanelParallels Plesk Panel es una solucin de automatizacin de alojamiento que ofrece a los proveedores de alojamiento un control total sobre la gestin de servidores de alojamiento web y que simplifica las cuentas de gestin y configuracin del usuario, sitios web y cuentas de correo. Parallels Plesk Panel es estable y seguro y la mayor ventaja de usar Parallels Plesk Panel es que le ahorrar mucho tiempo y esfuerzo a usted y a su equipo tcnico: todos sus clientes (y los clientes de sus revendedores) dispondrn de entornos de panel de control aislados y podrn administrar sus sitios y sus cuentas de correo ellos mismos.
En Este Captulo:Descripcin General de Modelo de Negocio, Cuentas de Usuarios y Autorizaciones .......................................................................................................................... 26 Descripcin de los Componentes de Software Gestionados por Parallels Plesk Panel ................................................................................................................. 26 Novedades en Esta Versin .............................................................................. 27
26
Configurando Su Parallels Plesk Panel
Descripcin General de Modelo de Negocio, Cuentas de Usuarios y AutorizacionesLa jerarqua de cuentas de usuario de Parallels Plesk Panel est limitada a cinco niveles de usuario: Cuenta de administrador del servidor. Cuentas de revendedor. Estas cuentas se crean para aquellos clientes que necesitan revender servicios de alojamiento y alojar sus propios sitios Web. Cuentas de cliente. Estas cuentas se crean para aquellos clientes que no necesitan revender servicios de alojamiento pero que requieren alojar sitios Web. Cuentas de administrador de dominio. Estas cuentas pueden crearse para que los administradores de sitio puedan acceder al Panel. Una cuenta de administrador de dominio por sitio. Cuentas de usuario de email. Estas cuentas pueden crearse para que los usuarios de correo electrnico puedan acceder al Panel.
Las autorizaciones para operaciones realizadas en el panel que usted ha definido para un revendedor permiten al revendedor asignarlas a sus clientes. Las asignaciones de recursos que usted ha definido para un revendedor pueden redistribuirse entre los clientes de los revendedores. Para ver una lista completa de las autorizaciones y lmites de uso de recursos que puede definir vea el captuloAdministrando Cuentas de Usuario (en la pgina 163).
Descripcin de los Componentes de Software Gestionados por Parallels Plesk PanelLas plataformas de Parallels Plesk Panel para Linux/UNIX trabajan en colaboracin con los siguientes servicios y componentes de software: Bind DNS server Servidor web Apache Servidor FTP ProFTPd Servidores de base de datos MySQL y PostgreSQL Servidor de correo Qmail Servidor Courier-IMAP IMAP/POP3 Servidor de lista de correo Mailman Software antispam SpamAssassin, Programas anti virus Dr.Web y Kaspersky Paquetes estadsticos Webalizer y AWStats Entorno de funcionamiento de aplicaciones Tomcat Java Parallels Plesk Panel Billing
Las plataformas de Parallels Plesk Panel para Windows trabajan en colaboracin con los siguientes servicios y componentes de software:
Configurando Su Parallels Plesk Panel
27
Microsoft IIS Web server o Apache Web Server * Microsoft FTP server Gene6 FTP Server 3.4.0.16 y Serv-U FTP Server ** Bind DNS server Microsoft DNS server y Simple DNS Plus DNS server ** Servidores de bases de datos MySQL, Microsoft Access y Microsoft SQL *** Sistema de copias de seguridad Acronis True Image Enterprise Server Servidor de correo MailEnable Servidores de correo Merak, MDaemon, SmarterMail, hMailServer, CommuniGate Pro ** Servidor Courier-IMAP IMAP/POP3 Software antispam SpamAssassin, SiteBuilder Antivirus Dr.Web y Kaspersky Antivirus Antivirus ClamAV y Merak Antivirus ** Paquetes estadsticos Webalizer y AWStats Paquetes estadsticos Urchin y SmarterStats ** Microsoft FrontPage Cliente de correo web Horde IMP H3 MailEnable Web Client, IceWarp Web Mail 5, SmarterMail Web Client ** Apache Tomcat
Una vez instalado el paquete Parallels Plesk Panel, todos los servicios esenciales como DNS, Web, FTP y Correo estn configurados para funcionar con los ajustes ptimos por defecto, con lo que puede empezar a servir a sus clientes de manera inmediata. De todas formas recomendamos que compruebe estos ajustes por defecto para asegurar que contentarn sus necesidades. Asimismo le recomendamos crear plantillas de cuentas de cliente y plantillas de dominio que le simplificarn la gestin de cuentas de alojamiento y altas.
Novedades en Esta VersinEl software Parallels Plesk Panel 9.3 para Windows y Linux/Unix le ofrece las siguientes mejoras: Administrador de Migraciones MejoradoLa herramienta de transferencia de datos rediseada permite realizar transferencias de datos de forma mucho ms fcil en comparacin con las versiones anteriores de Parallels Plesk Panel. Adems del mecanismo avanzado de resolucin de conflictos, ahora se soporta la transferencia de cuentas de correo que contengan emails. Proteccin antispam GreylistingUn eficiente mecanismo de proteccin antispam basado en greylisting, ahora disponible en las plataformas Parallels Plesk Panel para Linux/Unix.
28
Configurando Su Parallels Plesk Panel
Protegiendo Su Parallels Plesk PanelEn esta seccin:Restringiendo el Acceso Administrativo a Parallels Plesk Panel........................ 29 Protegiendo la Comunicacin con el Servidor con Encriptacin SSL ................ 30
Configurando Su Parallels Plesk Panel
29
Restringiendo el Acceso Administrativo a Parallels Plesk PanelPara evitar incidencias de seguridad puede desear restringir el acceso administrativo a su panel de control desde determinadas direcciones IP.
Para permitir el acceso administrativo al panel de control nicamente desde una red o direccin IP especfica:1. Vaya a Inicio > Acceso al Panel de Control (en el grupo Seguridad). 2. Haga clic en Aadir Nueva Red e indique las direcciones IP. Haga clic en ACEPTAR.Para indicar subredes puede usar smbolos wildcard (*) y mscaras subred.
3. Seleccione la opcin Denegadas de las redes que no estn listadas y haga clic en Establecer . Cuando se le pida que confirme la operacin haga clic en ACEPTAR.
Para prohibir el acceso administrativo a direcciones IP o redes especficas:1. Vaya a Inicio > Acceso al Panel de Control (en el grupo Seguridad). 2. Haga clic en Aadir Nueva Red e indique la direccin IP. Haga clic en ACEPTAR.Para indicar subredes puede usar smbolos wildcard (*) y mscaras subred.
3. Seleccione la opcin Permitidas, excluyendo las redes listadas y haga clic en Establecer . Cuando se le pida que confirme la operacin haga clic en ACEPTAR.Por defecto, Parallels Plesk Panel permite sesiones simultneas para varios usuarios conectados al panel de control que usen la misma combinacin de nombre de usuario y contrasea. Esto puede serle til para delegar funciones de gestin a otros usuarios o en caso que cierre el navegador accidentalmente sin salir de la sesin. Puede desactivar esta habilidad en caso que no la necesite.
Para no permitir sesiones concurrentes en su panel de control administrativo:1. En su pgina de inicio, haga clic en Servidor. Aparecer un men desplegable. En este men, seleccione Ajustes de servidor. 2. Deseleccione la casilla Permitir mltiples sesiones en la sesin del administrador y haga clic en Aceptar.
30
Configurando Su Parallels Plesk Panel
Protegiendo la Comunicacin con el Servidor con Encriptacin SSLPor motivos de seguridad slo puede acceder a su panel de control a travs de una conexin segura proporcionada por el protocolo de transferencia Secure Socket con capas activadas. Todos los datos intercambiados con el servidor gestionado por Parallels Plesk Panel sern encriptados para as evitar la intercepcin de informacin confidencial. El certificado SSL usado en el proceso de encriptacin de datos se genera de forma automtica y se instala en el servidor durante la instalacin del panel de control. Esto se denomina certificado autofirmado: no est firmado por ninguna autoridad de certificacin reconocida (CA), por lo que cuando usted o sus clientes accedan al panel de control se les mostrarn mensajes de aviso en sus Navegadores Web. Para ganarse la confianza de los clientes debe adquirir un certificado SSL por parte de una autoridad de certificacin e instalarlo en el panel de control. Puede: usar las facilidades para adquirir certificados SSL de Comodo, GeoTrust, Inc. o GoDaddy de su panel de control, o crear una peticin de firma de certificado (CSR) desde el panel de control y enviarla a la autoridad de certificacin que usted elija, que crear un certificado SSL para usted. Nota: Si va a usar las facilidades del panel de control para adquirir un certificado a travs de la tienda online MyPlesk., no puede usar de lnea de comando para la creacin de la peticin del certificado con firma.
Para adquirir un certificado SSL de Comodo, GeoTrust, Inc. o GoDaddy a travs de la tienda online MyPleskCom y proteger su panel de control:1. En su pgina de inicio, haga clic en Seguridad. Aparecer un men desplegable. En este men, seleccione Certificados SSL. Se le mostrar una lista de los certificados SSL existentes en su repositorio. 2. Haga clic en Aadir Certificado SSL. 3. Indique las propiedades del certificado: Nombre del certificado. Este le ayudar a identificar este certificado en el repositorio. Nivel de Encriptacin. Escoja el nivel de encriptacin para su certificado SSL. Le recomendamos que escoja un valor superior a 1024 bits. Indique su ubicacin y el nombre de la organizacin. Los valores introducidos no deben exceder los 64 smbolos permitidos. indique el nombre del servidor para el que ha adquirido el certificado SSL. Por ejemplo: your-domain.com
Configurando Su Parallels Plesk Panel
31
Introduzca su direccin de email.
4. Asegrese que toda la informacin que ha proporcionado es correcta ya que ser usada para generar su clave privada. 5. Haga clic en Comprar Certificado SSL.Se generar su llave privada y la peticin de firma del certificado. No los elimine. Se abrir la pgina de acceso de MyPlesk.com en una ventana nueva del navegador.
6. Regstrese o acceda a una cuenta existente de MyPlesk.com y se le guiar paso a paso por el proceso de adquisicin del certificado. 7. Seleccione el tipo de certificado que desea comprar. 8. Haga clic en Proceder con la Compra y realice el pedido del certificado. En la casilla desplegable de Email Aprobador seleccione el Email Aprobador correcto.El email aprobador es una direccin de email que puede confirmar que se ha solicitado un certificado para un nombre de dominio concreto por parte de una persona autorizada.
9. Una vez se haya procesado la peticin del certificado se le enviar una confirmacin por email. Una vez usted la haya confirmado, se le enviar el certificado a su email. 10. Cuando reciba el certificado SSL gurdelo en su red o mquina local. 11. Vuelva al repositorio de Certificados SSL (Inicio > Seguridad > Certificados SSL). 12. Haga clic en el botn Examinar del medio de la pgina y navegue hasta la ubicacin del certificado guardado. Seleccinelo y haga clic en Enviar Archivo. Esto har que se cargue el certificado en el repositorio. 13. Marque la casilla correspondiente al certificado que acaba de aadir y haga clic en el icono Proteger panel de control.
Para proteger su panel de control con un certificado SSL de otras autoridades de certificacin:1. En su pgina de inicio, haga clic en Seguridad. Aparecer un men desplegable. En este men, seleccione Certificados SSL. Se le mostrar una lista de los certificados SSL existentes en su repositorio. 2. Haga clic en Aadir Certificado SSL. 3. Indique las propiedades del certificado: Nombre del certificado. Este le ayudar a identificar este certificado en el repositorio. Nivel de Encriptacin. Escoja el nivel de encriptacin para su certificado SSL. Le recomendamos que escoja un valor superior a 1024 bits.
32
Configurando Su Parallels Plesk Panel
Indique su ubicacin y el nombre de la organizacin. Los valores introducidos no deben exceder los 64 smbolos permitidos. indique el nombre del servidor para el que ha adquirido el certificado SSL. Por ejemplo: your-domain.com Introduzca su direccin de email.
4. Asegrese que toda la informacin que ha proporcionado es correcta ya que ser usada para generar su clave privada. 5. Haga clic en Solicitar. Se generar su clave privada as como su peticin de certificado firmada y se guardar en el repositorio. 6. En la lista de certificados, haga clic en el nombre del certificado deseado. Se abrir una pgina que muestra las propiedades del certificado. 7. Encuentre la seccin CSR en la pgina y copie el texto que empieza por la lnea -----BEGIN CERTIFICATE REQUEST----- y acaba con la lnea -----END CERTIFICATE REQUEST----- al portapapeles. 8. Vaya al sitio Web de la autoridad de certificacin que emite el certificado SSL que desea adquirir y siga los enlaces de su sitio para iniciar el proceso de compra del certificado. Cuando se le pida que introduzca el texto CSR, copie los datos del portapapeles en el formulario online y haga clic en Continuar. La autoridad de certificacin crear un certificado SSL de acuerdo con la informacin que usted haya indicado. 9. Cuando reciba el certificado SSL gurdelo en su red o mquina local. 10. Vuelva al repositorio de Certificados SSL (Inicio > Seguridad > Certificados SSL). 11. Haga clic en el botn Examinar del medio de la pgina y navegue hasta la ubicacin del certificado guardado. Seleccinelo y haga clic en Enviar Archivo. Esto har que se cargue el certificado en el repositorio. 12. Marque la casilla correspondiente al certificado que acaba de aadir y haga clic en el icono Proteger panel de control.
En caso de que necesite generar un certificado autofirmado, siga este procedimiento:1. Vaya a Inicio > Seguridad > Certificados SSL. Se le mostrar una lista de los certificados SSL existentes en su repositorio. 2. Haga clic en Aadir Certificado SSL. 3. Indique las propiedades del certificado: Nombre del certificado. Este le ayudar a identificar este certificado en el repositorio.
Configurando Su Parallels Plesk Panel
33
Nivel de Encriptacin. Escoja el nivel de encriptacin para su certificado SSL. Le recomendamos que escoja un valor superior a 1024 bits. Indique su ubicacin y el nombre de la organizacin. Los valores introducidos no deben exceder los 64 smbolos permitidos. indique el nombre del servidor para el que ha adquirido el certificado SSL. Por ejemplo: your-domain.com Introduzca su direccin de email.
4. Haga clic en el botn Autofirmado. Se generar su certificado y se almacenar en el repositorio.
34
Configurando Su Parallels Plesk Panel
Configurando una Cuenta GlobalUna Cuenta Global es la prestacin de tecnologa Single Sign-On (SSO) que le permite acceder a distintos productos de Parallels usando un nombre de usuario y contrasea nicos y globales. Si dispone de varias cuentas en Parallels Plesk Panel, puede conectarlas a una cuenta global y cambiar de producto sin tener que introducir la contrasea cada vez. Tambin puede conectar todas sus cuentas en otros productos de Parallels a su cuenta global y cambiar de cuenta sin tener que indicar de nuevo las credenciales. Si desea usar single sign-on, primero deber instalar el servicio SSO en un servidor y conectar su servidor Parallels Plesk Panel a este. El servicio SSO puede estar en el mismo servidor basado en Linux/Unix donde est instalado Parallels Plesk Panel o en otro equipo presente en la red que est ejecutando un sistema operativo Linux/Unix. Las mquinas basadas en Windows no pueden usarse para ejecutar servidores SSO. Si ha instalado Parallels Plesk Panel con soporte para Billing, el servicio SSO tambin se instal en el servidor y ya puede empezar a usarlo: simplemente active el soporte para single sign-on tal y como se describe ms adelante en esta seccin. Si el servicio SSO no est instalado, deber instalarlo en su servidor Parallels Plesk Panel para Linux/Unix o en otra mquina basada en Linux/Unix. Importante: Si desea usar otra mquina basada en Linux/Unix como servidor SSO, sincronice la fecha y hora de sistema entre el servidor Parallels Plesk Panel y el equipo que ejecutar el servicio SSO. Esta accin debe realizarse antes de instalar los componentes del servicio SSO. Esto se debe a que la autenticacin entre un cliente SSO y un servidor SSO remoto se realiza usando certificados SSL. Los certificados son muy sensibles a la coincidencia de fecha y hora entre la mquina del servidor y del cliente.
Para instalar el servicio SSO:1. Acceda al shell del servidor sobre SSH. Use la cuenta de usuario "root". 2. Si est realizando la instalacin en un servidor donde ya est instalado Parallels Plesk Panel, localice el archivo binario parallels_installer, que suele estar en el directorio /usr/local/psa/admin/bin/ en sistemas basados en RPM y FreeBSD y en /opt/psa/admin/bin/ en sistemas Linux basados en deb.Si est realizando la instalacin en un servidor que no tiene instalado Parallels Plesk Panel, deber obtener el archivo del instalador y copiarlo al servidor: a b Visite http://www.parallels.com/es/download/plesk9/ y descargue la utilidad Instalador de Productos Parallels adecuado para su sistema operativo. Gurdelo en el disco duro de su servidor.
Configurando Su Parallels Plesk Panel
35
c
Cambie su directorio de trabajo al directorio donde resida la utilidad Instalador de Productos Parallels, por ejemplo: # cd /root/plesk Defina el permiso de ejecucin para el Instalador de Productos Parallels: # chmod +x parallels_products_installer_file_name
d
3. Ejecute el archivo del instalador con la opcin --web-interface:# parallels_products_installer_file_name --web-interface
4. Abra su navegador Web e indique https://machine.domain.name:8447/ or https://IP-address:8447/ en la barra de direccin. Se abrir el interfaz Web del Instalador de Productos Parallels. Acceda como root. 5. Haga clic en Instalar o Actualizar Producto. Se le redireccionar a la lista de productos Parallels instalados o que pueden instalarse. 6. Seleccione la casilla correspondiente al elemento SSO. 7. Seleccione el tipo de instalacin Completa y haga clic en Continuar. 8. Una vez finalizada la instalacin, haga clic en ACEPTAR.
Para activar el soporte para single sign-on en un servidor Linux/Unix, haga lo siguiente:1. Acceda al shell del servidor sobre SSH. Use la cuenta de usuario "root". 2. Registre su servidor con el servidor single sign-on: emita el comando /bin/ss o --set-prefs -server https://idp-master.example.com:11443. 3. Active single sign-on: emita el comando /bin/ss o -e.Ahora puede ir a la seccin Creando una Cuenta Global (en la pgina 36). Si necesita ms informacin sobre el uso de la utilidad de lnea de comandos sso, la Referencia de Utilidades de la Lnea de Comandos de Parallels Plesk Panel 9.3 para Linux/Unix (en ingls), consulte la seccin "Configuracin de Single Sign-On":Utilidad sso".
Para activar el soporte para single sign-on en un servidor Windows, haga lo siguiente:1. Acceda al shell del servidor como administrador.
36
Configurando Su Parallels Plesk Panel
2. Registre su servidor con el servidor single sign-on: emita el comando \bin\sso.exe --set-prefs -server https://idp-master.example.com:11443. 3. Active single sign-on: emita el comando \bin\sso.exe -e.
En esta seccin:Creando Una Cuenta Global ............................................................................. 36 Conectando Cuentas Locales a Su Cuenta Global ............................................ 37 Cambiando entre Cuentas................................................................................. 38 Cambiando la Contrasea de la Cuenta Global................................................. 38 Desconectando Cuentas Locales de Cuentas Globales .................................... 38
Creando Una Cuenta GlobalUna vez haya creado su cuenta global y haya conectado cuentas locales a la misma, podr seleccionar cualquier cuenta conectada a su cuenta global cuando acceda bajo su cuenta global.
Para crear una cuenta global:1. Inicie sesin en Parallels Plesk Panel, vaya a Cuenta Global Conectar con Cuenta Global. 2. Seleccione Crear cuenta global nueva e indique el nombre de usuario y la contrasea para su cuenta global. 3. Haga clic en ACEPTAR.Ahora su cuenta global est activa, con lo que puede conectar otras cuentas a la misma. Si desea ms informacin, consulte Conectando Cuentas Locales a Su Cuenta Global (en la pgina 37).
Configurando Su Parallels Plesk Panel
37
Conectando Cuentas Locales a Su Cuenta Global Para conectar una cuenta local de Plesk a su cuenta global:1. Inicie sesin en Plesk con con la cuenta local que desea conectar. 2. Vaya a Cuenta Global y haga clic en Conectar Con Cuenta Global. 3. Asegrese de que la opcin Usar cuenta global existente est seleccionada e indique el nombre de usuario y la contrasea de la cuenta globa l a la que desea conectar. 4. Haga clic en ACEPTAR.Repita los pasos 1-4 para las dems cuentas locales.
Para conectar una cuenta en otro producto con soporte SSO a su cuenta global:1. Acceda al software con soporte SSO bajo la cuenta que desea conectar. 2. Siga las indicaciones acerca de cmo conectar con una cuenta global, que podr encontrar en la documentacin del producto. Asegrese de que indica las credenciales de la cuenta global cuando as se le pida.Repita los pasos 1-2 para las dems cuentas o productos. Nota. Los distintos productos de software pueden usar distintos nombres para la prestacin Cuenta Global, como por ejemplo Identidad Federada o Acceso Global. Consulte la documentacin del producto de software en cuestin para obtener ms informacin. Una vez haya conectado todas las cuentas deseadas a su cuenta global, podr acceder bajo la cuenta global en cualquier producto donde disponga de una cuenta local conectada a su cuenta global. Cada vez que acceda bajo la cuenta global se le mostrar una lista de cuentas locales conectadas a la misma, por lo que podr escoger qu cuenta desea usar. Puede pasar de una cuenta a otra siempre que lo desee. Si desea ms informacin, consulte la seccin Cambiando de Cuentas.
38
Configurando Su Parallels Plesk Panel
Cambiando entre Cuentas Para cambiar a otra cuenta:1. Haga clic en Cambiar Usuario, situado en la esquina superior derecha. 2. Seleccione la cuenta a la que desea cambiar:Escoja la cuenta local de la lista de cuentas conectadas a su cuenta global o Seleccione Indicar credenciales de otra cuenta e indique el nombre de usuario y la contrasea de una cuenta local no conectada a su cuenta global o a otra cuenta global. Tambin puede indicar el idioma de su panel de control en el men Idioma del interfaz. Si ya haba indicado el idioma del interfaz para dicha cuenta y lo haba guardado en sus preferencias de interfaz, deje el valor Defecto seleccionado.
3. Haga clic en ACEPTAR.
Cambiando la Contrasea de la Cuenta Global Si desea cambiar la contrasea de su cuenta global:1. Inicie sesin en Plesk con su cuenta global o con cualquier cuenta local conectada con esta. 2. Vaya a Cuenta Global y haga clic en Cambiar Contrasea. 3. Introduzca la contrasea vieja y la contrasea nueva y haga clic en Aceptar.
Desconectando Cuentas Locales de Cuentas Globales Para desconectar una cuenta local de su cuenta global:1. Inicie sesin en Plesk con con la cuenta local que desea desconectar. 2. Vaya a Cuenta Global y haga clic en Desconectar De Cuenta Global. 3. Confirme la desconexin y haga clic en ACEPTAR.Repita los pasos 1-3 para las dems cuentas locales.
Configurando Su Parallels Plesk Panel
39
Personalizando Su Parallels Plesk PanelEn esta seccin:Personalizando su Pgina de Inicio ................................................................... 40 Cambiando el Skin y el Idioma del Interfaz (Alojamiento Linux) ........................ 41 Cambiando el Idioma y el Skin del Interfaz (Alojamiento Windows) ................... 43 Definiendo un Logo Personalizado .................................................................... 45 Aadiendo y Eliminando Botones de Hipervnculo Personalizados ................... 45 Instalando y Eliminando Temas de Parallels Plesk Panel (Skins)...................... 47 Instalando y Eliminando Idiomas del Interfaz..................................................... 48 Ocultando y Mostrando los Juegos de Botones................................................. 49 Personalizando Pginas de Inicio para Sus Clientes ......................................... 51
40
Configurando Su Parallels Plesk Panel
Personalizando su Pgina de Inicio Para aadir o eliminar elementos de la pgina de inicio:1. Vaya a Inicio > Interfaz > Personalizar Pgina de inicio. 2. Indique la informacin y estadsticas del servidor que desea mostrar en la Pgina de inicio seleccionando las casillas correspondientes. 3. Indique las acciones que desea que aparezcan en la Pgina de inicio. La lista Acciones seleccionadas muestra las tareas que ya disponen de accesos directos en la pgina de inicio. La lista Acciones disponibles muestra aquellas tareas para las que an no dispone de accesos directos en su pgina de inicio. Para aadir un acceso directo a la Pgina de inicio, seleccione las tareas en la lista de Acciones Disponibles y haga clic en Aadir >>. Para eliminar un acceso directo de la pgina de inicio, seleccione la tarea a eliminar en la lista Acciones Seleccionadas y haga clic en Idiomas. 2. Seleccione el idioma que desea establecer como idioma por defecto para los usuarios nuevos del panel de control y haga clic en Hacer Defecto.
Si desea cambiar el skin del interfaz para sus clientes, haga lo siguiente:1. Vaya a Inicio > Interfaz > Skins. 2. Seleccione el skin (tema) que desea establecer como idioma por defecto para los usuarios nuevos del panel de control y haga clic en Hacer Defecto.
Para cambiar el idioma y el skin del interfaz de su panel de control, haga lo siguiente:1. Vaya a Inicio > Cuenta > Preferencias del Interfaz. 2. Indique:a b Idioma del interfaz del administrador. Seleccione el idioma para su panel de control. Skin del interfaz del administrador. Seleccione el skin para su panel de control.
3. Haga clic en ACEPTAR.Tenga en cuenta que en esta pantalla del panel de control, tambin se presentan los siguientes ajustes, que puede que desee revisar (le recomendamos dejar los valores por defecto para la mayora de usuarios): a Longitud de la etiqueta del botn. Le recomendamos indicar un lmite aqu para evitar tener etiquetas demasiado largas y que se solapen en el panel de control. Cualquier etiqueta que supere el lmite definido se acortar y acabar con (...). No permitir que los usuarios trabajen con el panel de control hasta que las pantallas del interfaz estn completamente cargadas. Djelo seleccionado para evitar errores que pueden producirse cuando los usuarios intenten interactuar con el panel de control antes de que este est listo.
b
42
Configurando Su Parallels Plesk Panel
c
Plantilla de personalizacin del interfaz por defecto. Una vez haya personalizado el panel de control y haya guardado los ajustes en una plantilla tal y como se describe en Usando Plantillas de Personalizacin del Interfaz, podr seleccionar su plantilla aqu. Definicin de pgina de inicio. Una vez haya personalizado la Pgina de inicio y guardado los ajustes en una plantilla, aqu podr seleccionar su plantillas. Plantilla de personalizacin del interfaz del administrador. Una vez haya personalizado el panel de control y haya guardado los ajustes en una plantilla tal y como se describe en Usando Plantillas de Personalizacin del Interfaz, podr seleccionar su plantilla aqu. Permitir mltiples sesiones debajo del acceso del administrador. Por defecto, Parallels Plesk Panel permite sesiones simultneas para varios usuarios conectados al panel de control que usen la misma combinacin de nombre de usuario y contrasea. Esto puede serle til para delegar funciones de gestin a otros usuarios o en caso que cierre el navegador accidentalmente sin salir de la sesin. Puede desactivar esta habilidad en caso que no la necesite. Nombre completo del host. Intervalo de reinicio de Apache (slo disponible para alojamiento Linux). Cualquier cambio realizado en los ajustes de la cuenta de alojamiento desde el panel de control, slo tendr efecto cuando se reinicie el servidor Web. Por defecto, el servidor Web est configurado para que se reinicie no ms de una vez cada 15 minutos. Este valor es ptimo para la mayora de los casos y le recomendamos dejarlo como ajuste por defecto. Tenga en cuenta que cuando no haya cambios en los ajustes de la cuenta de alojamiento, el servidor Web no se ver forzado a reiniciarse. Periodo de retencin de estadsticas de trfico y Web. Por defecto, las estadsticas se guardan durante tres meses. Puede que desee indicar otro periodo distinto. Elementos que las utilidades estadsticas deberan contabilizar cuando se calcule el uso del espacio de disco y de ancho de banda. No permitir a los usuarios rear subzonas DNS en superzonas DNS de otros usuarios. Esta opcin impide a los usuarios crear nevis subdominios y alias de dominio en las zonas DNS que pertenezcan a otros usuarios. Le recomendamos seleccionar esta casilla, ya que sino los usuarios podrn crear subdominios en dominios propiedad de otros usuarios y configurar cuentas correo y sitios Web que podran ser usadas para realizar spam o phishing o robo de identidad.
d e
f
g h
i j k
Configurando Su Parallels Plesk Panel
43
Cambiando el Idioma y el Skin del Interfaz (Alojamiento Windows) Si desea cambiar el idioma del interfaz para sus clientes, haga lo siguiente:1. Vaya a Inicio > Interfaz > Idiomas. 2. Seleccione el idioma que desea establecer como idioma por defecto para los usuarios nuevos del panel de control y haga clic en Hacer Defecto.
Si desea cambiar el skin del interfaz para sus clientes, haga lo siguiente:1. Vaya a Inicio > Interfaz > Skins. 2. Seleccione el skin (tema) que desea establecer como idioma por defecto para los usuarios nuevos del panel de control y haga clic en Hacer Defecto.
Para cambiar el idioma y el skin del interfaz de su panel de control, haga lo siguiente:1. Vaya a Inicio > Cuenta > Preferencias del Interfaz. 2. Indique:a b Idioma del interfaz del administrador. Seleccione el idioma para su panel de control. Skin del interfaz del administrador. Seleccione el skin para su panel de control.
3. Haga clic en ACEPTAR.Tenga en cuenta que en esta pantalla del panel de control, tambin se presentan los siguientes ajustes, que puede que desee revisar (le recomendamos dejar los valores por defecto para la mayora de usuarios): a Longitud de la etiqueta del botn. Le recomendamos indicar un lmite aqu para evitar tener etiquetas demasiado largas y que se solapen en el panel de control. Cualquier etiqueta que supere el lmite definido se acortar y acabar con (...). Definicin de pgina de inicio. Una vez haya personalizado la Pgina de inicio y guardado los ajustes en una plantilla, aqu podr seleccionar su plantillas. Plantilla de personalizacin del interfaz del administrador. Una vez haya personalizado el panel de control y haya guardado los ajustes en una plantilla tal y como se describe en Usando Plantillas de Personalizacin del Interfaz, podr seleccionar su plantilla aqu.
b c
44
Configurando Su Parallels Plesk Panel
d
Permitir mltiples sesiones debajo del acceso del administrador. Por defecto, Parallels Plesk Panel permite sesiones simultneas para varios usuarios conectados al panel de control que usen la misma combinacin de nombre de usuario y contrasea. Esto puede serle til para delegar funciones de gestin a otros usuarios o en caso que cierre el navegador accidentalmente sin salir de la sesin. Puede desactivar esta habilidad en caso que no la necesite. No permitir que los usuarios trabajen con el panel de control hasta que las pantallas del interfaz estn completamente cargadas. Djelo seleccionado para evitar errores que pueden producirse cuando los usuarios intenten interactuar con el panel de control antes de que este est listo.
e
Configurando Su Parallels Plesk Panel
45
Definiendo un Logo PersonalizadoPuede reemplazar el banner por defecto de Parallels Plesk Panel que aparece en la parte superior por su propio logo. Este ser visible para sus clientes cuando estos inicien sesin en sus paneles de control. Tambin puede hacer que su logo sea un enlace clicable. Para su logo debe usar un formato de archivo GIF, JPEG o PNG , preferiblemente que no sea ms pesado de 100 kilobytes para as acortar el tiempo de descarga. Le recomendamos que use una imagen de 50 pxeles.
Para definir su logo:1. Vaya a Inicio > Personalizacin del Panel de Control (en el grupo Interfaz). 2. Indique la ruta al archivo o haga clic en Examinar para localizarlo. Haga clic en Abrir 3. Para hacer que un logo sea un hipervnculo clicable que redireccione los usuarios a su sitio web corporativo introduzca la URL en la casilla Introducir nueva URL para logo . 4. Para cambiar el texto que aparece en la barra de nombre del navegador (slo en alojamiento Windows), deseleccione la casilla Usar defecto e indique el nombre de su empresa o cualquier otro texto en el campo Texto de barra de nombre de Parallels Plesk Panel. 5. Haga clic en ACEPTAR para enviar la informacin.Cuando desee restablecer el logo de Parallels Plesk Panel por defecto, haga clic en el botn Logo por Defecto.
Aadiendo y Eliminando Botones de Hipervnculo Personalizados Para aadir un botn de hipervnculo personalizado a su panel de control e indicar si desea que sus clientes lo vean en su panel de control:1. Vaya a Inicio > Botones Personalizados (en el grupo Interfaz) y haga clic en Crear Botn Personalizado. 2. Indique las propiedades del botn: Introduzca el texto a mostrar en la casilla Etiqueta del botn.
46
Configurando Su Parallels Plesk Panel
Seleccione la ubicacin de este botn. Para que est en el panel de navegacin, seleccione la opcin Panel de Navegacin en el men Ubicacin. Para que est en el escritorio o en la pgina de inicio de cada uno de sus clientes, seleccione la opcin Pgina de inicio del cliente. Para que est en la pgina de inicio de cada administrador de dominio, seleccione la opcin Pgina de inicio del administrador de dominio. Indique la prioridad del botn. Parallels Plesk Panel organizar los botones personalizados de su panel de control de acuerdo con la prioridad definida por usted: cuanto ms bajo sea el nmero ms prioridad tendr. Los Botones se sitan en orden de izquierda a derecha. Para usar una imagen como fondo de botn, introduzca la ruta a su ubicacin o haga clic en Examinar para buscar el archivo. Para que un botn est en el panel de control, recomendamos usar una imagen GIF o JPEG de 16x16 pxeles; si que est en el marco principal o en el escritorio debe ser una imagen GIF o JPEG de 32x32 pxeles. En la casilla URL, introduzca el hipervnculo que desea adjuntar al botn. A travs de las casillas respectivas, indique si desea incluir informacin como nombre de dominio, nombre de usuario y contrasea FTP u otros datos para transferirlos a la URL. Estos datos pueden usarse para procesar aplicaciones web externas. En el campo Contenidos de recomendaciones de ayuda por contexto introduzca la recomendacin que desea que se muestre cuando pase el ratn por encima del botn. Si desea que la URL de destino se abra en el marco de la derecha del panel de control, seleccione la casilla Abrir URL en el Panel de Control. De lo contrario, deje esta casilla sin marcar y entonces la URL se abrir en otra ventana del navegador. Si desea que sus clientes y sus revendedores y sus clientes puedan ver el botn, marque la casilla Visible para todos los sub-logins.
3. Haga clic en Aceptar para completar la creacin.
Para eliminar un botn de hipervnculo de su Parallels Plesk Panel:1. Vaya a Inicio > Botones Personalizados (en el grupo Interfaz). 2. Marque la casilla correspondiente al botn que desea eliminar y haga clic en Eliminar.
Configurando Su Parallels Plesk Panel
47
Instalando y Eliminando Temas de Parallels Plesk Panel (Skins)Puede desarrollar y usar skins personalizados para su panel de control. Tenga en cuenta que el uso de skins creados por terceros puede resultar peligroso ya que los paquetes de skins pueden contener cdigos malignos. Recomendamos firmemente usar nicamente aquellos skins provenientes de fuentes fiables.
Para ver los skins instalados actualmente:En su pgina de Inicio, haga clic en Skins (en el grupo Interfaz).
Para establecer un nuevo skin por defecto:1. Vaya a Inicio > Skins (en el grupo Interfaz). 2. Seleccione el skin que desea establecer por defecto: Seleccione el skin que desea establecer como skin por defecto y haga clic en Establecer Skin o Seleccione la casilla correspondiente y haga clic en Defecto.
Para descargar un paquete de skins en su ordenador local:1. Vaya a Inicio > Skins (en el grupo Interfaz). 2. Haga clic en el botn apropiado o haga clic en el ttulo de un skin y luego haga clic en Descargar Skin 3. Seleccione el tipo de archivo que desea usar para empaquetar los archivos de skin y haga clic en Aceptar.Una vez el skin est preparado para la descarga se le mostrar una ventana de dilogo de descarga de archivo.
4. Haga clic en Guardar, indique la localizacin y el nombre del archivo a aplicar al paquete de skins descargado y haga clic en Guardar.Ahora puede preparar su propio skin modificando los contenidos del archivo descargado. Si desea ms informacin sobre la creacin de skins personalizados para Parallels Plesk Panel, consulte la gua Creando e Instalando Skins Personalizados de Parallels Plesk Panel, que encontrar en el panel de control (Inicio > Skins (en el grupo Interfaz) > Referencia de Skins Personalizados de Parallels Plesk Panel).
Para instalar un nuevo skin en el panel de control:1. Vaya a Inicio > Skins (en el grupo Interfaz). 2. Haga clic en Aadir Nuevo Skin. indique la localizacin del paquete de skin y haga clic en Aceptar.
48
Configurando Su Parallels Plesk Panel
Para actualizar los contenidos de un skin ya instalado:1. Vaya a Inicio > Skins (en el grupo Interfaz). 2. Haga clic en el ttulo de un skin y luego haga clic en Actualizar Skin . indique la localizacin del paquete de skin y haga clic en Aceptar.
Para eliminar uno o ms skins del repositorio:1. Vaya a Inicio > Skins (en el grupo Interfaz). 2. Seleccione la casilla correspondiente y haga clic en Eliminar. Confirme la eliminacin y haga clic en Aceptar.Nota: Cuando elimina un skin usado en el entorno del panel de control de ciertos usuarios, la apariencia de este cambia automticamente y pasa a ser la del skin por defecto. No puede eliminar el skin por defecto del panel de control.
Instalando y Eliminando Idiomas del InterfazEn el sitio de Parallels puede descargar nuevos paquetes de idioma e instalarlos en su panel de control. El nmero de idiomas que puede usar en su panel de control vara en funcin de la clave de licencia que haya adquirido. Cuando est a punto de instalar ms idiomas de los permitidos el panel de control le avisar.
Para ver los idiomas de interfaz instalados en el panel de control:1. Vaya a Inicio > Idiomas (en el grupo Interfaz). Se mostrar la siguiente informacin: El icono de estado de idioma muestra el estado actual del paquete de idioma: paquete de idioma accesible para los usuarios, no accesible, el paquete de idioma no est disponible para los usuarios porque se ha excedido el lmite de nmero de paquetes de idioma soportado por su licencia actual. Nota: puede hacer que un idioma no est disponible para los usuarios del panel de control. Para ello, haga clic en un icono . Para hacer que un idioma est disponible para los usuarios, haga clic en un icono . Cdigo de idioma contiene el cdigo de idioma de cuatro letras; Idioma muestra el nombre del idioma; Pas muestra los pases donde este idioma es nativo; Usado muestra el nmero de usuarios de panel de control de todos los niveles que usan este idioma en su interfaz.
Para seleccionar un nuevo idioma por defecto para el panel de control:1. Vaya a Inicio > Idiomas (en el grupo Interfaz).
Configurando Su Parallels Plesk Panel
49
2. Seleccione la casilla correspondiente al idioma que desea definir como idioma por defecto y haga clic en Definir como Defecto.
Para instalar un paquete de idioma nuevo descargado en el sitio web de Parallels:1. Vaya a Inicio > Idiomas (en el grupo Interfaz). 2. Haga clic en el botn Aadir Idioma. 3. Introduzca la ruta al archivo de paquete de idioma o use el botn Examinar para localizarlo.Si usa un sistema basado en RPM, use los archivos de paquete de idioma con la extensin de nombre de archivo .rpm. Si usa un sistema basado en DEB, use los archivos de paquete de idioma con la extensin de nombre de archivo .deb. Si usa un sistema basado en FreeBSD, use los archivos de paquete de idioma con la extensin de nombre de archivo .tgz o .tbz. Si usa un sistema basado en MacOS, use los archivos de paquete de idioma con la extensin de nombre de archivo .sh.
4. Haga clic en ACEPTAR para instalar el idioma en el sistema.
Para eliminar un paquete de idioma del panel de control:1. Vaya a Inicio > Idiomas (en el grupo Interfaz). 2. Seleccione la casilla correspondiente y haga clic en Eliminar. En la siguiente pgina, confirme la operacin de eliminacin.Si el paquete de idioma que ha instalado est siendo usado por otros usuarios, su idioma de interfaz ser cambiado automticamente al paquete de idioma por defecto. No se puede eliminar el idioma por defecto del paquete de distribucin de Parallels Plesk Panel (en-US).
Ocultando y Mostrando los Juegos de BotonesPuede ocultar fcilmente los grupos de botones predefinidos del interfaz de Parallels Plesk Panel. En este caso los usuarios no vern los controles para los que tienen autorizacin ni las prestaciones que no soportan (servicios no instalados).
Para ocultar grupos de botones:1. En su pgina de Inicio abra el men Interfaz y seleccione Visibilidad de controles del interfaz. 2. Marque las siguientes casillas para ocultar los siguientes grupos de control:
50
Configurando Su Parallels Plesk Panel
Botones no disponibles para los usuarios. Originalmente, los iconos no disponibles (difuminados) del panel de control muestran los servicios o componentes que no estn instalados y, por lo tanto, no pueden ser gestionados a travs del panel de control. Puede ocultar estos botones para evitar que los usuarios se molesten cuando no haya algunos servicios disponibles. Para ocultar todos los botones no disponibles, seleccione la casilla Ocultar todos los botones no disponibles . Controles de Gestin de Lmite. Para evitar que los usuarios vean los controles de gestin de lmites difuminados con los que no estn autorizados a operar, seleccione la casilla Ocultar todos los lmites no disponibles . Controles de Gestin de Autorizaciones. Para evitar que los usuarios vean los controles de gestin de autorizaciones difuminados con los que no estn autorizados a operar, seleccione la casilla Ocultar todas las autorizaciones no disponibles .
3. Bajo Grupos de Botones marque las siguientes casillas para ocultar los siguientes juegos de botones: Botones relacionados con los servicios prestados por la tienda online MyPlesk.com. Si est revendiendo servicios de registro de dominio y certificados SSL, marque las casillas Ocultar botones de registro de dominio, Ocultar botones para compra de certificado y Ocultar botones para servicios complementarios Se eliminarn todos los botones relacionados con MyPlesk.com del panel de control para todos los niveles de usuario. Controles de Devolucin de correo. Si desea prohibir a sus usuarios el uso de sus propias polticas de devolucin de correo para emails dirigidos a destinatarios de correo inexistentes en sus dominios, marque la casilla Ocultar Controles de Devolucin de Correo.
4. Haga clic en ACEPTAR.
Para hacer que grupos de botones ocultos sean visibles en el interfaz:1. En su pgina de Inicio abra el men Interfaz y seleccione Visibilidad de controles del interfaz. 2. Deseleccione las casillas correspondientes para que los grupos de botones ocultos sean visibles de nuevo en el interfaz y haga clic en Aceptar.
Configurando Su Parallels Plesk Panel
51
Personalizando Pginas de Inicio para Sus Clientes Para personalizar la pgina de Inicio de un revendedor:1. Vaya a Revendedores > nombre del revendedor > Cuenta > Pe