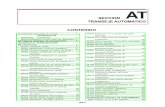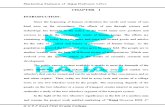Platina, för nya nämndsekreterare - guider.nu Platina... · 3(23) PLATINA Navigering på...
Transcript of Platina, för nya nämndsekreterare - guider.nu Platina... · 3(23) PLATINA Navigering på...
2(23)
PLATINA
INNEHÅLLSFÖRTECKNING
NAVIGERING PÅ STARTSIDAN ------------------------------------------------------------ 3
HANTERA INSTANS ---------------------------------------------------------------------------- 4
LÄGG UPP OCH KOPPLA MÖTESDELTAGARE TILL INSTANS ---------------- 4
Sortera mötesdeltagare 5
SKAPA NYTT SAMMANTRÄDESDATUM ----------------------------------------------- 6
ARBETA MED ÄRENDEN, HANDLINGAR OCH DOKUMENT INFÖR MÖTET
(HANDLÄGGARE) ------------------------------------------------------------------------------- 7
Skapa en ny tjänsteskrivelse 7
Lägg ärende till beslut 8
Anmäl handling för kännedom (Meddelanden) 10
SKAPA KALLELSE ---------------------------------------------------------------------------- 11
Lägg till ärendepunkter 11
Lägg till tom punkt 13
Lägg till anmälningspunkt 13
Redigera i kallelsen 14
Ändra kallelseinställningar och ange mötesdeltagare 15
Sätt ihop kallelsen 16
SKAPA PROTOKOLL ------------------------------------------------------------------------- 17
Deltagarhantering 19
Votering 20
Sätt ihop protokoll 21
JUSTERA FÄRDIGSTÄLLT PROTOKOLL -------------------------------------------- 22
FÖLJA UPP VERKSTÄLLANDE BESLUT ---------------------------------------------- 23
FRÅGOR ------------------------------------------------------------------------------------------ 23
3(23)
PLATINA
Navigering på startsidan Börja med att lägga till fler boxar på startsidan. Som nämndsekreterare ska du lägga till boxen
”möten”. För att lägga till boxar på startsidan klickar du på pilen i övre högra hörnet, och sedan
figuren med en person och ett kugghjul.
För att lägga till de boxar du vill ha markerar du den du vill lägga till i den vänstra spalten, och
klicka sedan på Lägg till. Som nämndsekreterare är modulen Möten viktig, lägg till den. När du är
klar klickar du på Stäng längst ner i högra hörnet.
4(23)
PLATINA
Hantera instans Gå till Sök – och välj Instans. Skriv in namnet på din nämnd och välj Sök. Högerklicka på namnet
och välj Egenskaper.
Fyll i samtliga fält under Mötesdata om dessa inte redan är ifyllda.
Lägg upp och koppla mötesdeltagare till instans När en ny ledamot eller ersättare börjar i nämnden måste du lägga till dem till din instans. Öppna
menyn Möten längst upp i menyraden och välj alternativet Deltagaradministration.
Börja med att söka på personens namn för att se om han/hon redan finns med i någon annan instans.
Om så är fallet kan du bocka i namnet på vänster sida och välja Lägg mötesdeltagare till instans.
5(23)
PLATINA
Klicka på knappen Ny mötesdeltagare i dialogrutan Mötesdeltagaradministration för att lägga till en
helt ny politiker.
Fyll i mötesdeltagarinformationen, och därefter medlemskap i Instanser på högra sidan av kortet.
Välj instans, avgränsa tidsperioden, välj roll och klicka på knappen Lägg till medlemskap i instans.
Glöm inte att välja Lägg till medlemskap i instans i högra spalten, annars får du inte med
informationen.
OBS! Rubrikerna Användarnamn och lösenord är kopplat till Meetings (en funktion vi inte har i
Mölndal) men fältet Användarnamn måste fyllas i för att du ska komma vidare. Det spelar ingen
roll vad du anger för användarnamn.
Välj Verkställ och därefter OK.
Sortera mötesdeltagare
Om du väljer att filtrera på din instans kan du välja ordning på ledamöterna. Det är ordningen du
väljer här som sedan visas i protokollet.
Välj Spara ordning när du är klar.
6(23)
PLATINA
Skapa nytt sammanträdesdatum Välj Möten i menyn och alternativet Administration.
I dialogrutan Mötesadministration klickar du på knappen Skapa ett möte.
När du klickat på Skapa nytt möte visas möteskortet:
Välj din instans och fyll i Mötesdatum och Starttid för mötet. Plats, beskrvining, Stoppdatum (dvs
datum när möteshandlingarna senast ska vara färdiga) och Sluttid är valfria.
7(23)
PLATINA
Arbeta med ärenden, handlingar och dokument inför mötet (handläggare) Arbeta med ärenden, handlingar och dokument inför mötet (som funktionen registrator och
handläggare).
Skapa ett nytt ärende, välj Ny och välj Nytt diariefört ärende. Fyll i informationen (detta gör oftast
förvaltningens registrator).
Tryck på Verkställ och OK.
Skapa en ny tjänsteskrivelse
Gå in under Arbetsdokument och skapa ett nytt dokument (detta gör den som handlägger ärendet).
Välj Dokumenttyp Kommungemensamma mallar, och mall Tjänsteskrivelse. Fyll i Rubrik och
samtliga rutor under Extradata i högerfältet. Välj Verkställ, sedan OK för att visa dokumentet.
8(23)
PLATINA
Följ instruktionerna i mallen, vilket innebär att du klickar på de olika fälten och fyller dem med den
information som du vill lämna i tjänsteskrivelsen. Spara dokumentet och klicka på
stängningsknappen högst uppe till höger i Word-fönstret.
I dialogrutan gällande incheckning av dokumentet klickar du på knappen Checka in.
Lägg ärende till beslut
Hitta det diarieförda ärendet som ska läggas till beslut, t ex på startsidan i modulen Ärende (detta
gör den som handlägger ärendet eller registratorn).
Dubbelklicka på ärendet för att öppna ärendekortet och öppna fliken Möteshantering. Om du har en
parantes innehållande en siffra, betyder det antal förslag till beslut i form av tjänsteskrivelse
och/eller protokollsutdrag som finns på ärendet.
Välj instans i listrutan Beslutinstans och välj mötestillfälle i listrutan Möte, och klicka på Lägg till.
9(23)
PLATINA
Mötestillfället du har angett visas i listan nedanför och tjänsteskrivelsen(-erna) visas i listan Välj
förslag till beslut.
Om det finns flera tjänsteskrivelser eller beslut kopplade till detta ärende kan du markera den
skrivelsen som innehåller förslaget till beslut.
Listan Välj beslutsunderlag innehåller samtliga handlingar och dokument som är kopplade till
ärendet. Markera de handlingar eller dokument som du vill skicka med som beslutsunderlag till
mötesdeltagarna och klicka på Bifoga.
I listan Valt beslutsunderlag i ordningsföljd kan du klicka upp- och nedpilarna för att ändra på
bilagornas ordningsföljd. Det är den ordningsföljden dokumenten får i protokollet. Klicka på
Verkställ för att spara.
(Lägg vid behov samma beslutsärende till ytterligare en instans, genom att välja en ny
Beslutsinstans och ett nytt Möte. Om du vill använda samma mötesförberedelser till det nya mötet
klickar du först i alternativet Kopiera mötesförberedelse och markerar det möte från vilket du vill
kopiera mötesförberedelserna ifrån innan du klickar på knappen Lägg till. Detta kan används när ett
ärende går från AU till nämnd.)
Klicka på OK för att spara och stänga ärendekortet.
10(23)
PLATINA
Anmäl handling för kännedom (Meddelanden)
Anmäl en handling för kännedom, på något av dina befintliga ärenden. Funktionen anmäl handling
för kännedom kan användas för att skapa en lista av meddelanden till protokollet (detta gör oftast
förvaltningens registrator).
Hitta det diarieförda ärendet som du handlägger, t ex på din startsida i modulen Ärenden.
Dubbelklicka på ärendet för att öppna ärendekortet. Öppna fliken information, och högerklicka på
rubriken på ärendet i vänsterspalten. Välj Ny handling.
Fyll i informationen på handlingskortet och välj OK för att spara och stänga.
Högerklicka sedan på handlingen, och välj alternativet Egenskaper på snabbmenyn och
handlingskortet öppnas. Öppna fliken Möteshantering på handlingskortet.
Klicka i alternativet Anmäl till instans och välj instans i listrutan Välj beslutinstans.
Klicka på knappen Lägg till. Använd knapparna Visa kopplat dokument och Visa ärende om du vill
granska relevant information.
Klicka på Verkställ för att spara. Upprepa stegen ovan om du vill registrera handlingen för
kännedom till fler instanser. Klicka på OK för att spara och stänga handlingskortet.
11(23)
PLATINA
Skapa kallelse Gå till startsidan. Öppna menyn Möten och välj Administration.
I dialogrutan Mötesadministration väljer du Instans och klickar på knappen Filtrera.
Hitta ditt möte i träfflistan, markera det och klicka på knappen Kallelse.
Om det är första gången som kallelsen öppnas för det här mötestillfället, är kallelseöversikten
fortfarande tom.
Nere till vänster i kallelseöversikten visas hur många ärenden som lagts till beslut, men som ännu
inte tagits upp i kallelsen.
Klicka på knappen Lägg till samtliga ärenden för beslut till kallelsen och granska vilka ärenden som
har infogats i kallelsen.
Lägg till ärendepunkter
För att lägga till fler punkter till kallelsen än de som är anmälda, kan du antingen välja att lägga till
en tom punkt, eller att söka upp ett befintligt ärende.
För att lägga till ett befintligt ärende väljer du Lägg till punkt, välj Ärende.
Här kan du söka fram ett ärende. Markera ett ärende (i någon av listorna) som ska infogas i
12(23)
PLATINA
kallelsen och klicka på knappen Välj ärende. Den detaljerade Lägg till ärende dialogen visas.
Fyll i de textfält med de texter som du vill infoga i punkten för kallelsen, t ex Rubrik, Föredragande,
Sammanfattning och Förslag till beslut. Observera att fälten redan är ifyllda om det finns
åtminstone en tjänsteskrivelse eller ett protokollsutdrag valt som förslag till beslut.
Om du i rollen som sekreterare har ändrat punktens innehåll så kan du när som helst återställa
punkten till det skick den var i innan genom att klicka på Hämta beslutsunderlag från ärende.
Uppdatera vid behov ärendets status.
Markera de handlingar och dokument som du vill lägga med som beslutsunderlag och klicka på
Bifoga-knappen.
Klicka på Verkställ för att spara eller på OK för att spara och stänga dialogrutan (gör likadant i
nästa dialogruta som visas).
13(23)
PLATINA
Lägg till tom punkt
Klicka på knappen Lägg till punkt på kallelseöversikten och välj Tom. Dialogrutan Skapa en tom
rad visas:
Klicka på Sök handling om du vill bifoga något dokument.
Klicka på Verkställ för att spara eller på OK för att spara, stänga och visa den uppdaterade
kallelseöversikten.
Lägg märke till knapparna Föregående och Nästa, som göra att du kan hoppa direkt till en annan
kallelsepunkt (och fylla på med kallelseinformation) utan att behöva lämna denna dialogruta.
Lägg till anmälningspunkt
En viktig avgränsning är att kallelsen lämnar utrymme för högst en anmälningspunkt, som i sin tur
kan omfatta flera anmälningar.
Klicka på knappen Lägg till punkt i kallelseöversikten och välj Anmälning. Dialogrutan Ta upp
anmälningar för kännedom visas. Tryck på Välj anmälningar
14(23)
PLATINA
Klicka på Sök för att hitta anmälningar enligt dina sökkriterier (Datum från och Datum till samt
Instans). Klicka i alternativet Visa anmälningar som redovisats om du även vill söka fram
anmälningar som har redovisats på andra möten.
I träfflistan bockar du för de anmälningar som du vill ta upp i kallelsen och klickar på Lägg till.
Dialogrutan Ta upp anmälningar för kännedom visas igen. Fyll i de fält som är relevanta för din
punkt. Klicka på Verkställ för att spara eller på OK för att spara, stänga och gå tillbaka till den
uppdaterade kallelseöversikten.
Redigera i kallelsen
Nu kan du granska de olika typerna av punkter i kallelseöversikten. Om du vill redigera
ärendepunkten flyttar du muspekaren till ärenderaden och klickar på Ändra. Om du vill se
ärendekortet klickar du på Öppna ärende.
Om du vill ändra ordningsföljd på ärendena i kallelsen, flyttar du muspekaren till den kallelsepunkt
som ska flyttas och klickar på uppåt- eller nedåtpilen. Punkten flyttas ett snäpp i den angivna
riktningen. Upprepa detta steg för att flytta punkten ett snäpp till eller för att flytta en annan punkt.
DU kan även använda muspekaren och dra-och-släppa en kallelsepunkt till ett nytt ställe.
Klicka på Spara-knappen när du är nöjd.
15(23)
PLATINA
Ändra kallelseinställningar och ange mötesdeltagare
Det finns ett antal inställningar för vad som ska visas i kallelsen utöver kallelsepunkterna. För att
komma till inställningar för kallelsen, gå till menyn Hantera möte och välj alternativet Inställningar
i kallelseöversikten.
Bocka för vilka fält som ska visas i kallelseöversikten och fyll i uppgifter om mötesplats, tid och
sekreterare.
Klicka på knappen Hämta deltagare från instans om det inte är gjort automatiskt. Fyll i vilka som
eventuellt ytterligare ska kallas till mötet. Klicka på plustecknet för varje ifylld mötesdeltagare som
du vill lägga till.
OBS! Den ordning som du kan ange vid skapandet av mötesdeltagarna, är också den ordning som
används i kallelsen (och senare protokollet).
Klicka på verkställ för att spara eller på OK för att spara och stänga dialogrutan.
16(23)
PLATINA
Sätt ihop kallelsen
Öppna kallelseöversikten och klicka på knappen Skapa kallelse längst ner i högra hörnet. Följande
dialogruta visas:
Ange vad som ska inkluderas i kallelsedokumentet.
Använd knappen Förhandsgranska för att se om det ser bra ut.
Ändra namnet i fältet filnamn vid behov och klicka på OK när du är nöjd och vill skapa kallelsen.
Du hittar kallelse-filen igen på startsidan under Möten. Dubbelklicka på det aktuella mötet och välj
sedan Information och Mötesdokument.
17(23)
PLATINA
Skapa protokoll I kallelsevyn kan du enkelt navigera till protokollsvyn genom att välja Hantera möte i övre högre
hörnet och klicka på Gå till protokollsöversikt. Du kan även hitta till både kallelse- och
protokollsöversikten genom att gå till menyn Möten, välj Administration och sök fram ditt möte.
Om du befinner dig på startsidan kan du högerklicka på ditt möte och välja Öppna
protokollsöversikt på snabbmenyn.
Den tomma protokollsöversikten visas:
Klicka på Skapa paragrafer baserat på kallelsen, för på ett enkelt sätt föra över kallelsens struktur
och innehåll.
Lägg till ny ärendeparagraf genom att söka rätt på något av dina ärenden, genom att välja Ärende på
menyn Lägg till paragraf. Du kan även lägga till en tom punkt eller en ny anmälan.
18(23)
PLATINA
För att justera paragrafnummer, om de inte är korrekta, välj Inställningar i menyn Hantera möte
längst upp till höger.
Paragrafnummer hämtas automatiskt från sista numret på föregående möte, men om det är första
mötet kan du behöva justera detta genom att skriva in paragrafnumret och klicka på ange
startparagraf. Kryssa för alla uppgifter som ska infogas i protokollet, t ex Mötestid, Tid för
justering, Anslag sätts upp/tas ned, vilka personer som ska justera etc.
Gå tillbaka till protokollsöversikten och för muspekaren över det översta ärendet på protokollet.
Välj Ändra.
19(23)
PLATINA
Här kan du välja förslag till beslut, om det skulle ha tillkommit en ny version av tjänsteskrivelsen,
klicka på Hämta beslutsunderlag från ärende.
Du kan även ändra i texten som är hämtas från tjänsteskrivelsen, genom att fylla i boxarna
Sammanfattning, Förslag till beslut, Beslut, Övrigt och Expedieras till. Det går även att lägga till
fler rubriker manuellt.
Vid behov kan du ändra ordning på de beslutsunderlag du vill ha med i protokollet.
Fyll i boxen vid Följ upp verkställande om du vill kunna följa upp verkställandet av beslutet som
instansen fattar på det här ärendet.
Klicka på Verkställ.
Deltagarhantering
Öppna fliken Deltagare och ange genom att bocka i rutan för vilka mötesdeltagare som var
närvarande och vilka som var beslutande på paragrafen.
Ange ersättare för ledamöter som varit frånvarande eller jäviga, genom att välja vem de ersätter i
rullistan Ersätter. Bocka i om någon mötesdeltagare är jävig på paragrafen.
Informationen som fylls i fältet Beskrivning är densamma för alla paragrafer och syns på första
sidan, efter mötesdeltagarens namn. Fältet kan t ex användas för att ange tidpunkt när en
mötesdeltagare kom och gick under mötet.
OBS! Närvarorutan avmarkeras automatiskt när rutan Jäv bockas för (dock kan du ändå markera
personen som närvarande om du vill).
Om du är inne i första paragrafen på protokollet kan du klicka i Överför värden för närvaro och
20(23)
PLATINA
beslutande till alla efterföljande paragrafer när du sparar för att informationen ska följa med till
samtliga paragrafer på protokollet. Om du skulle behöva ändra under någon paragraf längre fram (t
ex om någon går ut eller blir jävig) kan du gå in och ändra detta under respektive paragraf.
Klicka på Verkställ.
Omröstning (Votering)
Skapa en ny votering och genom att fylla i Rubrik för votering, samt klicka i vad mötesdeltagarna
har röstat, välj sedan Spara votering. Voteringen hamnar nu under Rubrik för votering.
Välj Skapa voteringslista för att skapa ett pdf-dokument av voteringen. Det blir maximalt en
voteringslista per paragraf, men voteringslistan kan innehålla flera voteringsomgångar.
Klicka på Verkställ.
21(23)
PLATINA
Under fliken Paragrafbilagor hittar du den voteringslista du skapat. Här kan du byta ordning på
bilagorna om det finns flera.
Sätt ihop protokoll
Klicka på Skapa protokoll i nedre högra hörnet och ange vad som ska inkluderas i mötesprotokollet.
Skapa vid behov ett protokoll som innehåller endast några få paragrafer, exempelvis för omedelbar
justering.
Ändra namn på filnamnet vid behov.
Klicka på OK för att skapa protokollet.
Du hittar protokolls-filen igen på startsidan under Möten. Dubbelklicka på det aktuella mötet och
välj sedan Information och Mötesdokument.
22(23)
PLATINA
Justera färdigställt protokoll Öppna protokollsöversikten. Markera de paragrafer som blivit justerade.
Klicka på knappen justera i det nedra vänstra hörnet. Dialogrutan Justera visas.
Fyll i samtliga obligatoriska fält (markerade med röd ram), ange protokollsutdrag under
Handlingstyp, ange vad som ska ingå i protokollsutdraget för ärendeparagraferna och klicka på
knappen Justera paragrafer.
Protokollsöversikten visas igen.
Ett protokollsutdrag skapas nu automatiskt och sparas som en diarieförd handling i varje paragraf
som är knuten till ett diariefört ärende. För att se protokollsutdraget flyttar du muspekaren till en
ärendeparagraf och klickar på Öppna ärende. Klicka på fliken Information och dubbelklicka på
protokollsutdraget för titta på protokollsutdraget.
Protokollsutdraget kan tas upp som underlag när samma ärende tas upp till beslut i en annan instans
(t ex protokollsutdrag från arbetsutskottet som sedan tas upp i nämnden). Då hämtas informationen
direkt från protokollsutdraget istället för från tjänsteskrivelsen.
23(23)
PLATINA
Följa upp verkställande beslut Leta reda på det ärendet du valde för verkställande av beslut och öppna ärendet. Gå till fliken
Möteshantering på ärendekortet.
Välj rätt beslut och klicka på Verkställ beslut, fyll i dialogrutan med historik över olika händelser.
Du kan löpande fylla i kommentarer om vad som händer i ärendet. När beslutet är implementerat
anger du Verkställandedatum.
På fliken Möteshantering på ärendekortet kan du se vem som verkställde beslutet och när.
Frågor Om du har några frågor kontakta kommunsekreteraren. För mer information om hur protokoll skrivs
i Mölndals stad, se protokollsskrivningsreglerna.