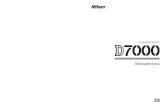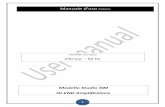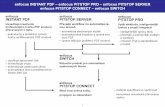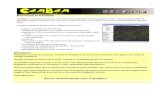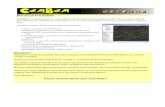PitStop 9 manuale italiano (it) guida
description
Transcript of PitStop 9 manuale italiano (it) guida

Guida dell'utente

Sommario
1. Copyright.........................................................................10
2. Guida introduttiva..............................................................112.1 Documentazione di PitStop Pro.............................................................11
Guida dell'utente di PitStop Pro.......................................................11
Guida di Riferimento di PitStop Pro...................................................11
Per accedere alla Documentazione di PitStop Pro.................................11
2.2 Requisiti di sistema...........................................................................11
Per verificare i requisiti di sistema sul sito Web di Enfocus.....................11
2.3 Installare PitStop Pro.........................................................................12
PitStop Pro e Adobe Acrobat............................................................12
2.4 Avvio di PitStop Pro...........................................................................12
Per avviare PitStop Pro...................................................................12
Primo utilizzo di PitStop Pro 09.......................................................12
Risoluzione dei problemi: PitStop Pro non accessibile in Adobe Acrobat....13
2.5 Licenza..........................................................................................13
Creare un account di attivazione......................................................14
Avviare una versione di prova.........................................................14
Attivare le licenze.........................................................................15
Spostare licenze tra computer.........................................................16
2.6 Assistenza.......................................................................................17
Supporto tecnico gratuito...............................................................17
Per segnalare un problema.............................................................17
3. Analisi dell'area di lavoro di PitStop Pro...................................183.1 Analisi dell'area di lavoro di PitStop Pro in Adobe Acrobat..........................18
Ricerca dei menu di PitStop Pro.......................................................18
Ricerca delle barre degli strumenti di PitStop Pro................................18
3.2 Impostazione della lingua dell'interfaccia di PitStop Pro...........................19
Per specificare la lingua dell'interfaccia utente di PitStop Pro.................19
3.3 Impostazioni visualizzazione in PitStop Pro............................................20
Visualizzazione di un documento PDF in una vista contorni...................20
Come mostrare o nascondere le note................................................21
Accelerazionedellavisualizzazionedelleimmaginitramitel'usodiimmaginialternative.21
3.4 I Workspace....................................................................................23
Il Pannello Workspace Enfocus........................................................23
Usare i workspace........................................................................24
3.5 Gestione Impostazioni Enfocus...........................................................26
Database predefiniti.....................................................................26
Gestire le Impostazioni.................................................................28
2
Enfocus PitStop Pro

4. Lavorare con i documenti PDF................................................314.1 Come copiare e incollare gli attributi degli oggetti....................................31
Informazioni sulla copia degli attributi degli oggetti............................31
Per copiare e incollare gli attributi di un oggetto.................................31
4.2 Annullamento o ripetizione delle azioni................................................31
Informazioni sull'annullamento o sulla ripetizione delle azioni:.............31
Per annullare o ripetere un'azione..................................................32
4.3 Misurazione della distanza tra due punti...............................................32
Per sostituire un oggetto...............................................................33
4.4 Visualizzazione degli attributi degli oggetti............................................33
Visualizzazione degli attributi degli oggetti tramite lo strumento Contagocce.33
Usare l'Ispettore Enfocus...............................................................34
4.5 I Layout Disegno..............................................................................35
La barra degli strumenti Layout Disegno............................................35
Il Pannello Layout Disegno Enfocus..................................................37
Usare i Layout Disegno..................................................................37
Selezionare un Layout Disegno.......................................................39
Box di Pagina.............................................................................40
Uso delle guide...........................................................................43
Zone.........................................................................................43
4.6 Lavorare con i livelli.........................................................................46
Informazioni sui livelli..................................................................46
Modificare le impostazioni relative ai livelli nell'Ispettore Enfocus..........46
5. Utilizzo dei documenti Certified PDF.......................................475.1 Flusso di lavoro PDF..........................................................................47
5.2 Descrizione del flusso di lavaro Certified PDF..........................................47
Flusso di lavoro PDF tradizionale.....................................................47
Il flusso di lavoro Certified PDF: salvataggio incrementale.....................47
Strumento di ripristino.................................................................48
5.3 Cos'è un documento Enfocus Certified PDF?...........................................49
Metadati Acrobat.........................................................................49
Metadati Enfocus.........................................................................49
5.4 Verifica dello stato Certified PDF di un documento PDF.............................49
Per verificare lo stato Certified PDF di un documento PDF.....................49
Aspetti dello Stato PDF certificato....................................................50
5.5 Impostazione dell'identificazione utente per Certified PDF........................51
Due tipi di identificazione utente....................................................51
Per impostare l'identificazione personale..........................................51
Per visualizzare le informazioni di sistema.........................................51
5.6 Avvio di un flusso di lavoro Certified PDF per un documento PDF................52
Timbratura di un documento PDF....................................................52
Per iniziare un flusso di lavoro Certified PDF......................................52
5.7 Preflight e Verifica............................................................................52
3
Indice generale

5.8 Preflight Certified PDF.......................................................................53
5.9 Verifica del documento originale.........................................................53
Per verificare il documento originale................................................54
5.10 Confronto Profilo preflight Certified....................................................54
Il Pannello Confronta Preflight Enfocus.............................................55
Impostare una Configurazione di Confronto Profili Preflight...................55
5.11 Inserimento delle informazioni sul lavoro in un documento Certified PDF....56
Nozioni relative alle informazioni sui processi....................................56
Per inserire le informazioni su un lavoro in un documento Certified PDF...56
5.12 Aggiunta di un commento relativo alle sessioni.....................................57
Per aggiungere un commento relativo alle sessioni.............................57
5.13 Visualizzazione del registro delle modifiche..........................................57
Informazioni sul registro delle modifiche..........................................57
Per visualizzare il registro delle modifiche.........................................57
5.14 Visualizzazione della cronologia del documento....................................58
Per visualizzare la cronologia del documento....................................58
Salvataggio delle anteprime..........................................................58
Confronto delle sessioni................................................................59
5.15 Salvataggio di un documento Certified PDF ottimizzato...........................62
Cos'è un documento Certified PDF "ottimizzato"?................................62
Per salvare un documento Certified PDF ottimizzato............................63
5.16 Verifica delle specifiche aggiornate in CertifiedPDF.net............................63
CertifiedPDF.net: una risorsa online per le specifiche PDF......................63
La comunità CertifiedPDF.net..........................................................64
Verifica delle specifiche aggiornate..................................................64
Per impostare le opzioni relative alle preferenze di aggiornamento........65
Per verificare lo stato del proprio account CertifiedPDF.net....................65
6. Preflight e controllo dei documenti PDF..................................666.1 Esecuzione di un controllo di preflight.................................................66
Gestire i profili di preflight............................................................66
Per eseguire un controllo di preflight...............................................66
Differenza tra un controllo preflight Certified e un controllo normale.......67
6.2 Proprietà dei documenti PDF..............................................................68
Categorie delle proprietà...............................................................68
6.3 Segnalazione di problemi.................................................................68
Definizione dei livelli di gravità dei problemi....................................68
Livelli di gravità dei problemi: esempio............................................69
6.4 Per modificare o creare un Profilo preflight...........................................69
6.5 Aggiunta di Elenchi Azioni a Profili Preflight..........................................70
Informazioni sull'aggiunta di Elenchi Azioni a Profili Preflight................70
Per aggiungere Elenchi Azioni a un Profilo Preflight.............................70
6.6 Ricerca di un Profilo preflight..............................................................71
Informazioni relative al blocco........................................................71
4
Enfocus PitStop Pro

Per bloccare un Profilo Preflight con una password..............................71
6.7 Uso di Navigatore Enfocus..................................................................72
Navigazione tra errori, avvertenze e correzioni....................................72
Per utilizzare il Navigatore Enfocus...................................................72
6.8 Visualizzazione e interpretazione dei rapporti........................................74
Contenuto di un rapporto..............................................................74
Per visualizzare e interpretare un rapporto........................................75
6.9 Rapporti annotati............................................................................76
Informazioni sui rapporti annotati...................................................76
Creazione di rapporti annotati........................................................76
Per visualizzare e interpretare un rapporto annotato...........................76
Rimuovere le informazioni del rapporto............................................76
6.10 Automatizzazione del preflight..........................................................77
EnfocusPitStop Server....................................................................77
Enfocus Switch............................................................................77
7. Modifica degli oggetti.........................................................787.1 Selezione degli oggetti.......................................................................78
Strumenti di selezione degli oggetti.................................................78
Selezione di un oggetto specifico....................................................78
Per selezionare un oggetto.............................................................79
Per selezionare oggetti simili.........................................................80
7.2 Come nascondere o mostrare gli oggetti selezionati..................................81
Motivi per nascondere gli oggetti.....................................................81
Per nascondere gli oggetti selezionati...............................................81
Per rendere visibili tutti gli oggetti nascosti.......................................81
7.3 Modifica dell'ordine di sovrapposizione degli oggetti................................81
Oggetti sovrapposti.......................................................................81
Per modificare l'ordine di sovrapposizione degli oggetti.......................82
7.4 Sostituzione di un oggetto.................................................................82
Informazioni sulla sostituzione degli oggetti......................................82
Per sostituire un oggetto...............................................................83
7.5 Modifica o rimozione dei commenti OPI degli oggetti...............................83
Informazioni sull'OPI....................................................................83
Per modificare o rimuovere le informazioni OPI degli oggetti.................83
7.6 Modifica della trasparenza degli oggetti................................................83
Per modificare la trasparenza degli oggetti........................................83
Per rimuovere la trasparenza.........................................................84
7.7 Modifica del colore degli oggetti di testo o di grafica vettoriale...................84
Cambiare il colore e specificare gli attributi di riempimento e linea........84
Attributi di riempimento...............................................................84
Attributi di linea.........................................................................85
Per cambiare il colore degli oggetti di testo o di grafica vettoriale..........86
Conversione del colore tramite il pannello Converti colore di Enfocus......87
5
Indice generale

7.8 Utilizzo dei campioni utente..............................................................88
Utilizzo dei campioni utente..........................................................88
Per creare campioni utente............................................................89
Per applicare un colore dei campioni utente a oggetti o testo...............89
Per rimuovere colori dai campioni utente.........................................89
7.9 Rotazione di un oggetto....................................................................90
Punto di origine della rotazione.....................................................90
Per ruotare un oggetto tramite trascinamento....................................90
Per ruotare un oggetto specificando un angolo di rotazione..................91
7.10 Ridimensionamento di un oggetto......................................................91
Per ridimensionare un oggetto tramite trascinamento..........................92
7.11 Spostamento di un oggetto................................................................93
Per spostare o copiare un oggetto tramite trascinamento......................93
7.12 Inclinare un oggetto........................................................................96
Informazioni sull'inclinazione........................................................96
Per inclinare un oggetto...............................................................96
7.13 Trasformazione di un oggetto tramite la specifica di valori esatti................98
Per trasformare un oggetto tramite la specifica di valori esatti...............98
7.14 Creazione di nuove forme................................................................100
Disegno di ellissi e rettangoli........................................................100
Per creare una nuova forma..........................................................100
7.15 Creazione di un nuovo tracciato.........................................................101
Per creare un nuovo tracciato........................................................101
7.16 Modifica di un tracciato...................................................................102
Per modificare un tracciato...........................................................102
7.17 Aggiunta o rimozione di un punto di ancoraggio...................................103
Motivi dell'aggiunta o della rimozione dei punti di ancoraggio.............103
Per aggiungere un punto di ancoraggio...........................................103
Per rimuovere un punto di ancoraggio............................................104
7.18 Mascheramento degli oggetti............................................................105
Per mascherare un oggetto...........................................................105
7.19 Visualizzazione delle proprietà di un'immagine raster............................106
Proprietà delle immagini raster.....................................................106
Per visualizzare le proprietà di un'immagine raster............................106
7.20 Ricampionamento delle immagini raster............................................106
Informazioni sul ricampionamento................................................106
Motivi del downsampling di un'immagine.......................................106
Metodi di interpolazione..............................................................107
Ricampionamento medio.............................................................107
Subsampling..............................................................................107
Ricampionamento bicubico...........................................................107
Ricampionamento bilineare..........................................................107
Ricampionamento bicubico BSpline................................................107
6
Enfocus PitStop Pro

Per ricampionare una singola immagine..........................................107
Per ricampionare più immagini.....................................................108
7.21 Compressione delle immagini raster...................................................108
Informazioni sulla compressione...................................................108
Metodi di compressione...............................................................108
filtri ASCII.................................................................................108
Per comprimere una singola immagine...........................................109
7.22 Visualizzazione delle statistiche degli oggetti selezionati........................109
Informazioni sulle statistiche........................................................109
Per visualizzare le statistiche degli oggetti selezionati........................109
7.23 Visualizzazione delle informazioni sulle mezzetinte di un oggetto.............110
Informazioni sulle mezzetinte........................................................110
Per visualizzare le informazioni sulle mezzetinte di un oggetto.............110
7.24 Selezione del testo.........................................................................110
Testo o segmenti di testo..............................................................110
Per selezionare un singolo segmento di testo.....................................111
Per selezionare più segmenti di testo adiacenti..................................111
Per selezionare più segmenti di testo non adiacenti............................112
Per selezionare segmenti di testo con le stesse proprietà......................112
Per selezionare il testo in una singola riga di testo.............................113
Per selezionare il testo su più righe in un paragrafo............................113
7.25 Modifica di una singola riga di testo...................................................114
Per creare o modificare una singola riga di testo................................114
7.26 Modifica di un paragrafo di testo.......................................................114
Paragrafi come entità di testo logiche..............................................114
Per modificare un paragrafo di testo................................................115
7.27 Modifica del testo verticale...............................................................116
Informazioni sul testo verticale......................................................116
Per modificare una riga di testo verticale.........................................116
7.28 Modifica delle proprietà dei font........................................................117
Informazioni sulle proprietà dei font...............................................117
Per cambiare le proprietà dei font del testo.......................................117
7.29 Conversione del testo in contorni.......................................................118
Informazioni sulla conversione del testo in contorni...........................118
Motivi della conversione del testo in contorni...................................118
Implicazioni relative alla conversione del testo in contorni...................118
Per convertire il testo in contorni....................................................119
7.30 Suddivisione dei segmenti di testo....................................................120
Suddivisione di un segmento di testo in parole o caratteri...................120
Per dividere un segmento di testo..................................................120
7.31 inserimento dei documenti PDF nei documenti PDF................................120
Informazioni sull'inserimento dei documenti PDF nei documenti PDF.....120
Per inserire un documento PDF in un documento PDF:.........................121
7
Indice generale

7.32 Modifica dei moduli........................................................................121
Informazioni sui moduli...............................................................121
Per modificare i moduli................................................................122
Modificare singoli oggetti all'interno di un modulo............................122
Per modificare il modulo stesso e/o l'intero contenuto di un modulo......122
7.33 Modifica dei documenti PDF2Go.........................................................123
Livelli LW (Line-Work) e CT (Continuous-Tone)....................................123
Per modificare i documenti PDF2Go.................................................124
8. modifiche globali..............................................................1278.1 Applicazione di modifiche globali.......................................................127
Gestire modifiche globali..............................................................127
Per applicare una modifica globale.................................................127
8.2 Uso delle modifiche globali nella realtà...............................................128
Esempi di modifiche globali..........................................................128
8.3Modificadelladimensione,dellaposizioneedell'orientamentodelcontenutodellapagina.129
Manipolazione del contenuto della pagina.......................................129
Spostamento del contenuto della pagina.........................................129
Ridimensionamento del contenuto della pagina................................129
Ridimensionamento del contenuto della pagina in modo proporzionale..130
Ridimensionamento dell'intera pagina............................................130
Come riflettere il contenuto della pagina..........................................131
Rotazione del contenuto della pagina..............................................131
8.4 Rimozione di testo o oggetti all'interno o all'esterno di un'area selezionata.132
Informazione sulla rimozione di oggetti: esempi di utilizzo..................132
Per rimuovere oggetti all'interno o all'esterno di un'area selezionata.....133
8.5 Aggiunta del testo..........................................................................134
Informazioni sull'aggiunta del testo................................................134
Variabili....................................................................................134
Struttura di una variabile.............................................................135
9. Esecuzione automatica di attività tramite gli elenchi azioni........1369.1 Informazioni sugli Elenchi Azioni........................................................136
Automazione delle operazioni ripetitive...........................................136
Esempio: modifica delle proprietà degli oggetti vettoriali....................136
9.2 Tipi di azione................................................................................138
Informazioni sui tipi di azione.......................................................138
Selezioni..................................................................................138
Modifiche.................................................................................138
Controlli...................................................................................138
Informazioni.............................................................................138
9.3 Eseguire un Elenco Azioni.................................................................139
Gestire gli elenchi azioni..............................................................139
Per eseguire un Elenco Azioni........................................................139
9.4 Creare o modificare un Elenco Azioni..................................................139
8
Enfocus PitStop Pro

Modi per creare o modificare un Elenco Azioni...................................141
Linee guida per la creazione degli elenchi azioni...............................141
Per creare o modificare un Elenco Azioni..........................................142
Per creare un Elenco Azioni tramite la registrazione............................143
9.5 Blocco di un Elenco Azioni................................................................144
Informazioni relative al blocco......................................................144
Blocco di un Elenco Azioni con password.........................................144
9.6 Elenchi Azioni in pratica..................................................................145
Esempio di un Elenco Azioni.........................................................145
Esempio: Creazione di un elenco azioni che modifica il layout di pagina..145
9.7 Usare le QuickRun...........................................................................147
Informazioni sulle QuickRun..........................................................147
Quando utilizzare le QuickRun?......................................................148
Per creare una QuickRun:.............................................................148
Per utilizzare una Esecuzione Rapida (QuickRun)...............................149
Per gestire le QuickRun................................................................149
9.8 Ulteriore automazione.....................................................................150
EnfocusPitStop Server..................................................................150
Enfocus Switch...........................................................................150
9
Indice generale

1. Copyright© 2009 Enfocus NV tutti i diritti riservati.Enfocus è un'azienda EskoArtwork.
Certified PDF è un marchio registrato di Enfocus NV; brevetto in corso di registrazione.
Enfocus PitStop Pro, Enfocus PitStop Server, Enfocus Instant PDF, Enfocus StatusCheck, EnfocusCertifiedPDF.net, Enfocus Instant Barcode, Enfocus PitStop Extreme, Enfocus PDF Workflow Suite,Enfocus LightSwitch, Enfocus FullSwitch, Enfocus PowerSwitch, Enfocus SwitchClient e EnfocusSwitchScripter sono nomi di prodotti Enfocus NV.
Acrobat, Distiller, InDesign, Illustrator, Photoshop, FrameMaker, PDFWriter, PageMaker, logoAdobe, logo Acrobat e PostScript sono marchi Adobe Systems Incorporated.
Macintosh, Mac, Mac OS e ColorSync sono marchi di Apple Computer Inc., registrati negli StatiUniti e in altri Paesi.
Windows, Windows 2000, Windows XP e Windows Vista sono marchi registrati di MicrosoftCorporation.
I colori PANTONE® visualizzati qui potrebbero non corrispondere agli standard identificati conPANTONE. Consultare le pubblicazioni PANTONE Color correnti per ottenere un colore accurato.
PANTONE® e altri marchi Pantone, Inc. sono di proprietà di Pantone, Inc. © Pantone, Inc., 2006.
OPI è un marchio di Aldus Corporation.
Quark, QuarkXPress, QuarkXTensions, XTensions ed il logo XTensions tra gli altri, sono marchi diQuark, Inc. e di tutte le aziende affiliate competenti, Registrato presso Uff. Marchi e Brevetti degliStati Uniti ed in molti altri paesi.
Questo prodotto e l'utilizzo di questo prodotto sono in licenza da Markzware e protetti dal brevettoU.S. N. 5.963.641.
Tutti gli altri nomi di marche e prodotti sono marchi o marchi registrati dei rispettivi proprietari.Tutte le specifiche, condizioni e descrizioni di prodotti e servizi sono soggette a modifica senzapreavviso o regresso.
10
Enfocus PitStop Pro

2. Guida introduttiva
2.1 Documentazione di PitStop Pro
Guida dell'utente di PitStop Pro
La Guida dell'utente di PitStop Pro descrive i concetti principali di PitStop Pro e fornisce istruzionipasso-passo sul funzionamento di PitStop Pro. Inoltre, vengono fornite informazioni su altretecnologie chiave di Enfocus integrate in PitStop Pro, quali Profili Preflight, Elenchi Azioni eCertified PDF.
Tutte le informazioni nella Guida dell'utente di PitStop Pro sono disponibili anche nella guidain linea.
Guida di Riferimento di PitStop Pro
La Guida di Riferimento PitStop Pro fornisce informazioni dettagliata sulle specifiche impostazionied opzioni.
È strutturata come un manuale di riferimento, che consente di trovare il significato di particolariimpostazioni.
Per accedere alla Documentazione di PitStop Pro
Scegliere ? > Guida moduli aggiuntivi > Guida Enfocus PitStop Pro e selezionare una delleopzioni seguenti:
2.2 Requisiti di sistema
I requisiti di sistema vengono visualizzati nel programma di installazione ed elencati nelle schedeinformative del prodotto nel sito Web di Enfocus.
Per verificare i requisiti di sistema sul sito Web di Enfocus
1. Accedere al sito Web all'indirizzo www.enfocus.com e scegliere Products > PitStop Pro >
Learn more .
2. Fare clic su System requirements nella sezione Support.
11
2. Guida introduttiva

2.3 Installare PitStop Pro
PitStop Pro e Adobe Acrobat
PitStop Pro è un plug-in per Adobe Acrobat Professional, e quindi Adobe Acrobat va chiuso primadi installare PitStop Pro.
Per installare PitStop Pro:
1. Effettuare una delle seguenti operazioni:
• Inserire il CD-ROM o il DVD Enfocus Software nell'apposita unità.
• Scaricare PitStop Pro dal sito Web di Enfocus Software (www.enfocus.com)
Nota: Se si installa PitStop Pro da un DVD o CD-ROM, verificare di disporre della versione piùaggiornata sul sito Web di Enfocus. È possibile che siano disponibili degli aggiornamenti.
2. Selezionare il prodotto Enfocus da installare.
3. Se necessario, fare doppio clic sul programma di installazione.
4. Attenersi alle istruzioni di installazione visualizzate sullo schermo.
2.4 Avvio di PitStop Pro
Per avviare PitStop Pro
PitStop Pro è un plug-in per Adobe Acrobat, pertanto è necessario avviare il programmadall'interno di Adobe Acrobat.
1. Avviare Adobe Acrobat.
2. Aprire un documento PDF.
3. Fare clic su un pulsante su una delle barre degli strumenti di PitStop Pro.
Primo utilizzo di PitStop Pro 09
Quando si usa PitStop Pro 09 per la prima volta dopo l'installazione, la finestra Informazioni su
Enfocus PitStop Pro si apre automaticamente. Questa finestra mostra informazioni sul software,e consente di iniziare un periodo di prova del software, o attivare la propria copia di PitStop Pro09.
Informazioni su
La scheda Informazioni su mostra la versione del software, le informazioni per contattare Enfocus,e consente di visualizzare il copyright (facendo click sul pulsante Visualizza Copyright).
12
Enfocus PitStop Pro

Prova
La scheda Prova consente di avviare un periodo di prova o attivare il proprio software, e mostrale informazioni relative alla licenza dopo l'attivazione.
• Fare click sul pulsante Attiva per aprire la Procedura Guidata Attivazione Licenza, che aiuterànella procedura di attivazione del proprio software.
Consultare Attivare le licenze alla pagina 15.
Nota: È anche possibile attivare la propria licenza in qualsiasi momento utilizzando Guida> Guida Plug-In > Guida Enfocus PitStop Pro > Licenza > Attiva .
• Fare click sul pulsante Avvia Prova per aprire la Procedura Attivazione Licenza che guiderànell'avvio di una versione di prova del proprio software.
Informazioni sul supporto tecnico
La scheda Informazioni sul supporto tecnico mostra informazioni sul proprio sistema, che sipossono comunicare all'assistenza Enfocus quando si verificano dei problemi con il propriosoftware.
Per copiare ed incollare queste informazioni, usare prima il pulsante Copia negli Appunti, poiincollare le informazioni in un file di testo o nel corpo di una email.
Risoluzione dei problemi: PitStop Pro non accessibile in Adobe Acrobat
Se si avvia Adobe Acrobat ma le barre degli strumenti o i menu di PitStop Pro non sono visibili (
Plug-in > Enfocus ), verificare quanto segue:
• Non premere il tasto MAIUSC subito dopo l'avvio di. Adobe Acrobat. In tal caso, Adobe Acrobatverrà avviato senza caricare alcun plug-in.
• Scegliere Modifica > Preferenze > Generali > Avvio e verificare che l'opzione Usa solo plug-in
certificati nell'area Avvio applicazione non sia selezionata.
2.5 Licenza
Dalla finestra Informazioni su Enfocus PitStop Pro, è possibile:
• avviare un periodo di prova di 30 giorni (vedi Avviare una versione di prova alla pagina 14),
• attivare la propria licenza (vedi Attivare le licenze alla pagina 15),
• disattivare la propria licenza (vedi Guida di Riferimento PitStop Pro per maggiori informazioni),
• riparare la propria licenza (vedi Guida di Riferimento PitStop Pro per maggiori informazioni).
Per semplificare il processo di configurazione, il computer su cui gira PitStop Pro dovrebbe essereonline e dotato di accesso completo ad Internet durante l'esecuzione delle operazioni di licenza.
Tuttavia, se il computer che si sta utilizzando non dispone di un accesso completo ad Internet,è possibile effettuare le operazioni di licenza off-line se:
• è possibile utilizzare e-mail Internet ed usare un browser Web su un altro computer,
• è possibile copiare un file ricevuto da un messaggio di e-mail via Internet sul computer sucui si usa PitStop Pro (usando una chiavetta USB, un dischetto, attraverso la rete interna...).
13
2. Guida introduttiva

Per maggiori informazioni sulle procedure off-line, consultare la Guida di Riferimento PitStopPro.
Prima di poter attivare o disattivare le licenze, è necessario creare un account di attivazioneattraverso il sito web Enfocus (http://www.enfocus.com/CreateAccount).
Creare un account di attivazione
1. Andare su http://www.enfocus.com/CreateAccount.
2. Inserire le informazioni richieste nei campi.
3. Se si vogliono ricevere notizie da Enfocus o essere contattati da un Enfocus Certified Partner,lasciare le due caselle in fondo selezionate; altrimenti, cancellarle.
4. Cliccare su Crea il mio Account.
5. Dopo alcuni minuti, controllare la propria casella di e-mail, dove sarà arrivato un nuovomessaggio di Enfocus sull'attivazione del proprio nuovo account.
Nota:
Se non si riceve il messaggio, controllare la cartella del filtro antispam.
6. Una volta ricevuto il messaggio, aprirlo e cliccare sul link in esso contenuto per confermareil proprio indirizzo e-mail.
Si arriverà ad una pagina web che conferma l'attivazione dell'account.
Avviare una versione di prova
Una volta creato e confermato l'account di attivazione (vedere Creare un account di attivazionealla pagina 14), è possibile iniziare un periodo di prova di 30 giorni per la propria copia di PitStopPro.
• Se il computer su cui gira la propria copia di PitStop Pro è connesso a Internet, è possibileiniziare il periodo di prova di 30 giorni direttamente da questo computer.
Consultare Avviare una versione di prova on-line alla pagina 14.
• Altrimenti, è necessario creare un file di richiesta di periodo di prova ed utilizzare un computerche è connesso ad Internet, per inviarlo al server di attivazione.
Consultare la Guida di Riferimento PitStop Pro per ulteriori informazioni.
Avviare una versione di prova on-line
È possibile avviare un periodo di prova di 30 giorni on-line se il computer su cui la copia diPitStop Pro è installato è connesso ad Internet.
Per avviare un periodo di prova di 30 giorni on-line, procedere come segue:
1. Andare nella scheda Prova della finestra Informazioni su Enfocus PitStop Pro e cliccare su
Attiva.
Si apre la Procedura Guidata Attivazione Licenza (su PC) oppure l'Assistente Attivazione
Licenza (su Mac) .
14
Enfocus PitStop Pro

2. Fare clic su Avanti (su PC) o Continua (su Mac) nella prima schermata della finestra Procedura
Guidata/Assistente Attivazione Licenza.
3. Selezionare Attivazione on-line e cliccare Avanti o Continua.
4. Inserire il nome e la password dell'account di attivazione e fare click su Avanti / Continua.
Nota:
L'account di attivazione deve essere stato creato in Creare un account di attivazione allapagina 14.
Se non si è ancora creato l'account di attivazione, fare click sul link Crea un nuovo AccountEnfocus nell'Assistente/Procedura e seguire Creare un account di attivazione alla pagina 14per istruzioni.
Dopo che si è cliccato su Avanti / Continua, compare una barra di stato mentre il sistema
entra in comunicazione con il server di attivazione. Non chiudere o interrompere la procedura.
Compare un messaggio che comunica il completamento in modo corretto dell'attivazionedella prova, specificando che è ora possibile utilizzare i prodotti richiesti sul computer.
5. Fare clic su Fine / Fatto.
Il numero dei giorni di prova rimanenti sono indicati nella scheda Prova della finestra
Informazioni su Enfocus PitStop Pro.
Attivare le licenze
Una volta creato e confermato il proprio account di attivazione (vedere Creare un account diattivazione alla pagina 14), si può cominciare ad attivare le licenze utilizzando i codici prodottoforniti con il software.
I codici di prodotto possono essere ottenuti dai negozi on-line, dai file di codice prodotto ricevutida Enfocus, oppure si possono trovare all'interno delle confezioni del software.
Nota: I file di codice prodotto sono file HTML. È possibile farvi sopra doppio click per verificarequali codici prodotto contengono.
• Se il computer su cui gira PitStop Pro è connesso a Internet, si possono scaricare le licenzeper i codici prodotto e attivarle direttamente da questo.
Consultare Attivazione on-line alla pagina 15.
• Altrimenti, è necessario creare un file di richiesta attivazione ed utilizzare un computer cheè connesso ad Internet, per inviarlo al server di attivazione.
Consultare la Guida di Riferimento PitStop Pro per ulteriori informazioni.
Attivazione on-line
È possibile attivare uno o più codici prodotto on-line, se il computer su cui si usa il software èconnesso ad Internet.
Per attivare un codice prodotto on-line, procedere come segue:
15
2. Guida introduttiva

1. Aprire la Procedura Guidata Attivazione Licenza (su PC) oppure l'Assistente Attivazione Licenza(su Mac) in uno di questi modi:
• andando nella scheda Prova della finestra Informazioni su Enfocus PitStop Pro e cliccando
su Attiva,
• andando su Guida > Guida Plug-In > Guida Enfocus PitStop Pro > Licenza > Attiva .
2. Fare clic su Avanti (su PC) o Continua (su Mac) nella prima schermata della finestra Procedura
Guidata/Assistente Attivazione Licenza.
3. Selezionare Attivazione on-line e cliccare Avanti o Continua.
4. Nella schermata I tuoi codici prodotto, scegliere il numero di codici prodotto che si vuole
attivare e fare click su Avanti oppure Continua.
5. In rapporto a quanto si è scelto nel passo precedente:
a) Se si sceglie Ho un codice prodotto, inserire il codice prodotto nei campi appositi. Il cursoresi sposta automaticamente al campo successivo mentre si inserisce il codice.
b) Se si sceglie Ho più di un codice prodotto, inserire ciascun codice prodotto su una linea,seguito da una virgola.
c) Fare clic sul pulsante Avanti / Continua.
6. Inserire il nome e la password dell'account di attivazione e fare click su Avanti / Continua.
Nota:
L'account di attivazione deve essere stato creato in Creare un account di attivazione allapagina 14.
Se non si è ancora creato l'account di attivazione, fare click sul link Crea un nuovo AccountEnfocus nell'Assistente/Procedura e seguire Creare un account di attivazione alla pagina 14per istruzioni.
Dopo che si è cliccato su Avanti / Continua, compare una barra di stato mentre il sistema
entra in comunicazione con il server di attivazione. Non chiudere o interrompere la procedura.
Compare un messaggio che comunica il completamento in modo corretto dell'attivazione,specificando che è ora possibile utilizzare i prodotti richiesti sul computer.
7. Fare clic su Fine / Fatto.
Il prodotto e la sua licenza compaiono nella scheda Licenza della finestra Informazioni su
Enfocus PitStop Pro (la scheda precedentemente si chiamava Prova).
Spostare licenze tra computer
Per spostare le licenze tra computer, procedere come segue:
1. Disattivare le licenze sul computer che non le utilizzerà più.
Consultare la Guida di Riferimento PitStop Pro per ulteriori informazioni.
16
Enfocus PitStop Pro

2. Copiare il file con i codici prodotti sul computer che utilizzerà le licenze.
3. Sul computer che acquisisce le licenze, attivare le licenze usando il file con i codici prodotto.
Consultare Attivare le licenze alla pagina 15.
2.6 Assistenza
Supporto tecnico gratuito
Quando si lavora con prodotti registrati Enfocus, si ha il diritto all'assistenza tecnica gratuita,che garantisce che i prodotti funzionino come dovrebbero. Quando si contatta il servizio disupporto di Enfocus, è necessario fornire le informazioni sulla configurazione del sistema operativodel computer e dei prodotti Enfocus utilizzati. A tal fine, le informazioni di supporto vengonovisualizzate nella finestra di dialogo Informazioni su PitStop Pro, accessibile dal menu? È possibilecopiare e incollare queste informazioni in un file di testo o in un messaggio e-mail da inviareal supporto di Enfocus.
Inoltre, è possibile consultare la Knowledge Base di Enfocus oppure, per segnalare un problema,
è possibile utilizzare la sezione Support presente nel sito Web di Enfocus.
È anche possibile contattare un rivenditore o un esperto locale. Una lista completa di tutti irivenditori o esperti Enfocus si trova sul sito web Enfocus all'indirizzo http://www.enfocus.com
Per segnalare un problema
1. Scegliere ? > Informazioni sui plug-in di terzi > Informazioni su Enfocus PitStop Professional.
Viene visualizzata la finestra di dialogo Informazioni su Enfocus PitStop Pro.
2. Fare clic sulla scheda Informazioni sul supporto tecnico.
È ora possibile vedere tutte le informazioni relative alla versione di PitStop Pro installata sulsistema e alla configurazione del sistema.
3. Fare clic su Copia negli Appunti.
4. Incollare le informazioni in un file di testo o in un messaggio di posta elettronica e inviarloa [email protected].
17
2. Guida introduttiva

3. Analisi dell'area di lavoro di PitStop Pro
3.1 Analisi dell'area di lavoro di PitStop Pro in Adobe Acrobat
Ricerca dei menu di PitStop Pro
Menu integrati
Come nelle versioni precedenti, i menu di PitStop Pro sono integrati nei menu di Adobe Acrobat,
ad esempio nei menu Modifica, Strumenti o Finestra. È particolarmente facile trovare i menu
di PitStop Pro perché contengono tutti la parola "Enfocus"; ad esempio, Modifica > Preferenze> Enfocus Preferenze PitStop Pro .
Menu dedicati
PitStop Pro ha anche dei menu dedicati. Essi si trovano nella barra dei menu di Adobe Acrobat:
• PDF Certificato• Plug-In > Enfocus PitStop Pro
Menu contestuali
Se lo strumento Seleziona oggetti è attivo, nel menu contestuale visualizzato quando si faclic su un oggetto con il pulsante destro del mouse o mentre si tiene premuto il tasto CTRL sarannodisponibili le opzioni e le azioni di PitStop Pro rilevanti per la selezione corrente. Se ad esempioè selezionato un oggetto di testo, sarà possibile selezionare "Testo > Converti in contorni" dalmenu contestuale.
Ricerca delle barre degli strumenti di PitStop Pro
Le barre degli strumenti PitStop Pro si trovano accanto oppure sotto le barre degli strumenti diAdobe Acrobat. Per mostrare o nascondere una barra degli strumenti di Enfocus, scegliere
Visualizza > Barre degli strumenti , quindi selezionare una barra degli strumenti contenente la
parola "Enfocus"; ad esempio, Enfocus - Pannelli di controllo.
18
Enfocus PitStop Pro

A. Barra degli strumenti File di Adobe Acrobat
B. Barra degli strumenti Enfocus - Modifica
C. Impostazioni Workspace e Visualizzazione Enfocus
D. Barra degli strumenti Enfocus Layout Disegno
E. Barra degli strumenti Enfocus - QuickRun
F. Barra degli strumenti Enfocus - Pannelli di controllo
G. Barra degli strumenti Enfocus Annulla & Ripeti
È possibile selezionare uno strumento facendo clic sul relativo pulsante. Alla destra di alcuni diquesti pulsanti è visualizzato un triangolo nero invertito, che sta a indicare che "dietro" alpulsante sono disponibili altri strumenti.
Per selezionare uno degli strumenti di modifica "sottostanti", fare clic sul triangolo e selezionarelo strumento desiderato.
Se alcuni di questi strumenti "sottostanti" vengono utilizzati di frequente, è anche possibile fare
clic sul triangolo e selezionare l'opzione Espandi questo pulsante.
3.2 Impostazione della lingua dell'interfaccia di PitStop Pro
Come nelle versioni con più lingue di Adobe Acrobat, è possibile specificare la linguadell'interfaccia utente di PitStop Pro. È possibile visualizzare nella propria lingua tutti i menu ele finestre di dialogo di PitStop Pro.
Per specificare la lingua dell'interfaccia utente di PitStop Pro
È possibile impostare la lingua in Preferenze > Preferenze Enfocus PitStop Pro > Lingua
È necessario riavviare Adobe Acrobat per applicare la nuova lingua selezionata.
19
3. Analisi dell'area di lavoro di PitStop Pro

3.3 Impostazioni visualizzazione in PitStop Pro
Visualizzazione di un documento PDF in una vista contorni
Vista contorni
È possibile visualizzare un documento PDF in una delle modalità seguenti:
• Anteprima. Questa è la normale modalità di visualizzazione dei documenti PDF in AdobeAcrobat. Le pagine, gli oggetti e il testo vengono visualizzati nel documento PDF così comeverranno stampati.
• Vista contorni
Se si esamina un documento PDF in una vista contorni, il documento verrà visualizzato comesegue:
• Gli oggetti appariranno in formato bordato.
• Il testo può essere visualizzato in un contorno, con un riempimento nero o come testo"simulato", ovvero può apparire sullo schermo sotto forma di barra grigia, anziché mostrare
i singoli caratteri. È possibile selezionare questa opzione in Preferenze di Enfocus PitStop.
Figura 1: Vista contorni di un documento PDF: gli oggetti sono rappresentati in formato bordato (A) e il testo può essere simulato (B).
Quando utilizzare la vista contorni
La vista contorni di un documento PDF può risultare utile per:
• Visualizzare e selezionare gli oggetti che sono (parzialmente) coperti da altri oggetti. Vedereanche Modifica dell'ordine di sovrapposizione degli oggetti alla pagina 81
• Visualizzare e modificare maschere. Vedere anche Mascheramento degli oggetti alla pagina105
• Velocizzare la visualizzazione delle pagine, nel caso contengano numerose immagini rastero immagini raster di grandi dimensioni.
20
Enfocus PitStop Pro

Per visualizzare un documento PDF in anteprima o in una vista contorni
1. Aprire un documento PDF.
2. Fare clic sul pulsante Visualizza contorno per passare dall'anteprima alla vista contorni eviceversa.
Come mostrare o nascondere le note
Documenti PDF annotati
Un documento PDF può contenere note, le quali possono essere create con Adobe Acrobat o conplug-in di terze parti. Quando si visualizza un documento PDF, le note possono essere visibili o
nascoste. Utilizzare il pulsante Nascondi note per mostrare o nascondere tutte le note inun solo passaggio.
Figura 2: Documento PDF con note visualizzate (A) o nascoste (B).
Per mostrare o nascondere tutte le note in un documento
1. Utilizzare lo strumento Mano di Adobe Acrobat per verificare che non sia selezionata alcunanota.
2. Fare clic sul pulsante Nascondi note per mostrare o nascondere le note.
Accelerazione della visualizzazione delle immagini tramite l'uso di immagini alternative
Visualizzazione di immagini alternative a bassa risoluzione
Se si lavora con un documento PDF che contiene immagini ad alta risoluzione, è possibileimpostare Adobe Acrobat in modo che visualizzi le immagini più rapidamente. A tale scopo, è
possibile fare clic sul pulsante Accelera visualizzazione immagini , a condizione che nel
21
3. Analisi dell'area di lavoro di PitStop Pro

documento PDF siano contenute immagini alternative a una risoluzione inferiore. In caso contrario,è possibile aggiungere immagini alternative tramite un Elenco azioni.
Figura 4: Accelera visualizzazione immagini attivato: vienevisualizzata un'anteprima a bassa risoluzione dell'immagine.
Figura 3: Accelera visualizzazione immagini disattivato: vienevisualizzata l'immagine ad alta risoluzione
Per creare immagini alternative nel documento PDF
1. Aprire il documento PDF contenente le immagini ad alta risoluzione.
2. Scegliere Finestra > Enfocus - Mostra Panello di Controllo Elenco Azioni .
3. Nel Pannello di Controllo Elenco Azioni e Profilo Preflight, fare clic su Gestisci > Nuovo .
4. Immettere le informazioni generali relative all'Elenco Azioni.
5. Fare clic sul pulsante per aggiungere una nuova azione.
6. Nella finestra di dialogo Nuovo Tipo Azioni, selezionare Aggiungi Immagini Alternative.
7. Fare clic su Aggiungi.
8. Nell' Editor Elenco Azioni di Enfocus, specificare gli attributi dell'azione:
• La risoluzione delle immagini alternative
• Se le immagini alternative devono essere a colori RGB
9. Fare clic su OK.
10. Nel Pannello di Controllo Elenco Azioni e Profilo Preflight, selezionare l'opzione Documento,
quindi fare clic su Esegui.
Per accelerare la visualizzazione delle immagini
Fare clic sul pulsante Accelera visualizzazione immagini nella barra degli strumenti Pulsantidi visualizzazione di Enfocus PitStop per passare dalla visualizzazione di immagini ad altarisoluzione alla visualizzazione di immagini a bassa risoluzione e viceversa.
22
Enfocus PitStop Pro

3.4 I Workspace
Un workspace consente di personalizzare l'interfaccia utente di PitStop Pro (per esempio mostrandoo nascondendo i pannelli Enfocus), in modo da visualizzare più o meno informazioni, secondonecessità.
I workspace comprendono anche altre impostazioni di Adobe Acrobat ed Enfocus PitStop Pro,come la posizione delle finestre, le impostazioni di visualizzazione e di colore, i layout disegno,ecc.
È possibile utilizzare i workspace di default, oppure creare dei workspace adatti alle diverseoperazioni che si svolgono con PitStop Pro. È anche possibile passare velocemente da un workspaceall'altro quando serve.
Il Pannello Workspace Enfocus
Il Pannello Workspace Enfocus consente di gestire i workspace.
Per aprirlo:
• Andare in Finestra > Mostra Pannello Workspace Enfocus...
• Usare la scorciatoia Alt + Ctrl + W (in Windows), oppure la scorciatoia Option + Command+ W (su Mac).
• Fare click sul Pulsante Workspace Enfocus nella barra degli strumenti.
Gestire i Workspace
Nel pannello Workspace, è possibile gestire i propri workspace utilizzando la GestioneImpostazioni: vedere Gestione Impostazioni Enfocus alla pagina 26
La Gestione Impostazioni consente di organizzare, cercare, duplicare e gestire i workspace.
Workspace predefiniti
PitStop Pro contiene tre workspace predefiniti, con i quali è possibile cominciare subito a lavorare.
23
3. Analisi dell'area di lavoro di PitStop Pro

Nascondi PitStop Pro
Questo workspace nasconde quanto più possibile dell'interfaccia utente PitStop Pro. In questomodo si può lavorare con Adobe Acrobat senza essere disturbati da PitStop Pro.
Modifica manuale
Questo workspace apre i pannelli di controllo usati tipicamente per modificare file PDF (comel'Ispettore PitStop).
Elaborazione
Questo workspace apre il pannello Elaborazione Enfocus, e contiene impostazioni tipicamenteusate quando si effettuano operazioni semi-automatiche (come l'esecuzione del preflight di undocumento).
Usare i workspace
Creare un Workspace
Per creare un workspace da zero, fare come segue:
1. Fare click sul tasto destro nel Pannello Workspace Enfocus e scegliere Nuovo > Nuovo...
Si apre l'Editor Workspace Enfocus.
2. Inserire un Nome Workspace.
3. Per ciascuna delle Categorie, scegliere le Impostazioni che si vogliono usare e i rispettivivalori.
Nota:
È anche possibile prendere le impostazioni dall'interfaccia Acrobat/PitStop Pro ed utilizzarlinel workspace:
24
Enfocus PitStop Pro

• cliccare il pulsante e selezionare Prendi Tutte le Categorie per prendere tutte leimpostazioni corrente dal workspace.
• selezionare una categoria, cliccare e selezionare Prendi Categoria Corrente per prenderele impostazioni correnti relative a questa categoria (per esempio, tutte le impostazioni diVisualizzazione Acrobat).
4. Una volta terminato, fare click su OK.
Il nuovo workspace viene salvate come workspace Locale.
Modificare un Workspace
1. Se il workspace che si vuole modificare è un workspace Standard, bisogna prima trascinarlo
nel database Locale per farne una copia.
2. Nel database Locale, fare doppio click sul workspace da modificare.
Si apre l'Editor Workspace Enfocus.
3. Modificare il workspace come necessario.
4. Una volta finito, fare click su OK per salvare le modifiche nel database Locale
Applicare un Workspace
Per utilizzare un workspace per il lavoro corrente:
• Selezionarlo nel Pannello Workspace Enfocus e fare click sul pulsante Applica.
• Nella barra degli strumenti, fare click accanto al pulsante Enfocus Workspace e selezionareil workspace da usare.
• Selezionarlo nel menu Finestra > Enfocus Workspace .
25
3. Analisi dell'area di lavoro di PitStop Pro

Selezionare un Workspace di avvio
Per utilizzare un workspace predefinito per la volta successiva in cui si avvia Acrobat Professional:
1. Selezionare il workspace nel Pannello Workspace Enfocus.
2. Fare click sul pulsante azione e scegliere Applica workspace selezionato all'avvio.
Il workspace di avvio selezionato è indicato in fondo al pannello.
3.5 Gestione Impostazioni Enfocus
Per salvare, creare, gestire o selezionare le impostazioni di PitStop Pro, si utilizza la GestioneImpostazioni.
Una impostazione predefinita può essere un workspace, un layout disegno, un elenco azioni,una modifica globale o un profilo di preflight. In tutti i pannelli corrispondenti, viene usata laGestione Impostazioni. Tutti questi aspetti vengono in generale chiamati "Predefiniti".
Database predefiniti
Si possono vedere tre database, Preferiti, Standard e Locale.
È possibile aggiungere categorie e database nelle Preferenze di Enfocus PitStop Pro, oppuredirettamente in Gestione Impostazioni. Consultare Creare un database alla pagina 27 o la Guidadi Riferimento PitStop Pro per ulteriori informazioni.
Preferiti
Questo database contiene scorciatoie alle impostazioni predefinite nel database Standard e/oLocale, che sono state aggiunte ai preferiti.
Per aggiungere un predefinito ai preferiti, vedere Aggiungere una Impostazione ai Preferiti allapagina 28.
26
Enfocus PitStop Pro

Standard
Questo database contiene le impostazioni predefinite di default installate con PitStop Pro.
Nota:
È possibile modificare questi predefiniti, ma non è possibile salvare un predefinito modificatonel database Standard.
Se si vuole salvare un predefinito modificato, farne prima una copia dal database Standard aquello Locale, e poi modificare la copia.
Locale
Questo database contiene i predefiniti modificati o creati dall'utente, ed accessibili solo alparticolare utente.
È possibile modificare e rinominare questi predefiniti come si desidera. È anche possibileorganizzarli in gruppi (vedere Ordinare e raggruppare le impostazioni alla pagina 28).
Creare un database
È possibile importare una cartella esistente nel proprio disco fisso o in una cartella condivisa
come database nella Gestione Impostazioni, nelle preferenze Enfocus PitStop Pro, oppuredirettamente dalla Gestione Impostazioni.
1. Fare click con il tasto destro nella Gestione Impostazioni e selezionare Nuovo > NuovoDatabase...
2. Si apre una finestra che consente di selezionare la cartella che si vuole importare come
database, e cliccare OK.
Si può vedere questa cartella come database nella Gestione Impostazioni.
Se la cartella contiene delle sottocartelle e/o dei workspace, è possibile vederli come gruppi nellaGestione Impostazioni.
Mostrare le Proprietà di un Database Importato
1. Dopo aver importato un database, fare click con il tasto destro in Gestione Impostazioni e
scegliere Mostra Proprietà...
Si apre la finestra Proprietà.
2. Se necessario, usare le finestra Proprietà per:
• cambiare il Nome Visualizzazione del database (il suo nome nel pannello),
• selezionare una cartella diversa da usare come database,
27
3. Analisi dell'area di lavoro di PitStop Pro

• rendere il database in Sola Lettura o nuovamente modificabile.
3. Fare click su OK per salvare le modifiche.
Aggiornare il pannello
Il pannello Gestione Impostazioni si aggiorna automaticamente, ma può essere necessarioaggiornarlo manualmente in alcuni casi particolari (ad esempio, se viene chiesto dall'assistenzaEnfocus).
• Fare click sul pulsante azione e scegliere Aggiorna.
Gestire le Impostazioni
Creare una nuova Impostazione
Per creare una nuova Impostazione, è possibile
• fare click sul pulsante di azione e scegliere Nuovo per creare una nuova Impostazione dazero
• fare click sul pulsante di azione e scegliere Nuovo da ... per creare una nuova Impostazionebasandosi su una esistente.
Si apre una lista di Impostazioni esistenti, che consente di scegliere l'impostazione desideratada usare come punto di partenza per la definizione di quella nuova.
• fare click sul pulsante di azione e scegliere Nuovo da selezionato per creare una nuovaImpostazione basandosi quella selezionata
• fare click sul pulsante di azione e scegliere Nuovo da file per creare una nuova impostazionibasandosi su un file di Impostazione presente sul disco.
Aggiungere una Impostazione ai Preferiti
Per aggiungere una Impostazione ai preferiti, è possibile:
• Trascinarla nel database Preferiti.
• Fare click con il tasto destro e selezionare Aggiungi a Preferiti.
• Selezionarla, fare click sul pulsante azione e scegliere Aggiungi a Preferiti.
Ordinare e raggruppare le impostazioni
È possibile riordinare solo le impostazioni nei Preferiti e in Locale. Le impostazioni Standardhanno un ordine fisso.
• Per spostare in alto o in basso una Impostazione nella struttura ad albero, è possibile:
• trascinarla in alto o in basso,
• selezionarla, premere il pulsante azione e scegliere Sposta in alto o Sposta in basso.
• Per mantenere le impostazioni ordinate alfabeticamente, fare click sulla freccia del filtro e
selezionare Mantieni Ordinato.
28
Enfocus PitStop Pro

• Per creare un gruppo:
a) Selezionare il database (o gruppo) in cui si vuole creare il proprio gruppo.
b) Fare click sul pulsante azione e scegliere Nuovo Gruppo...
c) Assegnare un nome al gruppo.
Trovare una Impostazione
Per cercare una Impostazione, è possibile sfogliare nel database, oppure utilizzare il filtro chesi trova nella parte superiore del Pannello.
1. Cliccare la freccia nel filtro per cercare usando il nome dell'Impostazione o la sua descrizione.
2. Inserire il testo della ricerca nel filtro.
Utilizzare la croce blu per cancellare il testo dopo aver effettuato la ricerca.
Nota: Il filtro memorizza anche le ricerche effettuate in precedenza.
Cancellare una Impostazione
È possibile cancellare le Impostazioni solamente dal database Locale e da quello dei Preferiti.
• Fare click con il tasto destro sulla Impostazione e selezionare Rimuovi.
• Selezionarla, fare click sul pulsante azione e scegliere Rimuovi.
Nota: È anche possibile rimuovere i gruppi. Questo rimuove tutte le Impostazioni presenti nelgruppo.
29
3. Analisi dell'area di lavoro di PitStop Pro

Importare una Impostazione
1. Fare click con il tasto destro su Gestione Impostazioni e selezionare Importa/Esporta >
Importa...
2. Si apre una finestra in cui è possibile selezionare il file da importare.
Nota:
Il tipo file dipende dal pannello in cui si usa la Gestione Impostazioni: .ppws per i workspace,.eal per Elenchi Azioni, ecc.
L'Impostazione viene aggiunta alle impostazioni Locali.
Impostare un gruppo predefinito
1. Fare click con il tasto destro su Gestione Impostazioni e selezionare Importa/Esporta >
Importa Gerarchia...
2. Si apre una finestra in cui è possibile selezionare la cartella contenente i file di Impostazioneda importare.
In questo modo si aggiungono le Impostazioni importate in un gruppo (che assumono il nomedella cartella selezionata) nelle Impostazioni Locali.
Esportare una Impostazione
1. Fare click con il tasto destro sulla Impostazione che si vuole esportare e selezionare
Importa/Esporta > Esporta...
2. Salvarla nella posizione desiderata come file.
Nota:
Il tipo file dipende dal pannello in cui si usa la Gestione Impostazioni: .ppws per i workspace,.eal per Elenchi Azioni, ecc.
Ora è possibile distribuire l'Impostazione passando il file ad altri.
Esportare un Gruppo di Impostazioni
1. Fare click con il tasto destro sul Gruppo di Impostazioni che si vuole esportare e selezionare
Importa/Esporta > Esporta Gerarchia...
2. Salvarla nella posizione desiderata.
Viene creata una cartella contenente un file per ogni Impostazione nel gruppo.
30
Enfocus PitStop Pro

4. Lavorare con i documenti PDF
4.1 Come copiare e incollare gli attributi degli oggetti
Informazioni sulla copia degli attributi degli oggetti
Gli attributi degli oggetti possono essere facilmente copiati e applicati, in tutto o in parte, a unaltro oggetto del documento PDF. Gli attributi possono riferirsi a linea e riempimento, ma anchea testo, trasparenza e prestampa.
Figura 5: Come copiare e incollare gli attributi di riempimento di parte di un oggetto
Per copiare e incollare gli attributi di un oggetto
1. Fare clic sullo strumento Copia e incolla attributi .
Il cursore cambia in .
2. Tenere premuto il tasto CONTROL (CTRL) (Windows) o Comando ( ) (Macintosh) e fare clic suun oggetto per copiarne gli attributi.
Il cursore cambia in .
Nella finestra delle utilità di Enfocus gli attributi copiati appaiono selezionati.
3. Se necessario, fare clic per deselezionare gli attributi che non si desidera incollare.
4. Fare clic sull'oggetto su cui si desidera incollare gli attributi selezionati.
4.2 Annullamento o ripetizione delle azioni
Informazioni sull'annullamento o sulla ripetizione delle azioni:
È possibile annullare le azioni effettuate ma non salvate con uno degli strumenti di PitStop Pro.Per "azione" si intende la modifica di qualcosa ma anche la selezione di uno o più oggetti.
Per annullare le azioni sono disponibili due pulsanti:
31
4. Lavorare con i documenti PDF

UsoAnnullaPulsante
In situazioni in cui sono state apportate più modifichee sono state effettuate alcune selezioni tra una modificae l'altra.
Solo le modifiche.
Ad esempio: selezione di testo, spostamento del testosulla pagina, modifica del font e del colore. Selezionedi un'immagine, ridimensionamento dell'immagine einserimento dell'immagine sotto il testo.
In situazioni in cui sono state effettuate numeroseselezioni, alcune delle quali molto complesse, ad
Modifiche eselezioni.
esempio utilizzando la vista contorni di Enfocus ( ).Oppure quando sono stati selezionati numerosi oggettie la selezione effettuata è andata perduta a causa di un"movimento involontario" con il mouse.
Dopo aver annullato una o più azioni, è possibile ripeterle.
Nota: Se si lavora con documenti Certified PDF, è possibile annullare le azioni anche dopo aversalvato il file.
Per annullare o ripetere un'azione
Per annullare o ripetere le ultime azioni, attenersi alla procedura seguente:
1. Scegliere Modifica > Annulla [azione] o fare clic su uno dei pulsanti Annulla o .
Il nome dell'ultima azione effettuata viene visualizzato nel comando di menu. Se, ad esempio,
è stato spostato un oggetto, il menu riporterà il comando Annulla Sposta.
2. Per ripetere l'azione appena annullata, scegliere Modifica > Ripeti [azione] o fare clic su
uno dei pulsanti Ripeti o .
4.3 Misurazione della distanza tra due punti
È possibile misurare la distanza tra due punti nell'area di lavoro del documento PDF. È possibileeffettuare questa operazione, ad esempio, per allineare gli oggetti o per controllare la posizioneo la dimensione degli oggetti. Per misurare una determinata distanza, si utilizza lo strumento
Misura in combinazione con l'Ispettore Enfocus.
32
Enfocus PitStop Pro

Per sostituire un oggetto
1. Utilizzando lo strumento Seleziona oggetti , selezionare il "nuovo" oggetto, ovvero l'oggettocon cui si desidera sostituire l'altro.
2. Scegliere Modifica > Copia .
3. Selezionare il "vecchio" oggetto, ovvero l'oggetto che deve essere sostituito.
4. Scegliere Modifica > Sostituisci .
L'oggetto copiato sostituirà il vecchio oggetto e ne assumerà esattamente la dimensione, leproporzioni e la posizione.
4.4 Visualizzazione degli attributi degli oggetti
Visualizzazione degli attributi degli oggetti tramite lo strumento Contagocce
Utilizzando lo strumento Contagocce , è possibile visualizzare i seguenti attributi di ognioggetto:
• Tipo di oggetto
• Spazio colore
• Impostazioni di colore
• Impostazioni di sovrastampa
Per visualizzare gli attributi di un oggetto
1. Fare clic sullo strumento Contagocce .
2. Fare clic su un testo o un oggetto del documento PDF.
33
4. Lavorare con i documenti PDF

Nella finestra di dialogo delle utilità vengono visualizzati gli attributi del testo o dell'oggettoselezionato.
Usare l'Ispettore Enfocus
Con l'Ispettore Enfocus è possibile visualizzare e modificare gli attributi seguenti per qualsiasioggetto:
• Riempimento e linea: colore, sovrastampa, spessore della linea e così via
• Impostazioni del testo: font, dimensione e così via
• Proprietà delle immagini: risoluzione, compressione e così via
• Prestampa: livelli, intento di output, OPI e così via
• Separazioni: separazioni utilizzate, rimappatura, verniciatura e così via
• Posizione: posizione, scala e così via
• Riassunto
A. Categorie Ispettore Enfocus
B. Sottocategorie Ispettore Enfocus
C. Attributi dell'oggetto o del testo selezionato
D. Pulsante di compressione
E. Pulsante del menu a comparsa
Per visualizzare o modificare un attributo nell'Ispettore di Enfocus
Per visualizzare o modificare un attributo nell'Ispettore di Enfocus:
1. Fare clic sullo strumento Seleziona oggetti
2. Scegliere Finestra > Enfocus - Mostra Ispettore per visualizzare l'Ispettore Enfocus.
3. Selezionare un testo o un oggetto nel documento PDF.
4. Selezionare la categoria e la sottocategoria appropriate.
5. Se necessario, modificare l'attributo o l'impostazione.
34
Enfocus PitStop Pro

Modificare oggetti con il menu a comparsa dell'Ispettore di Enfocus
Nel menu a comparsa sono disponibili numerose azioni generiche correlate alla categoriaselezionata nell'Ispettore. Il menu a comparsa per la categoria Riempimento, ad esempio, includevarie azioni di "conversione".
1. Fare clic sullo strumento Seleziona oggetti
2. Scegliere Finestra > Enfocus - Mostra Ispettore per visualizzare l'Ispettore Enfocus.
3. Selezionare un testo o un oggetto nel documento PDF.
4. Selezionare la categoria e la sottocategoria appropriate.
5. Fare clic sul pulsante del menu a comparsa
6. Selezionare l'azione desiderata dal menu a comparsa.
Comprimere l'Ispettore Enfocus
È possibile utilizzare il pulsante di compressione per comprimere l'Ispettore Enfocus in modo davisualizzare solo le categorie. In questo caso il pulsante di compressione viene sostituito dalpulsante di espansione.
Se si seleziona una categoria o si fa clic sul pulsante di espansione, l'Ispettore Enfocus vieneespanso.
4.5 I Layout Disegno
Un Layout Disegno consiste di box di pagina, guide, e zone speciali sulla pagina (come l'areasicura della pagina vicino alla box di rifilo (trim box) o la posizione dei fori di punzonatura sulbordo centrale), che sono disegnate sopra il documento per guidare l'utente durante laprogettazione.
Essi possono anche essere applicati al disegno (per esempio per cambiare le box di pagina) senecessario.
La barra degli strumenti Layout Disegno
La barra degli strumenti Layout Disegno è composta dai pulsanti Layout Disegno, VisualizzaComponenti e Visualizza box di pagina.
Pulsante Layout Disegno
Il pulsante Layout Disegno può:
• essere grigio quando nessun documento è aperto (sia che un Layout Disegno sia selezionatooppure no),
35
4. Lavorare con i documenti PDF

• avere una croce rossa quando un documento è aperto non nessun Layout Disegno è selezionato,
• avere una croce verde quando un documento è aperto è un Layout Disegno è selezionato.
Cliccare la freccia accanto al pulsante per:
• selezionare un Layout Disegno,
• modificarlo (vedere Modificare un Layout Disegno alla pagina 38),
• applicarlo alla pagina corrente (vedere Applicare un Layout Disegno a una Pagina alla pagina39),
• applicarlo all'intero documento (vedere Applicare un Layout Disegno all'intero documentoalla pagina 39),
• centrarlo (vedere ),
• mostrare o nascondere il pannello Layout Disegno Enfocus (vedere Il Pannello Layout DisegnoEnfocus alla pagina 37).
Pulsante Visualizza Componenti
Il pulsante Visualizza Componenti consente di evidenziare tutti i componenti (box di pagina,guide e zone speciali) tracciate sul documento dal Layout Disegno scelto.
Per definizione, i componenti sono evidenziati usando i colori scelti nelle Preferenze (per le guidee le zone), ma si possono cambiare questi colori per ciascun Layout Disegno.
36
Enfocus PitStop Pro

Pulsante Visualizza box di pagina
Il pulsante Visualizza box di pagina consente di visualizzare tutte le box di pagina disegnatesul documento dal Layout Disegno scelto.
Le box di pagina sono mostrate utilizzando i colori scelti nelle Preferenze.
Il Pannello Layout Disegno Enfocus
Il Pannello Layout Disegno Enfocus consente di gestire i layout disegno.
Per aprirlo:
• Andare in Finestra > Mostra Pannello Layout Disegno Enfocus...
• Usare la scorciatoia Alt + Ctrl + E (in Windows), oppure la scorciatoia Option + Command+ E (su Mac).
• Fare click sul Pulsante Layout Disegno Enfocus nella barra degli strumenti.
Per gestire i Layout Disegno, si usa la Gestione Impostazioni. Per ulteriori informazioni, vedereGestione Impostazioni Enfocus alla pagina 26
Layout Disegno Predefiniti
PitStop Pro contiene vari layout disegno predefiniti, con cui è possibili iniziare subito a lavorare.
• Modello pubblicità A4
• Modello brochure retro
• Modello brochure fronte
• Modello etichetta DVD
• Modello lettera US
Usare i Layout Disegno
Creare un Layout Disegno
Per creare da zero un Layout Disegno, procedere come segue:
1. Fare click con il tasto destro nel Pannello Layout Disegno Enfocus, e scegliere Nuovo >
Nuovo...
37
4. Lavorare con i documenti PDF

Si apre l'Editor Layout Disegno Enfocus.
2. Inserire il nome del nuovo Layout Disegno in Nome Modello.
3. Per ciascuno dei Tipi Componenti sulla destra ( Box di Pagina, Guide e Zone), scegliere le
Impostazioni che si vuole utilizzare ed i rispettivi valori. Consultare Selezionare un LayoutDisegno alla pagina 39
4. Cliccare Azioni sulla destra per aggiungere Elenchi Azioni e/o Modifiche Globali al LayoutDisegno.
Quando si applica un Layout Disegno, gli Elenchi Azioni e le Modifiche Globali specificati sonoeseguiti sulla pagina corrente dopo che i box di pagina sono stati sistemati.
5. Una volta terminato, fare click su OK.
Il nuovo Layout Disegno è salvato come un Layout Disegno Locale.
Modificare un Layout Disegno
1. Se il Layout Disegno che si vuole modificare è un Layout Disegno Standard, bisogna prima
trascinarlo nel database Locale per farne una copia.
2. Nel database Locale, fare doppio click sul Layout Disegno da modificare.
Si apre l'Editor Layout Disegno Enfocus.
3. Modificare il Layout Disegno come necessario. Consultare Selezionare un Layout Disegno allapagina 39
4. Una volta finito, fare click su OK per salvare le modifiche nel database Locale
Attivare un Layout Disegno
Per vedere un Layout Disegno sopra il proprio documento, è necessario attivarlo.
Nota:
Questo non modifica il documento.
Per cambiare il documento secondo quando specificato in un Layout Disegno, è necessarioapplicare il Layout Disegno stesso. Vedere Applicare un Layout Disegno a una Pagina alla pagina39 o Applicare un Layout Disegno all'intero documento alla pagina 39.
Per attivare un Layout Disegno:
• Selezionarlo nel Pannello Layout Disegno Enfocus e fare click sul pulsante Attiva.
• Nella barra degli strumenti:
a) cliccare sulla freccia accanto al pulsante Layout Disegno Enfocus e selezionare il LayoutDisegno da applicare,
b) fare click sul pulsante Visualizza Componenti .
38
Enfocus PitStop Pro

Centrare un Layout Disegno
Se si vuole centrare il Layout Disegno sul documento:
1. Verificare di essere in modo Modifica.
2. Poi, effettuare una delle due operazioni:
• selezionarlo nel Pannello Layout Disegno Enfocus e cliccare sul pulsante Centra.
• cliccare la freccia accanto al pulsante Layout Disegno Enfocus nella barra degli strumenti,
e selezionare Centra "nome Layout Disegno".
Applicare un Layout Disegno a una Pagina
Applicare un Layout Disegno significa a tutti gli effetti modificare il documento secondo quantoè specificato nel Layout Disegno.
Nota: Per vedere semplicemente un Layout Disegno sopra il proprio documento senza modificarlo,attivare quel Layout Disegno (vedere Attivare un Layout Disegno alla pagina 38).
Per applicare un Layout Disegno alla pagina corrente:
• Selezionarlo nel Pannello Layout Disegno Enfocus e cliccare sul pulsante Applica a Pagina.
• Nella barra degli strumenti, cliccare sulla freccia accanto al pulsante Layout Disegno Enfocus
e selezionare Applica "Nome Layout Disegno" alla Pagina.
Applicare un Layout Disegno all'intero documento
Applicare un Layout Disegno significa a tutti gli effetti modificare il documento secondo quantoè specificato nel Layout Disegno.
Nota: Per vedere semplicemente un Layout Disegno sopra il proprio documento senza modificarlo,attivare quel Layout Disegno (vedere Attivare un Layout Disegno alla pagina 38).
Per applicare un Layout Disegno all'intero documento:
• Selezionarlo nel Pannello Layout Disegno Enfocus e cliccare il pulsante Applica a Documento.
• Nella barra degli strumenti, cliccare la freccia accanto al pulsante Layout Disegno Enfocus
e selezionare Applica "nome Layout Disegno" al Documento.
Selezionare un Layout Disegno
39
4. Lavorare con i documenti PDF

Un Layout Disegno consiste di:
• Un nome
• Una descrizione
• Box di pagina. Consultare Box di Pagina alla pagina 40
• Guide. Consultare Uso delle guide alla pagina 43
• Zone. Consultare Zone alla pagina 43
• Azioni. Consultare Esecuzione automatica di attività tramite gli elenchi azioni alla pagina 136
Box di Pagina
Box di pagina definiti
Quando si prepara un documento e se ne crea la versione PDF, quest'ultima contiene diversiriquadri, o box, di definizione della pagina. I box di pagina sono rettangoli immaginari, cheracchiudono i vari oggetti della pagina e la pagina stessa. Rappresentano una specie di descrizione"dietro le quinte" del layout del documento PDF.
Solitamente, quando si esamina un documento PDF in Adobe Acrobat, i box di pagina non sonovisualizzati, a meno che:
• Non si seleziona l'apposita opzione nelle Preferenze di Adobe Acrobat (categoria Visualizzazionepagina)
• Non si utilizza PitStop Pro o un altro strumento di modifica PDF.
40
Enfocus PitStop Pro

Visualizzazione delle informazioni all'esterno della box di ritaglio (crop box)
Una nuova funzione di PDF 1.3 era la capacità di definire un documento con informazioni chesuperano la sua dimensione di rifilo finale. Nel settore della grafica, solitamente questeinformazioni includono area al vivo, crocini di registro e altre barre di colori e di stampa. Con lo
strumento Visualizza box di pagina , è possibile visualizzare facilmente in anteprima leinformazioni che oltrepassano la dimensione di rifilo finale del documento.
Queste informazioni sono quelle definite nell'applicazione utilizzata per creare il file PDF originale,come ad esempio Adobe InDesign o Quark XPress. Una volta resi visibili con PitStop Pro, questielementi possono essere modificati, aggiunti o rimossi, proprio come qualsiasi altro oggettografico.
Alcuni documenti PDF vengono generati senza l'uso di aree al vivo, crocini di registro o altre
barre di colori e di stampa. Quando si fa clic sul pulsante Visualizza box di pagina perquesti documenti, la pagina manterrà lo stesso aspetto (ad eccezione di una sottile linea di rifilolungo i bordi dell'immagine).
Per visualizzare il rifilo e la smarginatura di un documento PDF
1. Aprire un documento PDF.
Acrobat visualizza il documento PDF nella dimensione massima.
2. Fare clic sul pulsante Visualizza box di pagina .
Acrobat visualizza la pagina con la dimensione finale e mostra:
• la dimensioni del rifilo
• Gli indicatori di taglio della pagina, se presenti
• I crocini di registro e di stampa della pagina, se presenti
• L'area al vivo della pagina, se presente
• le barre dei colori, se presenti
41
4. Lavorare con i documenti PDF

A. Indicatori di taglio
B. Dimensioni del rifilo
C. Crocini di registro
D. Area al vivo (bleed box)
E. Dimensione pagina (media box)
Impostazione delle box di pagina
1. Selezionare Layout Prestampa.
Usando questa opzione, è possibile definire tutte le box di pagina. Selezionando Layout divisualizzazione su schermo si ha un insieme limitato di opzioni per definire la dimensionepagina (media box), la box di ritaglio (crop box) e l'area immagine (art box).
2. Definire la box di rifilo (trim box)
• Usare Allinea a segni di rifilo rilevati per rilevare la presenza dei segni di rifilo ed utilizzarli
per definire la box di rifilo (trim box). Facendo click sul pulsante Modifica, è possibiledefinire il colore (100% in CMYK, colore di registro, o un colore specifico) dei segni di rifilo.
• Usare Uguale a box di rifilo esistente per tenere la box di rifilo (trim box) del documentoPDF originale
• Impostare la Dimensione box di rifilo ad un formato carta predefinito, o selezionarePersonalizzato per definire una altezza ed una larghezza.
3. Definire l'area al vivo (bleed box)
• Impostare l'area al vivo (bleed box) su Assente per non avere definita una area al vivo
(bleed box). Altrimenti, impostarla su Presente
• Usare Allinea a segni al vivo rilevati per rilevare la presenza dei segni al vivo ed utilizzarli
per definire l'area al vivo (bleed box). Facendo click sul pulsante Modifica, è possibiledefinire il colore (100% in CMYK, colore di registro, o un colore specifico) dei segni di areaal vivo (bleed box).
• Definire il margine da usare sulla box di rifilo (trim box), usando un margine a sinistra,destra, in alto o in basso, oppure con la stessa distanza da tutti i lati, usando i pulsanti
Margine a Rifilo
• Quando si usa un margine a sinistra, a destra, in alto o in basso, è possibile utilizzare
Rifletti per pagine pari per scambiare i margini sinistro e destro sulle pagine pari.
4. Definire la dimensione pagina (media box)
• Definire il margine da usare sulla box di rifilo (trim box), usando un margine a sinistra,destra, in alto o in basso, oppure con la stessa distanza da tutti i lati, usando i pulsanti
Margine a Rifilo
• Quando si usa un margine a sinistra, a destra, in alto o in basso, è possibile utilizzare
Rifletti per pagine pari per scambiare i margini sinistro e destro sulle pagine pari.
42
Enfocus PitStop Pro

5. Definire la box di ritaglio (crop box) e l'area immagine (art box)
• Assente: nessuna box di ritaglio (crop box)/ area immagine (art box)
• Uguale a Box di Rifilo (Trim Box)
• Uguale a Dimensione Pagina (Media Box)
• Allinea a visibile (solo per area immagine (art box)): imposta l'area immagine (art box)sull'ingombro del contenuto pagina che giace all'interno della box di ritaglio (crop box),o se non è definita una box di ritaglio (crop box), all'interno della dimensione pagina(media box).
Uso delle guide
Gestire le guide
• Fare clic sul pulsante + per aggiungere una nuova guida
• Fare clic sul pulsante - per eliminare le guide selezionate
• Cliccare sul campo Colore per definire il colore della guida selezionata
• Cambiare il nome di una guida usando il campo Nome
Per definire una guida
Quando si seleziona una guida nella lista, è possibile cambiarne le impostazioni sottostanti
• Orientamento: Verticale o Orizzontale
• Relativo a: la box di pagina utilizzata come riferimento
• Punto di ancoraggio: Il punto di riferimento sulla box di pagina. Alto/Centro/Basso per guideorizzontali, Sinistra/Centro/Destra per guide verticali.
• Distanza: Distanza dal punto di riferimento. Un valore positivo è in alto a destra, un valorenegativo è in basso a sinistra.
• Rifletti su pagine pari (solo per guide verticali): riflette le zone orizzontalmente rispetto allalinea centrale della box di ritaglio (crop box) sulle pagine pari
• Colore: il colore di rappresentazione per la guida
Zone
Le zone possono essere usate per definire una box di sicurezza e area sicura della pagina, e peraltri tipi particolari di zone (fori di punzonatura, ecc.)
Box di sicurezza e area sicura della pagina
La box di sicurezza non è un box di pagina vero e proprio: non è un tipo di box di pagina cheviene memorizzato nel documento PDF. È un'area visuale leggermente più piccola del box dirifilo (trim box). Contiene tutto il testo o gli oggetti che devono essere sempre visibili suldocumento stampato o finito. L'area tra la box di sicurezza e la box di rifilo (trim box) vienechiamata area sicura della pagina. Si tratta dell'area in cui non si devono inserire altro testo oaltri oggetti, a meno che tali oggetti non siano al vivo.
43
4. Lavorare con i documenti PDF

A. Dimensione pagina (media box)
B. Box di rifilo (trim box)
C. Area sicura della pagina
D. Box di sicurezza (safety box)
La funzione del box di sicurezza è compensare gli errori di finitura:
• Il contenuto delle pagine può superare leggermente gli indicatori di margine ed estendersidi poco all'interno dei margini del box di pagina. In questo caso, è possibile che il testo o glioggetti vengano tagliati per errore.
• Può succedere che, con le pagine che devono essere perforate, i fori si trovino in corrispondenzadel testo o degli oggetti troppo vicini al margine della pagina.
Gestire le zone
• Fare clic sul pulsante + per aggiungere una nuova zona
• Fare clic sul pulsante - per eliminare la zona selezionati
• Cliccare sul campo Colore per definire il colore della zona selezionata
• Cambiare il nome di una zona usando il campo Nome
Per definire una zona
Quando si seleziona una zona nella lista, è possibile cambiarne le impostazioni sottostanti.
• Forma: Bordo, Rettangolo o Cerchio
• Posizione layout disegno: la posizione e la dimensione della zona, basandosi sulla forma
• Rifletti su pagine pari: riflette le zone orizzontalmente rispetto alla linea centrale della boxdi ritaglio (crop box) sulle pagine pari
• Modo disegno: Mostra le zone come una sovrapposizione trasparente, rendendola invisibileoppure mostrandola come un'area opaca.
• Colore il colore di rappresentazione per la zona
• Evidenziato: È possibile evidenziare testo e oggetti non testuali se si trovano completamentedentro la zona, anche se sono all'interno, se si sovrappongono o coprono la zona selezionata.
Definire una zona di Bordo
Una zona di Bordo utilizza le box di pagina esistenti.
44
Enfocus PitStop Pro

Si possono usare ad esempio per definire una zona di sicurezza basata sulla box di rifilo (trimbox).
• Selezionare Relativo a e selezionare una box di pagina su cui basare la zona. Selezionare Trabox di pagina e selezionare due box di pagina per impostare la zona nell'area tra di esse.
• Quando si usa Relativo a, è possibile definire l'intera area all'esterno o all'interno della box
di pagina come zona, usando Intera area dentro box o Intera area fuori box
• Per definire una specifica area, selezionare Area
• Impostare a Dentro box ed impostare la dimensione per definire una zona sull'esternodella box di pagina selezionata, oppure
• Impostare a Dentro box ed impostare la dimensione per definire una zona sull'esternodella box di pagina selezionata, oppure
• Impostare a Fuori box ed impostare la dimensione per definire una zona all'interno dellabox di pagina selezionata, oppure
• Impostare a Centrato su box ed impostare la dimensione per definire un bordo centratosul contorno della box di pagina selezionata.
Definire una zona rettangolare
1. In Relativo a, selezionare una box di pagina su cui basare la posizione del rettangolo.
2. Definire l'Angolo della box di pagina da usare come punto di riferimento.
3. Inserire la Distanza e la Dimensione del rettangolo.
4. Inserire una Distanza di Margine di Sicurezza
Il margine di sicurezza è indicato con una linea tratteggiata all'esterno della zona rettangolare.
Definire una zona circolare
Le zone circolari possono essere usate, per esempio, per indicare fori di punzonatura.
1. In Relativo a, selezionare una box di pagina su cui basare la posizione del cerchio.
2. Definire l'Angolo della box di pagina da usare come punto di riferimento.
3. Inserire la distanza del Punto Centrale ed il Raggio per il cerchio.
4. Inserire una Distanza di Margine di Sicurezza
Il margine di sicurezza è indicato con una linea tratteggiata all'esterno della zona circolare.
45
4. Lavorare con i documenti PDF

4.6 Lavorare con i livelli
Informazioni sui livelli
In PDF 1.5 gli oggetti possono essere assegnati a uno o più livelli. Un livello può essere impostatocome visibile o invisibile e come stampabile o non stampabile.
Le impostazioni relative ai livelli possono essere modificate utilizzando un elenco azioni onell'Ispettore Enfocus.
Modificare le impostazioni relative ai livelli nell'Ispettore Enfocus
L'Ispettore di Enfocus consente di visualizzare e modificare le impostazioni relative ai livelli perun oggetto.
Per visualizzare le impostazioni relative ai livelli
1. Fare clic sullo strumento Seleziona oggetti
2. Scegliere Finestra > Enfocus - Mostra Ispettore per visualizzare l'Ispettore Enfocus.
3. Selezionare un testo o un oggetto nel documento PDF.
4. Selezionare la categoria Prestampa e la sottocategoria Livelli.
L'espressione di visibilità mostrerà i livelli a cui appartengono gli oggetti selezionati.
Per rimuovere le impostazioni relative ai livelli per l'oggetto selezionato
1. Scegliere Finestra > Enfocus - Mostra Ispettore per visualizzare l'Ispettore Enfocus.
2. Selezionare la categoria Prestampa e la sottocategoria Livelli, quindi fare clic sul pulsante delmenu a comparsa per aprire il menu.
3. Selezionare Sempre visibile per rimuovere l'oggetto da tutti i livelli.
Per modificare le impostazioni relative ai livelli per l'oggetto selezionato
1. Scegliere Finestra > Enfocus - Mostra Ispettore per visualizzare l'Ispettore Enfocus.
2. Selezionare la categoria Prestampa e la sottocategoria Livelli, quindi fare clic sul pulsante delmenu a comparsa per aprire il menu.
3. Selezionare Assegna a livello per assegnare l'oggetto al livello selezionato e rimuoverlo datutti gli altri.
4. Selezionare un livello dall'elenco oppure selezionare Nuovo livello per creare un nuovo livello.
46
Enfocus PitStop Pro

5. Utilizzo dei documenti Certified PDF
5.1 Flusso di lavoro PDF
Certified PDF è un flusso di lavoro PDF sviluppato da Enfocus Software e basato sulle richieste deiclienti e sul feedback di vari esperti di settore. Certified PDF è stato ideato per rispondere a treimportanti problemi che la maggior parte degli utenti che decide di adottare un flusso di lavoroPDF si trova ad affrontare:
• Come garantire che un documento PDF superi il preflight con un Profilo Preflight specifico.
• Come mantenere coerenza tra i documenti di origine e il documento PDF, nonostante eventualimodifiche applicate al documento PDF durante il flusso di lavoro.
• Come ridurre al minimo i fattori rischio e responsabilità quando si modifica il documento PDFdi un cliente prima dell'output finale.
Informazioni più complete sul concetto e sul workflow Certified PDF si trovano nella Guida diRiferimento PitStop Pro.
5.2 Descrizione del flusso di lavaro Certified PDF
Flusso di lavoro PDF tradizionale
In un flusso di lavoro PDF tradizionale, il documento PDF passa nelle mani di diverse personeche, all'occorrenza, possono avere l'esigenza di modificarlo. Il documento PDF originale è sostituitocon quello modificato.
Il flusso di lavoro Certified PDF: salvataggio incrementale
47
5. Utilizzo dei documenti Certified PDF

Nel flusso di lavoro Certified PDF, tutte le modifiche apportate a un documento PDF vengonoregistrate per sessione e salvate in un file di registro modifiche. Inoltre, ogni documento PDFmodificato può essere salvato in modo incrementale. Ciò significa che le modifiche effettuatenella versione 3, ad esempio, sono salvate "sopra" alle modifiche effettuate nella versione 2,ma viene mantenuto un singolo file PDF.
Il salvataggio incrementale non aumenta eccessivamente la dimensione del file del documentoPDF poiché Adobe Acrobat salva solo le modifiche apportate durante le differenti sessioni. Ladifferenza nella dimensione del file può diventare evidente se si cancellano numerosi oggetti,dal momento che tali oggetti sono conservati in una o più versioni. Tuttavia, in una fase qualsiasidel flusso di lavoro, è possibile "ottimizzare" il documento Certified PDF, ad esempio riducendo
la dimensione file, tramite la funzione Salva con nome di Adobe Acrobat facendo clic sul pulsante
Salvataggio Certified completo. Si disporrà comunque di un documento Certified PDF concronologia delle modifiche, ma non sarà più possibile salvare anteprime delle sessioni precedentio utilizzare lo strumento di ripristino per ritornare a una versione precedente del documentoCertified PDF.
Strumento di ripristino
Il flusso di lavoro Certified PDF può ora fornire uno strumento di ripristino sicuro. Ogni volta che
si salva il documento Certified PDF scegliendo File > Salva (oppure premendo CTRL + s), nel fileviene inclusa un'"anteprima". Si può considerare un'anteprima come "un'immagine" dello statodel documento PDF al momento del salvataggio. Tale operazione consente di ripristinare tuttele fasi precedenti nel flusso di lavoro Certified PDF e di confrontare le differenti versioni deldocumento PDF, sebbene sia mantenuto un solo file PDF fisico.
Nota: Nei documenti Certified PDF "ottimizzati" non è possibile salvare anteprime o utilizzarelo strumento di ripristino. Vedere anche Salvataggio di un documento Certified PDF ottimizzatoalla pagina 62 e Salvataggio delle anteprime alla pagina 58.
48
Enfocus PitStop Pro

5.3 Cos'è un documento Enfocus Certified PDF?
Metadati Acrobat
Ogni documento PDF contiene metadati, ad esempio informazioni sul documento stesso. Ad
esempio, la finestra di dialogo Proprietà documento di Adobe Acrobat, contiene i seguentimetadati:
• la data di creazione e modifica del documento PDF
• l'applicazione con cui è stato creato il documento PDF
• la versione PDF
• la dimensione file
• il nome e il percorso del file PDF
• il numero di pagine
• la dimensione pagina
Metadati Enfocus
Un documento Enfocus Certified PDF può essere arricchito con i seguenti metadati:
• Riferimento a uno o più documenti di origine su cui è basato il documento PDF
• Un Profilo di Preflight
• rapporto di preflight
• identificazione utente e sistema
• Registro modifiche, in cui sono elencate tutte le modifiche effettuate nel documento PDF persessione di modifica (quando il documento PDF è stato aperto, modificato e salvato)
• Commenti relativi alle sessioni
5.4 Verifica dello stato Certified PDF di un documento PDF
Per verificare lo stato Certified PDF di un documento PDF
1. Aprire un documento PDF.
2. Selezionare il pulsante Stato Certified PDF sulla barra degli strumenti File di Adobe Acrobat.
Questo pulsante indica lo stato Certified PDF del documento PDF nel seguente modo:
AzioneSignificatoPulsante
Fare clic su questo pulsante peravviare il flusso di lavoro CertifiedPDF.
Il documento PDF corrente non è(ancora) di tipo Certified PDF.
Cliccare questo pulsante per aprire
il Pannello Enfocus Certified PDF.
Il documento PDF corrente è in unflusso di lavoro Certified PDF, maha effettuato il preflight e la
49
5. Utilizzo dei documenti Certified PDF

AzioneSignificatoPulsante
verifica con successo. Le possibilicause sono:
• Il preflight del documento PDFè stato eseguito con errori.
• Il Profilo Preflight noncorrisponde al confronto ProfiloPreflight.
• Il documento PDF o il ProfiloPreflight selezionato è statocambiato dall'ultima esecuzionedi preflight.
• Il documento originale è statomodificato
Cliccare questo pulsante per aprire
il Pannello Enfocus Certified PDF.
Il documento PDF corrente è di tipoCertified PDF per il quale il preflighte la verifica hanno dato esitopositivo:
• Il Profilo Preflight Certifiedcorrisponde al Confronto ProfiloPreflight.
• Il preflight del documento PDFè stato eseguito senza errori.
Aspetti dello Stato PDF certificato
Lo stato del PDF certificato è determinato da vari aspetti. Non appena un aspetto ha uno stato"non OK", lo stato complessivo del PDF Certificato risulterà anch'esso non OK (rosso). Se tutti gliaspetti hanno uno stato "OK" o uno stato "non determinato" (per esempio se non sono definitiDocumenti originali), lo stato Certified PDF sarà "OK".
• Preflight: Controllo del documento utilizzando un Profilo di Preflight. Consultare PreflightCertified PDF alla pagina 53
• Documenti originali: un riferimento ai documenti originali, per monitorare eventualicambiamenti apportati agli originali. Consultare Verifica del documento originale alla pagina53
• Confronto Profilo Preflight Certified: la configurazione di confronto profili consente diimpostare quali profili di preflight sono ammessi. Il confronto profilo preflight Certifiedconsente di verificare se il profilo di preflight usato per il documento Certified PDF corrispondead uno dei profili di preflight ammessi. Consultare Confronto Profilo preflight Certified allapagina 54
50
Enfocus PitStop Pro

5.5 Impostazione dell'identificazione utente per Certified PDF
Nota: Le Informazioni personali non possono essere modificate se un documento PDF si trovain un workflow Certified PDF. Pertanto è necessario impostare le Informazioni personali primadi iniziare un flusso di lavoro Certified PDF.
Due tipi di identificazione utente
Un documento Enfocus Certified PDF può contenere due tipi di identificazione utente: informazionipersonali e di sistema. Ognuna di esse ha una funzione precisa:
• Le informazioni personali comprendono il nome e i dati di contatto dell'utente e un eventualemessaggio. Grazie a queste informazioni è possibile contattare l'utente per eventuali domandesulle azioni di modifica o di preflight eseguite nel documento PDF.
• Le informazioni di sistema contengono i dati della persona che ha registrato PitStop Pro einformazioni sul sistema operativo, sulla rete e sul computer. Queste informazioni non possonoessere modificate e quindi rappresentano, ad esempio, una fonte affidabile per identificareeventuali responsabilità. In caso di dubbio sulle responsabilità per determinate modificheapportate nel documento PDF, le informazioni di sistema forniscono una prova inconfutabile.Tali informazioni vengono usate nel registro delle modifiche per mostrare chi ha effettuatodeterminate modifiche in una data sessione.
Per impostare l'identificazione personale
1. Scegliere Certified PDF > Mostra Pannello Enfocus Certified PDF .
2. Aprire la categoria Info Certified PDF cliccando sul pulsante +
3. Fare click sul pulsante Modifica.
4. Inserire le informazioni personali.
Immettere più informazioni possibili. Un messaggio è facoltativo.
5. Fare clic su OK.
Per visualizzare le informazioni di sistema
1. Scegliere Certified PDF > Mostra Pannello Enfocus Certified PDF .
2. Aprire la categoria Info Certified PDF cliccando sul pulsante +
3. Fare click sul pulsante Modifica.
4. Fare clic sulla scheda Sistema.
5. Se sono installati più prodotti Enfocus, selezionare Enfocus PitStop Pro nell'elenco Programma.
6. Fare clic su OK.
51
5. Utilizzo dei documenti Certified PDF

5.6 Avvio di un flusso di lavoro Certified PDF per un documento PDF
Timbratura di un documento PDF
L'avvio di un flusso di lavoro Certified PDF per un documento PDF significa che il documentoviene " timbrato": gli vengono cioè applicate le informazioni necessarie per sfruttare i vantaggidel flusso di lavoro Certified PDF per quel particolare documento PDF. Appena si avvia un flussodi lavoro Certified PDF per un documento, tutte le modifiche effettuate nel documento vengono"registrate" per sessione di modifica e ne viene tenuta traccia nel file Registro modifiche.
Figura 6: Avvio di un flusso di lavoro Certified PDF per un documento PDF
Per iniziare un flusso di lavoro Certified PDF
1. Aprire il documento PDF per il quale si desidera avviare un flusso di lavoro Certified PDF.
2. Scegliere Certified PDF > Avvia Registro modifiche , fare click sul pulsante Avvia Registro
modifiche nel pannello Enfocus Certified PDF, o cliccare sul pulsante .
Nota: Se al documento PDF sono state apportate delle modifiche, è necessario salvarlo primadi avviare il flusso di lavoro Certified PDF. Se il documento non viene salvato, viene visualizzatoun messaggio di avvertenza che richiede il salvataggio.
Il flusso di lavoro Certified PDF viene avviato per il documento PDF.
3. Fare clic su OK.
5.7 Preflight e Verifica
Il pulsante Preflight e Verifica nel Pannello Certified PDF controlla tutti gli aspetti del workflowCertified PDF:
• Sul documento PDF verrà effettuato il preflight utilizzando il profilo di preflight selezionato.
• Verranno controllati i Documenti originali definiti
• Il profilo di preflight selezionato viene controllato nel Confronto Profilo Preflight Certified
• Vengono controllati i Certificati per verificarne la conformità a Certified PDF 2
52
Enfocus PitStop Pro

5.8 Preflight Certified PDF
Nella categoria Preflight nel pannello Certified PDF, è possibile definire il profilo di Preflight dausare, visualizzare il risultato del preflight, effettuare il preflight del documento, ecc.
Nell'angolo superiore destro della categoria Preflight, viene mostrato lo stato del solo Preflight(senza gli altri aspetti legati a Certified PDF come Documenti Originali e Confronto Profilo Preflight).
Per ulteriori informazioni sul Preflight, vedere Preflight e controllo dei documenti PDF alla pagina66
Preflight
Se non è stato ancora effettuato il preflight sul documento, oppure se il documento o il Profilodi Preflight sono stati modificati, è possibile utilizzare il pulsante Preflight per avviare un Preflight,senza controllare tutti gli altri aspetti del flusso di lavoro Certified PDF.
Mostra Risultato
Se sul documento PDF viene effettuato il preflight, è possibile visualizzare il Rapporto di preflightfacendo click sul pulsante Mostra Risultato.
Profilo preflight
Il campo Profilo preflight mostra il Profilo di preflight selezionato. È possibile rimuoverlo cliccandosul pulsante Cancella. È possibile selezionare un Profilo preflight facendo click sul pulsanteSeleziona.
• È possibile selezionare un Profilo preflight Da database, visualizzando gli stessi databasecontenuti nel Pannello Profilo preflight
• Se il pannello Profilo preflight è presente sul computer come file (ad esempio se è stato inviatovia e-mail), è possibile selezionare Da file e scegliere Sfoglia per selezionare il file.
5.9 Verifica del documento originale
È possibile aggiungere al documento Certified PDF i riferimenti a uno o più file sorgente in baseai quali si basa il file PDF. Questo consente all'utente e al destinatario del documento PDF nonsolo di individuare facilmente i relativi file sorgente, ma consente anche di controllare eventualimodifiche apportate a tali file dall'ultimo avvio del flusso di lavoro Certified PDF per il documentoPDF. In effetti, se si desidera "sincronizzare" il file sorgente con il documento PDF modificato,
53
5. Utilizzo dei documenti Certified PDF

verrà utilizzato il rapporto del registro delle modifiche del documento PDF nel documento diorigine. È quindi necessario essere certi di lavorare con la versione corretta del file sorgente.
Nell'angolo superiore destro della categoria Preflight, viene mostrato lo stato del solo Preflight(senza gli altri aspetti legati a Certified PDF come Documenti Originali e Confronto Profilo Preflight).
Per verificare il documento originale
Nella categoria Documenti Originali nel Pannello Certified PDF, è possibile definire i documentioriginali e visualizzare il loro stato.
• Fare click sul pulsante + e selezionare un riferimento ad un documento originale.
• Selezionare un riferimento e fare click sul pulsante - per rimuoverlo.
• Selezionare un documento originale nella lista per vedere i dettagli sulla data di creazione,data di modifica e tipo.
• Verificare lo stato di un documento originale nella colonna Stato.
• Se lo stato del documento di origine è "Identico", significa che il documento non è statomodificato dall'avvio del flusso di lavoro Certified PDF. È possibile applicare le modificheelencate nel registro delle modifiche al documento di origine.
• Se lo stato del documento di origine è "Diverso", significa che il documento non è statomodificato dall'avvio di un flusso di lavoro Certified PDF relativo al documento PDF. Sepossibile, controllare innanzitutto le varie versioni del documento di origine prima disincronizzare eventuali documenti di origine con il documento PDF.
• Se lo stato del documento di origine è "Mancante", significa che il documento di origineè stato spostato, rinominato o eliminato. Selezionare il documento di origine mancante
e fare clic su Sfoglia. Individuare il documento di origine corrispondente in base alla nuova
posizione o al nuovo nome e fare clic su Apri. Il documento di origine verrà nuovamenteriportato nell'elenco con lo stato "Identico" o "Diverso".
5.10 Confronto Profilo preflight Certified
Nella categoria Confronto Profilo Preflight Certified nel pannello Certified PDF, è possibile definirela configurazione del confronto profilo da usare, e vedere il risultato di questo confronto.
54
Enfocus PitStop Pro

Nell'angolo superiore destro della categoria Preflight, viene mostrato lo stato del solo Preflight(senza gli altri aspetti legati a Certified PDF come Documenti Originali e Confronto Profilo Preflight).
Cliccando sul pulsante Modifica si apre il pannello Confronto Profili Preflight Enfocus
Il Pannello Confronta Preflight Enfocus
Il Pannello Confronta Preflight Enfocus consente di gestire le configurazioni di Confronto ProfiliPreflight, usando la Gestione Impostazioni Enfocus. Consultare Gestione Impostazioni Enfocusalla pagina 26
• Selezionare una configurazione di Confronto Profili Preflight e fare click su Seleziona perconfrontare il Profilo Preflight Certified PDF con questa configurazione
• Fare click su Cancella per rimuovere la selezione
• Fare doppio click su una configurazione per aprire il panello Configurazione Confronto ProfiliPreflight per modificarla. Consultare Impostare una Configurazione di Confronto Profili Preflightalla pagina 55
• fare click sul pulsante azione e scegliere Nuovo per creare una nuova configurazione nelpannello Configurazione Confronto Profili Preflight. Consultare Impostare una Configurazionedi Confronto Profili Preflight alla pagina 55
Impostare una Configurazione di Confronto Profili Preflight
• Cambiare il nome della Configurazione usando il campo Nome.
• Fare click sul pulsante + per selezionare un Profilo di Preflight dalla Gestione Impostazionied aggiungerlo alla configurazione corrente
Nota:
55
5. Utilizzo dei documenti Certified PDF

Perché un Profilo di Preflight corrisponda alla Configurazione di Confronto Profili di Preflight,i nomi dei Profili di Preflight devono essere identici. Il nome del Profilo Preflight è il nomememorizzato nel Profilo Preflight e non il nome del file (*.ppp) del Profilo Preflight.
• Fare click sul pulsante - per rimuovere il profilo di preflight selezionato dalla configurazione
• Se è impostata l'opzione Profili di preflight più rigorosi sono consentiti, il profilo di preflightcorrisponde anche se è più rigoroso di uno dei profili di preflight nella configurazione.
Nota:
Più Rigoroso significa che sono impostati più criteri, oppure che i criteri hanno un livello disegnalazione più alto (ad esempio Errore invece di Avviso).
5.11 Inserimento delle informazioni sul lavoro in un documento Certified PDF
Nozioni relative alle informazioni sui processi
I documenti Certified PDF possono essere forniti con informazioni sui processi. Le informazionisui processi possono essere rappresentate da qualsiasi informazione relativa al documento PDFche è possibile condividere con altri utenti che riceveranno il tale documento. Queste informazionipossono includere:
• Il nome, l'indirizzo della società e le informazioni di contatto a cui è destinato il documentoPDF.
• Qualsiasi nota aggiuntiva di cui il destinatario del documento PDF deve essere a conoscenza.Ad esempio, i dettagli relativi alla modalità di stampa del documento PDF o le operazioni daeseguire successivamente con tale documento.
Per inserire le informazioni su un lavoro in un documento Certified PDF
1. Nel Pannello Enfocus Certified PDF, aprire la categoria Info Certified PDF.
2. Fare click sul pulsante Modifica per aprire le Info Certified PDF Enfocus
3. Selezionare la scheda Informazioni processo.
Nota:
Le Info Personali nel pannello Info Certified PDF Enfocus possono essere cambiate solo primadi avviare il flusso di lavoro Certified PDF. Consultare Impostazione dell'identificazione utenteper Certified PDF alla pagina 51
4. Inserire il nome, l'indirizzo della società e le informazioni di contatto del destinatario deldocumento PDF.
5. Nella casella di testo Messaggio, digitare commenti o note aggiuntivi per il destinatario deldocumento PDF.
56
Enfocus PitStop Pro

6. Fare clic su OK.
5.12 Aggiunta di un commento relativo alle sessioni
Il meccanismo in Certified PDF consente di migliorare la qualità del flusso di lavoro PDFaggiungendo commenti al registro delle modifiche. Ad esempio, prima di inviare il documentoPDF alla casa editrice, è possibile spiegare le motivazioni di determinate modifiche apportate aldocumento.
È possibile aggiungere i commenti per ciascuna sessione di modifica. Una sessione rappresentail momento in cui si modifica e si salva un documento PDF.
Per aggiungere un commento relativo alle sessioni
1. Selezionare File > Enfocus Firma e Salva .
2. Aggiungere un nuovo commento di sessione
3. Fare clic su OK.
5.13 Visualizzazione del registro delle modifiche
Informazioni sul registro delle modifiche
Il meccanismo Certified PDF in PitStop Pro registra tutte le sessioni di modifica di un documentoCertified PDF. Quindi, tutte le modifiche apportate al documento PDF vengono registratecronologicamente nel documento stesso. Le modifiche possono essere registrate in due modidifferenti, in base allo strumento con cui sono state apportate:
• Se il documento PDF viene modificato con uno degli strumenti plug-in compatibili con EnfocusCertified PDF, ad esempio Enfocus PitStop Pro o Enfocus Instant PDF, le modifiche vengonoimmediatamente salvate nel registro delle modifiche. Il registro delle modifiche conterrà vocidettagliate relative a ciascuna modifica.
• Se il documento PDF viene modificato con strumenti di modifica PDF di terzi non compatibili,PitStop Pro li intercetta e li registra. Tuttavia, il registro delle modifiche non conterrà dettaglisulle modifiche né sul prodotto con cui le modifiche sono state apportate.
Per visualizzare il registro delle modifiche
Scegliere Certified PDF > Mostra registro modifiche .
Viene visualizzato il rapporto del registro delle modifiche. Il registro delle modifiche è un filePDF che mostra tutte le modifiche per sessione.
57
5. Utilizzo dei documenti Certified PDF

5.14 Visualizzazione della cronologia del documento
Il meccanismo Certified PDF in PitStop Pro consente di consultare la cronologia del documentoPDF. Ciò significa che è possibile visualizzare un elenco cronologico di tutte le sessioni di modificarelative al documento Certified PDF.
L'elenco cronologico delle sessioni contiene le seguenti informazioni:
• Il prodotto Certified PDF che ha "timbrato" la sessione
• La persona o la società responsabile per la sessione
• La data e l'ora di fine della sessione
Per visualizzare la cronologia del documento
1. Scegliere Certified PDF > Mostra cronologia .
2. Fare doppio clic su una delle sessioni per visualizzare tutti i dettagli disponibili relativi a talesessione.
3. Fare clic sulla scheda Utente o Sistema per visualizzare le informazioni corrispondenti relativea tale sessione.
4. Fare clic su Chiudi.
Salvataggio delle anteprime
Informazioni sulle anteprime e sul meccanismo di ripristino
In un flusso di lavoro Certified PDF, un documento PDF può essere sottoposto a varie sessioni dimodifica da parte di vari utenti. Un documento Certified PDF è in grado di "ricordare" tutte lemodifiche eseguite durante una determinata sessione e può memorizzare le informazioni relativea tali modifiche per ogni sessione (in modo "incrementale") quando si salva il documento PDF.
Questo metodo per la gestione e il salvataggio delle modifiche ha un grande vantaggio: l'utenteè in grado di individuare con precisione le modifiche apportate, le sessioni interessate da talimodifiche e l'utente che le ha apportate. Inoltre, queste modifiche possono essere mostrate
sotto forma di "anteprima": una vista dello stato del documento PDF nel momento in cui è statosalvato alla fine di una sessione.
Non è solamente possibile vedere lo stato del documento PDF in una specifica sessione di modificaprecedente ma è possibile salvare questa anteprima come un documento PDF separato. Questa
funzionalità è chiamata meccanismo di ripristino. Quando si modificano i documenti PDF, èpossibile che si verifichino situazioni in cui viene apportata una modifica "di troppo", si ottieneun risultato indesiderato e il documento PDF viene salvato comunque. Questo non rappresentaun problema in un flusso di lavoro Certified PDF: è possibile ripristinare qualsiasi statoprecedentemente salvato di un documento Certified PDF, a condizione che il documento venga
salvato tramite File > Enfocus Firma e Salva (o CTRL + Shift + s).
Nota: Nei documenti Certified PDF "ottimizzati" non è possibile salvare anteprime o utilizzarelo strumento di ripristino. Consultare Salvataggio di un documento Certified PDF ottimizzato allapagina 62.
58
Enfocus PitStop Pro

Visualizzazione di un'anteprima
I metodi possibili per visualizzare le anteprime di un documento Certified PDF sono:
• Salvataggio di un'anteprima alla pagina 59 con un nome differente e aprendola come unnormale documento PDF.
• Confronto delle sessioni alla pagina 59.
Salvataggio di un'anteprima
un'anteprima è una rappresentazione visiva dello stato di un documento PDF nel momento delsuo salvataggio dopo una sessione di modifica. È possibile salvare un'anteprima per ripristinarela versione precedente del documento PDF. Tuttavia, non è necessario salvare l'anteprima altermine di ogni sessione. È sufficiente selezionare una sessione da un elenco e salvarnel'anteprima in qualunque fase del flusso di lavoro.
Prendere in considerazione l'esempio seguente. È stato creato un documento Certified PDF in cuisi utilizza solo il testo nero e una tinta piatta. Il documento è stato realizzato per essere stampatotramite una macchina da stampa offset. Tuttavia, ad un certo punto del flusso di lavoro, sidesidera stampare il documento PDF utilizzando una macchina da stampa digitale a quattrocolori e quindi, si cambia la tinta piatta nella relativa controparte CMYK nell'intero documentoPDF. A tale scopo, è possibile utilizzare Enfocus PitStop Pro. Questo significa che la versione piùrecente del documento PDF contiene solo i colori CMYK. Tuttavia, si desidera anche ristampare ildocumento PDF tramite una macchina da stampa offset utilizzando la tinta piatta. A tale scopo,è sufficiente selezionare una versione che contiene ancora le tinte piatte, salvarne l'anteprimacome un documento PDF separato e inviare il file PDF alla stampante offset.
Per salvare un'anteprima
1. Aprire un documento Certified PDF.
2. Scegliere Certified PDF > Mostra cronologia .
3. Selezionare dall'elenco una sessione di cui salvare un'anteprima.
4. Fare clic su Salva anteprima per fine sessione per salvare un'anteprima del documento PDFnello stato in cui si trovava alla fine della sessione selezionata.
5. Immettere un nome descrittivo per l'anteprima e fare clic su Salva.
6. Se necessario, ripetere i passaggi da2 a 4 per salvare eventuali altre anteprime.
7. Fare clic su Chiudi.
Confronto delle sessioni
Informazioni sul confronto delle sessioni
Durante il flusso di lavoro PDF, è possibile eseguire il confronto di due versioni del documentoCertified PDF. Questa operazione potrebbe essere necessaria per rilevare ad esempio le piccolemodifiche apportate al documento. I metodi possibili sono:
• Confrontando le anteprime di queste versioni su schermo (l'una accanto all'altra), vedere Perconfrontare visivamente le sessioni l'una accanto all'altra alla pagina 60
59
5. Utilizzo dei documenti Certified PDF

• Confrontando i rispettivi rapporti dei registri delle modifiche. Vedere Per confrontare le sessioniutilizzando il registro delle modifiche alla pagina 61
Nota: Non è possibile eseguire il confronto delle sessioni nei documenti Certified PDF "ottimizzati".Consultare Salvataggio di un documento Certified PDF ottimizzato alla pagina 62.
Per confrontare visivamente le sessioni l'una accanto all'altra
Il confronto visivo di due versioni del documento PDF è utile per vedere immediatamente lemodifiche più "evidenti". Il principio è quello di selezionare due sessioni e fare clic sul pulsanteConfronta su schermo. PitStop Pro genera quindi due anteprime che mostrano lo stato deldocumento PDF in cui era al termine delle rispettive sessioni e dispone sullo schermo le anteprimel'una accanto all'altra.
60
Enfocus PitStop Pro

1. Scegliere Certified PDF > Mostra cronologia.
2. Selezionare due sessioni dal relativo elenco.
Il pulsante Su schermo (l'una accanto all'altra) viene attivato.
3. Fare clic su Su schermo (l'una accanto all'altra).
PitStop Pro confronta le due versioni e le visualizza sullo schermo l'una accanto all'altra,indicandone le differenze.
Per confrontare le sessioni utilizzando il registro delle modifiche
È anche possibile utilizzare il registro delle modifiche per confrontare due versioni del documentoCertified PDF. Si consiglia di utilizzare questo metodo se le modifiche apportate sono difficilmentevisibili sullo schermo, ad esempio in caso di impostazioni di trapping o sovrastampa negli oggetticon livelli (nascosti).
1. Scegliere Certified PDF > Mostra cronologia .
2. Selezionare due sessione dal relativo elenco.
Il pulsante Con il registro delle modifiche viene attivato.
3. Fare clic sul pulsante Con il registro delle modifiche.
Viene aperta la prima anteprima e viene visualizzato il Navigatore del registro modificheEnfocus Certified PDF.
4. Selezionare dall'elenco una delle modifiche.
Il documento mostra quindi la posizione delle modifiche aggiungendo all'oggetto un livellotrasparente.
61
5. Utilizzo dei documenti Certified PDF

Nota: In Preferenze è possibile cambiare il colore del livello trasparente. Scegliere Modifica> Preferenze > Enfocus StatusCheck e fare clic sul rettangolo colorato relativo al colore dievidenziazione primario.
5. Fare clic sul pulsante Attiva/Disatt. per passare tra la prima e la seconda anteprima e viceversa.
Il Navigatore del registro modifiche visualizza solo le modifiche della pagina corrente nel
documento. Se si passa a un'altra pagina del documento PDF, il Navigatore del registromodifiche adatta l'elenco delle modifiche in base alla nuova pagina.
5.15 Salvataggio di un documento Certified PDF ottimizzato
Cos'è un documento Certified PDF "ottimizzato"?
Un documento Certified PDF "ottimizzato" è un Certified PDF la cui dimensione del file è ridotta.
Se si modifica e si salva un documento Certified PDF, è possibile notare un aumento delladimensione del relativo file. Il motivo è ovvio, tutte le modifiche apportate in una sessione dimodifica vengono memorizzate nel documento Certified PDF. Quindi, anche se si eseguono azioniche solitamente potrebbero ridurre la dimensione del file PDF, ad esempio la rimozione di oggettio il downsampling di immagini, il salvataggio del documento PDF causa l'aumento delladimensione del relativo file. Questo aumento può diventare significativo, in base al tipo di azionee al numero di sessioni di modifica.
Se la dimensione del file rappresenta un problema, è possibile "ottimizzare" il Certified PDF
utilizzando la funzione Salva con nome di Adobe Acrobat per ridurre la dimensione del file. Inquesto modo sarà ancora disponibile un documento Certified PDF con informazioni cronologichesulle sessioni di modifica precedenti ma non sarà più possibile:
• Salvare le anteprime di una o più sessioni precedenti.
• Utilizzare il meccanismo di ripristino per ripristinare uno stato precedente del documentoCertified PDF.
• Confrontare le sessioni.
62
Enfocus PitStop Pro

Vedere anche:
• Strumento di ripristino alla pagina 48
• Salvataggio delle anteprime alla pagina 58
• Confronto delle sessioni alla pagina 59
Per salvare un documento Certified PDF ottimizzato
1. Aprire il documento Certified PDF in Adobe Acrobat.
2. Scegliere File > Salva con nome .
3. Fare clic su uno dei pulsanti seguenti:
• Copia e salva. Creare una copia del documento Certified PDF. È possibile selezionare questaopzione per salvare il documento Certified PDF in una posizione diversa. La dimensionedel file PDF aumenterà leggermente ma sarà comunque possibile salvare le anteprime eutilizzare il meccanismo di ripristino in questa copia.
• Salvataggio completo certificato. Crea un documento Certified PDF ottimizzato; ladimensione del file verrà ridotta in maniera significativa ma non sarà più possibile salvarele anteprime o ripristinare gli stati precedenti del documento PDF. Tuttavia, verrannomantenute le informazioni relative alle sessioni di modifica precedenti.
• Salva copia non certificata. Crea un documento normale, "non certificato". La dimensionedel file verrà ridotta in maniera significativa ma si perderanno tutti i vantaggi dell'utilizzodei documenti PDF.
5.16 Verifica delle specifiche aggiornate in CertifiedPDF.net
CertifiedPDF.net: una risorsa online per le specifiche PDF
CertifiedPDF.net è una risorsa online per le specifiche PDF. Vedere Risorsa online alla pagina 63e Specifiche PDF alla pagina 63.
Risorsa online
CertifiedPDF.net è un sito Web per professionisti che utilizzano i PDF. Lo scopo principale diCertifiedPDF.net è quello di fornire agli esperti di arti grafiche un hub centralizzato per lo scambiodi specifiche PDF. Grazie all'integrazione con i prodotti desktop Enfocus è possibile rimaneresempre aggiornati sulle modifiche apportate a tali specifiche.
CertifiedPDF.net fornisce inoltre importanti risorse di supporto quali white paper, suggerimentie consigli, nonché un database contenente spiegazioni e soluzioni relative alle informazionifornite dal rapporto di preflight.
Specifiche PDF
Una Specifica PDF è un insieme di file che può essere utilizzato da chi crea documenti,consentendogli di distribuire documenti PDF che soddisfino le aspettative dei destinatari. Unaspecifica può comprendere:
• Una Coda PDF
• Un Profilo di Preflight
63
5. Utilizzo dei documenti Certified PDF

• Elenchi Azioni
• File PPD (PostScript Printer Description)
• Stili di stampa di QuarkXPress
• Impostazioni predefinite di stampa InDesign CS di Adobe o impostazioni predefinite di PDF(chiamate rispettivamente stili di stampa e stili PDF in Adobe InDesign 2.x).
• Impostazioni Adobe PDF (*.joboptions)
• Profili ICC
• Documentazione
Il destinatario del documento PDF crea e pubblica specifiche in CertifiedPDF.net. Il creatore deldocumento PDF utilizza Specifiche di CertifiedPDF.net.
La comunità CertifiedPDF.net
CertifiedPDF.net è un sito Web pubblico accessibile a tutti. È possibile visitare liberamente il sitoWeb e sfogliare l'elenco delle specifiche. È possibile inoltre sapere chi sono i collaboratori diCertifiedPDF.net o visualizzare le risorse disponibili.
Tuttavia, se si desidera utilizzare il servizio CertifiedPDF.net, è necessario registrarsi come membridella comunità CertifiedPDF.net. Per registrarsi:
• Come Membro sottoscrittore alla pagina 64
• Come Membro collaboratore alla pagina 64
Membro sottoscrittore
I membri sottoscrittori o semplicemente "sottoscrittori" sono di solito persone che hanno l'esigenzadi creare e distribuire documenti PDF. Una volta registrati come membri sottoscrittori, è possibilescaricare e sottoscrivere a specifiche PDF. È possibile gestire le specifiche su CertifiedPDF.net ericevere automaticamente un avviso non appena una specifica viene aggiornata.
I sottoscrittori possono utilizzare i servizi CertifiedPDF.net gratuitamente.
Membro collaboratore
I membri collaboratori o semplicemente "collaboratori" sono utenti che creano Specifiche e lepubblicano su CertifiedPDF.net. Questi sono tipicamente:
• Persone che ricevono documenti PDF, quali stampatori ed editori
• Associazioni di categoria
I collaboratori pagano una tassa annuale per i diritti di pubblicazione delle proprie Specifichesu CertifiedPDF.net.
Verifica delle specifiche aggiornate
Se sono state sottoscritte una o più specifiche su CertifiedPDF.net, è possibile richiedere a PitStopPro di verificare automaticamente gli aggiornamenti. In questo modo si riceverà una notificarelativa a eventuali modifiche apportate a una o più specifiche, per poter sempre disporre dellaversione più recente. Inoltre è possibile definire l'intervallo in cui tale verifica deve essereeseguita.
Lo stato della specifica sottoscritta viene visualizzato in PitStop Pro tramite il pulsante
CertifiedPDF.net nella barra degli strumenti di Adobe Acrobat. Il pulsante cambia colorein base allo stato:
64
Enfocus PitStop Pro

SignificatoStatoColore pulsanteCertifiedPDF.net
Tutte le Specifiche di cui è stata eseguita la sottoscrizionein CertifiedPDF.net sono confermate e non risultano essere
Aggiornato
state modificate dall'ultima installazione dei file di taliSpecifiche.
Non è ancora stata eseguita la registrazione aCertifiedPDF.net. Verificare la disponibilità di un account
Non registrato
CertifiedPDF.net e scegliere Modifica > Preferenze > EnfocusPreferenze Certified PDF, > CertifiedPDF.net quindi
specificare il nome utente e la password di CertifiedPDF.net.
Sono presenti in CertifiedPDF.net a cui è stata eseguita lasottoscrizione ma che nel frattempo sono state modificate.
Nonconfermato
Accedere a CertifiedPDF.net e leggere la nota di modifica.Se necessario, installare i file e la documentazione aggiornati
della Specifica e fare clic su Conferma nella colonna Azioni.
Per impostare le opzioni relative alle preferenze di aggiornamento
1. Scegliere Modifica > Preferenze > Enfocus StatusCheck e fare clic sulla categoria
CertifiedPDF.net.
2. Immettere il nome utente e la password.
Il nome utente è l'indirizzo e-mail utilizzato al momento della registrazione a CertifiedPDF.net.
3. Selezionare l'intervallo in cui eseguire la verifica di specifiche aggiornate.
4. Fare clic su OK.
Per verificare lo stato del proprio account CertifiedPDF.net
• Fare click sul pulsante CertifiedPDF.net .
PitStop Pro verifica se l'account CertifiedPDF.net è aggiornato.
65
5. Utilizzo dei documenti Certified PDF

6. Preflight e controllo dei documenti PDF
6.1 Esecuzione di un controllo di preflight
L'esecuzione di un controllo di preflight può essere effettuata dal pannello Elaborazione Enfocus- Preflight, oppure, in un flusso di lavoro Certified PDF, dal pannello Certified PDF
Il pannello Elaborazione Enfocus - Preflight si apre
• Facendo click sul pulsante Elaborazione Enfocus - Preflight
• scegliendo la voce Plug-Ins > Enfocus PitStop Pro > Mostra pannello Elaborazione Enfocus
e cliccando il pulsante Preflight
• usando la scorciatoia per il Pannello Elaborazione Enfocus, Alt+Ctrl+P e cliccando il pulsante
Preflight
Gestire i profili di preflight
Nel pannello Elaborazione Enfocus - Preflight è possibile gestire i propri Profili preflight usando
la Gestione Impostazioni Enfocus. Consultare Gestione Impostazioni Enfocus alla pagina 26
La modifica o la creazione di un Profilo preflight avviene nell'Editor Profilo preflight. ConsultarePer modificare o creare un Profilo preflight alla pagina 69
Per eseguire un controllo di preflight
1. Aprire il pannello Elaborazione Enfocus - Preflight facendo click sul pulsante Elaborazione
Enfocus - Preflight
2. Selezionare un Profilo Preflight nella Gestione Impostazioni
3. Selezionare l'intervallo di pagine su cui eseguire il controllo preflight
4. Se si vuole che il preflight sia parte del flusso di lavoro Certified PDF, selezionare PreflightCertified PDF. Vedere anche Differenza tra un controllo preflight Certified e un controllonormale alla pagina 67
Se il documento non fa ancora parte di un flusso di lavoro Certified PDF, scegliendo questaopzione ed avviando il preflight, si comincia un workflow Certified PDF. Consultare Utilizzodei documenti Certified PDF alla pagina 47
Nota:
Un Preflight Certified PDF viene sempre eseguito sull'intero documento. Quando si scegliePreflight Certified PDF, le opzioni per la scelta delle pagine non sono disponibili.
5. Fare click sul pulsante Esegui
66
Enfocus PitStop Pro

Enfocus PitStop Pro esegue il preflight sulle pagine selezionate, utilizzando il Profilo preflightindicato.
Dopo aver finito, il Navigatore Enfocus mostra tutti gli errori, e consente di riavviare il Preflight,suggerire soluzioni, ecc. Vedere Uso di Navigatore Enfocus alla pagina 72
Differenza tra un controllo preflight Certified e un controllo normale
Se il documento PDF deve essere sottoposto a controllo preflight, è possibile scegliere il controllopreflight Certified PDF alla pagina 67 oppure il controllo Preflight normale alla pagina 67.
Preflight normale
Un controllo preflight normale non cambia lo stato Certified PDF del documento PDF:
AlloraSe, al momento del preflight,
Lo stato del documento PDF rimane "non certificato".Il documento PDF non è un Certified PDF
Il Profilo Preflight incorporato nel documento CertifiedPDF non verrà rimosso, anche se il controllo preflight
Il documento PDF è un Certified PDF
del documento PDF viene eseguito con un diversoProfilo Preflight nel Pannello Elaborazione Enfocus.
preflight Certified PDF
Un preflight Certified PDF controlla e cambia lo stato Certified PDF del documento PDF nel modoindicato di seguito:
AlloraSe, al momento del preflight,
Viene richiesto se avviare un flusso di lavoro CertifiedPDF per questo documento PDF.
Il documento PDF non è un Certified PDF
Il documento PDF avrà già un Profilo Preflight inserito.PitStop Pro controlla se il Profilo Preflight scelto
Il documento PDF è un Certified PDF
selezionato nel Pannello Elaborazione Enfocus è lostesso del Profilo Preflight inserito:
Se i Profili Preflight corrispondono, il documento PDFverrà sottoposto a preflight.
Se i Profili Preflight non corrispondono, verrà richiestose utilizzare il Profilo Preflight selezionato nel PannelloElaborazione Enfocus invece del profilo di preflightCertified inserito.
67
6. Preflight e controllo dei documenti PDF

6.2 Proprietà dei documenti PDF
Categorie delle proprietà
L'editor di Profili Preflight Enfocus fornisce accesso e controllo delle numerose proprietà deidocumenti PDF. Queste proprietà sono state suddivise in diverse categorie e sono rappresentatecome tali nell'editor di Profili Preflight Enfocus.
Un controllo preflight verifica e corregge tali proprietà di un documento PDF. Categorie di proprietàsono, ad esempio:
• Formato digitale del documento
• Protezione
• Pagine
• Font
• Colore
• Immagini
• OPI
• Testo
• Oggetti vettoriali
• Trasparenza
• Note
• Metadati
• PDF/X
6.3 Segnalazione di problemi
Definizione dei livelli di gravità dei problemi
Se alcune delle proprietà di un documento PDF non rispettano le impostazioni specificate nelProfilo Preflight, verranno registrate nel rapporto di preflight e nel Navigatore Enfocus. È possibileselezionare il modo in cui devono essere riportate queste differenze:
• Come "Avvertenza"
• Come "Errore accettabile"
• Come "Errore"
Queste etichette indicano i livelli di gravità del "problema" rilevato. Se una proprietà non rispettale impostazioni specificate, è possibile definire il livello di gravità del problema rilevato:
• Se non si tratta di un vero problema, ma solo di un evento di cui essere informati, è possibile
classificare le proprietà in questione come "Avvertenze".
• Le proprietà che non soddisfano i criteri possono essere etichettate come "Errore accettabile"se possono costituire un problema reale (gestito come Errore), ma l'utente può decidere diignorarlo perché non si tratta di un problema effettivo per il documento in questione. In talecaso l'errore verrà gestito come Avvertenza.
68
Enfocus PitStop Pro

• È possibile classificare le proprietà in questione come "Errore" se si desidera specificarle nelProfilo Preflight prima di mandarle in output.
Livelli di gravità dei problemi: esempio
Si supponga che alcuni dei documenti PDF con cui si lavora contengano colori RGB. Innanzitutto,si desidera stamparle su un dispositivo di output composito, come una stampante laser, pereseguire una prova di stampa. In tal caso, i colori RGB non costituiscono un vero e proprioproblema. Tuttavia, è necessario sapere quale documento PDF contiene oggetti in colori RGB,poiché è probabile che lo stesso documento venga stampato in futuro con una macchina dastampa offset. È quindi possibile utilizzare due Profili Preflight differenti per eseguire il preflightdi questi documenti PDF:
• Un Profilo Preflight per stampante laser, che segnali la presenza di colori RGB come
"Avvertenza"
• Un Profilo preflight per la stampa offset, che segnali la presenza di colori RGB come "Errore"
6.4 Per modificare o creare un Profilo preflight
1. Aprire l'Editor Profilo Preflight Enfocus, creando un nuovo Profilo Preflight oppuremodificandone uno esistente.
2. Nella categoria Generale, verificare e, se necessario, modificare le Proprietà Profilo Preflight:Nome, Autore, Azienda e Descrizione del Profilo Preflight.
3. Fare clic sulla categoria Elaborazione.
Le Proprietà di elaborazione si riferiscono a correzioni che possono essere apportate e ainformazioni che si desidera includere nel rapporto di preflight. Ad esempio, è possibilescegliere di registrare le correzioni e includere le seguenti pagine di informazioni nel rapportodi preflight:
• Font
• Immagini
• Colore
• OPI
• Box di Pagina
• Intento di output
Inoltre, è possibile abilitare o disabilitare tutte le correzioni nel ProfiloPreflightt Un ProfiloPreflight Enfocus, oltre a eseguire un controllo preflight di documenti PDF, può anche correggerei problemi rilevati. È tuttavia possibile creare anche un Profilo Preflight in cui si specifica unnumero di correzioni e disabilitare queste correzioni. Se si desidera solamente verificare idocumenti PDF e modificarli in un secondo momento, questa opzione può rivelarsi utile.
4. Nella categoria Elaborazione, selezionare o specificare:
• Se necessario, Disabilita e/o Registra correzioni.
• Se necessario, Disabilitare Approvazione
• Le pagine da mostrare nel rapporto di preflight
69
6. Preflight e controllo dei documenti PDF

• I profili ICC di origine e di destinazione per i rispettivi spazi colore
5. Fare clic su una categoria di problemi nell'elenco.
6. Selezionare la casella di controllo Abilita per questa categoria.
7. Selezionare una o più proprietà o i problemi da verificare.
Nota: La Guida integrata nella parte inferiore dell'editor di ProfiliPreflightt Enfocus fornisceinformazioni relative a ciascuna verifica o correzione.
8. Specificare il modo in cui correggere il problema, se necessario.
9. Selezionare il modo in cui il problema rilevato deve essere segnalato nel rapporto di preflight:
Avvertenza, Errore accettabile o Errore.
10. Ripetere i passaggi 7-11 per ciascun potenziale problema che si desidera verificare e correggere.
11. Fare clic su OK.
6.5 Aggiunta di Elenchi Azioni a Profili Preflight
Informazioni sull'aggiunta di Elenchi Azioni a Profili Preflight
Prima di eseguire un controllo preflight sul documento PDF, per prima cosa è possibile modificareil documento PDF e utilizzare gli Elenchi Azioni per effettuare una serie di modifiche globali. Adesempio, sono disponibili numerosi Elenchi Azioni per correggere o modificare i colori neldocumento PDF. Invece di eseguire gli Elenchi Azioni in modo separato e quindi effettuare ilcontrollo preflight, è preferibile includere tali Elenchi Azioni nel Profilo Preflight. Si ottengonoquindi due effetti positivi contemporaneamente:
• Gli Elenchi Azioni nel Profilo Preflight sono eseguiti per primi.
• Il Profilo Preflight verifica le proprietà selezionate del documento PDF e corregge gli eventualiproblemi.
Per aggiungere Elenchi Azioni a un Profilo Preflight
1. Aprire il pannello Elaborazione Enfocus - Preflight.
2. Fare doppio click sul Profilo di Preflight che si vuole modificare.
Si apre l'Editor di Profilo Preflight Enfocus
3. Fare clic sulla categoria Elenco Azioni.
4. Selezionare Attiva Elenco Azioni.
5. Fare clic sul pulsante e selezionare un Elenco Azioni per verificare le proprietà o correggereproblemi.
70
Enfocus PitStop Pro

6. Se si aggiungono più Elenchi Azioni, utilizzare i pulsanti e per specificare l'ordine diesecuzione degli Elenchi Azioni.
Nota: Eseguire due o più Elenchi Azioni in un ordine differente può generare un risultatodiverso. È possibile effettuare prima una prova.
7. Fare clic su OK.
6.6 Ricerca di un Profilo preflight
Informazioni relative al blocco
È possibile proteggere un Profilo Preflight, o parte di esso, tramite una password per evitare chealtri utenti modifichino le impostazioni. Tale operazione è utile quando più utenti condividonoil Profilo Preflight. È possibile bloccare un Profilo Preflight con una password quando si crea ilProfilo Preflight o aggiungerla in un secondo momento.
La password può includere:
• lettere maiuscole e minuscole
• qualsiasi carattere della tastiera
• spazi
Per bloccare un Profilo Preflight con una password
1. Aprire il pannello Elaborazione Enfocus - Preflight.
2. Fare doppio click sul Profilo di Preflight che si vuole modificare.
Si apre l'Editor di Profilo Preflight Enfocus
3. Fare click sulla categoria Blocco in Editor di ProfiliPreflightt Enfocus.
4. Selezionare un livello di restrizione:
SignificatoRestrizione Livello
Nessuna impostazione del Profilo Preflight sarà bloccata. Tutti possonomodificare le impostazioni.
Sbloccato
Viene bloccato tutto, tranne per le azioni consentite usando le opzionisottostanti
Bloccato parzialmente
• Disabilita tutte le correzioni
• Disabilita Approvazione
• Altre impostazioni di elaborazione.
Non è possibile apportare alcuna modifica. È possibile selezionaresolamente il Profilo Preflight ed eseguirlo nel documento PDF.
Bloccato
71
6. Preflight e controllo dei documenti PDF

5. Inserire una password e confermarla.
6. Fare clic su Applica.
6.7 Uso di Navigatore Enfocus
Navigazione tra errori, avvertenze e correzioni
Quando si esegue un Elenco Azioni o un Profilo Preflight nel documento PDF, numerose proprietàdel documento PDF vengono controllate e, se necessario, corrette. Ovviamente, si vuole conoscereil risultato di questo controllo e cosa di preciso è stato corretto o cambiato. Il Navigatore Enfocuspuò essere d'aiuto in questo caso. In rapporto alle preferenze Enfocus, può apparire subito dopoaver eseguito un Elenco Azioni o Profilo Preflight. Il Navigatore Enfocus:
• Elenca gli Errori e le Avvertenze di un controllo di preflight
• Elenca le Correzioni che sono state effettuate automaticamente durante l'esecuzione di unElenco Azioni o di un Profilo Preflight
• Elenca i problemi che non è stato possibile correggere (Errori)• Consente di sfogliare ed evidenziare gli oggetti modificati o che potrebbero presentare problemi
• Offre soluzioni a problemi specifici e i modi per correggere interattivamente questi problemi
• Consente di esaminare il rapporto di preflight o delle azioni
Per utilizzare il Navigatore Enfocus
1. Eseguire un controllo di preflight o un elenco azioni nel documento.
Si apre il Navigatore Enfocus.
2. Per espandere la sezione desiderata, fare clic sul segno più (+):
• Risultati alla pagina 73
• Browser oggetti alla pagina 73
• Soluzioni alla pagina 74
• Approvazione alla pagina 74
• Rapporto alla pagina 74
72
Enfocus PitStop Pro

Risultati
Fare clic sul segno più (+) per espandere le categorie Errori, Avvertenze, Correzioni o Errori. Fareclic su un errore, un'avvertenza o una correzione per visualizzare ulteriori informazioni e, sepossibile, vedere evidenziato l'oggetto in cui è stato rilevato il problema.
Figura 7: Oggetto evidenziato: immagine da cui è stata rimossa l'immagine alternativa.
Browser oggetti
Il Browser oggetti consente di visualizzare ed evidenziare uno per uno i problemi o gli oggetti
che potrebbero presentare problemi. Fare clic sul pulsante o per visualizzare,rispettivamente, il successivo oggetto o problema oppure l'ultimo. All'occorrenza, anche leimpostazioni dell'evidenziazione possono essere modificate.
È possibile utilizzare il Browser oggetti insieme all'Ispettore Enfocus per visualizzare altri dettaglisu un problema particolare oppure per correggere subito il problema.
Ad esempio, si supponga di ricevere un errore che indica che la risoluzione di tre immagini neldocumento PDF è troppo alta. In tal caso, attenersi alla seguente procedura:
1. Utilizzare il Browser oggetti per visualizzare ed evidenziare le immagini in questione.
2. Scegliere Finestra > Enfocus - Mostra Ispettore o fare clic sul pulsante Mostra Ispettoreper visualizzare l'Ispettore Enfocus.
3. Nell'Ispettore Enfocus, fare clic sulla categoria Immagine > Proprietà per verificare larisoluzione effettiva dell'immagine selezionata.
4. Fare clic sulla scheda Ricampiona e diminuire la risoluzione delle immagini impostandola sulvalore desiderato.
5. Fare clic su Riavvia preflight nel Navigatore Enfocus per aggiornare l'elenco degli errori, dellaavvertenze e delle correzioni.
73
6. Preflight e controllo dei documenti PDF

Soluzioni
Il documento PDF potrebbe presentare problemi che non sono stati risolti automaticamente dalProfilo Preflight. Le correzioni appropriate per la maggior parte di questi problemi di trovano
nella sezione Soluzioni, dove è possibile scegliere se correggere tutti gli oggetticontemporaneamente o un singolo oggetto per volta.
Ad esempio, il documento PDF potrebbe contenere note che vengono riportate come avvertenze.Non è stato utilizzato un Profilo Preflight per la rimozione di tutte le note, perché si desidera
mantenere alcune di esse. In questo caso, si utilizza il Browser oggetti per visualizzare edevidenziare le note nel documento PDF e rimuovere solo quelle desiderate.
Approvazione
Se una proprietà è impostata su Accettazione errore nel profilo PDF, le proprietà che nonsoddisfano i criteri determineranno un errore nel rapporto ma è possibile decidere che tale errorenon costituisce un problema reale per il processo o flusso di lavoro corrente. Tale proprietà verràquindi gestita come avvertenza.
1. Nel Navigatore di Enfocus fare clic sul pulsante + per aprire la sezione Accettazione errore.
2. È possibile immettere una nota per spiegare perché si desidera accettare l'errore.
3. Effettuare una delle seguenti operazioni:
• Impostare l'opzione Applica a su tutti gli oggetti con problemi per accettare tutti gli erroricontemporaneamente.
• Impostare l'opzione Applica a su oggetto corrente e utilizzare il Browser oggetti perselezionare l'oggetto specifico e l'errore che si desidera accettare.
4. Fare clic sul pulsante Accetta errore.
Rapporto
È possibile visualizzare un rapporto dettagliato di tutti gli errori, le avvertenze e le correzioni.
Selezionare un layout del rapporto e fare clic su Mostra rapporto.
Vedere anche Visualizzazione e interpretazione dei rapporti alla pagina 74
6.8 Visualizzazione e interpretazione dei rapporti
Contenuto di un rapporto
È possibile eseguire un Elenco Azioni o Profilo Preflight per verificare e cambiare il documentoPDF. l'esecuzione genera un rapporto delle operazioni eseguite. Il rapporto generato da PitStopPro è anch'esso un documento PDF. può contenere le seguenti sezioni:
ContenutoSezione
Potenziali problemi in base al Profilo Preflight selezionato e modificheapplicate nel documento PDF
Errori, avvertenze ecorrezioni
74
Enfocus PitStop Pro

ContenutoSezione
Proprietà del documento PDF, ad esempio la versione, il titolo,l'autore e così via del documento PDF, e informazioni sulla protezione
Informazioni generali
Tutti i font e i relativi attributi (tipo di font, incorporazione completao come sottoinsieme, e così via) utilizzati nel documento PDF
Informazioni font
Tutte le immagini nel documento PDF insieme a informazioniaggiuntive (ad esempio, risoluzione fisica ed effettiva, pagine,angolo, funzioni colore personalizzate e così via)
Informazioni immagine
Uso OPI nel documento PDFCommenti OPI
Tutti gli spazi colore (RGB, CMYK e così via) utilizzati nel documentoPDF, con eventuali informazioni aggiuntive
Informazioni colore
Informazioni sui livelli nei documenti PDF2GoCommenti PDF2Go
Vedere anche Modifica dei documenti PDF2Go alla pagina 123
Per visualizzare e interpretare un rapporto
1. Eseguire un controllo di preflight o un elenco azioni nel documento.
Si apre il Navigatore Enfocus.
2. Fare clic sul segno più (+) per espandere la sezione Rapporto.
3. Selezionare un layout del rapporto e fare clic su Mostra rapporto.
Viene visualizzato il rapporto con gli errori, le avvertenze e le correzioni nella prima pagina.
4. Utilizzando lo strumento Mano di Adobe Acrobat, effettuare una delle operazioniseguenti:
• Fare clic sulla lente di ingrandimento accanto a un errore, un'avvertenza o unacorrezione per selezionare ed evidenziare l'oggetto corrispondente nel documento PDF. È
possibile utilizzare il Browser oggetti insieme all'Ispettore Enfocus per visualizzare altridettagli su un problema particolare oppure per correggere subito il problema.
• Fare clic sull'icona delle informazioni accanto a un errore, un'avvertenza o unacorrezione per visualizzare l'argomento della Guida. Se viene visualizzata una finestra didialogo che richiede dove si desidera visualizzare l'argomento della Guida (Open Weblink).
In tal caso, selezionare nel Browser Web.
75
6. Preflight e controllo dei documenti PDF

6.9 Rapporti annotati
Informazioni sui rapporti annotati
Un rapporto annotato è una combinazione del rapporto e del documento originale. Offre lapossibilità di consultare il Rapporto di preflight usando Acrobat Reader oppure un browser, senzautilizzare un software Enfocus.
Un Rapporto Annotato è una combinazione del documento originale e delle Informazioni delRapporto. Le Informazioni del Rapporto vengono integrate nel documento originale sotto formadi note e segnalibri, che consentono di navigare facilmente ai vari errori ed avvisi.
Creazione di rapporti annotati
I rapporti annotati sono normali rapporti creati con il tipo di layout Rapporto annotato.
Tale layout può essere impostato nelle preferenze di Enfocus PitStop Pro o nel Navigatore diEnfocus. Consultare Uso di Navigatore Enfocus alla pagina 72
Per visualizzare e interpretare un rapporto annotato
1. Eseguire un controllo di preflight o un elenco azioni nel documento.
Si apre il Navigatore Enfocus.
2. Cliccare sul segno più (+), in Windows, o sul triangolo, in Mac OS, per espandere la sezione
Rapporto.
3. Selezionare il layout Rapporto annotato e fare clic su Mostra rapporto.
Verrà visualizzato il rapporto annotato. Il profilo preflight utilizzato, il numero di avvertenzeed errori, il nome del file originale e la data e l'ora del preflight sono visualizzati in una notanella parte superiore della prima pagina.
4. Utilizzare i pulsanti con il segno più e il segno meno nella sezione Segnalibri per espandereo comprimere i segnalibri.
5. Fare clic su un'avvertenza o un errore per evidenziarlo nel documento.
6. Fare clic sul segnalibro Interrompi evidenziazione per disattivare tutte le evidenziazioni.
Rimuovere le informazioni del rapporto
In un rapporto annotato è possibile rimuovere le informazioni del rapporto in modo da ripristinareil documento originale.
1. Aprire il rapporto annotato.
2. Scegliere File > Enfocus - Rimuovi informazioni rapporto
76
Enfocus PitStop Pro

6.10 Automatizzazione del preflight
EnfocusPitStop Server
In presenza di un numero elevato di documenti PDF da controllare in base a un Profilo Preflightspecifico, potrebbe risultare necessario automatizzare il processo.
PitStop Server offre il preflight automatico dei documenti PDF. È possibile creare hot folder incui includere un determinato Profilo Preflight, e se necessario, Elenchi di Azioni (vedere ancheEsecuzione automatica di attività tramite gli elenchi azioni alla pagina 136). PitStop Server aquesto punto eseguirà a intervalli regolari il monitoraggio di una cartella di input definibiledall'utente e controllerà automaticamente ogni documento PDF inserito in questa cartella. Idocumenti PDF validi e non validi verranno automaticamente spostati nelle apposite cartelleinsieme, se necessario, a un rapporto di preflight.
Per ulteriori informazioni su PitStop Server, consultare il sito Web: www.enfocus.com.
Enfocus Switch
Enfocus Switch consente di integrare con facilità in un flusso di lavoro automatizzato più ampiooperazioni automatiche di preflight, correzione e certificazione dei file PDF. Con Enfocus Switchè possibile ricevere automaticamente i processi, tramite posta elettronica o FTP, e ordinare einstradare processi in base al tipo di file o alle convenzioni di denominazione, nonchéautomatizzare una serie completa di applicazioni editoriali professionali di base. Ciò consentedi integrare in modo completamente trasparente la tecnologia di preflight Enfocus con glistrumenti per la creazione di file PDF, conversione dei colori, ottimizzazione delle immagini,imposizione e prova di stampa.
Per ulteriori informazioni su Enfocus Switch, visitare il sito Web all'indirizzo: www.enfocus.com.
77
6. Preflight e controllo dei documenti PDF

7. Modifica degli oggetti
7.1 Selezione degli oggetti
Strumenti di selezione degli oggetti
Per selezionare un oggetto nel documento PDF, è possibile utilizzare uno dei due strumenti diselezione:
• Lo strumento Seleziona oggetti• Lo strumento Seleziona oggetti simili
Selezione di un oggetto specifico
Il funzionamento dello strumento Seleziona oggetti è quasi identico in modalità anteprimae nelle viste contorni. l'unica differenza consiste nel fatto che, in una vista contorni, è possibileselezionare grafica vettoriale o immagini raster solo sui relativi contorni.
A. La selezione di un oggetto in modalità Anteprima può essere effettuata facendo clic su qualsiasipunto dell'oggetto.
78
Enfocus PitStop Pro

B. La selezione di un oggetto in una vista contorni è possibile solo facendo clic sui contorni dell'oggetto.
Per selezionare un oggetto
Utilizzando lo strumento Seleziona oggetti , fare clic sull'oggetto o trascinare il rettangolo
dal bordo tratteggiato, chiamato anche strumento di selezione o riquadro di delimitazione,intorno all'oggetto.
Figura 8: Trascinamento dello strumento di selezione intorno all'oggetto per selezionare l'intero elemento grafico.
• Se si seleziona un oggetto di grafica vettoriale o un'immagine, si può notare che il controllodell'oggetto viene disegnato sull'oggetto stesso, insieme ai punti di ancoraggio (per lagrafica vettoriale). Se è stato attivato il quadratino di selezione centrale nelle preferenzedi PitStop Pro, verrà visualizzato anche un punto di origine al centro del riquadro didelimitazione dell'oggetto, come nell'elemento grafico sopra riportato.
• Se si seleziona un testo, sarà possibile osservare che viene disegnato un contorno lungola base, con un ulteriore punto di ancoraggio a sinistra della riga di testo. Questi punti diancoraggio non sono attivi e non possono essere utilizzati per ridimensionare l'oggetto.Se si fa doppio clic su un segmento di testo, viene selezionata l'intera riga logica di testo.
• Facendo clic su un tracciato composto si seleziona solo il segmento del tracciato su cui èstato fatto clic. Facendo doppio clic sul tracciato composto si seleziona l'oggetto completo.
A. Clic su un tracciato composto.
B. Doppio clic su un tracciato composto per selezionare l'oggetto completo.
• È possibile selezionare un oggetto mascherato facendo clic sulla parte (invisibile)dell'oggetto all'esterno della maschera. L'ordine degli oggetti viene mantenuto. Ciò significache un rettangolo sovrapposto invisibile (mascherato) verrà selezionato al posto di unoggetto sottostante visibile quando si fa clic su di esso. Facendo clic sul suo contorno(invisibile) è possibile selezionare la maschera stessa. Se si sposta il cursore su una mascherainvisibile, il puntatore risulta invertito. Facendo doppio clic sulla maschera si seleziona
79
7. Modifica degli oggetti

l'intero gruppo della maschera. Se si fa doppio clic su un'immagine mascherata, si selezionala prima maschera facente parte dell'immagine.
Per selezionare oggetti simili
Lo strumento Seleziona oggetti simili consente di selezionare sulla stessa pagina diversioggetti avente gli stessi attributi. Questo strumento può essere utile per modificare oggetti similiin un documento PDF.
1. Fare clic sullo strumento Seleziona oggetti simili .
2. Selezionare un oggetto nel documento PDF. l'oggetto può essere costituito da un elementografico (una parte di un elemento grafico) o da un segmento di testo.
3. Verrà aperto l'Ispettore Enfocus, in cui sono visualizzati gli attributi rilevanti dell'oggettoselezionato.
4. Se necessario, deselezionare una o più proprietà per espandere la selezione.
5. Per selezionare oggetti simili, effettuare una delle seguenti operazioni:
• Fare clic sul pulsante Seleziona oggetti simili.• Fare doppio clic sull'oggetto selezionato.
Tutti gli oggetti simili, ovvero gli oggetti con gli stessi attributi selezionati, saranno selezionati.
80
Enfocus PitStop Pro

7.2 Come nascondere o mostrare gli oggetti selezionati
Motivi per nascondere gli oggetti
Una volta selezionati gli oggetti, siano essi testo o grafica vettoriale o immagini raster, è possibilenascondere la selezione. Questa opzione è utile se, ad esempio, si desidera modificare oggettidifficili da selezionare poiché sono nascosti in parte o completamente da altri oggetti. Gli oggettinascosti non sono visibili nella vista contorni.
È possibile nascondere un oggetto alla volta e rendere nuovamente visibili tutti gli oggetti nascosticontemporaneamente.
Vedere anche Visualizzazione di un documento PDF in una vista contorni alla pagina 20.
Per nascondere gli oggetti selezionati
1. Utilizzando lo strumento Seleziona oggetti , selezionare uno o più oggetti.
2. Scegliere Modifica > PitStop - Nascondi selezione .
Per rendere visibili tutti gli oggetti nascosti
Scegliere Modifica > PitStop - Mostra tutto , oppure scegliere Mostra tutto dal menu contestuale.
7.3 Modifica dell'ordine di sovrapposizione degli oggetti
Oggetti sovrapposti
Un documento PDF può contenere oggetti ordinati l'uno sull'altro. Per modificare uno deglioggetti sottostanti, è necessario prima di tutto portare l'oggetto desiderato in primo piano. In
81
7. Modifica degli oggetti

situazioni di questo tipo, PitStop Pro consente di modificare l'ordine di sovrapposizione deglioggetti.
Figura 9: Modifica dell'ordine di sovrapposizione degli oggetti: lo sfondo rosso della metà superiore della pagina è stato portato inprimo piano.
Per modificare l'ordine di sovrapposizione degli oggetti
1. Selezionare l'oggetto che si desidera portare in primo piano o indietro.
2. Scegliere Modifica > Enfocus - Ordine oggetti e selezionare una delle opzioni seguenti:
• Porta avanti e Porta indietro spostano l'oggetto selezionato, rispettivamente, di unaposizione verso l'alto o di una posizione verso il basso.
• Porta in primo piano e Porta in secondo piano spostano l'oggetto selezionato,rispettivamente, in cima o alla fine dello stack.
7.4 Sostituzione di un oggetto
Informazioni sulla sostituzione degli oggetti
PitStop Pro consente di sostituire un oggetto con un altro tramite un'unica azione di copia eincolla. Il nuovo oggetto adotterà automaticamente la stessa dimensione e posizione dell'oggettosostituito. Inoltre, adatterà le sue proporzioni all'oggetto precedente. Il risultato sarà un oggettorettangolare "distorto".
A. Copiare un oggetto
B. Selezionare l'oggetto da sostituire
82
Enfocus PitStop Pro

C. Incollare il "nuovo" oggetto sul "vecchio" e ridimensionarlo in un solo passaggio
Per sostituire un oggetto
1. Utilizzando lo strumento Seleziona oggetti , selezionare il "nuovo" oggetto, ovvero l'oggettocon cui si desidera sostituire l'altro.
2. Scegliere Modifica > Copia .
3. Selezionare il "vecchio" oggetto, ovvero l'oggetto che deve essere sostituito.
4. Scegliere Modifica > Sostituisci .
L'oggetto copiato sostituirà il vecchio oggetto e ne assumerà esattamente la dimensione, leproporzioni e la posizione.
7.5 Modifica o rimozione dei commenti OPI degli oggetti
Informazioni sull'OPI
Se un documento PDF contiene oggetti con informazioni OPI (Open Prepress Interface), è possibilemodificare o rimuovere tali informazioni utilizzando l'Ispettore Enfocus.
Per modificare o rimuovere le informazioni OPI degli oggetti
1. Utilizzando lo strumento Seleziona oggetti , scegliere Finestra >Enfocus - Mostra Ispettore.
2. Selezionare nel documento PDF l'oggetto per il quale modificare le informazioni OPI.
3. Fare clic su Prestampa > OPI per visualizzare le informazioni OPI dell'oggetto selezionato.
4. Effettuare una delle seguenti operazioni:
• Per modificare le informazioni OPI, selezionare la casella Nome file, apportare le modifiche
desiderate e fare clic su Cambia. Ad esempio, è possibile modificare il nome file o il percorsodell'immagine.
• Scegliere Rimuovi commenti OPI dal menu a comparsa.
7.6 Modifica della trasparenza degli oggetti
È possibile rendere trasparenti gli oggetti o modificare le loro impostazioni di trasparenza. Inoltre,è possibile rimuovere la trasparenza dall'oggetto selezionato o da un intera pagina.
Per modificare la trasparenza degli oggetti
1. Scegliere Finestra > Enfocus - Mostra Ispettore per visualizzare l'Ispettore Enfocus.
83
7. Modifica degli oggetti

2. Selezionare la categoria Riempimento e linea > Trasparenza .
3. Selezionare l'oggetto di cui si desidera modificare la trasparenza.
4. Effettuare una delle seguenti operazioni:
• Per modificare la trasparenza, spostare il cursore Linea alpha o Riempimento alpha.
• Se il testo viene reso trasparente, è possibile selezionare l'opzione Testo in foratura.l'inchiostro degli oggetti sottostanti, se presenti, verrà eliminato sulle altre separazioni.
• Per modificare il modo in cui i colori dell'oggetto trasparente situato sopra si fondono coni colori degli oggetti sottostanti, aggiungere i metodi di fusione necessari. Selezionare uno
o più metodi di fusione nell'elenco Disponibile e fare clic sul pulsante Aggiungi o Sostituisciper inserirli nell'elenco Selezionato. Il RIP applicherà i metodi di fusione nell'ordine in
cui appaiono nell'elenco Selezionato: se non può applicare il metodo all'inizio dell'elenco,procede con il secondo, e così via.
Nota: Per ulteriori informazioni sui metodi di fusione, visitare il sito Web di Adobe(www.adobe.com) o consultare la Guida o la documentazione dell'applicazione di graficaimpiegata (Adobe InDesign, QuarkXPress...).
Per rimuovere la trasparenza
1. Scegliere Finestra > Enfocus - Mostra Ispettore per visualizzare l'Ispettore Enfocus.
2. Selezionare la categoria Riempimento e linea > Trasparenza .
3. Andare alla pagina che contiene gli oggetti trasparenti e, se necessario, selezionarli.
4. Selezionare dal menu a comparsa l'opzione che consente di rimuovere la trasparenza daglioggetti selezionati sulla pagina.
Nota: È anche possibile usare un Elenco Azioni o Profilo Preflight per rimuovere la trasparenza.
7.7 Modifica del colore degli oggetti di testo o di grafica vettoriale
Cambiare il colore e specificare gli attributi di riempimento e linea
È possibile cambiare il colore di filetto o riempimento del testo o degli oggetti al tratto neidocumenti PDF. È possibile selezionare un colore dallo stesso spazio colore, da uno diverso o daicampioni colore dell'utente. Dopo aver selezionato un colore, è anche possibile specificare gliattributi di riempimento o linea dell'oggetto. Vedere Attributi di riempimento alla pagina 84 eAttributi di linea alla pagina 85.
Attributi di riempimento
Se si sta specificando il colore di riempimento di poligoni o di anelli, sarà possibile selezionare
l'attributo di riempimento (normale) Riempimento o EOfill. I poligoni e gli anelli si distinguonodalle alle forme di grafica vettoriale poiché si tratta di tracciati composti con linee intersecanti.
84
Enfocus PitStop Pro

Per determinare se un punto fa parte o meno della forma, è possibile applicare regole differenti:la regola standard o la regola dispari-pari (EO). Queste regole determinano il metodo diriempimento della forma.
B. Poligono con riempimento standardA. Poligono con EOFill
D. Anello con riempimento standardC. Anello con EOFill
La regola dispari-pari presume che venga tracciata una linea tra un punto all'interno del contornodella forma (x) e un punto all'esterno del contorno (y). Se questa linea attraversa la linea dellaforma un numero dispari di volte, l'area della forma a cui appartiene il punto (x) viene riempita.Se la linea attraversa la linea della forma un numero pari di volte, l'area non viene riempita.
Attributi di linea
Gli oggetti di grafica vettoriale e il testo, sono sostanzialmente composti da tracciati. Il contornodi un tracciato è chiamato linea, la quale può avere i seguenti attributi:
• Spessore. Lo spessore della linea solitamente viene espresso in punti.
• Colore.
• Pattern tratteggiato. È possibile utilizzare il pattern tratteggiato per creare linee tratteggiate.A tale scopo, è possibile specificare la lunghezza dei segmenti di linea e lo spazio tra essi.
• Stile estremità. Lo stile dell'estremità determina l'aspetto della linea alla fine di un tracciato.
• Stile vertice. Lo stile del vertice determina l'aspetto della linea nei punti angolati di untracciato.
• Limite angolo. Il limite dell'angolo è il limite in cui un vertice passa da angolato (appuntito)a smussato (squadrato). È possibile calcolare il limite dell'angolo dividendo la lunghezzadell'angolo per lo spessore della linea. Se la lunghezza dell'angolo è uguale a un determinatonumero di spessori di linea, il vertice viene smussato. Si supponga che lo spessore della lineasia 2 punti e il limite dell'angolo sia 4. Quando la lunghezza dell'angolo raggiunge 8 punti,il vertice dell'angolo viene smussato (squadrato). Logicamente, un limite di angolo pari a 1sarà sempre un angolo smussato poiché la lunghezza dell'angolo è sempre inferiore allospessore della linea. Per ottenere angoli "appuntiti", aumentare il limite dell'angolo.
85
7. Modifica degli oggetti

Ovviamente, il limite dell'angolo non è valido per i vertici di cui è già stato impostato lo stilesu tondo o smussato.
Per cambiare il colore degli oggetti di testo o di grafica vettoriale
1. Utilizzando lo strumento Seleziona oggetti o Seleziona oggetti simili , fare clic suglioggetti di testo o di grafica vettoriale di cui si desidera cambiare il colore.
È possibile utilizzare lo strumento Seleziona oggetti simili per selezionare tutti gli oggettidi testo o di grafica vettoriale con lo stesso colore presenti nella pagina.
2. Scegliere Finestra > Enfocus - Mostra Ispettore per visualizzare l'Ispettore Enfocus.
3. Fare clic sulla categoria Riempimento e linea e verificare che le opzioni Riempimento e/o
Linea siano selezionate.
L'Ispettore Enfocus visualizza le impostazioni di colore correnti degli oggetti selezionati.
4. Per cambiare il colore degli oggetti di testo o di grafica vettoriale selezionati, fare clic sulla
categoria Colore riempimento o Colore linea ed effettuare una delle operazioni seguenti:
• Per cambiare il colore nello stesso spazio colore (ad esempio CMYK), spostare verso sinistrao verso destra il cursore relativo al colore oppure digitare una percentuale nella casella ditesto.
5. Per scegliere il colore in un altro spazio colore, (scala di grigio, RGB, CMYK, tinta piatta),selezionare l'opzione corrispondente nel menu a comparsa e, se necessario, spostare i cursoriverso sinistra o verso destra oppure digitare la percentuale nella casella di testo.
Nota: Nell'Ispettore di Enfocus la conversione del colore viene eseguita utilizzando i profilidefiniti nelle Preferenze. Per convertire un colore in base a profili di colore specifici, è possibileutilizzare la finestra Converti colore. Consultare la Guida di Riferimento PitStop Pro per ulterioriinformazioni
• Per convertire il colore in una tinta piatta, scegliere Converti in tinta piatta dal menu a
comparsa. Nel selettore colore selezionare una libreria di colori e una tinta piatta, quindi
fare clic su OK.
• Per utilizzare un colore dei campioni utente, scegliere Selettore colore dal menu a comparsa.
Selezionare un colore dai campioni utente e fare clic su OK.
Se necessario, è possibile specificare gli attributi di riempimento e/o di linea degli oggettiselezionati.
6. Fare clic sulla categoria Riempimento/Linea.
7. Nella sottocategoria Linea, specificare gli attributi di linea:
• Specificare lo spessore della linea.
• Selezionare uno stile per estremità e per vertice.
86
Enfocus PitStop Pro

Stile verticeStile estremità
SignificatoIconaSignificatoIcona
Vertice angolatoEstremità lineare
Vertice arrotondatoEstremità tonda
Vertice smussatoEstremità allungata
• Se si seleziona uno stile di tipo vertice angolato , imposta il limite dell'angolo.
• Per rendere la linea tratteggiata, fare clic sul pulsante Linea tratteggiata e specificare
la lunghezza dei trattini nelle caselle Attivato e lo spazio tra i trattini nelle caselle
Disattivato. Se necessario, spostare i trattini specificando un intervallo.
BA
8. Se è stato scelto di riempire un poligono o un anello, selezionare Riempimento o EOfill.
Conversione del colore tramite il pannello Converti colore di Enfocus
La conversione e la modifica di un colore può essere eseguita nell'Ispettore di Enfocus, utilizzandoi profili definiti nelle Preferenze. Per convertire correttamente il colore in base a profili di colorespecifici, è tuttavia possibile utilizzare il pannello Converti colore di Enfocus.
Per convertire un colore tramite il pannello Converti colore di Enfocus
1. Utilizzando lo strumento Seleziona oggetti o Seleziona oggetti simili , fare clic suglioggetti di testo o di grafica vettoriale di cui si desidera cambiare il colore.
È possibile utilizzare lo strumento Seleziona oggetti simili per selezionare tutti gli oggettidi testo o di grafica vettoriale con lo stesso colore presenti nella pagina.
87
7. Modifica degli oggetti

2. Scegliere Finestra > Enfocus - Mostra pannello Converti colore per visualizzare il pannello
Converti colore di Enfocus.
3. Specificare se si desidera convertire il colore del riempimento, della linea o di entrambi
4. Selezionare lo spazio colore in cui si desidera convertire il colore.
5. Se necessario, modificare il profilo ICC di origine. Saranno disponibili solo i profili per lospazio colore di origine.
Nota: Per gli oggetti grigi è possibile selezionare anche profili CMYK, per gestire il grigiocome nero nello spazio CMYK.
6. Impostare il profilo ICC di destinazione. Saranno disponibili solo i profili per lo spazio coloredi destinazione.
7. Specificare l'intento di rendering da utilizzare.
8. Fare clic su Converti
Utilizzo di profili DeviceLink
Nel pannello Converti colore di Enfocus è possibile utilizzare profili DeviceLink anziché profili ICC.I profili DeviceLink sono profili specifici della periferica, che consentono di convertire i colori dauno spazio colore all'altro senza eseguire una conversione intermedia in colori LAB o in qualsiasialtro spazio colore indipendente dalla periferica.
Poiché nei profili DeviceLink sono definiti gli spazi colore di origine e destinazione, nel campo"Origine" è possibile selezionare solo profili DeviceLink corrispondenti agli spazi colore di originee destinazione. Se è selezionato un profilo DeviceLink, il campo per il profilo di destinazionesarà disabilitato.
7.8 Utilizzo dei campioni utente
Utilizzo dei campioni utente
In PitStop Pro è possibile utilizzare campioni utente. I campioni utente sono un elenco o undatabase di colori utilizzati di frequente. È possibile:
• Creare campioni utente per colori nuovi o esistenti
• Applicare i colori dei campioni utente a testo o a oggetti nei documenti PDF
• Rimuovere colori dai campioni utente
È possibile creare campioni utente da riutilizzare di frequente nel proprio ambiente. Inoltre, èpossibile creare nuovi colori e aggiungerli ai campioni utente. I campioni utente possono contenere
88
Enfocus PitStop Pro

qualsiasi spazio colore definito in PDF 1.3, incluse tinte piatte e spazi colore quali DeviceN ePattern.
Per creare campioni utente
1. Utilizzando lo strumento Seleziona oggetti , fare clic su qualsiasi oggetto o testo neldocumento PDF contenente il colore da aggiungere ai campioni utente.
2. Scegliere Finestra > Enfocus - Mostra Ispettore per visualizzare l'Ispettore Enfocus.
Viene visualizzato l'Ispettore Enfocus, che mostra le impostazioni di colore correnti del testoo dell'oggetto selezionati.
3. Se necessario, cambiare il colore utilizzando i cursori oppure selezionare un altro metodocolore (scala di grigio, RGB o CMYK) o tinta piatta.
4. Scegliere Aggiungi colore a campioni utente dal menu a comparsa.
5. Nella finestra di dialogo, digitare un nome descrittivo per il colore e fare clic su OK.
Il colore specificato viene salvato nei campioni utente e successivamente potrà essereriutilizzato.
Per applicare un colore dei campioni utente a oggetti o testo
Dopo aver memorizzato un colore nei campioni utente, è possibile applicarlo agli oggetti oppureal testo del documento PDF. Attenersi alla seguente procedura:
1. Utilizzando lo strumento Seleziona oggetti , fare clic su qualsiasi oggetto di testo o digrafica vettoriale nel documento PDF a cui si desidera applicare un colore dei campioni utente.
2. Scegliere Finestra > Enfocus - Mostra Ispettore per visualizzare l'Ispettore Enfocus.
3. Fare clic sulla categoria Riempimento e linea e scegliere Selettore colore dal menu a comparsa.
4. Come libreria di colori selezionare Campioni utente
5. Selezionare un colore dai campioni utente e fare clic su OK.
6. Se necessario, regolare il colore selezionato utilizzando i cursori nell'Ispettore Enfocus.
Per rimuovere colori dai campioni utente
È possibile rimuovere facilmente uno o più colori dai campioni utente, ad esempio perché nonverranno più utilizzati. Attenersi alla seguente procedura:
1. Utilizzando lo strumento Seleziona oggetti , selezionare qualsiasi oggetto o testo neldocumento PDF.
2. Scegliere Finestra > Enfocus - Mostra Ispettore per visualizzare l'Ispettore Enfocus.
3. Fare clic sulla categoria Riempimento e linea e scegliere Selettore colore dal menu a comparsa.
4. Come libreria di colori selezionare Campioni utente
89
7. Modifica degli oggetti

5. Selezionare dall'elenco il colore da rimuovere.
6. Fare clic su Rimuovi.
7. Fare clic su Annulla.
7.9 Rotazione di un oggetto
Punto di origine della rotazione
Se si ruota un oggetto, è importante conoscere la posizione dell'asse intorno al quale l'oggetto
dovrà essere ruotato. Questo asse è indicato dal punto di origine .
È possibile ruotare un oggetto in due modi:
• Tramite trascinamento, vedere Per ruotare un oggetto tramite trascinamento alla pagina 90
• Tramite la specifica di un angolo di rotazione in gradi, utilizzando l'Ispettore Enfocus. VederePer ruotare un oggetto specificando un angolo di rotazione alla pagina 91
Per ruotare un oggetto tramite trascinamento
1. Scegliere Finestra > Enfocus - Mostra Ispettore per visualizzare l'Ispettore Enfocus.
2. Utilizzando lo strumento Seleziona oggetti , selezionare l'oggetto da ruotare.
3. Fare clic sullo strumento Ruota selezione .
L'Ispettore Enfocus si modifica di conseguenza.
4. Se necessario, modificare l'angolo di vincolo (per MAIUSC-rotazione) o il colore cursorenell'Ispettore Enfocus. È possibile modificare il colore cursore facendo clic sull'area del coloree selezionando un colore diverso.
Nota: Nell'area Risposta numerica è possibile trovare le esatte informazioni sull'azione dirotazione che si sta per eseguire.
5. Fare clic sull'oggetto selezionato.
Viene indicato il punto di origine intorno al quale sarà ruotato l'oggetto.
Figura 10: Il punto di origine è al centro dell'oggetto selezionato.
90
Enfocus PitStop Pro

6. Effettuare una delle seguenti operazioni:
• Per ruotare un oggetto intorno al suo centro, trascinare l'oggetto selezionato con unmovimento circolare.
Figura 11: Rotazione di un oggetto intorno al suo centro.
• Fare doppio clic su un'altra posizione per spostare il punto di origine. Spostare il puntatorelontano dal centro e trascinare con un movimento circolare per ruotare l'oggetto internoal suo nuovo punto di origine.
Figura 12: Rotazione di un oggetto intorno al suo punto di origine posizionato all'esterno dell'oggetto.
• Tenere premuto il tasto MAIUSCmentre si effettua il trascinamento per ruotare l'oggettoad angoli fissi. È possibile impostare tale angolo nella categoria Risposta numerica dellafinestra di dialogo Ispettore Enfocus.
• Tenere premuto il tasto ALT(Windows) o Opzione(Macintosh) mentre si effettua iltrascinamento per creare una copia ruotata dell'oggetto selezionato.
Per ruotare un oggetto specificando un angolo di rotazione
Consultare Trasformazione di un oggetto tramite la specifica di valori esatti alla pagina 98.
7.10 Ridimensionamento di un oggetto
È possibile ridimensionare un oggetto per ingrandirlo o ridurlo orizzontalmente o verticalmenteo in entrambe le direzioni simultaneamente. È anche possibile utilizzare lo strumento Scalaselezione per modificare la forma di un oggetto o per creare una copia ridimensionata dell'oggettoselezionato.
È possibile ridimensionare un oggetto in due modi:
• Tramite trascinamento
91
7. Modifica degli oggetti

• Tramite la specifica di un fattore di ridimensionamento con l'Ispettore Enfocus
Vedere anche Trasformazione di un oggetto tramite la specifica di valori esatti alla pagina 98.
Per ridimensionare un oggetto tramite trascinamento
1. Scegliere Finestra > Enfocus - Mostra Ispettore per visualizzare l'Ispettore Enfocus.
2. Utilizzando lo strumento Seleziona oggetti , selezionare l'oggetto da ridimensionare. Fareclic sull'oggetto o trascinare il rettangolo dal bordo tratteggiato, chiamato anche strumentodi selezione, intorno all'oggetto.
Figura 13: Trascinamento dello strumento di selezione intorno all'oggetto per selezionare l'intero elemento grafico.
3. Fare clic sullo strumento Scala selezione .
L'Ispettore Enfocus si modifica di conseguenza.
4. Se necessario, modificare il colore del cursore nell'Ispettore Enfocus.
Nota: Nell'area Risposta numerica è possibile trovare le esatte informazioni sull'azione diridimensionamento che si sta per eseguire.
5. Fare clic sull'oggetto selezionato.
Viene indicato il punto di origine verso il quale sarà ridimensionato l'oggetto.
Figura 14: Il punto di origine è al centro dell'oggetto selezionato.
6. Effettuare una delle seguenti operazioni:
92
Enfocus PitStop Pro

Per ridimensionare l'oggetto un oggetto in modo non proporzionale, trascinare l'oggettoselezionato in una direzione casuale.
•
Figura 15: Il ridimensionamento in modo non proporzionale di un oggetto modifica la proporzione altezza-larghezza dell'oggetto.
• Fare doppio clic su un'altra posizione dell'oggetto per spostare il punto di origine. A questopunto, effettuare il trascinamento per ridimensionare l'oggetto utilizzando il nuovo puntodi origine. Ad esempio, è possibile posizionare il punto di origine su uno degli angoli diun oggetto rettangolare per mantenere in una posizione fissa i due lati dell'oggetto duranteil ridimensionamento.
Figura 16: Ridimensionamento di un oggetto verso un punto di origine diverso dal centro dell'oggetto.
• Tenere premuto il tasto MAIUSC mentre si effettua il trascinamento per ridimensionarel'oggetto in modo proporzionale, ovvero mantenendo la proporzione altezza-larghezzadell'oggetto originale.
• Tenere premuto il tasto ALT(Windows) o Opzione(Macintosh) mentre si effettua iltrascinamento per creare una copia ridimensionata dell'oggetto selezionato.
7.11 Spostamento di un oggetto
È possibile selezionare un oggetto nel documento PDF e spostare tale oggetto in una nuovaposizione.
È possibile spostare un oggetto in due modi:
• Tramite trascinamento
• Tramite la specifica di una distanza e di una direzione con l'Ispettore Enfocus.
Per facilitare l'allineamento degli oggetti spostati, è possibile utilizzare le guide magnetiche.
Per spostare o copiare un oggetto tramite trascinamento
1. Scegliere Finestra > Enfocus - Mostra Ispettore per visualizzare l'Ispettore Enfocus.
93
7. Modifica degli oggetti

2. Utilizzando lo strumento Seleziona oggetti , selezionare l'oggetto da spostare.
È possibile tenere premuto il tasto MAIUSCe fare clic con il pulsante sinistro del mouse perselezionare più oggetti.
3. Fare clic sullo strumento Sposta selezione o tenere premuto il tasto CONTROL (CTRL)
(Windows) o Comando ( ) (Macintosh).
Il puntatore cambia da a .
L'Ispettore Enfocus si modifica di conseguenza.
4. Se necessario, modificare le unità di misura nelle preferenze di Enfocus PitStop Professional.
Nota: Nell'area Risposta numerica è possibile trovare le esatte informazioni sull'azione dispostamento che si sta per eseguire.
5. Effettuare una delle seguenti operazioni:
• Trascinare l'oggetto selezionato nella nuova posizione.
Figura 17: Spostamento dell'oggetto selezionato in una nuova posizione tramite trascinamento.
94
Enfocus PitStop Pro

• Tenere premuto il tasto MAIUSCe trascinare l'oggetto selezionato in direzione orizzontaleo verticale.
Figura 18: Tenendo premuto il tasto MAIUSCdurante il trascinamento si sposta l'oggetto lungo un asse verticale o orizzontalefisso.
• Tenere premuto il tasto ALT(Windows) o Opzione(Macintosh) mentre si effettua iltrascinamento per creare una copia dell'oggetto nella nuova posizione.
Figura 19: Tenendo premuto il tasto ALT(Windows) o Opzione(Macintosh) durante il trascinamento si crea una copia dell'oggettonella nuova posizione.
95
7. Modifica degli oggetti

7.12 Inclinare un oggetto
Informazioni sull'inclinazione
l'inclinazione di un oggetto rende l'oggetto obliquo, come nel caso in cui spingendo uno qualsiasidegli angoli di un rettangolo si trasforma quest'ultimo in un parallelogramma.
Figura 20: l'inclinazione di un oggetto rettangolare trasforma l'oggetto in un parallelogramma
Per inclinare un oggetto
1. Utilizzando lo strumento Seleziona oggetti , selezionare l 'oggetto da inclinare. Fare clicsull'oggetto o trascinare il rettangolo dal bordo tratteggiato, chiamato anche strumento diselezione, intorno all'oggetto.
Figura 21: Trascinamento dello strumento di selezione intorno all'oggetto per selezionare l'intero elemento grafico.
2. Fare clic sullo strumento Inclina selezione .
96
Enfocus PitStop Pro

Viene indicato il punto di origine dal quale sarà inclinato l'oggetto.
Figura 22: Il punto di origine è al centro dell'oggetto selezionato.
L'Ispettore Enfocus si modifica di conseguenza.
3. Se necessario, modificare l'angolo di vincolo (per MAIUSC-inclinazione) o il colore del cursorenell'area Risposta numerica dell'Ispettore Enfocus.
Nota: Nell'area Risposta numerica è possibile trovare le esatte informazioni sull'azione diinclinazione che si sta per eseguire.
4. Effettuare una delle seguenti operazioni:
• Per inclinare l'oggetto mantenendo il centro dell'oggetto come punto di origine, trascinarel'oggetto in una direzione casuale.
• Per spostare il punto di origine, fare doppio clic su un'altra posizione all'interno oall'esterno dell'oggetto. A questo punto, effettuare il trascinamento per inclinare l'oggettoutilizzando il nuovo punto di origine. Ad esempio, per creare un parallelogramma da unoggetto rettangolare, posizionare il punto di origine su uno qualsiasi degli angolidell'oggetto.
Figura 23: Posizionamento del punto di origine sugli angoli di un oggetto per creare un parallelogramma da un rettangolo.
97
7. Modifica degli oggetti

• Tenere premuto il tasto MAIUSCmentre si effettua il trascinamento per vincolare il movimentodi inclinazione a un angolo fisso, ad esempio 15°. È possibile impostare l'angolo nellacategoria Risposta numerica dell'Ispettore Enfocus.
Figura 24: Inclinazione di un oggetto ad angoli fissi, come definito nelle Preferenze.
• Tenere premuto il tasto ALT(Windows) o Opzione(Macintosh) mentre si effettua iltrascinamento per inclinare una copia dell'oggetto selezionato.
7.13 Trasformazione di un oggetto tramite la specifica di valori esatti
Per trasformare un oggetto in modo più accurato rispetto al trascinamento e all'uso degli strumenti
di trasformazione Sposta , Ruota , Inclina o Scala , è necessario utilizzarel'Ispettore Enfocus. L'Ispettore Enfocus consente di trasformare qualsiasi oggetto del documentoPDF specificando valori esatti.
La trasformazione di un oggetto include una o più delle seguenti azioni:
• Spostamento
• Ridimensionamento
• Stiramento
• Riflessione
• Rotazione
Per trasformare un oggetto tramite la specifica di valori esatti
1. Utilizzando lo strumento Seleziona oggetti , selezionare l 'oggetto da trasformare.
2. Scegliere Finestra > Enfocus - Mostra Ispettore per visualizzare l'Ispettore Enfocus.
3. Fare clic sulla categoria Posizione.
4. Effettuare una delle seguenti operazioni:
• Spostare o ridimensionare l'oggetto selezionato modificando i valori nell'area Posizionee dimensione:
98
Enfocus PitStop Pro

SignificatoCasella
la distanza tra il punto inferiore sinistro dell'oggetto e l'angolo inferioresinistro della pagina.
Angolo inbasso asinistra
altezza e/o larghezzaDimensione
la distanza tra il punto superiore destro dell'oggetto e l'angolo inferioresinistro della pagina.
Angolo in altoa destra
• Stirare o ruotare l'oggetto selezionato modificando i valori nell'area Proporzioni e rotazione:
RisultatoValoreCasella
stiramento verticale (alt > largh)> 1Proporzioni
stiramento orizzontale (alt < largh)< 1
rotazione in senso orariopositivoAngolo
rotazione in senso antiorarionegativo
• Ridimensionare, ruotare o riflettere l'oggetto selezionato modificando i valori e facendo
clic sui pulsanti nell'area Trasf. numeriche:
Attenersi alla seguente procedura:Per...
Effettuare una delle seguenti operazioni:Scalare un oggetto
Immettere un valore nella casella della percentuale e fare clic su .
Scegliere Scala 50% o Scala 200% dal menu a comparsa.
Effettuare una delle seguenti operazioni:Ruotare un oggetto
Immettere un valore nella casella dei gradi e fare clic su .
Scegliere Ruota di 90° in senso antiorario o Ruota di 90° in sensoorario dal menu a comparsa.
Effettuare una delle seguenti operazioni:Riflettere un oggetto
Fare clic su per riflettere l'oggetto verso destra o verso sinistra.
Fare clic su per riflettere l'oggetto verso l'alto o verso il basso.
99
7. Modifica degli oggetti

7.14 Creazione di nuove forme
Disegno di ellissi e rettangoli
È possibile utilizzare PitStop Pro per modificare gli oggetti esistenti, ma è anche possibile disegnarenuove forme di base, quali ellissi o rettangoli. Ad esempio, è possibile disegnare un rettangoloo una ellisse intorno a un frammento di testo per mettere il testo in evidenza.
Nota: Se bisogna creare molte forme nuove con le stesse proprietà di riempimento e linea, èpossibile cominciare impostando queste proprietà come predefinite.
Per creare una nuova forma
1. Fare clic sullo strumento Crea nuovo rettangolo o Crea nuova ellisse .
2. Posizionare il puntatore su una pagina del documento PDF ed effettuare una delle seguentioperazioni:
• Per disegnare un nuovo rettangolo o una nuova ellisse, effettuare il trascinamento indiagonale.
• Per disegnare un quadrato o un cerchio, tenere premuto il tasto MAIUSCmentre si effettuail trascinamento.
• Per disegnare un rettangolo o un'ellisse partendo dal centro e non da un lato, tenere
premuto il tasto ALT(Windows) o Opzione(Macintosh) mentre si effettua il trascinamento.
A. Il disegno a partire da un lato mantiene i lati della forma in posizione fissa lungo gli assi x ey
B. Il disegno a partire dal centro mantiene il centro in posizione fissa
• Per disegnare un quadrato o un cerchio partendo dal centro, tenere premuti i tasti MAIUSCe
ALT(Windows) o Opzione(Macintosh) mentre si effettua il trascinamento.
100
Enfocus PitStop Pro

7.15 Creazione di un nuovo tracciato
È possibile creare nuovi tracciati nel documento PDF semplicemente selezionando lo strumento
Crea nuovo tracciato e facendo clic nel documento. A ogni clic verranno aggiunti nuovipunti di ancoraggio e nuovi segmenti. È possibile creare un tracciato aperto o chiuso.
Per creare un nuovo tracciato
1. Fare clic sullo strumento Crea nuovo tracciato .
2. Se necessario, scegliere Finestra > Enfocus - Mostra Ispettore per visualizzare l'IspettoreEnfocus.
3. Nel documento PDF, posizionare il puntatore nel punto in cui si desidera creare il primo puntodi ancoraggio e fare clic.
4. Posizionare il puntatore nel punto in cui deve terminare il primo segmento e fare nuovamenteclic.
A questo punto, è stato disegnato un segmento tra due punti di ancoraggio.
A. A. Primo punto di ancoraggio
B. B. Segmento
C. C. Centro
D. D. Secondo punto di ancoraggio e puntatore
5. Fare clic su altre posizioni per aggiungere nuovi punti di ancoraggio e creare così nuovisegmenti.
Nota: Per creare un segmento curvo, fare clic su una posizione ed effettuare il trascinamentotenendo premuto il pulsante del mouse.
6. Per completare il tracciato, effettuare una delle seguenti operazioni:
101
7. Modifica degli oggetti

Fare clic su qualsiasi strumento ad eccezione di Crea nuovo tracciato•
• Premere ESC.
• Fare clic su Chiudi tracciato nell'Ispettore Enfocus.
7.16 Modifica di un tracciato
PitStop Pro consente di modificare la forma di un tracciato di un oggetto di grafica vettoriale. Aquesto scopo, selezionare uno o più punti di ancoraggio del tracciato e spostare questi punti oi loro punti di direzione.
Per modificare un tracciato
1. Fare clic sullo strumento Modifica tracciato .
2. Fare clic sull'oggetto di grafica vettoriale di cui si desidera modificare un tracciato.
I punti di ancoraggio del tracciato diventano visibili, ma non sono ancora selezionati.
Figura 25: I punti di ancoraggio sono visibili, ma non ancora selezionati.
3. Effettuare una delle seguenti operazioni:
• Fare clic una seconda volta su uno specifico punto di ancoraggio.
• Tenere premuto il tasto MAIUSCe fare clic una seconda volta su più punti di ancoraggio.
• Trascinare il rettangolo dal bordo tratteggiato (strumento di selezione) intorno a uno opiù punti di ancoraggio.
I punti di ancoraggio vengono selezionati solo se si fa clic una seconda volta su di essi o sesi trascina uno strumento di selezione intorno ad essi. Il punto di ancoraggio selezionatoviene ingrandito e i suoi punti di direzione diventano visibili.
102
Enfocus PitStop Pro

A. Punti di ancoraggio visibili che non sono selezionati
B. Punti di ancoraggio selezionati con i relativi punti di direzione e linee di direzione visibili
4. Trascinare il punto di ancoraggio o il relativo punto di direzione nella posizione richiesta permodificare la forma del segmento.
Figura 26: Trascinamento di un punto di direzione per modificare la forma di un segmento.
7.17 Aggiunta o rimozione di un punto di ancoraggio
Motivi dell'aggiunta o della rimozione dei punti di ancoraggio
È possibile aggiungere o rimuovere punti di ancoraggio da qualsiasi tracciato di un oggetto digrafica vettoriale:
• Se si aggiungono punti di ancoraggio (vedere Per aggiungere un punto di ancoraggio allapagina 103), sarà possibile avere un maggiore controllo sulla forma del tracciato.
• Se si rimuovono punti di ancoraggio (vedere Per rimuovere un punto di ancoraggio alla pagina104), sarà possibile semplificare il tracciato e modificarne automaticamente la forma.
Per aggiungere un punto di ancoraggio
1. Fare clic sullo strumento Aggiungi punto di ancoraggio .
2. Fare clic sull'oggetto di grafica vettoriale a cui si desidera aggiungere il punto di ancoraggio.
3. Fare clic sulla posizione del tracciato in cui si desidera aggiungere il punto di ancoraggio.
103
7. Modifica degli oggetti

A ogni clic verranno aggiunti al tracciato i nuovi punti di ancoraggio.
Figura 27: Aggiunta di un nuovo punto di ancoraggio (A) a un segmento del tracciato.
Per rimuovere un punto di ancoraggio
1. Fare clic sullo strumento Rimuovi punto di ancoraggio .
2. Fare clic sull'oggetto di grafica vettoriale da cui si desidera rimuovere il punto di ancoraggio.
3. Fare clic sul punto di ancoraggio da rimuovere.
Il punto di ancoraggio appare selezionato (con visualizzati gli eventuali punti di direzione) epoi scompare. A questo punto, la forma del tracciato viene modificata.
Figura 28: l'eliminazione di un punto di ancoraggio da un segmento del tracciato modifica la forma del tracciato.
104
Enfocus PitStop Pro

7.18 Mascheramento degli oggetti
È possibile creare una maschera da applicare su uno o più oggetti del documento PDF e ancherilasciare una maschera esistente.
Per mascherare un oggetto
1. Selezionare almeno un oggetto nel documento PDF e un oggetto di grafica vettoriale o unsegmento con cui creare la maschera.
Figura 29: Selezione di due oggetti per il mascheramento.
2. Scegliere Modifica > Maschera Enfocus > Crea .
Il contorno dell'oggetto superiore viene utilizzato per mascherare gli oggetti sottostanti.
Figura 30: Creazione della maschera con l'oggetto superiore.
105
7. Modifica degli oggetti

7.19 Visualizzazione delle proprietà di un'immagine raster
Proprietà delle immagini raster
Se nel documento PDF sono presenti delle immagini raster, è possibile selezionare queste ultimee visualizzarne le proprietà, quali la dimensione, la risoluzione, la compressione e le informazionisul loro uso del colore.
Per visualizzare le proprietà di un'immagine raster
1. Utilizzando lo strumento Seleziona oggetti , selezionare un'immagine raster.
2. Scegliere Finestra > Enfocus - Mostra Ispettore per visualizzare l'Ispettore Enfocus.
3. Fare clic su Immagine > Proprietà per visualizzare le proprietà dell'immagine rasterselezionata.
7.20 Ricampionamento delle immagini raster
Informazioni sul ricampionamento
Per ricampionamento si intende la modifica del numero di pixel e della dimensione dei pixel diun'immagine. In questo modo si modifica sia la dimensione (file) che la qualità dell'immagine,in senso positivo o negativo:
• È possibile effettuare il downsampling di un'immagine, che riduce sia la dimensione che laqualità dell'immagine.
• È possibile effettuare l'upsampling di un'immagine, per ricampionare l'immagine verso l'altoe aumentare il numero dei pixel. Vengono aggiunti nuovi pixel in base ai valori dei colori deipixel esistenti.
È possibile scegliere:
• Per ricampionare una singola immagine alla pagina 107
• Per ricampionare più immagini alla pagina 108
Motivi del downsampling di un'immagine
I motivi per effettuare il downsampling di un'immagine possono essere diversi:
• Per aumentare la velocità di elaborazione in fase di modifica o stampa dei documenti PDFcontenenti immagini raster.
• Per adattare la risoluzione delle immagini (dpi) al numero di linee su schermo dell'outputfinale (lpi).
• Per pubblicare i documenti PDF su Internet.
Una buona regola per specificare la risoluzione ottimale è la seguente:
106
Enfocus PitStop Pro

lineatura retino (ad esempio 150lpi) x 2 = risoluzione immagine (300dpi)
Metodi di interpolazione
Il ricampionamento, ovvero l'aggiunta o l'eliminazione di pixel, può essere effettuato in varimodi, chiamati tecnicamente metodi di interpolazione. Per ricampionare un'immagine, selezionareuno dei seguenti metodi di interpolazione:
• Ricampionamento medio alla pagina 107
• Subsampling alla pagina 107
• Ricampionamento bicubico alla pagina 107
• Ricampionamento bilineare alla pagina 107
• Ricampionamento bicubico BSpline alla pagina 107
Ricampionamento medio
Il downsampling medio calcola la media dei pixel dell'area campione. Questa media sostituiscesuccessivamente l'intera area con il colore di pixel medio alla risoluzione specificata.
Subsampling
Il subsampling rende un pixel al centro dell'area campione il punto di riferimento degli altri. Ipixel circostanti assumono il valore del pixel centrale. Di fatto, il pixel al centro sostituisce l'interaarea alla risoluzione specificata. Il subsampling è più veloce del downsampling ma può produrreimmagini meno omogenee.
Ricampionamento bicubico
Il ricampionamento bicubico è un metodo lento ma preciso, che produce immagini con sfumaturedi colore molto morbide. Il valore dei nuovi pixel è calcolato sulla base di una media ponderatadei valori del gruppo di pixel corrispondente dell'immagine originale. L'interpolazione vieneeffettuata tra 16 pixel dell'immagine originale, con un leggero effetto di nitidezza.
Ricampionamento bilineare
Il ricampionamento bilineare è un metodo di interpolazione di qualità media che si basasull'interpolazione ponderata tra 4 pixel dell'immagine originale.
Ricampionamento bicubico BSpline
Il metodo BSpline è un metodo di interpolazione bicubica modificato, con effetti di nitidezzapiù accentuati, consigliato per l'upsampling. Il downsampling bicubico offre generalmenterisultati migliori rispetto al metodo di media semplice del downsampling.
Per ricampionare una singola immagine
1. Utilizzando lo strumento Seleziona oggetti , selezionare un'immagine raster.
2. Scegliere Finestra > Enfocus - Mostra Ispettore e fare clic sulla categoria Immagine >
Ricampiona .
3. Effettuare una delle seguenti operazioni:
107
7. Modifica degli oggetti

Per effettuare il downsampling di un'immagine, selezionare Ricampiona a e specificarela soglia di risoluzione in dpi. Il downsampling sarà effettuato solo per le immagini conuna risoluzione superiore o uguale a questa soglia.
•
• Per effettuare l'upsampling di un'immagine, fare clic sulla casella Ricampiona a perdeselezionarla.
4. Selezionare un metodo di ricampionamento (interpolazione) e specificare la risoluzione (dpi)da utilizzare per il ricampionamento dell'immagine.
5. Fare clic su Applica.
Per ricampionare più immagini
Consultare modifiche globali alla pagina 127
7.21 Compressione delle immagini raster
Informazioni sulla compressione
È possibile comprimere le immagini raster di un documento PDF per ridurre la dimensione delfile PDF. A questo scopo, è necessario selezionare un metodo di compressione (vedere Metodi dicompressione alla pagina 108) e, se necessario, un filtro ASCII (vedere filtri ASCII alla pagina 108).
Metodi di compressione
È possibile selezionare uno dei seguenti metodi di compressione:
• compressione JPEG alla pagina 108
• compressione ZIP alla pagina 108
compressione JPEG
Il metodo di compressione JPEG è adatto alle immagini in scala di grigio o a colori. Un tipicoesempio di immagine da comprimere con il metodo JPEG è una fotografia a tono continuo. Questotipo di immagine contiene più informazioni (dettagli) di quante ne possano essere riprodottesullo schermo o sulla stampa. Di conseguenza, è utile eliminare le informazioni che non possonoessere comunque visualizzate. Questo può comportare una perdita di qualità dell'immagine,perché il metodo di compressione rimuove alcune informazioni; per questo viene definito metodocon perdita. Tuttavia, la compressione JPEG riduce notevolmente le dimensioni dei file.
compressione ZIP
Questo metodo riduce le dimensioni dell'immagine senza alcuna perdita di informazioni(compressione senza perdita).
filtri ASCII
Quando si comprimono le immagini, è possibile selezionare un filtro ASCII con cui codificare idati immagine nel documento PDF come testo normale (ASCII). La codifica ASCII è consigliabilese si intende trasmettere i documenti PDF tramite canali in cui è consentito solo l'uso di caratteriASCII. È questo il caso ad esempio di alcuni sistemi e-mail, anche se la maggior parte dei software
108
Enfocus PitStop Pro

e-mail attualmente in uso supporta anche i documenti non ASCII. Se è necessario applicare lacodifica ASCII alle immagini dei documenti PDF, selezionare uno dei seguenti filtri ASCII:
• ASCII Hex, che potrebbe raddoppiare la dimensione dei dati immagine
• ASCII 85, che comporta un aumento della dimensione dei dati immagine di circa il 25%
Per comprimere una singola immagine
1. Utilizzando lo strumento Seleziona oggetti , selezionare un'immagine raster.
2. Scegliere Finestra > Enfocus - Mostra Ispettore e fare clic sulla categoria Immagine >
Comprimi .
3. Selezionare un metodo di compressione: JPEG o ZIP.
4. Se si seleziona la compressione JPEG, selezionare un livello di qualità.
Maggiore è il livello di qualità, maggiore sarà il dettaglio dell'immagine, ma anche ladimensione del file PDF.
5. Se necessario, selezionare un filtro ASCII.
6. Fare clic su Applica.
7.22 Visualizzazione delle statistiche degli oggetti selezionati
Informazioni sulle statistiche
È possibile selezionare uno o più oggetti nel documento PDF e visualizzare le informazionistatistiche su tali oggetti, ad esempio:
• Il numero di punti di ancoraggio di un tracciato
• Il numero di caratteri di una riga di testo
• Il numero di byte in un'immagine
• Il numero di sfumature in un oggetto
Per visualizzare le statistiche degli oggetti selezionati
1. Utilizzando lo strumento Seleziona oggetti , selezionare uno o più oggetti.
2. Scegliere Finestra > Enfocus - Mostra Ispettore .
3. Fare clic sulla categoria Statistiche nell'Ispettore Enfocus per visualizzare le statistiche deitracciati, dei segmenti di testo e/o delle immagini raster selezionati.
4. Se necessario, modificare la selezione nell'area Selezione:
• Fare clic su Seleziona tutto per selezionare tutti gli oggetti della pagina.
• Per selezionare tutto il testo di una riga di testo, fare doppio clic sulla riga di testo o fare
clic su Espandi selezione. Scegliere questa opzione, ad esempio, se il testo è stato suddivisoin parole o caratteri.
109
7. Modifica degli oggetti

• Per selezionare un oggetto di grafica vettoriale completo, costituito da tracciati composti,
fare doppio clic su uno dei tracciati o fare clic su Espandi selezione.
7.23 Visualizzazione delle informazioni sulle mezzetinte di un oggetto
Informazioni sulle mezzetinte
È possibile selezionare un oggetto nel documento PDF e visualizzare le informazioni sullemezzetinte di tale oggetto, ad esempio:
• Il tipo e il nome della mezzatinta
• La funzione di trasferimento
• La frequenza e l'angolo della mezzatinta
• l'eventuale uso di retini accurati
• La funzione punto
Per visualizzare le informazioni sulle mezzetinte di un oggetto
1. Utilizzando lo strumento Seleziona oggetti , selezionare un oggetto.
2. Scegliere Finestra > Enfocus - Mostra Ispettore per visualizzare l'Ispettore Enfocus.
3. Fare clic sulla categoria Prestampa > Mezzatinta .
7.24 Selezione del testo
Testo o segmenti di testo
PitStop Pro dispone di vari strumenti che consentono di selezionare il testo o un segmento ditesto nel documento PDF. Un segmento di testo può essere:
• Una linea di testo
• Una parola
• Un singolo carattere
Figura 31: I segmenti di testo: una riga (A), una parola (B) e singoli caratteri (C).
La modalità di selezione del testo o di un segmento di testo spesso dipende dalle operazioni chesi desidera eseguire con il testo selezionato. Solitamente si eseguono le operazioni seguenti:
• Selezionare il testo per modificarlo
110
Enfocus PitStop Pro

• Selezionare un segmento di testo per spostarlo nella pagina oppure se si desidera modificarele proprietà dei font (dimensione font, famiglia di font, stile font, spaziatura di parole ocaratteri)
Di seguito è riportato l'elenco delle operazioni possibili:
• Per selezionare un singolo segmento di testo alla pagina 111
• Per selezionare più segmenti di testo adiacenti alla pagina 111
• Per selezionare più segmenti di testo non adiacenti alla pagina 112
• Per selezionare segmenti di testo con le stesse proprietà alla pagina 112
• Per selezionare il testo in una singola riga di testo alla pagina 113
• Per selezionare il testo su più righe in un paragrafo alla pagina 113
Per selezionare un singolo segmento di testo
Utilizzando lo strumento Seleziona oggetti , fare clic sul testo da modificare.
Una riga di testo può essere già divisa in parole o caratteri. Per selezionare l'intera riga di testo,effettuare una delle seguenti operazioni:
• Fare doppio clic sul testo.
• Eseguire il trascinamento e selezionare l'intera riga di testo.
Figura 32: Eseguire il trascinamento per selezionare una riga di testo che è stata divisa in caratteri
Per selezionare più segmenti di testo adiacenti
Utilizzando lo strumento Seleziona oggetti , eseguire il trascinamento per selezionare piùsegmenti di testo adiacenti.
Figura 33: Eseguire il trascinamento per selezionare più segmenti di testo adiacenti
111
7. Modifica degli oggetti

Per selezionare più segmenti di testo non adiacenti
1. Utilizzando lo strumento Seleziona oggetti , selezionare un singolo segmento di testo.
2. Tenere premuto il tasto MAIUSC e selezionare altri segmenti di testo.
Figura 34: Selezione di segmenti di testo non adiacenti
Per selezionare segmenti di testo con le stesse proprietà
È possibile che nel documento PDF vi siano segmenti di testo con proprietà simili. Ad esempio,i titoli possono avere tutti lo stesso tipo di font e la stessa dimensione. È possibile selezionarequesti titoli e modificarne una o più proprietà, ad esempio il colore del testo.
Figura 35: Selezione dei segmenti di testo con proprietà simili
Attenersi alla seguente procedura:
1. Utilizzando lo strumento Seleziona oggetti simili , selezionare un segmento di testo.
2. Se necessario, fare clic sul pulsante Mostra Ispettore per aprire l'Ispettore Enfocus.
3. Nell'Ispettore Enfocus, selezionare le proprietà che devono essere identiche nell'altro testo,ad esempio il font e la dimensione ma non la spaziatura.
112
Enfocus PitStop Pro

4. Fare clic su Seleziona oggetti simili.
Viene selezionato tutto il testo con le stesse proprietà.
Per selezionare il testo in una singola riga di testo
Utilizzando lo strumento Modifica riga di testo , effettuare una delle seguenti operazioni:
• Eseguire il trascinamento per selezionare una riga di testo.
• Per selezionare una parola, fare doppio clic su di essa.
• Per selezionare un'intera riga di testo, fare clic tre volte su una parola.
• Per selezionare più parole adiacenti, fare doppio clic sulla prima parola, tenere premuto il
tasto MAIUSC, quindi fare clic sull'ultimo carattere dell'ultima parola.
Figura 36: Selezione del testo su una singola riga
Per selezionare il testo su più righe in un paragrafo
Utilizzando lo strumento Modifica paragrafo , eseguire il trascinamento per selezionare iltesto su più righe.
Figura 37: Selezione di più frasi in un paragrafo
113
7. Modifica degli oggetti

7.25 Modifica di una singola riga di testo
È possibile creare nuove righe di testo singole o modificare quelle esistenti. Questa operazioneè particolarmente utile per effettuare piccole modifiche, ad esempio per correggere eventualierrori di battitura.
Figura 38: Modifica di una singola riga di testo
Per creare o modificare una singola riga di testo
1. Fare clic sullo strumento Modifica riga di testo .
Il cursore cambia in .
2. Effettuare una delle seguenti operazioni:
• Fare clic o selezionare la riga di testo da modificare ed apportare le modifiche necessarie.
• Fare clic su un punto qualsiasi della pagina e digitare la nuova riga di testo.
7.26 Modifica di un paragrafo di testo
Paragrafi come entità di testo logiche
Per apportare modifiche complete al testo che si trova su più righe, è possibile utilizzare lo
strumento Modifica paragrafo . È possibile utilizzare questo strumento per selezionareun'"entità di testo logica". un'entità di testo logica è solitamente una parte di testo inclusa tra
114
Enfocus PitStop Pro

due segni di interpunzione o spazi, oppure con differenti proprietà di font. È inoltre possibileutilizzarlo per aggiungere un nuovo paragrafo di testo al documento PDF.
Figura 39: Modifica di un paragrafo
Per modificare un paragrafo di testo
1. Fare clic sullo strumento Modifica paragrafo .
Il cursore cambia in .
2. Effettuare una delle seguenti operazioni:
• Fare clic o selezionare il paragrafo da modificare, quindi apportare le modifiche necessarie.
• Fare clic su un punto qualsiasi della pagina e digitare il nuovo paragrafo.
Il paragrafo appena modificato o creato viene visualizzato all'interno di un riquadro rosso e
con un punto di ancoraggio ) nell'angolo inferiore sinistro.
115
7. Modifica degli oggetti

3. Se necessario, trascinare o ridimensionare il riquadro rosso per cambiare la posizione delparagrafo selezionato.
Figura 41: Ridimensionamento del riquadro del paragrafoFigura 40: Uso del punto di ancoraggio per trascinare il riquadrodel paragrafo in una posizione differente
7.27 Modifica del testo verticale
Informazioni sul testo verticale
È possibile utilizzare lo strumento Modifica testo verticale per modificare una riga di testoverticale.
Figura 42: Una riga di testo verticale.
Per modificare una riga di testo verticale
1. Selezionare lo strumento Modifica testo verticale .
Il cursore cambia in .
2. Effettuare una delle seguenti operazioni:
• Selezionare o fare clic sulla riga di testo verticale da modificare, quindi apportare lemodifiche necessarie.
• Fare clic su un punto qualsiasi della pagina e digitare la nuova riga di testo verticale.
116
Enfocus PitStop Pro

7.28 Modifica delle proprietà dei font
Informazioni sulle proprietà dei font
Le proprietà dei font sono:
• Il nome della famiglia di font, ad esempio Times-Roman
• La dimensione del font, ad esempio 10 punti (pt)
• Lo stile del font, ad esempio Times-Bold
• Il tipo di font, ad esempio Adobe Type1, TrueType e OpenType
• Spaziatura di parole o caratteri
• Allineamento del paragrafo
Per cambiare le proprietà dei font del testo
1. Scegliere Finestra > Enfocus - Mostra Ispettore per visualizzare l'Ispettore Enfocus, quindi
fare clic sulla categoria Testo.
2. Selezionare il testo utilizzando uno dei seguenti strumenti:
• Lo strumento Seleziona oggetti o Seleziona oggetti simili
• Lo strumento Modifica riga di testo o Modifica paragrafo
Tenere presente che l'Ispettore Enfocus cambia di conseguenza, in base allo strumento utilizzatoper selezionare il testo.
3. Effettuare una delle seguenti operazioni:
• Per cambiare il font del testo selezionato, fare clic su Selettore font, selezionare un font
dalla pagina, dal documento o dal sistema in uso dal computer e fare clic su OK.
• Se necessario, regolare la dimensione dei font, la spaziatura delle parole o dei caratteri.
117
7. Modifica degli oggetti

• Per cambiare l'allineamento del testo, utilizzare lo strumento Modifica paragrafo e
fare clic sul testo. Selezionare l'allineamento del paragrafo nell'Ispettore Enfocus.
Figura 44: Allineamento del paragrafo: giustificatoFigura 43: Allineamento del paragrafo: sinistra
7.29 Conversione del testo in contorni
Informazioni sulla conversione del testo in contorni
La conversione del testo in contorni significa convertire i caratteri del testo in un set di tracciaticomposti. In altre parole, il testo non sarà più di tipo True Type, ma verrà sostituito da unarappresentazione grafica dei caratteri.
Figura 46: Testo convertito in contorniFigura 45: Testo
Motivi della conversione del testo in contorni
Potrebbe essere necessario convertire il testo in contorni:
• Per verificare che il testo venga stampato "così come visualizzato"
• Se non è possibile incorporare il font, ad esempio a causa di limitazioni nella licenza dei font.
Implicazioni relative alla conversione del testo in contorni
Prima di convertire il testo in contorni, prendere in considerazione quanto segue:
• Il testo diventerà un tracciato, pertanto non sarà più possibile modificare il testo o cambiarele proprietà dei font. Ad esempio, non sarà più possibile correggere i refusi, applicare unafamiglia di font differente o modificare la dimensione dei font.
• Non è necessario convertire il testo in contorni se si desidera semplicemente cambiare il coloredi riempimento o della linea del testo. Selezionare il testo, fare clic sulla categoria
118
Enfocus PitStop Pro

Riempimento e linea nell'Ispettore Enfocus, selezionare Riempimento o Linea e specificareil colore corrispondente.
Figura 47: Testo con un colore di riempimento e della linea
• Solitamente si converte in contorno il testo con font di grandi dimensioni e non quello confont di piccole dimensioni, ad esempio il corpo del testo. Il testo convertito in contorno nonviene visualizzato o stampato bene quando viene rappresentato con dimensioni ridotte:potrebbe infatti risultare più marcato sulla stampa o apparire dentellato sullo schermo.
Figura 48: Testo
Figura 49: Testo convertito in contorni
Per convertire il testo in contorni
1. Utilizzando lo strumento Seleziona oggetti o Seleziona oggetti simili , selezionare iltesto nel documento PDF.
2. Scegliere Finestra > Enfocus - Mostra Ispettore per visualizzare l'Ispettore Enfocus.
3. Fare clic sulla categoria Testo.
4. Scegliere Converti testo in contorni dal menu a comparsa.
Nota: È anche possibile utilizzare la funzione Modifica Globale o l'Elenco Azioni per convertiretutto il testo presente nel documento PDF in contorni.
119
7. Modifica degli oggetti

7.30 Suddivisione dei segmenti di testo
Suddivisione di un segmento di testo in parole o caratteri
È possibile dividere un segmento di testo in parole o caratteri.
Figura 50: Segmento di testo (A) diviso in parole (B) e diviso in caratteri (C).
È possibile dividere un segmento di testo per spostare una singola parola o un singolo carattereo per trasformarlo (operazioni di inclinazione, rotazione, scala).
Figura 51: Il segmento di testo diviso in parole per inclinare la prima parola.
Per dividere un segmento di testo
1. Scegliere Finestra > Enfocus - Mostra Ispettore per visualizzare l'Ispettore Enfocus, quindi
fare clic sulla categoria Testo.
2. Utilizzando lo strumento Seleziona oggetti , selezionare uno o più segmenti di testo dadividere.
3. Scegliere Dividi in parole o Dividi in caratteri dal menu a comparsa.
7.31 inserimento dei documenti PDF nei documenti PDF
Informazioni sull'inserimento dei documenti PDF nei documenti PDF
È possibile inserire le pagine dei documenti PDF in un altro documento PDF. Questa opzione èutile, ad esempio, per eseguire l'imposizione automatica o per inserire più pagine di uno o piùdocumenti PDF su una o più pagine di un altro.
120
Enfocus PitStop Pro

I documenti PDF inseriti diventano "moduli" che possono essere manipolati utilizzando lo
strumento Modifica modulo.
Per inserire un documento PDF in un documento PDF:
1. Aprire un documento PDF o scegliere File > Nuovo per creare un nuovo documento PDF vuoto.
2. Scegliere Modifica > Enfocus Inserisci PDF .
3. Fare clic su Sfoglia e selezionare il documento PDF di "origine".
Il documento PDF di "origine" è quello che verrà inserito nel documento PDF corrente.
4. Se il documento PDF è costituito da più pagine, specificare la pagina nella casella Usa pagina.
Viene mostrata un'anteprima della pagina selezionata.
5. Selezionare la box di pagina del documento PDF di origine che si desidera utilizzare.
6. Per specificare il punto in cui dovrà essere inserito il PDF, effettuare una delle seguentioperazioni:
• Utilizzando lo strumento Crea nuovo rettangolo o Seleziona area rettangolare ,
disegnare un rettangolo sulla pagina in cui si desidera inserire il PDF e fare clic su Cattura
area dalla selezione dalle opzioni del pulsante Cattura .
• Utilizzando lo strumento Seleziona oggetti , selezionare un oggetto nel documento PDF
e fare clic su Cattura area dalla selezione dalle opzioni del pulsante Cattura .
• Dalle opzioni del pulsante Cattura , scegliere Cattura area da box di pagina e selezionareuna box di pagina.
• Specificare o correggere le coordinate nella finestra di dialogo Inserisci PDF.
7. Selezionare la posizione del Punto di ancoraggio del PDF inserito.
8. Selezionare un'opzione di ridimensionamento e, se necessario, selezionare Blocca proporzioniper ridimensionare la pagina del PDF inserito in modo proporzionale.
9. Se necessario, selezionare l'opzione Rimuovi oggetti selezionati. Scegliere questa opzione,ad esempio, se il documento PDF contiene dei segnaposto.
10. Fare clic su OK.
7.32 Modifica dei moduli
Informazioni sui moduli
I moduli sono riquadri rettangolari all'interno di un documento PDF che contengono oggettiquali un'immagine o un PDF inserito. Il modo in cui si editano questi moduli e gli oggetti in essicontenuti è diverso da quello utilizzato per gli oggetti normali del documento PDF. Ad esempio,
121
7. Modifica degli oggetti

un oggetto normale può essere selezionato e spostato in una posizione casuale su una paginadel documento PDF. Gli oggetti nei moduli possono essere spostati solo all'interno dei modulie, quindi, è possibile utilizzare il modulo per ritagliare gli oggetti.
A. Oggetto spostato all'esterno di un rettangolo normale.
B. Oggetto spostato all'interno di un modulo: l'oggetto viene ritagliato.
Per modificare i moduli
Modificare i moduli significa:
• Modificare singoli oggetti all'interno di un modulo alla pagina 122
• Per modificare il modulo stesso e/o l'intero contenuto di un modulo alla pagina 122
Modificare singoli oggetti all'interno di un modulo
È possibile modificare singoli oggetti all'interno di un modulo. Ad esempio, è possibile inserireun documento PDF all'interno di un altro documento PDF e poi spostare gli oggetti o modificareil testo del PDF inserito. Questa operazione può essere effettuata nello stesso modo in cui simodificano i normali documenti PDF, ad esempio:
• Utilizzare lo strumento Seleziona oggetti per selezionare i singoli oggetti o i segmenti di
testo del modulo e utilizzare lo strumento Sposta selezione per spostarli all'interno delmodulo, indicato da un bordo giallo.
•Utilizzare lo strumento Modifica riga di testo o Modifica paragrafo per modificareil testo all'interno di un modulo.
Per modificare il modulo stesso e/o l'intero contenuto di un modulo
Utilizzando lo strumento Modifica modulo , effettuare una delle operazioni seguenti:
• Selezionare il modulo o il contenuto del modulo nel modo indicato di seguito:
PerClic
Selezionare solo il moduloClic singolo
122
Enfocus PitStop Pro

PerClic
Selezionare il modulo e il suo contenutoCTRL-click (Windows) o -click (Macintosh)
Selezionare il contenuto completo, ma non il modulostesso
ALT-clic
Selezionare più moduli e/o contenutiMAIUSC+una delle combinazione di tastisopra riportate
• Per spostare il contenuto all'interno del modulo, fare clic su di esso, tenere premuto il tasto
CONTROL (CTRL) (Windows) o Comando ( ) (Macintosh) e trascinarlo nella posizione desiderata.
• Per ritagliare il contenuto, fare clic su di esso, tenere premuto il tasto CONTROL (CTRL) (Windows)
o Comando ( ) (Macintosh) e trascinare il contenuto oltre i bordi del modulo. In alternativa,è possibile lasciare il contenuto "così com'è" e ridimensionare il modulo.
A. Ritaglio del contenuto del modulo tramite trascinamento oltre i bordi del modulo
B. Ritaglio del contenuto del modulo tramite ridimensionamento del modulo
• Per portare il contenuto all'esterno del modulo e inserirlo in un'altra posizione della pagina,tagliare e incollare il contenuto.
7.33 Modifica dei documenti PDF2Go
Livelli LW (Line-Work) e CT (Continuous-Tone)
I documenti PDF2Go sono costituiti da livelli LW e livelli CT.
PitStop Pro consente di modificare i colori nel livello LW di questi documenti PDF. Ad esempio,è possibile fare in modo che il colore di un'area selezionata di un livello LW corrisponda a uncolore specifico nel livello CT.
123
7. Modifica degli oggetti

È possibile utilizzare indifferentemente uno dei due strumenti dedicati.
Figura 52: Strumenti dedicati PitStop Pro, utilizzati per modificare i documenti PDF2Go.
Nota: È possibile modificare il livello CT tramite la normale opzione Modifica immagine di AdobeAcrobat.
Per modificare i documenti PDF2Go
1. Aprire un documento PDF2Go.
2. Scegliere Finestra > Enfocus - Mostra Ispettore per visualizzare l'Ispettore Enfocus.
3. Fare clic sullo strumento Seleziona oggetti .
Il cursore cambia in un contagocce .
4. Fare clic su una posizione casuale del documento PDF:
124
Enfocus PitStop Pro

Se è stato fatto clic sul livello LW, la finestra dell'Ispettore Enfocus visualizzerà sia il coloredi origine che quello di destinazione.
•
Figura 53: L'Ispettore Enfocus dopo il clic sul livello LW: sono visualizzati il colore di origine (A) e il colore di destinazione (B)
• Se è stato fatto clic sul livello CT, la finestra di dialogo dell'Ispettore Enfocus visualizzeràsolo il colore della selezione corrente, a indicare che è possibile apportare modifiche alcolore solo nel livello LW dei documenti PDF2Go.
5. Fare clic sul colore da modificare nel livello LW.
Il colore selezionato (colore di origine) viene visualizzato nell'area Selezione dell'IspettoreEnfocus.
6. Tenere premuto il tasto ALT(Windows) o Opzione(Macintosh) e fare clic su un colore didestinazione, ovvero il colore in cui si desidera cambiare il colore selezionato.
È possibile fare clic su un colore di un livello CT o LW. Il colore di destinazione selezionato
viene visualizzato nell'area Sostituisci con dell'Ispettore Enfocus.
7. Se necessario, modificare il colore di destinazione spostando i cursori.
8. Selezionare un'impostazione di Sovrastampa.
9. Effettuare una delle seguenti operazioni:
• Per sostituire il colore di origine con il colore di destinazione nell'intero documento, fare
clic su Sostituisci nel documento.
• Per sostituire il colore di origine con il colore di destinazione solo nella pagina corrente,
fare clic su Sostituisci nella pagina.
• Per sostituire il colore di origine con il colore di destinazione in un'area specifica, eseguire
lo zoom in avanti dell'area e disegnare l'area utilizzando lo strumento Seleziona area
125
7. Modifica degli oggetti

rettangolare o Seleziona area irregolare . A questo punto, fare clic su Sostituiscinell'area.
126
Enfocus PitStop Pro

8. modifiche globali
Con una Modifica Globale è possibile cambiare uno specifico aspetto del documento PDF (uncolore, una font, ...) nell'intero documento, su particolari pagine o in una selezione.
Per fare questo, PitStop Pro contiene una selezione di Modifiche Globali predefinite per leoperazioni più comuni, che possono ancora essere impostate o cambiare per adattarle alle proprieesigenze.
8.1 Applicazione di modifiche globali
L'esecuzione di una modifica globale può essere effettuata dal pannello Elaborazione Enfocus- Modifica Globale
Il pannello Elaborazione Enfocus - Modifica Globale si apre
• facendo click sul pulsante Elaborazione Enfocus - Modifica Globale
• scegliendo la voce Plug-Ins > Enfocus PitStop Pro > Mostra pannello Elaborazione Enfocus
e cliccando il pulsante Modifica Globale
• usando la scorciatoia per il Pannello Elaborazione Enfocus, Alt+Ctrl+P e cliccando il pulsante
Modifica Globale
Gestire modifiche globali
Nel pannello Elaborazione Enfocus - Modifiche Globali è possibile gestire le proprie Modifiche
Globali usando il Gestione Impostazioni Enfocus. Consultare Gestione Impostazioni Enfocus allapagina 26
Nota:
A differenza di altri pannelli, il pannello Modifica Globale NON consente di creare una nuovaModifica Globale da zero. È possibile tuttavia duplicare una Modifica Globale Standard giàesistente
La modifica o la creazione di un Profilo preflight avviene nell'Editor Modifica Globale. L'editorModifica Globale cambia in rapporto al tipo di Modifica Globale su cui si sta lavorando.
Per applicare una modifica globale
1. Fare click sul pulsante Elaborazione Enfocus - Modifica Globale .
Viene visualizzato il pannello Enfocus - Modifica Globale che riporta l'elenco delle modificheglobali.
2. Effettuare una delle seguenti operazioni:
• Fare clic sulla categoria Tutte per visualizzare tutte le modifiche globali.
127
8. modifiche globali

• Fare clic su una categoria specifica, ad esempio Pagina, Immagine o Testo, per visualizzarele modifiche globali per categoria.
• Digitare una parola chiave, o una parte di essa, nella casella Filtro per ottenere solo le
modifiche globali specifiche. Ad esempio, digitare ridim per visualizzare tutte le modificheglobali relative al ridimensionamento.
3. Selezionare una modifica globale nell'elenco.
4. Nella fase Esegui, selezionare l'intervallo di pagine in cui si desidera applicare la modificaglobale.
5. Specificare quando si desidera che venga visualizzato il rapporto.
6. Fare click sul pulsante Esegui se si vuole eseguire la Modifica Globale senza fare o modificare
alcuna impostazione. Altrimenti, fare doppio click sulla Modifica Globale per aprire l'EditorModifica Globale e configurare la Modifica Globale.
7. Selezionare le opzioni richieste e specificare le impostazioni della modifica globale.
8. Controllare la descrizione della modifica globale nella casella Stato per assicurarsi che tutti iparametri siano corretti.
9. Fare clic su Esegui o Salva e Esegui per eseguire la modifica globale nel documento PDF aperto.
10. Lasciare aperto il pannello Enfocus - Modifica Globale e controllare i risultati della modificaglobale nel documento PDF.
11. Effettuare una delle seguenti operazioni:
• Se il risultato non è soddisfacente, scegliere Modifica > Enfocus Annulla modifica globale
in esecuzione oppure fare clic sul pulsante Annulla . Correggere le impostazioni dellamodifica globale.
• Se il risultato è corretto e si vuole utilizzare questa modifica globale anche in futuro,
salvare la modifica globale, selezionarla nel pannello Modifica Globale, fare click sul
pulsante azione e scegliere Salva come Elenco Azioni. Inserire il nome e la descrizione
dell'Elenco Azioni e cliccare su OK.
8.2 Uso delle modifiche globali nella realtà
Esempi di modifiche globali
Di seguito sono riportati due esempi che spiegano il funzionamento delle modifiche globali.
• Modifica della dimensione, della posizione e dell'orientamento del contenuto della paginaalla pagina 129
• Rimozione di testo o oggetti all'interno o all'esterno di un'area selezionata alla pagina 132
Lo scopo di questi esempi è mostrare i documenti PDF prima dell'applicazione di una modificaglobale e dopo. Per lo svolgimento di questi esempi, è necessario sapere come si crea una modificaglobale. Consultare Applicazione di modifiche globali alla pagina 127.
128
Enfocus PitStop Pro

8.3 Modifica della dimensione, della posizione e dell'orientamento del contenuto dellapagina
Manipolazione del contenuto della pagina
PitStop Pro consente di manipolare il contenuto della pagina in diversi modi:
• Spostamento del contenuto della pagina alla pagina 129
• Ridimensionamento del contenuto della pagina alla pagina 129
• Ridimensionamento del contenuto della pagina in modo proporzionale alla pagina 130
• Ridimensionamento dell'intera pagina alla pagina 130
• Come riflettere il contenuto della pagina alla pagina 131
• Rotazione del contenuto della pagina alla pagina 131
Spostamento del contenuto della pagina
Si desidera adattare un documento PDF, il cui formato carta originale è US Letter, al formato A4normale senza alterare l'impostazione Formato di stampa corrente. PitStop Pro consente dicambiare la posizione fisica del contenuto delle pagine pari e dispari nell'ambito di tutto ildocumento PDF immettendo nuovi valori per gli assi X orizzontale e Y verticale.
Figura 54: Spostamento del contenuto della pagina lungo gli assi X orizzontale e Y verticale.
Ridimensionamento del contenuto della pagina
Si supponga di disporre di un documento PDF in formato A4 (210 x 297mm). Si desidera mantenerecosì com'è la dimensione della pagina, ma restringere il contenuto della pagina. Inoltre, si
129
8. modifiche globali

desidera spostare il contenuto della pagina nell'angolo in alto a destra del box di ritaglio (cropbox).
Figura 55: Ridimensionare il contenuto della pagina e spostarlo nell'angolo in alto a sinistra del box di ritaglio (crop box)
Ridimensionamento del contenuto della pagina in modo proporzionale
Si desidera scalare il contenuto della pagina in modo proporzionale a un determinato box dipagina, ad esempio al box di rifilo (trim box). È possibile ridimensionare il contenuto della paginaa tale box di pagina e, se necessario, aggiungere i margini.
Figura 56: Scalare il contenuto della pagina in modo proporzionale alla dimensione del box di rifilo (trim box) (A).
Ridimensionamento dell'intera pagina
Si dispone di un documento PDF in formato A4 (210x297mm) e si desidera ridimensionare i boxdi pagina e il contenuto della pagina in modo proporzionale al formato US Letter(8,5 x 11").Durante l'operazione di ridimensionamento, sarà necessario:
• Scalare in modo proporzionale il contenuto della pagina per evitare che il testo e gli altrioggetti risultino distorti.
130
Enfocus PitStop Pro

• Scalare in modo non proporzionale i box di pagina, poiché le proporzioni (larghezza-altezza)di una pagina in formato A4 sono diverse da quelle del formato US Letter.
Figura 57: Ridimensionare l'intera pagina e il contenuto della pagina dal formato A4 (A) al formato US Letter (B).
Come riflettere il contenuto della pagina
È possibile riflettere il contenuto della pagina di un documento PDF rispetto a un asseimmaginario.
A. Riflettere il contenuto della pagina in orizzontale (sinistra/destra) rispetto a un asse verticale
B. Riflettere il contenuto della pagina in verticale (su/giù) rispetto a un asse orizzontale
Rotazione del contenuto della pagina
Per ruotare una o più pagine del documento PDF è possibile utilizzare la funzione di AdobeAcrobat. In questo caso, tuttavia, verranno ruotati sia la pagina che il contenuto. Se si desidera
131
8. modifiche globali

ruotare solo il contenuto della pagina, è possibile utilizzare la modifica globale Ruota contenutopagina. Ad esempio, potrebbero essere stati modificati prima la box di ritaglio (crop box) e ladimensione pagina (media box) e, quindi, potrebbe essere necessario ruotare il contenuto peradattarlo nuovamente alla "pagina".
Figura 58: Ruotare il contenuto ma mantenere l'orientamento della pagina
8.4 Rimozione di testo o oggetti all'interno o all'esterno di un'area selezionata
Informazione sulla rimozione di oggetti: esempi di utilizzo
È possibile selezionare una determinata area nel documento PDF e rimuovere testo oppure oggetti,quali la grafica vettoriale, le immagini o le sfumature, sia all'interno che all'esterno dell'area.Ad esempio, si supponga di disporre di un documento PDF in cui l'intestazione di ogni pagina
132
Enfocus PitStop Pro

riporta il numero di pagina su uno sfondo sfumato costituito da grafica vettoriale. Si desiderarimuovere la grafica vettoriale che crea la sfumatura e mantenere i numeri di pagina.
Figura 59: Rimozione della grafica vettoriale che crea la sfumatura all'interno dell'area selezionata e mantenimento del testo
Per rimuovere oggetti all'interno o all'esterno di un'area selezionata
1. Nel documento PDF, trascinare un'area rettangolare sulla pagina usando lo strumento Seleziona
area rettangolare .
2. Fare click sul pulsante Elaborazione Enfocus - Modifica Globale .
3. Selezionare la Modifica Globale Rimuovi Grafica dalla categoria Rimuovi, e fare doppio clicksu di essa.
4. Fare click sul pulsante Cattura e selezionare Cattura area dalla selezione
5. Selezionare l'opzione per rimuovere gli oggetti all'interno o all'esterno dell'area stampabile.
6. Per includere i segmenti di testo sovrapposto oppure gli oggetti, selezionare Sovrappostiall'area.
7. Selezionare gli oggetti (Testo, Immagine, Grafica vettoriale, Sfumatura) da rimuovere.
8. Fare click su Salva per tornare al pannello Elaborazione Enfocus - Modifica Globale
9. Specificare l'intervallo di pagine in cui deve essere applicata la modifica globale.
10. Specificare quando si desidera che venga visualizzato il rapporto.
133
8. modifiche globali

11. Fare click sul pulsante Esegui per eseguire la modifica globale nel documento PDFattualmente aperto.
8.5 Aggiunta del testo
Informazioni sull'aggiunta del testo
È possibile aggiungere automaticamente testo a una selezione di pagine dei documenti PDF. Iltipo di testo può essere:
• Fisso, ad esempio un'intestazione o un piè di pagina.
• Variabile, ad esempio il numero di pagina oppure la data e l'ora correnti. Consultare Variabilialla pagina 134
Variabili
È possibile utilizzare le variabili per aggiungere al documento PDF i tipi di testo seguenti:
• Testo variabile, ad esempio i numeri di pagina oppure la data e l'ora correnti.
• Testo già disponibile e noto in PitStop Pro (ad esempio, il nome utente o della società).
Invece di inserire queste informazioni in una casella di testo, è possibile utilizzare le variabiliper fornire le informazioni necessarie. Il testo effettivo della variabile verrà inseritoautomaticamente quando si esegue la modifica globale.
È possibile utilizzare queste variabili nelle seguenti situazioni:
EsempioSignificatoVariabile
dita.pdfNome del documento PDF.%Current Document Name%
C:\Documents andSettings\mrossi\Impostazionilocali\Temp
Nome file del documento PDF,completo di percorso.
%Full Document Path%
09.50.29 (indica le ore9.50 e 29 secondi)
Ora corrente locale.%Time%
08.50.29 (indica le ore8.50 e 29 secondi)
Ora corrente nel formato UTC(Coordinated Universal Time). Ilformato UTC è un'alternativa al
%UTC time%
formato GMT (Greenwich MeanTime, ora di Greenwich).
25 gennaio 2008Data corrente nel formatocorretto per la lingua in uso
%Date%
25 gennaio 2008Data corrente nel formato UTC(Coordinated Universal Time). Il
%UTC date%
formato UTC è un'alternativa al
134
Enfocus PitStop Pro

EsempioSignificatoVariabile
formato GMT (Greenwich MeanTime, ora di Greenwich).
EskoArtworkIl nome azienda con cui è statoregistrato PitStop Pro. Se PitStop
%User Company%
Pro non è registrato vienevisualizzato "<Trial>" (demo); seil nome della società non è stataincluso tra le informazioni diregistrazione viene visualizzato"<Empty>" (vuoto).
Mario RossiIl nome utente con cui è statoregistrato PitStop Pro. Se PitStop
%User Name%
Pro non è registrato vienevisualizzato " <Trial>" (demo).
4Il numero di pagina corrente.%Page Number%
000004Il numero di pagina corrente,preceduto da zeri.
%Padded Page Number%
Pagina x di 12Il numero totale di pagine in undocumento PDF
%Page Count%
Pagina 00000x di 000012Il numero totale di pagine in undocumento PDF, preceduto dazeri
%Padded Page Count%
ditaIl titolo del documento PDF.%Document Title%
Struttura di una variabile
Una variabile è composta da un nome e da un valore:
• Il nome della variabile è visibile nell'elenco visualizzato durante la sua selezione.
• Il valore della variabile corrisponde alle informazioni inserite per essa. Per sapere cosa esprimeuna variabile, il valore viene riportato sotto il nome della variabile.
135
8. modifiche globali

9. Esecuzione automatica di attività tramite gli elenchi azioni
9.1 Informazioni sugli Elenchi Azioni
Automazione delle operazioni ripetitive
Uno degli scopi principali dell'utilizzo di PitStop Pro è la modifica dei documenti PDF. Ad esempio,è possibile eseguire operazioni quali la modifica del testo (o della relativa formattazione) o deglioggetti. Potrebbero esserci sequenze di operazioni da ripetere diverse volte in uno o più documentiPDF. Per semplificare le operazioni ripetitive, è possibile raggruppare una serie di operazioni inun Elenco Azioni. Una volta creato un Elenco Azioni, è possibile riutilizzarlo. PitStop Pro esegueautomaticamente le rispettive attività nella sequenza definita. Inoltre, è possibile utilizzare gliElenchi Azioni anche in altri prodotti di Enfocus:
• In una Coda PDF in Enfocus Instant PDF
• In una hot folder in Enfocus PitStop Server
• In una Specifica su CertifiedPDF.net
Esempio: modifica delle proprietà degli oggetti vettoriali
Ad esempio, supponendo di avere un oggetto di grafica vettoriale in numerosi documenti PDF,si desidera modificare le seguenti proprietà dell'oggetto in tutti i documenti PDF:
• I colori di riempimento di una serie di aree nell'oggetto.• linee nell'oggetto che sono più sottili di uno spessore linea definito.
Figura 60: Modifica di più proprietà di un oggetto in più documenti PDF.
Questo processo potrebbe essere rappresentato da una serie di operazioni in sequenza. Questesingole operazioni possono essere raggruppate in un Elenco Azioni, il quale può quindi essereapplicato a un intervallo di pagine in uno o più documenti PDF oppure per completare i documentiPDF.
AzioneIllustrazione
1. Selezionare il colore di riempimento di un oggetto.
136
Enfocus PitStop Pro

AzioneIllustrazione
2. Cambiare il colore di riempimento selezionato di un oggetto.
3. Selezionare un altro colore di riempimento dell'oggetto.
4. Rimuovere il colore di riempimento dell'oggetto.
5. Selezionare le linee di un oggetto con uno specifico spessore.
6. Cambiare lo spessore della linea selezionato.
137
9. Esecuzione automatica di attività tramite gli elenchi azioni

9.2 Tipi di azione
Informazioni sui tipi di azione
Fondamentalmente, quando si crea un Elenco Azioni, si seleziona una caratteristica del documentoPDF e vi si apportano delle modifiche. Ad esempio, si può selezionare la tinta piatta " Verdelogo" e modificarla in "Grigio logo" .
Tuttavia, un Elenco Azioni consente di fare molto di più. Può comprendere infatti i seguenti tipidi azione:
• Selezioni alla pagina 138
• Modifiche alla pagina 138
• Controlli alla pagina 138
• Informazioni alla pagina 138
Selezioni
Prima di poter modificare una caratteristica in un documento PDF, è necessario effettuarne laselezione. Tutto ciò che può essere selezionato in un documento PDF è elencato nella categoria
Selezioni, insieme agli operatori logici "AND", "NOT", "OR".
Modifiche
L'elenco delle modifiche comprende quasi tutto ciò che può essere eseguito con strumenti dimodifica PDF professionali, quali PitStop Pro, tra cui:
• Aggiunta di oggetti o numeri di pagina
• Modifica di un'ampia gamma di proprietà, tra cui i box di pagina
• Conversione dei colori
• Eliminazione di oggetti
• Rotazione e ridimensionamento del contenuto della pagina
• Modifiche relative a font e colore
Controlli
Lo scopo degli Elenchi Azioni non è necessariamente quello di modificare i documenti PDF. Puòinfatti essere creato per verificare le diverse proprietà dei documenti PDF o per individuare oggettio elementi specifici. Ad esempio, un Elenco Azioni può verificare le proprietà relative ai font oindividuare eventuali pagine vuote in un documento PDF.
Ogni azione di "controllo" o "rilevamento" può essere registrata come "avvertenza", "erroreaccettabile" o "errore" nel rapporto.
Informazioni
Tramite gli Elenchi Azioni è inoltre possibile raccogliere informazioni presenti nei documenti PDF.Queste possono essere informazioni su font, colori, OPI e così via. I capitoli corrispondenti verrannoinclusi nel rapporto.
138
Enfocus PitStop Pro

9.3 Eseguire un Elenco Azioni
L'esecuzione di un Elenco Azioni può essere effettuata dal pannello Elaborazione Enfocus -Elenchi Azioni.
Il pannello Elaborazione Enfocus - Elenchi Azioni si apre
• cliccando il pulsante Elaborazione Enfocus - Elenchi Azioni
• scegliendo la voce Plug-Ins > Enfocus PitStop Pro > Mostra pannello Elaborazione Enfocus
e cliccando il pulsante Elenchi Azioni
• usando la scorciatoia per il Pannello Elaborazione Enfocus, Alt+Ctrl+P e cliccando il pulsante
Elenchi Azioni
Gestire gli elenchi azioni
Nel pannello Elaborazione Enfocus - Elenchi Azioni è possibile gestire i propri Elenchi Azioni
usando la Gestione Impostazioni Enfocus. Consultare Gestione Impostazioni Enfocus alla pagina26
La modifica e la creazione di un Elenco Azioni viene eseguita con l'Editor Elenco Azioni. ConsultareCreare o modificare un Elenco Azioni alla pagina 139
Per eseguire un Elenco Azioni
1. Aprire il pannello Elaborazione Enfocus - Elenchi Azioni cliccando sul pulsanti Elaborazione
Enfocus - Elenchi Azioni
2. Selezionare un Elenco Azioni nella Gestione Impostazioni
3. Selezionare l'intervallo di pagine su cui eseguire l'Elenco Azioni
4. Definire se si vogliono vedere i risultati dell'Elenco Azioni nel Navigatore Enfocus
5. Fare click sul pulsante Esegui
Enfocus PitStop Pro esegue l'Elenco Azioni sulle pagine selezionate.
Dopo aver finito, il Navigatore Enfocus mostra tutte le modifiche e gli errori, e consente di riavviarel'Elenco Azioni, suggerire soluzioni, ecc. Vedere Uso di Navigatore Enfocus alla pagina 72
9.4 Creare o modificare un Elenco Azioni
Quando si crea un nuovo Elenco Azioni o se ne modifica uno già esistente, si apre l'Editor ElencoAzioni Enfocus.
139
9. Esecuzione automatica di attività tramite gli elenchi azioni

L'Editor Elenco Azioni contiene
• Informazioni generali e Informazioni di Blocco
• Un elenco di azioni sul lato sinistro
• Gli Attributi dell'azione selezionata, oppure le Informazioni Generali o le Informazioni diBlocco se selezionate
• I pulsanti in basso a sinistra:
Aggiungi una azione all'Elenco Azioni
Rimuovi l'azione selezionata dall'Elenco Azioni
Sposta l'azione selezionata in alto nell'Elenco Azioni
Sposta l'azione selezionata in basso nell'Elenco Azioni
Avvia registrazione. Consultare Per creare un Elenco Azioni tramite laregistrazione alla pagina 143
140
Enfocus PitStop Pro

Ferma registrazione. Consultare Per creare un Elenco Azioni tramite laregistrazione alla pagina 143
Modi per creare o modificare un Elenco Azioni
È possibile creare o modificare un Elenco Azioni in diversi modi:
• "Manualmente", usando l'Editor Elenco Azioni Enfocus. In questo modo si possono aggiungereo modificare azioni (selezioni, modifiche e operatori) all'Elenco Azioni, una alla volta.Consultare Per creare o modificare un Elenco Azioni alla pagina 142
• Tramite registrazione , utilizzando il pulsante Avvia registrazione nell'Editor Elenco AzioniEnfocus. Questo è un metodo molto intuitivo per creare un Elenco Azioni: aprire un documentoPDF, effettuare una serie di operazioni ed eseguirne la registrazione. Quando si interrompela registrazione, le azioni vengono aggiunte all'Elenco Azioni. Consultare Per creare un ElencoAzioni tramite la registrazione alla pagina 143
• È anche possibile fare Modifiche Globali e salvarle come Elenchi Azioni usando il pulsante
Salva con nome. Consultare modifiche globali alla pagina 127
• È possibile scaricare degli esempi dalla Libreria di Elenchi Azioni Enfocus nel sito Web diEnfocus e adattarli in base alle specifiche esigenze. Accedere al sito Web all'indirizzowww.enfocus.com e ricercare Action Lists.
Il nuovo Elenco Azioni è pronto e può essere aggiunto a un Profilo preflight.
Linee guida per la creazione degli elenchi azioni
Fondamentalmente, è possibile creare un Elenco Azioni utilizzando i passaggi seguenti:
1. Effettuare una o più selezioni.
2. Specificare gli operatori (AND, NOT, OR) per le selezioni.
3. Specificare le modifiche necessarie per le selezioni.
Quando si crea un Elenco Azioni rispettare le seguenti linee guida:
• Le modifiche vengono applicate solo alle selezioni. Quindi, innanzitutto controllare di avereffettuato le selezioni appropriate nell'Elenco Azioni. Se non sono state effettuate selezioni,alcune modifiche verranno applicate a tutto il contenuto del PDF (ad esempio i font) oppurenon verranno applicate affatto.
• Gli operatori (AND, NOT, OR) non devono essere inseriti tra due o più selezioni ma dopo diesse (notazione suffissa). Questi operatori sono validi per le selezioni precedenti.
• Gli operatori (AND, NOT, OR) sono operatori logici che devono essere utilizzati in modo
strettamente logico. Ad esempio, per selezionare i font Times-Roman (Adobe Type 1) eTimes New Roman (TrueType), non utilizzare l'operatore AND ma l'operatore OR (un fontnon può essere contemporaneamente di tipo Times-Roman e Times New Roman). l'operatore
141
9. Esecuzione automatica di attività tramite gli elenchi azioni

AND può essere utilizzato ad esempio per selezionare tutto il testo in Times-Roman e ilcui colore è blu. L'aspetto dell'Elenco Azioni dovrebbe essere il seguente:
Seleziona font Times-Roman Seleziona Colore Riempimento (RGB: 100 % Blue) AND Cambia font in Times-Bold
• Gli operatori OR e AND sono validi solo per le due selezioni precedenti. Quindi, per effettuarepiù di due selezioni, è necessario inserire più operatori nelle posizioni appropriate nella"pila" di selezioni. Ad esempio, per selezionare i font Times-Roman (Adobe Type1), TimesNew Roman (TrueType) e le relative varianti in grassetto, l'aspetto dell'Elenco Azionidovrebbe essere il seguente:
Seleziona font Times-Roman Seleziona font Times-Bold OR Seleziona font Times New Roman OR Seleziona font Times New Roman, Grassetto OR
• L'operatore NOT è valido solo per la selezione precedente e può essere utilizzato perescludere qualcosa da una selezione. Contrariamente agli operatori OR e AND, l'operatoreNOT richiede una sola selezione. Ad esempio, in un documento PDF per cambiare tutti ifont ad eccezione di Times-Roman in Times-Bold, l'aspetto dell'Elenco Azioni dovrebbeessere il seguente:
Seleziona font Times-Roman NOT Cambia font in Times-Bold
Nell'esempio precedente, l'Elenco Azioni cambia tutti i font nel documento PDF in Times-Boldma lascia invariati i font in Times-Roman (normale).
Per creare o modificare un Elenco Azioni
1. Aprire il pannello Elaborazione Enfocus - Elenchi Azioni cliccando sul pulsanti Elaborazione
Enfocus - Elenchi Azioni
2. Fare doppio click su un Elenco Azioni esistente per modificarlo, oppure cliccare sul pulsante
azione e scegliere Nuovo per creare un nuovo Elenco Azioni.
Si apre l'Editor Elenco Azioni Enfocus.
3. Selezionare Informazioni generali ed impostare il nome dell'Elenco Azioni, il proprio nomee azienda, ed una descrizione dell'Elenco Azioni.
4. Fare clic sul pulsante per aggiungere le azioni all'Elenco Azioni.
Per trovare velocemente l'azione desiderata:
• Fare clic sui pulsanti relativi a un tipo di azione: selezioni, modifiche, verifiche o
informazioni.
Nota: È possibile tenere premuto il tasto CONTROL (CTRL) (Windows) o Comando ( )(Macintosh) e fare clic su più tipi di azione, ad esempio per vedere le azioni relative alleselezioni e alle modifiche.
• Fare clic su una categoria specifica, ad esempio Pagina, Immagine o Testo, per vedere leazioni organizzate per categoria.
142
Enfocus PitStop Pro

• Fare clic sulla categoria Tutte per vedere tutte le modifiche globali e digitare una parola
chiave oppure una parte di essa nella casella Filtro per vedere solo le azioni corrispondenti.Ad esempio, digitare ridim per vedere tutte le azioni relative al ridimensionamento.
5. Selezionare un'azione e fare clic su Aggiungi. In Enfocus Editor Elenco Azioni, impostare ospecificare gli attributi dell'azione.
6. Selezionare un'Azione dall'elenco, e
• fare click sul pulsante per rimuoverlo dall'Elenco Azioni
• fare click sul pulsante Su oppure Giù per spostare l'Azione selezionata su o giùnell'Elenco Azioni.
Nota: Eseguire due o più Elenchi Azioni in un ordine differente può generare un risultatodiverso. È possibile effettuare prima una prova.
• cambiare gli attributi per l'azione selezionata nel pannello a destra.
Nota: Per modificare gli attributi di più azioni, non fare clic su OK dopo aver apportatouna modifica a un'azione. Dopo aver modificato gli attributi di un'azione, selezionareun'altra azione da modificare. Le modifiche apportate vengono applicate non appena
viene selezionata un'altra azione. Se si fa click su OK, l'Editor Elenco Azioni Enfocus sichiude e si torna al pannello Elaborazione Enfocus - Elenchi Azioni.
7. Fare clic su OK.
Per creare un Elenco Azioni tramite la registrazione
1. Aprire un documento PDF (di esempio) in cui eseguire le azioni da registrare.
2. Scegliere Finestra > Enfocus - Mostra Panello di Controllo Elenco Azioni .
3. Fare clic su Gestisci > Nuovo .
Si apre l'Editor Elenco Azioni Enfocus.
4. Inserire le informazioni generali dell'Elenco Azioni: il nome dell'Elenco Azioni, il proprionome e quello della società e una descrizione dell'Elenco Azioni.
5. Fare clic sul pulsante Avvia registrazione .
Il pulsante Avvia registrazione che viene visualizzato non è attivo e il pulsante Arresta
registrazione diventa disponibile. D'ora in poi, tutte le azioni eseguite utilizzando glistrumenti di PitStop Pro verranno registrate.
Nota: Per eseguire le azioni, utilizzare solo gli strumenti e i comandi di PitStop Pro. Tutte leoperazioni che vengono eseguite utilizzando gli strumenti di Adobe Acrobat oppure altriplug-in non vengono registrate.
143
9. Esecuzione automatica di attività tramite gli elenchi azioni

6. Scegliere i comandi ed eseguire le azioni che si desidera registrare.
7. Per arrestare la registrazione, fare clic sul pulsante Arresta registrazione .
8. Fare clic su OK.
9.5 Blocco di un Elenco Azioni
Informazioni relative al blocco
È possibile proteggere l'Elenco Azioni tramite password per impedirne la modifica da parte dialtri utenti. Tale operazione è utile quando più utenti condividono l'Elenco Azioni. È possibilebloccare un Elenco Azioni tramite password quando si crea l'Elenco Azioni oppure è possibileaggiungere una password successivamente.
La password può includere:
• lettere maiuscole e minuscole
• qualsiasi carattere della tastiera
• spazi
Blocco di un Elenco Azioni con password
1. Aprire il pannello Elaborazione Enfocus - Elenchi Azioni cliccando sul pulsanti Elaborazione
Enfocus - Elenchi Azioni
2. Selezionare un Elenco Azioni e fare doppio click su di esso.
3. Selezionare Informazioni di Blocco.
4. Selezionare il blocco desiderato:
• Selezionare Non bloccato se tutti possono modificare questo Elenco Azioni
• Selezionare Parzialmente bloccato per consentire a tutti di eseguire l'Elenco Azioni evisualizzare le azioni nell'Elenco Azioni. Tutti gli utenti possono vedere ma non modificarele singole azioni e i relativi attributi nell'Elenco Azioni. In questo modo gli utenti possonovedere le azioni in un Elenco Azioni e ottenere un'idea precisa delle operazioni che verrannosvolte dall'Elenco Azioni.
• Selezionare Bloccato per consentire agli utenti solamente di eseguire l'Elenco Azioni. Nonsarà possibile vedere o modificare le azioni nell'Elenco Azioni senza prima specificare lapassword.
5. Inserire una password e confermarla.
6. Fare clic su OK.
144
Enfocus PitStop Pro

9.6 Elenchi Azioni in pratica
Esempio di un Elenco Azioni
Consideriamo un esempio di come un Elenco Azioni funziona in pratica. Lo scopo di questoesempio è illustrare quali selezioni effettuare, quali operatori utilizzare e quali modificheapplicare.
Lo scopo di questi esempi è quello di mostrare i documenti PDF prima e dopo l'applicazione degliElenchi Azioni e le selezioni e le modifiche necessarie a ottenere il risultato desiderato. Per crearegli Elenchi Azioni campione, è opportuno sapere in che modo aggiungere le selezioni, le modifichee gli operatori necessari. Per una descrizione passo-passo su come creare un Elenco Azioni, vedereCreare o modificare un Elenco Azioni alla pagina 139.
Esempio: Creazione di un elenco azioni che modifica il layout di pagina
Dati: documenti PDF di opuscoli con slittamento
Si supponga di disporre di documenti PDF relativi a opuscoli quasi pronti per la stampa. Le paginedevono essere stampate fronte-retro, piegate e tagliate. Occorre accertarsi che i numeri di pagina,situati vicino al bordo esterno del foglio, non vengano tagliati a seguito dell'operazione di rifilo.In effetti, quando le pagine vengono piegate per la rilegatura a punto metallico, si ha un leggero
slittamento verso l'esterno dell'area stampata. Tale fenomeno viene detto slittamento. Più sonole pagine in un opuscolo, maggiore sarà lo slittamento dell'area delle pagine interne.
Figura 61: A causa dello slittamento e quindi dello spostamento verso l'esterno dell'area stampata delle pagine interne, i numeri dipagina situati molto vicino ai bordi esterni potrebbero essere tagliati al momento della rifilatura.
Per compensare lo slittamento è possibile creare un Elenco Azioni per eseguire quanto riportatodi seguito:
• Spostare l'area stampata delle pagine di sinistra (numeri pari) di 5mm verso destra.
• Spostare l'area stampata delle pagine di destra (pagine dispari) di 5 mm verso sinistra (piùvicino alla rilegatura)
145
9. Esecuzione automatica di attività tramite gli elenchi azioni

• Lasciare invariata la prima pagina (ad esempio poiché la pagina non è numerata).
Figura 62: Modificare il layout di pagina: spostare l'area stampata delle pagine interne (B e C) verso la rilegatura per compensare loslittamento e lasciare invariata la prima pagina (A).
Per creare un Elenco Azioni che cambia il layout di pagina di un documento PDF
1. Utilizzando l'Editor Elenco Azioni Enfocus, creare un Elenco Azioni il cui aspetto sia simile alseguente:
Seleziona pagine dispari Seleziona oggetti area interna (Attributi: Usa box di rifilo. Seleziona oggetti area interna) AND Seleziona prima pagina NOT AND Sposta contenuto pagina (Orizzontale: 5,0 mm, Verticale: 0,0 mm) Seleziona pagine pari Seleziona oggetti area interna (Attributi: Usa Box di Rifilo (Trim Box). Seleziona oggetti area interna) AND Sposta contenuto pagina (Orizzontale: – 5,0 mm, Verticale: 0,0 mm)
2. Fare clic sul pulsante Adatta alla pagina per vedere le pagine con la dimensione finalee per vedere quanto segue:
• la dimensioni del rifilo
• Gli indicatori di taglio della pagina, se presenti
• I crocini di registro della pagina, se presenti
• L'area al vivo della pagina, se presente
• le barre dei colori, se presenti
3. In Enfocus - Pannello Elaborazione, selezionare il rispettivo Elenco Azioni e fare clic su Esegui.
PitStop Pro applica l'Elenco Azioni nei seguenti passi:
AzionePassaggio
Seleziona pagine dispari1
Seleziona oggetti area interna2
Nel riquadro Attributi, specificare quanto segue: Usa box di rifilo. Seleziona
oggetti area interna.
Per ulteriori informazioni sui box di pagina, vedere Box di Pagina allapagina 40.
AND3
146
Enfocus PitStop Pro

AzionePassaggio
Seleziona prima pagina4
NOT5
Utilizzare l'operatore NOT per escludere la prima pagina dalla selezione,poiché questa deve rimanere invariata.
AND6
In questa fase, utilizzare l'operatore AND per combinare le selezioni deipassaggi 1 e 2 ad eccezione del passaggio 4.
Sposta contenuto pagina 5,0 mm orizzontalmente7
Questa modifica sposta il contenuto della pagina di 5 mm verso sinistra.
Seleziona pagine pari8
Seleziona oggetti area interna8
Nel riquadro Attributi, specificare quanto segue: Usa box di rifilo. Seleziona
oggetti area interna.
AND9
Sposta contenuto pagina – 5,0 mm orizzontalmente10
Questa modifica sposta il contenuto della pagina di 5 mm verso destra.
9.7 Usare le QuickRun
Informazioni sulle QuickRun
Una QuickRun è composta da una serie di Elenchi Azioni e da un Profilo Preflight raggruppati performare un comando unico. Può essere paragonata alla "sequenza di macro" di altre applicazioni.
Una QuickRun può includere:
• Elenchi Azioni Multipli
• Un Profilo Preflight
147
9. Esecuzione automatica di attività tramite gli elenchi azioni

Nota: È possibile combinare Elenchi Azioni e Profilo preflight negli hot folder in EnfocusPitStopServer.
Quando utilizzare le QuickRun?
In alcune situazioni può rendersi necessario eseguire più Elenchi Azioni in un documento PDF epoi eseguire un Profilo Preflight per il preflight del documento PDF. Questa situazione puòpresentarsi più volte: non in un unico documento PDF, ma più volte in in più documenti PDF.Invece di eseguire i singoli Elenchi Azioni ed il Profilo Preflight sequenzialmente, è più efficienteraccoglierli in una QuickRun.
Per creare una QuickRun:
1. Fare clic sul pulsante Configura QuickRun.
2. Nella finestra di dialogo Configura QuickRun, fare clic sul pulsante posto sotto la casella
QuickRun.
Una nuova QuickRun denominata <senza titolo> appare nella lista di QuickRun ed un pulsante
dedicato appare nella barra degli strumenti QuickRun.
3. Digitare il nome per la QuickRun.
4. Per aggiungere uno o più Elenchi Azioni, fare clic sul pulsante posto sotto alla casella
Esegui Elenco Azioni.
5. Effettuare una delle seguenti operazioni:
• Per aggiungere un Elenco Azioni dal database degli Elenchi Azioni, selezionare Da database,
quindi selezionare uno o più Elenchi Azioni. È possibile tenere premuto il tasto CONTROL
(CTRL) (Windows) o Comando ( ) (Macintosh) e fare clic su più Elenchi Azioni.
• Per aggiungere un Elenco Azioni da un disco rigido o un'unità di rete, selezionare Da file,
quindi fare clic su Sfoglia. Selezionare il file di Elenco Azioni (*.eal) e fare click su Apri.
6. Fare clic su OK.
Gli Elenchi Azioni vengono riportati nel riquadro Esegui Elenchi Azioni.
7. Se sono stati aggiunti più Elenchi Azioni, fare clic sul pulsante Sposta verso l'alto o Sposta
verso il basso per impostare la sequenza in cui saranno eseguiti gli Elenchi Azioni.
Nota: Controllare attentamente la sequenza degli Elenchi Azioni, in quanto eseguire gli stessiElenchi Azioni in un ordine diverso può produrre un risultato diverso. Per effettuare una provapreventiva, eseguire singolarmente gli Elenchi Azioni così da poter verificare quale sia lasequenza corretta.
8. Se necessario, fare clic sul pulsante per aggiungere un Profilo Preflight alla QuickRun.
148
Enfocus PitStop Pro

9. Effettuare una delle seguenti operazioni:
• Per aggiungere un Profilo Preflight dal database dei Profili Preflight, selezionare Dadatabase, quindi selezionare un Profilo Preflight.
• Per aggiungere un Profilo Preflight da un disco rigido o un'unità di rete, selezionare Dafile, quindi fare clic su Sfoglia. Selezionare il file (*.ppp) del Profilo Preflight e fare clic su
Apri.
10. Fare clic su OK.
11. Se necessario, selezionare Preflight Certified PDF per avviare un flusso di lavoro Certified PDFper i documenti PDF
12. Se necessario, selezionare un Elenco Azioni o un Profilo Preflight e cliccare il pulsante perrimuoverlo dalla QuickRun
13. Se necessario, selezionare un Elenco Azioni o Profilo Preflight e cliccare il pulsante permodificare l'Elenco Azioni o Profilo Preflight nell'Editor Elenco Azioni o nell'Editor ProfiloPreflight.
14. Selezionare l'intervallo di pagine su cui si desidera eseguire la QuickRun o fare clic su Selezione.
15. Se necessario, selezionare Mostra risultati.
I risultati saranno visualizzati nel Navigatore Enfocus
16. Fare clic su OK.
Per utilizzare una Esecuzione Rapida (QuickRun)
1. Aprire un documento PDF.
2. Fare clic sul pulsante desiderato nella barra degli strumenti QuickRun.
Al termine dell'esecuzione della QuickRun, è possibile la visualizzazione di un rapporto o di
Enfocus Navigator, a seconda delle impostazioni definite in Preferenze di Enfocus PitStop.
Vedere anche Uso di Navigatore Enfocus alla pagina 72 e Visualizzazione e interpretazionedei rapporti alla pagina 74.
Per gestire le QuickRun
È possibile modificare l'ordine delle QuickRun e rimuovere le QuickRun che si prevede di nonutilizzare più. Attenersi alla seguente procedura:
1. Fare clic sul pulsante Configura QuickRun.
2. Selezionare una QuickRun ed effettuare una delle seguenti operazioni:
• Per rimuovere una QuickRun, fare clic sul pulsante .
• Per spostarla verso l'alto o verso il basso all'interno dell'elenco delle QuickRun, fare clic
sul pulsante o , rispettivamente. Tenere presente che nella barra degli strumenti
149
9. Esecuzione automatica di attività tramite gli elenchi azioni

QuickRun verrà modificato anche il pulsante dedicato della QuickRun spostato inprecedenza. Arrestare il puntatore del mouse sul rispettivo pulsante per vederne il nomenella descrizione comando.
9.8 Ulteriore automazione
EnfocusPitStop Server
Come spiegato nell'introduzione di questo capitolo, è possibile utilizzare gli Elenchi Azioni perautomatizzare le operazioni ripetitive. È possibile raggruppare queste attività in un Elenco Azionie applicare tale Elenco Azioni a uno o più documenti PDF.
Tuttavia, per applicare uno o più Elenchi Azioni a un numero elevato di documenti PDF, potrebbeessere necessario un maggior livello di automazione. In effetti, potrebbe essere richiesto dieffettuare più volte le seguenti operazioni:
• Aprire ciascun documento PDF
• Eseguire uno o più Elenchi Azioni
• Chiudere e salvare il documento PDF
Questa attività potrebbe essere ripetitiva e beneficiare della possibilità di automazione.
PitStop Server offre ulteriore automazione per l'elaborazione dei PDF. Si tratta di un'applicazione
a sé stante che può essere utilizzata per creare le cosiddette cartelle esaminate. A ogni hot folderè possibile associare uno o più Elenchi Azioni e, se necessario, un Profilo Preflight. Gli ElenchiAzioni e i profili preflight verranno eseguiti automaticamente all'arrivo dei documenti PDF inuna cartella di input definibile dall'utente.
Enfocus Switch
Enfocus Switch consente di integrare con facilità in un flusso di lavoro automatizzato più ampiooperazioni automatiche di preflight, correzione e certificazione dei file PDF. Con Enfocus Switchè possibile ricevere automaticamente i processi, tramite posta elettronica o FTP, e ordinare einstradare processi in base al tipo di file o alle convenzioni di denominazione, nonchéautomatizzare una serie completa di applicazioni editoriali professionali di base. Ciò consentedi integrare in modo completamente trasparente la tecnologia di preflight Enfocus con glistrumenti per la creazione di file PDF, conversione dei colori, ottimizzazione delle immagini,imposizione e prova di stampa.
150
Enfocus PitStop Pro

Indice
Aaccelerazione visualizzazione immagini 21, 22accesso
Guida da PitStop Professional 11accettazione degli errori 74aggiornamenti in CertifiedPDF.net
verifica 64aggiunta
commento sessione 57Elenchi Azioni a un Profilo PDF 70punti di ancoraggio 103
motivi 103testo
tramite una modifica globale 134annotazioni
come nascondere 21visualizzazione 21
annullamentoazioni 31, 32
anteprima di un documento PDF 21anteprime
confronto 59descrizione 58fusione in un documento 61salvataggio 58visualizzazione 59
applicaremodifica globale 127oggetti nascosti visibili 81
area al vivovisualizzazione 40
area di lavoro di PitStop Professional in Adobe Acrobat18area selezionata
Eliminazione di oggetti 132area sicura della pagina
definizione 43assistenza
come ottenere ~ 17attributi degli oggetti
copia e incolla 31attributi di linea
specifica 84attributi di riempimento
riempimento e EOfill 84specifica 84
attributi di un oggettocopia e incolla 31specifica degli ~ di riempimento e linea 84visualizzazione 33
automazionepreflight 77
automazione (continuato)tinta
esecuzione automatica degli elenchi azioni 150uso degli hot folder 150utilizzo Elenchi Azioni 136
avvertenzelivelli di gravità dei problemi 68
avvioflusso di lavoro Certified PDF per un documento PDF52PitStop Professional 12
Bblocco
Elenchi Azioni 144Profili PDF 71
Box di Paginadefinizione 40visualizzazione 40
box di rifilo(trim box)visualizzazione 40
box di sicurezza (safety box)definizione 43
browser oggetti in Enfocus Navigatorutilizzo 73
Ccampioni utente
creazione 88utilizzo 88
cancellazionepunto di ancoraggio 103
categorie~ di problemi in Editor profili PDF Enfocus 68
categorie di problemi 68Certified e normale, controllo preflight 67CertifiedPDF.net
definizione 63iscrizione alla comunità ~ 64membro collaboratore 64Specifica
definizione 63verifica delle specifiche aggiornate 63
colorecreazione di campioni utente 88degli oggetti di testo o di grafica vettoriale
modifica 84come nascondere
annotazioni 21oggetti
motivi 81oggetti selezionati 81
Indice

come nascondere (continuato)tutte le annotazioni in un documento PDF 21
come portare avanti gli oggetti 81come portare indietro gli oggetti 81commenti OPI
eliminazione 83modifica 83
commento sessioneaggiunta 57modifica 57
compressione delle immagini raster 108compressione JPEG 108compressione ZIP
definizione 108confronto
anteprime 59anteprime fuse in un documento 61modifica delle sessioni di un documento CertifiedPDF 59registro delle modifiche 61sessioni visualizzate l'una accanto all'altra 60
consultazionedocumento, cronologia 58modifica del registro delle modifiche di undocumento Certified PDF 57stato del flusso di lavoro certificato 49
Contagoccevisualizzazione delle proprietà degli oggetti 33
contenuto della paginamanipolazione 129modifica dell'orientamento 129modifica della posizione 32, 129riflessione 131
contenuto della pagina, dimensionemodifica 129
contenuto di un rapporto di preflight 74Contenuto Opzionale
Vedi livelli 46contorni
conversione del testo in ~ 118controlli
tipo di azione nell'elenco azioni 138controllo di preflight normale 67copia e incolla
attributi di un oggetto 31copia e salvataggio
salvataggio di una copia di un documento CertifiedPDF 63
copia non certificata di un documento PDFsalvataggio 63
creazioneelenchi azione tramite registrazione 143Elenchi Azioni 139, 141
principi 141elenchi azioni per la modifica del layout di paginadi un documento PDF 146elenco azioni da zero 142forme 100immagini alternative nel documento PDF 22modelli di ritaglio della pagina 42
creazione (continuato)nuove forme 100nuovi tracciati 101Profili PDF 69singola riga di testo 114un QuickRun 148
crocini di registrovisualizzazione 40
cronologia del documentovisualizzazione 58
CTVedere livello a tono continuo 123
Ddimensione del contenuto della pagina
modifica 129dimensione di output
visualizzazione 40disegno
ellissi 100rettangoli 100
documentazione di PitStop Professionalpanoramica 11
documenti PDF2GoTMmodifica 123
documento Certified PDFdefinizione 49inserimento delle informazioni sui processi in un~ 56ottimizzato 62salvataggio di un ~ 62salvataggio di una copia 63
documento Certified PDF ottimizzatodefinizione 62
documento originaleverifica 53
documento, cronologiaconsultazione 58visualizzazione 58
downsampling delle immaginimotivi 106
EEditor Elenco Azioni
utilizzo 139visualizzazione 139
Elenchi Azioniblocco 144blocco tramite password 144creazione 139, 142esempi 145linee guida per la creazione 141modifica del layout di pagina 145nozioni di base 136per la modifica del layout di pagina 145
eliminazioneoggetti
dentro o fuori all'area selezionata 132
Enfocus PitStop Pro

eliminazione (continuato)punti di ancoraggio 103
motivi 103trasparenza 84
ellissidisegno 100
EOfillattributi di riempimento 84
esecuzionecontrollo preflight 66
esempiElenchi Azioni
modifica delle proprietà degli oggetti vettoriali136
Elenco Azionicreazione per la modifica del layout di paginadi un documento PDF 145
Ffiltri ASCII
uso dei ~ per comprimere le immagini 108flusso di lavoro Certified PDF
descrizione 47salvataggio incrementale 47
Flusso di lavoro PDFnozioni di base 47tradizionale 47
fontlimitazioni della licenza 118modifica delle proprietà 117
formecreazione 100
Ggestione
Scelta veloce 149Guida
accesso da PitStop Professional 11Guida dell'utente (PDF)
accesso 11guide
inserimento 43regolazione 43utilizzo 43
Guide 43
Hhot folder
utilizzo 150
Iimmagine raster
compressione 108ricampionamento, descrizione 106visualizzazione degli attributi 106
immagine raster (continuato)visualizzazione del profilo ICC 106visualizzazione della risoluzione 106
immaginivisualizzazione ~ alternative 21
immagini ad alta risoluzioneaccelerazione visualizzazione 21
immagini alternativeaccelerazione visualizzazione immagini 21visualizzazione 21
immagini, accelerazione della visualizzazione 21impostazioni
identificazione personale 51identificazione utente Certified PDF 51opzioni per le preferenze di aggiornamento 65
inclinazioneoggetti 96
informazionitipo di azione nell'elenco azioni 138
Informazioni di sistemavisualizzazione 51
informazioni sui processiinserimento delle ~ in un documento Certified PDF56
informazioni sulle mezzetinte di un oggettovisualizzazione 110
inserimentoguide 43
inserimento dei documenti PDF nei documenti PDF 120installare PitStop Pro 12installazione
requisiti di sistema 11interpretazione di un rapporto di preflight 74Ispettore
livelli 46
Llayout di pagina
modifica con un elenco azioni 145layout di un documento
modifica 146limitazioni della licenza
font 118linee guida per la creazione degli elenchi azioni 141lingua
modifica della ~ dell'interfaccia utente di PitStopProfessional 19
livelli 46livelli con tono continuo (CT) nei documenti PDF2Go 123livelli di gravità dei problemi
definizione 68esempio 69
livelli gravità erroredefinizione 68esempio 69
livello LW nei documenti PDF2Go 123LW
Vedere livello a tratto 123
Indice

Mmanipolazione
contenuto della pagina 129oggetti nei moduli 122
Manualevedere Guida dell'utente 11
mascheramentooggetti 105
meccanismo di ripristino di un documento Certified PDF48membro collaboratore di CertifiedPDF.net 64membro di CertifiedPDF.net
collaboratore 64sottoscrizione 64
menu di PitStop Professional~ dedicati 18~ integrati 18contesto ~ 18
metadati 49Metadati Acrobat 49Metadati Enfocus 49metodi di compressione 108metodi di fusione (trasparenza)
selezione 83metodi di interpolazione 107modelli di ritaglio della pagina
creazione 42modifica
colore degli oggetti di testo o di grafica vettoriale84commenti OPI di oggetti 83commento sessione 57dimensione del contenuto della pagina 129documenti PDF2Go 124layout di pagina di un documento 145, 146modificare le impostazioni dei livelli 46ordine di sovrapposizione degli oggetti 81, 82orientamento del contenuto della pagina 129paragrafi 115paragrafo 114posizione del contenuto della pagina 129Profili PDF 69proprietà dei font del testo 117righe di testo verticali 116singola riga di testo 114testo verticale 116tracciati 102trasparenza degli oggetti 83
modifica delle sessioni di un documento Certified PDFconfronto 59
Modifica registrovisualizzazione 57
modifichetipo di azione nell'elenco azioni 138
modifiche globalicreazione 127
modulimanipolazione degli oggetti nei ~ 121
Nnavigazione
tra erroriavvertenze
correzioni e errori 72numerazione delle pagine
aggiunta 134modifica 134
nuovi tracciaticreazione 101
Ooggetti
come copiare e incollare gli attributi 31come nascondere 81come portare avanti 81come portare indietro 81eliminazione 132inclinazione 96mascheramento 105modifica dell'ordine di sovrapposizione 81proprietà di visualizzazione
uso dello strumento Contagocce 33ridimensionamento (mediante trascinamento) 91ridimensionamento (specificando i valori esatti) 98riflessione 98rotazione (mediante trascinamento) 90rotazione (specificando i valori esatti) 98selezione 78sostituzione 82spostamento (mediante trascinamento) 93spostamento (specificando i valori esatti) 98stiramento 98visualizzazione 81visualizzazione delle statistiche 109, 110
oggetti sovrappostimodifica dell'ordine di sovrapposizione 81
operatore NOTuso negli elenchi azioni 141, 142
orientamento del contenuto della paginamodifica 129
Ppassword
bloccare un Profilo PDF 71blocco di un elenco azioni 144
PitStop Proinstallazione 12
PitStop Professional, barre degli strumentiindividuazione 18
PitStop Professional, menu~ dedicati 18~ integrati 18contesto ~ 18individuazione 18
PitStop Server 77, 150
Enfocus PitStop Pro

posizione del contenuto della paginamodifica 129
posta elettronicagruppi 68
preferenzelingua 19
preflightnormale e Certified 67
preflight Certified PDFdefinizione 67
Profili ICCverifica 106
Profili PDFblocco tramite password 71opzioni livello errore 68
proprietàvisualizzazione
uso dello strumento Contagocce 33proprietà degli oggetti
visualizzazione 33proprietà dei documenti PDF 68proprietà dei font
definizione 117protezione
blocco di un elenco azioni con password 144blocco di un Profilo PDF con una password 71
punto di ancoraggioaggiunta/eliminazione 103
Rrapporti
interpretazione 74preflight
generazione 66visualizzazione e interpretazione 75, 76
rapporto di errore 68rapporto di preflight
contenuto 74generazione 66interpretazione 74
regolazioneguide 43
requisiti di sistema 11rettangoli
disegno 100ricampionamento
più immagini 108singola immagine 107
ricampionamento bicubicodefinizione 107
ricampionamento bicubico BSplinedefinizione 107
ricampionamento bilinearedefinizione 107
ricampionamento delle immagini raster 106ricampionamento medio
definizione 107ridimensionamento
contenuto della pagina 129
ridimensionamento (continuato)contenuto della pagina da adattare 130oggetti 91oggetti mediante trascinamento 92pagina intera di un documento PDF 130
rifilovisualizzazione del ~ di un documento PDF 41
riflessionecontenuto della pagina 131
ripetizioneazioni 32
risoluzione dei problemiPitStop Professional non accessibile in AdobeAcrobat 13
Ritaglio, strumentoutilizzo 42
rotazionecontenuto della pagina 131oggetti 90oggetti mediante trascinamento 90oggetti specificando un angolo di rotazione 91
Ssalvataggio
anteprime 58, 59copie non certificate di un documento PDF 63documento Certified PDF ottimizzato 62, 63
salvataggio completo certificatoottimizzazione del documento Certified PDF 63
Scelta velocecreazione 148quando utilizzare 148utilizzo 147, 149
segnalazione dei problemi 17segnalazione di problemi 68selezione
oggetti 78, 79oggetti simili 80oggetto specifico 78più segmenti di testo adiacenti 111più segmenti di testo non adiacenti 112segmenti di testo con proprietà simili 112singolo segmento di testo 111testo 110testo su più righe in un paragrafo 113testo su una singola riga 113
selezionitipo di azione nell'elenco azioni 138
slittamento 145sostituzione
oggetti 82sottoscrizione
iscrizione nella comunità CertifiedPDF.net 64membro di CertifiedPDF.net 64
specifiche in CertifiedPDF.netdefinizione 63verifica delle ~ aggiornate 64
specifiche PDF in CertifiedPDF.net 63
Indice

spostamentocontenuto della pagina 129oggetti 93oggetti (mediante trascinamento) 93
stati profilo Certified PDF 54statistiche
visualizzazione 109statistiche degli oggetti 109, 110
visualizzazione 109, 110stato Certified PDF di un documento PDF
verifica 49stato del flusso di lavoro certificato 49
consultazione 49strumenti di selezione degli oggetti 78struttura di una variabile 135subsampling
definizione 107suddivisione
segmenti di testo in parole o caratteri 120supporto tecnico
come ottenere ~ 17
Ttesto
conversione in contorni 118modifica di un paragrafo 114modifica di una singola riga 114segmenti 110simulato 20verticale (modifica) 116
testo simulatovista wireframe 20
testo verticalemodifica 116
timbratura di un documento PDF 52tinta
automazione con le cartelle esaminate 150tipi di azione (negli elenchi azioni)
definizione 138tracciati
creazione 101modifica 102
tradizionale Flusso di lavoro PDFillustrazione e descrizione 47
trasformazione oggettispecifica dei valori esatti 98
trasparenza degli oggettimodifica 83
Vvariabili
definizione 134struttura 135
verificadocumento di origine 53documento originale 53requisiti di sistema sul sito Web di Enfocus 11specifiche aggiornate in CertifiedPDF.net 63stato Certified PDF di un documento PDF 49stato dell'account CertifiedPDF.net 65
vista wireframedefinizione 20quando utilizzare 20
visualizzazione 20, 21, 33, 40, 41, 57, 58, 59, 74, 81, 106, 109, 110
alternativaimmagini a bassa risoluzione 21
annotazioni 21area al vivo 40attributi degli oggetti 33attributi immagini raster 106Box di Pagina 40box di rifilo (trim box) 40crocini di registro 40dimensione immagine 106documento PDF in una vista wireframe 20documento, cronologia 58informazioni esterne al box di ritaglio (crop box) 41informazioni sulle mezzetinte di un oggetto 110modalità di anteprima 21modalità wireframe 21Modifica registro 57oggetti 81oggetti selezionati 81più rapida 21proprietà di un'immagine raster 106rapporti 74statistiche degli oggetti 109, 110statistiche degli oggetti selezionati 109tutte le annotazioni in un documento PDF 21visualizzazione 59
visualizzazione immaginiaccelerazione 21
Enfocus PitStop Pro