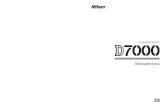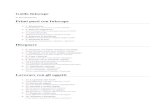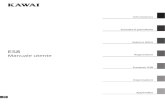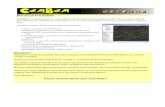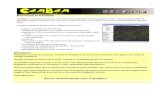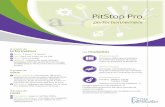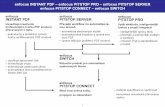PitStop 6 Manuale (It) Guida italiano
description
Transcript of PitStop 6 Manuale (It) Guida italiano

1
Manuale utente
Enfocus PitStop
Professional

2
© 2003 Enfocus Software n.v. Tutti i diritti riservati.
Enfocus PitStop Professional 6.0 Manuale dell'utente
Certified PDF è un marchio registrato di Enfocus Software; brevetto registrato. Enfocus PitStop Professional, Enfocus PitStop Server, Enfocus Instant PDF ed Enfocus StatusCheck sono nomi di prodotti di Enfocus Software.
Adobe, il logo Adobe, Acrobat, PDFWriter, Distiller, il logo Acrobat, FrameMaker, PageMaker e PostScript sono marchi registrati di Adobe Systems Inc. Macintosh, Mac OS e TrueType sono marchi registrati di Apple Computer Inc. Microsoft, Windows, Windows NT e Microsoft Word sono marchi registrati di Microsoft Corporation negli Stati Uniti e/o in altri paesi. PDF2Go è un marchio registrato di CreoScitex Corporation Ltd. OPI è un marchio registrato di Aldus Corporation. Tutti gli altri nomi di marche e prodotti sono marchi o marchi registrati dei rispettivi proprietari. Tutte le specifiche, condizioni e descrizioni di prodotti e servizi sono soggette a modifica senza preavviso o regresso.
I colori PANTONE® visualizzati nell'applicazione software, o nella documentazione per l'utente, potrebbero non corrispondere agli standard PANTONE. Per maggiori informazioni sul colore, consultare le recenti pubblicazioni PANTONE. PANTONE® e altri marchi Pantone, Inc. sono proprietà di Pantone, Inc. © Pantone, Inc., 2003 Pantone, Inc. è proprietario del copyright per i dati e/o il software per i colori. I dati e/o il software sono concessi in licenza a Enfocus Software per la distribuzione ai fini dell'uso in combinazione con PitStop Professional. I dati e/o il software per colori PANTONE non deve essere copiato su un altro disco o in una memoria fatto salvo il caso in cui sia parte dell'esecuzione di PitStop Professional.

3
Sommario
Capitolo 1 Introduzione 9Informazioni sul Manuale utente 9Requisiti di sistema 10Requisiti di memoria 10Installare Enfocus PitStop Professional 10Avviare Enfocus PitStop Professional 11Acquistare e registrare Enfocus PitStop Professional 11Ricevere assistenza 12Impostare le preferenze per Enfocus PitStop Professional 13Impostare le preferenze per Enfocus Certified PDF 17
Capitolo 2 Esaminare l’area di lavoro di Enfocus PitStop Professional 21Esaminare l’area di lavoro di Enfocus PitStop Professional in Adobe Acrobat 21Le barre degli strumenti di Enfocus PitStop Professional 22Specificare la lingua dell’interfaccia di Enfocus PitStop Professional 24Visualizzare un documento PDF 25Visualizzare i box della pagina: esaminare il ritaglio e la smarginatura di un documento PDF 26Mostrare o nascondere le note 28Accelerazione visualizzazione immagini 28
Capitolo 3 Lavorare con i documenti PDF 33Copiare e incollare gli attributi degli oggetti 33Annullare o ripetere le azioni 34Misurare la distanza fra due punti nell’area di lavoro 34Visualizzare le proprietà degli oggetti con lo strumento Contagocce 35Inserire le guide in un documento PDF 36Rimuovere le guide da un documento PDF 37
Capitolo 4 Apportare modifiche globali ai documenti PDF 41Apportare una modifica globale del colore 41Apportare una modifica globale ai font 42Cambiare le impostazioni di sovrastampa e il testo bianco su sfondi colorati 43

4
Cambiare lo spessore minimo della linea degli oggetti 45Ricampionare le immagini in pixel 45Cambiare le dimensioni, la posizione e l’orientamento dei contenuti della pagina 47Impostare il box di ritaglio in base a una selezione 52Operazioni con i modelli box della pagina 52Rimuovere gli oggetti all’interno o all’esterno di un’area selezionata 56Aggiungere o modificare la numerazione delle pagine 57
Capitolo 5 Lavorare con i documenti Certified PDF 65Informazioni Certified PDF 65Preflight garantito 65Coerenza del documento 66Responsabilità 67Descrizione del flusso di lavoro Certified PDF 67Che cos’è un documento Enfocus Certified PDF? 69Impostare l’identificazione di un utente Certified PDF 69Aggiungere un commento relativo alla sessione 70Avviare un flusso di lavoro Certified PDF per un documento PDF 71Fornire un documento Certified PDF con informazioni sul processo 72Verificare il documento originale 73Sostituire il profilo PDF di un documento Certified PDF 74Preflight e salvataggio di documenti Certified PDF 74Visualizzare il rapporto di preflight 75Verificare lo stato del Certified PDF 75Visualizzare il file edit log 77Visualizzare la cronologia del documento 78Salvare anteprime 79Confrontare le sessioni 80Verifica di specifiche aggiornate in CertifiedPDF.net 83
Capitolo 6 Preflight e verifica dei documenti PDF 87Che cos’è il preflight 87Proprietà dei documenti PDF 88Segnalazioni di problemi 89Creare un profilo PDF 90Gestire i profili di preflight 92Generare rapporti di preflight 96Preflight normale 97Preflight certificato 97Interpretare i rapporti di preflight 99

5
Controllare un documento PDF usando il Pannello Navigator di Enfocus PitStop 99Automatizzare il processo di preflight 100
Capitolo 7 Automatizzare le attività 103Tipi di azioni 104Usare il Pannello di Controllo Azioni di Enfocus PitStop 105Creare le Azioni 106Creare un rapporto con le Azioni 110Gestire le Azioni 111Eseguire le Azioni 115Azioni nella pratica 117Ulteriore automazione 120
Capitolo 8 Modificare gli oggetti 121Grafica vettoriale e grafica raster 121Informazioni sui tracciati, i punti di ancoraggio e i punti di direzione 122Cambiare il colore di un oggetto vettoriale 124Riempire oggetti vettoriali che contengono poligoni e forme irregolari 125Visualizzare le impostazioni di pre-stampa di un oggetto e modificare le impostazioni di sovrastampa 125Modificare o rimuovere le informazioni OPI degli oggetti 126Modificare la trasparenza degli oggetti 127Selezionare gli oggetti 128Nascondere e mostrare gli oggetti selezionati 130Modificare l’ordine di impilamento degli oggetti 130Sostituire un oggetto 131Ruotare un oggetto 132Ridimensionare un oggetto 133Spostare un oggetto 135Inclinare un oggetto 137Trasformare un oggetto specificando valori esatti 138Creare nuove forme 139Creare un nuovo tracciato 140Modificare un tracciato 141Aggiungere o eliminare un punto di ancoraggio 142Mascherare gli oggetti 143Visualizzare le proprietà di un’immagine raster 144Visualizzare le statistiche di oggetti selezionati 145Modificare documenti PDF2GoTM di CreoScitex Brisque DFE 146

6
Capitolo 9 Modificare il testo 153Modificare una singola riga di testo 153Modificare un paragrafo di testo 153Modificare il testo verticale 154Aggiungere nuovo testo 154Modificare le proprietà dei font 155Modificare il colore del testo 157
Capitolo 10 Gestire i font 161Tipi di font e utilizzo 161Sostituzione dei font PDF 164Incorporare tutti i font o sottoinsiemi di font 165
Capitolo 11 Gestire i colori 169Informazioni sulla gestione dei colori 169Metodi di colore 169Gamma di colori e spazio dei colori 170Processo di rendering 171Tinte piatte 173Lavorare con un archivio di colori 176Usare i profili ICC con le immagini raster 179

1


9
Capitolo 1: Introduzione
uesto capitolo serve come punto di partenza dopo aver acquistato Enfocus PitStop Professional: verificare i requisiti di sistema,
installare il plug-in e avviare il programma da Adobe Acrobat.
Informazioni sul Manuale utente
Il Manuale utente di Enfocus PitStop Professional offre istruzioni passo per passo per preparare, modificare e correggere documenti PDF utilizzando Enfocus PitStop Professional. Il manuale è stato suddiviso nelle sezioni seguenti:
Capitolo 1: Introduzione Contiene le istruzioni per installare e avviare Enfocus PitStop Professional. Questo capitolo elenca brevemente anche le nuove funzioni di Enfocus PitStop Professional.
Capitolo 2: Esaminare l’area di lavoro di Enfocus PitStop Professional Indica dove si possono trovare gli strumenti specifici di Enfocus PitStop Professional integrati nell’interfaccia di Adobe Acrobat. Questo capitolo descrive anche i vari metodi per visualizzare il documento PDF e come alternare le modalità di visualizzazione.
Capitolo 3: Lavorare con i documenti PDF Offre consigli “generici” su come personalizzare i documenti PDF in base all’ambiente di lavoro e alle esigenze specifiche dell’utente.
Capitolo 4: Apportare modifiche globali ai documenti PDF Consente di apportare modifiche globali relative agli oggetti o alle pagine del documento PDF. A questo scopo si usa la finestra di dialogo Cambiamento Globale di PitStop.
Capitolo 5: Lavorare con i documenti Certified PDF Questo capitolo presenta anche i concetti di Certified PDF e descrive come si può eseguire una serie di azioni relative a Certified PDF su documenti provenienti da o destinati ad ambienti Enfocus Certified PDF.
Capitolo 6: Preflight e verifica dei documenti PDF Mostra come utilizzare una delle funzioni chiave di Enfocus PitStop Professional: il preflight. In questo capitolo saranno presentati i dettagli relativi alla creazione di un profilo PDF e al controllo del documento PDF in base a tale profilo. Il capitolo descrive come gestire più profili.
Capitolo 7: Automatizzare le attività Descrive lo scopo delle azioni e guida l’utente nel processo di configurazione di un’azione.
Capitolo 8: Modificare gli oggetti Spiega la differenza fra disegno al tratto e immagini in pixel e descrive le modifiche che possono essere eseguite su questi oggetti.
Capitolo 9: Modificare il testo Tratta gli argomenti relativi all’elaborazione del testo, fra cui la modifica e la formattazione; descrive come cambiare il colore del testo o come ottenere i risultati migliori quando si stampa il documento PDF.
Capitolo 10: Gestire i font Offre una visuale più teorica dei tipi di carattere e del loro utilizzo. Si potrà imparare anche a modificare i caratteri o le loro proprietà.
Capitolo 11: Gestire i colori Offre le informazioni di base necessarie agli utenti che (ri)disegnano documenti PDF a colori per l’output su dispositivi diversi. Introduce anche la teoria di base del colore e mostra come lavorare in modo efficiente con i colori nei documenti PDF.
Q

Capitolo 1:Introduzione
10
Requisiti di sistema
Enfocus PitStop Professional richiede:
• Adobe® Acrobat® 4.05, 5.05 o Adobe® Acrobat® 6.0 (alcuni pulsanti di Enfocus PitStop Professional potrebbero non essere disponibili in Acrobat 4.x)
• Windows NT® 4 con Service Pack 6a o versioni successive, Windows® 2000 o Windows XP
o
• Mac OS 9.x, o Mac OS X 10.2 o versioni successive
Per attivare la gestione del colore è necessario un sistema operativo abilitato alla Gestione del Colore, per esempio Windows 2000 o Mac OS con Apple ColorSync 2.5 o versione successiva.
Requisiti di memoria
Enfocus PitStop Professional richiede almeno 64 MB di RAM. In Mac OS 9, aumentare l'allocazione della memoria di Adobe Acrobat, portandola almeno a 64 MB.
A seconda del tipo di documenti con cui si lavora e del tipo di modifiche apportate, potrebbe essere necessaria una quantità maggiore di memoria.
Installare Enfocus PitStop Professional
Enfocus PitStop Professional può essere installato mentre sul computer viene eseguito Adobe Acrobat. Su Microsoft Windows, però, non sarà possibile utilizzare Enfocus PitStop Professional fino a quando si riavvia il computer. Su Macintosh, è necessario riavviare solo Adobe Acrobat.
Se si installa Enfocus PitStop Professional quando Adobe Acrobat non è in esecuzione, non è necessario riavviare il computer.
Per installare Enfocus PitStop Professional in Microsoft Windows:
1 Inserire il CD-ROM Enfocus Software nell'apposita unità.
Il programma di installazione si avvia automaticamente.
In alternativa, scaricare Enfocus PitStop Professional dal sito Web Enfocus Software (www.enfocus.com).
2 Selezionare il prodotto Enfocus da installare.
3 Attenersi alle istruzioni di installazione visualizzate sullo schermo.
Se il programma di installazione non si avvia automaticamente in Microsoft Windows, individuarlo in Esplora risorse, quindi fare doppio clic.
Per installare Enfocus PitStop Professional in Mac OS:
1 Inserire il CD-ROM Enfocus Software nell'apposita unità.
Il contenuto del CD-ROM viene visualizzato in una finestra.
2 Aprire la cartella del prodotto Enfocus da installare.
3 Fare doppio clic sul programma di installazione.
4 Attenersi alle istruzioni di installazione visualizzate sullo schermo.

Enfocus PitStop ProfessionalManuale utente
11
Avviare Enfocus PitStop Professional
Enfocus PitStop Professional è un plug-in per Adobe Acrobat, quindi è necessario avviare il programma da Adobe Acrobat.
Per avviare Enfocus PitStop Professional:
1 Avviare Adobe Acrobat.
Ricordarsi di non tenere premuto il tasto Maiusc subito dopo aver avviato Adobe Acrobat. In caso contrario, Adobe Acrobat sarà avviato senza
caricare i plug-in e non sarà possibile accedere a Enfocus PitStop Professional.
2 Selezionare File > Apri.
3 Individuare il documento PDF che si desidera aprire e fare clic su Apri.
4 Fare clic su uno dei pulsanti presenti sulle barre degli strumenti di Enfocus PitStop Professional.
Apparirà la schermata introduttiva di Enfocus PitStop Professional che rimarrà visualizzata per alcuni secondi.
Schermata introduttiva di Enfocus PitStop Professional
Dopo aver registrato Enfocus PitStop Professional o aver fatto clic su Versione di prova, è possibile utilizzare Enfocus PitStop Professional per modificare, eseguire il preflight o correggere automaticamente i documenti PDF. Vedere anche la sezione “Acquistare e registrare Enfocus PitStop Professional” seguente.
Acquistare e registrare Enfocus PitStop Professional
Informazioni sull’acquisto e la registrazione
Dopo aver utilizzato la versione di prova di Enfocus PitStop Professional, è possibile acquistarne una versione completa dal sito Web all’indirizzo www.enfocus.com oppure da un rivenditore autorizzato. È necessario, inoltre, registrare la propria versione di Enfocus PitStop Professional. Questo consente di ricevere supporto tecnico gratuito e di accedere alle informazioni sugli aggiornamenti, se disponibili.
Acquistare Enfocus PitStop Professional
Enfocus PitStop Professional può essere acquistato dal sito Web all’indirizzo www.enfocus.com o da qualsiasi rivenditore autorizzato. L’elenco dei rivenditori è disponibile sul sito Web.
Per acquistare Enfocus PitStop Professional:
1 Avviare Adobe Acrobat.
2 Selezionare ? > Guida moduli aggiuntivi > Enfocus PitStop Professional > Compra Subito!
3 Seguire le istruzioni fornite sul sito Web.

Capitolo 1:Introduzione
12
Registrare Enfocus PitStop Professional
Quando si apre Enfocus PitStop Professional per la prima volta dopo l’installazione, appare la finestra di dialogo seguente:
Sono disponibili le opzioni seguenti:
• Utilizzare Enfocus PitStop Professional per scopi di valutazione per un periodo di 30 giorni.
• Utilizzare la versione con licenza e registrata di Enfocus PitStop Professional.
Per registrare Enfocus PitStop Professional, è necessario un codice di registrazione. Questo codice di registrazione viene fornito all’acquisto di Enfocus PitStop Professional. Per ottenere gli aggiornamenti e ricevere supporto tecnico gratuito, è necessario registrare Enfocus PitStop Professional. La registrazione può essere effettuata in modalità offline oppure online:
• Per effettuare la registrazione offline, compilare il modulo di registrazione incluso nella confezione del software e spedirlo tramite posta.
• Per effettuare la registrazione online, seguire queste istruzioni.
Per effettuare la registrazione di Enfocus PitStop Professional:
1 Avviare Adobe Acrobat.
2 Selezionare ? > Guida moduli aggiuntivi > Enfocus PitStop Professional > Registra Online.
3 Compilare il modulo di registrazione online.
4 Fare clic su Submit.
Ricevere assistenza
Quando si lavora con prodotti Enfocus registrati, si ha diritto a ricevere supporto tecnico gratuito. Quando si contatta il dipartimento di supporto Enfocus, è importante fornire ai tecnici le informazioni necessarie relative alla configurazione del sistema e al prodotto o ai prodotti Enfocus utilizzati. A questo scopo, nella finestra di dialogo relativa a Enfocus PitStop Professional a cui si accede dal menu ?, sono state incluse queste informazioni di supporto. Queste informazioni possono essere copiate e incollate in un file di testo o in un messaggio di posta elettronica e inviate al dipartimento di supporto.
Inoltre, è possibile consultare la Knowledge Base di Enfocus oppure utilizzare il sito di supporto di Enfocus per comunicare un problema.
Per consultare la Knowledge Base di Enfocus:
1 Selezionare ? > Guida moduli aggiuntivi > Enfocus PitStop Professional > Knowledge Base.
Per comunicare un problema:
1 Selezionare ? > Informazioni sui moduli aggiuntivi di altri produttori > Enfocus PitStop Professional.
Appare la finestra di dialogo Informazioni su Enfocus PitStop Professional.

Enfocus PitStop ProfessionalManuale utente
13
2 Fare clic sulla scheda Informazioni Assistenza.
Ora è possibile visualizzare tutti i dettagli relativi alla versione di Enfocus PitStop Professional installata e alla configurazione del sistema.
3 Fare clic su Copia negli appunti.
4 Eseguire una delle operazioni seguenti:
• Incollare le informazioni in un file di testo o un messaggio di posta elettronica e inviarlo a: [email protected].
• Selezionare ?> Guida moduli aggiuntivi > Enfocus PitStop Professional > Segnalare un problema e incollare le informazioni di supporto nel modulo online. Compilare gli altri campi del modulo e fare clic su Submit.
Impostare le preferenze per Enfocus PitStop Professional
Enfocus PitStop Professional consente di specificare le categorie di preferenze seguenti:
Per impostare le preferenze generali di Enfocus PitStop Professional:
1 Eseguire una delle operazioni seguenti:
• In Adobe Acrobat 4, selezionare File > Preferenze > Enfocus PitStop Professional.
• In Adobe Acrobat 5 o 6, scegliere Modifica > Preferenze > Enfocus PitStop Professional.
Appare la finestra di dialogo Preferenze di Enfocus PitStop con la scheda Generale selezionata per impostazione predefinita.
2 Nel riquadro Modifica il comportamento è possibile specificare:
• Il numero di operazioni di annullamento (un numero maggiore di operazioni di annullamento richiede più memoria).
• Se visualizzare i quadratini di selezione centrali quando si modificano gli oggetti.
• Se il puntatore deve essere trasformato in una freccia nera piena quando viene spostato su un oggetto.
• Se le selezioni effettuate con lo strumento Seleziona Oggetto(i) ( ) devono essere di tipo sovrapposto o contenuto.
• Se il testo deve essere visualizzato come barre grigie nella visualizzazione wireframe.
• Se si desidera o meno che Adobe Acrobat acceleri la visualizzazione delle immagini all'apertura di un documento PDF che contiene immagini alternative. Vedere anche “Accelerazione visualizzazione immagini” a pagina 28.
3 Nel riquadro Avvisa quando, indicare quando Enfocus PitStop Professional deve visualizzare un messaggio di avviso.
4 Nel riquadro Lingua, selezionare la lingua in cui devono essere visualizzati i menu e le finestre di dialogo di Enfocus PitStop Professional.
Categoria Relativa a...
Generale Modifica del comportamento e avvisi.
Colore Colori che appaiono quando si modifica il testo o gli oggetti e i colori dei box.
Strumenti La finestra Ispettore PitStop apparirà automaticamente se determinati strumenti sono predefiniti. Inoltre, qui è possibile specificare l’unità di misura desiderata.
Nuovi Oggetti Le proprietà predefinite che saranno usate quando si creano nuovi oggetti (testo e disegno al tratto). È possibile selezionare un oggetto testo o disegno al tratto e impostare le relative proprietà come predefinite per i nuovi oggetti che si creeranno.
Gestione Colore Attivazione della gestione del colore e dei modelli di colore che devono essere gestiti.

Capitolo 1:Introduzione
14
Se si modifica la lingua dell’interfaccia di Enfocus PitStop Professional, è necessario riavviare Adobe Acrobat.
5 Alla fine, fare clic su OK.
Per impostare le preferenze dei colori di Enfocus PitStop Professional:
1 Eseguire una delle operazioni seguenti:
• In Adobe Acrobat 4, selezionare File > Preferenze > Enfocus PitStop Professional.
• In Adobe Acrobat 5 o 6, scegliere Modifica > Preferenze > Enfocus PitStop Professional.
2 Fare clic sulla scheda Colore.
3 Specificare i colori relativi alla modifica e i colori dei box delle pagine nei relativi riquadri.
Per modificare i colori predefiniti della finestra di dialogo Preferenze di Enfocus PitStop, fare doppio clic su una delle caselle dei colori per visualizzare il Selettore Colore dove è possibile selezionare un nuovo colore.
4 Alla fine, fare clic su OK.
Per impostare le preferenze degli strumenti di Enfocus PitStop Professional:
1 Eseguire una delle operazioni seguenti:
• In Adobe Acrobat 4, selezionare File > Preferenze > Enfocus PitStop Professional.
• In Adobe Acrobat 5 o 6, scegliere Modifica > Preferenze > Enfocus PitStop Professional.
2 Fare clic sulla scheda Strumenti.

Enfocus PitStop ProfessionalManuale utente
15
3 Specificare gli strumenti che l’Ispettore PitStop deve visualizzare selezionando/deselezionando le rispettive caselle.
4 Alla fine, fare clic su OK.
Per una descrizione completa degli strumenti disponibili in Enfocus PitStop Professional vedere la sezione “Le barre degli strumenti di Enfocus PitStop Professional” a pagina 22.
Le preferenze relative a strumenti specifici sono state integrate nell’Ispettore PitStop. Queste preferenze possono essere impostate mentre si usa il
relativo strumento. Per esempio, se si sta usando lo strumento per ruotare un oggetto, l’Ispettore PitStop visualizzerà le preferenze seguenti:
In questo esempio, è possibile modificare le preferenze Angolo di costrizione, Colore Puntatore o Unità di misura.
Per impostare le preferenze di Enfocus PitStop Professional per i nuovi oggetti:
1 Fare click sullo strumento Seleziona Oggetto(i) ( ).
2 Selezionare un oggetto testo o disegno al tratto esistente nel documento PDF.
Per esempio, se si deve aggiungere nuovo testo con dimensioni pari a 11 punti e carattere Times-Roman, selezionare prima il testo con queste proprietà come mostrato di seguito.
In alternativa, se si devono aggiungere nuovi oggetti disegno al tratto con un determinato tratto e riempimento, selezionare l’oggetto con le proprietà corrispondenti, come mostrato di seguito.
3 Eseguire una delle operazioni seguenti:
• In Adobe Acrobat 4, selezionare File > Preferenze > Enfocus PitStop Professional.
• In Adobe Acrobat 5 o 6, scegliere Modifica > Preferenze > Enfocus PitStop Professional.

Capitolo 1:Introduzione
16
4 Fare clic sulla scheda Nuovi Oggetti.
5 Fare clic sul pulsante Cattura nel riquadro Oggetto o Testo a seconda dell’oggetto selezionato in precedenza.
6 Alla fine, fare clic su OK.
La prossima volta che si aggiungerà nuovo testo o si creerà un oggetto disegno al tratto, Enfocus PitStop Professional applicherà come predefinite le proprietà precedenti.
Vedere anche “Aggiungere nuovo testo” a pagina 154 e “Creare nuove forme” a pagina 141.
Per impostare le preferenze di Enfocus PitStop Professional per la gestione del colore:
1 Eseguire una delle operazioni seguenti:
• In Adobe Acrobat 4, selezionare File > Preferenze > Enfocus PitStop Professional.
• In Adobe Acrobat 5 o 6, scegliere Modifica > Preferenze > Enfocus PitStop Professional.
2 Fare clic sulla scheda Gestione Colore.
3 Dopo aver attivato la gestione del colore, è possibile selezionare i vari profili di colori predefiniti per le immagini in scala di grigio, RGB, CMYK o Lab.
Per ulteriori informazioni sulla gestione del colore, vedere anche “Gestire i colori” a pagina 169.
4 Alla fine, fare clic su OK.
Per impostare le unità di misura utilizzate in Enfocus PitStop Professional:
1 Eseguire una delle operazioni seguenti:
• In Adobe Acrobat 4, selezionare File > Preferenze > Enfocus PitStop Professional.
• In Adobe Acrobat 5 o 6, scegliere Modifica > Preferenze > Enfocus PitStop Professional.
2 Fare clic sulla scheda Strumenti.

Enfocus PitStop ProfessionalManuale utente
17
3 Specificare l’unità di misura desiderata selezionandola dall’elenco del riquadro Unità di Misura. Sono disponibili le opzioni seguenti:
• Punti
• Pica
• Pollici
• Centimetri
• Millimetri
4 Fare clic su OK.
Impostare le preferenze per Enfocus Certified PDF
Le preferenze per Enfocus Certified PDF riguardano:
• L’icona di stato: Enfocus PitStop Professional aggiunge un pulsante di stato del Certified PDF ( ) sulla barra degli strumenti di Adobe Acrobat. Questo pulsante cambia a seconda dello stato del documento PDF corrente.
• È possibile selezionare i colori di evidenziazione che saranno utilizzati quando si visualizzano le modifiche apportate con il registro delle modifiche o quando si confrontano due “anteprime”.
Per impostare le preferenze di Certified PDF:
1 Eseguire una delle operazioni seguenti:
• In Acrobat 4, selezionare File > Preferenze > Enfocus Certified PDF.
• In Acrobat 5, selezionare Modifica > Preferenze > Enfocus Certified PDF.
Appare la finestra delle preferenze di Enfocus Certified PDF.
2 Nel riquadro Icona Stato, specificare se il pulsante di stato sulla barra degli strumenti di Adobe Acrobat deve indicare una corrispondenza fra il profilo PDF incluso nel documento Certified PDF e uno dei profili del sistema.
3 Se necessario, modificare i colori di evidenziazione, facendo clic su uno dei due rettangoli colorati presenti nella finestra di dialogo precedente.
Appare il Selettore Colore, dove è possibile selezionare un nuovo colore di evidenziazione facendo clic all’interno del cerchio e aumentare la luminosità spostando il cursore.
4 Fare clic su OK.

Capitolo 1:Introduzione
18

2


21
Capitolo 2: Esaminare l’area di lavoro di Enfocus PitStop Professional
nfocus PitStop Professional ha una serie di pulsanti dedicati aggiunti alle barre degli strumenti predefinite di Acrobat. I comandi
dedicati di PitStop Professional nei menu offrono,
inoltre, tutti gli strumenti necessari per lavorare con i documenti PDF. La posizione di questi strumenti varia da Adobe Acrobat 4 ad Adobe Acrobat 5, come indicato di seguito.
Esaminare l’area di lavoro di Enfocus PitStop Professional in Adobe Acrobat
In Adobe Acrobat 5 e 6 è possibile accedere agli strumenti Enfocus PitStop Professional con i pulsanti di una delle barre Enfocus PitStop Professional oppure tramite i menu Modifica, Certified PDF e Finestra, come riportato di seguito.
E
G. Barra degli strumenti Profili PDF di Enfocus PitStop H. Barra degli strumenti Azioni di Enfocu PitStop I. Comandi dedicati di PitStop Professional J. Riquadro del documento K. Barra di stato L. Riquadro di spostamento
A
I
K J
B C D E F GH
A. Barra dei menu B. Barra degli strumenti File di Acrobat C. Barra degli strumenti Enfocus PitStop - Annulla e Ripeti D. Barra degli strumenti Pulsanti di visualizzazione di Enfocus PitStop E. Barra degli strumenti Strumenti di Modifica di Enfocus PitStop F. Barra degli strumenti Pannelli di Enfocus PitStop
L

Capitolo 2:Esaminare l’area di lavoro di Enfocus PitStop Professional
22
Le barre degli strumenti di Enfocus PitStop Professional
In Adobe Acrobat 5 o 6, tutti i pulsanti Enfocus PitStop Professional dedicati si trovano nelle barre degli strumenti di PitStop Professional. Tuttavia, gli utenti di
Adobe Acrobat 4 hanno a disposizione soltanto la barra degli strumenti di visualizzazione di Enfocus PitStop e la barra degli strumenti di Enfocus PitStop.
In Adobe Acrobat 4, è possibile accedere alle opzioni delle barre degli strumenti non disponibili selezionando i relativi comandi di menu.
Le barre degli strumenti di Enfocus PitStop Professional nei dettagli
Barra degli strumenti Annulla di Enfocus PitStop
Barra degli strumenti Pulsanti di visualizzazione di Enfocus PitStop
Barra degli strumenti Strumenti di Modifica di Enfocus PitStop
Barra degli strumenti Pannelli di Enfocus PitStop
Barra degli strumenti Profili PDF di Enfocus PitStop
Barra degli strumenti Azioni di Enfocus PitStop
Annulla
Ripeti
Visualizza Commenti
Visualizza i box delle pagine
Visualizza Contorno
Visualizza Problemi
Seleziona Oggetto(i)
Seleziona Oggetti Simili
Seleziona Area Rettangolare
Seleziona Area Irregolare
Sposta Selezione
Scala Selezione
Ruota Selezione Inclina
Crea Nuovo Rettangolo
Crea Nuova Ellisse
Modifica Linea di testo
Modifica Paragrafo
Modifica Testo Verticale
Modifica Tracciato
Aggiungi punto di ancoraggio
Elimina punto di ancoraggio
Crea nuovo tracciato
Copia e incolla attributi
Contagocce
Guide
Misura
Attiva/Disattiva l’Ispettore
Attiva/DisattivaCambiamento Globale
Attiva/Disattiva Pannellodi Controllo dei Profili PDF
Attiva/Disattiva Pannello Azioni PitStop
Selezione Profilo PDF 1
Selezione Profilo PDF 2
Selezione Profilo PDF 3
Selezione Profilo PDF 4
Selezione Profilo PDF 5
Aggiungi Selezione Profilo PDF
Selezione Azione 1
Selezione Azione 2
Selezione Azione 3
Selezione Azione 4
Selezione Azione 5
Aggiungi Selezione Azione

Enfocus PitStop ProfessionalManuale utente
23
Barra degli strumenti Strumenti di Modifica di Enfocus PitStop
Per selezionare uno strumento di base dalla barra degli strumenti Strumenti di Modifica, fare clic sul relativo pulsante. Tutti gli strumenti di questa barra degli strumenti mostrano una freccia nera nell’angolo in basso a destra per indicare che ci sono altri strumenti nascosti.
Per selezionare uno strumento nascosto, fare clic sullo strumento corrente e tenere premuto il pulsante del mouse. Tutti gli strumenti relativi diventeranno visibili e disponibili per essere selezionati.
Barra degli strumenti Pulsanti di visualizzazione di Enfocus PitStop
La barra degli strumenti Pulsanti di visualizzazione di Enfocus PitStop Professional consente di attivare / disattivare le varie visualizzazioni disponibili. Facendo clic su uno degli strumenti apparirà una visualizzazione del documento PDF; facendo clic una seconda volta, sarà ripristinata la visualizzazione originale. Enfocus PitStop Professional offre i pulsanti seguenti sulla barra degli strumenti Pulsanti di visualizzazione:
Pulsanti della barra degli strumenti Pulsanti di visualizzazione di Enfocus PitStop Professional
Di seguito sono presentati i pulsanti e la relativa funzione:
Visualizza Commenti
Visualizza Contorno
Visualizza i box delle pagine Visualizza Problemi
Pulsante Funzione
Fare clic su questo pulsante per mostrare o nascondere le note di un documento.
Vedere “Per mostrare o nascondere le note di un documento:” a pagina 28.
Fare clic su questo pulsante per visualizzare il ritaglio e la smarginatura del documento PDF.
Vedere “Per visualizzare il ritaglio e la smarginatura di un documento PDF:” a pagina 27.
Fare clic su questo pulsante per visualizzare un documento PDF in anteprima o nella modalità di visualizzazione contorno.
Vedere “Per visualizzare un documento PDF in anteprima o nella modalità di visualizzazione contorno:” a pagina 26.
Fare clic per visualizzare immagini alternative nel proprio documento PDF e per accelerarne la visualizzazione.
Vedere “Accelerazione visualizzazione immagini” a pagina 28.
Fare clic su questo pulsante per visualizzare i problemi presenti nel documento PDF.
Vedere “Controllare un documento PDF usando il Pannello Navigator di Enfocus PitStop” a pagina 99.

Capitolo 2:Esaminare l’area di lavoro di Enfocus PitStop Professional
24
Barra degli strumenti Pannelli di Enfocus PitStop
Fare clic su un pulsante sulla barra degli strumenti Pannelli di Enfocus PitStop per mostrare o nascondere le finestre di dialogo principali di Enfocus PitStop Professional:
A. Ispettore PitStop B. Cambiamento Globale di Enfocus PitStop C. Pannello di Controllo dei Profili PDF di Enfocus PitStop D. Pannello di Controllo Azioni di Enfocus PitStop
Le barre degli strumenti Profilo PDF e Azioni di Enfocus PitStop
Le barre degli strumenti Profilo PDF e Azioni di Enfocus PitStop includono pulsanti di accesso rapido, rispettivamente, alle cinque azioni e ai cinque profili PDF preferiti. Questi pulsanti possono essere collegati ai profili PDF o alle azioni più utilizzati consentendo di eseguire in seguito tali profili PDF o azioni facendo clic sul relativo pulsante.
A. Barra degli strumenti Azioni di Enfocus PitStop
B. Barra degli strumenti Profilo PDF di Enfocus PitStop
Per assegnare profili PDF o azioni a pulsanti di accesso rapido:
1 Fare clic su Seleziona i Profili PDF per questa Barra degli Strumenti ( ) o Seleziona le Azioni per questa Barra degli Strumenti ( ) sulla rispettiva barra degli strumenti.
2 Nella relativa finestra di dialogo Imposta Barra degli Strumenti, selezionare un’azione o un profilo PDF dall’elenco e fare clic su Imposta.
3 Ripetere il passaggio 2 per assegnare tutte le azioni o tutti i profili PDF desiderati ai pulsanti di accesso rapido.
4 Fare clic su OK.
Specificare la lingua dell’interfaccia di Enfocus PitStop Professional
Come nelle versioni multilingua di Adobe Acrobat, è possibile specificare la lingua dell’interfaccia utente di Enfocus PitStop Professional. È possibile impostare tutti i menu e le finestre di dialogo di Enfocus PitStop Professional nella propria lingua nativa.
A B C D
A
B
C

Enfocus PitStop ProfessionalManuale utente
25
Per specificare la lingua dell’interfaccia utente di Enfocus PitStop Professional:
1 Eseguire una delle operazioni seguenti:
• In Adobe Acrobat 4, selezionare File > Preferenze > Enfocus PitStop Professional.
• In Adobe Acrobat 5, selezionare Modifica > Preferenze > Enfocus PitStop Professional.
2 Selezionare la lingua in cui devono essere visualizzati i menu e le finestre di dialogo di Enfocus PitStop Professional.
Selezionare una lingua per l’interfaccia utente di Enfocus PitStop Professional.
3 Chiudere Adobe Acrobat e riavviarlo.
L’interfaccia di Enfocus PitStop Professional apparirà ora con la lingua selezionata.
Visualizzare un documento PDF
Un documento PDF può essere visualizzato in una delle due modalità seguenti:
• Modalità di anteprima
• Modalità contorno
Usare il pulsante per alternare queste due modalità.
Se si esamina un documento PDF nella modalità di anteprima, le pagine del documento appariranno così come saranno stampate.
Se si esamina un documento PDF nella modalità contorno, il documento sarà visualizzato nel modo seguente:
• Gli oggetti appariranno sotto forma di contorni.
• Il testo può essere visualizzato sullo schermo come barra grigia, invece di mostrare i singoli caratteri. Questa opzione può essere selezionata nella finestra di dialogo Preferenze di Enfocus PitStop.
Vista contorno di un documento PDF: gli oggetti appaiono come contorni (A) e il testo come barra grigia (B).
A
B

Capitolo 2:Esaminare l’area di lavoro di Enfocus PitStop Professional
26
Si potrebbe scegliere di esaminare un documento PDF in modalità contorno per:
• Visualizzare e selezionare gli oggetti ricoperti (parzialmente) da altri oggetti. Vedere anche “Modificare l’ordine di impilamento degli oggetti” a pagina 132.
• Visualizzare e modificare le maschere. Vedere anche “Mascherare gli oggetti” a pagina 145.
• Visualizzare le pagine in modo più rapido se contengono molte immagini in pixel.
Per visualizzare un documento PDF in anteprima o nella modalità di visualizzazione contorno:
Fare clic sul pulsante per alternare la modalità anteprima alla modalità contorno.
Visualizzare i box della pagina: esaminare il ritaglio e la smarginatura di un documento PDF
Definizione di box della pagina
Quando si prepara un documento da cui si crea un documento PDF, questo conterrà una serie di box della pagina. I box della pagina sono rettangoli immaginari tracciati intorno ai vari oggetti di una pagina e intorno alla pagina stessa. Questi elementi non sono visibili se si visualizza un documento PDF in Adobe Acrobat senza Enfocus PitStop Professional o un altro strumento di modifica PDF. Si tratta di una sorta di descrizione “dietro le quinte” del layout del documento PDF.
Tipi di box della pagina
L’immagine seguente mostra i vari tipi di box della pagina.
A. Dimensione pagina (Media box) B. Area al vivo (Bleed Box) C. Box di ritaglio (Crop Box) D. Area Immagini (Art Box)
Dimensione Pagina (Media Box) La dimensione pagina (Media Box) è il box della pagina più grande. Corrisponde alle dimensioni della pagina (per esempio A4, A5, US Letter e così via) selezionate quando si stampa il documento in un file PostScript o PDF. In altre parole, il media box determina la dimensione fisica del dispositivo su cui viene visualizzato o stampato il documento PDF.
Area al vivo (Bleed Box) Se nel documento si utilizza la smarginatura, il documento PDF avrà un’area al vivo (Bleed Box). La smarginatura è la quantità di colore (o qualsiasi altro elemento grafico) che si estende oltre il bordo di una pagina. La smarginatura può essere utilizzata per garantire che, quando il documento viene stampato, l’inchiostro sarà applicato fino al bordo della pagina.
Box di ritaglio (Crop Box) Il box di ritaglio (Crop Box) corrisponde alla dimensione finale di un documento dopo la stampa e il ritaglio.
Airborne B
A
C
D

Enfocus PitStop ProfessionalManuale utente
27
Area immagini (Art Box) L’area Immagini (Ary Box) corrisponde al box tracciato intorno ai contenuti effettivi delle pagine dei documenti. Questo box della pagina viene utilizzato quando si importano documenti PDF in altre applicazioni.
Box di rifilo (Trim Box) Il box di rifilo (Trim Box) corrisponde alla dimensione della “pagina” con cui il documento PDF viene visualizzato in Adobe Acrobat. Nella visualizzazione normale, in Adobe Acrobat sono visualizzati solo i contenuti del box di ritaglio PDF.
Utilizzo del box della pagina
I box della pagina sono molto utili per ridimensionare gli oggetti o le pagine del documento PDF. Enfocus PitStop Professional offre gli strumenti per tali operazioni tramite le modifiche globali o i profili PDF. Di conseguenza, è possibile ridimensionare facilmente il documento, per esempio, dal formato A4 a US Letter o un formato personalizzato, senza dover apportare modifiche (spesso noiose e lunghe) al documento d’origine.
Box della pagina: esempio
Nei passaggi seguenti, si suppone di creare la copertina per una rivista:
• La dimensione della copertina dopo la stampa e il ritaglio sarà il formato A5 (148 x 210 mm). Questa sarà la dimensione del Box di ritaglio (Crop Box).
• Si utilizza un colore di sfondo che si estende oltre i margini sinistro, destro e inferiore della pagina. A questo scopo, si utilizzano 5 mm di smarginatura su entrambi i lati. Di conseguenza, la dimensione dell’area al vivo (Bleed Box) sarà di 158 x 220 mm.
• Questo elemento grafico sarà inserito in una pagina vuota di un programma di desktop publishing. La dimensione della pagina vuota è di 180 x 260 mm. Questo diventerà il box di rifilo (Trim Box) in Adobe Acrobat.
• Infine, il file sarà stampato su un file PostScript (da cui sarà creato un documento PDF in seguito). Quando si seleziona un driver di stampa, occorre specificare il formato di pagina A4 (210 x 297 mm), perché la stampante e i crocini di registro devono adattarsi alla pagina. Questa sarà la dimensione pagina (Media Box).
Visualizzare le informazioni all’esterno del box di ritaglio PDF
Una nuova funzione di PDF 1.3 è la possibilità di definire un documento che contiene informazioni oltre la dimensione di ritaglio finale. Nelle arti grafiche, queste informazioni includono in genere la smarginatura, i crocini di registro e altre informazioni sulla stampa e i colori. Usando il pulsante Visualizza i box delle pagine ( ) è possibile vedere in anteprima le informazioni all’esterno della dimensione di ritaglio finale del documento.
Queste informazioni sono definite nell’applicazione utilizzata per creare il file PDF originale, per esempio Adobe FrameMaker o Adobe PageMaker. Una volta resi visibili usando Enfocus PitStop Professional, questi elementi possono essere modificati, aggiunti o rimossi proprio come qualsiasi altro oggetto grafico.
Alcuni documenti PDF sono generati senza smarginatura, crocini di registro o altre informazioni sulla stampa e i colori. Quando si seleziona il pulsante Visualizza i box delle pagine in questi documenti, la pagina apparirà identica (a eccezione di una sottile linea di ritaglio tracciata ai bordi dell’immagine).
Per visualizzare il ritaglio e la smarginatura di un documento PDF:
1 Aprire un documento PDF.
Acrobat visualizza il documento PDF a dimensioni intere.
2 Fare clic sul pulsante Visualizza i box delle pagine ( ).

Capitolo 2:Esaminare l’area di lavoro di Enfocus PitStop Professional
28
Acrobat visualizza la pagina con le dimensioni complete del dispositivo e indica:
• Le dimensioni di ritaglio.
• Gli indicatori di ritaglio della pagina, se presenti.
• I crocini di registro e di stampa della pagina, se presenti.
• La smarginatura della pagina, se presente.
• Le informazioni sul colore, se presenti.
A. Indicatori di ritaglio B. Dimensioni di ritaglio C. Segni di registro D. Smarginatura E. Dimensione pagina (Media Box)
Mostrare o nascondere le note
È possibile esaminare un documento PDF con le note visualizzate o nascoste. Enfocus PitStop Professional consente di mostrare o nascondere tutte le note in un solo passaggio utilizzando il pulsante Visualizza Commenti ( ).
Documento PDF con note visualizzate o nascoste.
Per mostrare o nascondere le note di un documento:
Fare clic sul pulsante Visualizza Commenti ( ) per visualizzare o nascondere le note. Le note possono essere create con Adobe Acrobat o con diversi plug-in di terze parti.
Accelerazione visualizzazione immagini
Se opera con un documento PDF che contiene immagini ad alta risoluzione, è possibile impostare Adobe Acrobat in modo che visualizzi le immagini più rapidamente. A tale scopo, fare clic sul pulsante Accelera Visualizzazione Immagini ( ), a condizione che le immagini nel documento PDF dispongano di immagini alternative a risoluzione inferiore. In caso contrario, è possibile aggiungere immagini alternative tramite un Elenco azioni.
Airborne
B
E
A
C
D

Enfocus PitStop ProfessionalManuale utente
29
Per creare immagini alternative nel documento PDF:
1 Aprire il documento PDF contenente le immagini ad alta risoluzione.
2 Choose Window > Show PitStop Action List Panel.
3 Nel Pannello di Controllo Azioni di Enfocus PitStop, fare clic sulla scheda Crea, quindi sul pulsante Nuovo.
4 Fare clic su Aggiungi.
5 Nella finestra di dialogo Nuovo tipo di azione, fare clic sulla scheda Modifiche e selezionare l'azione Aggiungi Immagini Alternative.
6 Fare clic su Aggiungi, quindi su Chiudi.
7 Specificare gli attributi per questa azione:
• La risoluzione delle immagini alternative
• Se le immagini alternative devono essere a colori RGB
8 Fare clic su OK.
9 Nel Pannello di Controllo Azioni di Enfocus PitStop, fare clic sulla scheda Esegui.
10 Selezionare l'opzione “Esegui su intero documento”, quindi fare clic sul pulsante Esegui.
Per accelerare la visualizzazione delle immagini:
Fare clic sul pulsante Accelera Visualizzazione Immagini ( ) nella barra degli strumenti dei pulsanti di visualizzazione di Enfocus PitStop per alternare tra la visualizzazione di immagini ad alta e bassa risoluzione.
Inoltre è possibile impostare le proprie preferenze Enfocus PitStop Professional per accelerare automaticamente la visualizzazione ogni volta che
si apre un documento PDF contenente immagini ad alta risoluzione. Vedere “Impostare le preferenze per Enfocus PitStop Professional” a pagina 13.

Capitolo 2:Esaminare l’area di lavoro di Enfocus PitStop Professional
30

3


33
Capitolo 3: Lavorare con i documenti PDF
uesto capitolo descrive nei dettagli le funzioni di modifica PDF di base offerte da Enfocus PitStop Professional. Saranno presentate tutte
le informazioni necessarie su come copiare e incollare gli attributi, misurare le distanze fra punti di un documento, aggiungere e rimuovere le guide e, ovviamente, usare i pulsanti Annulla e Ripeti.
Copiare e incollare gli attributi degli oggetti
È possibile copiare facilmente gli attributi di un oggetto e applicarli tutti o in parte a un altro oggetto del documento, come mostrato nell’esempio seguente.
Per copiare e incollare gli attributi di un oggetto:
1 Fare clic sullo strumento Copia e Incolla Attributi ( ).
Appare la finestra Ispettore PitStop, se selezionata come impostazione predefinita. Vedere “Impostare le preferenze per Enfocus PitStop Professional” a pagina 13.
Il cursore si trasforma in e la finestra di dialogo Ispettore PitStop cambia di conseguenza.
2 Tenere premuto il tasto Ctrl e fare clic su un oggetto per copiarne gli attributi.
Il puntatore si trasforma in .
Q

Capitolo 3:Lavorare con i documenti PDF
34
Gli attributi copiati appaiono selezionati nella finestra Ispettore PitStop.
3 Se necessario, deselezionare gli attributi che non devono essere incollati.
4 Fare clic sull’oggetto su cui si desiderano incollare gli attributi.
Annullare o ripetere le azioni
È possibile annullare ogni modifica non salvata apportata con uno degli strumenti di PitStop Professional. Dopo aver annullato una o più azioni, è possibile ripristinarle.
Se si lavora con documenti PDF certificati, è possibile annullare un’azione anche dopo aver salvato il file. Vedere anche “Salvare anteprime”
a pagina 79.
Si supponga di aver apportato le modifiche seguenti a un segmento di testo:
• Il segmento di testo è stato spostato in una posizione diversa della pagina.
• Il testo è stato ruotato di 45 gradi in senso antiorario.
Per annullare e ripetere l’ultima azione:
1 Selezionare Modifica > Annulla Ruota o, in Acrobat 5, fare clic sul pulsante .
Il nome dell’ultima azione appare nel comando di menu. Se è stato spostato l’oggetto, il comando sarà Annulla Sposta.
2 Per ripristinare l’azione annullata, selezionare Modifica > Ripeti Ruota o, in Acrobat 5, fare clic sul pulsante .
Misurare la distanza fra due punti nell’area di lavoro
È possibile misurare la distanza fra due punti nell’area di lavoro del documento PDF. Questo è utile, per esempio, per allineare gli oggetti oppure per controllarne il posizionamento o la dimensione. Per misurare una distanza si usa lo strumento Misura ( ) in combinazione con la finestra Ispettore PitStop.
Per misurare la distanza fra due punti nell’area di lavoro:
1 Fare clic sullo strumento Zoom avanti ( ) e trascinare nell’area in cui si desidera misurare la distanza fra due punti.
2 Fare clic sullo strumento Misura ( ).
Appare la finestra Ispettore PitStop, se selezionata come impostazione predefinita. Vedere “Impostare le preferenze per Enfocus PitStop Professional” a pagina 13.
3 Fare clic su due punti di cui si desidera misurare la distanza.

Enfocus PitStop ProfessionalManuale utente
35
Appaiono due mirini di colore diverso nelle posizioni in cui è stato fatto clic (punto 1 e punto 2).
La finestra Ispettore PitStop visualizza la distanza nell’unità di misura selezionata, per esempio:
Se necessario, è possibile modificare il colore dei mirini. Fare clic sul campo del colore di un mirino nella finestra Ispettore PitStop e selezionare un
altro colore come mostrato in figura.
Visualizzare le proprietà degli oggetti con lo strumento Contagocce
Con lo strumento Contagocce è possibile visualizzare le proprietà seguenti di qualsiasi oggetto:
• Tipo di oggetto
• Spazio colore
• Impostazioni dei colori
• Impostazioni di sovrastampa
Per visualizzare le proprietà di un oggetto con lo strumento Contagocce:
1 Fare clic sullo strumento Contagocce ( ).
Appare la finestra Ispettore PitStop, se selezionata come impostazione predefinita. Vedere “Impostare le preferenze per Enfocus PitStop Professional” a pagina 13.
2 Fare clic sul testo o su un oggetto del documento PDF.
La finestra Ispettore PitStop visualizza le proprietà del testo o dell’oggetto selezionato.
X0.0
Y
Point 1
Point 2
60.96 77.44
47.7733.77
29.84 90.80
51.9˚
81.54

Capitolo 3:Lavorare con i documenti PDF
36
Inserire le guide in un documento PDF
Con la finestra Ispettore PitStop, è possibile inserire guide nel documento PDF. È anche possibile regolare le impostazioni delle guide.
Comprendere la posizione delle guide
Quando si legge l’indicazione della posizione delle guide nel riquadro Posizione della finestra Ispettore PitStop, occorre ricordare che la posizione è calcolata a partire dall’angolo in basso a sinistra della pagina.
La posizione delle guide è calcolata a partire dall’angolo in basso a sinistra della pagina.
Per inserire e regolare le guide:
1 Fare clic sullo strumento Guide ( ).
Appare la finestra Ispettore PitStop, se selezionata come impostazione predefinita. Vedere “Impostare le preferenze per Enfocus PitStop Professional” a pagina 13. La finestra Ispettore PitStop cambia di conseguenza.
2 Per creare una nuova guida orizzontale o verticale, fare clic sul pulsante corrispondente nel riquadro Crea Guide.
La nuova guida appare centrata sullo schermo.
3 Fare clic sulla guida per selezionarla e trascinarla nella posizione desiderata. Se sono presenti sia una guida orizzontale sia una verticale, è possibile spostarle entrambe facendo clic sull’intersezione.
724.
19
78.08

Enfocus PitStop ProfessionalManuale utente
37
Per un posizionamento preciso, trascinare le guide osservando il riquadro Posizione della finestra Ispettore PitStop. Vedere “Comprendere la posizione
delle guide” a pagina 36 per ulteriori informazioni su come leggere la posizione delle guide.
4 Se necessario, regolare le preferenze delle guide nel riquadro Preferenze.
È possibile:
• Impostare il colore delle guide orizzontali o verticali facendo clic sul pulsante del colore e selezionando un nuovo colore (è anche possibile modificare la luminosità del colore selezionato utilizzando il cursore sul lato destro della finestra di dialogo Selettore Colore), come mostrato di seguito.
• Visualizzare o nascondere le guide selezionando o deselezionando la casella appropriata.
• Rendere magnetiche le guide in modo che gli oggetti spostati si aggancino a esse e definire l’area magnetica attorno alle guide.
• Impostare l’unità di misura.
Rimuovere le guide da un documento PDF
Se si ha un documento PDF che contiene le guide e si desidera rimuoverne una o più, basta usare lo strumento Guide ( ).
Rimuovere le guide da un documento PDF
1 Fare clic sullo strumento Guide ( ).
2 Spostare il cursore sulla guida che si desidera rimuovere.
Il cursore si trasforma in se posizionato correttamente su una guida.
3 Trascinare la guida all’esterno della pagina per rimuoverla.
Rimuovere una guida trascinandola all’esterno della pagina.

Capitolo 3:Lavorare con i documenti PDF
38
Potrebbe essere necessario trascinare la guida sul bordo della pagina per farla scomparire. Questo dipende dal fatto che le guide sono eliminate solo
quando si trovano all’esterno dei bordi del box più grande della pagina (in genere il media box), che non è sempre visibile in Adobe Acrobat. Vedere “Visualizzare i box della pagina: esaminare il ritaglio e la smarginatura di un documento PDF” a pagina 26 per ulteriori informazioni sulla visualizzazione dei box della pagina di un documento PDF.

4


41
Capitolo 4: Apportare modifiche globali ai documenti PDF
nfocus PitStop Professional consente di apportare modifiche globali relative agli oggetti o alle pagine del documento PDF. A questo scopo si
usa la finestra di dialogo Cambiamento Globale di Enfocus PitStop. In un documento PDF completo è possibile modificare le proprietà seguenti:
• Colore.
• Font.
• Impostazioni di sovrastampa.
• Spessore minimo della linea degli oggetti.
• Risoluzione delle immagini.
• Dimensioni, posizione e orientamento dei contenuti della pagina.
• Box della pagina.
• Rimuovere gli oggetti all’interno o all’esterno di un’area selezionata.
• Numerazione delle pagine.
Apportare una modifica globale del colore
È possibile modificare qualsiasi colore all’interno del documento PDF. Per esempio, si potrebbe modificare il colore del testo selezionato o un colore dell’archivio di colori. Vedere anche “Lavorare con un archivio di colori” a pagina 176.
Per apportare una modifica del colore globale:
1 Selezionare Modifica > Mostra Cambiamento Globale di PitStop per visualizzare la finestra di dialogo Modifiche Globale di Enfocus PitStop.
Le schede Oggetto e Colore sono visualizzate per impostazione predefinita.
2 Eseguire una delle operazioni seguenti nel riquadro Da:
• Per cambiare un colore dell’archivio, fare clic sul pulsante Carica nella sezione Archivio Colori. Quindi, selezionare dall’archivio un colore che si desidera modificare nel documento PDF. Verificare che il colore sia utilizzato nel documento PDF corrente.
E

Capitolo 4:Apportare modifiche globali ai documenti PDF
42
• Per cambiare il colore di un segmento di testo o di un oggetto specifico, selezionare il segmento o l’oggetto utilizzando lo strumento Seleziona Oggetto(i) ( ) e fare clic sul pulsante Cattura Riemp. o Cattura Linea per copiare, rispettivamente, il colore di riempimento o della linea.
• Per cambiare tutti i colori all’interno di un intervallo RGB o CMYK specifico, fare clic sulla rispettiva opzione e specificare l’intervallo nelle caselle di testo %.
3 Eseguire una delle operazioni seguenti nel riquadro A:
• Per sostituire un colore con un colore dell’archivio, fare clic sul pulsante Carica nella sezione Archivio Colori e selezionare il colore appropriato.
• Per cambiare il colore con un colore di un segmento di testo o di un oggetto specifico, selezionare il segmento o l’oggetto utilizzando lo strumento Seleziona Oggetto(i) ( ) e fare clic sul pulsante Cattura Riemp. o Cattura Linea per copiare, rispettivamente, il colore di riempimento e della linea.
• Per sostituire un colore con tutti i colori di un valore RGB o CMYK specifico, fare clic sulla rispettiva opzione e specificare i valori nelle caselle di testo %.
4 Nel riquadro Applica a, selezionare la parte del documento PDF a cui applicare la modifica:
• Alla selezione.
• Alla pagina corrente.
• A uno o più intervalli di pagine, indicati da un trattino (-) e separati da una virgola.
• Al documento intero.
5 Fare clic su Applica o Salva come Azione se si desidera creare un elenco di azioni con queste modifiche. Vedere anche “Creare le Azioni” a pagina 106.
Apportare una modifica globale ai font
Enfocus PitStop Professional consente di cambiare uno o più font di una selezione, di una pagina, di una selezione di pagine o dell’intero documento. È possibile modificare le proprietà seguenti:
• Font
• Dimensione
• Spaziatura Caratteri
• Spaziatura Parole
Per apportare una modifica globale ai font:
Percorso: Selezionare Modifica > Mostra Cambiamento Globale di PitStop > scheda Oggetto > scheda Font.
1 Selezionare Modifica > Mostra Cambiamento Globale di PitStop per visualizzare la finestra di dialogo Cambiamento Globale di Enfocus PitStop.
2 Visualizzare la scheda Oggetto > Font della finestra di dialogo.

Enfocus PitStop ProfessionalManuale utente
43
3 Eseguire una delle operazioni seguenti nel riquadro Da:
• Per cambiare un font presente nella pagina visualizzata o nel documento PDF, fare clic sul pulsante Selettore, selezionare un font nella finestra di dialogo che appare e fare clic su OK.
• Per cambiare un font di cui non si conosce il nome esatto, visualizzare una pagina che contiene il font e selezionare un segmento di testo con lo strumento Seleziona Oggetto(i) ( ). Fare clic sul pulsante Cattura. Il nome del font apparirà nella casella di testo.
• Per cambiare un font qualsiasi del documento PDF, selezionare Qualsiasi Font.
4 Se necessario, limitare il cambiamento a un determinato intervallo di dimensioni in punti.
Per esempio, si potrebbe avere un documento in cui tutto il testo è in Times. I titoli principali, però, sono in Times 16 punti e dovrebbero rimanere intatti, mentre il corpo del testo dovrebbe essere trasformato in Helvetica. In questo caso, si potrebbe specificare che solo i font Times con dimensione compresa fra 0 e 15 punti devono essere modificati in Helvetica.
5 Nel riquadro A, specificare le proprietà del font selezionato che si desidera modificare. Si possono eseguire le operazioni seguenti:
• Selezionare Font e scegliere o catturare un font selezionato, proprio come è stato fatto nel riquadro Da.
• Selezionare Dimensione e specificare un valore appropriato nella casella di testo.
• Selezionare Spaziatura Caratteri/Parole e specificare il valore in em nella rispettiva casella. Uno spazio em corrisponde alla larghezza della dimensione in punti del font usato. Per esempio, se si usa un font Times 10 punti, lo spazio em sarà largo 10 punti.
6 Nel riquadro Applica a, selezionare la parte del documento PDF a cui applicare la modifica:
• Alla selezione.
• Alla pagina corrente.
• A uno o più intervalli di pagine, indicati da un trattino (-) e separati da una virgola.
• Al documento intero.
7 Fare clic su Applica o Salva come Azione se si desidera creare un elenco di azioni con queste modifiche. Vedere anche “Creare le Azioni” a pagina 106.
Cambiare le impostazioni di sovrastampa e il testo bianco su sfondi colorati
Effettuare la sovrastampa del testo nero
Il testo – in particolare quello molto sottile o di piccole dimensioni – su sfondo colorato è molto difficile da stampare a registro. I piccoli errori di registro possono diventare evidenti in quanto potrebbero apparire dei vuoti fra il testo e gli elementi sottostanti colorati.

Capitolo 4:Apportare modifiche globali ai documenti PDF
44
Per evitare questo problema è possibile specificare che tutto il testo nero deve essere stampato sopra lo sfondo colorato. Questa tecnica è nota come sovrastampa. La sovrastampa mantiene la leggibilità del testo.
La sovrastampa del testo nero compensa gli errori di registro.
La sovrastampa può essere definita solo per il testo nero al 100% perché stampando un testo di colore diverso dal nero su uno sfondo colorato potrebbe provocare la fusione degli inchiostri sovrapposti creando colori indesiderati.
Applicare la foratura del testo bianco
Quando si stampa testo bianco, i colori dietro al testo non devono essere stampati. In altre parole, il testo bianco deve forare i colori sulle altre separazioni.
Per cambiare le impostazioni di sovrastampa del testo nero e bianco:
Percorso: Selezionare Modifica > Mostra Cambiamento Globale di PitStop > scheda Oggetto > scheda Pre-stampa.
1 Aprire il documento PDF in cui si desidera modificare le impostazioni di sovrastampa.
2 Se necessario, selezionare il testo nero e/o bianco su sfondo colorato utilizzando lo strumento Seleziona Oggetto(i) ( ).
3 Selezionare Modifica > Mostra Cambiamento Globale di PitStop per visualizzare la finestra di dialogo Cambiamento Globale di Enfocus PitStop.
4 Visualizzare la scheda Oggetto > Pre-stampa della finestra di dialogo.
5 Selezionare una o entrambe le opzioni di sovrastampa per il testo nero o bianco.
6 Nel riquadro Applica a, selezionare la parte del documento PDF a cui applicare la modifica:
• Alla selezione.
• Alla pagina corrente.
• A uno o più intervalli di pagine, indicati da un trattino (-) e separati da una virgola.
• Al documento intero.
7 Fare clic su Applica o Salva come Azione se si desidera creare un elenco di azioni con queste modifiche. Vedere anche “Creare le Azioni” a pagina 106.
Writing modular

Enfocus PitStop ProfessionalManuale utente
45
Cambiare lo spessore minimo della linea degli oggetti
Quando si crea un documento PDF che contiene linee molto sottili, per esempio filetti di dimensioni pari a 0,03 pt, c’è il rischio che queste spariscano quando si crea l’output del documento a risoluzioni elevate, per esempio quando si producono pellicole usando una fotounità. Per evitare questo tipo di problemi, è possibile specificare uno spessore minimo della linea, per esempio 0,25 pt per tutti gli oggetti del documento PDF.
Per cambiare lo spessore minimo delle linee degli oggetti
Percorso: Selezionare Modifica > Mostra Cambiamento Globale di PitStop > scheda Oggetto > scheda Pre-stampa.
1 Aprire il documento PDF in cui si desidera specificare lo spessore minimo delle linee degli oggetti.
2 Selezionare Modifica > Mostra Cambiamento Globale di PitStop per visualizzare la finestra di dialogo Cambiamento Globale di Enfocus PitStop.
3 Visualizzare la scheda Oggetto > Pre-stampa della finestra di dialogo.
4 Se necessario, selezionare un’unità di misura diversa dall’elenco. Gli spessori delle linee sono espressi in genere in punti.
5 Selezionare Spessore Linea e specificare il valore minimo nella casella di testo.
6 Nel riquadro Applica a, selezionare la parte del documento PDF a cui applicare la modifica:
• Alla selezione.
• Alla pagina corrente.
• A uno o più intervalli di pagine, indicati da un trattino (-) e separati da una virgola.
• Al documento intero.
7 Fare clic su Applica o Salva come Azione se si desidera creare un elenco di azioni con queste modifiche. Vedere anche “Creare le Azioni” a pagina 106.
Ricampionare le immagini in pixel
Con il processo di downsampling delle immagini viene ridotta la risoluzione (numero di pixel) e, di conseguenza, la dimensione del file. Si potrebbe scegliere di eseguire tale operazione per diversi motivi:
• Per aumentare la velocità di elaborazione quando si modificano o si stampano documenti PDF che contengono immagini raster.
• Per regolare la risoluzione delle immagini (dpi) alla frequenza di retino dell’output finale, espresso in linee per pollice (lpi).
• Per pubblicare i documenti PDF su Internet.
Una buona regola per specificare la risoluzione ottimale è la seguente:
Utilizzando Enfocus PitStop Professional, è possibile ricampionare le immagini in uno dei modi seguenti:
• Downsampling medio.
• Subsampling.
• Downsampling bicubico.
frequenza di retino (per esempio 150 lpi) x 2 = risoluzione dell’immagine (300 dpi)

Capitolo 4:Apportare modifiche globali ai documenti PDF
46
Questi metodi di ricampionamento sono descritti nei dettagli di seguito.
Downsampling medio
Un metodo per ridurre la risoluzione delle immagini e la dimensione del file è il downsampling medio. Enfocus PitStop Professional calcola la media dei pixel in un’area campione. Questa media sostituirà in seguito l’intera area con il colore medio dei pixel alla risoluzione specificata.
Subsampling
Subsampling indica che un pixel al centro dell’area campione diventa il punto di riferimento. I pixel circostanti assumono il valore di quello centrale. In pratica, il pixel centrale sostituisce l’intera area alla risoluzione specificata.
Downsampling bicubico
Downsampling bicubico indica che ogni pixel di un’area campione ha un valore o “peso” diverso. Enfocus PitStop Professional calcola la media del peso dei vari pixel per determinarne il colore.
Per ricampionare un’immagine:
Percorso: Selezionare Finestra > Mostra Ispettore PitStop > scheda Immagine > scheda Ricampiona.
1 Fare click sullo strumento Seleziona Oggetto(i) ( ).
2 Selezionare un’immagine raster.
3 Eseguire una delle operazioni seguenti:
• Per ricampionare solo l’immagine selezionata, selezionare Finestra > Mostra Ispettore PitStop e fare clic sulla scheda Immagine > Ricampiona.
• Per ricampionare più immagini globalmente all’interno del documento, selezionare Finestra > Mostra Cambiamento Globale di PitStop e fare clic sulla scheda Oggetto > Immagine.

Enfocus PitStop ProfessionalManuale utente
47
4 Selezionare dall’elenco il metodo di downsampling appropriato:
• Downsampling medio a
• Subsampling a
• Downsampling Bicubico a
5 Specificare la risoluzione (dpi) richiesta per il ricampionamento dell’immagine.
6 Se necessario, modificare il valore Ricampiona su (valore) dpi.
Il valore Ricampiona su è un valore di soglia: le immagini con una risoluzione inferiore a questo valore non saranno ricampionate. Per esempio, se il valore Ricampiona su è impostato a100 dpi e l’immagine selezionata ha una risoluzione di 96 dpi, l’immagine non sarà ricampionata. Questa funzione può essere usata per evitare che l’immagine perda troppi dettagli nel processo di ricampionamento.
7 Se si utilizza la finestra di dialogo Cambiamento Globale per ricampionare l’immagine globalmente all’interno del documento PDF, specificare le pagine a cui deve essere applicato il ricampionamento.
8 Fare clic su Applica.
L’immagine sarà ricampionata alla risoluzione specificata.
Cambiare le dimensioni, la posizione e l’orientamento dei contenuti della pagina
Enfocus PitStop Professional consente di manipolare i contenuti della pagina nel modo seguente:
• Spostare i contenuti
• Ridimensionare i contenuti
• Riflettere i contenuti
• Ruotare i contenuti
Spostare i contenuti della pagina Si supponga di avere un documento PDF nel formato di carta US letter e di volerlo adattare a un normale foglio A4 senza alterare l’impostazione della pagina del documento. Enfocus PitStop Professional consente di cambiare la posizione fisica dei contenuti della pagina di pagine pari e dispari all’interno di tutto il documento PDF inserendo nuovi valori per gli assi X e Y.
Spostare i contenuti della pagina lungo gli assi X e Y.
Y
0X0

Capitolo 4:Apportare modifiche globali ai documenti PDF
48
Ridimensionare i contenuti Si supponga di avere un documento PDF in formato A4 (210 x 297 mm). È necessario, però, stampare un documento in un formato più stretto. Di conseguenza, è necessario ridimensionare i contenuti delle pagine in modo proporzionale. Enfocus PitStop Professional offre la possibilità di adattare i contenuti. E, viceversa, è possibile ingrandire i contenuti di una pagina di un documento PDF per adattarli alle dimensioni del supporto. Per esempio se si ha una pubblicazione A5 su un media box A4, è possibile selezionare l’opzione di adattamento per allargare la pubblicazione e adattarla alle dimensioni del media box A4. È anche possibile utilizzare un fattore di ridimensionamento, espresso come percentuale relativa alle dimensioni correnti dei contenuti della pagina.
L’opzione Riduci in modo proporzionale ridimensiona i contenuti della pagina in modo proporzionale.
Riflettere i contenuti Enfocus PitStop Professional consente di riflettere i contenuti di una pagina intorno a un asse immaginario.
Le due opzioni sono mostrate di seguito.
A. Riflettere orizzontalmente i contenuti della pagina (a sinistra/a destra) su un asse verticale. B. Riflettere verticalmente i contenuti della pagina (in alto/in basso) su un asse orizzontale.
Ruotare i contenuti È possibile usare le funzionalità standard di Adobe Acrobat per ruotare una o più pagine del documento PDF, ma, in questo caso, saranno ruotati sia la pagina sia il contenuto. Per ruotare solo i contenuti della pagina, è possibile utilizzare la funzione di rotazione di Enfocus PitStop Professional. Per esempio, si potrebbe cambiare prima il box di ritaglio PDF o il media box e ruotare i contenuti per riadattarli alla “pagina”.
!
A
B

Enfocus PitStop ProfessionalManuale utente
49
Per cambiare le dimensioni, la posizione e l’orientamento dei contenuti della pagina:
Percorso: Selezionare Modifica > Mostra Cambiamento Globale di PitStop > scheda Pagina > scheda Posizione.
1 Selezionare Modifica > Mostra Cambiamento Globale di PitStop per visualizzare la finestra di dialogo Cambiamento Globale di Enfocus PitStop.
2 Fare clic sulla scheda Pagina > Posizione .
3 Se necessario, selezionare un’unità di misura diversa dai punti (opzione predefinita).
4 Eseguire una delle operazioni seguenti:
5 Nel riquadro Applica a, selezionare la parte del documento PDF a cui applicare la modifica:
• Alla selezione.
• Alla pagina corrente.
• A uno o più intervalli di pagine, indicati da un trattino (-) e separati da una virgola.
• Al documento intero.
6 Fare clic su Applica o Salva come Azione se si desidera creare un elenco di azioni con queste modifiche. Vedere anche “Creare le Azioni” a pagina 106.
Se si desidera... Procedere nel modo seguente:
Spostare i contenuti della pagina
• Selezionare Spostamento Contenuto.
• Inserire un valore per le pagine pari e/o dispari nei rispettivi campi X e/o Y.
Ridimensionare i contenuti della pagina
• Selezionare Ridimensionamento Contenuto.
• Selezionare un punto di riferimento e una delle tre opzioni di ridimensionamento.
Riflettere i contenuti della pagina
• Selezionare Riflessione Contenuto.
• Selezionare una delle opzioni Rifletti: Rifletti in orizzontale o Rifletti in Verticale.
Ruotare i contenuti della pagina
• Selezionare Rotazione Contenuto.
• Specificare l’angolo intorno al quale deve avvenire la rotazione, quindi selezionare un punto di riferimento.

Capitolo 4:Apportare modifiche globali ai documenti PDF
50
Cambiare i box della pagina
La struttura fisica alla base di un documento PDF è composta dai box della pagina. I box della pagina sono riquadri nascosti nel documento PDF, ma svolgono una funzione ben precisa: definiscono il modo in cui sarà visualizzato il documento PDF in Adobe Acrobat e come sarà stampato.
Esistono cinque tipi di box della pagina:
• Media box, che corrisponde alla dimensione fisica del supporto su cui viene visualizzato o stampato il documento PDF. Il media box corrisponde alle dimensioni della pagina selezionate quando si stampa il documento in un file PostScript o PDF. Per esempio, se è stato stampato un opuscolo A5 su pagine A4, il media box avrà le dimensioni della pagina A4, ovvero 210 x 297 mm.
• Box di ritaglio PDF, che corrisponde alla dimensione della “pagina” con cui il documento PDF viene visualizzato in Adobe Acrobat. È possibile alternare la vista del box di ritaglio PDF a quella del media box facendo clic sul pulsante sulla barra degli strumenti.
• Box di smarginatura, un box immaginario intorno agli oggetti di una pagina che si estende oltre gli indicatori di ritaglio su una pagina.
• Box di ritaglio, che corrisponde alla dimensione finale di un documento dopo la stampa e il ritaglio.
• Box immagini, ovvero il riquadro tracciato intorno agli oggetti per definire l’area grafica all’interno della pagina. Questo tipo di box viene usato quando si importano documenti PDF in altre applicazioni.
Vedere anche “Visualizzare i box della pagina: esaminare il ritaglio e la smarginatura di un documento PDF” a pagina 26.
Per cambiare i box della pagina:
Percorso: Selezionare Modifica > Mostra Cambiamento Globale di PitStop > scheda Pagina > scheda Box della Pagina.
1 Selezionare Modifica > Mostra Cambiamento Globale di PitStop per visualizzare la finestra di dialogo Cambiamento Globale di Enfocus PitStop.
2 Fare clic sulla scheda Pagina > Box della Pagina nella finestra di dialogo Cambiamento Globale di Enfocus PitStop, come mostrato in figura.
A. Box della pagina che sarà cambiato B. Box della pagina le cui dimensioni saranno applicate al box della pagina modificato
3 Selezionare dall’elenco il box che si desidera modificare.
4 Se necessario, specificare le coordinate.
A
B

Enfocus PitStop ProfessionalManuale utente
51
5 Se è stata scelta l’opzione Media Box, specificare cosa deve accadere ai contenuti della pagina:
• Spostarli in una determinata direzione
• Ridimensionarli
6 Eseguire una delle operazioni seguenti per definire nuove dimensioni del box della pagina selezionato.
• Per ridimensionare il box della pagina selezionato in base a un altro box, selezionare il box dall’elenco dei box e fare clic su Cattura (A), come mostrato in figura.
• Per ridimensionare il box della pagina selezionato in base a qualsiasi oggetto della pagina, selezionare prima l’oggetto usando lo strumento . Selezionare il lato appropriato dall’elenco (B) e fare clic su Cattura.
7 Selezionare le coordinate assolute o di spostamento.
L’esempio seguente mostra le differenze tra le due opzioni.
Coordinate assolute e coordinate di spostamento.
8 Nel riquadro Applica a, selezionare la parte del documento PDF a cui applicare la modifica:
• Alla selezione.
• Alla pagina corrente.
• A uno o più intervalli di pagine, indicati da un trattino (-) e separati da una virgola.
• Al documento intero.
9 Fare clic su Applica o Salva come Azione se si desidera creare un elenco di azioni con queste modifiche. Vedere anche “Creare le Azioni” a pagina 106.
A
B
X
Y
L
A
S
D
I A
Spostamento:
• X = 10 mm
• Y = 30 mm
• Larghezza = 180 mm
• Altezza = 230 mm
Assoluto:
• Sinistra = 10 mm
• Destra = 190 mm
• Inferiore = 30 mm
• Superiore = 260 mm

Capitolo 4:Apportare modifiche globali ai documenti PDF
52
Impostare il box di ritaglio in base a una selezione
È possibile selezionare qualsiasi oggetto del documento PDF e impostare il box di ritaglio in base a questa selezione.
Per impostare il box di ritaglio in base a una selezione:
1 Fare click sullo strumento Seleziona Oggetto(i) ( ).
2 Selezionare uno o più oggetti.
Per ulteriori informazioni, vedere “Selezionare gli oggetti” a pagina 130.
3 Selezionare Modifica > Mostra Cambiamento Globale di PitStop per visualizzare la finestra di dialogo Cambiamento Globale di Enfocus PitStop.
4 Fare clic sulla scheda Pagina > Box della Pagina .
5 Se necessario, specificare i margini X e Y interni del box di ritaglio: il margine x è la distanza orizzontale dall’oggetto selezionato, mentre il margine y è la distanza verticale.
6 Selezionare Modifica > Imposta Dimensioni Pagina Finale di PitStop.
Il box di ritaglio è impostato alla selezione, margini inclusi (se presenti) e visualizzato in un determinato colore. Per cambiare il colore del box di ritaglio, vedere “Impostare le preferenze per Enfocus PitStop Professional” a pagina 13.
Operazioni con i modelli box della pagina
Cosa sono i modelli box della pagina?
Un modello box della pagina definisce larghezza e altezza dei box delle pagine, nonché la relativa posizione all'interno del documento PDF. In un modello box della pagina è possibile impostare le seguenti opzioni:
• Rimuovere oggetti all'esterno dell'area al vivo (BleedBox)
• Tracciare le linee centrali del box di rifilo (TrimBox)
• Ridurre l'area esterna al box di rifilo (TrimBox)
• Unità di misura (punti, pica, pollici, centimetri, millimetri)
• La struttura interna del PDF
Per ulteriori informazioni e dettagli tecnici sui modelli box della pagina, vedere Enfocus Knowledge Base: www.enfocus.com > Support >
Knowledge base ed effettuare una ricerca per “modello box della pagina”.

Enfocus PitStop ProfessionalManuale utente
53
Tramite un modello box della pagina è possibile impostare contemporaneamente il box di sicurezza (A), il box di rifilo (TrimBox) (B), l'area al vivo (BleedBox) (C), il box di ritaglio (Crop Box) e la dimensione pagina (MediaBox) (D). Questi elementi vengono posizionati tutti insieme all'interno del documento PDF, mentre le loro dimensioni e posizioni relative rimangono fisse.
Come si utilizzano i modelli box della pagina?
I modelli box della pagina risultano particolarmente utili nel caso di più varianti simili di un documento PDF, nelle quali occorre impostare box delle pagine e le cui dimensioni e posizioni relative sono fisse. L'espressione “posizioni relative” si riferisce al confronto tra le posizioni dei diversi tipi di box delle pagine. Ad esempio, l'area al vivo (BleedBox) dovrebbe essere maggiore di 5 mm su ogni lato rispetto al box di rifilo (TrimBox) e dimensione pagina (MediaBox) dovrebbe essere maggiore di 5 mm su ogni lato rispetto all'area al vivo (BleedBox). La posizione assoluta dei box, cioè la loro esatta posizione nelle pagine del documento PDF, non è importante, in quanto è possibile spostarli sullo schermo.
Ad esempio, si supponga di ricevere messaggi pubblicitari in formato PDF. È necessario impostare i box delle pagine nel documento PDF, fissandone così dimensioni e posizioni relative. Tuttavia, l'esatta posizione sulle pagine del documento PDF può variare, in base al progetto originale. I box delle pagine possono essere modificati tramite un Cambiamento globale (vedere “Cambiare i box della pagina” a pagina 50), ma ciò risulterebbe poco efficiente, in quanto:
• Sarebbe necessario ripetere tale operazione per ciascun box della pagina, ovvero una volta per impostare la dimensione pagina (MediaBox), una volta per impostare l'area al vivo (BleedBox), ecc.
• La posizione assoluta dei box delle pagine dovrebbe variare in base al progetto originale dell'annuncio pubblicitario.

Capitolo 4:Apportare modifiche globali ai documenti PDF
54
Esempio di un modello box della pagina
Un modello box della pagina è un normale file di testo che contiene codici per la definizione di larghezza e altezza dei box delle pagine e le loro posizioni relative nel documento PDF.
La figura seguente mostra un esempio di modello box della pagina
#BEGINTEMPLATE
"Info"
#BEGINDICT
"100" "Test2"
"101" "ISPBT"
"102" "1"
#ENDDICT
"TrimBox"
#BEGINDICT
"1" "100"
"2" "100"
"3" "500"
"4" "500"
#ENDDICT
...
"Options"
#BEGINDICT
"1000" "1"
"1001" "1"
"1002" "1"
"1003" "1"
"1004" "1"
#ENDDICT
#ENDTEMPLATE
E
H
I
B
A
C
D
F
G
A. Codice 100: nome del modello. Adobe Acrobat visualizza questo nome quando si sceglie Strumenti > Modelli Box della Pagina
B. Codice 101 e 102: codici “fissi”: non modificarli
C. Codice 1 e 2: coordinate dell'angolo inferiore sinistro del box della pagina
D. Codice 3 e 4: coordinate dell'angolo superiore destro del box della pagina
E. Codice 1000: per rimuovere oggetti all'esterno dell'area al vivo (BleedBox)
F. Codice 1001: per tracciare le linee centrali del box di rifilo (TrimBox)
G. Codice 1002: per ridurre l'area all'esterno del box di rifilo (TrimBox)
H. Codice 1003: unità di misura:predefinita = punti; 1 = pica; 2 = pollici; 3 = centimetri; 4 = millimetri
I. Codice 1004: per modificare la struttura interna del PDF, in modo che dimensione pagina (MediaBox) inizi a 0,0.

Enfocus PitStop ProfessionalManuale utente
55
Utilizzo dei modelli box della pagina
In Enfocus PitStop Professional è possibile utilizzare i modelli box della pagina, nel modo seguente:
1 Creare un modello box della pagina e salvarlo nella cartella “Modelli Box della Pagina” nella cartella “Preferenze Enfocus”.
2 Aprire un documento PDF in Adobe Acrobat, selezionare il modello box della pagina e posizionare i box nella pagina; quindi applicare il modello box della pagina.
Questi passaggi vengono spiegati in dettaglio di seguito.
Per creare un modello box della pagina:
1 Copiare il contenuto di un modello box della pagina campione e incollarlo in un nuovo file di testo vuoto.
Campioni di modelli box della pagina sono disponibili in “Esempio di un modello box della pagina” a pagina 54 o all'indirizzo
www.enfocus.com > Support > Knowledge base, eseguendo la ricerca per “modello box della pagina”.
2 Impostare i codici come necessario.
Vedere anche “Esempio di un modello box della pagina” a pagina 54.
3 Individuare la cartella “Modelli Box della Pagina” sul disco rigido.
È possibile utilizzare il comando Cerca o Trova in Esplora risorse oppure nel Finder in Mac OS.
4 Salvare il modello box della pagina come file .pbt nella cartella “Modelli Box della Pagina”.
5 Chiudere e riavviare Adobe Acrobat.
6 Scegliere Strumenti > Modelli Box della Pagina.
A questo punto dovrebbe essere possibile visualizzare il nome del modello box della pagina appena creato e i due pulsanti corrispondenti:
Per posizionare e applicare un modello box della pagina:
1 Aprire un documento PDF.
2 Scegliere Strumenti > Modelli Box della Pagina, quindi selezionare un modello box della pagina.
3 Fare clic sul pulsante .
4 Fare clic sui box visualizzati e posizionarli nella pagina all'interno del documento PDF.
Per collocarli con precisione, utilizzare i tasti freccia e "spingere" i box, ovvero spostarli di un pixel per volta.
Durante il posizionamento dei box è possibile utilizzare i seguenti tasti di scelta rapida:
5 Fare clic sul pulsante oppure premere INVIO per applicare i modelli box alla pagina.
Premere (lettere minuscole) ...
per...
c centrare i box delle pagine sulla base di quelli già presenti nel PDF
t visualizzare una zona grigia e trasparente per gli oggetti all'esterno dell'area al vivo (BleedBox)
o visualizzare una zona bianca e opaca per gli oggetti all'esterno dell'area al vivo (BleedBox)
a non nascondere gli oggetti all'esterno dell'area al vivo (BleedBox)
s visualizzare un cursore al centro dei box delle pagine
r ignorare le impostazioni del modello: rimuovere gli oggetti all'esterno dell'area al vivo (BleedBox)
k ignorare le impostazioni del modello: mantenere gli oggetti all'esterno dell'area al vivo (BleedBox)

Capitolo 4:Apportare modifiche globali ai documenti PDF
56
Rimuovere gli oggetti all’interno o all’esterno di un’area selezionata
Questa nuova funzione consente di rimuovere le aree di testo e degli oggetti dal documento PDF.
Per rimuovere gli oggetti all’interno o all’esterno di un’area selezionata:
Percorso: Selezionare Modifica > Mostra Cambiamento Globale di PitStop > scheda Pagina > scheda Rimuovi.
1 Aprire il documento PDF da cui si desidera rimuovere un’area.
2 Selezionare Modifica > Mostra Cambiamento Globale di PitStop per visualizzare la finestra di dialogo Cambiamento Globale di Enfocus PitStop.
3 Fare clic sulla scheda Pagina > Rimuovi.
4 Fare clic sullo strumento Seleziona Area Rettangolare ( ).
5 Tracciare un’area rettangolare sulla pagina.
6 Premere il pulsante Cattura area selezionata.
7 Selezionare l’opzione All’interno della selezione o All’esterno della selezione. È anche possibile selezionare Sovrapporre all’area se si desidera includere segmenti di testo o di oggetti sovrapposti.
8 Selezionare gli oggetti da rimuovere:
• Solo testo.
• Tutti i tipi di oggetti (tutti gli oggetti, testo compreso).
9 Nel riquadro Applica a, selezionare la parte del documento PDF a cui applicare la modifica:
• Alla selezione.
• Alla pagina corrente.
• A uno o più intervalli di pagine, indicati da un trattino (-) e separati da una virgola.
• Al documento intero.
10 Fare clic su Applica o Salva come Azione se si desidera creare un elenco di azioni con queste modifiche. Vedere anche “Creare le Azioni” a pagina 106.

Enfocus PitStop ProfessionalManuale utente
57
Aggiungere o modificare la numerazione delle pagine
Enfocus PitStop Professional consente di regolare la numerazione delle pagine di un documento PDF. Questo significa che è possibile eseguire una delle operazioni seguenti:
• Rinumerare i numeri di pagine esistenti, per esempio dopo aver inserito o eliminato pagine dal documento PDF.
• Aggiungere una nuova numerazione delle pagine al documento PDF.
La scheda Numeri di pagina della finestra di dialogo Cambiamento Globale di Enfocus PitStop consente di visualizzare e controllare diverse proprietà della numerazione delle pagine nel documento PDF.
Di seguito vengono elencate le proprietà di numerazione delle pagine:
• Allineamento
• Sequenza numeri variabile
• Primo numero
• Rimuovi testo sotto il nuovo numero di pagina
• Numerare solo le pagine che hanno già un numero di pagina
• Aggiungi sfondo bianco
F
C
E
D
A
B
A. Allineamento dei numeri di pagina B. Numero di pagina nella sequenza variabile C. Numero da cui deve iniziare la numerazione delle pagine D. Impedisce ai numeri di pagina di sovrapporsi al testo esistente, per esempio i piè di pagina E. Salta le pagine senza numerazione F. Inserisce i numeri di pagina su uno sfondo bianco.

Capitolo 4:Apportare modifiche globali ai documenti PDF
58
Allineamento
L’allineamento dei numeri di pagina determina la posizione del segmento di testo del numero di pagina che rimarrà fissa mano a mano che la numerazione aumenta. Questa posizione è indicata dal triangolino rosso (25
▲).
Come si potrà notare, il triangolino rosso si sposta a seconda dell’opzione selezionata (Sinistra, Centro, Destra).
L’allineamento non fa riferimento alla posizione fisica del segmento di testo del numero di pagina come mostrato nella figura seguente.
A. Numerazione delle pagine allineata a sinistra B. Numerazione delle pagine allineata al centro C. Numerazione delle pagine allineata a destra
Primo numero
L’opzione Primo numero consente di specificare il numero di partenza della numerazione del documento PDF. Per esempio, alcuni documenti PDF devono iniziare a un determinato numero di pagina diverso da 1. Si potrebbe creare un documento PDF separato per ogni capitolo di un libro e impostare una numerazione delle pagine continua da un capitolo all’altro.
Si supponga di avere un documento costituito dai capitoli seguenti:
• Capitolo 1: Pagina 1 di 25 (documento PDF 1)
• Capitolo 2: Pagina 10 di 25 (documento PDF 2)
• Capitolo 3: Pagina 20 di 25 (documento PDF 3)
Di conseguenza, il secondo documento PDF inizierà a pagina 10 e il terzo a pagina 20.
Il primo numero del documento PDF può essere specificato nella casella di testo, come mostrato di seguito.
Sequenza numeri variabile
L’opzione Sequenza numeri variabile può essere usata se si ha una sequenza di numeri, per esempio “Capitolo 4: Pagina 1 di 25”. In questo caso è possibile definire qual è il numero variabile e qual è il numero fisso.
Chapter 4: Page 1 of 9Chapter 4: Page 1 of 25
Chapter 4: Page 1 of 9Chapter 4: Page 1 of 25
Chapter 4: Page 1 of 9Chapter 4: Page 1 of 25
A
B
C

Enfocus PitStop ProfessionalManuale utente
59
Nell’esempio, “1” è il numero variabile, mentre “4” e “25” sono i numeri fissi. Questo significa che “4” e “25” non saranno incrementati, come mostrato di seguito.
Questa numerazione delle pagine è costituita da tre numeri. Ovviamente, solo il secondo numero deve essere variabile. Quindi occorre inserire “2” nella casella Sequenza numeri variabile. Questo significa che solo il secondo numero della sequenza cambierà. Il primo e il terzo numero rimarranno invariati.
Opzioni per la numerazione delle pagine
La finestra di dialogo Cambiamento Globale di Enfocus PitStop consente anche di specificare una serie di opzioni per la numerazione delle pagine, descritte nella tabella seguente.
Primo fisso Secondo variabile Terzo fisso
Opzione Descrizione Esempio
Rimuovi testo sotto il nuovo numero di pagina
Si supponga di avere il numero di pagina nell’angolo inferiore della pagina; Enfocus PitStop Professional ometterà automaticamente il testo sottostante.
Questo può accadere con i piè di pagina che contengono già numeri di pagina.
Numerare solo le pagine che hanno già un numero di pagina
Se il documento contiene pagine che, per esempio, non hanno un numero di pagina, Enfocus PitStop Professional includerà queste pagine nel processo di (ri)numerazione ma non inserirà numeri in queste pagine.
Aggiungi sfondo bianco Questa opzione è utile per coprire numeri di pagina in documenti PDF costituiti da pagine scansite. I numeri di queste pagine non sono considerati come testo. Di conseguenza, non è possibile utilizzare l’opzione precedente per la rimozione del testo sottostante. È possibile, comunque, rendere i numeri invisibili inserendo uno sfondo bianco dietro la nuova numerazione delle pagine.
10 May 2000 1/25
10 May 2000 1/25
Chapter 4: Page 1 of 25
Chapter 4: Page 1 of 25
124
4 57
Chapter 4: Page 1 of 25

Capitolo 4:Apportare modifiche globali ai documenti PDF
60
Regolare la numerazione delle pagine
Regolare la numerazione delle pagine può anche significare aggiungere nuovi numeri di pagina se il documento PDF non include ancora la numerazione delle pagine.
Per regolare la numerazione delle pagine
Percorso: Selezionare Modifica > Mostra Cambiamento Globale di PitStop > scheda Pagina > scheda Numeri di pagina
1 Eseguire una delle operazioni seguenti:
• Se il documento PDF non ha ancora alcuna numerazione, selezionare lo strumento Modifica Linea di testo ( ). Fare clic nella posizione del documento in cui si desidera inserire la numerazione delle pagine e digitare i numeri nell’ordine appropriato (per esempio “Capitolo 4: Pagina 1 di 25”).
• Se il documento PDF include già una numerazione, procedere con il passaggio 2.
2 Selezionare lo strumento Seleziona Oggetto(i) ( ) e fare doppio clic sul segmento di testo completo del numero di pagina.
3 Selezionare Modifica > Mostra Cambiamento Globale di PitStop e visualizzare la scheda Numeri di pagina della finestra di dialogo che appare.
4 Fare clic sul pulsante Cattura campione da selezione per copiare la numerazione delle pagine selezionata (per esempio “Capitolo 4: Pagina 1 di 25”) dal documento PDF alla casella Esempio.
Chapter 4: Page 1 of 25

Enfocus PitStop ProfessionalManuale utente
61
5 Se necessario specificare le opzioni seguenti:
• Allineamento.
• Sequenza numeri variabile.
• Primo numero.
• Opzioni per la numerazione delle pagine.
Vedere anche “Opzioni per la numerazione delle pagine” a pagina 59.
6 Nel riquadro Applica a, selezionare la parte del documento PDF a cui applicare la modifica:
• Alla selezione.
• Alla pagina corrente.
• A uno o più intervalli di pagine, indicati da un trattino (-) e separati da una virgola.
• Al documento intero.
7 Fare clic su Applica o Salva come Azione se si desidera creare un elenco di azioni con queste modifiche. Vedere anche “Creare le Azioni” a pagina 106.

Capitolo 4:Apportare modifiche globali ai documenti PDF
62

5


65
Capitolo 5: Lavorare con i documenti Certified PDF
nfocus Certified PDFTM è un concetto del flusso di lavoro di Enfocus Software. Può essere utilizzato per creare, scambiare e modificare
documenti PDF in modo sicuro.
Informazioni Certified PDF
Certified PDF è un concetto del flusso di lavoro PDF sviluppato da Enfocus Software in base alle richieste dei clienti e ai commenti degli esperti del settore. Il concetto Certified PDF è stato creato per risolvere tre questioni fondamentali che la maggior parte degli utenti deve affrontare quando implementa un flusso di lavoro PDF:
• Come garantire che sia stato eseguito correttamente il preflight di un documento PDF con un profilo PDF specifico.
• Come mantenere la coerenza fra i documenti di origine e il documento PDF quando è possibile applicare modifiche (di minore entità) al documento PDF tramite il flusso di lavoro.
• Come ridurre al minimo il rischio e le responsabilità quando si cambia un documento PDF di un cliente prima dell’output finale.
Preflight garantito
Questioni di preflight
Il “preflight” è il processo di verifica di un documento PDF in base a determinati criteri per garantire che soddisfi tutti i requisiti per l’output o la pubblicazione. Generalmente, i criteri variano a seconda del processo di output o di pubblicazione. Un insieme di criteri che corrispondono a requisiti di un determinato processo è denominato “profilo PDF”.
Enfocus PitStop Professional consente, per esempio, di creare un profilo PDF che verifica il documento PDF in base a diversi criteri, come l’utilizzo del colore e dei caratteri. Inoltre, è possibile utilizzare Enfocus PitStop Professional per correggere i problemi rilevati nei documenti PDF.
In teoria, un documento PDF dovrebbe essere sottoposto a preflight in una fase iniziale di un flusso di lavoro, ovvero appena viene creato. Questo vale soprattutto se il documento PDF sarà spostato dal provider che lo ha creato al destinatario, vale a dire un reparto di publishing o stampa. Rilevare i problemi nel documento PDF prima che il file lasci il provider consente di risparmiare tempo (e denaro). Questo vale ancora di più se il file PDF viene inviato in una locazione fisica diversa.
È anche possibile creare documenti Certified PDF con Enfocus Instant PDF. Per ulteriori informazioni, visitare il sito Web all’indirizzo
www.enfocus.com.
E

Capitolo 5:Lavorare con i documenti Certified PDF
66
Preflight di un flusso di lavoro Certified PDF
Un flusso di lavoro Certified PDF supporta il processo di preflight:
• Offrendo al provider del documento PDF un metodo semplice e lineare per il preflight del documento con un profilo PDF fornito dal destinatario del documento PDF stesso.
• Includendo il profilo PDF e il relativo rapporto di preflight nel documento PDF. In questo modo non ci sono dubbi sullo stato di preflight del documento PDF.
• Offrendo un’interfaccia utente che consente al destinatario del documento PDF di verificare che il preflight del documento è stato eseguito correttamente con un profilo fornito da lui.
Le funzioni appena elencate aiutano a:
• Motivare il provider del documento PDF a eseguire il preflight dei documenti PDF.
• Ridurre drasticamente il numero di problemi nei file ricevuti dai provider di documenti PDF.
Coerenza del documento
Questioni di modifica PDF
Gli strumenti di modifica PDF, per esempio Enfocus PitStop Professional, sono molto utili per correzioni intermedie o dell’ultimo minuto nei documenti PDF. Questo consente di risparmiare tempo e denaro, perché non è necessario tornare al programma originale per
ricreare il documento PDF. Alcune volte, potrebbe anche essere più efficiente apportare modifiche direttamente nel documento PDF. Enfocus PitStop Professional consente, per esempio, di apportare modifiche del colore globali nel documento PDF. Vedere anche “Automatizzare le attività” a pagina 103.
Comunque, la modifica PDF include anche un rischio: quando si effettua una modifica e si salva un documento PDF, viene creata una versione di un documento diversa da quella del documento originale creato con un elaboratore di testi o un programma di Desktop Publishing. Queste incoerenze sono difficili da gestire e potrebbero creare problemi in fase di archiviazione o quando il documento viene ripubblicato in seguito.
Modifica PDF in un flusso di lavoro Certified PDF
Per ridurre i problemi di coerenza dei documenti, il flusso di lavoro Certified PDF offre un meccanismo che:
• Registra tutte le modifiche apportate a un documento Certified PDF.
• Memorizza queste modifiche all’interno del documento Certified PDF.
In base a queste informazioni, è possibile generare un edit log (un rapporto PDF comprensibile).
Se la coerenza fra il documento PDF e il file sorgente è molto importante, è possibile utilizzare l’edit log per cambiare i file sorgente di conseguenza. Per semplificare questo processo, un documento Certified PDF può anche includere un riferimento al file sorgente da cui è stato creato il documento PDF. Questo riferimento può essere utilizzato per garantire che il file sorgente non sia stato modificato dalla creazione del documento PDF.

Enfocus PitStop ProfessionalManuale utente
67
Responsabilità
Questioni di responsabilità
Oltre a provocare delle incoerenze, cambiare un documento PDF creato da qualcun altro può creare ambiguità su chi è responsabile alla fine del risultato finale.
Molti stampatori, service e altri operatori nel settore sono riluttanti ad apportare modifiche ai documenti dei clienti, perché hanno paura di assumersi la responsabilità se qualcosa va male. Questo riguarda questioni completamente diverse dalle correzioni effettuate.
Responsabilità di un flusso di lavoro Certified PDF
Il flusso di lavoro Certified PDF definisce le questioni della responsabilità:
• Fornendo un file edit log dettagliato di tutte le modifiche apportate al documento PDF.
• Tenendo traccia del processo di modifica PDF, ovvero sapere chi e quando apporta le modifiche.
• Implementando un meccanismo che consente di tornare facilmente a uno stato salvato precedentemente – un’ anteprima – del documento PDF.
• Offrendo la possibilità per confrontare due anteprime in modo visivo allo scopo di rilevare ed esaminare le differenze.
Descrizione del flusso di lavoro Certified PDF
Il flusso di lavoro Certified PDF si basa sui principi seguenti:
• Il principio del salvataggio incrementale.
• Solido meccanismo di roll-back (ritorno all’indietro).

Capitolo 5:Lavorare con i documenti Certified PDF
68
Un flusso di lavoro PDF convenzionale
In un flusso di lavoro PDF, il documento PDF passa fra le mani di diverse persone che possono modificarlo, se necessario. Il documento PDF originale è sostituito da quello modificato, come mostrato nell’immagine seguente:
Il flusso di lavoro Certified PDF: salvataggio incrementale
Nel flusso di lavoro Certified PDF, tutte le modifiche eseguite in un documento PDF sono registrate per ogni sessione e salvate in un file edit log. Inoltre, i documenti PDF modificati sono salvati in modo incrementale. Questo significa che le modifiche eseguite nella versione 3, per esempio, sono salvate “sopra” le modifiche eseguite nella versione 2, ma si ha un unico file PDF.
Documento originale PDF versione 1
PDF versione 2
Modifica PDF
Modifica PDF
PDF versione 3
Documento originale PDF versione 1
Modifica e preflight PDF
Profilo PDF
Rapporto di preflight
PDF versione 1
Modifica e preflight PDF
Profilo PDF
Rapporto di preflight
PDF versione 2
Modifica e preflight PDF
Profilo PDF
Rapporto di preflight
PDF versione 3

Enfocus PitStop ProfessionalManuale utente
69
Il principio del salvataggio incrementale non aumenta le dimensioni del file del documento PDF in modo esagerato, perché Adobe Acrobat salva solo le modifiche apportate durante sessioni diverse. Comunque, la differenza di dimensione del file potrebbe diventare evidente se si elimina un numero elevato di oggetti, perché questi oggetti sono mantenuti in una o più versioni.
Meccanismo di roll-back
Il flusso di lavoro Certified PDF offre anche un solido meccanismo di roll-back. Ogni volta che si salva un documento PDF, nel file viene inclusa un’anteprima. L’anteprima può essere definita come “un’immagine” dello stato del documento PDF al momento del salvataggio. Questo consente di annullare qualsiasi fase precedente del flusso di lavoro Certified PDF e di confrontare diverse versioni del documento PDF, anche se si ha un unico file PDF. Vedere anche “Salvare anteprime” a pagina 79.
Che cos’è un documento Enfocus Certified PDF?
Qualsiasi documento documento PDF regolare contiene metadati, ovvero informazioni sul documento stesso. La finestra di dialogo Riepilogo documento di Adobe Acrobat 5, per esempio, contiene i metadati seguenti.
Un documento Enfocus Certified PDF può essere arricchito con i metadati seguenti:
• Un riferimento a uno o più documenti originali su cui si basa il documento PDF.
• Un profilo PDF.
• Un rapporto di preflight.
• Identificazione dell’utente e del sistema.
• Un edit log che elenca tutte le modifiche apportate al documento PDF per ogni sessione (l’orario di apertura, modifica e salvataggio del documento PDF).
• Commenti relativi alle sessioni.
Impostare l’identificazione di un utente Certified PDF
Un documento Enfocus Certified PDF può contenere due tipi di identificazione dell’utente: informazioni personali e informazioni sul sistema. Ognuno ha un ruolo ben preciso.
• Le informazioni personali sono costituite dal nome dell’utente e dai dettagli di contatto aziendali, insieme a un messaggio, se disponibile. Queste informazioni consentono alle altre persone di sapere come raggiungere l’utente in caso abbiano bisogno di porre delle domande sulle azioni di modifica o di preflight eseguite nel documento PDF.
• Le informazioni di sistema sono costituite dai dettagli relativi alla persona che ha registrato Enfocus PitStop Professional e informazioni prese dal sistema operativo, dalla rete e dal computer. Queste informazioni non possono essere modificate, quindi rappresentano una fonte affidabile per individuare, per esempio, la responsabilità. Se le persone reclamano o rifiutano la responsabilità per una determinata modifica

Capitolo 5:Lavorare con i documenti Certified PDF
70
apportata al documento PDF, le informazioni di sistema rappresentano una prova inconfutabile. Queste informazioni saranno utilizzate nell’edit log per indicare chi ha apportato determinate modifiche in una sessione specifica.
Per impostare l’identificazione personale:
1 Selezionare Certified PDF > Mostra Info Personali.
2 Inserire le informazioni personali.
Inserire il maggior numero possibile di informazioni. Il messaggio è opzionale.
3 Fare clic su OK.
Per visualizzare le informazioni di sistema:
1 Selezionare Certified PDF > Mostra Info Personali.
2 Visualizzare la scheda Sistema.
3 Se sono stati installati più prodotti Enfocus, selezionare Enfocus PitStop Professional dall’elenco Programma.
4 Fare clic su OK.
Aggiungere un commento relativo alla sessione
Il meccanismo Certified PDF di Enfocus PitStop Professional consente di migliorare la qualità del flusso di lavoro PDF aggiungendo commenti all’edit log. Prima di inviare il documento PDF all’editore, per esempio, si potrebbe spiegare perché sono state apportate determinate modifiche.
È possibile aggiungere un commento per ogni sessione di modifica. Una sessione corrisponde all’intervallo di tempo in cui si modifica e si salva un documento PDF.
Per aggiungere un commento relativo alla sessione:
1 Selezionare Certified PDF > Modifica Proprietà.
2 Aggiungere un nuovo commento relativo alla sessione oppure modificare il commento della sessione corrente.
3 Fare clic su OK.

Enfocus PitStop ProfessionalManuale utente
71
Pulsante relativo allo stato del documento Certified PDF
Enfocus PitStop Professional aggiunge un pulsante di stato Certified PDF dedicato ( ) sulla barra degli strumenti di Adobe Acrobat. Questo pulsante cambia a seconda dello stato del documento PDF con cui si sta lavorando:
Avviare un flusso di lavoro Certified PDF per un documento PDF
Avviare un flusso di lavoro Certified PDF per un documento PDF significa “apporre un timbro” al documento. Si forniscono le informazioni necessarie per sfruttare i vantaggi del flusso di lavoro Certified PDF per il documento PDF in questione. Subito dopo aver avviato un flusso di lavoro Certified PDF per un documento, qualsiasi modifica apportata al documento sarà “registrata” per ogni sessione di modifica e potrà essere recuperata nell’edit log. Vedere anche “Visualizzare il file edit log” a pagina 77.
Avviare un flusso di lavoro Certified PDF per un documento PDF
Quando si avvia un flusso di lavoro Certified PDF, è possibile:
• Specificare uno o più documenti originali su cui si basa il documento PDF e salvare un riferimento a tali documenti nel documento PDF.
• Selezionare un profilo PDF da allegare al documento PDF. Il profilo viene memorizzato nel documento PDF certificato per riutilizzarlo in seguito.
• Inserire un commento relativo alla sessione. Questo commento sarà memorizzato nel documento PDF certificato.
Per avviare un flusso di lavoro Certified PDF:
1 Aprire il documento PDF per il quale si desidera avviare un flusso di lavoro Certified PDF.
2 Selezionare Certified PDF > Avvia oppure fare clic sul pulsante .
Se sono state apportate modifiche al documento PDF, sarebbe opportuno salvarlo prima di avviare il flusso di lavoro Certified PDF. Se non si effettua il
salvataggio, appare il messaggio di avviso seguente.
Pulsante Significato
• Il documento PDF corrente non è un documento Certified PDF.
• Fare clic su questo pulsante per avviare il flusso di lavoro Certified PDF
• Il documento PDF corrente è un documento Certified PDF che è stato sottoposto con successo al processo di preflight.
• Fare clic su questo pulsante per vedere lo stato del documento.
• Il documento PDF corrente è un documento Certified PDF per il quale il processo di preflight non è andato a buon fine.
• Il profilo Certified PDF non corrisponde a nessun profilo PDF presente nell’elenco visualizzato nella finestra Editor dei Profili PDF Enfocus.
• Fare clic su questo pulsante per vedere lo stato del documento.
file originale PDF 1 PDF 1 Certificato
avviare ilflusso di lavoro
Certified PDF

Capitolo 5:Lavorare con i documenti Certified PDF
72
Appare la finestra di dialogo seguente.
3 Fare clic su Aggiungi per aggiungere un riferimento a uno o più file originali su cui si basa il documento PDF.
Si consiglia di aggiungere un riferimento ai file originali in questa fase perché queste informazioni non possono essere inserite in seguito nel flusso di lavoro.
4 Se necessario, specificare un profilo PDF in base al quale eseguire il preflight del documento PDF:
• Selezionare un profilo PDF dall’elenco Profilo PDF. L’elenco Profilo PDF contiene gli stessi profili PDF dell’Enfocus PitStop Pannello di Controllo dei Profili PDF.
oppure
• Fare clic su Sfoglia. Selezionare un file di profilo PDF in una determinata cartella, quindi fare clic su Apri, come mostrato nell’esempio seguente.
5 Se necessario, inserire un commento relativo alla sessione. Per iniziare un nuovo paragrafo, eseguire una delle operazioni seguenti:
• In Windows, premere Ctrl+Invio.
• Su Macintosh, premere A CAPO.
6 Fare clic su OK.
Il flusso di lavoro Certified PDF è stato avviato per il documento PDF in questione. Appare il messaggio seguente:
7 Eseguire una delle operazioni seguenti:
• Fare clic su Ora per eseguire immediatamente il preflight del documento PDF. Se necessario, inserire un commento relativo alla sessione nella finestra di dialogo Preflight e salvataggio, quindi fare clic su OK. Viene eseguito il preflight del documento, quindi viene visualizzato il rapporto di preflight.
• Fare clic su Dopo se non si desidera eseguire il preflight del documento PDF ora.
Per ulteriori informazioni sul preflight, vedere “Preflight e verifica dei documenti PDF” a pagina 87.
Fornire un documento Certified PDF con informazioni sul processo
Dettagli sulle informazioni relative al processo
I documenti Certified PDF possono includere informazioni relative al processo. Le informazioni relative al processo possono includere qualsiasi

Enfocus PitStop ProfessionalManuale utente
73
dettaglio relativo al documento PDF che si desidera condividere con la persona che riceverà il documento PDF. Per esempio, si possono includere le informazioni seguenti:
• Il nome, l’indirizzo della società e i dettagli di contatto per i destinatari (finali) del documento PDF.
• Qualsiasi commento aggiuntivo che il destinatario del documento PDF deve conoscere. Si possono includere, per esempio, dettagli su come deve essere stampato il documento PDF o quale sarà l’azione successiva eseguita con il documento PDF.
Per fornire un documento Certified PDF con informazioni sul processo:
1 Selezionare Certified PDF > Mostra Info Processo.
2 Inserire il nome, l’indirizzo della società e i dettagli di contatto del destinatario del documento PDF.
3 Nella casella di testo Messaggio, digitare commenti o note aggiuntive per il destinatario del documento PDF.
4 Fare clic su OK.
Verificare il documento originale
È possibile aggiungere riferimenti nel documento PDF certificato a uno o più file di origine su cui si basa il file PDF. Questo non solo offre all’utente e al destinatario del PDF un modo conveniente per trovare i rispettivi file di origine, ma consente anche di verificare se questi file sono stati modificati dal momento in cui è stato avviato il flusso di lavoro Certified PDF per il documento PDF. Quindi, se si desidera “sincronizzare” il file originale con il documento PDF modificato, si utilizzerà il rapporto dell’edit log per applicare le modifiche dal documento PDF al documento originale. È importante sapere, quindi, che si sta lavorando con la versione corretta del file originale.
Per verificare il documento originale:
1 Selezionare Certified PDF > Verifica Documento Originale.
Appare la finestra di dialogo seguente.
2 Verificare lo stato dei documenti originali.
Nell’area Info documento è possibile trovare dettagli sulla rispettiva data di creazione, data di modifica e sul tipo.
3 Eseguire una delle operazioni seguenti:
• Se lo stato del documento originale è “Identico”, significa che non è stato modificato dal momento in cui è stato avviato il flusso di lavoro Certified PDF. Le modifiche elencate nel file edit log possono essere applicate al documento originale.
• Se lo stato del documento originale è “Diverso”, significa che il documento è stato modificato dal momento in cui è stato avviato il flusso di lavoro Certified PDF. Se possibile, controllare le varie versioni del documento originale prima di sincronizzare i documenti con il documento PDF.
• Se lo stato del documento originale è “Mancante”, significa che il documento è stato spostato, rinominato o eliminato. Selezionare il documento originale mancante e fare clic su Sfoglia. Individuare il documento originale corrispondente nella nuova posizione o con il nuovo nome e fare clic su Apri. Il documento originale riapparirà nell’elenco con lo stato “Identico” o “Diverso”.
4 Fare clic su OK.

Capitolo 5:Lavorare con i documenti Certified PDF
74
Sostituire il profilo PDF di un documento Certified PDF
Quando un documento PDF è certificato, è possibile allegare un Profilo PDF. Il profilo PDF può essere sostituito da un altro in qualsiasi fase del flusso di lavoro Certified PDF del documento. Si supponga che il documento PDF sia destinato alla stampa e alla visualizzazione in linea. È possibile allegare il profilo PDF appropriato a seconda del formato di output.
Per sostituire un profilo PDF in un documento Certified PDF:
1 Selezionare Certified PDF > Modifica Proprietà.
2 Eseguire una delle operazioni seguenti:
• Selezionare un profilo PDF dall’elenco Profilo PDF.
• Fare clic su Sfoglia. Selezionare un file di profilo PDF in una determinata cartella, quindi fare clic su Apri, come mostrato nell’esempio seguente.
3 Fare clic su OK.
Se si sostituisce il profilo PDF e si fa clic su OK per salvare le modifiche, appare un messaggio che richiede di eseguire il preflight del documento PDF
subito o in seguito. Si consiglia di fare clic su Ora. Il documento PDF sarà sottoposto a preflight e salvato immediatamente con il nuovo profilo PDF selezionato.
Preflight e salvataggio di documenti Certified PDF
Se un documento PDF è certificato e ha un profilo PDF incorporato, è possibile eseguire il preflight e il salvataggio in un unico passaggio. Anche le persone che non hanno Enfocus PitStop Professional, ma utilizzano un altro strumento compatibile con Certified PDF, per esempio Enfocus Instant PDF, possono fare questo se ricevono un documento PDF del genere.
Per eseguire il preflight e il salvataggio dei documenti Certified PDF:
1 Selezionare Certified PDF > Preflight e salvataggio.
Appare la finestra di dialogo seguente:
• Il documento PDF ha già un profilo PDF incorporato.
• Il documento PDF non ha un profilo PDF incorporato. Selezionare un profilo PDF dall’elenco o fare clic su Sfoglia per cercarne uno.

Enfocus PitStop ProfessionalManuale utente
75
2 Modificare o completare il commento relativo alla sessione, se necessario.
3 Fare clic su OK per eseguire il preflight del documento PDF con il profilo PDF e salvarlo.
Il rapporto di preflight sarà visualizzato immediatamente al termine della verifica di preflight.
Visualizzare il rapporto di preflight
Quando si riceve un documento PDF certificato di cui è stato eseguito il preflight con un profilo PDF, è possibile visualizzare il rapporto di preflight senza dover ripetere l’operazione di preflight.
Per visualizzare il rapporto di preflight:
Selezionare Certified PDF > Mostra Rapporto di Preflight.
Il rapporto di preflight viene generato dal database memorizzato e visualizzato, come mostrato nell’esempio seguente.
Per ulteriori informazioni sui simboli e le informazioni del rapporto di preflight, vedere “Interpretare i rapporti di preflight” a pagina 99.
Verificare lo stato del Certified PDF
Enfocus PitStop Professional consente di verificare lo stato Certified PDF di un documento e del profilo PDF. La finestra di dialogo Stato Enfocus Certified PDF offre le informazioni seguenti:
• Il nome, l’autore e la data del profilo PDF certificato.
• Lo stato del profilo PDF certificato.
• Lo stato del documento PDF certificato.
Stati del profilo PDF certificato
Enfocus PitStop Professional determina lo stato del profilo PDF incorporato nel documento PDF confrontandolo con i profili PDF del database dei profili PDF di Enfocus PitStop Professional. Il profilo Certified PDF incorporato può corrispondere o no a uno dei profili del database di profili PDF. La corrispondenza dei profili PDF deve soddisfare le condizioni seguenti:
Errori & Avvertimenti
Gravità Descrizione✮ Errore Il documento non è ottimizzato per la visualizzazione Web pagina per pagina
✘ Errore Il Font Helvetica-Light è incorporato e può essere emulato per la visualizzazione (2x)
✘ Errore Il Font Minion-Regular è incorporato e può essere emulato per la visualizzazione (253x)
✘ Errore Il Font Minion-Italic è incorporato e può essere emulato per la visualizzazione (43x)
✮ Attenzione La risoluzione effettiva dell’immagine a colori o in scala di grigio è maggiore di 96 dpi (3x)
✮ Attenzione Non tutte le pagine del documento hanno la stessa dimensione

Capitolo 5:Lavorare con i documenti Certified PDF
76
• I nomi dei profili PDF devono essere identici. Il nome del profilo PDF corrisponde al nome memorizzato nel profilo PDF, non al nome del file del profilo.
A. Nome del profilo PDF B. Nome del file del profilo
• I profili PDF creati con le versioni precedenti di Enfocus PitStop Server – noti anche come “profili di preflight” – devono avere le stesse impostazioni, a eccezione delle differenze fra Do e Do & Log.
Esempio di due profili corrispondenti, visualizzati in una versione precedente di Enfocus PitStop Professional: lo stesso nome di profilo (A) e le stesse impostazioni del profilo (B) a eccezione delle differenze fra Do e Do & Log (C).
A
B
AC B

Enfocus PitStop ProfessionalManuale utente
77
• I profili PDF creati con la versione corrente di Enfocus PitStop Professional devono avere le stesse impostazioni per “Problemi da rilevare” e “Registra come”. Impostazioni diverse per le correzioni non sono prese in considerazione.
Esempio di due profili PDF che corrispondono, visualizzati nella versione corrente dell’Editor dei Profili PDF Enfocus: lo stesso nome di profilo, gli stessi problemi da rilevare e gli stessi livelli di gravità da riportare (A). Le soluzioni, comunque, possono essere diverse (B).
Il profilo Certified PDF non deve necessariamente corrispondere a uno dei profili presenti nel database di profili PDF. Questa selezione può essere
annullata nella finestra Preferenze di Enfocus Certified PDF. Vedere anche “Impostare le preferenze per Enfocus Certified PDF” a pagina 17.
Per verificare lo stato del profilo PDF certificato:
Selezionare Certified PDF > Mostra Stato.
Il profilo PDF certificato può avere uno degli stati seguenti:
• Corrisponde a un profilo del database di profili PDF di Enfocus PitStop.
• Non corrisponde a nessun profilo del database di profili PDF di Enfocus PitStop. Questo potrebbe dipendere, per esempio, dal semplice fatto che nel database di profili non c’è un profilo con lo stesso nome oppure le impostazioni del profilo sono diverse.
Il documento PDF certificato può avere uno degli stati seguenti:
• Non è possibile eseguire il preflight del documento PDF perché non è stato allegato alcun profilo. Fare clic su Seleziona Profilo PDF e allegare un profilo PDF. Eseguire il preflight del documento PDF subito o in seguito.
• Il documento PDF ha un profilo PDF allegato, ma non è stato ancora eseguito il preflight o il documento è stato modificato dall’ultimo preflight. Fare clic su Preflight & Salvataggio ora.
• È stato eseguito il preflight del documento PDF, ma il rapporto di preflight contiene errori. Fare clic su Mostra rapporto e verificare gli errori. Se necessario, modificare il profilo PDF per correggere gli errori rilevati. Vedere “Preflight e verifica dei documenti PDF” a pagina 87.
• Il preflight del documento PDF è stato eseguito con successo. Fare clic su OK o Mostra rapporto per visualizzare i risultati del controllo di preflight.
Visualizzare il file edit log
Il meccanismo Certified PDF di Enfocus PitStop Professional tiene traccia di ogni sessione di modifica di un documento PDF certificato. Di conseguenza, tutte le modifiche apportate al documento PDF sono registrate cronologicamente nel documento stesso. Le modifiche possono essere registrate in due modi diversi, a seconda dello strumento con cui sono state effettuate:
• Se si modifica il documento PDF con qualsiasi plug-in compatibile con Enfocus Certified PDF, per esempio Enfocus PitStop Professional o Enfocus PowerUp PDF, le modifiche sono salvate immediatamente nel file edit log. Il file edit log contiene una voce dettagliata per ogni modifica.
• Se si modifica il documento PDF con strumenti di modifica PDF di terze parti non compatibili, Enfocus PitStop Professional li intercetterà e li registrerà. Comunque, il file edit log non conterrà
A B

Capitolo 5:Lavorare con i documenti Certified PDF
78
dettagli sulle modifiche né sul prodotto con cui sono state effettuate.
Per visualizzare il file edit log:
Selezionare Certified PDF > Mostra Edit Log.
Appare il rapporto edit log.
Esempio di una pagina di un rapporto edit log.
Visualizzare la cronologia del documento
Il meccanismo Certified PDF di Enfocus PitStop Professional consente di consultare la cronologia del documento PDF. Questo significa che è possibile visualizzare un elenco cronologico di tutte le sessioni in cui è stato utilizzato il documento PDF certificato.
L’elenco cronologico delle sessioni contiene le informazioni seguenti:
• Il prodotto Certified PDF che ha “apposto il timbro” sulla sessione.
• La persona o società responsabile della sessione.
• La data e l’ora di fine della sessione.
Per visualizzare la cronologia del documento:
1 Selezionare Certified PDF > Mostra Cronologia.
Appare la finestra di dialogo seguente.
i
2 Fare doppio clic su una sessione per vedere tutti i dettagli disponibili.
Appare la finestra di dialogo seguente:
3 Fare clic sulla scheda Utente o Sistema per visualizzare le informazioni corrispondenti per questa particolare sessione.
4 Fare clic su Chiudi.

Enfocus PitStop ProfessionalManuale utente
79
Salvare anteprime
Descrizione delle anteprime e del meccanismo di roll-back
In un flusso di lavoro Certified PDF, un documento PDF può attraversare diverse fasi di modifica eseguite da diversi utenti. Un documento PDF certificato “memorizza” tutte le modifiche apportate durante una determinata sessione e le informazioni su tali modifiche per sessione (in modo “incrementale”) all’atto del salvataggio.
Questo metodo di gestione e di salvataggio delle modifiche offre un grande vantaggio: si sa esattamente quali modifiche sono state apportate, in quale sessione e da chi. Inoltre, queste modifiche possono essere presentate sotto forma di “anteprima”: una “visualizzazione” dello stato del documento PDF nel momento in cui è stato salvato alla fine di una sessione.
Ed è possibile anche fare altro: oltre a poter visualizzare lo stato del documento PDF in una sessione di modifica precedente, si può anche salvare l’anteprima come documento PDF separato. Questo viene definito come meccanismo di roll-back. Quando si modificano i documenti PDF, sicuramente si sono verificate situazioni del tipo “una modifica di troppo”, in cui è stata apportata una modifica, si sono ottenuti risultati indesiderati, ma il documento PDF era già stato salvato. Questo non è un problema in un flusso di lavoro Certified PDF: è possibile ripristinare qualsiasi stato di un documento PDF salvato in precedenza.
Visualizzare un’anteprima
È possibile visualizzare le anteprime di un documento Certified PDF nei modi seguenti:
• Salvando l’anteprima con un nome diverso e aprendola come un normale documento PDF
• Confrontando due anteprime diverse. Per ulteriori informazioni sul confronto delle anteprime, vedere “Confrontare le sessioni” a pagina 80.
Salvare un’anteprima
Un’anteprima è una rappresentazione visiva dello stato di un documento PDF al momento del salvataggio dopo una sessione di modifica. Il salvataggio delle anteprime consente di ripristinare una versione precedente del documento PDF. Comunque, non è necessario salvare un’anteprima alla fine di ogni sessione. Si può semplicemente selezionare una sessione da un elenco e salvarne l’anteprima in una fase qualsiasi del flusso di lavoro.
Considerare l’esempio seguente. È stato creato un documento Certified PDF in cui si usa solo il testo nero e una tinta piatta. Il documento è stato creato per la stampa offset. A un certo punto durante il flusso di lavoro, però, si decide di voler stampare il documento PDF anche su una stampante digitale a quattro colori, quindi si converte la tinta piatta nell’equivalente CMYK in tutto il documento PDF. A questo scopo si potrebbe usare, per esempio, Enfocus PitStop Professional. Questo significa che la versione più recente del documento PDF contiene solo colori CMYK. Ma è anche necessario stampare il documento PDF su una macchina da stampa offset usando la tinta piatta. In questo caso, basta selezionare una versione che include ancora le tinte piatte, salvare l’anteprima come documento PDF separato e inviare questo file PDF al service di stampa.
Per salvare un’anteprima:
1 Selezionare Certified PDF > Mostra Cronologia.
Appare la finestra di dialogo seguente.
2 Selezionare dall’elenco una sessione di cui si desidera salvare un’anteprima.

Capitolo 5:Lavorare con i documenti Certified PDF
80
3 Fare clic su Salva Anteprima per Fine Sessione per salvare un’anteprima del documento PDF al momento della fine della sessione selezionata.
Appare la finestra di dialogo seguente.
4 Inserire un nome descrittivo per l’anteprima e fare clic su Salva.
5 Se necessario, ripetere i passaggi da 2 a 4 per salvare altre anteprime.
6 Fare clic su Chiudi.
Confrontare le sessioni
Durante il flusso di lavoro PDF, si potrebbe decidere di confrontare due versioni del documento Certified PDF. Questo è utile per rilevare, per esempio, modifiche di minore entità. Questa operazione può essere eseguita in due modi:
• Confrontando le anteprime delle versioni in modo visivo (una di fianco all’altra) come mostrato di seguito
• Confrontando i rispettivi rapporti edit log, come mostrato di seguito
Confronto visivo delle sessioni (una di fianco all’altra)
Confrontare due versioni del documento PDF in modo visivo è utile per vedere immediatamente le modifiche più evidenti. L’idea è quella di selezionare due sessioni e fare clic sul pulsante Su schermo (l’una accanto all’altra). Enfocus PitStop Professional genererà quindi due anteprime mostrando lo stato del documento PDF alla fine delle rispettive sessioni e le presenterà una accanto all’altra sullo schermo.
Per confrontare due sessioni in modo visivo una di fianco all’altra:
1 Selezionare Certified PDF > Mostra Cronologia.
2 Selezionare la prima sessione dall’elenco di sessioni.
Viene attivato il pulsante Su schermo (l’una accanto all’altra).

Enfocus PitStop ProfessionalManuale utente
81
A. Sessione selezionata B. Il pulsante Su schermo (l’una accanto all’altra) attivato
3 Fare clic su Su schermo (l’una accanto all’altra).
Appare un secondo elenco di sessioni. Questo elenco di sessioni è identico a quello della finestra di dialogo precedente.
4 Selezionare la seconda sessione dall’elenco di sessioni.
Questa sessione sarà utilizzata per il confronto con la prima.
Il pulsante Seleziona Sessione rimane deselezionato finché si seleziona la seconda sessione dall’elenco oppure se si seleziona la stessa sessione
della finestra di dialogo precedente.
5 Fare clic su Seleziona Sessione per confrontare le due sessioni selezionate.
Enfocus PitStop Professional confronta le due versioni e le visualizza una accanto all’altra sullo schermo, indicando le differenze, come mostrato nell’esempio seguente.
Confrontare le sessioni usando l’edit log
Per confrontare due versioni del documento PDF certificato è possibile utilizzare anche l’edit log. Questa operazione è consigliata se si sa che le modifiche eseguite sono difficilmente visibili sullo schermo, per esempio sovrastampa o impostazioni di trapping oppure modifiche in oggetti su più livelli (nascosti).
Per confrontare le sessioni usando l’edit log:
1 Selezionare Certified PDF > Mostra Cronologia.
2 Selezionare la prima sessione dall’elenco di sessioni.
A
B

Capitolo 5:Lavorare con i documenti Certified PDF
82
Il pulsante Con edit log viene attivato.
A. Sessione selezionata B. Il pulsante Con edit log attivato
3 Fare clic su Con edit log.
Appare un secondo elenco di sessioni. Questo elenco di sessioni è identico a quello della finestra di dialogo precedente.
4 Selezionare la seconda sessione dall’elenco di sessioni.
Questa sessione sarà utilizzata per il confronto con la prima.
Il pulsante Seleziona Sessione rimane deselezionato finché si seleziona la seconda sessione dall’elenco oppure se si seleziona la stessa sessione
della finestra di dialogo precedente.
5 Fare clic su Seleziona Sessione per confrontare le due sessioni selezionate.
La prima anteprima viene aperta e appare la finestra di dialogo Navigator Registra Modifiche di Enfocus Certified PDF, come mostrato di seguito:
6 Selezionare una delle modifiche dall’elenco.
Il documento mostrerà dove si sono verificate le modifiche applicando un’evidenziazione trasparente all’oggetto sulla pagina, come mostrato di seguito.
È possibile modificare il colore dell’evidenziazione nelle preferenze. Selezionare Modifica > Preferenze > Enfocus Certified PDF e
fare clic sul rettangolo colorato del colore di evidenziazione primario.
7 Fare clic sul pulsante Attiva/Disattiva per alternare la visualizzazione fra le prima e la seconda anteprima.
La finestra Navigator Registra Modifiche di Enfocus Certified PDF visualizza solo le modifiche per la pagina corrente del documento. Se ci si sposta in un’altra pagina del documento PDF, la finestra regola l’elenco delle modifiche per adattarle alla nuova pagina.
A
B

Enfocus PitStop ProfessionalManuale utente
83
Verifica di specifiche aggiornate in CertifiedPDF.net
Cos'è CertifiedPDF.net?
CertifiedPDF.net rappresenta il passaggio successivo nello sviluppo della tecnologia Certified PDF di Enfocus Software. L'obiettivo principale di CertifiedPDF.net è garantire che gli operatori che creano i documenti e coloro che li ricevono, utilizzino le specifiche PDF aggiornate per la realizzazione e la verifica dei file PDF. Una specifica definisce i requisiti di conformità previsti per i documenti PDF, onde ottenere la qualifica Certified. Una specifica può comprendere:
• Profilo PDF
• Elenco azioni
• PPD da utilizzare in QuarkXPress
• Tipi di stampa InDesign
• Documentazione necessaria per la specifica
CertifiedPDF.net contiene una gamma di strumenti di supporto relativi alle specifiche.
CertifiedPDF.net è una risorsa online per specifiche PDF, accessibile all'intera comunità delle arti grafiche:
• Coloro che contribuiscono a tale risorsa (società produttrici di stampanti, editori, società di grafica organizzazioni del settore) pubblicano le specifiche PDF adottate sul sito Web, unitamente alla relativa documentazione. Inoltre utilizzano la pagina personale per presentare la propria società o organizzazione e pagano una somma annuale per il diritto alla pubblicazione delle specifiche.
• I membri registrati possono richiedere informazioni sulle specifiche, quindi sottoscriverle. CertifiedPDF.net invia automaticamente una notifica (grazie a un collegamento tra CertifiedPDF.net e i prodotti Enfocus) a tali utenti in caso di aggiornamento di una specifica sottoscritta. CertifiedPDF.net viene offerto gratuitamente ai membri registrati.
Altre risorse disponibili per i visitatori:
• Un database di suggerimenti e soluzioni per i problemi più frequenti, nonché altre utili risorse sono disponibili per agevolare gli utenti Certified PDF.
• Un apposito forum favorisce inoltre la comunicazione e lo scambio di informazioni tra i partecipanti all'iniziativa Certified PDF.
Per ulteriori informazioni su CertifiedPDF.net, vedere:
• www.certifiedPDF.net
• www.enfocus.com
Verifica di specifiche aggiornate
Se si sono sottoscritte una o più specifiche su CertifiedPDF.net, è possibile richiedere a Enfocus PitStop Professional di verificare automaticamente gli aggiornamenti. In questo modo si riceverà una notifica relativa a eventuali modifiche apportate a una o più specifiche, per poter sempre disporre della versione più recente. Inoltre è possibile definire l'intervallo in cui tale verifica deve essere eseguita.

Capitolo 5:Lavorare con i documenti Certified PDF
84
Lo stato della specifica sottoscritta viene visualizzato in Enfocus PitStop Professional tramite il pulsante CertifiedPDF.net ( ) nella barra degli strumenti di Acrobat. Il pulsante cambia colore in base allo stato:
Per impostare le opzioni relative alle preferenze di aggiornamento:
1 Scegliere Modifica > Preferenze > Enfocus Certified PDF e fare clic sulla scheda CertifiedPDF.net.
2 Immettere il proprio nome utente e la password.
Il nome utente è l'indirizzo e-mail utilizzato al momento della registrazione a CertifiedPDF.net.
3 Selezionare l'intervallo in cui eseguire la verifica di specifiche aggiornate.
4 Fare clic su OK.
Per verificare lo stato del proprio account CertifiedPDF.net.
• Fare clic sul pulsante CertifiedPDF.net ( ).
Enfocus PitStop Professional verifica se l'account CertifiedPDF.net è aggiornato.
CertifiedPDF.net: colore pulsante Stato Significato
Rosso Nuovo (New) La specifica sottoscritta è stata modificata dal proprietario. È necessario verificare i dettagli della specifica, quindi scaricare e installare la documentazione o i file modificati.
Arancione Letto (Read) Se si visualizza la pagina dei dettagli di una specifica che presenta lo stato “Nuovo”, quest'ultimo passa a “Letto”.
Verde Confermato (Confirmed)
Una volta letti e installati i file e la documentazione di una specifica, è necessario confermare manualmente le operazioni, facendo clic sul collegamento “Conferma” (Confirm) nella colonna Azioni di tale specifica.

6


87
Capitolo 6: Preflight e verifica dei documenti PDF
nfocus PitStop Professional consente di verificare i documenti PDF prima di creare l’output sia sullo schermo sia in forma stampata.
È possibile creare facilmente e gestire un profilo PDF per verificare se le proprietà dei documenti PDF corrispondono alle proprietà specificate nel rispettivo profilo. Il risultato della verifica è presentato in un rapporto di preflight.
Che cos’è il preflight
Definizione di preflight
Il termine preflight deriva dal settore aeronautico. Il pilota ha la responsabilità di determinare la capacità di volare del velivolo prima di decollare. Questo significa che deve eseguire una serie di verifiche prima di ogni volo.
Eseguire il preflight dei documenti PDF significa in pratica la stessa cosa: il “pilota in carica”, ovvero la persona che crea o elabora un documento PDF, deve verificare che il documento sia “abile al volo”, o meglio “pronto per l’output” prima di eseguire l’output.
“Pronto per l’output” significa “pronto per l’uso”; per esempio, è necessario:
• Verificare che il documento PDF da stampare in quadricromia contenga solo immagini CMYK e che siano inclusi tutti i font necessari.
• Verificare che il documento PDF destinato alla visualizzazione online contenga solo immagini RGB.
Verificare inoltre che le proprietà di un documento PDF che non soddisfano i requisiti del controllo di preflight siano segnalate come “problema” e corrette nello stesso processo.
Profilo PDF
Per effettuare il preflight dei documenti PDF, si usano i profili PDF. Un profilo PDF è un insieme di criteri che il documento PDF deve soddisfare per essere pronto per l’output. Per ogni criterio, è possibile specificare:
• Se deve essere verificato o no.
• Come deve essere segnalato nel rapporto di preflight, per esempio “Informazioni” o “Errore”, se viene rilevata una proprietà diversa nel documento PDF.
Inoltre, alcuni criteri consentono di specificare come correggere gli eventuali problemi rilevati.
Un esempio di criterio è dato dai colori RGB. Se il documento PDF non deve includere colori RGB, è possibile convertire tutti i colori RGB in CMYK.
Meccanismo di preflight
Come funziona esattamente il processo di preflight in Enfocus PitStop Professional? Di seguito sono presentate le fasi tipiche di un controllo di preflight:
1 Aprire il documento PDF che deve essere controllato.
2 Creare un nuovo profilo PDF o specificarne uno esistente.
3 Impostare Enfocus PitStop Professional per controllare il documento PDF in base al profilo PDF e correggere automaticamente i problemi rilevati.
E

Capitolo 6:
Preflight e verifica dei documenti PDF88
4 Enfocus PitStop Professional genera un rapporto di preflight.
5 Se necessario, risolve in modo interattivo i problemi rilevati che non sono stati corretti automaticamente nel documento PDF.
6 Se necessario, usare le Azioni per eseguire alcune correzioni automatizzate (avanzate) nel documento PDF.
7 Inviare il documento PDF verificato al service.
8 Il service riceve un documento PDF pronto per l’output e provvede alla fase finale di output, ovvero la stampa o la visualizzazione online.
Processo di preflight tipico con Enfocus PitStop Professional
Proprietà dei documenti PDF
Gruppi di proprietà
L’Editor dei Profili PDF Enfocus consente di visualizzare e controllare numerose proprietà dei documenti PDF. Tali proprietà sono state suddivise in diverse categorie, in base alle quali sono presentate nell’Editor dei Profili PDF Enfocus.
Il controllo di preflight verifica e controlla in un documento PDF proprietà appartenenti alle categorie seguenti:
• Formato digitale del documento
• Protezione
• Pagine
• Font
• Colore
• Immagini
• OPI
• Testo
• Disegno al tratto
• Trasparenza
• Note
• Metadati
• PDF/X
13
54
PDF document
Automatedcorrection
PDF Profile
Preflight report
Preflight check
InteractivePDF editing
Designer / Creator
Verified PDFdocument
PDF Profile
Final output
Press
Online viewing
CD-ROM publishing
Service provider
7
8
2Hand-off of PDF document to service provider
6

Enfocus PitStop Professional
Manuale utente89
Segnalazioni di problemi
Descrizione dei livelli di gravità dei problemi
Se una proprietà in un documento PDF non corrisponde alle impostazioni specificate nel profilo PDF, sarà registrata nel rapporto di preflight. È possibile specificare come segnalare queste variazioni:
• Come “Informazioni”
• Come “Errore”
Queste due etichette indicano i livelli di gravità del “problema” rilevato. Se una proprietà non corrisponde, è possibile specificare quanto è grave il problema:
• Contrassegnare le proprietà come “Informazioni” se non si tratta di un vero problema nel senso stretto del termine, ma solo di qualcosa di cui si desidera essere informati.
• Contrassegnare le proprietà come “Errore” se devono corrispondere esattamente a quanto definito nel profilo PDF prima di inviarle all’output.
Livelli di gravità dei problemi: esempio
Si supponga che alcuni dei documenti PDF creati contengano colori RGB. Si desidera stampare una prova con un dispositivo di output in bianco e nero, per esempio una stampante laser. In questo caso, i colori RGB non rappresentano un problema. Tuttavia, si desidera sapere quali documenti PDF contengono oggetti in colore RGB, perché in seguito potrebbe essere necessario stamparli a colori con una macchina da stampa. Di conseguenza, si potrebbero usare due profili PDF diversi per il preflight di questi documenti:
• Un profilo PDF per la stampante laser, che segnala i colori RGB come “Informazioni”.
• Un profilo PDF per la stampa a colori, che segnala i colori RGB come “Errore”.
Aspetto nel rapporto ed etichette per le proprietà: versioni precedenti
Le versioni precedenti di Enfocus PitStop Professional, per quanto riguarda le Azioni e i profili PDF usano etichette diverse per descrivere le proprietà non corrispondenti. La terminologia delle etichette è
diventata più uniforme nella versione corrente di Enfocus PitStop Professional. La tabella seguente descrive come queste etichette sono state modificate.
Versioni precedenti Versione corrente
Etichetta Aspetto nel rapporto Etichetta Aspetto nel rapporto
Profilo PDF Caution Caution Informazioni Attenzione
Enforce Error Errore Errore
Etichetta Aspetto nel rapporto Etichetta Aspetto nel rapporto
Azioni Warning Caution Attenzione Attenzione
Error Error Errore Errore

Capitolo 6:
Preflight e verifica dei documenti PDF90
Creare un profilo PDF
Profili PDF predefiniti
Enfocus PitStop Professional offre una serie di profili predefiniti. Invece di creare profili di preflight da zero, è possibile usare come base i profili predefiniti. È possibile usare come esempio i profili predefiniti mostrati di seguito. Tuttavia, tenere presente che potrebbero cambiare al prossimo aggiornamento di Enfocus PitStop Professional.
Profili predefiniti in Enfocus PitStop Professional
Vedere anche “Modificare un profilo PDF esistente o crearne uno nuovo” a pagina 87.
Impostare le proprietà di elaborazione di un profilo PDF
Un profilo PDF ha due tipi di proprietà:
• Proprietà del profilo
• Proprietà di elaborazione
Le proprietà del profilo includono il nome, l’autore e la società del profilo PDF, nonché una breve descrizione.
Le proprietà di elaborazione si riferiscono alle correzioni che devono essere o non essere effettuate e alle informazioni che si desidera includere nel rapporto di preflight.
Per esempio, si può scegliere di registrare le correzioni e includere le pagine di informazioni seguenti nel rapporto di preflight:
• Font
• Immagini
• Colore
• OPI
Inoltre, è possibile attivare o disattivare tutte le correzioni nel profilo PDF. Come si può notare, un profilo PDF Enfocus va oltre un semplice controllo di preflight di un documento PDF, perché consente anche di correggere i problemi rilevati. Inoltre, è possibile creare un profilo PDF in cui specificare e disattivare un certo numero di correzioni. Si può scegliere questa soluzione se, per il momento, si desidera solamente controllare i documenti PDF, senza modificarli.
Per impostare le proprietà di elaborazione di un profilo PDF:
1 Selezionare Finestra > Profilo PDF Mostra Pannello di Preflight di PitStop.
2 Selezionare un profilo PDF dall’elenco.
3 Fare clic sulla scheda Crea.
4 Fare clic su Modifica.
Appare l’Editor dei Profili PDF Enfocus.
5 Selezionare le opzioni richieste nel riquadro Proprietà di elaborazione.
6 Fare clic su OK.

Enfocus PitStop Professional
Manuale utente91
Usare l’Editor dei Profili PDF Enfocus
La creazione di un nuovo profilo PDF implica specificare tutte le proprietà che devono essere controllate, segnalate ed, eventualmente, corrette. A tal fine, si usa l’Editor dei Profili PDF Enfocus.
Per visualizzare l’Editor dei Profili PDF Enfocus:
1 Selezionare Finestra > Mostra Pannello di Preflight di PitStop.
2 Selezionare un profilo PDF dall’elenco.
3 Fare click sulla scheda Crea.
4 Fare click su Modifica.Appare l’Editor dei Profili PDF Enfocus.
Per usare l’Editor dei Profili PDF Enfocus:
1 Fare clic su una categoria di problemi nell’elenco.
2 Selezionare la casella di controllo Attiva per la categoria selezionata.
3 Selezionare uno o più problemi potenziali o proprietà da controllare.
La funzione di aiuto integrato nella parte inferiore dell’Editor dei Profili PDF Enfocus offre ulteriori informazioni sulla correzione o controllo selezionato.
4 Specificare come correggere il problema, se necessario.
5 Indicare come segnalare il problema rilevato nel rapporto di preflight: Informazioni o Errore.
6 Ripetere i passaggi da 1 a 5 per ogni problema potenziale che si desidera controllare e correggere.
7 Fare clic su OK.
A. Selezionare una categoria di proprietà.B. Attiva/disattiva temporaneamente la categoria selezionata.C. In una data categoria, selezionare una o più proprietà da controllare nel processo di preflight.
D. Specificare come correggere il problema, se necessario.E. Indicare come segnalare il problema rilevato nel rapporto di preflight: “Informazioni” o “Errore”.F. Funzione di aiuto integrato per controlli e correzioni.
A
B
F
DE
C

Capitolo 6:
Preflight e verifica dei documenti PDF92
Gestire i profili di preflight
Pannello di Controllo Profili PDF di Enfocus PitStop
Per gestire i profili di preflight, utilizzare il Pannello di Controllo Profili PDF di Enfocus PitStop. Questo pannello di controllo consente di:
• Creare un nuovo profilo PDF
• Modificare un profilo PDF esistente
• Rimuovere un profilo PDF
• Duplicare un profilo PDF
• Importare un profilo PDF
• Esportare un profilo PDF
• Rinominare un profilo PDF
• Bloccare un profilo PDF con una password
Per visualizzare il Pannello di Controllo Profili PDF di Enfocus PitStop:
Selezionare Finestra > Mostra Pannello di Preflight di PitStop.
A. Selezionare un profilo PDF dall’elenco nel riquadro di sinistra della finestra Pannello di Controllo Profili PDF di Enfocus PitStop.
B. Fare clic sulla scheda Descrizione per visualizzare o digitare ulteriori informazioni sul profilo PDF selezionato.
C. Fare clic su Nuovo per creare un nuovo profilo PDF “da zero”.
D. Fare clic su Modifica per modificare le proprietà del profilo PDF selezionato.
E. Fare clic su Elimina per rimuovere il profilo PDF selezionato dall’elenco.
F. Fare clic su Duplica per creare una copia del profilo PDF selezionato.
G. Fare clic su Importa per aggiungere un profilo PDF all’elenco dei profili.
H. Fare clic su Esporta per salvare il profilo PDF selezionato come file.
I. Fare clic su Blocca con Password per proteggere il profilo PDF selezionato con una password in modo da impedire ad altri utenti di modificare le proprietà se non conoscono la password.
J. Nelle caselle di testo è possibile modificare il nome del profilo PDF, l’autore o la società. I nomi cambieranno immediatamente appena si toglie il cursore dalla casella di testo o si preme INVIO.
DA
E
F
G
H
IJ
B
C

Enfocus PitStop Professional
Manuale utente93
Modificare un profilo PDF esistente o crearne uno nuovo
La creazione di un nuovo profilo PDF e la modifica di uno esistente sono due operazioni simili. Anche se si sceglie di creare un nuovo profilo PDF “da zero”, si potrà scegliere tra un gruppo di modelli di profilo predefiniti installati con Enfocus PitStop Professional. Questi modelli di profili PDF sono adatti per la maggior parte dei supporti di output. È possibile creare un profilo PDF generico in base a un modello di profilo e modificare in un secondo momento le impostazioni del profilo in base alle proprie esigenze.
Quando si modifica un profilo PDF si cambiano alcune proprietà del profilo.
Vedere anche “Creare un profilo PDF” a pagina 84.
Per modificare o creare un profilo PDF:
1 Selezionare Finestra > Mostra Pannello di Preflight di PitStop.
2 Fare clic sulla scheda Crea.
3 Eseguire una delle operazioni seguenti:
• Per creare un nuovo profilo, fare clic su Nuovo. Selezionare un modello di profilo dall’elenco e fare clic su OK.
• Per modificare un profilo PDF esistente, selezionare il nome del profilo dall’elenco e fare clic su Modifica.
Appare l’Editor dei Profili PDF Enfocus.
4 Fare clic sulle rispettive categorie per visualizzare le proprietà da modificare.
5 Verificare che la categoria selezionata sia attivata.
6 Apportare le modifiche desiderate ai controlli e alle correzioni per le proprietà selezionate.
Il nome del profilo che si sta modificando viene visualizzato nella barra del titolo dell’Editor dei Profili PDF Enfocus.
A. Elenco delle categorie di problemi. B. Nome del profilo PDF che si sta modificando.
7 Ripetere i passaggi da 4 a 6 per ogni problema potenziale che si desidera controllare e correggere.
8 Fare clic su OK.
Cambiare le informazioni generali di un profilo PDF
Le “informazioni generali” di un profilo PDF includono:
• Il nome del profilo PDF, che dovrebbe essere un nome descrittivo del profilo stesso. Se si esporta il profilo in seguito, il nome sarà proposto come nome del file.
A B

Capitolo 6:
Preflight e verifica dei documenti PDF94
• L’autore, ovvero il nome della persona che ha creato il profilo.
• La società, ovvero il nome della società relativa al profilo.
Per cambiare le informazioni generali di un profilo PDF:
1 Selezionare Finestra > Mostra Pannello di Preflight di PitStop.
2 Fare clic sulla scheda Crea.
3 Nell’elenco di profili PDF nel riquadro di sinistra della finestra Pannello di Controllo Profili PDF di Enfocus PitStop, selezionare il profilo PDF con le informazioni generali da modificare.
4 Inserire il cursore nella rispettiva casella di testo e modificare il nome dell’autore, della società o del profilo.
I nomi cambieranno immediatamente appena si toglie il cursore dalla casella di testo o si preme INVIO.
Rimuovere un profilo PDF
Quando si rimuove un profilo PDF, questo non apparirà più nell’elenco dei profili nel riquadro di sinistra della finestra Pannello di Controllo Profili PDF di Enfocus PitStop.
Per rimuovere un profilo PDF:
1 Selezionare Finestra > Mostra Pannello di Preflight di PitStop.
2 Fare clic sulla scheda Crea.
3 Nell’elenco dei profili PDF nel riquadro di sinistra della finestra Pannello di Controllo Profili PDF di Enfocus PitStop, selezionare il profilo da rimuovere.
Si sta rimuovendo un profilo dall’elenco e anche fisicamente dal disco rigido. Assicurarsi che il profilo non sia più necessario, perché l’eliminazione di un
profilo non può essere annullata.
4 Fare clic su Elimina.
Il profilo PDF selezionato viene rimosso immediatamente dall’elenco e dal disco rigido.
Duplicare un profilo PDF
Duplicare un profilo PDF significa creare una copia di un profilo. Questo potrebbe essere utile per creare un nuovo profilo partendo da uno esistente. Per esempio, se si ha un profilo PDF per la stampa in quadricromia e serve un nuovo profilo con impostazioni leggermente diverse, è possibile duplicare il profilo esistente, rinominarlo e modificare le proprietà necessarie.
Per duplicare un profilo PDF:
1 Selezionare Finestra > Mostra Pannello di Preflight di PitStop.
2 Fare clic sulla scheda Crea.
3 Nella finestra Pannello di Controllo Profili PDF di Enfocus PitStop, selezionare il profilo PDF che si desidera duplicare.
4 Fare clic su Duplica.
Enfocus PitStop Professional creerà una copia del profilo PDF selezionato con lo stesso nome dell’originale preceduto da “Copia di”. Questa copia apparirà anche nell’elenco dei profili PDF del riquadro di sinistra della finestra Pannello di Controllo Profili PDF di Enfocus PitStop. È opportuno rinominare questo profilo PDF.

Enfocus PitStop Professional
Manuale utente95
Importare un profilo PDF
È possibile importare profili PDF esistenti per aggiungerli all’elenco di profili nella finestra Pannello di Controllo Profili PDF di Enfocus PitStop. È anche possibile importare e modificare versioni precedenti di profili PDF. Una volta modificati, non potranno tuttavia essere più usati nelle versioni precedenti di Enfocus PitStop Professional o altri prodotti Enfocus.
Vedere anche “Modificare un profilo PDF esistente o crearne uno nuovo” a pagina 88.
Per importare un profilo PDF:
1 Selezionare Finestra > Mostra Pannello di Preflight di PitStop.
2 Fare clic sulla scheda Crea.
3 Fare clic su Importa.
4 Selezionare il profilo da importare.
5 Fare clic su Apri.
Il profilo importato viene aggiunto all’elenco dei profili nel riquadro di sinistra della finestra Pannello di Controllo Profili PDF di Enfocus PitStop.
Esportare un profilo PDF
Esportare un profilo PDF significa salvarlo in un file su disco separato. Questa operazione potrebbe essere necessaria per diverse ragioni, per esempio:
• Riutilizzare il profilo in seguito
• Creare una copia del profilo PDF
• Condividere il profilo con altri utenti
• Inviare un profilo al service o a qualsiasi altro destinatario o fornitore di documenti PDF. Vedere anche “Lavorare con i documenti Certified PDF” a pagina 41.
Se si esporta un profilo PDF che deve essere usato da altre persone, si consiglia di proteggere le impostazioni del profilo con una password. Per ulteriori informazioni, vedere “Bloccare un profilo PDF con una password” a pagina 91.
Per esportare un profilo PDF:
1 Selezionare Finestra > Mostra Pannello di Preflight di PitStop.
2 Fare clic sulla scheda Crea.
3 Nella finestra Pannello di Controllo Profili PDF di Enfocus PitStop, selezionare il profilo PDF che si desidera esportare.
4 Fare clic su Esporta.
Se il profilo PDF non è protetto da password, apparirà il messaggio seguente: Vedere la sezione “Bloccare un profilo PDF con una password”
seguente.
5 Specificare il nome del file del profilo e la posizione.
6 Fare clic su Salva.

Capitolo 6:
Preflight e verifica dei documenti PDF96
Bloccare un profilo PDF con una password
È possibile proteggere un profilo PDF con una password per impedire ad altri utenti di modificarne le impostazioni. Questo potrebbe essere utile quando il profilo è condiviso fra più utenti. Un profilo PDF può essere bloccato con una password quando viene creato oppure è possibile aggiungere la password in seguito.
La password può includere:
• Lettere maiuscole e minuscole
• Qualsiasi carattere della tastiera
• Spazi
Per bloccare un profilo PDF con una password:
1 Selezionare Finestra > Mostra Pannello di Preflight di PitStop.
2 Fare clic sulla scheda Crea.
3 Nella finestra Pannello di Controllo Profili PDF di Enfocus PitStop, selezionare il profilo PDF che si desidera bloccare con una password.
4 Fare clic su Blocca con Password.
La finestra di dialogo Password chiede di inserire una password.
5 Digitare la password nella casella di testo.
6 Fare clic su OK.
Le informazioni generali sul profilo bloccato (nome, autore e società) e il pulsante Modifica non sono più disponibili nella finestra Pannello di Controllo Profili PDF di Enfocus PitStop. Il pulsante Blocca con Password è diventato il pulsante “Sblocca con Password”.
Aspetto di un profilo PDF bloccato con una password. A. Le informazioni generali sono disattivate B. Il pulsante Blocca con Password è diventato il pulsante “Sblocca con Password” C. Il pulsante Modifica non è disponibile
Oltre alla modifica del profilo protetto da password, gli altri utenti possono comunque esportare, rimuovere o duplicare il profilo:
• Se fanno clic su Elimina, il profilo sarà immediatamente rimosso dall’elenco dei profili PDF nel riquadro di sinistra della finestra Pannello di Controllo Profili PDF di Enfocus PitStop. Anche se protetto da password, Enfocus PitStop Professional non richiederà la conferma dell’eliminazione. Vedere anche “Rimuovere un profilo PDF” a pagina 89.
• Se duplicano il profilo PDF protetto da password, la copia sarà bloccata con la stessa password del profilo originale. Vedere anche “Importare un profilo PDF” a pagina 90.
• Si consiglia di bloccare un profilo PDF con una password prima di esportarlo, per garantire che le impostazioni del profilo rimangano intatte. Vedere anche “Esportare un profilo PDF” a pagina 90.
Generare rapporti di preflight
Quando si è certi che il profilo PDF selezionato contiene tutte le correzioni e i controlli necessari, si può generare un rapporto di preflight.
A B C

Enfocus PitStop Professional
Manuale utente97
È possibile specificare l’ambito del controllo di preflight, per applicare il profilo PDF solo alla pagina corrente, a un intervallo di pagine o all’intero documento PDF. Una decisione fondamentale da prendere è se eseguire un controllo di preflight normale o certificato. Queste opzioni sono tutte disponibili nella scheda Controlla della finestra Pannello di Controllo Profili PDF di Enfocus PitStop.
A. Informazioni sul profilo PDF selezionato. B. Indicatore Stato. C. Opzioni di ambito del preflight.
Preflight normale
Se si seleziona l’opzione Preflight Normale, il profilo PDF selezionato nell’elenco viene applicato senza modifiche allo stato Certified PDF del documento.
Con il preflight normale, il profilo PDF incorporato nei documenti Certified PDF non viene rimosso, anche se si esegue il preflight del
documento con un profilo diverso usando la finestra Pannello di Controllo Profili PDF di Enfocus PitStop. Per ulteriori informazioni, vedere “Profilo PDF diverso” a pagina 93.
Per eseguire un preflight normale:
1 Selezionare Finestra > Mostra Pannello di Preflight di PitStop.
2 Selezionare dall’elenco il profilo PDF con cui si desidera eseguire il preflight del documento.
3 Selezionare l’opzione Preflight Normale.
4 Fare clic su Crea Rapporto.
Viene eseguito il preflight del documento usando il profilo PDF selezionato, come indicato dall’indicatore Stato e sulla barra di stato di Acrobat.
Preflight certificato
Se si seleziona l’opzione Preflight Certificato, lo stato Certified PDF del documento viene controllato e visualizzato nella finestra Pannello di Controllo Profili PDF di Enfocus PitStop. In base allo stato del file, la creazione di un rapporto di preflight avrà effetti diversi. I paragrafi seguenti descrivono i possibili risultati dell’esecuzione di un controllo di preflight certificato.
A. Selezionare l’opzione Preflight Certificato. B. È visualizzato lo stato Certified PDF.
Per ulteriori informazioni sullo stato di un file Certified PDF, vedere “Verificare lo stato del Certified PDF” a pagina 51.
A CB
BA

Capitolo 6:
Preflight e verifica dei documenti PDF98
Preflight e stato Certified PDF
Non certificato Se il documento da sottoporre a preflight non è un documento Certified PDF, viene avviato il flusso di lavoro Certified PDF. Viene chiesto all’utente di inserire tutte le informazioni sulla sessione, come spiegato nella sezione “Avviare un flusso di lavoro Certified PDF per un documento PDF” a pagina 47.
Una volta forniti i dati richiesti, è possibile eseguire il preflight del documento subito o in seguito. Se si sceglie di eseguire immediatamente il preflight, lo stato cambia in Preflight OK o Preflight con errori. Altrimenti, cambierà in Non Controllato.
Profilo PDF diverso Se il profilo PDF selezionato nell’elenco non corrisponde al profilo incorporato nel documento Certified PDF e si prosegue ugualmente con la generazione di un rapporto di preflight, le proprietà del file Certified PDF saranno modificate. Per ulteriori informazioni sui profili PDF corrispondenti, vedere “Verificare lo stato del Certified PDF” a pagina 51.
Il profilo PDF selezionato sostituisce il profilo PDF inizialmente incorporato nel documento. Una volta inserite le informazioni sulla nuova sessione nella finestra di dialogo Modifica Proprietà di Enfocus Certified PDF, il preflight viene eseguito con il nuovo profilo PDF.
Preflight OK Il documento PDF è già stato sottoposto a preflight con il profilo PDF selezionato. In questo caso, la generazione di un nuovo rapporto di preflight non farà altro che ripetere il processo di preflight.
Non Controllato Se il documento non è ancora stato sottoposto a preflight o se è stato modificato dalla generazione dell’ultimo rapporto di preflight, lo stato sarà Non Controllato.
Generare un rapporto imposta lo stato del documento a Preflight OK o Preflight con errori, in base ai risultati del preflight.
Preflight con errori Questo stato è assegnato ai documenti che sono stati sottoposti a preflight con il profilo PDF selezionato, generando un rapporto di preflight contenente errori.
Se la causa degli errori viene rimossa e si genera un nuovo rapporto di preflight, lo stato del documento Certified PDF cambierà in Preflight OK.
Eseguire un controllo di preflight Certified PDF
Per eseguire un controllo di preflight Certified PDF:
1 Selezionare Finestra > Mostra Pannello di Preflight di PitStop.
2 Selezionare dall’elenco il profilo PDF con cui si desidera eseguire il preflight del documento.
3 Selezionare l’opzione Preflight Certificato.
4 Fare clic su Crea Rapporto.
In base allo stato Certified PDF del documento, potrebbe essere necessario inserire informazioni in alcune finestre di dialogo e scegliere se continuare
o no con il preflight. Vedere “Preflight e stato Certified PDF” in questa pagina.

Enfocus PitStop Professional
Manuale utente99
Interpretare i rapporti di preflight
Il rapporto di preflight generato da Enfocus PitStop Professional è un documento PDF costituito dai capitoli seguenti:
Il primo capitolo è sicuramente quello più importante perché indica quando il documento PDF non corrisponde alle impostazioni specificate nel profilo PDF (e, di conseguenza, l’output potrebbe non essere corretto).
Un rapporto di Enfocus PitStop Professional tipico contiene due tipi di collegamenti ipertestuali:
• Il simbolo della croce ( ) conduce all’oggetto e apre il Pannello Navigator di Enfocus PitStop.
• Il simbolo della stella ( ) conduce al documento PDF originale.
Esempio di un rapporto di preflight tipico di Enfocus PitStop Professional che elenca gli errori e gli avvertimenti preceduti da due tipi di collegamenti ipertestuali.
Controllare un documento PDF usando il Pannello Navigator di Enfocus PitStop
Oltre alla finestra Pannello di Controllo Profili PDF di Enfocus PitStop, è anche possibile usare lo strumento Visualizza Problemi ( ) e il Pannello Navigator di Enfocus PitStop per controllare i documenti PDF. In questo modo, non si potrà generare un rapporto di preflight, ma l’utente sarà accompagnato nell’esame di ogni problema rilevato. Il documento PDF sarà controllato in base al profilo “attivo”, ovvero il profilo attualmente selezionato nella finestra Pannello di Controllo Profili PDF di Enfocus PitStop.
Si supponga di avere un profilo PDF di nome “stampa 4 colori” e di averlo selezionato nella finestra Pannello di Controllo Profili PDF di Enfocus PitStop, come mostrato in figura.
Il profilo PDF “stampa 4 colori” selezionato nella finestra Pannello di Controllo Profili PDF di Enfocus PitStop.
Capitolo Contenuti
Errori & Avvertimenti
(Potenziali) problemi in base al profilo PDF selezionato
Informazioni Generali
Informazioni sul documento PDF corrente, per esempio titolo, autore, profilo utilizzato, formato dei dati e così via
Informazioni Font Tutti i font utilizzati nel documento PDF insieme ai relativi attributi (tipo di font, incorporato o sottoinsieme e così via)
Informazioni Colore
Tutti gli spazi di colore (RGB, CMYK e così via) utilizzati nel documento PDF con informazioni aggiuntive, se necessarie
Informazioni Immagine
Tutte le immagini nel documento PDF, insieme alle informazioni aggiuntive (per esempio risoluzione fisica ed effettiva, pagina, angolo, funzioni personalizzate dei colori e così via)
Informazioni OPI Utilizzo OPI nel documento PDF
Errori & Avvertimenti
Gravità Descrizione✮ Errore Il documento non è ottimizzato per la visualizzazione Web pagina per pagina
✘ Errore Il Font Helvetica-Light è incorporato e può essere emulato per la visualizzazione (2x)
✘ Errore Il Font Minion-Regular è incorporato e può essere emulato per la visualizzazione (253x)
✘ Errore Il Font Minion-Italic è incorporato e può essere emulato per la visualizzazione (43x)
✮ Attenzione La risoluzione effettiva dell’immagine a colori o in scala di grigio è maggiore di 96 dpi (3x)
✮ Attenzione Non tutte le pagine del documento hanno la stessa dimensione

Capitolo 6:
Preflight e verifica dei documenti PDF100
Secondo una delle impostazioni del colore di questo profilo, il documento PDF controllato non deve usare colori RGB, come mostrato in figura.
Una delle impostazioni di colore del profilo PDF “stampa 4 colori”.
Se si controlla un documento PDF contenente un’immagine RGB, appare il Pannello Navigator di Enfocus PitStop appena il programma rileva l’immagine RGB:
Un’immagine a colori RGB nel documento PDF non è consentita dal profilo PDF attivo.
Per controllare un documento PDF usando il Pannello Navigator di Enfocus PitStop:
1 Aprire il documento PDF che deve essere controllato.
2 Fare clic sul pulsante .
Appare la finestra Pannello Navigator di Enfocus PitStop che indica i problemi rilevati.
Automatizzare il processo di preflight
Se ci sono molti documenti PDF che devono essere controllati in base a un determinato profilo PDF, si potrebbe automatizzare il processo.
Enfocus PitStop Server consente di automatizzare il processo di preflight dei documenti PDF. È possibile creare hot folder in cui includere un determinato profilo PDF e, se necessario, Azioni (vedere anche “Automatizzare le attività” a pagina 97). Enfocus PitStop Server eseguirà a intervalli regolari il monitoraggio della cartella di input definibile dall’utente e controllerà automaticamente ogni documento PDF inserito in questa cartella. I documenti PDF validi e quelli non validi saranno spostati automaticamente nelle rispettive cartelle insieme a un rapporto di preflight, se necessario.
Altre informazioni su Enfocus PitStop Server sono disponibili sul sito Web all’indirizzo www.enfocus.com.

7


103
Capitolo 7: Automatizzare le attivitàno dei motivi principali per utilizzare Enfocus PitStop Professional è la modifica dei documenti PDF. Per esempio, è possibile
eseguire attività come la formattazione e la sostituzione di oggetti o testo. Alcune attività vengono, tuttavia, ripetute molte volte, in documenti PDF diversi o addirittura nello stesso documento. Per semplificare le attività ripetitive, è possibile raggruppare una serie di attività in Azioni. Una volta create le Azioni, è possibile riutilizzarle. Enfocus PitStop Professional eseguirà automaticamente le attività nella sequenza definita.
Per esempio, si supponga che diversi documenti PDF contengano tutti lo stesso oggetto di disegno al tratto e si desidera cambiare le proprietà seguenti di questo oggetto in tutti i documenti PDF:
• Colori di riempimento di una serie di aree dell’oggetto.
• Linee dell’oggetto che sono più sottili di un determinato spessore.
Modifica delle proprietà di un oggetto in più documenti PDF.
Questo lavoro è costituito da una serie di attività in sequenza, come mostrato in figura. Le singole attività possono essere raggruppate in Azioni, che possono essere poi applicate a un intervallo di pagine in uno o più documenti PDF o a interi documenti PDF.
U 1. Selezionare il colore di riempimento di un oggetto
2. Cambiare il colore di riempimento di un oggetto
3. Selezionare un altro colore di riempimento per l’oggetto
4. Rimuovere il colore di riempimento selezionato dall’oggetto
5. Selezionare le linee di un oggetto con un determinato spessore
6. Cambiare lo spessore di linea selezionato

Capitolo 7:Automatizzare le attività
104
Tipi di azioni
Informazioni sui tipi di azioni
Enfocus PitStop Professional consente di creare le Azioni. Essenzialmente, quando si crea un’azione, si seleziona un elemento nel documento PDF e lo si converte in un altro elemento. Per esempio, si può selezionare la tinta piatta “Verde Società” e convertirla in “Grigio Società”.
Ma le Azioni consentono di fare molto di più. Esistono i seguenti tipi di Azioni:
• Selezioni
• Modifiche
• Controlli
• Informazioni
La figura seguente mostra come queste categorie di Azioni sono presentate in Enfocus PitStop Professional.
Categorie di Azioni in Enfocus PitStop.
Selezioni
Prima di poter modificare un elemento in un documento PDF, è necessario selezionarlo. Tutto ciò che può essere selezionato in un documento PDF è elencato nella categoria “Selezioni”, assieme agli operatori logici “AND”, “NOT, “OR”.
Modifiche
Le modifiche che possono essere apportate agli elementi in un documento PDF sono elencate nella categoria “Modifiche” e includono:
• Aggiunta di oggetti o della numerazione delle pagine.
• Modifica di numerose proprietà, tra cui i box della pagina.
• Conversioni del colore.
• Rimozione degli oggetti.
• Rotazione e ridimensionamento dei contenuti della pagina.
• Modifiche relative ai font e ai colori.
Controlli
Le Azioni non devono necessariamente modificare i documenti PDF. Possono anche essere create per controllare le diverse proprietà di un documento PDF o rilevare oggetti o elementi specifici. Per esempio, le Azioni possono controllare le proprietà relative ai font o rilevare le pagine vuote in un documento PDF.
Ogni azione di “controllo” o “rilevamento” può essere registrata come “Attenzione” o “Errore” nel rapporto di preflight.
Informazioni
Le Azioni consentono anche di raccogliere diverse informazioni dai documenti PDF, tra cui informazioni OPI, sui font, sui colori e così via. I capitoli corrispondenti saranno inclusi nel rapporto di preflight.

Enfocus PitStop ProfessionalManuale utente
105
Usare il Pannello di Controllo Azioni di Enfocus PitStop
Il Pannello di Controllo Azioni di Enfocus PitStop consente di creare, gestire ed eseguire le Azioni. Questa finestra di dialogo è costituita dalle parti seguenti:
• Un riquadro a sinistra che visualizza le Azioni per nome
• Una scheda Esegui
• Una scheda Crea
• Una scheda Descrizione
La scheda Esegui viene usata per applicare le Azioni selezionate a una pagina, un intervallo di pagine o un documento PDF intero.
La scheda Crea consente di:
• Creare le Azioni
• Modificare le Azioni
• Rimuovere le Azioni
• Duplicare le Azioni
• Importare le Azioni
• Esportare le Azioni
• Rinominare le Azioni
• Bloccare le Azioni con una password o sbloccare le Azioni protette da password
Per visualizzare la finestra Pannello di Controllo Azioni di Enfocus PitStop e la scheda Crea:
1 Selezionare Finestra > Mostra Pannello Azioni PitStop.
2 Fare clic sulla scheda Crea.
C
A
D
E
F
G
I
B
J
H
A. Selezionare le Azioni dall’elenco nel riquadro di sinistra della finestra Pannello di Controllo Azioni di Enfocus PitStop. B. Fare clic sulla scheda Crea. C. Fare clic su Nuovo per creare nuove Azioni. D. Fare clic su Modifica per modificare le proprietà delle Azioni selezionate. E. Fare clic su Rimuovi per rimuovere le Azioni selezionate dall’elenco. F. Fare clic su Duplica per creare una copia delle Azioni selezionate. G. Fare clic su Importa per aggiungere
nuove Azioni all’elenco. H. Fare clic su Esporta per salvare le Azioni selezionate come file. I. Fare clic su Blocca con Password per proteggere le Azioni selezionate con una password in modo da impedire ad altri utenti di modificare le proprietà. J. Nelle caselle di testo è possibile modificare il nome delle Azioni, l’autore o la società. I nomi cambieranno immediatamente appena si toglie il cursore dalla casella di testo.

Capitolo 7:Automatizzare le attività
106
Creare le Azioni
In pratica, esistono tre metodi per creare le Azioni:
• “Da zero”, usando l’Editor Azioni di Enfocus PitStop. Questo significa che si parte da una “pagina vuota” aggiungendo selezioni, modifiche e operatori alle Azioni.
• Usare il pulsante Cattura Annulla della finestra Editor Azioni di Enfocus PitStop. Ogni volta che si fa clic su questo pulsante, l’ultima azione eseguita nel documento PDF (e che appare nel menu Modifica > Annulla) sarà elencata nel riquadro di sinistra. Si tratta di un metodo molto intuitivo per creare le Azioni: aprire un documento PDF, eseguire una serie di attività e includerle una alla volta nelle Azioni facendo clic sul pulsante Cattura Annulla.
Il pulsante Cattura Annulla nella finestra Editor Azioni di Enfocus PitStop consente di includere facilmente le ultime attività eseguite nelle Azioni.
• Inoltre, è possibile apportare modifiche globali all’intero documento PDF e salvarle come Azioni. La finestra di dialogo Cambiamento Globale di Enfocus PitStop offre un pulsante dedicato proprio a questa operazione. Per ulteriori informazioni sulle modifiche globali, vedere “Apportare modifiche globali ai documenti PDF” a pagina 41.
• È possibile scaricare un esempio dalla pagina Enfocus Action List Library sul sito Web di Enfocus Software e adattarlo alle proprie necessità:www.enfocus.com/support/actionlistlib/actionlist-index.htm
Il pulsante Salva come Azione nella finestra di dialogo Cambiamento Globale di Enfocus PitStop.
Usare l’Editor Azioni di Enfocus PitStop
Per creare le Azioni, si usa la finestra Editor Azioni di Enfocus PitStop.
Per visualizzare la finestra Editor Azioni di Enfocus PitStop:
1 Selezionare Finestra > Mostra Pannello Azioni PitStop.
2 Nel Pannello di Controllo Azioni di Enfocus PitStop, fare clic su Nuovo.
La finestra Editor Azioni di Enfocus PitStop: lo strumento di Enfocus PitStop Professional per creare Azioni.

Enfocus PitStop ProfessionalManuale utente
107
Linee guida per creare Azioni
In pratica, le Azioni sono create seguendo questi passaggi:
1 Effettuare una o più selezioni.
2 Specificare gli operatori (AND, NOT, OR) per le selezioni.
3 Specificare le modifiche necessarie per le selezioni.
Rispettare le linee guida seguenti quando si creano Azioni:
• Le modifiche vengono applicate solo alle selezioni. Di conseguenza, verificare che vengano effettuate le selezioni appropriate per le Azioni. Se non è stata effettuata alcuna selezione, alcune modifiche saranno applicate a tutti i contenuti del documento PDF (per esempio i font), mentre altre non saranno applicate.
• Gli operatori (AND, NOT, OR) non saranno inseriti fra due o più selezioni, ma dopo le selezioni. Questi operatori vengono applicati alle selezioni precedenti.
• Gli operatori (AND, NOT, OR) sono operatori logici; questo significa che devono essere usati in modo strettamente logico. Per esempio, se si desidera selezionare i font Times-Roman (Adobe Type 1) e Times New Roman (TrueType), non si dovrebbe usare l’operatore AND, ma l’operatore OR (un font non può essere contemporaneamente Times-Roman e Times New Roman). L’operatore AND potrebbe essere usato, per esempio, per selezionare tutto il testo in Times-Roman e di colore blu. Le Azioni appariranno nel modo seguente:
• Gli operatori OR e AND vengono applicati solo alle selezioni precedenti. Di conseguenza, se si desidera effettuare più di due selezioni, è necessario inserire più operatori nelle posizioni appropriate nell’elenco di selezioni. Per esempio, se si desidera selezionare i font Times-Roman (Adobe Type 1), Times New Roman (TrueType) e le varianti in grassetto, le Azioni saranno le seguenti:
• L’operatore NOT viene applicato solo alla selezione precedente e può essere utilizzato per escludere qualcosa da una selezione. A differenza di OR e AND, l’operatore NOT richiede di apportare una sola selezione. Per esempio, per sostituire tutti i font in un documento PDF con font Times-Bold a eccezione dei font Times-Roman, le Azioni saranno le seguenti:
Nell’esempio precedente, le Azioni cambieranno tutti i font del documento PDF in Times-Bold, ma lasceranno intatti i font Times-Roman (normali).
Per creare le Azioni
1 Selezionare Finestra > Mostra Pannello Azioni PitStop.
Azioni
Seleziona il Font Times-Roman
Seleziona colore riempimento (RGB: 100 % blu)
AND
Cambia font in Times-Bold
Azioni
Seleziona il Font Times-Roman
Seleziona il Font Times-Bold
OR
Seleziona il Font Times New Roman
OR
Seleziona il Font Times New Roman, Bold
Azioni
Seleziona il Font Times-Roman
NOT
Cambia font in Times-Bold

Capitolo 7:Automatizzare le attività
108
2 Nel Pannello di Controllo Azioni di Enfocus PitStop, fare clic sulla scheda Crea.
3 Fare clic su Nuovo.
Appare la finestra Editor Azioni di Enfocus PitStop.
4 Fare clic su Aggiungi.
Appare la finestra di dialogo Nuovo tipo Azioni che elenca tutte le selezioni, le modifiche e gli operatori (AND, NOT, OR) disponibili in ordine alfabetico.
5 Fare clic sulla scheda Selezioni.
6 Fare clic sulla selezione desiderata nell’elenco, quindi fare clic su Aggiungi.
7 Se necessario, regolare gli attributi della selezione nel riquadro di destra della finestra Editor Azioni di Enfocus PitStop.
Riquadro degli attributi della finestra Editor Azioni di Enfocus PitStop.
8 Ripetere i passaggi da 4 a 7 per aggiungere tutte le selezioni e gli operatori necessari alle Azioni.
Se si aggiungono operatori alle Azioni, verificare che questi compaiano dopo le selezioni a cui devono essere applicati. Vedere anche “Linee guida
per creare Azioni” a pagina 107.
9 Fare clic su Aggiungi.
10 Fare clic sulla scheda Modifiche.
11 Nell’elenco Modifiche, selezionare una modifica e fare clic su Aggiungi.

Enfocus PitStop ProfessionalManuale utente
109
12 Se necessario, regolare gli attributi della modifica nel riquadro di destra della finestra Editor Azioni di Enfocus PitStop.
13 Fare clic su Aggiungi.
14 Ripetere i passaggi da 9 a 12 per aggiungere tutte le modifiche necessarie alle Azioni.
15 Se necessario, fare clic su una selezione, una modifica o un operatore e selezionare il pulsante Su o Giù per modificare l’ordine delle azioni.
16 Eseguire una delle operazioni seguenti:
• Per includere i controlli del rapporto nelle Azioni eseguite, fare clic sulla scheda Controlli e selezionare i controlli o i rilevamenti appropriati.
• Per raccogliere informazioni, per esempio sui font, il colore e le immagini nel documento PDF, fare clic sulla scheda Informazioni e selezionare le informazioni appropriate dall’elenco.
17 Alla fine, fare clic su Aggiungi e Chiudi.
18 Fare clic su OK per salvare le Azioni.
La finestra Editor Azioni di Enfocus PitStop viene chiusa e si ritorna nel Pannello di Controllo Azioni di Enfocus PitStop. In questa finestra, le Azioni appena create saranno elencate come “senza titolo” nel riquadro di sinistra.
19 Nel Pannello di Controllo Azioni di Enfocus PitStop, specificare un nome per le Azioni, l’autore e la società.
Il nome delle Azioni cambierà appena si toglie il cursore dalla casella di testo.
Nuove Azioni

Capitolo 7:Automatizzare le attività
110
Creare un rapporto con le Azioni
Quando si eseguono le Azioni, potrebbe essere utile sapere esattamente che cosa è stato modificato nel documento PDF e quante volte è stata ripetuta la stessa modifica. Allo stesso tempo, si potrebbero controllare determinate proprietà del documento PDF e raccogliere informazioni su argomenti specifici.
Tutte le informazioni precedenti possono essere generate in un rapporto Azioni. Un rapporto Azioni può includere:
• Modifiche, per esempio cosa è stato cambiato dalle Azioni e quante volte.
• Controlli, per esempio se il documento PDF contiene font incorporati oppure oggetti ruotati.
• Informazioni, per esempio informazioni sui font, le immagini, i colori e i filtri.
La procedura seguente mostra un esempio di come eseguire le Azioni e generare contemporaneamente un rapporto.
Per creare un rapporto con le Azioni:
1 Creare nuove Azioni o specificarne di esistenti.
Vedere anche “Creare le Azioni” a pagina 106 e “Modificare le Azioni”.
2 Nella finestra Editor Azioni di Enfocus PitStop, fare clic sul pulsante Aggiungi.
3 Visualizzare le schede Modifiche, Controlli e Informazioni.
Qui è possibile trovare gli elementi che possono essere inclusi nel rapporto Azioni.
Elementi che possono essere inclusi nel rapporto Azioni: modifiche, controlli e informazioni.
4 Eseguire una delle operazioni seguenti:
• Per registrare le modifiche nel rapporto Azioni, aggiungere una modifica e selezionare Registra nella parte inferiore del riquadro Attributi per.
• Per includere controlli e informazioni nel rapporto, fare clic sulla rispettiva scheda e selezionare i controlli o le informazioni appropriati. Fare clic su Aggiungi > Chiudi. I controlli o le informazioni saranno inclusi nelle Azioni, come mostrato di seguito.
5 Dopo aver aggiunto le modifiche, le informazioni e i controlli necessari, fare clic su OK nella finestra Editor Azioni di Enfocus PitStop.

Enfocus PitStop ProfessionalManuale utente
111
6 Nel Pannello di Controllo Azioni di Enfocus PitStop, fare clic sulla scheda Esegui.
7 Selezionare Crea Rapporto.
8 Fare clic sul pulsante Esegui.
Il rapporto sarà visualizzato immediatamente al termine dell’esecuzione delle Azioni. Le modifiche, le informazioni e i controlli selezionati saranno inclusi nel rapporto, come mostrato nell’esempio seguente.
Gestire le Azioni
Modificare le Azioni
È possibile modificare le Azioni per apportare i cambiamenti seguenti:
• Aggiungere selezioni, modifiche e operatori alle Azioni.
• Modificare l’ordine delle azioni nell’elenco.
• Modificare gli attributi di una selezione o di una modifica.
Vedere anche “Creare le Azioni” a pagina 106.
Per modificare le Azioni:
1 Selezionare Finestra > Mostra Pannello Azioni PitStop.
2 Nel Pannello di Controllo Azioni di Enfocus PitStop, selezionare le Azioni che si desidera modificare.
3 Fare clic sulla scheda Crea.
4 Fare clic su Modifica.
5 Eseguire una delle operazioni seguenti:
• Per aggiungere selezioni, controlli, informazioni o modifiche, fare clic su Aggiungi. Selezionare la modifica o la selezione appropriata dal rispettivo elenco e fare clic su Aggiungi. L’azione aggiunta apparirà in fondo all’elenco.
• Per cambiare l’ordine delle azioni nell’elenco, selezionare la rispettiva azione e fare clic su Su o Giù.
• Per cambiare gli attributi di un’azione, selezionare l’azione e modificare gli attributi nel riquadro di destra.

Capitolo 7:Automatizzare le attività
112
Per cambiare gli attributi di più azioni, non fare clic su OK dopo aver apportato una modifica a un’azione. Dopo aver cambiato tutti gli attributi di
un’azione, selezionare un’altra azione. Le modifiche apportate saranno applicate immediatamente quando si seleziona un’altra azione. Facendo invece clic su OK, la finestra Editor Azioni di Enfocus PitStop viene chiusa e si ritorna nel Pannello di Controllo Azioni di Enfocus PitStop.
6 Fare clic su OK.
Rimuovere le Azioni
Le Azioni rimosse non appariranno più nel riquadro di sinistra del Pannello di Controllo Azioni di Enfocus PitStop e saranno eliminate anche dal disco rigido.
Per rimuovere le Azioni:
1 Selezionare Finestra > Mostra Pannello Azioni PitStop.
2 Nel riquadro di sinistra della finestra Pannello di Controllo Azioni di Enfocus PitStop, selezionare le Azioni che si desidera rimuovere.
3 Fare clic sulla scheda Crea.
Saranno eliminate delle Azioni, che saranno rimosse fisicamente dal disco rigido. Assicurarsi che le Azioni non siano più necessarie, perché
l’eliminazione non può essere annullata.
4 Fare clic su Rimuovi.
Le Azioni selezionate sono rimosse immediatamente dall’elenco e dal disco rigido.
Cambiare le informazioni generali delle Azioni
Le “informazioni generali” delle Azioni includono:
• Il nome delle Azioni, che dovrebbe essere un nome descrittivo delle Azioni stesse. Se si esportano le Azioni in seguito, il nome sarà proposto come nome del file.
• L’autore, ovvero il nome della persona che ha creato le Azioni.
• La società, ovvero il nome della società relativa alle Azioni.
• Una breve descrizione delle Azioni
Per cambiare le informazioni generali delle Azioni:
1 Selezionare Finestra > Mostra Pannello Azioni PitStop.
2 Nel riquadro di sinistra della finestra Pannello di Controllo Azioni di Enfocus PitStop, selezionare le Azioni che si desidera modificare.
3 Inserire il cursore nella rispettiva casella di testo e modificare il nome dell’autore, della società o delle Azioni.
I nomi cambieranno immediatamente appena si toglie il cursore dalla casella di testo.
Duplicare le Azioni
Duplicare le Azioni significa salvare una copia delle stesse. Questo potrebbe essere utile per creare nuove Azioni partendo da quelle esistenti. Per esempio, se si creano delle Azioni per sostituire un font TrueType in un documento PDF nell’equivalente Adobe Type 1 e sono necessarie nuove Azioni simili per cambiare un font Adobe Type 3 nell’equivalente Adobe Type 1, è possibile duplicare le Azioni Cambia font, rinominarle e cambiare gli attributi appropriati.
Per duplicare le Azioni:
1 Selezionare Finestra > Mostra Pannello Azioni PitStop.
2 Nel Pannello di Controllo Azioni di Enfocus PitStop, selezionare le Azioni che si desidera duplicare.
3 Fare clic sulla scheda Crea.

Enfocus PitStop ProfessionalManuale utente
113
4 Fare clic su Duplica.
Enfocus PitStop Professional creerà una copia delle Azioni selezionate con lo stesso nome dell’originale preceduto da “Copia di”. Questa copia apparirà anche nel riquadro di sinistra della finestra Pannello di Controllo Azioni di Enfocus PitStop. È opportuno rinominare queste Azioni.
Per modificare gli attributi delle azioni, vedere “Modificare le Azioni” a pagina 111.
Importare ed esportare le Azioni
È possibile importare ed esportare le Azioni e gestirle come file “regolari”:
• Esportare le Azioni significa salvarle in un file su disco regolare.
• Importare le Azioni significa caricarle nel Pannello di Controllo Azioni di Enfocus PitStop.
Questa operazione potrebbe essere necessaria per diverse ragioni, per esempio:
• Riutilizzare le Azioni in seguito.
• Creare una copia delle Azioni.
• Condividere le Azioni con altri utenti.
• Inviare le Azioni al service o a qualsiasi altro destinatario o fornitore di documenti PDF.
Per esempio, i service potrebbero usare Enfocus PitStop Professional e voler includere delle Azioni nelle loro Hot Folder per eseguirle automaticamente
su più documenti PDF. Vedere anche “Ulteriore automazione” a pagina 120.
Se si esportano delle Azioni che devono essere usate da altri utenti, si consiglia di proteggere le impostazioni con una password. Per ulteriori informazioni, vedere “Bloccare le Azioni con una password” a pagina 114.
Per importare le Azioni:
1 Selezionare Finestra > Mostra Pannello Azioni PitStop.
2 Fare clic sulla scheda Crea.
3 Fare clic su Importa.
4 Selezionare le Azioni da importare.
5 Fare clic su Apri.
Le Azioni importate appaiono alla fine dell’elenco nel riquadro di sinistra del Pannello di Controllo Azioni di Enfocus PitStop.
Per esportare le Azioni:
1 Selezionare Finestra > Mostra Pannello Azioni PitStop.
2 Nel Pannello di Controllo Azioni di Enfocus PitStop, selezionare le Azioni che si desidera esportare.
3 Fare clic sulla scheda Crea.

Capitolo 7:Automatizzare le attività
114
4 Fare clic su Esporta.
Se le Azioni non sono protette da password, apparirà il messaggio seguente:
Vedere la sezione “Bloccare le Azioni con una password” seguente.
5 Specificare il nome del file delle Azioni e la posizione.
6 Fare clic su Salva.
Bloccare le Azioni con una password
È possibile proteggere le Azioni con una password per impedire ad altri utenti di modificarne le impostazioni. Questo potrebbe essere utile quando le Azioni sono condivise fra più utenti. Le Azioni possono essere bloccate con una password quando vengono create oppure è possibile aggiungere la password in seguito.
La password può includere:
• Lettere maiuscole e minuscole
• Qualsiasi carattere della tastiera
• Spazi
Per bloccare le Azioni con una password:
1 Selezionare Finestra > Mostra Pannello Azioni PitStop.
2 Nel Pannello di Controllo Azioni di Enfocus PitStop, selezionare le Azioni che si desidera bloccare con una password.
3 Fare clic sulla scheda Crea.
4 Fare clic su Blocca con Password.
La finestra di dialogo Password chiede di inserire una password.
5 Digitare la password nella casella di testo.
6 Fare clic su OK.
Le informazioni generali sulle Azioni bloccate (nome, autore e società) e il pulsante Modifica non sono più disponibili nella finestra Pannello di Controllo Azioni di Enfocus PitStop. Il pulsante

Enfocus PitStop ProfessionalManuale utente
115
Blocca con Password è diventato il pulsante “Sblocca con Password”.
Aspetto delle Azioni bloccate con una password. A. Le informazioni generali sono disattivate. B. Il pulsante Blocca con Password è diventato il pulsante “Sblocca con Password”. C. Il pulsante Modifica non è disponibile.
Oltre alla modifica delle Azioni protette da password, è comunque possibile esportare, rimuovere o duplicare le Azioni:
• Se si fa clic su Rimuovi, le Azioni saranno immediatamente rimosse dall’elenco nel riquadro di sinistra del Pannello di Controllo Azioni di Enfocus PitStop. Anche se protette da password, Enfocus PitStop Professional non richiederà la conferma dell’eliminazione. Vedere anche “Rimuovere le Azioni” a pagina 112.
• Se si duplicano le Azioni protette da password, la copia sarà bloccata con la stessa password delle Azioni originali. Vedere anche “Duplicare le Azioni” a pagina 112.
Si consiglia di bloccare le Azioni con una password prima di esportarle, per garantire che le impostazioni rimangano intatte.
Vedere anche “Importare ed esportare le Azioni” a pagina 113.
Eseguire le Azioni
Quando sono eseguite, le Azioni saranno applicate al documento PDF nell’ordine in cui appaiono nell’elenco. È possibile applicare le Azioni:
• Alla pagina corrente
• A un intervallo di pagine
• A un documento PDF completo
È anche possibile generare un rapporto mentre vengono eseguite le Azioni. Questo rapporto elencherà i controlli e le informazioni specificati in fase di creazione delle Azioni.
Per applicare le Azioni automaticamente a diversi documenti PDF, è possibile utilizzare Enfocus PitStop Server. Vedere anche la sezione “Ulteriore
automazione” seguente.
Per eseguire le Azioni:
1 In Adobe Acrobat, aprire il documento PDF che si desidera modificare.
2 Selezionare Finestra > Mostra Pannello Azioni PitStop.
Appare la finestra Pannello di Controllo Azioni di Enfocus PitStop.
Il Pannello di Controllo Azioni di Enfocus PitStop visualizza il nome del documento PDF (A) e le Azioni che saranno eseguite (B).
A B C
B
A

Capitolo 7:Automatizzare le attività
116
Per ulteriori informazioni sulla creazione e la gestione delle Azioni, vedere “Creare le Azioni” a pagina 106 e “Gestire le Azioni” a pagina 111.
3 Selezionare le Azioni che si desidera eseguire.
4 Selezionare l’intervallo di pagine a cui si desiderano applicare le Azioni.
Applicare le Azioni alla pagina corrente, a un intervallo specifico di pagine o a un intero documento PDF.
5 Verificare che nel Pannello di Controllo Azioni di Enfocus PitStop siano visualizzati il documento PDF e le Azioni corretti.
6 Fare clic su Esegui per applicare le modifiche nel documento PDF.
Enfocus PitStop Professional modifica il documento PDF e visualizza l’avanzamento dell’operazione nella finestra Pannello di Controllo Azioni di Enfocus PitStop.
Stato di avanzamento delle Azioni nel Pannello di Controllo Azioni di Enfocus PitStop.
Se il risultato delle Azioni è diverso da quanto desiderato, è possibile annullarle. A questo scopo, selezionare Modifica > Annulla Esegui Azione PitStop.

Enfocus PitStop ProfessionalManuale utente
117
Azioni nella pratica
Ora si esamineranno un paio di esempi pratici delle Azioni. Lo scopo di questi esempi è mostrare le selezioni da effettuare, gli operatori da utilizzare e le modifiche da applicare. Si useranno gli esempi seguenti:
• Creare Azioni che cambiano le proprietà dei font di un documento PDF.
• Creare Azioni che cambiano il layout di pagina di un documento PDF. Vedere pagina 119.
Gli esempi mostrano i documenti PDF prima e dopo l’applicazione delle Azioni, nonché le selezioni e le modifiche necessarie per ottenere il
risultato richiesto. Per poter creare queste Azioni di esempio, occorre sapere come aggiungere le selezioni, le modifiche e gli operatori necessari. Per una descrizione passo per passo di come creare le Azioni, vedere “Creare le Azioni” a pagina 106.
Creare Azioni che cambiano le proprietà dei font di un documento PDF
Si supponga di avere una serie di documenti PDF dove il titolo principale ha le seguenti proprietà dei font:
Si sa che il font Verdana è stato usato solo per il titolo principale e non è presente in nessun’altra parte del documento.
È possibile controllare queste proprietà con la finestra Ispettore PitStop. Per ulteriori informazioni, vedere “Modificare le proprietà dei
font” a pagina 155.
Per tutti questi documenti PDF si desidera creare delle Azioni per modificare le proprietà dei font del titolo principale nel modo seguente:
La figura seguente mostra una rappresentazione visiva delle modifiche.
Modifica delle proprietà dei font del titolo principale (A ➞ A’) di una serie di documenti PDF.
Proprietà Valore
Nome del font
Verdana
Dimensione del font
16 pt
Stile del font
Grassetto
Tipo di font TrueType
Colore di riempimento
RGB: 100% rosso, 100% verde, 100% blu
Linea Off
Proprietà Valore
Nome del font
Helvetica-Bold
Dimensione del font
16 pt
Stile del font Grassetto
Tipo di font Adobe Type 1
Colore di riempimento
CMYK: 0% ciano, 100% magenta, 100% giallo, 0% nero
Linea On: spessore 0,5 pt
A
A’

Capitolo 7:Automatizzare le attività
118
Per creare Azioni che cambiano le proprietà dei font di un documento PDF:
1 Nel Pannello di Controllo Azioni di Enfocus PitStop, creare le Azioni seguenti:
2 Nel Pannello di Controllo Azioni di Enfocus PitStop, selezionare le rispettive Azioni e fare clic su Esegui.
Enfocus PitStop Professional applicherà le Azioni nelle fasi seguenti:
Azioni
Seleziona il Font Verdana, Bold
Cambia font in Helvetica-Bold
Cambia riempimento a On e linea a On
Seleziona il Font Helvetica-Bold
Seleziona se lo spessore linea è > 0.3 pt
AND
Cambia colore riempimento
Passaggio Azione
1 Seleziona il Font Verdana, Bold
2 Cambia font in Helvetica-Bold
3 Cambia riempimento a On e linea a On
4 Seleziona il Font Helvetica-Bold
5 Seleziona se lo spessore linea è > 0.3 pt
6 AND
L’operatore AND fa riferimento ai passaggi 4 e 5.
7 Cambia colore riempimento

Enfocus PitStop ProfessionalManuale utente
119
Creare Azioni che cambiano il layout di pagina di un documento PDF
Si supponga di avere dei documenti PDF di manuali quasi pronti per la stampa commerciale. Le pagine devono essere stampate su due lati, piegate e tagliate. Occorre essere sicuri che i numeri di pagina, situati vicino al bordo della pagina, non vengano tagliati. Infatti, quando le pagine sono piegate per la rilegatura, l’area stampata si sposta leggermente verso l’esterno. Questo effetto è noto come scorrimento nel mondo della stampa. Maggiore è il numero di pagine del manuale, maggiore sarà lo scorrimento dell’area delle pagine interne.
Lo scorrimento sposta l’area stampata delle pagine interne verso l’esterno provocando il taglio dei numeri di pagina posti vicino al bordo esterno della pagina.
Per compensare lo scorrimento, è possibile eseguire delle Azioni che svolgono le funzioni seguenti:
• Spostare l’area stampata delle pagine di sinistra (numeri pari) di 5 mm a destra.
• Spostare l’area stampata delle pagine di destra (numeri dispari) di 5 mm a sinistra (più vicino alla rilegatura).
• Lasciare invariata la prima pagina (perché non è numerata).
La figura seguente mostra una rappresentazione visiva delle modifiche.
Cambiare il layout di pagina: spostare l’area stampata delle pagine interne (B e C) verso la rilegatura per compensare lo scorrimento, lasciando invariata la prima pagina (A).
Per creare Azioni che cambiano il layout di pagina di un documento PDF:
1 Nel Pannello di Controllo Azioni di Enfocus PitStop, creare le Azioni seguenti:
Azioni
Seleziona pagine Dispari
Seleziona oggetti regione interna (Attributi: Utilizza Box > Box di Ritaglio; Seleziona Oggetti: Regione Interna)
AND
Seleziona Prima Pagina
NOT
AND
Sposta contenuti pagina a(Orizzontale: 5.0 mm, Verticale: 0.0 mm)
Seleziona pagine Pari
Seleziona oggetti regione interna (Attributi: Utilizza Box > Box di Ritaglio; Seleziona Oggetti: Regione Interna)
AND
Sposta contenuti pagina a(Orizzontale: – 5.0 mm, Verticale: 0.0 mm)
A CB

Capitolo 7:Automatizzare le attività
120
2 Fare clic sul pulsante per visualizzare le pagine con le dimensioni complete del supporto e vedere:
• Le dimensioni di ritaglio.
• Gli indicatori di ritaglio della pagina, se presenti.
• I segni di registro della pagina, se presenti.
• La smarginatura della pagina, se presente.
• Le informazioni sul colore, se presenti.
3 Nel Pannello di Controllo Azioni di Enfocus PitStop, selezionare le rispettive Azioni e fare clic su Esegui.
Enfocus PitStop Professional applicherà le Azioni nelle fasi seguenti:
Ulteriore automazione
Come descritto nell’introduzione di questo capitolo, è possibile utilizzare le Azioni per automatizzare attività ripetitive. L’utente può impostare queste attività come Azioni e applicarle a uno o più documenti PDF.
Se, però, il numero di documenti PDF a cui applicare le Azioni è elevato, potrebbe essere necessaria un’ulteriore automazione. Infatti, in questo caso sarebbe necessario ripetere continuamente le operazioni seguenti:
• Aprire ogni documento PDF.
• Eseguire le Azioni.
• Chiudere e salvare ogni documento PDF.
Questa attività in sé potrebbe diventare ripetitiva, quindi è ideale per l’automazione.
Enfocus PitStop Server consente di automatizzare ulteriormente le attività con i PDF. Si tratta di un’applicazione standalone con cui si possono creare le cosiddette Hot Folder, in cui è possibile includere le Azioni desiderate ed, eventualmente, persino un profilo PDF. Questi profili e Azioni saranno eseguiti automaticamente all’arrivo dei documenti PDF in una cartella di input definibile dall’utente.
Altre informazioni su Enfocus PitStop Server sono disponibili sul sito Web all’indirizzo www.enfocus.com.
Passaggio Azione
1 Seleziona pagine Dispari
2 Seleziona oggetti regione interna
Nel riquadro Attributi per specificare: Utilizza Box > Box di Ritaglio; Seleziona Oggetti: Regione Interna.
Per ulteriori informazioni sui box della pagina, vedere “Visualizzare i box della pagina: esaminare il ritaglio e la smarginatura di un documento PDF” a pagina 26.
3 AND
4 Seleziona Prima Pagina
5 NOT
L’operatore NOT viene usato per escludere la prima pagina dalla selezione, perché deve rimanere intatta.
6 AND
L’operatore AND viene usato in questo punto per combinare le selezioni dei passaggi 1 e 2 escludendo il passaggio 4.
7 Sposta contenuti pagina a (Orizzontale: 5.0 mm)
Questa modifica sposta i contenuti della pagina di 5 mm a sinistra.
8 Seleziona pagine Pari
9 Seleziona oggetti regione interna
Nel riquadro Attributi per specificare: Utilizza Box > Box di Ritaglio; Seleziona Oggetti: Regione Interna.
10 AND
11 Sposta contenuti pagina a (Orizzontale: 5.0 mm)
Questa modifica sposta i contenuti della pagina di 5 mm a destra.
Passaggio Azione

8


123
Capitolo 8: Modificare gli oggettiuesto capitolo descrive le differenze principali fra grafica vettoriale e grafica raster, oltre a mostrare come si usa Enfocus PitStop
Professional per modificare questi oggetti. È possibile modificare facilmente la forma di oggetti vettoriali nei documenti PDF oppure crearne di nuovi.
Grafica vettoriale e grafica raster
La grafica su computer è divisa in due categorie principali:
• Grafica vettoriale
• Grafica raster
Questi tipi di oggetti grafici si comportano in modo diverso nei documenti PDF ed è possibile manipolarli in modo differente. Comprendere le varie caratteristiche aiuta a capire il diverso comportamento di questi elementi quando si lavora con i documenti PDF.
Grafica vettoriale
La grafica vettoriale è composta da curve e segmenti di linea definiti in modo matematico e noti come vettori. Questi vettori descrivono la grafica a seconda delle loro caratteristiche geometriche e una serie di linee in un sistema di coordinate X,Y per l’origine e la fine delle linee.
Per esempio, una linea inclinata può essere descritta come linea tracciata dalla coordinata h0 alla coordinata a8 con uno spessore di tratto specifico e un determinato angolo di inclinazione.
Rappresentazione vettoriale di una linea inclinata.
La grafica vettoriale può essere modificata spostando o ridimensionando l’intera immagine o le linee e i segmenti che la compongono.
La grafica vettoriale non dipende dalla risoluzione: l’immagine può essere scalata a piacere o stampata con qualsiasi dispositivo di output a qualunque risoluzione senza riduzione di qualità, dettagli o chiarezza.
La grafica vettoriale è noto anche come grafica orientata agli oggetti o disegno al tratto.
La grafica vettoriale descrive le forme a seconda delle caratteristiche geometriche e non dipende dalla risoluzione.
Q 0 1 2 3 4 5 6 7 8
ABCDEFGH
Draw line from
H0
to
A8
line thickness = 2
3:1
24:1

Capitolo 8:Modificare gli oggetti
124
Grafica raster
La grafica raster è costituita da una griglia rettangolare (nota anche come bitmap o immagine in pixel) di piccoli quadrati noti come pixel. Ogni pixel di un’immagine raster ha una posizione specifica e contiene dati che descrivono se il pixel è nero, bianco o ha un determinato valore di colore.
Per esempio, una linea inclinata di un’immagine raster è composta da una serie di pixel in una determinata posizione in cui i pixel A7 e A8 sono neri, i pixel B6 e B7 sono neri e così via.
Rappresentazione bitmap di una linea inclinata.
L’immagine raster può essere modificata alterando o manipolando i pixel o gruppi di pixel. A tal fine, è necessario usare un software di fotoritocco, come Adobe Photoshop.
Le immagini raster dipendono dalla risoluzione, perché il numero di pixel che compone l’immagine è fisso. Ridimensionando un’immagine raster, il numero assoluto di pixel non sarà modificato, mentre cambia il numero di pixel per unità di misura quadrata. Di conseguenza, le immagini raster possono apparire scalettate o perdere dettagli se sono ingrandite o
stampate con una risoluzione più alta rispetto a quella con cui sono state create. Le immagini raster sono chiamate anche immagini bitmap.
Le immagini raster descrivono le forme tramite pixel.
Informazioni sui tracciati, i punti di ancoraggio e i punti di direzione
Le prossime sezioni spiegano come creare e modificare oggetti vettoriali. Il disegno vettoriale è costituito da alcuni elementi tipici ed è, quindi, importante comprendere il significato di questi elementi prima di iniziare a creare o modificare questi oggetti. Questi elementi sono i seguenti:
• Tracciati
• Punti di ancoraggio
• Punti di direzione
Di seguito viene riportata una breve descrizione per ogni elemento.
0 1 2 3 4 5 6 7 8
ABCDEFGH
1 = black A7 = 1
A8 = 1
B6 = 1
B7 = 1
C5 = 1
C6 = 1
etc.
3:1
24:1

Enfocus PitStop ProfessionalManuale utente
125
Tracciati
Un tracciato è una linea o forma qualunque di un oggetto vettoriale. I tracciati possono avere qualsiasi forma, per esempio:
• Un cerchio
• Un rettangolo
• Una linea retta
I singoli elementi che compongono un tracciato sono chiamati segmenti. Alcune volte un tracciato può essere costituito da un solo segmento, ma può contenere anche diversi segmenti.
Un tracciato (A) composto da due segmenti (B e C).
Punti di ancoraggio
Se si traccia una linea – o un segmento – su un foglio, si inizia da un determinato punto, ovvero il punto su cui si appoggia la matita, e ci si ferma in un altro punto dove si rimuove la matita dal foglio. In un disegno vettoriale, questi punti vengono chiamati punti di ancoraggio. Ovviamente, spostando questi punti si modifica il segmento di tracciato e probabilmente anche la forma.
I punti di ancoraggio (A, B e C) definiscono l’inizio e la fine di ogni segmento.
Punti di direzione
I segmenti curvi, oltre ai punti di ancoraggio, hanno anche due punti di controllo aggiuntivi noti come punti di direzione. Questi punti sono collegati ai punti di ancoraggio di un segmento curvo tramite le linee di direzione. Se si sposta uno dei punti di direzione, si modifica la forma della curva.
I punti di direzione consentono di controllare la forma dei segmenti curvi.
AB C
A B C
A B

Capitolo 8:Modificare gli oggetti
126
Cambiare il colore di un oggetto vettoriale
È possibile cambiare il colore di riempimento o del tratto degli oggetti vettoriali oppure creare un tracciato vettoriale. È anche possibile passare da un metodo di colore a un altro. A questo scopo si usa la finestra di dialogo Ispettore PitStop.
Per cambiare il colore di un oggetto vettoriale:
1 Fare click sullo strumento Seleziona Oggetto(i) ( ).
2 Fare clic sull’oggetto che si desidera modificare.
3 Selezionare Finestra > Mostra Ispettore PitStop per visualizzare la finestra Ispettore PitStop.
Appare la finestra Ispettore PitStop, che mostra le impostazioni di colore correnti per l’oggetto selezionato, come mostrato in figura.
4 Per cambiare il colore di riempimento, eseguire una delle operazioni seguenti:
• Per modificare il colore di riempimento dell’oggetto all’interno dello stesso metodo di colore (per esempio CMYK), spostare il cursore del colore appropriato a sinistra o a destra oppure digitare una percentuale nella casella di testo.
• Per cambiare il colore dell’oggetto usando un altro metodo di colore (scala di grigio, RGB o CMYK), fare clic sul rispettivo pulsante e, se necessario, trascinare il cursore appropriato verso sinistra o destra oppure digitare la percentuale nella casella di testo.
• Se il documento PDF contiene tinte piatte e si desidera modificare il colore del testo selezionato usando una di queste tinte, fare clic sul pulsante Tinta Piatta. Selezionare una delle tinte piatte disponibili nella finestra Selettore Tinte Piatte e fare clic su OK.

Enfocus PitStop ProfessionalManuale utente
127
Se necessario, è possibile cambiare il metodo di riempimento dell’oggetto vettoriale usando la scheda Riempimento/Linea. Si può scegliere fra un
riempimento standard ( ) o Eofill ( ). Vedere la sezione seguente “Riempire oggetti vettoriali che contengono poligoni e forme irregolari” per ulteriori informazioni.
5 Per cambiare il colore del tracciato selezionato, eseguire una delle operazioni seguenti:
• Se l’oggetto non include la traccia, fare clic sulla scheda Riempimento/Linea, impostare Linea a On e specificare le impostazioni della traccia.
• Se l’oggetto contiene una traccia e si desidera modificarne il colore, fare clic sulla scheda Colore e ripetere il passaggio 4.
Riempire oggetti vettoriali che contengono poligoni e forme irregolari
I poligoni e le forme irregolari si distinguono dalle altre forme di disegno vettoriale in quanto si tratta di tracciati composti con linee che si intersecano. Per determinare se un punto fa parte o no della forma, è possibile applicare diverse regole: la regola standard o la regola EO (even-odd, pari-dispari). Queste regole
determinano il metodo di riempimento della forma, come mostra la figura seguente:
A. Poligono con EOFill B. Poligono con riempimento standard C. Forma irregolare con EOFill D. Forma irregolare con riempimento standard
La regola EO presuppone che si tracci una linea fra un punto all’interno del contorno della forma (x) e un punto (y) all’esterno del contorno. Se la linea interseca la linea della forma per un numero di volte dispari, l’area della forma a cui appartiene il punto (x) viene riempita. Se il numero di intersezioni è pari, l’area non viene riempita, come mostrato nella figura precedente.
Visualizzare le impostazioni di pre-stampa di un oggetto e modificare le impostazioni di sovrastampa
La finestra Ispettore PitStop consente anche di visualizzare le impostazioni di pre-stampa di un documento PDF.
Per visualizzare le impostazioni di pre-stampa di un oggetto:
Percorso: Selezionare Finestra > Mostra Ispettore PitStop > scheda Pre-stampa.
1 Selezionare Finestra > Mostra Ispettore PitStop per visualizzare la finestra Ispettore PitStop.
x
y
x
y
A
C D
B

Capitolo 8:Modificare gli oggetti
128
2 Visualizzare la scheda Pre-stampa.
3 Per visualizzare le informazioni di pre-stampa dell’oggetto selezionato, fare clic su una di queste quattro schede:
• Riepilogo
• Sovrastampa
• Mezzetinte
• OPI
4 Se necessario, cambiare le impostazioni di sovrastampa del riempimento o della traccia ( = on, = off).
Modificare o rimuovere le informazioni OPI degli oggetti
Se il documento PDF contiene oggetti con informazioni OPI, è possibile modificare o rimuovere queste informazioni usando l’Ispettore PitStop.
Per modificare le informazioni OPI degli oggetti:
1 Fare click sullo strumento Seleziona Oggetto(i) ( ).
2 Selezionare Finestra > Mostra Ispettore PitStop per visualizzare la finestra Ispettore PitStop.
3 Selezionare un oggetto nel documento PDF per il quale si desidera modificare le informazioni OPI.
4 Fare clic sulla scheda Pre-stampa > OPI per visualizzare le informazioni OPI dell’immagine selezionata.

Enfocus PitStop ProfessionalManuale utente
129
5 Inserire il puntatore nella casella di testo e apportare le modifiche necessarie. Per esempio, potrebbe essere necessario modificare il nome del file o il percorso dell’immagine.
6 Fare clic sul pulsante Cambia.
Modificare la trasparenza degli oggetti
È possibile rendere gli oggetti trasparenti o modificarne le impostazioni di trasparenza. Inoltre, è possibile rimuovere la trasparenza da un oggetto selezionato o da un’intera pagina.
Per modificare la trasparenza degli oggetti:
1 Selezionare Finestra > Mostra Ispettore PitStop.
2 Visualizzare la scheda Pre-stampa > Trasparenza.
3 Selezionare l’oggetto di cui si desidera modificare la trasparenza.
4 Effettuare una delle operazioni seguenti:
• Per modificare la trasparenza, trascinare il cursore Linea Alfa o Riempimento Alfa.
• Per modificare il modo in cui i colori dell’oggetto trasparente in primo piano si uniscono ai colori degli oggetti sottostanti, visualizzare la scheda Sfumatura e aggiungere i metodi di sfumatura richiesti.
Per ulteriori informazioni sulle sfumature, visitare il sito Web di Adobe (www.adobe.it).
• Per rimuovere la trasparenza dalla selezione (oggetto o pagina), fare clic sulla scheda Rimuovi e sul relativo pulsante di rimozione.

Capitolo 8:Modificare gli oggetti
130
Selezionare gli oggetti
Per selezionare un oggetto nel documento PDF, è possibile usare uno degli strumenti di selezione seguenti:
• Lo strumento Seleziona Oggetto(i)
• Lo strumento Seleziona Oggetti Simili
Selezionare un oggetto specifico
Lo strumento Seleziona Oggetto(i) ( ) lavora in modo pressoché identico nella modalità di anteprima e nella modalità contorno. L’unica differenza consiste nel fatto che nella modalità contorno è possibile selezionare solo i contorni del disegno al tratto e delle immagini vettoriali. Vedere anche “Visualizzare un documento PDF” a pagina 25.
A. La selezione di un oggetto in modalità di anteprima può essere eseguita facendo clic in un punto dell’oggetto.
B. La selezione di un oggetto in modalità contorno è possibile solo facendo clic sui contorni dell’oggetto.
Per selezionare un oggetto:
1 Fare click sullo strumento Seleziona Oggetto(i) ( ).
2 Fare clic sull’oggetto o trascinare un rettangolo tratteggiato, noto come riquadro di selezione, intorno all’oggetto.
Trascinare un riquadro di selezione intorno all’oggetto per selezionare tutta l’immagine.
• Se si seleziona un oggetto di disegno al tratto o un’immagine in pixel, sopra l’oggetto sarà tracciato il contorno insieme ai punti di ancoraggio (per il disegno al tratto). Se è stato attivato il quadratino di selezione centrale nelle preferenze di Enfocus PitStop Professional, apparirà anche un punto di origine al centro del riquadro di delimitazione dell’oggetto, come mostrato nell’immagine precedente.
A
B

Enfocus PitStop ProfessionalManuale utente
131
• Se si seleziona il testo, lungo la linea di base sarà tracciato un contorno con un punto di ancoraggio aggiuntivo a sinistra della riga di testo. Questi punti di ancoraggio non sono attivi e non possono essere usati per ridimensionare l’oggetto. Se si fa doppio clic su un segmento di testo, viene selezionata l’intera riga di testo.
• Facendo clic su un tracciato composto si seleziona solo il segmento del tracciato su cui è stato fatto clic. Facendo doppio clic su un tracciato composto si seleziona l’oggetto completo.
A. clic singolo su un tracciato composto. B. Fare doppio clic su un tracciato composto per selezionare l’oggetto completo.
• È possibile selezionare un oggetto mascherato facendo clic sulla parte (invisibile) dell’oggetto esterna alla maschera. La disposizione in livelli degli oggetti viene mantenuta. Questo significa che se si fa clic sarà selezionato un rettangolo invisibile
(mascherato) sovrapposto invece dell’oggetto visibile sottostante. La maschera stessa può essere selezionata facendo clic sul suo contorno (invisibile). Se si sposta il cursore su una maschera invisibile, il puntatore sarà invertito. Facendo doppio clic sulla maschera si seleziona l’intero gruppo della maschera. Se si fa doppio clic su un’immagine mascherata, viene selezionata la prima maschera appartenente all’immagine.
Selezionare oggetti simili
Lo strumento Seleziona Oggetti Simili ( ) consente di selezionare più oggetti sulla stessa pagina che hanno gli stessi attributi. Questo strumento può essere utile quando devono essere modificati oggetti simili all’interno del documento PDF.
Per selezionare oggetti simili:
1 Fare clic sullo strumento Seleziona Oggetti Simili( ).
Se specificato nelle preferenze, apparirà la finestra Ispettore PitStop. Vedere anche “Impostare le preferenze per Enfocus PitStop Professional” a pagina 13.
2 Selezionare un oggetto nel documento PDF. Questo può essere un’immagine (o parte di un’immagine) o un segmento di testo.
A B

Capitolo 8:Modificare gli oggetti
132
3 La finestra Ispettore PitStop cambierà di conseguenza e visualizzerà gli attributi appropriati per l’oggetto selezionato.
4 Se necessario, deselezionare una o più proprietà per espandere la selezione.
5 Eseguire una delle operazioni seguenti per selezionare oggetti simili:
• Fare clic sullo strumento Seleziona Oggetti Simili.
• Fare doppio clic sull’oggetto selezionato.
Tutti gli oggetti simili, ovvero gli oggetti con gli stessi attributi, saranno selezionati.
Nascondere e mostrare gli oggetti selezionati
Dopo aver selezionato uno o più oggetti, testo o immagini in pixel, è possibile nascondere la selezione. Questo è utile, per esempio, per modificare oggetti difficili da selezionare perché sono nascosti in parte o per intero da altri oggetti. Gli oggetti nascosti non sono visibili nella modalità contorno. Per informazioni sulla visualizzazione contorno, vedere “Visualizzare un documento PDF” a pagina 25.
È possibile nascondere un oggetto alla volta e rendere visibili tutti gli oggetti nascosti contemporaneamente.
Per nascondere gli oggetti selezionati:
1 Fare click sullo strumento Seleziona Oggetto(i) ( ).
2 Selezionare uno o più oggetti.
3 Selezionare Finestra > Nascondi Selezione PitStop.
Gli oggetti selezionati saranno nascosti.
Per rendere visibili tutti gli oggetti nascosti:
Selezionare Modifica > Mostra Tutto di PitStop.
Modificare l’ordine di impilamento degli oggetti
A volte, il documento PDF potrebbe contenere oggetti posti sopra altri oggetti. Se si desidera modificare un oggetto posto dietro ad altri oggetti è necessario

Enfocus PitStop ProfessionalManuale utente
133
portarlo innanzi tutto in primo piano. Per situazioni come queste, Enfocus PitStop Professional consente di cambiare l’ordine in cui gli oggetti sono impilati.
Cambiare l’ordine di impilamento degli oggetti: lo sfondo rosso della metà superiore della pagina è stato portato in avanti.
Per cambiare l’ordine di impilamento degli oggetti:
1 Selezionare l’oggetto da portare avanti o indietro.
2 Selezionare Modifica > PitStop Livelli e selezionare una delle opzioni seguenti:
• Porta Avanti o Porta Indietro sposta l’oggetto selezionato rispettivamente di una posizione in avanti o indietro nell’ordine.
• Porta in Primo Piano o Porta Sotto sposta l’oggetto selezionato in primo piano o sullo sfondo.
Sostituire un oggetto
Enfocus PitStop Professional consente di sostituire un oggetto con un altro con un’unica operazione di copia e incolla. Il nuovo oggetto assumerà automaticamente le stesse dimensioni e posizione dell’oggetto sostituito. Il
nuovo oggetto adatterà anche le sue proporzioni a quelle dell’oggetto sostituito. Il risultato sarà un oggetto rettangolare “distorto”.
A. Copiare un oggetto. B. Selezionare l’oggetto che deve essere sostituito. C. Incollare il “nuovo” oggetto su quello “vecchio” e ridimensionarlo in un unico passaggio.
Per sostituire un oggetto:
1 Fare click sullo strumento Seleziona Oggetto(i) ( ).
2 Selezionare il “nuovo” oggetto, ovvero l’oggetto che si desidera usare per sostituirne un altro.
3 Selezionare Modifica > Copia.
4 Selezionare l’oggetto “vecchio”, ovvero l’oggetto che deve essere sostituito.
5 Selezionare Modifica > Sostituisci.
L’oggetto copiato sostituirà l’oggetto “vecchio” assumendone le dimensioni, le proporzioni e la posizione.
A B C

Capitolo 8:Modificare gli oggetti
134
Ruotare un oggetto
Se si ruota un oggetto, è importante conoscere la posizione dell’asse intorno al quale si effettua la rotazione. Questo asse è indicato dal punto di origine ( ).
Un oggetto può essere ruotato in due modi:
• Trascinandolo (vedere la sezione seguente).
• Specificando un angolo fisso tramite la finestra Ispettore PitStop. Vedere “Trasformare un oggetto specificando valori esatti” a pagina 140.
Per ruotare un oggetto trascinandolo:
1 Fare click sullo strumento Seleziona Oggetto(i) ( ).
2 Selezionare Finestra > Mostra Ispettore PitStop per visualizzare la finestra Ispettore PitStop.
3 Fare clic sull’oggetto che si desidera ruotare. Vedere anche “Selezionare gli oggetti” a pagina 130.
4 Fare clic sullo strumento Ruota Selezione ( ).
La finestra Ispettore PitStop cambia di conseguenza.
5 Se necessario, nel riquadro Preferenze cambiare l’angolo di costrizione (per la rotazione con il tasto Maiusc), il colore del cursore o l’unità di misura.
Nel riquadro Risposta Numerica è possibile trovare le informazioni esatte sull’azione di rotazione che si eseguirà.
6 Fare clic sull’oggetto selezionato.
Viene indicato il punto di origine dell’oggetto attorno al quale si effettuerà la rotazione.
Il punto di origine è al centro dell’oggetto selezionato.

Enfocus PitStop ProfessionalManuale utente
135
7 Eseguire una delle operazioni seguenti:
• Per ruotare l’oggetto intorno al punto centrale, trascinare l’oggetto con movimento circolare.
Ruotare un oggetto intorno al centro.
• Fare doppio clic in un altro punto per spostare il punto di origine. Spostare il puntatore lontano dal punto centrale e trascinare con movimento circolare per ruotare l’oggetto intorno al nuovo punto di origine.
Ruotare un oggetto intorno al punto di origine posto all’esterno dell’oggetto.
• Tenere premuto il tasto Maiusc mentre si trascina per ruotare l’oggetto con angolazione fissa. L’angolo può essere impostato nel riquadro Preferenze della finestra di dialogo Ispettore PitStop.
• Tenere premuto il tasto Opzione (Macintosh) o Alt (Windows) mentre si trascina per creare una copia ruotata dell’oggetto selezionato.
Ridimensionare un oggetto
È possibile ridimensionare un oggetto per ingrandirlo o ridurlo orizzontalmente/verticalmente o in entrambe le direzioni contemporaneamente. È possibile usare anche lo strumento Scala Selezione per cambiare la forma di un oggetto o per creare una copia ridimensionata dell’oggetto selezionato.
Un oggetto può essere ridimensionato in due modi:
• Trascinandolo (vedere la sezione seguente)
• Specificando un angolo fisso tramite la finestra Ispettore PitStop. Vedere “Trasformare un oggetto specificando valori esatti” a pagina 140.
Per ridimensionare un oggetto trascinandolo:
1 Fare click sullo strumento Seleziona Oggetto(i) ( ).
2 Selezionare Finestra > Mostra Ispettore PitStop per visualizzare la finestra Ispettore PitStop.

Capitolo 8:Modificare gli oggetti
136
3 Fare clic sull’oggetto che si desidera ridimensionare. Fare clic sull’oggetto o trascinare un rettangolo tratteggiato, noto come riquadro di selezione, intorno all’oggetto.
Trascinare un riquadro di selezione intorno all’oggetto per selezionare tutta l’immagine.
4 Fare clic sullo strumento Scala Selezione ( ).
La finestra Ispettore PitStop cambia di conseguenza.
5 Se necessario, cambiare il colore del cursore sull’unità di misura nell’area Preferenze.
Nel riquadro Risposta Numerica è possibile trovare le informazioni esatte sull’azione di rotazione che si eseguirà.
6 Fare clic sull’oggetto selezionato.
Viene indicato il punto di origine dell’oggetto attorno al quale si effettuerà il ridimensionamento.
Il punto di origine è al centro dell’oggetto selezionato.
7 Eseguire una delle operazioni seguenti:
• Per ridimensionare l’oggetto in modo non proporzionale, trascinarlo in una direzione casuale.
Ridimensionando un oggetto in modo non proporzionale si modifica il rapporto altezza-larghezza.

Enfocus PitStop ProfessionalManuale utente
137
• Fare doppio clic su un’altra posizione per spostare il punto di origine. Trascinare per ridimensionare l’oggetto usando il nuovo punto di origine. Per esempio, si potrebbe inserire il punto di origine su un angolo di un oggetto rettangolare per lasciare i lati dell’oggetto in una posizione fissa quando si ridimensiona l’oggetto.
Ridimensionare un oggetto verso un punto di origine diverso dal punto centrale dell’oggetto.
• Tenere premuto il tasto Maiusc mentre si trascina per ridimensionare l’oggetto in modo proporzionale, ovvero per mantenere invariato il rapporto altezza-larghezza rispetto all’originale.
• Tenere premuto il tasto Opzione (Macintosh) o Alt (Windows) mentre si trascina per creare una copia ridimensionata dell’oggetto selezionato.
Spostare un oggetto
È possibile selezionare qualsiasi oggetto di un documento PDF e spostarlo in una nuova posizione.
Un oggetto può essere spostato in due modi:
• Trascinandolo (vedere la sezione seguente).
• Specificando una distanza e la direzione tramite la finestra Ispettore PitStop. Vedere “Trasformare un oggetto specificando valori esatti” a pagina 140.
Per spostare un oggetto o una copia di un oggetto trascinandolo:
Per facilitare l’allineamento degli oggetti spostati si possono utilizzare le guide magnetiche. Vedere “Inserire le guide in un documento PDF” a
pagina 36.
1 Fare click sullo strumento Seleziona Oggetto(i) ( ).
2 Selezionare Finestra > Mostra Ispettore PitStop per visualizzare la finestra Ispettore PitStop.
3 Selezionare l’oggetto che si desidera spostare.
È possibile tenere premuto il tasto Maiusc e fare clic col pulsante sinistro del mouse per selezionare più oggetti.
4 Fare clic sullo strumento Sposta Selezione ( ) o tenere premuto il tasto Ctrl .
Il puntatore si trasforma da in .

Capitolo 8:Modificare gli oggetti
138
La finestra Ispettore PitStop cambia di conseguenza.
5 Se necessario, modificare le unità di misura nel riquadro Preferenze.
Nel riquadro Risposta Numerica è possibile trovare le informazioni esatte sull’azione di spostamento che si eseguirà.
6 Eseguire una delle operazioni seguenti:
• Trascinare l’oggetto selezionato in una nuova posizione.
Spostare l’oggetto selezionato in una nuova posizione trascinandolo.
• Tenere premuto il tasto Maiusc e trascinare l’oggetto selezionato in direzione orizzontale o verticale.
Tenendo premuto il tasto Maiusc mentre si trascina, l’oggetto si sposta lungo un asse verticale oppure orizzontale fisso.
• Tenere premuto il tasto Opzione (Macintosh) o Alt (Windows) mentre si trascina per creare una copia dell’oggetto nella nuova posizione.
Tenendo premuto il tasto Opzione (Macintosh) o Alt (Windows) mentre si trascina si crea una copia dell’oggetto nella nuova posizione.

Enfocus PitStop ProfessionalManuale utente
139
Inclinare un oggetto
Un oggetto inclinato appare in posizione obliqua in modo simile a quando si spostano gli angoli di un riquadro rettangolare per trasformarlo in parallelogramma.
Per inclinare un oggetto:
1 Fare click sullo strumento Seleziona Oggetto(i) ( ).
2 Fare clic sull’oggetto che si desidera inclinare. Fare clic sull’oggetto o trascinare un rettangolo tratteggiato, noto come riquadro di selezione, intorno all’oggetto.
Trascinare un riquadro di selezione intorno all’oggetto per selezionare tutta l’immagine.
3 Fare clic sullo strumento Inclina Selezione ( ).
La finestra Ispettore PitStop cambia di conseguenza.
4 Se necessario, nel riquadro Preferenze cambiare l’angolo di costrizione (per l’inclinazione con il tasto Maiusc), il colore del cursore o l’unità di misura.
Nel riquadro Risposta Numerica è possibile trovare le informazioni esatte sull’azione di inclinazione che si eseguirà.
5 Fare clic sull’oggetto selezionato.

Capitolo 8:Modificare gli oggetti
140
Viene indicato il punto di origine dell’oggetto attorno al quale si effettuerà l’inclinazione.
Il punto di origine è al centro dell’oggetto selezionato.
6 Eseguire una delle operazioni seguenti:
• Trascinare l’oggetto in una direzione casuale per inclinarlo mantenendo il punto centrale come punto di origine.
• Fare doppio clic su un’altra posizione all’interno o all’esterno dell’oggetto per spostare il punto di origine. Trascinare per inclinare l’oggetto usando il nuovo punto di origine. Per esempio, per creare un parallelogramma da un oggetto rettangolare, posizionare il punto di origine su uno degli angoli dell’oggetto.
Posizionare il punto di origine agli angoli di un oggetto per creare un parallelogramma da un oggetto rettangolare.
• Tenere premuto il tasto Maiusc mentre si trascina per limitare il movimento di inclinazione a un angolo fisso, per esempio 15°. L’angolo può essere impostato nel riquadro Preferenze della finestra di dialogo Ispettore PitStop.
Inclinare un oggetto di un angolo fisso definito nel riquadro Preferenze.
• Tenere premuto il tasto Opzione (Macintosh) o Alt (Windows) mentre si trascina per creare una copia inclinata dell’oggetto selezionato.
Trasformare un oggetto specificando valori esatti
Se si desidera trasformare un oggetto in modo più preciso che trascinarlo o usare uno degli strumenti di trasformazione ( ), si dovrebbe ricorrere alla finestra Ispettore PitStop. La finestra Ispettore PitStop consente di trasformare qualsiasi oggetto nel documento PDF specificando valori esatti.
La trasformazione di un oggetto può includere una o più azioni fra quelle seguenti:
• Spostamento
• Ridimensionamento
• Allungamento
• Riflessione
• Rotazione
15˚ 30˚ 45˚

Enfocus PitStop ProfessionalManuale utente
141
Per trasformare un oggetto specificando valori esatti:
Percorso: Selezionare Finestra > Mostra Ispettore PitStop > scheda Posizione.
1 Fare click sullo strumento Seleziona Oggetto(i) ( ).
2 Fare clic sull’oggetto che si desidera ridimensionare.
3 Selezionare Finestra > Mostra Ispettore PitStop per visualizzare la finestra Ispettore PitStop.
4 Visualizzare la scheda Posizione.
5 Spostare o ridimensionare l’oggetto selezionato cambiando i valori nel riquadro Posizione & Dimensione:
6 Allungare o ruotare l’oggetto selezionato cambiando i valori nel riquadro Rapporto Dimensioni & Rotazione:
7 Ridimensionare, ruotare o riflettere l’oggetto selezionato cambiando i valori e facendo clic sui pulsanti nel riquadro Trasformazioni Numeriche.
Creare nuove forme
Usando Enfocus PitStop Professional non solo è possibile modificare oggetti esistenti, ma creare anche nuove forme di base, come ellissi o rettangoli. Per esempio, si potrebbe disegnare un rettangolo o un’ellisse intorno a un frammento di testo per evidenziarlo.
Casella Significato
Inferiore Sinistro Distanza fra il punto in basso a sinistra dell’oggetto e l’angolo in basso a sinistra della pagina
Dimensione Altezza e/o larghezza
Superiore Destro Distanza fra il punto in alto a destra dell’oggetto e l’angolo in basso a sinistra della pagina
Casella Valore Risultato
Rapporto Dimensioni
> 1 Allungamento verticale (a > l)
< 1 Allungamento orizzontale (a < l)
Rotazione positivo Rotazione in senso orario
negativo Rotazione in senso antiorario
Per... Procedere nel modo seguente:
Ridimensionare un oggetto
Eseguire una delle operazioni seguenti:
• Inserire un valore nella casella % e fare clic su .
• Fare clic su per raddoppiare o
per dimezzare le dimensioni dell’oggetto.
Ruotare un oggetto Eseguire una delle operazioni seguenti:
• Inserire un valore nella casella gradi e fare clic su .
• Fare clic su o per ruotare di incrementi di 90°.
Riflettere un oggetto
Eseguire una delle operazioni seguenti:
• Fare clic su per riflettere l’oggetto a sinistra o a destra.
• Fare clic su per riflettere l’oggetto in alto o in basso.

Capitolo 8:Modificare gli oggetti
142
Se è necessario creare diverse forme con proprietà di riempimento e tratto identiche, si potrebbero impostare prima queste opzioni come predefinite.
Vedere “Impostare le preferenze per Enfocus PitStop Professional” a pagina 13.
Per creare una nuova forma:
1 Fare clic sul rispettivo strumento per creare un nuovo rettangolo ( ) o un’ellisse ( ).
2 Posizionare il puntatore su una pagina del documento PDF ed eseguire una delle operazioni seguenti:
• Per disegnare un rettangolo o un’ellisse, trascinare diagonalmente.
• Per disegnare un quadrato o un cerchio, tenere premuto il tasto Maiusc mentre si trascina.
• Per disegnare un rettangolo o un’ellisse, partendo dal centro e non dal lato, tenere premuto il tasto Opzione (Macintosh) o Alt (Windows) mentre si trascina.
A. Partendo dal lato, i lati della forma rimangono in una posizione fissa sugli assi x e y. B. Partendo dal centro, il punto centrale rimane in una posizione fissa.
• Per disegnare un quadrato o un cerchio partendo dal centro, tenere premuti i tasti Maiusc e Alt (Windows) oppure Opzione (Macintosh) mentre si trascina.
Creare un nuovo tracciato
È possibile creare nuovi tracciati da zero nel documento PDF selezionando lo strumento e facendo clic nel documento. Dopo ogni clic saranno aggiunti nuovi punti di ancoraggio e segmenti. È possibile creare un tracciato aperto o chiuso.
Per creare un nuovo tracciato:
1 Fare clic sullo strumento Crea nuovo tracciato ( ).
2 Posizionare il puntatore ( ) nel documento PDF dove si desidera creare il primo punto di ancoraggio e fare clic.
3 Posizionare il puntatore nel punto in cui deve terminare il primo segmento e fare ancora clic.x
yA B

Enfocus PitStop ProfessionalManuale utente
143
È stato tracciato un segmento fra due punti di ancoraggio.
A. Primo punto di ancoraggio B. Segmento C. Punto centrale D. Secondo punto di ancoraggio e puntatore
4 Fare clic in altri punti per aggiungere nuovi punti di ancoraggio e creare segmenti aggiuntivi.
Per creare un segmento curvo, fare clic in un punto, tenere premuto il pulsante del mouse e trascinare.
5 Per completare il tracciato, fare clic su uno strumento diverso dallo strumento .
Modificare un tracciato
Enfocus PitStop Professional consente di cambiare la forma di un tracciato di un oggetto di disegno al tratto. Questo può essere eseguito selezionando uno o più punti di ancoraggio del tracciato e spostando questi punti o i punti di direzione.
Vedere anche “Informazioni sui tracciati, i punti di ancoraggio e i punti di direzione” a pagina 124.
Per modificare un tracciato:
1 Fare clic sullo strumento Modifica Tracciato ( ).
2 Fare clic sull’oggetto vettoriale di cui si desidera modificare un tracciato.
I punti di ancoraggio del tracciato diventano visibili, ma non sono ancora selezionati.
Punti di ancoraggio visibili, ma non ancora selezionati.
3 Eseguire una delle operazioni seguenti:
• Fare clic una seconda volta su un punto di ancoraggio specifico.
• Tenere premuto il tasto Maiusc e fare clic per la seconda volta su una serie di punti di ancoraggio.
• Trascinare un rettangolo tratteggiato (riquadro di selezione) intorno a uno o più punti di ancoraggio.
I punti di ancoraggio saranno selezionati solo se si fa clic su essi per la seconda volta o se vengono racchiusi in un riquadro di selezione. Un punto di
B C DA

Capitolo 8:Modificare gli oggetti
144
ancoraggio selezionato avrà dimensioni maggiori e vengono visualizzati i relativi punti di direzione.
A. Punti di ancoraggio visibili che non sono selezionati.
B. Punti di ancoraggio selezionati con i punti e le linee di direzione visibili.
4 Trascinare il punto di ancoraggio o il punto di direzione nella posizione desiderata per cambiare la forma del segmento.
Trascinare un punto di direzione per cambiare la forma di un segmento.
Aggiungere o eliminare un punto di ancoraggio
È possibile aggiungere punti di ancoraggio o eliminarli da qualsiasi tracciato di un oggetto vettoriale:
• Se si aggiungono punti di ancoraggio si avrà un controllo maggiore sulla forma del tracciato.
• Se si eliminano punti di ancoraggio, il tracciato diventerà più semplice e la sua forma cambierà automaticamente.
Per aggiungere un punto di ancoraggio:
1 Fare clic sullo strumento Aggiungi punto di ancoraggio ( ).
2 Fare clic sull’oggetto vettoriale a cui si desidera aggiungere un punto di ancoraggio.
A B

Enfocus PitStop ProfessionalManuale utente
145
3 Fare clic in un punto di un segmento del tracciato dove si desidera aggiungere il punto di ancoraggio.
Dopo ogni clic saranno aggiunti nuovi punti di ancoraggio al segmento.
Aggiungere nuovi punti di ancoraggio (A) a un segmento di tracciato.
Per eliminare un punto di ancoraggio:
1 Fare clic sullo strumento Elimina punto di ancoraggio ( ).
2 Fare clic sull’oggetto vettoriale da cui si desidera eliminare un punto di ancoraggio.
3 Fare clic sul punto di ancoraggio che si desidera rimuovere.
Il punto di ancoraggio apparirà selezionato (e visualizzerà i punti di direzione, se presenti) e
scomparirà. La forma del tracciato cambierà di conseguenza.
Eliminando un punto di ancoraggio da un segmento di tracciato, la forma del tracciato cambia.
Mascherare gli oggetti
È possibile creare una maschera su uno o più oggetti nel documento PDF e rilasciare qualsiasi maschera esistente.
Per mascherare un oggetto:
Percorso: Selezionare Modifica > Maschera PitStop > Crea.
1 Selezionare almeno un oggetto nel documento PDF e un oggetto vettoriale o un segmento di testo da usare per creare la maschera.
Selezionare due oggetti per la maschera.
2 Selezionare Modifica > Maschera PitStop > Crea.
A

Capitolo 8:Modificare gli oggetti
146
Il contorno dell’oggetto superiore viene usato per mascherare gli oggetti sottostanti.
Creare una maschera con l’oggetto superiore.
Visualizzare le proprietà di un’immagine raster
La finestra Ispettore PitStop offre un riepilogo delle proprietà di un’immagine raster, fra cui:
• Le dimensioni dell’immagine
• La risoluzione
• Il profilo ICC, se presente
Per visualizzare le proprietà di un’immagine raster:
Percorso: Selezionare Finestra > Mostra Ispettore PitStop > scheda Immagine > scheda Proprietà.
1 Fare click sullo strumento Seleziona Oggetto(i) ( ).
2 Selezionare un’immagine in pixel.
3 Selezionare Finestra > Mostra Ispettore PitStop per visualizzare la finestra Ispettore PitStop.
4 Fare clic sulla scheda Immagine per visualizzare le proprietà dell’immagine in pixel selezionata. La scheda Proprietà è visualizzata per impostazione predefinita.
Le proprietà degli oggetti OPI non sono visualizzate nella scheda Immagine > Proprietà. Per visualizzare le proprietà degli oggetti OPI, fare
clic su Pre-stampa > OPI.

Enfocus PitStop ProfessionalManuale utente
147
Visualizzare le statistiche di oggetti selezionati
È possibile visualizzare informazioni statistiche sugli oggetti selezionati nella finestra Ispettore PitStop. La finestra Ispettore PitStop consente anche di modificare la selezione.
Per visualizzare le statistiche di oggetti selezionati:
Percorso: Selezionare Finestra > Mostra Ispettore PitStop > scheda Statistiche.
1 Fare click sullo strumento Seleziona Oggetto(i) ( ).
2 Selezionare gli oggetti.
3 Selezionare Finestra > Mostra Ispettore PitStop.
4 Visualizzare la scheda Statistiche della finestra Ispettore PitStop per vedere le statistiche dei tracciati, dei segmenti di testo e/o delle immagini in pixel selezionati.
5 Se necessario, cambiare la selezione nel riquadro Selezione.
Facendo clic su Espandi Selezione, si ottiene lo stesso effetto del doppio clic su un oggetto. Vedere “Selezionare gli oggetti” a pagina 130.

Capitolo 8:Modificare gli oggetti
148
Modificare documenti PDF2GoTM di CreoScitex Brisque DFE
I documenti PDF generati in CreoScitex Brisque DFE tramite il modulo Brisque PDF2GoTM sono costituiti da livelli LW (Line-Work) e livelli CT (Continuous-Tone).
Enfocus PitStop Professional consente di cambiare i colori nel livello LW di questi documenti PDF. Per esempio, si potrebbe impostare il colore dell’area selezionata in un livello LW a un colore specifico nel livello CT.
A tal fine, è possibile ricorrere a due strumenti dedicati.
Gli strumenti di Enfocus PitStop Professional dedicati per la modifica di documenti PDF2GoTM.
Il livello CT può essere modificato mediante l’opzione Modifica immagine di Adobe Acrobat.
Per modificare documenti PDF2GoTM
di CreoScitex Brisque DFE:
1 Aprire un documento PDF2GoTM.
2 Selezionare Finestra > Mostra Ispettore PitStop per visualizzare la finestra Ispettore PitStop.
3 Fare click sullo strumento Seleziona Oggetto(i) ( ).
Il cursore di trasforma in contagocce ( ).
4 Fare clic in un punto a caso nel documento PDF:
• Se si fa clic sul livello LW, la finestra di dialogo Ispettore PitStop mostrerà sia il colore sorgente sia quello di destinazione, come mostrato nella figura seguente.
L’Ispettore PitStop quando si fa clic sul livello LW: sono visualizzati il colore sorgente (A) e il colore di destinazione (B).
• Se si fa clic sul livello CT, la finestra di dialogo Ispettore PitStop visualizzerà solo il colore della selezione corrente; questo significa che è possibile eseguire ritocchi del colore solo nel livello LW dei documenti PDF2GoTM.
A B

Enfocus PitStop ProfessionalManuale utente
149
L’Ispettore PitStop quando si fa clic sul livello CT: viene visualizzato solo il colore della selezione corrente.
5 Fare clic sul colore che si desidera modificare nel livello LW.
Il colore (sorgente) selezionato apparirà nel riquadro Selezione della finestra Ispettore PitStop.
6 Tenere premuto il tasto Opzione (Macintosh) o Alt (Windows) e fare clic su un colore di destinazione, ovvero il colore in cui si desidera trasformare il colore selezionato.
È possibile fare clic su un colore di un livello CT o LW. Il colore di destinazione selezionato appare nel riquadro Sostituisci con della finestra Ispettore PitStop.
7 Se necessario, cambiare il colore di destinazione spostando i cursori e attivare o disattivare la sovrastampa.
8 Eseguire una delle operazioni seguenti:
• Per sostituire il colore sorgente con il colore di destinazione nell’intero documento, fare clic su Sostituisci nel Documento.
• Per sostituire il colore sorgente con il colore di destinazione solo nella pagina corrente, fare clic su Sostituisci nella Pagina.
• Per sostituire il colore sorgente con il colore di destinazione in un’area specifica, ingrandire l’area e definirla usando lo strumento o . Quindi, fare clic su Sostituisci nell’Area.

Capitolo 8:Modificare gli oggetti
150

9


153
Capitolo 9: Modificare il testoodificando il testo con Enfocus PitStop Professional è possibile cambiare la formattazione oppure i contenuti di testo dei
documenti PDF, per esempio aggiungendo del testo o modificando quello esistente. È possibile modificare una singola riga di testo o un intero paragrafo.
Modificare una singola riga di testo
Enfocus PitStop Professional consente di modificare righe di testo separate. Questo è molto utile per apportare modifiche di minor entità, per esempio la correzione di errori di ortografia.
Per modificare una singola riga di testo:
1 Fare clic sullo strumento Modifica Linea di testo ( ).
Il puntatore si trasforma in .
2 Fare clic sulla riga di testo da modificare e apportare le modifiche necessarie.
È possibile selezionare solo il testo della riga corrente. Se è necessario modificare più righe di testo, usare la funzione di modifica dei paragrafi
descritta in seguito.
Modificare un paragrafo di testo
Se è necessario apportare modifiche più generali che riguardano diverse righe di testo, si dovrebbe usare lo strumento di modifica dei paragrafi. Questo strumento consente di selezionare “un’entità di testo logica”, ovvero un blocco di testo compreso fra due segni di punteggiatura o con diverse proprietà dei caratteri.
Per modificare un paragrafo di testo:
1 Fare clic sullo strumento Modifica Paragrafo ( ).
Il puntatore si trasforma in .
2 Fare clic sul paragrafo da modificare.
Il paragrafo selezionato appare in un riquadro rosso con un unico punto di ancoraggio nell’angolo in basso a sinistra.
3 Modificare il paragrafo selezionato a seconda delle necessità.
M

Capitolo 9:Modificare il testo
154
4 Se necessario, trascinare o ridimensionare il riquadro rosso per cambiare la posizione del paragrafo selezionato.
A. Usare il punto di ancoraggio per trascinare il riquadro del paragrafo in una posizione diversa.
B. Ridimensionare il riquadro del paragrafo.
Modificare il testo verticale
È possibile usare lo strumento Modifica Testo Verticale per modificare una riga di testo verticale.
Una riga di testo verticale.
Per modificare una riga di testo verticale:
1 Fare clic sullo strumento Modifica Testo Verticale ( ).
Il puntatore si trasforma in .
2 Fare clic sulla riga di testo verticale da modificare e apportare le modifiche necessarie.
Aggiungere nuovo testo
Oltre alla modifica del testo, è possibile aggiungere testo nuovo a un documento PDF. Con gli strumenti di modifica del testo è possibile aggiungere:
• Una nuova riga di testo orizzontale
• Un nuovo paragrafo
• Una nuova riga di testo verticale
È possibile impostare le proprietà predefinite dei font per il nuovo testo. Vedere “Impostare le preferenze per Enfocus PitStop Professional” a
pagina 13.
Per aggiungere nuovo testo:
1 Fare clic su uno degli strumenti seguenti:
• Modifica Linea di testo ( ), per aggiungere una nuova riga di testo orizzontale.
• Modifica Paragrafo ( ), per aggiungere un nuovo paragrafo.
A
B

Enfocus PitStop ProfessionalManuale utente
155
• Modifica Testo Verticale ( ), per aggiungere una nuova riga di testo verticale.
Il puntatore si trasforma in .
2 Spostare il puntatore su un’area che non contiene testo.
Il puntatore si trasforma in .
3 Fare clic nel documento PDF nel punto in cui si desidera aggiungere il nuovo testo.
A seconda dello strumento selezionato, si verificherà una delle situazioni seguenti:
• Se si sta aggiungendo una nuova riga di testo orizzontale, apparirà solo un cursore lampeggiante.
• Se si sta aggiungendo un nuovo paragrafo, apparirà un riquadro rosso, per indicare la larghezza del paragrafo.
Per modificare la larghezza del riquadro del paragrafo, posizionare il puntatore sulla linea verticale destra del riquadro e trascinarla nella posizione desiderata.
• Se si sta aggiungendo una nuova riga di testo verticale, apparirà solo un cursore lampeggiante.
4 Digitare il nuovo testo.
Modificare le proprietà dei font
Di seguito sono elencate le proprietà dei font:
• Il nome della famiglia di font, per esempio Times-Roman.
• La dimensione del font, per esempio 10 punti (pt).
• Lo stile del font, per esempio Times-Bold.
Usare la finestra Selettore Font di Enfocus PitStop per modificare le proprietà dei font del testo selezionato. È possibile selezionare il testo in due modi:
• Usando lo strumento Seleziona Oggetto(i) ( ) o lo strumento Seleziona Oggetti Simili ( ).
• Usando uno degli strumenti di modifica del testo ( o ).
Le famiglie di font disponibili dipendono dai tipi di font installati nel sistema. La finestra Selettore Font di Enfocus PitStop può essere usata anche per ottenere un elenco di tutti i tipi di font installati.
Per cambiare le proprietà dei font del testo selezionato:
1 Fare clic sullo strumento Seleziona Oggetto(i) ( ) o uno degli strumenti di modifica del testo ( o ).
2 Selezionare uno o più segmenti di testo nel documento PDF da modificare.
3 Selezionare Finestra > Mostra Ispettore PitStop per visualizzare la finestra Ispettore PitStop.

Capitolo 9:Modificare il testo
156
Appare la finestra Ispettore PitStop, che mostra le impostazioni di colore correnti per il testo selezionato, come mostrato in figura.
4 Fare clic sulla scheda Testo.
La finestra Ispettore PitStop visualizza le proprietà del testo attualmente selezionato.
5 Fare clic su Selettore Font.
Appare la finestra di dialogo Selettore Font di Enfocus PitStop, che elenca i font:
• Utilizzati nella pagina corrente del documento PDF.
• Utilizzati nel documento PDF corrente.
• Disponibili per Adobe Acrobat nel sistema.
6 Se necessario, ordinare l’elenco facendo clic sui pulsanti Nome Font, Tipo o Stato posti sopra l’elenco.
7 Selezionare un font dall’elenco della finestra di dialogo Selettore Font di Enfocus PitStop.

Enfocus PitStop ProfessionalManuale utente
157
Il font selezionato nel documento PDF viene modificato in modo interattivo.
Selezionando un altro font nella finestra di dialogo Selettore Font di Enfocus PitStop, il font nel documento PDF viene modificato in modo interattivo.
8 Se necessario, selezionare la casella di controllo Incorpora Font.
Per ulteriori informazioni sull’incorporamento dei font, vedere “Incorporare i font” a pagina 165.
9 Fare clic su OK.
10 Se necessario, selezionare un’altro corpo per il font.
11 Eseguire una delle operazioni seguenti:
• Nel riquadro Spaziatura, regolare la spaziatura delle parole e/o dei font.
• Se si seleziona il testo usando il pulsante , è possibile suddividere il segmento di testo in parole o caratteri facendo clic sul rispettivo pulsante.
• Se il testo è stato selezionato con gli strumenti di modifica ( o ), è possibile impostare l’allineamento del segmento di testo selezionato.
È possibile impostare le proprietà predefinite dei font per il nuovo testo. Vedere “Impostare le preferenze per Enfocus PitStop Professional” a
pagina 13.
Modificare il colore del testo
Oltre al colore del testo, è possibile modificare anche il metodo di colore usato, da CMYK a RGB o tinte piatte.
Per modificare il colore del testo:
1 Fare click sullo strumento Seleziona Oggetto(i) ( ).
2 Fare clic sul testo di cui si desidera modificare il colore. Per selezionare un’intera riga di testo, fare doppio clic su essa.
3 Selezionare Finestra > Mostra Ispettore PitStop per visualizzare la finestra Ispettore PitStop.

Capitolo 9:Modificare il testo
158
Appare la finestra Ispettore PitStop, che mostra le impostazioni di colore correnti per il testo selezionato, come mostrato in figura.
4 Eseguire una delle operazioni seguenti:
• Per modificare il colore del testo all’interno dello stesso metodo di colore (per esempio CMYK), trascinare il cursore del colore appropriato verso sinistra o destra oppure digitare una percentuale nella casella di testo. La modifica al colore del testo apparirà in modo graduale mentre si sposta il cursore.
• Per cambiare il colore del testo usando un altro metodo di colore (scala di grigio, RGB o CMYK), fare clic sul rispettivo pulsante e, se necessario, trascinare il cursore appropriato verso sinistra o destra oppure digitare la percentuale nella casella di testo.
• Se il documento PDF contiene tinte piatte e si desidera modificare il colore del testo selezionato usando una di queste tinte, fare clic sul pulsante Tinta Piatta. Selezionare una delle tinte piatte disponibili nella finestra Selettore Tinte Piatte e fare clic su OK.

10


161
Capitolo 10: Gestire i fontual è la differenza fra l’utilizzo di Times-Roman invece di Times New Roman in un documento? Questi due font possono essere
usati in modo intercambiabile e, se non è possibile, quando usare l’uno o l’altro? Quale effetto hanno i vari tipi di font sull’output del documento PDF sullo schermo e in stampa? Questo capitolo offre le risposte a queste domande insieme ad altre informazioni di base teoriche relative ai font.
Tipi di font e utilizzo
14 font standard
Quando si lavora in ambienti PostScript e PDF, si potrebbe incontrare la nozione dei “14 font standard” o “14 font di base”. Cosa sono esattamente questi “14 font standard”?
Il termine deriva dal set standard dei 13 font PostScript presenti in tutti i dispositivi di output PostScript. La tabella seguente elenca questi font.
Per gli ambienti PDF, a questo set di font standard è stato aggiunto ZapfDingbats (✉, ✪ o ✔).
Font PostScript Type 1
I font PostScript Type 1 sono stati sviluppati inizialmente da Adobe System per utilizzarli nelle stampanti PostScript.
I font PostScript Type 1 sono font vettoriali, costituiti da linee e curve di Bézier che definiscono la forma delle lettere o “pittogrammi” (vedere anche “Grafica vettoriale e grafica raster” a pagina 125). Un “pittogramma” è la forma di un tipo di font utilizzata per rappresentare il codice di un carattere sullo schermo o sulla carta. Esempi di pittogrammi sono le lettere dell’alfabeto o i simboli di un font come ITC ZapfDingbats (✉, ✪ o ✔).
I font Type1 hanno le caratteristiche seguenti:
• Hanno file di dimensioni inferiori rispetto ai font TrueType; questo significa che occupano meno spazio sul disco rigido.
• Essendo vettoriali, i font Type 1 sono scalabili a qualsiasi dimensione. Rimangono sempre netti e nitidi su qualsiasi piattaforma e nella stampa mantenendo una buona leggibilità anche se stampati con dimensioni ridotte su stampanti laser a bassa risoluzione.
Famiglia di font Font
Times Times-Roman
Times-Italic
Times-Bold
Times-BoldItalic
Helvetica Helvetica
Helvetica-Oblique
Helvetica-Bold
Helvetica-BoldOblique
QCourier Courier
Courier-Oblique
Courier-Bold
Courier-BoldOblique
Symbol Symbol (∞ ∆ Σ ∂ ≥ ∅ ⊆ ∑)
Famiglia di font Font

Capitolo 10:Gestire i font
162
• I font PostScript Type 1 sono comunemente usati negli ambienti di publishing professionali e sono supportati da quasi ogni dispositivo di output high-end, perché la maggior parte di questi dispositivi utilizza PostScript come linguaggio di descrizione delle pagine.
• Un font PostScript Type 1 è memorizzato in due file diversi: uno contiene i contorni del carattere, mentre l’altro contiene i dati metrici del font. In Microsoft Windows, questi font possono essere riconosciuti dall’estensione: *.pfb (file Printer Font Binary) per il contorno del carattere e *.pfm (file Printer Font Metrics) per i dati metrici del font. Il primo (.pfb) viene comunemente chiamato font della stampante, mentre il secondo (.pfm) è noto come font dello schermo. Le dimensioni combinate di entrambi i file, comunque, sono inferiori rispetto a quelle della controparte TrueType. La dimensione del file dei font PostScript corrisponde a volte addirittura alla metà della dimensione del file del font TrueType corrispondente.
• Un font PostScript Type 1 può essere riconosciuto dall’icona in Windows e dall’icona in Macintosh.
Font PostScript Type 3
I font PostScript Type 3 sono tipi di font ornamentali con molte variazioni tonali e oggetti riempiti e tracciati all’interno dello stesso carattere. I font Type 3 possono avere riempimenti e tratti in scala di grigio, nonché altri “effetti speciali”, mentre i font Type 1 o TrueType sono completamente neri. Di conseguenza, i font Type 3 hanno le caratteristiche seguenti:
• La dimensione del file è maggiore rispetto ai font Type 1 o TrueType corrispondenti.
• Richiedono più tempo per la stampa o per l’output.
• Hanno un aspetto peggiore dei font Type 1 o TrueType se usati con dimensioni in punti limitate e se stampati a bassa risoluzione.
Font TrueType
Il formato di font TrueType è stato sviluppato da Apple Computer come alternativa allo standard Type 1 di Adobe. Viene usato sia su computer Macintosh sia su computer Windows.
Come i font PostScript Type 1, anche i font TrueType usano dei contorni per descrivere la forma delle lettere.
I font TrueType hanno le caratteristiche seguenti:
• Vengono utilizzati su vasta scala e sono integrati in quasi tutti i programmi software desktop per sistemi Microsoft Windows o Macintosh.
• I font TrueType possono essere stampati con dispositivi di output non PostScript e PostScript. Per stamparlo bene su un dispositivo PostScript, comunque, il font TrueType deve essere convertito in contorno PostScript e questo potrebbe avere effetto sulla qualità visiva del font risultante. Questo spiega perché molti service di pre-stampa non supportano i font TrueType.
• Su sistemi Windows, un font TrueType è memorizzato fisicamente in un unico file con estensione .ttf. Su Macintosh il font è salvato come singola Suitcase (valigetta font).
• Un font TrueType è rappresentato dall’icona in ambienti Windows e dall’icona in Macintosh.

Enfocus PitStop ProfessionalManuale utente
163
• Un font TrueType o un utilizzo combinato di font TrueType e PostScript in un documento potrebbe creare problemi in dispositivi PostScript high-end, in particolare le fotounità.
A. Times come font PostScript Type 1 Single Master sullo schermo.
B. Times New Roman come font TrueType sullo schermo.
C. Times come font PostScript Type 1 Single Master stampato.
D. Times New Roman come font TrueType stampato.
A B
C D

Capitolo 10:Gestire i font
164
Font Multiple Master
Il formato di font Multiple Master è un’estensione del formato PostScript Type 1. I “Multiple Master” sono font che offrono diverse variazioni di disegno agli estremi degli “assi di disegno”. L’asse di disegno rappresenta una determinata proprietà variabile per il font, per esempio:
• Spessore (normale e grassetto)
• Larghezza (ridotto o esteso)
• Dimensione ottica
Il meccanismo dei font Multiple Master si basa sul fatto che i due master agli estremi degli assi di disegno hanno un disegno fisso, ma è possibile creare qualsiasi variazione fra i due master. In genere, i font Multiple Master hanno due assi di disegno che richiedono quattro master. I master possono essere considerati come le pietre miliari della matrice.
A. Master B. Proprietà del font C. Asse di disegno D. Variante “intermedia” definita dall’utente
Per creare le varianti intermedie, è necessario Adobe Type Manager.
Font Double byte
I set di caratteri Double byte (a doppio byte) sono necessari per lavorare con lingue asiatiche, come il giapponese, il cinese e il coreano. Queste lingue contengono molti caratteri e richiedono hardware e software in grado di supportare il formato Double byte.
I font Double byte usano caratteri a 16 bit, o due byte, invece dei soliti caratteri a 8 bit, o un byte.
Sostituzione dei font PDF
Se si trasferiscono documenti PDF fra diversi computer e piattaforme, i font nel documento potrebbero trovarsi in una delle tre condizioni seguenti:
• Disponibili come font di sistema, ovvero i font nel documento PDF sono anche installati nel computer in cui si visualizza il documento stesso
• Disponibili come font incorporati; in questo caso i font sono inclusi nel documento PDF
• Non disponibili, né nel documento né nel sistema
Se il font non è disponibile, dovrà essere sostituito da un font disponibile nel computer di destinazione. Questo processo viene definito come “sostituzione dei font PDF”.
Trovare i nomi dei font PostScript
Se è necessario inserire il nome di un font manualmente nella finestra Editor dei Profili PDF Enfocus, è possibile usare un file PDF per vedere come si scrive il nome.
Width
We
igh
t
normale ridotto normale esteso
nero ridotto nero esteso
A
A
A
B
B
C
C
D
A

Enfocus PitStop ProfessionalManuale utente
165
Per trovare il nome di un font PostScript:
1 Usare un’applicazione qualunque per creare un documento di una pagina con il font PostScript.
2 Creare un file PDF dal documento.
3 Aprire il file PDF con Acrobat e selezionare File > Proprietà documento > Font (se il file contiene più pagine e il font desiderato non si trova nella prima pagina, fare clic su Elenca tutti i font).
4 Scrivere il nome del font rispettando le maiuscole e le minuscole, nonché la suddivisione in sillabe così come appare nella finestra di dialogo Font documento.
5 Fare clic su OK per chiudere la finestra di dialogo.
Incorporare tutti i font o sottoinsiemi di font
Incorporare i font
Usando l’Editor dei Profili PDF Enfocus, è possibile specificare in un profilo PDF se il documento PDF dovrà:
• Incorporare tutti i font.
• Incorporare tutti i font tranne i 14 standard.
• Incorporare tutti i font che non possono essere emulati per la visualizzazione.
• Incorporare tutti i font che possono essere emulati per la visualizzazione.
Incorporare un tipo di font significa che ogni singolo carattere che lo compone sarà copiato nel documento PDF. Questo è molto utile se il documento deve essere visualizzato e stampato su un computer diverso su cui potrebbero essere installati altri font.
Inoltre, se si incorpora l’intero font, è possibile modificare il testo del documento PDF su un computer su cui non è installato il tipo di font in questione. Notare che l’incorporamento di un intero font – un font roman standard contiene 256 caratteri – aumenta la dimensione del file del documento PDF da 30 a 40 KB per i font PostScript Type 1 o di più per i font TrueType.
Incorporare sottoinsiemi di font
Usando l’Editor dei Profili PDF Enfocus, è possibile specificare in un profilo PDF se il documento PDF dovrà:
• Incorporare sottoinsiemi di tutti i font.
• Incorporare sottoinsiemi di tutti i font tranne i 14 standard.
• Incorporare sottoinsiemi di tutti i font che non possono essere emulati per la visualizzazione.
• Incorporare sottoinsiemi di tutti i font che possono essere emulati per la visualizzazione.
Invece di incorporare un intero font, si incorpora solo un sottoinsieme, ovvero i caratteri del font effettivamente utilizzati all’interno del testo. La creazione di sottoinsiemi di un font consente di contenere le dimensioni del file e questo è utile soprattutto se non si intende aggiungere altro testo (e quindi altri caratteri) al file. Notare che quando si combinano due o più documenti PDF con lo stesso sottoinsieme di font, le informazioni dei caratteri duplicati non vengono rimosse dai set uniti. Questo provoca la creazione di un file di dimensioni maggiori.

Capitolo 10:Gestire i font
166
Se, però, non è importante che i lettori vedano il file con i font originali, non incorporare i font e lasciare che Acrobat li sostituisca se necessario. Questo servirà a contenere le dimensioni del file. Ovviamente, riducendo la dimensione del file aumentano le possibilità di trasferirlo.
Trovare i nomi di font esatti
Un font specifico può avere nomi diversi. Il nome del font visualizzato nell’applicazione di origine non corrisponde necessariamente al nome interno “reale” del font.
Per esempio, il font Type 1 “Times” di Adobe visualizzato in un programma di elaborazione testi o desktop publishing ha anche un nome PostScript: “Times-Roman”. Lo stesso vale anche per la sua controparte TrueType “Times New Roman”: in Adobe Acrobat, il suo nome è “TimesNewRoman” (senza spazi).
Di conseguenza, quando è necessario inserire manualmente il nome di un font in una delle finestre di dialogo di Enfocus PitStop Professional, è importante digitare correttamente il nome così come appare in Adobe Acrobat. Per vedere come è scritto il nome del font, si può usare un file PDF.
Per trovare il nome di font esatto:
1 Usare un’applicazione qualunque per creare un documento di una pagina contenente il font di cui si desidera conoscere il nome esatto.
2 Creare un file PDF dal documento.
3 Aprire il file PDF in Adobe Acrobat ed eseguire una delle operazioni seguenti:
• In Adobe Acrobat 4, selezionare File > Informazioni documento > Font.
• In Adobe Acrobat 5, selezionare File > Proprietà documento > Font.
4 Scrivere il nome del font rispettando le maiuscole e le minuscole, nonché la suddivisione in sillabe così come appare nella finestra di dialogo Font documento (Acrobat 5) o Informazioni font (Acrobat 4).
5 Fare click su OK.

11


169
Capitolo 11: Gestire i coloriuesto capitolo offre una breve introduzione alla gestione e alle caratteristiche di base dei colori. Viene descritto come utilizzare
Enfocus PitStop Professional per ottenere una riproduzione accurata e di ottima qualità dei colori nei documenti PDF.
Informazioni sulla gestione dei colori
I monitor e le stampanti a colori riproducono i colori in modi completamente diversi.
Un sistema di gestione dei colori (CMS, Color Management System) è un insieme di strumenti creati per riconciliare le diverse funzionalità del colore di scanner, monitor e stampanti allo scopo di garantire colori coerenti fra il processo di creazione, visualizzazione e stampa. In teoria, questo significa che i colori visualizzati sul monitor corrispondono esattamente ai colori dell’output finale. Significa anche che applicazioni, monitor e sistemi operativi differenti visualizzeranno i colori in modo coerente.
Metodi di colore
Il metodo di colore RGB
Un monitor usa luci rosse, verdi e blu (RGB) per creare i colori. Combinando le intensità di tutti i tre colori si ottiene il bianco. I colori RGB sono usati per
l’illuminazione, il video e i monitor. Il monitor del computer crea i colori emettendo la luce tramite fosfori rossi, verdi e blu.
Metodo di colore RGB
Il metodo di colore CMYK
Le macchine da stampa commerciali utilizzano il metodo di colore CMYK, in cui tre colori di inchiostro trasparente (ciano - C, magenta - M e giallo - Y) sono combinati con il nero (noto come K, dalla definizione “colore chiave, key color”) in quantità diverse per creare i vari colori. Gli inchiostri CMYK filtrano la luce bianca riflessa dal foglio e sottraggono dallo spettro la luce rossa, verde e blu. Ciò che rimane corrisponde al colore che si vede.
In teoria, dovrebbero essere combinati pigmenti puri di ciano, magenta e giallo per assorbire tutto il colore e creare il nero, ma visto che tutti gli inchiostri di stampa contengono impurità, questi tre inchiostri producono un marrone scuro e devono essere combinati con
Q

Capitolo 11:Gestire i colori
170
l’inchiostro nero per creare il nero. La combinazione di questi inchiostri per creare il colore viene definita come stampa in quadricromia.
In teoria, mischiando il ciano, il magenta e il giallo si ottiene il nero; in pratica è necessario aggiungere il colore chiave nero.
Il metodo di colore scala di grigio
Il metodo di colore scala di grigio usa sfumature di grigio per rappresentare gli oggetti. In questo caso, ogni pixel di un’immagine in scala di grigio ha un valore di luminosità compreso fra 0% (nero) e 100% (bianco). Il numero massimo di grigi che la maggior parte dei dispositivi di output può produrre è 256.
Gamma di colori e spazio dei colori
Lo spettro visibile contiene milioni di colori, ma i dispositivi a colori – per esempio scanner, monitor e stampanti – possono (ri)produrre solo un sottoinsieme di questo spettro. Questo “sottoinsieme” viene definito come gamma di colori. La gamma di colori di un dispositivo definisce lo spazio dei colori che può (ri)produrre. Per esempio, un monitor può visualizzare un numero maggiore di colori di quelli stampati da una
fotounità che usa colori CMYK, mentre alcuni colori CMYK non possono essere visualizzati correttamente sul monitor. Ogni dispositivo ha una gamma di colori diversa.
A. gamma di colori RGB B. gamma di colori CMYK
Per ulteriori informazioni sulle gamme di colore e gli spazi dei colori, vedere la guida in linea di Acrobat selezionando ? > Guida di Acrobat.
Colore dipendente dal dispositivo
I colori dipendenti dal dispositivo riguardano le impostazioni del dispositivo su cui sarà creata l’immagine. Questo tipo di colori richiede che tutti i dispositivi del flusso di lavoro siano “calibrati” per ottenere una riproduzione coerente del colore. In altre parole, i dispositivi di input (per esempio scanner o fotocamere digitali), i monitor e i dispositivi di output (per esempio stampanti a colori digitali) devono essere regolati per far corrispondere i colori.
Alcune differenze potrebbero verificarsi anche fra dispositivi dello stesso tipo o modello, perché hanno impostazioni diverse. I monitor potrebbero avere, per esempio, impostazioni diverse di luminosità o contrasto.
Per ulteriori informazioni sui colori dipendenti dal dispositivo, vedere la guida in linea di Acrobat selezionando ? > Guida di Acrobat.
A
B

Enfocus PitStop ProfessionalManuale utente
171
Colori non dipendenti dal dispositivo
Per eliminare, o almeno ridurre al minimo, le differenze di colore fra i dispositivi, si può usare un sistema di gestione dei colori. I sistemi di gestione dei colori usano un metodo di colore standard indipendente dal dispositivo, per esempio CIELab. Le immagini sono associate a un profilo che contiene le informazioni relative ai dispositivi di input e/o output. Quindi, se le immagini devono essere create su un determinato dispositivo, saranno associate a un profilo per tale dispositivo.
Per ulteriori informazioni sui colori non dipendenti dal dispositivo, vedere la guida in linea di Acrobat selezionando ? > Guida di Acrobat.
Processo di rendering
Un sistema di gestione del colore consente di rimappare i colori in modo da adattarli meglio al tipo di output previsto. “Rimappare” significa che i colori nello spazio di colore di un dispositivo di output sono mappati allo spazio di colore di un altro dispositivo. Questa operazione avviene in base a un metodo di rimappatura specifico, chiamato anche processo di rendering. Esistono quattro metodi di rimappatura, o processi di rendering:
• Rimappatura percettiva
• Rimappatura di saturazione
• Rimappatura di colorimetria relativa
• Rimappatura di colorimetria assoluta
Rimappatura percettiva
L’occhio umano è sensibile alle relazioni tra i colori. La rimappatura percettiva altera tutti i colori nello spazio di colore originale per portarli nella gamma dello spazio di colore di destinazione, mantenendo tuttavia le relazioni tra i colori. In questo modo, la modifica ai colori risulta impercettibile.
La rimappatura percettiva altera la gamma originale (A) all’interno della gamma dello spazio di colore di destinazione (B), mantenendo le relazioni tra i colori.
Rimappatura di saturazione
La rimappatura di saturazione riproduce la saturazione dei colori nell’immagine originale (intensità) quando si effettua la conversione nello spazio di colore del dispositivo di destinazione. In questo modo, la saturazione relativa dei colori viene mantenuta di gamma in gamma. Questo processo di rendering è stato creato principalmente per la grafica commerciale, dove
A
B
AB

Capitolo 11:Gestire i colori
172
le esatte relazioni tra i colori (per esempio in una fotografia) sono meno importanti dei colori luminosi saturati.
La rimappatura di saturazione altera tutti i colori in base alla massima saturazione luminosa possibile (B). La saturazione rimarrà la stessa, ma alcuni colori appariranno più chiari o più scuri.
Rimappatura di colorimetria relativa
I colori che rientrano nella gamma sia del dispositivo di input, sia del dispositivo di output rimangono immutati, mentre i colori all’esterno della gamma del dispositivo di output vengono generalmente alterati in base ai colori con lo stesso livello di luminosità ma con saturazione differente.
Questo metodo potrebbe ridurre considerevolmente il numero totale di colori nell’immagine, se troppi colori di input diversi sono mappati allo stesso colore di output.
Inoltre, è utile quando si combinano due profili di output per una prova, poiché la gamma di colori del dispositivo usato per generare la prova (2) dovrebbe essere maggiore della gamma di colori del profilo di destinazione (1).
La rimappatura di colorimetria relativa sostituisce i colori all’esterno della gamma con colori aventi la stessa luminosità ma saturazione differente (B).
Rimappatura di colorimetria assoluta
I colori che rientrano nella gamma sia del dispositivo di input, sia del dispositivo di output rimangono immutati, mentre i colori che si trovano all’esterno della gamma del dispositivo di output sono ritagliati in base a un colore sul limite della gamma. Ciò potrebbe condurre a una perdita di dettagli in alcune aree. Si
AB
BA
A
B
A = B

Enfocus PitStop ProfessionalManuale utente
173
ottiene una corrispondenza pressoché perfetta in quasi tutto l’intervallo di toni. Questo metodo è adatto per le tinte piatte.
La rimappatura di colorimetria assoluta ritaglia i colori all’esterno della gamma in base a un colore sul limite della gamma stessa (B). I colori che non possono essere visualizzati nella gamma di colori di destinazione saranno persi.
Tinte piatte
Le tinte piatte sono colori stampati con inchiostri premiscelati. È possibile scegliere fra diversi sistemi di tinte piatte e da centinaia di diversi inchiostri di tinte piatte. Nella stampa a tinte piatte, ogni tinta piatta viene riprodotta usando una singola lastra di stampa. La stampa a colori, invece, usa solo quattro inchiostri (CMYK: ciano, magenta, giallo e nero) per riprodurre tutti i colori.
Se si stampa una tinta piatta al 100%, sulla pagina apparirà un colore opaco uniforme (non un motivo a puntini). Una sfumatura di tinta piatta, per esempio una tinta piatta più chiara, viene creata stampando punti più piccoli di mezzitoni del colore di base.
Le tinte piatte possono offrire ottimi risultati se usate per la stampa offset. Per l’output digitale o la visualizzazione a monitor, invece, le tinte piatte sono meno adatte e dovrebbero essere utilizzate con attenzione.
Enfocus PitStop Professional consente di eseguire le operazioni seguenti relative alle tinte piatte:
• Creare o modificare le tinte piatte
• Rimappare le tinte piatte di un’immagine raster
• Duplicare le tinte piatte
Creare o modificare le tinte piatte
È possibile usare Enfocus PitStop Professional per creare nuove tinte piatte in Adobe Acrobat oppure modificare i valori CMYK o i nomi di quelle esistenti. Questo approccio ha il vantaggio di poter usare colori coerenti in tutto il documento, senza dover gestire le tinte piatte nei file sorgente e nelle applicazioni di authoring o di desktop publishing. La grafica importata in un programma di desktop publishing, per esempio, potrebbe presentare delle differenze nelle definizioni delle tinte piatte. Oppure, le definizioni delle tinte piatte in questi oggetti grafici potrebbero differire da quelle impostate nel programma di desktop publishing.
Per creare o modificare le tinte piatte:
1 Creare o aprire un documento PDF contenente un oggetto o testo colorato.
2 Selezionare l’oggetto o il testo con lo strumento Seleziona Oggetto(i) ( ).
3 Selezionare Finestra > Mostra Ispettore PitStop.
4 Fare clic sul pulsante Tinta Piatta.
AB
A = B

Capitolo 11:Gestire i colori
174
Appare la finestra Selettore Tinte Piatte.
5 Eseguire una delle operazioni seguenti:
• Per creare una nuova tinta piatta, fare clic su Nuovo.
• Per cambiare il nome o i valori CMYK di una tinta piatta, selezionare la tinta piatta e fare clic su Modifica.
6 Digitare o modificare il nome della tinta piatta e i valori CMYK.
Si consiglia di scegliere un nome generico per le tinte piatte, in modo da renderle “a prova di aggiornamento”. Per esempio, una regola di stile aziendale potrebbe richiedere la modifica del colore “Società” da verde a blu. In questo caso, sarà necessario cambiare solamente i valori CMYK del colore. Tutti i riferimenti al nome di questo colore rimarranno immutati e tutti gli oggetti che usano questo colore saranno aggiornati automaticamente per apparire nel nuovo colore.
7 Nel riquadro Archivio, fare clic su Salva.
8 Salvare il colore nell’archivio di colori usando lo stesso nome.
Il salvataggio del colore nell’archivio di colori rende il colore disponibile per altre operazioni di Enfocus PitStop Professional, come l’esecuzione di modifiche globali al colore. In questo modo, si potrà recuperare il colore dall’archivio di colori e riutilizzarlo. Vedere anche “Lavorare con un archivio di colori” a pagina 176.
Rimappare le tinte piatte di un’immagine raster
Enfocus PitStop Professional consente di rimappare le tinte piatte dello spazio dei colori DeviceN di un’immagine raster a qualsiasi altro colore nel documento PDF o nell’archivio di colori. Rimappare le tinte piatte può essere utile se è necessario eseguire separazioni del colore nel documento PDF. In questo caso, si può lasciare intatta l’immagine raster originale con le tinte piatte e rimappare una tinta piatta specifica a un colore corrispondente nello spazio dei colori CMYK.
Per rimappare le tinte piatte:
1 Aprire il documento PDF in cui si desidera rimappare una tinta piatta.

Enfocus PitStop ProfessionalManuale utente
175
2 Selezionare Finestra > Mostra Ispettore PitStop per visualizzare la finestra Ispettore PitStop.
3 Fare clic sulla scheda Immagine > Rimappa.
4 Fare clic sullo strumento Seleziona Oggetto(i) ( ) e selezionare un’immagine in pixel nel documento PDF che contiene tinte piatte DeviceN.
5 Selezionare una delle tinte piatte che appaiono nell’area Rimappa Tinte Piatte.
6 Eseguire una delle operazioni seguenti:
• Per rimappare il colore selezionato a un colore CMYK o qualsiasi altro colore presente nell’oggetto selezionato, selezionare il colore appropriato dalla casella di riepilogo Rimappa su, come mostrato di seguito.
A. Colori CMYK B. Tinte piatte nell’oggetto selezionato
• Per rimappare il colore selezionato a qualsiasi altra tinta piatta nel documento PDF, fare clic su Dal Documento.
• Per rimappare il colore selezionato a qualsiasi altro colore dell’archivio di colori, fare clic su Dall’Archivio. Per ulteriori informazioni sugli archivi di colore, vedere anche “Lavorare con un archivio di colori” a pagina 176.
7 Fare clic su Applica.
A
B

Capitolo 11:Gestire i colori
176
Fare clic sul pulsante Mantieni per mantenere la tinta piatta selezionata o fare clic su Mantieni Tutti per mantenere tutte le tinte piatte così come sono.
Duplicare le tinte piatte
Enfocus PitStop Professional consente di duplicare oggetti contenenti una tinta piatta e di creare una tinta piatta definita dall’utente con la stessa forma dell’oggetto copiato. Questo è utile, per esempio, per creare una lastra per la verniciatura.
Per duplicare una tinta piatta:
1 Aprire il documento PDF in cui si desidera creare una nuova tinta piatta in base alla forma di un oggetto selezionato.
2 Fare click sullo strumento Seleziona Oggetto(i) ( ).
3 Selezionare un oggetto di cui si desidera copiare la forma.
4 Selezionare Finestra > Mostra Ispettore PitStop per visualizzare la finestra Ispettore PitStop.
5 Fare clic sulla scheda Pre-stampa > Duplica.
6 Fare clic sul pulsante Nuovo.
7 Specificare il nome per la nuova tinta piatta nel riquadro Modifica, per esempio Verniciatura.
8 Selezionare la casella di controllo Sovrastampa.
9 Fare clic su Applica.
Lavorare con un archivio di colori
Enfocus PitStop Professional consente di lavorare con un archivio di colori. Si tratta di un elenco o un database di colori utilizzati spesso. È possibile:
• Creare un archivio di colori nuovi o esistenti.
• Usare colori dell’archivio da applicare al testo o agli oggetti dei documenti PDF.
• Rimuovere colori dall’archivio.
Creare un archivio di colori
È possibile creare un archivio di colori che vengono riutilizzati spesso. Si possono creare anche nuovi colori e aggiungerli all’archivio di colori. L’archivio può

Enfocus PitStop ProfessionalManuale utente
177
contenere qualsiasi spazio dei colori definito in PDF 1.3, fra cui tinte piatte e spazi dei colori, per esempio DeviceN e Patterns.
Per creare un archivio di colori:
1 Fare click sullo strumento Seleziona Oggetto(i) ( ).
2 Fare clic sul testo o l’oggetto nel documento PDF che contiene il colore da aggiungere all’archivio.
3 Selezionare Finestra > Mostra Ispettore PitStop per visualizzare la finestra Ispettore PitStop.
Appare la finestra Ispettore PitStop, che mostra le impostazioni di colore correnti per il testo o l’oggetto selezionato, come mostrato in figura.
4 Se necessario, cambiare il colore usando i cursori oppure selezionare un altro metodo di colore (scala di grigio, RGB o CMYK) o una tinta piatta. Vedere anche “Modificare il colore del testo” a pagina 157.
5 Nel riquadro Archivio, fare clic su Salva.
6 Digitare un nome descrittivo per il colore nella finestra di dialogo, come mostrato di seguito.
7 Fare clic su OK.
Il colore specificato sarà salvato nell’archivio di colori e potrà essere riutilizzato in seguito (vedere la sezione seguente).
Usare un colore dall’archivio di colori
Dopo aver memorizzato una serie di colori nell’archivio, è possibile applicarli agli oggetti o al testo nel documento PDF.
Per applicare un colore dell’archivio al testo o agli oggetti:
1 Fare click sullo strumento Seleziona Oggetto(i) ( ).
2 Fare clic sul testo o sull’oggetto di disegno al tratto nel documento PDF a cui si desidera applicare un colore dell’archivio.
3 Selezionare Finestra > Mostra Ispettore PitStop per visualizzare la finestra Ispettore PitStop.

Capitolo 11:Gestire i colori
178
Appare la finestra Ispettore PitStop, che mostra le impostazioni di colore correnti per il testo o l’oggetto selezionato, come mostrato in figura.
4 Nel riquadro Archivio, fare clic su Carica.
5 Selezionare un colore dal riquadro Elenco Colori.
Il colore del testo o dell’oggetto selezionato cambierà in modo interattivo mentre si seleziona il colore.
6 Fare clic su OK.
7 Se necessario, regolare il colore selezionato usando i cursori della finestra Ispettore PitStop.
Rimuovere colori dall’archivio
È possibile rimuovere facilmente i colori dall’archivio, per esempio colori che non si useranno più.
Per rimuovere colori dall’archivio:
1 Fare click sullo strumento Seleziona Oggetto(i) ( ).
2 Fare clic sul testo o su un oggetto nel documento PDF.
3 Selezionare Finestra > Mostra Ispettore PitStop per visualizzare la finestra Ispettore PitStop.
4 Nel riquadro Archivio, fare clic su Carica.
5 Selezionare il colore da rimuovere dal riquadro Elenco Colori.
Il colore del testo o dell’oggetto selezionato cambierà in modo interattivo mentre si seleziona il colore.
6 Nel riquadro Selezionato, fare clic su Rimuovi.
7 Fare clic su OK.
Il colore sarà rimosso dall’archivio e il testo selezionato sarà riportato al colore originale.

Enfocus PitStop ProfessionalManuale utente
179
8 Eseguire una delle operazioni seguenti:
• Per modificare il colore dell’oggetto all’interno dello stesso metodo di colore (per esempio CMYK), trascinare il cursore del colore appropriato verso sinistra o destra oppure digitare una percentuale nella casella di testo. La modifica al colore del testo o dell’oggetto apparirà in modo graduale mentre si trascina il cursore.
• Per cambiare il colore dell’oggetto usando un altro metodo di colore (scala di grigio, RGB o CMYK), fare clic sul rispettivo pulsante e, se necessario, trascinare il cursore appropriato verso sinistra o destra oppure digitare la percentuale nella casella di testo.
• Se il documento PDF contiene tinte piatte e si desidera modificare il colore dell’oggetto selezionato usando una di queste tinte, fare clic sul pulsante Tinta Piatta. Selezionare una delle tinte piatte disponibili nella finestra Selettore Tinte Piatte e fare clic su OK.
Usare i profili ICC con le immagini raster
È possibile verificare se una determinata immagine raster è stata fornita con un profilo ICC o no. In caso contrario, è possibile applicare un profilo ICC all’immagine.
Per usare i profili ICC con le immagini raster:
1 Fare click sullo strumento Seleziona Oggetto(i) ( ).
2 Selezionare Finestra > Mostra Ispettore PitStop per visualizzare la finestra Ispettore PitStop.
3 Selezionare l’oggetto per il quale si desidera controllare la presenza di un profilo ICC.
4 Fare clic sulla scheda Immagine.
Per impostazione predefinita, appare il riepilogo delle proprietà, che mostra il profilo ICC dell’immagine selezionata, se presente.
L’immagine raster fornita con un profilo ICC.

Capitolo 11:Gestire i colori
180
Per contrassegnare un’immagine con un profilo ICC:
1 Selezionare l’immagine da contrassegnare con un profilo ICC.
2 Selezionare Finestra > Mostra Ispettore PitStop.
3 Fare clic sulla scheda Colore > Colore Riempimento.
La finestra Ispettore PitStop visualizza un elenco di profili ICC che possono essere usati.
4 Selezionare un profilo dall’elenco e fare clic su Assegna.
L’immagine sarà contrassegnata con il profilo selezionato e il nome ICC del profilo apparirà nella finestra Ispettore PitStop.
Nome ICC dell’immagine contrassegnata.
È anche possibile rimuovere profili ICC dalle immagini. Selezionare l’immagine, visualizzare la finestra Ispettore PitStop e fare clic sul pulsante
Rimuovi contrassegni dall’immagine.

i
Indice
AAccelera visualizzazione Immagini
preferenze 13accelera visualizzazione immagini 28accelerazione visualizzazione immagini 28acquistare
Enfocus PitStop Professional 11aggiornamenti su CertifiedPDF.net 83aggiungere
nuovo testo 154punto di ancoraggio 142
allineamento 58annullare
Azioni 116operazioni 34
anteprime 79confrontare 80descrizione 79salvare 79una di fianco all’altra, confrontare 80unite in un documento 81visualizzare 79
archivio (di colori)creare 176rimuovere un colore 178usare un colore 177
area selezionatarimuovere gli oggetti 56
attivare tutte le correzioni 90attività
automatizzare mediante le Azioni 65, 103automazione tramite hot folder 120
automatizzare attivitàeseguire Azioni automaticamente 120usare hot folder 120usare le Azioni 65, 103
avviare Enfocus PitStop Professional 11avviare un flusso di lavoro 71avviare un flusso di lavoro Enfocus Certified 71
Azioniannullare 116assegnare a pulsanti di accesso rapido 24bloccare con una password 114cambiare il layout di pagina 119cambiare il nome 112cambiare le informazioni generali 112cambiare le proprietà dei font 117creare 106, 107creare un rapporto 110descrizione 65, 103duplicare 112eseguire 115esempi 117esportare 113gestire 111importare 113linee guida per creare 107modificare 111rimuovere 112
Azioni per i font 118Azioni per il layout di pagina 119
Bbloccare un profilo PDF con una password 96box della pagina
cambiare 50tipi 50
box delle pagine, mostrare 26box di ritaglio
cambiare 50descrizione 50impostare in base a una selezione 52visualizzare 26
box di ritaglio PDFcambiare 50descrizione 50
box di smarginaturacambiare 50descrizione 50

ii
box immaginicambiare 50descrizione 50
Ccambiare
colore del testo 157dimensione e stile del font 118impostazioni di pre-stampa di un oggetto 125informazioni generali di un profilo PDF 94layout di pagina 119layout di pagina di un documento 119
cambiare (globale)posizione contenuti della pagina 34
cambiare dimensioni 47categorie di problemi 88CertifiedPDF.net
definito 83verifica specifiche aggiornate 83
CMYKmetodo di colore, definizione 169
coerenza del documento 66colori
apportare una modifica globale 41creare un archivio 176non dipendenti dal dispositivo 171rimuovere un colore dall’archivio di colori 178tinta piatta 173usare un colore dall’archivio di colori 177
colori di evidenziazione 17commento relativo alla sessione
aggiungere 70modificare 70
confrontare anteprime 80una di fianco all’altra 80unite in un documento 81
confrontare versioni (una di fianco all’altra) 80confronto unito 81consultare il file edit log 77consultare il rapporto di preflight 75consultare la cronologia del documento 78consultare lo stato del flusso di lavoro Certified 75Contagocce
visualizzare le proprietà degli oggetti 35
contenuti pagina 47cambiare orientamento 47cambiare posizione 34, 47ridimensionare 47riflettere 47ruotare 47spostare 47
Controllitipo di Azioni 104
copia di valutazione 12copiare/incollare gli attributi degli oggetti 33correzioni
attivare tutte 90disattivare tutte 90registrare 90
creareAzioni 106, 107forme 139tracciato 140
creare un profilo PDF 90cronologia del documento 78
Ddi saturazione
rimappatura 171dimensione contenuti della pagina
cambiare 47dimensioni output, mostrare 26disattivare tutte le correzioni 90disegno al tratto
definizione 121distanza
misurare 34documenti PDF2GoTM, modificare 146documento Enfocus Certified PDF
descrizione 69documento originale
selezionare 71verificare 73
downsamplingbicubico 46medio 46subsampling 46
downsampling bicubicodescrizione 46

iii
duplicareAzioni 112profilo PDF 94tinte piatte 176
duplicare un profilo PDF 94
EEditor Azioni di Enfocus PitStop
usare 106visualizzare 106
Editor dei Profili PDF Enfocususare 91visualizzare 91
eliminarepunto di ancoraggio 142
Enfocus PitStop Pannello di Controllo dei Profili PDFvisualizzare 92
Enfocus PitStop Professionalacquistare 11registrare 11, 12
Enfocus PitStop Server 120acquistare 11
eseguireAzioni 115
esempi di Azioni 117esportare
Azioni 113profilo PDF 95
Ffile edit log 77flusso di lavoro Certified PDF
descrizione 67modifica PDF 66preflight 66responsabilità 67
Flusso di lavoro Enfocus Certified PDFdescrizione 65
font14 font standard 161cambiare le proprietà usando le Azioni 117gestire 161modifica globale 42modificare le proprietà 155Multiple Master 164PostScript Type 1 161PostScript Type 3 162trovare i nomi dei font PostScript 164, 166TrueType 162
font Double bytedefinizione 164
font Multiple Master 164font PostScript
trovare i nomi dei font 164, 166Type 1 161Type 3 162
font TrueType 162foratura del testo bianco 44
cambiare le impostazioni 43forme
creare nuove 139
Ggamma 170gestione del colore
definizione 169impostare le preferenze 16requisiti di sistema 10
gestireAzioni 111profili PDF 90
grafica orientata agli oggettiVedere disegno al tratto
grafica vettorialeVedere disegno al tratto
guideinserire 36rimuovere 37

iv
Hhot folder
usare 120
Iimmagine pixel 144
visualizzare gli attributi 144visualizzare il profilo ICC 144visualizzare la risoluzione 144
immagini ad alta risoluzioneaccelerazione visualizzazione 28
immagini alternativeaccelerazione visualizzazi 28
immagini in pixelricampionamento, descrizione 45
importareAzioni 113profili PDF 95
impostare le preferenze 13impostazioni di pre-stampa
cambiare 125impostazioni di sovrastampa
cambiare 43, 125inclinare
oggetto 137incorporare i font 165Informazioni
tipo di Azioni 104informazioni generali di un profilo PDF
cambiare 94informazioni generazione del nero
visualizzare 125informazioni mezzetinte
visualizzare 125informazioni OPI
cambiare 126rimuovere 126
informazioni rimozione livelli di grigiovisualizzare
levigatezza degli oggettivisualizzare 125
informazioni sul flusso di lavoro Enfocus Certified PDF 65informazioni trasferimento
visualizzare 125
inserireguide 36
installazionerequisiti di sistema 10
interpretare il rapporto di preflight 99introduzione a Enfocus Pitstop Professional 9
Llayout di pagina 119
cambiare usando le Azioni 119linee guida per creare Azioni 107lingua per l’interfaccia di Enfocus PitStop, selezionare 13, 24livelli di gravità degli errori
descrizione 89esempio 89
livello laccaturacreare 176
Mmascherare
oggetto 143media box
cambiare 50descrizione 50
messaggi di avviso, specificare quando devono essere visualizzati 13metodi di colore
CMYK 169RGB 169scala di grigio 170
metodi di sfumatura (trasparenza), selezionare 127metodo di colore scala di grigio 170misurare la distanza fra due punti 34Modelli box della pagina
creazione 55modelli box della pagina
applicazione 55definiti 52esempio 54posizionamento 55scopo 53
modifica (globale)font 42

v
modifica globalecolori 41font 42generale 34posizione contenuti della pagina 34
modifica PDFdi un flusso di lavoro Certified PDF 66questioni 66
modificareAzioni 111colore del testo 157paragrafo di testo 153preferenze comportamento 13singola riga di testo 153testo verticale 154tracciato 141
modificare gli oggettiindicare l’utilizzo dei quadratini di selezione centrali 13visualizzare i quadratini di selezione centrali 13
modificare un commento relativo alla sessione 70Modifiche
tipo di Azioni 104mostrare 130mostrare gli oggetti 130
Nnascondere gli oggetti 130nodo
Vedere punto di ancoraggionome
cambiare il ~ delle Azioni 112nome font PostScript
trovare 166note
mostrare/nascondere 28numerazione delle pagine 60
aggiungere 57allineamento 58cambiare 57descrizione delle opzioni 59regolare 60sequenza numeri variabile 58specificare il primo numero 58
numeri di pagina 58
nuovi oggettiimpostare le preferenze 15impostare le proprietà predefinite 13
Ooggetti 130
cambiare l’ordine di impilamento 130nascondere 130portare avanti 130portare indietro 130rimuovere 56selezionare simili 129
oggetti OPIvisualizzare le proprietà 144
oggetti similiselezionare 129
oggettoallungare 138copiare e incollare gli attributi 33inclinare 137mascherare 143ridimensionare (specificando valori esatti) 138ridimensionare (trascinando) 133riflettere 138ruotare (specificando valori esatti) 138ruotare (trascinando) 132selezionare 128sostituire 131spostare (specificando valori esatti) 138spostare (trascinando) 135visualizzare le proprietà con il Contagocce 35visualizzare le statistiche 145
operatore ANDusare nelle Azioni 107
operatore NOTusare nelle Azioni 107
operatore ORusare nelle Azioni 107
operatoriusare nelle Azioni 107
operazioni di annullamentospecificare il numero di operazioni di annullamento nelle preferenze 13
ordine di impilamento degli oggetticambiare 130
orientamento contenuti della paginacambiare 47

vi
PPannello di Controllo Azioni di Enfocus PitStop
panoramica delle parti principali 105usare 105visualizzare 105
passwordbloccare un profilo PDF 96bloccare, Azioni 114
portare gli oggetti in avanti 130portare gli oggetti indietro 130posizione contenuti della pagina
cambiare 47Preferenze
accelera visualizzazione immagini 13preferenze 17
avviso 13colori 13, 14gestione del colore 16impostare 13lingua 13, 24modificare il comportamento 13nuovi oggetti 13, 15specificare il numero di operazioni di annullamento
13strumenti 14unità di misura 16
preferenze avviso 13preferenze colori 13
impostare 14preferenze degli strumenti
impostare 14preflight
certificato 97certificato e stato 98certificato, eseguire 98definizione 87di un flusso di lavoro Certified PDF 66garantito 65generare rapporti 96meccanismo 87normale 97normale, eseguire 97questioni 65
preflight certificatodefinizione 97eseguire 98stato 98
preflight e salvataggio 74preflight e salvataggio del documento PDF 74
preflight garantito 65preflight normale
definizione 97eseguire 97
primo numero (nella numerazione delle pagine)descrizione 58
principicreare Azioni 107
processo di rendering 171processo, rendering 171profili ICC
verificare 144profili PDF
assegnare a pulsanti di accesso rapido 24Profili PDF predefiniti 90profilo di preflight
Vedere Profili PDFProfilo PDF
sostituire 74profilo PDF
bloccare con una password 96cambiare le informazioni generali 93creare 90definizione 87duplicare 94esportare 95gestire 90importare 95modificare 93opzioni a livello di errore 89predefinito 90rimuovere 94
proprietàvisualizzare con il Contagocce 35
proprietà di elaborazioneimpostare 90
proprietà PDFgruppi 88
protezionebloccare con una password 96
pulsantepulsante relativo allo stato 71
pulsante (comando)Visualizza Commenti 23Visualizza Contorno 23Visualizza i box delle pagine 23Visualizza Problemi 23
Pulsante relativo allo stato del documento certificato 71

vii
pulsanti di accesso rapidoAzioni 24profili PDF 24
punto di ancoraggioaggiungere/eliminare 142definizione 123
punto di direzione, definizione 123
Qquadratini di selezione centrali
specificare se usare o no 13visualizzare 13
Rrapporti
preflight, generare 96rapporti di preflight
generare 96rapporto
Azioni 110interpretare 99
rapporto di preflight 75interpretare 99
registrareEnfocus PitStop Professional 12
registrare le correzioni 90regolare la numerazione delle pagine 60requisiti di sistema 10responsabilità 67
questioni 67responsabilità di un flusso di lavoro Certified PDF 67RGB
metodo di colore 169ricampionare le immagini in pixel
descrizione 45ridimensionare
oggetti (trascinando) 133ridimensionare contenuti della pagina 47riflettere contenuti della pagina 47rilievo 176rimappatura
colorimetria assoluta 172colorimetria relativa 172di saturazione 171percettiva 171
rimappatura di colorimetriaassoluta 172relativa 172
rimappatura di colorimetria assoluta 172rimappatura di colorimetria relativa 172rimappatura percettiva 171rimuovere
Azioni 112guide 37profilo PDF 94
rimuovere gli oggettiall’interno o all’esterno di un’area selezionata 56
ripetere le operazioni 34ruotare
oggetti (trascinando) 132ruotare contenuti della pagina 47
SScitex Brisque DFE, modificare documenti PDF di 146segmento
definizione 123segnalazione di errori 89segni registro
visualizzare 26seleziona un profilo PDF 93selezionare
oggetto 128selezionare il documento originale 71selezionare oggetti simili 129Selezioni
tipo di Azioni 104sequenza numeri variabile
descrizione 58sfondo
aggiungere alla numerazione delle pagine 59sfondo bianco
aggiungere alla numerazione delle pagine 59smarginatura
visualizzare 26sostituire un oggetto 131sottoinsiemi di font 165sovrastampa del testo bianco
cambiare le impostazioni 43sovrastampa del testo nero 43spazio dei colori
Vedere anche gammaspecifiche 83

viii
spessore della lineacambiare lo spessore minimo della linea degli oggetti 45
spessore minimo della linea degli oggetticambiare 45
spostareoggetti (trascinando) 135
spostare contenuti della pagina 47statistiche
visualizzare 145stato del flusso di lavoro Certified 75subsampling
descrizione 46
Ttesto
aggiungere (nuovo) 154applicare la foratura del testo bianco 44barra grigia 25effettuare la sovrastampa del testo nero 43impostare le proprietà predefinite dei caratteri 15modificare il colore 157modificare un paragrafo 153modificare una singola riga 153verticale (modificare) 154
testo biancoforatura 44
testo come barra grigia 25testo nero, effettuare la sovrastampa 43testo sotto
rimuovere nella numerazione delle pagine 59tinta piatta
definizione 173tinte piatte
duplicare 176tipi di azioni (in Azioni)
definizione 104tracciato
creare nuovo 140definizione 123modificare 141
trasparenza degli oggetti, modificare 127trovare i nomi dei font PostScript 164, 166
Uunità di misura, impostare 16unità, impostare 16usare, Editor dei Profili PDF Enfocus 91
Vverifica 83verifica aggiornamenti su CertifiedPDF.net 83verificare il documento originale 73versione di prova 12visualizzare
attributi delle immagini in pixel 144box delle pagine 26box di ritaglio 26Enfocus PitStop Pannello di Controllo dei Profili PDF 92modalità contorno 26modalità di anteprima 26note 28Pulsante Visualizza Commenti 23Pulsante Visualizza Contorno 23Pulsante Visualizza i box delle pagine 23Pulsante Visualizza Problemi 23segni registro 26smarginatura 26statistiche degli oggetti 145
visualizzare le dimensioni dell’immagine 144visualizzare un’anteprima 79Visualizzazione immagini
preferenze 13visualizzazione immagini
accelera 28visualizzazione più rapida delle immagini 28