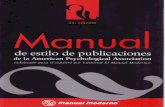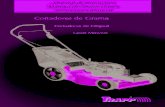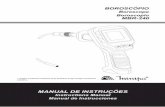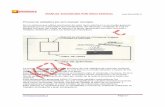Picsi Manual
-
Upload
yoan-georgiev -
Category
Documents
-
view
215 -
download
0
description
Transcript of Picsi Manual

Версия 2.5.11
Ръководствокак да направим фотоалбумче

Съдържание
Съдържание
Раздел 1 Инсталация
Инсталиране на софтуера
Раздел 2 Функциинасофтуера
Общ поглед Меню Лента със символи Меню към полето за изготвяне на проекта, меню към десния бутон на мишката
Раздел 3 Стартираненапроект
Стартиране на софтуера
Раздел 4 Използваненасофтуера
Стартиране на проект Добавяне на снимки и приложения Ефекти Добавяне на текст Фонове Обработка на снимките
Раздел 5 Изпращаненапродуктазаизработка
Приключване на проекта Проверка и изпращане за изработка Поръчване и заплащане Възможни проблеми

Инсталация 1
Инсталиране на софтуера
Появява се прозорец „Инсталиране”. Натиснете бутончето „Напред >”, за
да стартирате инсталацията.
Изберете мястото, където да бъде инсталиран Piksi Publisher.
Прочетете лицензните условия и ако сте съгласни с тях, натиснете
„Напред >”.
Натиснете два пъти иконката на Piksi_editor, изнесена на десктопа или на друго място, предпочетено
от Вас.
Ако няма повече компоненти, натиснете „Напред >”.
Задайте името, под което програмата ще се появява в менюто „Старт” (или в някаква друга част
на компютъра).
Можете да изберете, дали бихте желали да имате икона на Piksi
Publisher на вашия десктоп, и/или в менюто за бързо стартиране.
След успешно приключване на инсталацията можете да
стартирате Piksi Publisher, като натиснете бутона „Готово”.

Функциинасофтуера 2Сортиране на снимките по име или дата.
Общ поглед Преглед на страниците – този прозорец предоставя възможност за лесна навигация на страниците и общ поглед към целия проект.
Параметри – тук е палитрата с настройки и ефекти, които можете да прилагате върху снимките. Можете да променяте например цветността и ориентацията на всяка снимка или да добавите сянка, рамка и т.н.
Шаблони – оттук можете да изберете предварително направени шаблони за страниците на вашия албум.
Меню – съдържа функциите отваряне, запазване, добавяне на текст, преглед и много други.
Прозорец за навигация – използвайте този прозорец, за да намерите бързо Вашите снимки.
Работна зона – използвайте тази зона, за да оформите Вашия албум, като поставите на отделните страници Вашите снимки и текст.
Прозорец на снимките – поставете Вашите снимки на страниците чрез “drag and drop”. Използвайте за целта програмно зададените места за снимки или се възползвайте от възможността да си направите собствен проект.
Получаване на минимален и максимален изглед на снимката.

Функциинасофтуера 2
Меню
Файл –основни опции за стартиране, отваряне, запазване и т.н.
Фигура –добавяне на текст и снимки, коригиране на позицията им, разполагането им като фон и т.н.
Страница – добавяне и махане на страници във Вашия фотоалбум.
Изглед – увеличаване или намаляване на изгледа. Избор между стандартен и експертен режим на работа.
Помощ –ще получите помощ при необходимост на нашата web-страницаwww.piksi.bg
Редактирай – различни възможности за обработка на снимките – копиране, изрязване и добавяне.

Местене на обекти във фонова позиция и обратно
Записване на файл с проект
Повторение на анулирана операция
Отваряне на файл с проект
Вашият проект е готов за изпълнение
Работа с няколко маркирани обекти
Оттук можете да се обънете към оn-line-
магазина
Добавяне на нова страница
Лента със символи
Анулиране на извършена операция
Експертенрежим – отварят се допълнителни прозорци с „експертни” функции. Препоръчваме Ви да
използвате този начин на работа!
Функциинасофтуера 2
Добавяненаснимки Добавяне на снимки Влачене не селектираната снимка към текущата страница Добавяне на места за снимки Добавяне на линия
Добавяненатекст Добавяне на текст по дъга Добавяне на обемен текст Добавяне на вълнообразен текст
Преглед – отваря се нов прозорец, в който можете да видите, как ще изглежда продуктът в отпечатан вид.

Лява страница Дясна страница
Тази зона изобразява свързването на страниците на вашия албум. Не поставяйте
тук текст или други важни елементи. Препоръчваме ви минимално отстояние от
тази зона 15 мм.
Водачи Общ изглед на страницата
Меню към полето за изготвяне на проекта, меню към десния бутон на мишката
МрежаУголемяване на изображението Наименование на продукта
Индикация за качеството на снимките (принцип на светофара) Върни се към
предишната страницаПремини към
следващата страница
Менюкъмдесниябутоннамишката – можете да натискате десния бутон на мишката върху различни части на Вашия проект и да използвате това меню с различни опции. Опциите можете да намерите и в главното меню.
Визуализиране на цялата страница
Функциинасофтуера 2
Намаляване на изображението

Стартираненапроект 3
Стартиране на нов проект
Отваряне на вече започнат проект
Стартиране на софтуера
Тук можете да изберете различни опции за вашия продукт
(в зависимост от продукта)Избираненаконкретенпродукт – следващата
ви стъпка е избор на конкретен продукт от съществуващ списък с
такива. Когато изберете продукта, ще можете да
разгледате описанието му.
Описаниенапродукта – в този прозорец ще можете да прочетете
подробно описание на избрания от вас
продукт: цена, формат, максимален брой страници и т.н.Софтуерът се актуализира автоматично
всеки ден при първо отваряне. Ако искате актуализацията да се извършва в друг
момент, използвайте този бутон. Въведете потребителското си име и вашата парола само
ако използвате Прокси сървър.

Преглед на продукта – тук можете да разгледате избрания от вас продукт. Обърнете внимание, че при промяна на
броя на страниците или на корицата се променя и цената.
Оформление на проекта – изберете дали искате да отворите празен албум с бели страници, или албум със зададени позиции
на снимките по страниците. Имате освен това възможността да запълните фотоалбума автоматично със собствени
снимки, намиращи се в зададена папка.
Сега вече можете да започнете проекта си...
Стартираненапроект 3
Стартиране на софтуера

Използваненасофтуера 4
Стартиране на проект
Първият прозорец, който се отваря за вас, не е вътрешна страница на албума, а неговата корица. Можете да направите желаната от вас корица – с име и снимки. Не забравяйте зоната в средата – това е гръбчето на албумчето. Маркираните в
сиво елементи и зони не се отпечатват в продукта.
Тук е дадена примерна корица за продукта Екстра Пикси. На предната корица ще бъде големият слънчоглед, а на задната – снимка на лилави цветя. Гърбът на корицата в
този случай е без печат. В текстовото поле е изписано име на албума – „Слънчогледи”.

Добавяне на снимки и приложения
Следващата стъпка от ваша страна е добавяне на снимки към страниците на албума. Имате две възможности, които можете да изберете в
зависимост от личните ви предпочитания.
1. Първа възможност – избирате шаблон от десния прозорец, от който изтегляте чрез “drag and drop” макет върху всяка страница. Върху
страницата ви се появяват места за снимки.
Това е основният прозорец, който ще видите при започване на нов проект. В показания пример сте избрали Eкстра Пикси. Имайте предвид, че това
изображение се променя при избор на различни продукти.
Използваненасофтуера 4

Използваненасофтуера 4
Добавяне на снимки и приложения
Изберете от лявата част на екрана снимка. Чрез “drag and drop” поставете снимката на съответното място, след
което там се появява малка прозрачна картинка.
Снимката се мащабира съобразно рамката автоматично.
По-късно можем да въведем и текст в рамкираната позиция.

2. Втора възможност – добавяте снимки чрез фукцията „Добави снимки” от лентата със символи. На страницата се появява празна рамка за снимка, която можете да разположите на произволно място, да уголемите или намалите и да
изтеглите в нея произволна снимка чрез “drag and drop”.
И тук остава възможността за директно изтегляне на снимка от лявата част на екрана върху празната страница.
Използваненасофтуера 4
Добавяне на снимки и приложения

Програмата Piksi Publisher ви предоставя множество възможности за обработка, респективно за ефекти на избраното изображение. Ако искате да направите
около избраната снимка рамка, чукнете върху снимката и изберете от десния прозорец бутон
„Параметри”, а след това бутон „Рамка”.
Ефекти
Можете да видите окончателния резултат на екрана.
Изберете от новия прозорец, който се отваря, рамка или някакво маскиране, след което натиснете „ОК”, за да приложите избрания от
вас ефект.
Използваненасофтуера 4

Използваненасофтуера 4
Добавяне на текст
За да добавите текст към вашия проект, отново разполагате с различни възможности.
1. Първа възможност – за да поставите надпис под дадена снимка, просто кликнете в текстовото поле. Ще се отвори прозорец „Промени текста”.
Въведете желания текст. Изберете предпочитан от вас шрифт, големина на буквите и цвят. Всички тези
параметри можете да променяте, както желаете.

Използваненасофтуера 4
2. Втора възможност е работата в експертен режим. Избирате „Добави текст” от менюто и на страницата се генерира редактируемо текстово поле.
Програмата отново ви предоставя за използване няколко текстови ефекта. Избирайки от менюто „Добави текст”, вие разполагате със следните опции:
„Изкривен текст”, „Обемен текст”, „Вълнообразен текст”. Можете да въведете текста и да го редактирате в прозореца вдясно.
Добавяне на текст

Използваненасофтуера 4
Фонове
Програмата ви позволява да запълните страниците на вашия проект с цветни фонове или да използвате като фон произволна снимка. За целта
изберете опцията „Редактирай фона...” в десния прозорец.
За да запълните фона на страницата с определен цвят, натиснете бутона „Цвят за фон”, отваря се прозорец с цветна палитра. Изберете желания цвят и фонът е готов.
Ако искате фонът да е снимка, натиснете бутона „Зареди снимка”, посочете желаната от вас и тя ще запълва единична или двойна страница в зависимост от проекта. Чрез
настройката „Прозрачност” можете да регулирате силата на фона.

Използваненасофтуера 4
Фонове
Можете да направите фон от дадена снимка и по друг начин – чрез шаблон. Чрез “drag and drop” изтеглете върху страницата целия шаблон, а след това и избраната снимка в макета. При двукратно натискане на мишката върху снимката можете да
я обработвате по вече разгледания начин.
Ако искате да поставите още снимки върху тази страница, използвайте опцията „Добави място за снимка”. Задайте новата позиция и вмъкнете чрез “drag and drop”
снимката на това място.
Можете да изберете снимка и от прозореца вляво, след което да натиснете десния бутон на мишката и да изберете функцията „Постави снимката за фон”.

Използваненасофтуера 4
Инструментзаотрязване – изберете опцията „Запазване на пропорциите”, за да не деформирате изображението
Инструмент за завъртанеИнструмент за елиминиране на ефекта „червени очи”Инструмент за изостряне на изображението
Меню с различни инструменти за обработка на изображениетоНачалносъстояние – сравнява оригинала с обработеното изображение
Върниназад – заличава всички промени
ОК и приключване на обработката на
изображението
Видима част от изображението
Управляващиточкинарамката – чрез тях се
променя видимата част от изображението
Обработка на снимките
Напасниснимката – напасва изображението към прозореца
Оригиналенразмер – показва изображението в оригинална големина
Приближаване – режим за увеличаване/намаляване на изгледа
Можете да обработвате снимките във вашия проект, като маркирате снимката с еднократен клик и след това изберете в десния прозорец опцията „Редактирай снимка”. Това можете да
постигнете и чрез двукратно кликване директно върху снимката.

Изпращаненапродуктазаизработка 5
Приключване на проекта
Щом сте готови с проекта, можете да го изпратите за изработка.
Препоръчваме ви преди това внимателно да го прегледате за текстови грешки, празни позиции за снимки и т.н.
Когато приключите с проверката, натиснете бутона „Поръчай продукт”.

Изпращаненапродуктазаизработка 5
Проверка и изпращане за изработка
Софтуерът проверява проекта ви за възможни грешки и проблеми. Списък и описание на
възможните проблеми можете да намерите на края на този раздел.
Ако всичко е наред, можете да изпратите проекта за изработка. Програмата още веднъж ще ви напомни, че трябва да имате интернет
връзка. Имайте предвид, че процесът на изпращане за изработка може да трае дълго.
В следващия прозорец посочете вашия e-mail адрес и вашата парола. Ако използвате нашия софтуер
за първи път, моля регистрирайте се.
Ако интернет връзката ви е наред, софтуерът преработва всички страници на вашия проект,
преди да започне прехвърлянето.
След успешно приключване на качването ще получите съобщение и ще бъдете помолени
да посетите вашата кошница за поръчка и да проверите опциите на продукта.
Ще се появи нов прозорец, където можете да видите всички продукти, които сте изпратили. На първо място с този списък се появява актуалният продукт. Натиснете бутона „Продължи”. Ако сте изпратили няколко продукта, ориентирайте се за последователността им по датата и времето на
подаване.

Изпращаненапродуктазаизработка 5
Поръчване и заплащане
Вече можете да изберете опциите за по-нататъшна обработка (различни за различните продукти) и да посочите
желаната бройка.
Натиснете „Продължи” и ще получите поръчката си в обобщен
вид заедно с цената.
Сега за последен път имате възможност да промените поръчваното
количество. Натиснете бутона „Пресметни отново”, ако цената не се е променила. Можете да добавите и други
продукти към поръчката си, така ще намалите разходите си за доставка.
Посочете в тази форма адреса на получаване.
Ниевипожелавамемногоудоволствиеприползванетона
нашитепродукти.
Посочете в тази форма адреса за фактура и изберете начина за
доставка. Поставете отметка, че сте съгласни с общите условия.
Можете да разгледате отново поръчката си.
След избор на плащане вие получавате номер на поръчка и оn-line фактура,
която можете да получите по e-mail. Не забравяйте, че този e-mail може да попадне в спама на вашия компютър.

Изпращаненапродуктазаизработка 5
3. Страницатаепразна.
5. Лошокачество.
Възможни проблеми
1. Текстовиполетаизвънграницитенастраницатаиливърхугръбчетонадвойнастраница.
Това съобщение се появява, ако сте разположили текстово поле извън края на страницата или по средата на двойната страница. Трябва да прегледате цитираната страница, понеже едва ли желаете да имате текст, който няма да се отпечата.2. Снимкинеепопълнено.Това съобщение се получава, ако сте разположили в проекта си полета за снимки, без да поставите там такава. Албумът ви не може да бъде подаден за изпълнение. Проверете всички страници и изтрийте празните полета за снимки. Такива може да има и под съществуващо запълнено поле.
4. Снимкиизвънграницитенастраница.
Има полета със снимки, които излизат извън края на страницата. В определени случаи това може да е търсен ефект, напр. колаж. Проверете албума си много внимателно за случайни грешки.
Това съобщение се появява, ако в проекта има празни страници. Проверете дали не сте пропуснали да поставите на някоя страница текст или снимка.
Съобщението се появява, когато използвате снимка, чието качество според софтуера е незадоволително. Причините за това могат да са различни – уголемили сте прекалено дадена снимка или сте използвали фотоапарат с прекалено нисък брой пиксели.Препоръчително е използването на минимална разделителна способност1024 х 768 пиксела. Само така можете да получите фотоалбум с високо качество. Индикаторът автоматично се оцветява в червено, ако е избрана снимка, която има недостатъчна резолюция за изискваното качество на продукта. Само ако при прегледа на албума всички снимки са оценени добре, можете да разчитате на качеството на отпечатания албум. Не носим отговорност за размити или лоши оригинали.