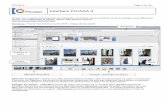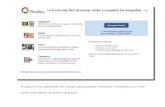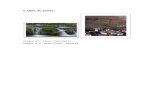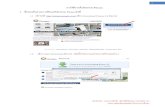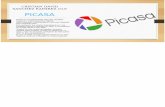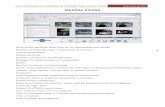Picasa - lynvejledning - Skive Kommune · PDF file[ 4 ] skive.dk Importer: Når du skal...
Transcript of Picasa - lynvejledning - Skive Kommune · PDF file[ 4 ] skive.dk Importer: Når du skal...
skive.dk[ 2 ]
Downloade picasaPicasa er Googles bud på et (gratis) billedbehandlingsprogram. Programmets allerstørste styrkeer at skabe overblik over de billeder der er på harddisken – derudover kan programmet løse en del(lettere) redigeringsopgaver. Det er et ret fantastisk program der sætter nye standarder forbrugervenlighed!!!
BEMÆRK: Det er ikke et krav at du har en google-konto for at bruge Picasas. Hvis du skal bruge Picasas mange delingsfunktioner, er det dog en fordel.
DownloadKlik ind på www.picasa.com og klik på knappen Download Picasa
Vælg Kør og installer osvNår programfilen er hentet ned, skal du installere programmet.
Se fyldig vejledning i manualen side 2 og 3. Manualen finder du i mediearkivet i Umbraco eller ved at følge dette link til intranettet:
http://intranet.skivekommune.dk/files/IT/Vejledninger/picasa3%20-%20kursusmateriale.pdf
Umbraco // Appendix: Picasa lynvejledning [ 3 ]
Mappeoversigten: Viser alle de mapper, der er indlæst i Picasa. Mapperne er automatisk sorteret efter den dato, hvor de er fremstillet. Hvis man ønsker en anden måde at vise mappeoversigten på, kan man trykke på 'Vis' ’Sorter mappeoversigt efter’.
Billedbakken: Bruges til at samle billeder eller film i fra en eller flere mapper på listen, sådan at du kan arbejde med filerne i en gruppe. Det billede du har valgt på mappelisten bliver automatisk vist i Billed-bakken. Hvis du ønsker at lægge andre billeder i bakken skal du trykke på 'Hold' knappen efter hvert billede. Man kan også trække billederne over i bakken med musen. Så bliver de automatisk sat til 'Hold' Hvis man ønsker at fjerne et billede fra bakken vælger man det i bakken, og trykker på 'Nulstil'.
Funktionsknapperne: Knapperne udfører de ting man ønsker på billederne i bakken. Vær opmærksom på her, at alle billeder i bakken bliver påvirket af ordren fra funktionsknappen. Her kan du altså ikke f.eks. vælge 2 ud, som du vil printe f.eks. Her kommer alle billeder i bakken altså ud.
Billedfeltet: Viser små billeder af dine fotos i den valgte mappe. Hvis man ønsker at forstørre billederne bruger man blot skyderen i bunden til højre til at øge størrelsen med. Eller man kan bruge 'Vis' menuen.
Billedorganisering - sortering og udsøgning
skive.dk[ 4 ]
Importer: Når du skal lægge billeder fra dit kamera over i Picasa bruger du den normale forbindelse mel-lem kamera og computer (f.eks. memory-kortet fra dit kamera eller et USBkabel).Åben Picasa - klik på ‘Importer’ knappen og vælg hvilket sted, du vil importere billederne fra. Dit kamera skulle blive fundet automatisk. Billederne fra kameraet vil nu begynde at vise sig i ‘Import bakke’. Når du er færdig trykker du på ‘Afslut’. Picasa gemmer automatisk billederne i en mappe, som du selv navngiver, og billederne vil nu optræde i samlingen på ‘Mappelisten’.
Tips: Hvis du tager kameraets memory-kort ud af apparatet og sætter det i computerens kortlæser-stik, hentes dine billeder automatisk.
Opret et nyt album: Albums kan kombinere fotos fra flere forskellige mapper - og kan således være en nem og alternativ måde at gruppere dine fotos på.Eksempelvis kan man lave album opdelt på emner - f.eks. Arkitektur, Politik, RENT LIV, Fjorden, Årstider osv osv. De enkelte billeder, som skal knyttes til albummet, højreklikker man på i billedfeltet og knytter så billedet til et eksisterende album - eller opretter et nyt album i samme ombæring.
Bemærk: der tages IKKE en kopi af billedet, der fylder på din harddisk, når du tilknytter det til en album!
Visningsindstillinger: Vælg mellem :• flad mappevisning eller • visning efter træstruktur.
Ved klik på pilen ned, kan du sortere dine fotos efter andre indstillinger.
Filtre: Her kan du yderligere indkredse din søgning, ved f.eks. at markere at du kun ønsker at få vist fo-tos, som er stjernemarkerede eller fotos, som er person - eller geotaggede m.m. Med skyderen regulerer du hvor gamle fotos du vil søge i - jo mere du trækker skyderen mod højre, jo flere gamle fotos bliver sorteret fra i visningen...
Søgefelt: her skriver du dine søgeord - du kan skrive flere. Picasa søger både på mappenavne, filnavne, metatags tilknyttet fotos, taggede personnavne, taggede stednavne mm. Kombineret med filtre har du ret stærke muligheder for at søge et bestemt foto frem
Umbraco // Appendix: Picasa lynvejledning [ 5 ]
Almindeligt ønskede rettelserHer kan du foretage de mest gængse optimeringer af et billede, såsom beskær, ret op, fjern røde øjne, kontrast mm.
Klik på en af ikonerne for at foretage en redigering.
Hvis du fortryder, kan du altid klikke på Fortryd-knappen
Billedredigering
Nogle få generelle tips:Dobbeltklik på et billede i billedfeltet for at åbne redigeringsmenuen. Du får nu vist det billede, du ønsker at ændre på.
Til venstre for billedet er der 5 faneblade, som bliver gennemgået.
Når man er på redigeringssiden kan man bruge pilene ovenfor billedet til at bladre i filmappen.For at fortryde en handling trykker man blot på 'Nulstil' eller ’Fortryd’ knappen.Bemærk: alle ændringer til billedet foregår kun i Picasa og bliver lagt i en sidefil til original-billedet. Ændringer påvirker altså ikke det originale billede! Hvis du vil se billedet i andre billedbehandlingsprogrammer må du først eksportere billedet til det ønskede program ved at bruge Billedbakken og de funktioner der ligger her.
Fint justerede lys- og farverettelserHer kan du foretage en mere nænsom redigering af dit billede ved at trække i skyderne.
Du kan bruge Neutral farvevælger til f.eks. at pege på noget du ved er hvidt, hvorefter hvidbalancen justeres. Praktisk i f.eks. snevejr, hvor hvidbalancen ofte nemt bliver snydt i dit kamera.
Oplys mørke områder: Bruges til at tilføje forgrunden i billedet mere lys, hvis baggrunden er for lys.Glanslys: Bruges til at fjerne eller tilføje punkter i billedet med meget lys.Skygger: Bruges til at tilføje mere skygge i billedet.Farvetemperatur: Træk skyderen til højre for at gøre farven varmere - til venstre for at gøre farverne køligere.Neutral farvevælger: Picasa vil afbalancere farverne efter den farve, som du har valgt i (farvevælger). F.eks. kan man farve et område i sort/hvid.
skive.dk[ 6 ]
Sjov og praktisk billedbehandlingHer kan du hurtigt konvertere dit billede til sort/hvid - eller måske tilføje en sepia-toning med et klik. Klik på ikonet for en justering og forsøg dig bare frem - du kan altid fortryde!
Gør skarpere: gør billedet skarpere.Sepia: Tilføjer et gammeldags look til billedet.Sort-hvid: Gør billedet sort/hvid’Gør varmere’: Gør et billede varmere, f.eks. gøres hudfarve varmere.Filmkorn: Tilføjer et grynet look til billedet.(som en gammel filmstrimmel)Mætning: øger farvemætningen .Blødt fokus: Du vælger et centrum til at gøre fokus blødere.Glød: Skyderne bruges til at give billedet mere eller mindre glød.Filtreret sort-hvid: Får billedet til at se ud, som om det var taget med sort/hvid film i kameraet.Sort-hvidt fokus: Forringer farvemætningen omkring et punkt, som du vælger.Størrelsen på området kan ændres, og skarpheden i ændringen kan ændres.Gradueret nuance: Tilføjer et filter med en farve, som du vælger. Den er god til at gøre himmel blå.
Mere sjov og nyttig billedbehandlingJa. Mere sjov og ballade..
Endnu mere sjov og nyttig billedbehandlingDet er så også de sidste.
Bemærk at man kan knytte flere forskellige effekter til et enkelt billede, og dermed kombinere dig frem til et kreativt og anderledes udtryk.
Umbraco // Appendix: Picasa lynvejledning [ 7 ]
Billedbakken
Fasthold markerede elementerDu kan samle fotos fra mange forskellige mapper ved at markere motiver og klikke på det grønne ikon for “Fasthold markerede elementer”
Ryd elementer fra markeringDu kan fjerne elementer du tidligere har fastholdt, ved at klikke på det røde ikon for “Ryd elementer fra markering”.
Føj markerede elementer til et albumDu kan flytte alle markerede elementer direkte ind i et album du allerede har dannet eller lave et nyt til formålet
Fasthold markerede elementer
Ryd elementer fra markering
Føj markerede elementer til et Album
Funktionsknapper
Stjernemarker et fotoBilleder med særlige kvaliteter kan du “stjernemarkere” og dermed nemmere udsøge efterfølgende.Stjernemarkerede fotos samles automatisk i et særligt album, hvorfra du hurtigt kan få et overblik over dine bedste fotos.
Roter et fotoRoter mod eller med uret
Del på Google+Har du en google-konto, kan du nemt dele dine fotos på Google+, hvor du kan ind-stille hvilke cirkler der må se dine fotos.
EmailUndgå denne, da din kommunemail ikke fungerer udenfor citrix
UdskrivUdskriver billeder i din billedbakke
EksporterBilleder, der er behandlet og fast-gjort til din billedbakke kan ekspor-teres til en ny mappe på din hard-disk.
Eksportmanøvren kan bruges på flere 100 fotos på en gang!
Eksportfunktion behandles mere indgående på næste side
skive.dk[ 8 ]
Tagging
Tag personerDet drejer sig om persongenkendelse. Tilføj et navn til et billede og picasa vil efterfølgende selv navne-tagge de billeder personer optræder i.
Tag steder - geotaggingGoogle maps er indbygget i Picasa og du kan der for let geotagge dine billeder, dvs. placere billederne på et kort, hvor de geografisk hører hjemme.
Tilføj metatags til fotos - nøgleord - multitaggingEfterhånden som din billedsamling vokser vil det være en fænomenal ide at tagge billeder (sætte søgeord på). Det kan nu gøres i én hurtig proces ved at bruge hurtige tags:• Markér et antal billeder som skal have påsat samme tag (søgeord) • Klik på tags knappen i nederste højre hjørne af Picasabilledet.• Udfyld tekstfeltet i det nye vindue i højre side af skærmen og klik på det store plus
Se EXIF-data for billedetHer kan du alle data omkring billedet - f.eks. hvilket kamera der har knipset det, hvornår det er taget, objektiv, lukkertider osv osv. Prof. fotografer vil normalt også sørge for at alle deres fotos får påført en copyright-anmærkning, hvilket kan ses her...
PersontaggingGeotagging
MultitaggingEXIF
Umbraco // Appendix: Picasa lynvejledning [ 9 ]
Eksporter-funktionenBilleder, der er behandlet og fastgjort til din billedbakke kan eksporteres til en ny mappe på din harddisk.
Ved denne eksport får billederne bliver der således oprettet nye filer med de billedmæssige optimeringer, du har foretaget dig i Picasa og ændringer slår således igennem i filen, så picasaoptimeringerne også kan ses i programmer udenfor Picasa.
Ifm. eksporten kan man tilpasse billedstørrelsen til et bestemt pixelmål - hvilket er meget interessant når du vil optimere dine billeder til visning på web!
Manøvren trin for trin1)Klik på Gennemse for at angive filplacering for den eksporterede mappe. I “Den eksporterede mappes navn” skriver du hvad den nye undermappe skal hedde - f.eks. “børn og leg 1920px”
2)I billedstørrelse kan du enten eksportere i oprindelig størrelse ELLER tilpas til f.eks. 1920px
3)I billedkvalitet kan du komprimere kvaliteten afhængig af hvor meget du vil have filerne til at fylde.
4)Endelig kan du tilføje et vandmærke, f.eks et copyrightmærke+navn til billederne, som så bliver lagt ind i billeddelen.
5)Endelig klikker du på Eksporter - og picasa foretager så det store arbejde på ganske kort tid - og åbner automatisk mappen, som filerne eksporteres til. Nu kan du uploade billederne til Umbraco i et webvenligt format, som du umiddelbart kan bruge.
skive.dk[ 10 ]
Picasa - en lynhurtig gennemgangDu har nu fået en forsmag på programmets muligheder.
Vil du have et mere uddybende kendskab til programmet, kan du med fordel hente den store under-visningsvejledning, som er blevet lavet.
Den ligger i Mediaarkivet i Umbraco samt på intranettet på denne placering:
http://intranet.skivekommune.dk/files/IT/Vejledninger/picasa3%20-%20kursusmateriale.pdf
![Page 1: Picasa - lynvejledning - Skive Kommune · PDF file[ 4 ] skive.dk Importer: Når du skal lægge billeder fra dit kamera over i Picasa bruger du den normale forbindelse mel-lem kamera](https://reader040.fdocument.pub/reader040/viewer/2022020411/5a795b477f8b9ad3658d068a/html5/thumbnails/1.jpg)
![Page 2: Picasa - lynvejledning - Skive Kommune · PDF file[ 4 ] skive.dk Importer: Når du skal lægge billeder fra dit kamera over i Picasa bruger du den normale forbindelse mel-lem kamera](https://reader040.fdocument.pub/reader040/viewer/2022020411/5a795b477f8b9ad3658d068a/html5/thumbnails/2.jpg)
![Page 3: Picasa - lynvejledning - Skive Kommune · PDF file[ 4 ] skive.dk Importer: Når du skal lægge billeder fra dit kamera over i Picasa bruger du den normale forbindelse mel-lem kamera](https://reader040.fdocument.pub/reader040/viewer/2022020411/5a795b477f8b9ad3658d068a/html5/thumbnails/3.jpg)
![Page 4: Picasa - lynvejledning - Skive Kommune · PDF file[ 4 ] skive.dk Importer: Når du skal lægge billeder fra dit kamera over i Picasa bruger du den normale forbindelse mel-lem kamera](https://reader040.fdocument.pub/reader040/viewer/2022020411/5a795b477f8b9ad3658d068a/html5/thumbnails/4.jpg)
![Page 5: Picasa - lynvejledning - Skive Kommune · PDF file[ 4 ] skive.dk Importer: Når du skal lægge billeder fra dit kamera over i Picasa bruger du den normale forbindelse mel-lem kamera](https://reader040.fdocument.pub/reader040/viewer/2022020411/5a795b477f8b9ad3658d068a/html5/thumbnails/5.jpg)
![Page 6: Picasa - lynvejledning - Skive Kommune · PDF file[ 4 ] skive.dk Importer: Når du skal lægge billeder fra dit kamera over i Picasa bruger du den normale forbindelse mel-lem kamera](https://reader040.fdocument.pub/reader040/viewer/2022020411/5a795b477f8b9ad3658d068a/html5/thumbnails/6.jpg)
![Page 7: Picasa - lynvejledning - Skive Kommune · PDF file[ 4 ] skive.dk Importer: Når du skal lægge billeder fra dit kamera over i Picasa bruger du den normale forbindelse mel-lem kamera](https://reader040.fdocument.pub/reader040/viewer/2022020411/5a795b477f8b9ad3658d068a/html5/thumbnails/7.jpg)
![Page 8: Picasa - lynvejledning - Skive Kommune · PDF file[ 4 ] skive.dk Importer: Når du skal lægge billeder fra dit kamera over i Picasa bruger du den normale forbindelse mel-lem kamera](https://reader040.fdocument.pub/reader040/viewer/2022020411/5a795b477f8b9ad3658d068a/html5/thumbnails/8.jpg)
![Page 9: Picasa - lynvejledning - Skive Kommune · PDF file[ 4 ] skive.dk Importer: Når du skal lægge billeder fra dit kamera over i Picasa bruger du den normale forbindelse mel-lem kamera](https://reader040.fdocument.pub/reader040/viewer/2022020411/5a795b477f8b9ad3658d068a/html5/thumbnails/9.jpg)
![Page 10: Picasa - lynvejledning - Skive Kommune · PDF file[ 4 ] skive.dk Importer: Når du skal lægge billeder fra dit kamera over i Picasa bruger du den normale forbindelse mel-lem kamera](https://reader040.fdocument.pub/reader040/viewer/2022020411/5a795b477f8b9ad3658d068a/html5/thumbnails/10.jpg)