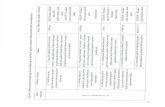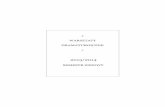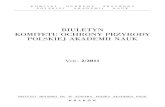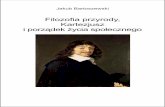Photoshop. Warsztaty dla fotografów przyrody
-
Upload
wydawnictwo-helion -
Category
Art & Photos
-
view
1.773 -
download
6
description
Transcript of Photoshop. Warsztaty dla fotografów przyrody

Wydawnictwo Helionul. Ko�ciuszki 1c44-100 Gliwicetel. 032 230 98 63e-mail: [email protected]
Photoshop. Warsztatydla fotografów przyrody
Fotografia cyfrowa coraz �mielej wkracza tam, gdzie dotychczas dominowa³a tradycyjna celuloidowa klisza i sprzêt analogowy. Coraz lepsza jako�æ i rozdzielczo�æ przetworników stosowanych w cyfrowych aparatach fotograficznych pozwala na doskona³e odwzorowanie barw, jakimi na co dzieñ urzeka przyroda. Fotografia cyfrowa otwiera zupe³nie nowe mo¿liwo�ci przed fotografami zajmuj¹cymi siê utrwalaniem fauny i flory. Po³¹czenie wiedzy o sprzêcie i technikach fotografowania ze znajomo�ci¹ metod obróbkiw cyfrowej ciemni sprawia, ¿e wykonywane przez nich zdjêcia mog¹ jeszcze bardziej zachwycaæ i osza³amiaæ ogl¹daj¹cych.
Ksi¹¿ka �Photoshop dla fotografów przyrody� to kompendium wiedzy na tematobróbki, korekcji i publikacji cyfrowych fotografii skierowane do osób zajmuj¹cych siê rejestrowaniem otaczaj¹cej nas natury. Przedstawiono w niej techniki korzystaniaz doskona³ego narzêdzia, jakim niew¹tpliwie jest Photoshop CS2. Czytaj¹c j¹, nauczysz siê �my�leæ cyfrowo� podczas fotografowania, poznasz podstawy obs³ugi Photoshopai dowiesz siê, w jaki sposób mo¿esz poprawiæ i przetworzyæ swoje fotografie. Opanujesz techniki zaznaczania, maskowania, mieszania kolorów i warstw, stosowania narzêdzi korekcyjnych, filtrów oraz efektów. Stworzysz zdjêcia panoramiczne, przygotujesz swoje prace do profesjonalnego drukowania i opublikujesz je w sieci.
� Techniki fotografowania natury za pomoc¹ sprzêtu cyfrowego� Kalibracja kolorów w systemie� Zarz¹dzanie cyfrowymi fotografiami za pomoc¹ przegl¹darki Bridge� Przetwarzanie plików RAW� Kadrowanie, prostowanie i skalowanie obrazów� Korekcja ekspozycji i barw� Tworzenie panoram i ³¹czenie fragmentów zdjêæ� Drukowanie fotografii� Tworzenie internetowej galerii� Automatyzacja pracy przy u¿yciu zadañ
Nie musisz udoskonalaæ natury. Wystarczy, ¿e poprawisz swoje zdjêcia tak,aby jak najdok³adniej oddawa³y jej piêkno
Autorzy: Ellen Anon, Tim GreyT³umaczenie: Tomasz BoszkoISBN: 978-83-246-0421-0Tytu³ orygina³u: Photoshop for NaturePhotographers: A Workshop in a BookFormat: B5, stron: 328

Spis treści Wstęp 19
Dla kogo jest ta książka . . . . . . . . . . . . . . . . . . . . . . . . . . . . . . . . . . . . 16Zawartość książki . . . . . . . . . . . . . . . . . . . . . . . . . . . . . . . . . . . . . . . . . 17
Zawartość CD. . . . . . . . . . . . . . . . . . . . . . . . . . . . . . . . . . . . . . . . . . 17Jak można skontaktować się z autorami. . . . . . . . . . . . . . . . . . . . . . . 18
Rozdział 1 Cyfrowe myślenie w plenerze 19Techniki fotografi czne . . . . . . . . . . . . . . . . . . . . . . . . . . . . . . . . . . . . . 20Wybieranie trybu RAW lub JPEG . . . . . . . . . . . . . . . . . . . . . . . . . . . 23Zrozumieć histogramy . . . . . . . . . . . . . . . . . . . . . . . . . . . . . . . . . . . . . 27Ekspozycja . . . . . . . . . . . . . . . . . . . . . . . . . . . . . . . . . . . . . . . . . . . . . . . 31
„Naświetlaj prawidłowo” — Michael Reichmann . . . . . . . . . . . 32Balans bieli w fotografowaniu przyrody . . . . . . . . . . . . . . . . . . . . . . 36Fotografowanie motywów w celu ich późniejszego
połączenia. . . . . . . . . . . . . . . . . . . . . . . . . . . . . . . . . . . . . . . . . . . . . . . 39Niebo, chmury, księżyc . . . . . . . . . . . . . . . . . . . . . . . . . . . . . . . . . . 39Rozszerzanie możliwości aparatu . . . . . . . . . . . . . . . . . . . . . . . . . 40Indywidualne fotografowanie elementów kompozycji
ujęcia . . . . . . . . . . . . . . . . . . . . . . . . . . . . . . . . . . . . . . . . . . . . . . . . 41Rozważania etyczne . . . . . . . . . . . . . . . . . . . . . . . . . . . . . . . . . . . . 42
Rozdział 2 Jak sprawić, by Photoshop pracował na naszą korzyść 45Zarządzanie kolorem. . . . . . . . . . . . . . . . . . . . . . . . . . . . . . . . . . . . . . . 46
Kalibracja monitora. . . . . . . . . . . . . . . . . . . . . . . . . . . . . . . . . . . . . 46Ustawienia kolorów . . . . . . . . . . . . . . . . . . . . . . . . . . . . . . . . . . . . . 48
Ustawianie preferencji . . . . . . . . . . . . . . . . . . . . . . . . . . . . . . . . . . . . . 50Ustawienia ogólne . . . . . . . . . . . . . . . . . . . . . . . . . . . . . . . . . . . . . . 50Ustawienia obsługi plików. . . . . . . . . . . . . . . . . . . . . . . . . . . . . . . 53Wyświetlanie i kursory. . . . . . . . . . . . . . . . . . . . . . . . . . . . . . . . . . 55Plug-iny i dyski magazynujące . . . . . . . . . . . . . . . . . . . . . . . . . . . 57Pamięć i bufor obrazków . . . . . . . . . . . . . . . . . . . . . . . . . . . . . . . . 58
Widoki i zoom . . . . . . . . . . . . . . . . . . . . . . . . . . . . . . . . . . . . . . . . . . . . 58Okna i przestrzenie robocze. . . . . . . . . . . . . . . . . . . . . . . . . . . . . . 59Narzędzie Zoom (Lupka) . . . . . . . . . . . . . . . . . . . . . . . . . . . . . . . . 60Narzędzie Hand (Rączka) . . . . . . . . . . . . . . . . . . . . . . . . . . . . . . . 62Paleta Navigator (Nawigator) . . . . . . . . . . . . . . . . . . . . . . . . . . . . 62Nawigowanie za pomocą skrótów klawiaturowych . . . . . . . . . . 63
Ściąganie obrazów. . . . . . . . . . . . . . . . . . . . . . . . . . . . . . . . . . . . . . . . . 64Zmiana nazw plików . . . . . . . . . . . . . . . . . . . . . . . . . . . . . . . . . . . . 65
Sortowanie i edycja w Bridge . . . . . . . . . . . . . . . . . . . . . . . . . . . . . . . 66Ustawianie preferencji w Adobe Bridge . . . . . . . . . . . . . . . . . . . 66Ustawienia Palet. . . . . . . . . . . . . . . . . . . . . . . . . . . . . . . . . . . . . . . . 69Ranking obrazów . . . . . . . . . . . . . . . . . . . . . . . . . . . . . . . . . . . . . . . 73Nadawanie etykiet . . . . . . . . . . . . . . . . . . . . . . . . . . . . . . . . . . . . . . 74Etykietowanie i ocenianie w trakcie pokazu slajdów . . . . . . . . 76Przegląd metadanych . . . . . . . . . . . . . . . . . . . . . . . . . . . . . . . . . . . 77Camera Raw w Bridge . . . . . . . . . . . . . . . . . . . . . . . . . . . . . . . . . . 78
Wszystko gotowe! . . . . . . . . . . . . . . . . . . . . . . . . . . . . . . . . . . . . . . . . . 79

Rozdział 3 Podstawowe narzędzia 81Narzędzia zaznaczania . . . . . . . . . . . . . . . . . . . . . . . . . . . . . . . . . . . . . 82
Narzędzie Lasso. . . . . . . . . . . . . . . . . . . . . . . . . . . . . . . . . . . . . . . . 82Lasso magnetyczne . . . . . . . . . . . . . . . . . . . . . . . . . . . . . . . . . . . . . 86Narzędzie Magic Wand (Różdżka) . . . . . . . . . . . . . . . . . . . . . . . . 89Łączenie narzędzi . . . . . . . . . . . . . . . . . . . . . . . . . . . . . . . . . . . . . . 93
Zapisywanie i wczytywanie zaznaczeń . . . . . . . . . . . . . . . . . . . . . . . 94Narzędzie Brush (Pędzel) . . . . . . . . . . . . . . . . . . . . . . . . . . . . . . . . . . 96Narzędzie History Brush (Pędzel historii) . . . . . . . . . . . . . . . . . . .100Gromadzenie wiedzy o narzędziach . . . . . . . . . . . . . . . . . . . . . . . .101
Rozdział 4 Pierwsze kroki 103Typowy przebieg pracy. . . . . . . . . . . . . . . . . . . . . . . . . . . . . . . . . . . .104Korzystanie z Adobe Camera Raw . . . . . . . . . . . . . . . . . . . . . . . . .106
Ustawianie opcji obiegu pracy w CR. . . . . . . . . . . . . . . . . . . . .106Wygląd Obrazu w CR. . . . . . . . . . . . . . . . . . . . . . . . . . . . . . . . . .108Kadrowanie i obracanie w CR. . . . . . . . . . . . . . . . . . . . . . . . . . . 111Kontrola domyślnego wyglądu obrazów . . . . . . . . . . . . . . . . . . 113Modyfi kacja tonalności i koloru: zakładka Adjust (Dopasuj). . . 115Wyostrzanie podglądu i redukcja szumu: zakładka
Detail (Szczegół). . . . . . . . . . . . . . . . . . . . . . . . . . . . . . . . . . . . . 118Ćwiczenie obsługi suwaków z zakładek Adjust (Dostosuj)
i Detail (Szczegół). . . . . . . . . . . . . . . . . . . . . . . . . . . . . . . . . . . .120Usuwanie aberracji i winietowania: zakładka Lens
(Obiektyw) . . . . . . . . . . . . . . . . . . . . . . . . . . . . . . . . . . . . . . . . . .121Zastosowanie krzywej kontrastu: zakładka Curve (Krzywa). . . 122Uwzględnianie wariacji aparatu: zakładka Calibrate
(Kalibracja). . . . . . . . . . . . . . . . . . . . . . . . . . . . . . . . . . . . . . . . . .123Wsadowa konwersja wielu obrazów . . . . . . . . . . . . . . . . . . . . . .123
Wstępne Kadrowanie i Prostowanie w Photoshopie. . . . . . . . . . .125Wstępne Kadrowanie . . . . . . . . . . . . . . . . . . . . . . . . . . . . . . . . . .125Prostowanie horyzontów . . . . . . . . . . . . . . . . . . . . . . . . . . . . . . .127
Jak rozumieć warstwy. . . . . . . . . . . . . . . . . . . . . . . . . . . . . . . . . . . . .128Czyszczenie w Photoshopie . . . . . . . . . . . . . . . . . . . . . . . . . . . . . . .130
Narzędzia czyszczące w Photoshopie . . . . . . . . . . . . . . . . . . . .130Powiększanie, nawigacja i warstwy przy czyszczeniu . . . . . . .132Usuwanie Kurzu . . . . . . . . . . . . . . . . . . . . . . . . . . . . . . . . . . . . . .133Usuwanie niepożądanych obiektów . . . . . . . . . . . . . . . . . . . . . .134Tworzenie nowego tła na pustym obszarze roboczym . . . . . .136
Rozdział 5 Korekta ekspozycji 139Robienie zdjęć w celu uzyskania najlepszego naświetlenia. . . . .140Korekcje barwne za pomocą polecenia Levels (Poziomy) . . . . . .140
Ujawnianie detali . . . . . . . . . . . . . . . . . . . . . . . . . . . . . . . . . . . . . .143Akcentowanie zdjęcia . . . . . . . . . . . . . . . . . . . . . . . . . . . . . . . . . .146
Warstwa rozjaśniania i ściemniania . . . . . . . . . . . . . . . . . . . . . . . . .153Przygotowanie . . . . . . . . . . . . . . . . . . . . . . . . . . . . . . . . . . . . . . . .153Malowanie światłem . . . . . . . . . . . . . . . . . . . . . . . . . . . . . . . . . . .155Poprawianie błędów . . . . . . . . . . . . . . . . . . . . . . . . . . . . . . . . . . .156
Krzywe . . . . . . . . . . . . . . . . . . . . . . . . . . . . . . . . . . . . . . . . . . . . . . . . .157Punkty kontrolne . . . . . . . . . . . . . . . . . . . . . . . . . . . . . . . . . . . . . .159Ołówek dla krzywej . . . . . . . . . . . . . . . . . . . . . . . . . . . . . . . . . . . . 164
Korekta świateł i cieni . . . . . . . . . . . . . . . . . . . . . . . . . . . . . . . . . . . . 165Zoptymalizowane naświetlenie. . . . . . . . . . . . . . . . . . . . . . . . . . . . . 169

Rozdział 6 Korekcje kolorów 171Rozpoznawanie dominanty barwnej . . . . . . . . . . . . . . . . . . . . . . . .172
Stosowanie polecenia Hue/Saturation (Barwa/Nasycenie) w celu wykrycia dominanty barwnej . . . . . . . . . . . . . . . . . . . .172
Zastosowanie palety Info w celu ukazania dominanty barwnej . . . . . . . . . . . . . . . . . . . . . . . . . . . . . . . . . . . . . . . . . . . . .173
Usuwanie dominanty barwnej . . . . . . . . . . . . . . . . . . . . . . . . . . . . .175Subiektywne metody usuwania dominanty barwnej . . . . . . . .175Obiektywne metody usuwania dominanty barwnej. . . . . . . . . 180
Dodawanie dominanty barwnej . . . . . . . . . . . . . . . . . . . . . . . . . . . . 186Modyfi kowanie kolorów w celu odzwierciedlenia natury
lub wzmocnienia przekazu . . . . . . . . . . . . . . . . . . . . . . . . . . . . . . . 187Modyfi kacje barwy i nasycenia. . . . . . . . . . . . . . . . . . . . . . . . . . 187Precyzyjne dostrajanie koloru . . . . . . . . . . . . . . . . . . . . . . . . . . . 189
Maski warstw i modyfi kacje kolorów . . . . . . . . . . . . . . . . . . . . . . . 191Tworzenie masek warstw poprzez zaznaczenie . . . . . . . . . . . . 191Tworzenie masek warstw bez zaznaczenia . . . . . . . . . . . . . . . . 192
Rozdział 7 Zdjęcia kompozytowe 199Tworzenie panoram . . . . . . . . . . . . . . . . . . . . . . . . . . . . . . . . . . . . . .200
Co należy wziąć pod uwagę w samym aparacie . . . . . . . . . . . .200Ręczne tworzenie panoramy w Photoshopie . . . . . . . . . . . . . .202Ujednolicenie ekspozycji poszczególnych segmentów
panoramy . . . . . . . . . . . . . . . . . . . . . . . . . . . . . . . . . . . . . . . . . . .205Polecenie Photomerge (Łączenie obrazków) . . . . . . . . . . . . . .207
Poszerzanie zakresu dynamicznego . . . . . . . . . . . . . . . . . . . . . . . . .210Ręczne poszerzanie rozpiętości. . . . . . . . . . . . . . . . . . . . . . . . . .210Poszerzanie zakresu metodą krok po kroku . . . . . . . . . . . . . . .212Poszerzanie rozpiętości poleceniem Merge to HDR
(Złącz jako HDR) . . . . . . . . . . . . . . . . . . . . . . . . . . . . . . . . . . . .214Poszerzanie głębi ostrości . . . . . . . . . . . . . . . . . . . . . . . . . . . . . . . . . 218Łączenie elementów z wielu zdjęć . . . . . . . . . . . . . . . . . . . . . . . . . .220
Zaawansowane metody zaznaczania. . . . . . . . . . . . . . . . . . . . . .220Łączenie elementów z wielu zdjęć . . . . . . . . . . . . . . . . . . . . . . .225Usuwanie nieba lub innego tła . . . . . . . . . . . . . . . . . . . . . . . . . .227
Rozdział 8 Efekty artystyczne 231Czerń i biel . . . . . . . . . . . . . . . . . . . . . . . . . . . . . . . . . . . . . . . . . . . . . .232
Konwertowanie na obrazy czarno-białe. . . . . . . . . . . . . . . . . . .232Kolorowanie obrazów czarno-białych . . . . . . . . . . . . . . . . . . . .234
Filtry . . . . . . . . . . . . . . . . . . . . . . . . . . . . . . . . . . . . . . . . . . . . . . . . . . .236Rozmycia. . . . . . . . . . . . . . . . . . . . . . . . . . . . . . . . . . . . . . . . . . . . .237Filtr Liquify (Deformacja) . . . . . . . . . . . . . . . . . . . . . . . . . . . . . .243Okno Filter Gallery (Galeria fi ltrów). . . . . . . . . . . . . . . . . . . . .246
Cyfrowe montaże . . . . . . . . . . . . . . . . . . . . . . . . . . . . . . . . . . . . . . . . .248Tryby mieszania. . . . . . . . . . . . . . . . . . . . . . . . . . . . . . . . . . . . . . .249Montaże surrealistyczne. . . . . . . . . . . . . . . . . . . . . . . . . . . . . . . .253Montaże odwrotne i przecinające się . . . . . . . . . . . . . . . . . . . . .254Obrazy lustrzane . . . . . . . . . . . . . . . . . . . . . . . . . . . . . . . . . . . . . .256Montaże wieloujęciowe. . . . . . . . . . . . . . . . . . . . . . . . . . . . . . . . .257
Cyfrowe zdjęcia wielokrotnie naświetlane . . . . . . . . . . . . . . . . . . .260Ewolucja obrazu . . . . . . . . . . . . . . . . . . . . . . . . . . . . . . . . . . . . . . . . .262

Rozdział 9 Produkt końcowy 267Tryb pracy z produktem wyjściowym. . . . . . . . . . . . . . . . . . . . . . .268
Powielanie obrazu . . . . . . . . . . . . . . . . . . . . . . . . . . . . . . . . . . . . .268Zmiana wielkości . . . . . . . . . . . . . . . . . . . . . . . . . . . . . . . . . . . . . .269Redukcja szumu. . . . . . . . . . . . . . . . . . . . . . . . . . . . . . . . . . . . . . .271Wyostrzanie . . . . . . . . . . . . . . . . . . . . . . . . . . . . . . . . . . . . . . . . . .275
Drukowanie obrazów . . . . . . . . . . . . . . . . . . . . . . . . . . . . . . . . . . . . .283Wybór najlepszego papieru . . . . . . . . . . . . . . . . . . . . . . . . . . . . .288
Tworzenie galerii internetowej . . . . . . . . . . . . . . . . . . . . . . . . . . . . .288Dzielenie się zdjęciami . . . . . . . . . . . . . . . . . . . . . . . . . . . . . . . . . . . . . . . 291
Rozdział 10 Techniki dodatkowe 293Zadania i obróbka wsadowa . . . . . . . . . . . . . . . . . . . . . . . . . . . . . . .294
Tworzenie zadań . . . . . . . . . . . . . . . . . . . . . . . . . . . . . . . . . . . . . .294Obróbka wsadowa . . . . . . . . . . . . . . . . . . . . . . . . . . . . . . . . . . . . .298
Obramowania . . . . . . . . . . . . . . . . . . . . . . . . . . . . . . . . . . . . . . . . . . . .301Tworzenie kart z życzeniami. . . . . . . . . . . . . . . . . . . . . . . . . . . . . . .304
Tworzenie szablonu . . . . . . . . . . . . . . . . . . . . . . . . . . . . . . . . . . . .304Dodawanie obrazków do układu. . . . . . . . . . . . . . . . . . . . . . . . .306Zapisywanie i drukowanie . . . . . . . . . . . . . . . . . . . . . . . . . . . . . .307
Tworzenie wizytówek. . . . . . . . . . . . . . . . . . . . . . . . . . . . . . . . . . . . .307Tworzenie układu wizytówki . . . . . . . . . . . . . . . . . . . . . . . . . . .307Tworzenie układu wydruku. . . . . . . . . . . . . . . . . . . . . . . . . . . . .312
Pokazy slajdów . . . . . . . . . . . . . . . . . . . . . . . . . . . . . . . . . . . . . . . . . .314Dzielenie się kreatywnością . . . . . . . . . . . . . . . . . . . . . . . . . . . . . . .315

45
2
Jak sprawić, by Photoshop pracował na naszą korzyśćProszę nam uwierzyć, wiemy, jakie to uczucie otworzyć
nową książkę poświęconą Photoshopowi. Bez wątpienia
Czytelnik gotowy jest zanurzyć się od razu w treść
i z miejsca rozpocząć pracę nad fotografiami. Jesteśmy
już bez mała na to gotowi! Najpierw jednak, aby
zapewnić najefektywniejszą pracę, musimy upewnić się,
że Photoshop jest odpowiednio skonfigurowany. Chcemy
także, aby Czytelnik zorientował się w organizacji pracy
z cyfrowymi obrazami. W rozdziale tym pokażemy, jak
należy skonfigurować Photoshopa, pracować ze zdjęciami
i sortować zbiory plików, by w łatwy sposób znaleźć te,
które chcemy zoptymalizować.
Zawartość rozdziałuZarządzanie kolorem
Ustawianie preferencji
Widoki i zoom
Ściąganie obrazów
Sortowanie i edycja w Bridge
Wszystko gotowe!
JAK
SPRAW
IĆ, B
Y PH
OT
OSH
OP PR
AC
OW
AŁ
NA
NA
SZĄ
KO
RZ
YŚĆ

46
RO
ZD
ZIA
Ł 2
. JA
K S
PRAW
IĆ, B
Y P
HO
TO
SHO
P PR
AC
OW
AŁ
NA
NA
SZĄ
KO
RZ
YŚĆ
Zarządzanie koloremDla każdego fotografa kluczowym zagadnieniem jest precyzyjne odwzorowanie kolorów. Chociaż można ukończyć kurs uczący umiejętności optymalizacji obrazu, trzeba dołożyć starań, aby wydruk był dokładną interpretacją fotografi i. Oznacza to osiągnięcie efektu końcowego, który jak najdokładniej odpowiada temu, co widać na ekranie monitora. Za ten proces odpowiedzialne jest zarządzanie kolorem, które dodatkowo przyczyni się do większej spójności całego procesu organizacji pracy.
Uwaga: W celu uzyskania bardziej zaawansowanych informacji na temat
zarządzania kolorem w cyfrowej organizacji pracy polecamy książkę napisaną
przez Tima: Color Confidence (wydawnictwo Sybex 2004).
Rysunek 2.1. W celu kalibracji
monitora należy zastosować pakiet
oprogramowania zawierający sensor
(kolorymetr), służący do mierzenia
kolorów emitowanych przez ekran.
W ten sposób zastosować będzie
można odpowiednią kompensację
do osiągnięcia precyzyjnych barw
Kalibracja monitoraPierwszym krokiem w zarządzaniu kolorem podczas procesu cyfrowej obróbki jest kalibracja i sprofi lowanie monitora. Ma to naprawdę ogromne znaczenie. Jeśli nie dokonamy kalibracji ekranu, obrazy, które optymalizujemy i nad którymi pracujemy, będą co najmniej trochę — jeśli nie mocno — nieprecyzyjne. Pominięcie wspomnianego etapu nie da nam żadnych podstaw do narzekania na wydruki, które nie będą odpowiadać temu, co widać na monitorze. Kalibracja to bowiem krytyczny, pierwszy krok w osiągnięciu zamierzonych rezultatów w obróbce zdjęć.
Wyrażamy głębokie przekonanie, że kalibracja monitora zostanie przeprowadzona we właściwy sposób tylko wtedy, gdy używa się zestawu wykorzystującego kolorymetr (rodzaj sensora) odpowiedzialny za mierzenie kolorów monitora. Dzięki temu można zastosować odpowiednią kompensację (rysunek 2.1). W naszej opinii, każdy z osiągalnych na rynku zestawów zawierających kolorymetr dobrze spełnia swoje zadanie.

47
Oto trzy z najbardziej popularnych pakietów do kalibracji monitora:
Spyder2. Zestaw ten, oferowany przez Color Vision (www.colorvision.com), jest chyba najbardziej przyjazny dla użytkownika. Szczególnie polecany osobom, które dopiero rozpoczynają przygodę z cyfrową organizacją pracy i czują się troszkę zagubione. Mimo łatwości obsługi zapewnia wysoką jakość.
EyeOne Display 2. To zaawansowany pakiet pochodzący z GretagMacbeth (www.
gretagmacbeth.com), dzięki któremu osiągać można wyjątkowe rezultaty. Zapewnia automatyczną kompensację względem światła otaczającego w miejscu pracy. EyeOne Display jest troszkę skomplikowany w obsłudze, ale zapewnia bardzo precyzyjne wyniki.
MonacoOPTIXXR. Zestaw fi rmy X-Rite (www.xrite.com) przeznaczony jest również do zastosowań zaawansowanych i jest jednym z najbardziej skrupulatnych, jeśli chodzi o proces kalibracji. Wiele funkcji dostosowania ustawień monitora można dokonać w formie przewodnika. Pakiet zapewnia najszerszy zakres dynamiki i najlepsze z możliwych rezultaty.
Bez względu na wybrane rozwiązanie kluczem jest regularna kalibracja i profi lowanie. Wynika to z faktu, że wraz z czasem obraz wyświetlany na ekranie monitora będzie się zmieniał. W przypadku ekranów kineskopowych rekomendujemy rekalibrację co najmniej raz w miesiącu, zaś w przypadku ciekłokrystalicznych LCD — wystarczy raz na 60 – 90 dni.
Warunki pracySkalibrowany monitor daje pewność dokładnych kolorów (do granic fi zycznych możliwości), lecz nie gwarantuje powtarzalności. Może to wydawać się trochę sprzeczne, ale podkreśla wagę, z jaką należy podchodzić do pracy w warunkach kontrolowanych. Jako fotografujący przyrodę na pewno doskonale zdajemy sobie sprawę z zagadnienia właściwego oświetlenia. Szukamy najlepszych warunków do wykonania zdjęcia, takich jak promienie słońca padające pod właściwym kątem, tworzące na przykład złotą poświatę. Podobnie jak zmieniające się warunki świetlne wpłynąć mogą na ostateczną jakość fotografi i, tak warunki otoczenia pracy mogą modyfi kować wygląd ekranu monitora.
Bardzo ważne jest, aby oświetlenie, w którym pracujemy, było powtarzalne i w pewien sposób stonowane, a także ściemnione, gdyż monitor, który służy jako punkt wyjściowy wszelkich ocen, emituje światło. Może ono zostać zakłócone przez oświetlenie pokoju. Jeśli jest zbyt jasne, nie będziemy w stanie zobaczyć subtelnych detali na ekranie. Jeśli nie jest relatywnie neutralne, na monitorze mogą pojawiać się różne uboczne, niepożądane efekty.
Idealną sytuacją byłoby środowisko, które jest stale ciemne. Nie odnosi się to do konieczności pracy w absolutnej ciemności. Oznacza to jedynie, że chciałoby się maksymalnie zmniejszyć oświetlenie do poziomu nadal zapewniającego komfort pracy — pamiętając jednocześnie o zapewnieniu neutralności światła i powtarzalności warunków z sesji na sesję. Na przykład, podczas pracy we wczesnych godzinach porannych, wpadające do pokoju światło może wpłynąć na obraz w ten sposób, że na ekranie będzie wyglądał na cieplejszy niż w rzeczywistości. Wtedy to będziemy podatni na nadmierne skompensowanie owego zjawiska, a w efekcie fotografi a będzie wyglądała na zbyt zimną.
Jeśli na przykład stosujemy ściemniacz i staramy się ograniczyć ilość sztucznego światła w pomieszczeniu, będzie to znakomity start. Gdy w pokoju, w którym pracujemy nad edycją obrazów, znajdują się okna, dobrym pomysłem będzie zasunięcie (lub zainstalowanie) żaluzji w celu zminimalizowania wpływu światła zewnętrznego.
Chodzi w tym wszystkim o to, aby zapewnić środowisko pracy, w którym monitor precyzyjnie odzwierciedla barwy w oparciu o fakt przeprowadzenia jego uprzedniej kalibracji. Dodatkowo należy zapewnić powtarzalne warunki, najlepiej poprzez kontrolowanie otaczającego, zastanego światła. Dzięki temu będziemy mieli pewność, że na ekranie widzimy właściwe kolory. Monitor bowiem służy jako punkt odniesienia zarówno do modyfi kacji zarejestrowanych fotografi i, jak i kontrolowania dokładności sporządzanych wydruków.
ZA
RZ
ĄD
ZA
NIE
KO
LO
RE
M

48
RO
ZD
ZIA
Ł 2
. JA
K S
PRAW
IĆ, B
Y P
HO
TO
SHO
P PR
AC
OW
AŁ
NA
NA
SZĄ
KO
RZ
YŚĆ
Ustawienia kolorówPhotoshop pozwala na ustalanie ustawień zarządzania kolorem, które określają jego zachowanie w stosunku do barw w obrazach. Ważne jest to ze względu na rezultaty obróbki w procesie cyfrowym oraz zapewnienie obrazom maksymalnej jakości. Ustawienia te można zmieniać, wybierając Edit/Color Settings (Edycja/Ustawienia koloru). Pokazuje się wtedy okno z rysunku 2.2.
Rysunek 2.2. Okno dialogowe
Color Settings (Ustawienia koloru)
pozwala zmieniać parametry
związane z zarządzaniem kolorami
w Photoshopie
W oknie Color Settings (Ustawienia koloru) znajdziemy przycisk z napisem More Options (Więcej opcji). Po kliknięciu na nim okno dialogowe rozszerza się o dodatkowe kontrolki. (Również tu znajdziemy listę profi li znajdującą się na liście Working Spaces (Przestrzenie
robocze), która zawierać będzie wszystkie dostępne profi le, a nie tylko te przeznaczone do pracy w danej przestrzeni kolorów). Aby powrócić do poprzedniego widoku z mniejszą ilością opcji, należy ponownie kliknąć przycisk More Options (Więcej opcji). Tak czy inaczej polecamy pozostawienie wartości prezentowanych w oknie zaawansowanym na ich domyślnych poziomach. Z tego też powodu większość użytkowników nawet nie musi zagłębiać się w te ustawienia.
Uwaga: We wcześniejszych wersjach Photoshopa (przed CS2) do ustawień
More Options (Więcej opcji) wchodzi się poprzez zaznaczenie kwadracika
Advanced Mode (Tryb zaawansowany).
Profi l przestrzeni barw defi niuje zakres kolorów, który dostępny będzie dla obrabianych obrazów. Znajdziemy tu opcje, pozwalające określić, który z profi li ma być użyty jako przestrzeń barw: RGB (RGB), CMYK (CMYK), Gray (Szary), Spot (Dodatkowy). Dla większości fotografów jedyną przestrzenią barw, którą należy brać pod uwagę, będzie RGB. Polecamy jej wykorzystanie przy obróbce wszystkich obrazów, chyba że istnieje określona przyczyna, dla której ma zostać użyty inny profi l (np. gdy drukarka wymaga, aby dokonać konwersji z RGB do CMYK). W większości sytuacji (łącznie z drukowaniem na wielu domowych urządzeniach) stosuje się profi l RGB we wszystkich etapach obróbki cyfrowej.

49
Jeśli chodzi o przestrzeń barw RGB, rekomendujemy stosowanie „Adobe RGB (1998)”. Bardzo dobrze nadaje się do ogólnych zastosowań i odznacza się relatywnie szeroką gamą barw, dzięki czemu dobrze sprawdza się wielu różnych formatach docelowych. Nie oznacza to oczywiście, że jest najlepszym rozwiązaniem dla każdego, ale jeśli mamy wątpliwości, to należy po prostu stosować Adobe RGB (1998). Inne przestrzenie barw wykorzystujemy jedynie w przypadku, gdy istnieje konkretny ku temu powód. Niektórzy z fotografów wolą profi l sRGB, zwłaszcza gdy oparta na nim jest organizacja pracy drukarki lub ich obrobione fotografi e wykorzystywane będą w internecie czy na pokazach cyfrowych slajdów.
W oknie ustawień Color Settings (Ustawienia koloru) sekcja Color Management Policies (Zasady
zarządzania kolorem) zawiera ustawienia dotyczące zachowania Photoshopa w przypadku otwarcia pliku, który ma wbudowany inny profi l przestrzeni barw niż aktualnie używana. Podobnie jak w przypadku sekcji Working Spaces (Przestrzenie robocze), tak i tutaj w zasadzie ograniczamy swój wybór do RGB. Najlepiej wykorzystać Convert to Working RGB (Konwersja na roboczy RGB), wychodząc z założenia, że skoro raz zdecydowaliśmy się na określony profi l, by używać go w kolejnych etapach obróbki, to głęboki sens będzie miało zastosowanie danej przestrzeni barw do wszystkich fotografi i. Natomiast jeśli zajdzie potrzeba wykorzystania obrazu na stronie internetowej, to w procesie przygotowania obrazu zawsze można dokonać konwersji na sRGB.
Generalnie preferujemy dokonywanie konwersji obrazów do określonej przestrzeni barw podczas ich otwierania. W celu utrzymania maksimum kontroli nad tym, co się dzieje z naszymi fotografi ami, warto mieć możliwość wyboru dalszego postępowania. Dlatego też najczęściej zaznaczamy wszystkie trzy kwadraciki obok Profile Mismatches (Różnice profilów) i Missing Profiles (Brak profilu) na dole sekcji Color Management Policies (Zasady zarządzania
kolorem). W efekcie opcje wybrane z rozwijalnego menu będą domyślne (na przykład, obrazy RGB będą konwertowane do stosowanej przestrzeni barw RGB). Za każdym jednak razem, gdy otwierane będzie zdjęcie o innym profi lu od aktualnie używanego (lub w ogóle będzie go brak), użytkownik zostanie zapytany o sposób dalszej pracy.
Uwaga: Zalecamy stosowanie przestrzeni RGB z co najmniej dwóch powodów. Po
pierwsze użytkownik korzystał będzie z urządzenia drukującego w RGB (takiego
jak drukarka atramentowa, mimo że używa ona atramentów CMYK), po drugie
zaś wiele z profesjonalnych drukarni preferuje otrzymać obrazy w takim formacie
i samemu dokonać konwersji na CMYK.
Uwaga: Jeśli w Photoshopie używamy przestrzeni Adobe RGB (1998), warto
w lustrzance cyfrowej wybrać taką samą — oczywiście jeśli istnieje taka możliwość.
Uwaga: Jeśli zostały zaznaczone pola wyboru w sekcji Color Management Policies
(Zasady zarządzania kolorem), w wyniku czego zawsze trzeba potwierdzać akcję
domyślną, kwadraciki te należy odznaczyć. Dzięki temu wyeliminujemy jeden krok,
w którym określa się Missing Profiles (Brak profilu) lub Profile Mismatch
(Różnice profilów).
Gdy opcje w Color Management Settings (Zasady zarządzania kolorem) zostały już wybrane, należy kliknąć OK, aby je zatwierdzić. Nie trzeba nawet restartować Photoshopa, aby weszły one w życie.
ZA
RZ
ĄD
ZA
NIE
KO
LO
RE
M

50
RO
ZD
ZIA
Ł 2
. JA
K S
PRAW
IĆ, B
Y P
HO
TO
SHO
P PR
AC
OW
AŁ
NA
NA
SZĄ
KO
RZ
YŚĆ
Ustawianie preferencjiObok Color Settings (Ustawienia koloru), istnieje duża ilość innych preferencji i ustawień w Photoshopie. Jak sama nazwa wskazuje, wiele z nich zależy od przyzwyczajeń i gustów użytkownika. Chcielibyśmy podzielić się kilkoma rekomendacjami. Do pola dialogowego preferencje można dojść poprzez Edit/Preferences/General (Edycja/Preferencje/Ogólne) z menu głównego.
Uwaga: Ze względu na bogactwo ustawień w oknie preferencji nie jesteśmy
w stanie opisać ich wszystkich. Skupimy się na tych, które uważamy za
najistotniejsze.
Ustawienia ogólneStrona z ustawieniami General (Ogólne) zawiera różnorodne ustawienia wpływające na pracę w Photoshopie, co pokazano na rysunku 2.3.
Rysunek 2.3. Strona z ustawieniami
General (Ogólne) zawiera różnorodne
ustawienia wpływające na pracę
w Photoshopie
Oto lista opcji, na jakie należy zwrócić szczególną uwagę:
Color Picker (Próbnik kolorów): Adobe (Adobe) Należy pozostawić jako domyślny kroplomierz Adobe, który lepiej się sprawdza od stosowanego przez system operacyjny.
Image Interpolation (Interpolacja obrazka): Bicubic (Dwusześcienna) To najlepsza ogólna opcja interpolacji, natomiast inne jej warianty przydają się w określonych sytuacjach. O szczegółach opowiemy w rozdziale 9.
UI Font Size (Rozmiar czcionki w interfejsie): Large (Duża) To gorąco przyjęta nowa opcja w Photoshop CS2, przynosząca ulgę wszystkim, którzy pracują w wyjątkowo dużych rozdzielczościach i dotąd musieli wpatrywać się w malutkie literki tekstu. Wybranie wariantu Large (Duża) okaże się wyjątkowo przydatne w kategoriach łatwości czytania. Należy zauważyć, iż konieczne jest ponowne uruchomienie Photoshopa, aby zmiana tej opcji odniosła skutek.
History States (Style historii): 40 do 60 Tutaj określona zostaje liczba operacji, o jaką będzie można cofnąć edycję w palecie History (Historia). Innymi słowy, ustalamy tu liczbę kroków, o którą możemy wrócić w celu dojścia do momentu popełnienia błędu. Domyślna liczba 20 jest raczej niska, szczególnie w przypadku zadań takich jak retuszowanie zdjęcia za pomocą narzędzia Clone Stamp (Stempel). Z drugiej strony, w przypadku skomplikowanych prac nad

51
obrazem, ustawienie tego parametru skonsumuje dużą ilość pamięci. Należy zatem pójść na kompromis i ustawić wartość pomiędzy 40 a 60. Na ogół wystarcza ona do cofnięcia się odpowiednio daleko i poprawy błędu, zwłaszcza gdy zrozumienie pomyłki zabiera trochę czasu. Jednocześnie nie będziemy wykorzystywać ogromnej ilości pamięci operacyjnej.
Pola wyboru Options (Opcje)Na stronie z preferencjami ogólnymi znajduje się duża ilość pól wyboru, związanych z różnymi ustawieniami. Oto kilka przydatnych opcji:
Export Clipboard (Eksport schowka): odznaczone Określa, czy elementy kopiowane do schowka w Photoshopie zostaną wyeksportowane, aby inne aplikacje mogły ich użyć. Polecamy wyłączenie tej opcji, dzięki czemu zwiększy się obszar dostępnej pamięci.
Show Tool Tips (Pokaż podpowiedzi): zaznaczone To ustawienie odpowiedzialne jest za wyskakiwanie opisów, gdy najedziemy kursorem myszy na narzędzie lub kontrolkę. Bardzo przydaje się w przypominaniu, do czego określona rzecz służy, dlatego też sugerujemy włączenie tej opcji.
Zoom Resizes Windows (Lupka zmienia wielkość okien): preferencja użytkownika Określa, czy okno dokumentu automatycznie zmieni swój rozmiar podczas oddalania bądź przybliżania. Podczas pomniejszania obrazu okno dokumentu staje się mniejsze, gdy fotografi a nie wypełnia już ekranu. Gdy przybliżamy fotografi ę, okno dokumentu zwiększa się aż do chwili, gdy obraz staje się większy od przestrzeni na ekranie. Ustawienie to zależy przede wszystkim od osobistych preferencji. Niektórzy fotografowie (łącznie z Ellen) uważają je za przydatne, inni zaś (należy do nich Tim) za wyjątkowo denerwujące.
Beep When Done (Dźwięk po skończeniu): zaznaczone Niektóre z zadań zajmują całkiem sporo czasu, zanim się zakończą. Z pewnością siedzenie i czekanie na koniec procesu jest bezproduktywne. Włączenie tej opcji spowoduje, że Photoshop wyda krótki dźwięk, gdy procedura się wypełni. Dzięki temu będzie można zająć uwagę czymś innym. Program da nam znać, kiedy będzie gotowy do pracy.
Dynamic Color Sliders (Dynamiczne paski kolorów): zaznaczone Funkcja bardzo przydatna podczas wybierania koloru na palecie Color (Kolor). Pomocna, gdyż suwaki zmieniają kolor w miarę przesuwania wartości barwy, dzięki czemu łatwiej ocenić, jaki kolor otrzymamy poprzez dalsze przesuwanie suwaka w określonym kierunku. Nawet jeśli nie korzysta się z palety zbyt często, warto opcję tę pozostawić włączoną. Przyda się, gdy włączymy paletę.
Save Palette Locations (Zachowaj położenia palet): preferencja użytkownika Ustawienie to odpowiedzialne jest za rozmieszczenie palet podczas startu Photoshopa. Może ono być dokładnie takie, jakie było, gdy opuszczaliśmy program ostatnim razem. Generalnie rzecz biorąc, jeśli przesuwaliśmy palety w aplikacji, zrobiliśmy to w jakimś celu, zatem prawdopodobnie warto zostawić to ustawienie włączone. Z drugiej strony, jeśli uprzednio mieliśmy zachowany określony układ palet (o czym dyskutujemy dalej w tym rozdziale), to równie dobrze możemy chcieć, aby Photoshop za każdym razem powracał do tego rozmieszczenia, nawet jeśli coś w ostatniej sesji poprzesuwaliśmy. W takim wypadku należy tę opcję wyłączyć.
Use Shift Key for Tool Switch (Użyj klawisza Shift do przełączania narzędzi): zaznaczone Każde z narzędzi w Photoshopie posiada przypisany skrót klawiaturowy, co pozwala na bardzo szybkie jego uruchomienie. Niektóre z przyborów mają kilka odmian, dostępnych za pomocą danej kombinacji klawiszy. Domyślnie, aby przełączać się pomiędzy nimi, korzystając ze skrótu klawiaturowego, należy dodać Shift. Zalecamy pozostawienie tej opcji włączonej, bowiem w innym wypadku naciskanie kombinacji klawiszy może spowodować nieprzewidziane zmiany w przyborniku Narzędzi.
USTAW
IAN
IE PR
EFE
RE
NC
JI

52
RO
ZD
ZIA
Ł 2
. JA
K S
PRAW
IĆ, B
Y P
HO
TO
SHO
P PR
AC
OW
AŁ
NA
NA
SZĄ
KO
RZ
YŚĆ
Automatically Launch Bridge (Automatyczne uruchamianie programu Bridge): preferencja użytkownika W przypadku zaznaczenia tej opcji przeglądarka plików Bridge automatycznie uruchamia się podczas każdego startu Photoshopa. Pozwala to zaoszczędzić czas, jeśli ktoś i tak zdecydowałby się na wykorzystanie Bridge, ale z drugiej strony opóźnia załadowanie samego Photoshopa. Jeśli ktoś korzysta z Bridge przez cały czas, na pewno warto włączyć tę opcje. W przeciwnym wypadku rekomendujemy wyłączenie jej.
Zoom With Scroll Wheel (Powiększ/Zmniejsz przy użyciu pokrętła): zaznaczone Jeśli posiadamy myszkę wyposażoną w kółko przewijania, opcja ta okaże się wyjątkowo przydatna. Pozwala na przybliżanie i oddalanie obrazka za pomocą pokrętła. Dlatego też polecamy włączenie tej funkcji.
Dziennik historiiW sekcji History Log (Dziennik historii) znajdują się ustawienia, umożliwiające późniejsze przypomnienie sobie, jak użytkownik przeprowadził określoną operację. Po włączeniu pliku logującego każdy krok edycji może być zapisywany w postaci metadanych, nadających się potem do szczegółowych analiz. Ogólnie zalecamy wyłączenie tej funkcji ze względu na fakt, że nie ma prostego sposobu usunięcia tych informacji. Mimo to, opcja ta może okazać się zbawienna w przypadku zastosowania całej serii przekształceń na obrazie i późniejszej konieczności zaaplikowania tej samej procedury w stosunku do innej fotografi i. Przydaje się w szczególności podczas używania kombinacji kilku fi ltrów jeden po drugim lub też eksperymentowania z technikami kreatywnymi.
Uwaga: Jeśli wybrane zostanie zapisywanie informacji logu do jednego pliku
tekstowego, to dotyczyć to będzie operacji na wszystkich obrazach — rozwiązanie
niezbyt efektywne.
Po zaznaczeniu pola wyboru History Log (Dziennik historii) pokazują się dodatkowe ustawienia. Jeśli ktoś zamierza użyć tych opcji, zalecamy wybrać Metadata (Metadane) jako wariant Save Log Items To (Zapisz dziennik w). Dzięki temu informacje zawsze zapisywane będą w pliku zdjęcia. Najlepiej wybrać również Detailed (Szczegółowy) z Edit Log Items
(Dziennik zmian), aby zapisywane informacje okazały się rzeczywiście wartościowe.W przypadku stosowania tej opcji nagrane informacje (które akumulowane są tylko po
wybraniu tego ustawienia) można przeglądać, wybierając File/File Info (Plik/Info o pliku) z menu i klikając na słowo History (Historia), znajdujące się w lewej kolumnie (zobaczy rysunek 2.4).

53
Rysunek 2.4. Jeśli używamy Dziennika historii, to zobaczenie wszystkich operacji, które zostały
przeprowadzone na pliku, umożliwia okno dialogowe File Info (Info o pliku)
Ustawienia obsługi plikówGdy skończymy już wybieranie opcji ogólnych w oknie dialogowym Preferencje, kliknijmy Next (Następny), aby przejść do sekcji File Handling (Obsługa plików), co zilustrowano na rysunku 2.5. Znajdziemy tu ustawienia związane przede wszystkim ze sposobem zapisywania plików.
Rysunek 2.5. Sekcja File Handling
(Obsługa plików) okna dialogowego
Preferences (Preferencje) zawiera
ustawienia wpływające na sposób
zapisu plików
USTAW
IAN
IE PR
EFE
RE
NC
JI

54
RO
ZD
ZIA
Ł 2
. JA
K S
PRAW
IĆ, B
Y P
HO
TO
SHO
P PR
AC
OW
AŁ
NA
NA
SZĄ
KO
RZ
YŚĆ
W sekcji File Saving Options (Opcje zapisywania pliku) znajdują się dwa ustawienia, Image
Previews (Podglądy) oraz File Extension (Rozszerzenie):
Image Previews (Podglądy): Always Save (Zawsze zapisuj) określa, czy mała miniaturka podglądu zostanie zapisana jako część pliku obrazu. Ustawienie to zostawiamy jako Always
Save (Zawsze zapisuj) z wyjątkiem zapisywania plików na potrzeby internetu, gdy ograniczeni jesteśmy jego wielkością. W przypadku posiadania dużej kolekcji obrazów dla sieci Web można rozważyć użycie opcji Ask When Saving (Pytaj przy zapisie) lub też Never Save
(Nigdy nie zapisuj).
File Extension (Rozszerzenie): preferencje użytkownika Po rozwinięciu listy pokazują się opcje pozwalające wybrać pomiędzy dużymi i małymi literami. Nie należy się tym zbytnio przejmować, gdyż jakiekolwiek z ustawień umożliwi właściwą pracę z obecnym oprogramowaniem. Tak naprawdę nie ma wielkiej różnicy, jakiego dokonamy wyboru, gdyż i tak nie będziemy zbyt często widzieć rozszerzeń plików.
W sekcji File Compatibility (Zgodność pliku) znajdziemy kolejnych kilka opcji:
Ignore EXIF Profile Tag (Ignoruj znacznik profilu EXIF): wyłączony, jeśli nie jest potrzebny Rekomendujemy pozostawienie tej opcji odznaczonej, chyba że mamy problemy z przestrzenią barw zawartą w zarejestrowanych obrazach. Problem ten nie powinien dotyczyć większości fotografów. Związany jest bowiem z kłopotami wynikającymi z osadzonego profi lu kolorów, co zdarza się niezmiernie rzadko. Jeśli wybierzemy tę opcję, Photoshop będzie ignorował przestrzeń barw w cyfrowych fotografi ach.
Ask Before Saving Layered TIFF Files (Zapytaj przed zapisaniem plików TIFF z warstwami): preferencje użytkownika Ustawienie to odpowiedzialne jest za pojawianie się okna TIFF
Options (Opcje TIFF). Wybór będzie przede wszystkim uwarunkowany trybem pracy użytkownika. Na przykład Tim na ogół zapisuje pliki TIFF w formie spłaszczonej (zapisując plik główny z warstwami jako PSD), dlatego też zaznacza tę opcję, aby mieć możliwość zachowania obrazu bez warstw. Z kolei Ellen ma tendencję do zapisywania plików TIFF z warstwami (lub spłaszcza je manualnie), dlatego też odznacza to pole wyboru, w wyniku czego unika konieczności klikania przycisku OK w oknie dialogowym.
Enable Large Document Format (.psb) (Włącz format dużych dokumentów (.psb)): wyłączony, jeśli nie jest potrzebny Opcja ta warunkuje możliwość zapisu plików w formacie PSB. Jest on przeznaczony do zapisu wyjątkowo dużych zbiorów, stosowany w Photoshopie w przypadku obrazów o rozmiarach większych od 30 000 pikseli dla pojedynczej strony. Chociaż jest to użyteczna opcja, przydająca się w tworzeniu tak dużych plików dla określonych aplikacji, to ze względu na fakt, że nie można ich wydrukować, nie będzie dla nas zbyt przydatna. Jeśli użytkownik nie zamierza stosować formatu plików PSB, zalecamy wyłączenie tej opcji, aby zredukować długość listy wyświetlającej typy plików podczas zapisu obrazów.
Uwaga: Format PSB może być otwierany tylko w Photoshop CS lub jego
późniejszych wersjach.
Maximize PSD and PSB File Compatibility (Maksymalizuj zgodność plików PSD i PSB): preferencja użytkownika Opcja ta kontroluje, czy zostanie nagrany kompozytowy obraz pełnej rozdzielczości jako część pliku obrazowego w rodzimym formacie Photoshopa. Istnieje kilka przyczyn uzasadniających jej stosowanie. Jedną z nich jest zapewnienie sobie możliwości otwierania plików w późniejszych wersjach Photoshopa zgodnie z tym, jak chcieliśmy by on wyglądał — nawet jeśli algorytmy określające sposób aplikowania przekształceń się zmienią. Inna to aplikacje, które nie są w stanie stworzyć ikonki lub podglądu z pliku z warstwami — wtedy wykorzystują one kompozyt o pełnej rozdzielczości. Jest również doskonałym rozwiązaniem w sytuacji, gdy stworzyliśmy plik PSD w jednej

55
z ostatnich wersji Photoshopa i wysyłamy go do kogoś, kto używa starszej wersji, gdzie nie wszystkie funkcje będą działały. Wadą używania tego ustawienia jest fakt, że wielkość pliku znacznie zwiększa się (potencjalnie dwukrotnie).
W Version Cue znajduje się jedno pole wyboru:
Enable Version Cue Workgroup File Management (Włącz Version Cue — mechanizm zarządzania plikami grupy roboczej): wyłączone, jeśli niepotrzebne Version Cue jest osobną aplikacją Creative Suite (nie znajdującą się w autonomicznej wersji Photoshopa), pozwalającą na bezkonfl iktową pracę kilku osób na określonym zestawie plików, lub też jednej osobie na pliku o wielu wersjach.
Ostatnia opcja w ustawieniach obsługi dotyczy listy ostatnio używanych plików:
Recent File List Contains:10 (Pokazuj listę: 10 ostatnich plików) Tutaj określamy, ile plików będzie wyświetlanych na liście Open Recent (Otwórz ostatnie) znajdującą się w menu File (Plik). Uważamy domyślną wartość 10 za w zupełności wystarczającą.
Wyświetlanie i kursoryKliknijmy na Next (Następny), kiedy etap ustawień obsługi plików został już zakończony,aby wejść w opcje Displays & Cursors (Wyświetlanie i kursory), tak jak pokazano na rysunku 2.6.
Rysunek 2.6. Sekcja Display
& Cursors (Wyświetlanie i kursory)
okna Preferences (Preferencje)
służy przede wszystkim do
ustawień wyglądu kursora myszy
w Photoshopie
W sekcji Display (Wyświetlanie) znajdują się dwa pola wyboru. Zalecamy, by pozostawić je odznaczone:
Color Channels in Color (Kanały kolorów w kolorze): odznaczone Włączenie tej opcji powoduje, że kanały widziane przez paletę Channels (Kanały) są wyświetlane w ich rzeczywistym kolorze (np. czerwony dla kanału czerwonego), a nie w skali szarości. Chociaż interpretacja wartości barw dla każdego kanału może wydawać się dobrym pomysłem, tak naprawdę staje się wyzwaniem, bowiem każdy z kolorów komponentowych posiada inną postrzeganą tonalność i w związku z tym porównania (a nawet oglądanie obrazów) jest utrudnione.
Use Pixel Doubling (Użyj podwajania pikseli): odznaczone Ustawienie odpowiedzialne za zwiększenie szybkości wyświetlania obrazów poprzez pracę w zredukowanej rozdzielczości. Benefi t wynikający z przyspieszenia pracy nie jest tak istotny dla komputera, który posiada odpowiednią szybkość do pracy w Photoshopie, a dodatkowo dochodzi pogorszenie jakości wyświetlania fotografi i, jeśli opcja ta jest zaznaczona.
USTAW
IAN
IE PR
EFE
RE
NC
JI

56
RO
ZD
ZIA
Ł 2
. JA
K S
PRAW
IĆ, B
Y P
HO
TO
SHO
P PR
AC
OW
AŁ
NA
NA
SZĄ
KO
RZ
YŚĆ
KursoryW sekcji Painting Cursors (Malujące kursory) możemy dokonać ustawień kursora używanych dla wskaźnika myszy podczas pracy z narzędziami malarskimi w Photoshopie. Rekomendujemy Normal Brush Tip (Zwykła końcówka pędzla) oraz Precise (Precyzyjne).
Standard (Standardowe) Ustawienie Standard (Standardowe) wykorzystuje wskaźnik myszy do wyświetlania małej ikonki używanego narzędzia. Chociaż pomaga w pamiętaniu, jakie narzędzie jest aktualnie używane, to w zasadzie uniemożliwia ocenienie rozmiaru pędzla, jak również obszaru działania.
Precise (Precyzyjne) Opcja Precise (Precyzyjne) wykorzystuje „docelowy” widok, ułatwiający dokładne zobaczenie miejsca, w którym będziemy malować jakimkolwiek z narzędzi, ale nie daje żadnych informacji o rozmiarze pędzla.
Normal Brush Tip (Zwykła końcówka pędzla) Ustawienie to używa wskaźnika myszy odpowiadającego wielkości i rozmiarowi wykorzystywanego pędzla. Dodatkowo mamy wgląd w miękkość narzędzia poprzez pokazanie granicy pędzla, w której przezroczystość wynosi 50 procent (proszę spojrzeć na obrazek po lewej na rysunku 2.7). Oznacza to, że bardziej miękka krawędź pędzla wykracza poza rozmiar kursora, który reprezentuje główny obszar malowania.
Full Size Brush Tip (Pełnowymiarowa końcówka pędzla) Kursor w tej opcji pokazuje pełen zakres używanego narzędzia, z głównym obszarem miękkiego pędzla będącym w centrum wskaźnika myszy (obrazek po prawej na rysunku 2.7). Wielkość kursora pędzla odpowiada całkowitemu obszarowi malowania. Może to być troszkę mylące w przypadku stosowania pędzli o miękkich granicach, jako że na ogół na ich krańcach nie będzie widać żadnego efektu.
Rysunek 2.7. Ustawienie Normal Brush Tip (Zwykła końcówka pędzla) definiuje kraniec kursora
w punkcie, gdzie przezroczystość wynosi 50% dla pędzli miękkich. Natomiast Full Size Brush Tip
(Pełnowymiarowa końcówka pędzla) ukazuje pełen zakres stosowanego pędzla (łącznie z obszarem
reprezentującym miękki obszar), mimo że działanie przy krawędzi w takim wypadku może być równie 0
Na dole sekcji Painting Cursors (Malujące kursory) widać dodatkową opcję:
Show Crosshair in Brush Tip (Pokaż krzyżyk w środku pędzla) Pole wyboru Show Crosshair in
Brush Tip (Pokaż krzyżyk w środku pędzla) pozwala na określenie, czy chcemy widzieć krzyżyk w centrum pędzla, dzięki czemu łatwiej jest zlokalizować, gdzie jest jego środek. Istnieje cała gama sytuacji, w których może się to bardzo przydać. Ponieważ nie uważamy, by rozpraszało to uwagę, naszą rekomendacją jest zaznaczenie tej opcji.
Uwaga: Klawisz Caps Lock przełącza widok kursora pędzla pomiędzy opcjami
precyzyjne i opcje pędzla. Jeśli zatem nie widzimy właściwego widoku kursora,
odpowiadającego ustawieniom w oknie Preferences (Preferencje), sprawdźmy
status klawisza Caps Lock.

57
Dla Other Cursors (Inne kursory) powinno się zaznaczyć opcję Precise (Precyzyjne). Dzięki temu będziemy dokładnie widzieli miejsce, gdzie klikamy na edytowanym obrazku, używając jednego z narzędzi niebędących pędzlem. W większości przypadków ustawienie to wyświetla krzyżyk („celownik”).
Uwaga: Dla ustawień Transparency & Gamut (Przezroczystość i przestrzeń
kolorów), Units & Rulers (Jednostki i miarki), Grids & Slices (Linie, siatki i odcięcia)
całkowicie zgadzamy się z ustawieniami domyślnymi. Opcje te tak czy inaczej
nie są znaczące w kontekście optymalizacji fotografii, dlatego też nie będziemy
ich tu omawiać.
Plug-iny i dyski magazynująceW sekcji Plug-Ins & Scratch Disks (Plug-iny i dyski magazynujące) okna Preferences (Preferencje) istotne jest właściwe ustalenie parametrów w części Scratch Disks (Dyski magazynujące) dla optymalnej pracy Photoshopa (rysunek 2.8). Kiedykolwiek zdarzy się, że program nie będzie miał odpowiedniej ilości pamięci, aby wykonać zadanie, polegać będzie na twardym dysku w celu symulowania dodatkowych jej zasobów. Obszar używany w tym celu nosić będzie miano scratch disk (dysk magazynujący).
Rysunek 2.8. Sekcja Plug-Ins
& Scratch Disks (Plug-iny i dyski
magazynujące) okna Preferences
(Preferencje) jest istotna, jeśli chodzi
o zapewnienie maksymalnych
osiągów Photoshopa
Kiedy Photoshop ucieka się do przestrzeni dyskowej, musimy mieć pewność, że działa ona optymalnie. Aby zmaksymalizować osiągi w takiej sytuacji, należy skierować Photoshopa na drugi fi zyczny dysk wewnętrzny, na którym nie ma plików systemu operacyjnego. Jako generalną zasadę można przyjąć, że w przypadku posiadania więcej niż jednego fi zycznego dysku zainstalowanego w systemie należy przypisać First (Pierwszy) drugiemu napędowi, natomiast Second (Drugi) pierwszemu napędowi. Jeśli mamy więcej niż dwa dyski, można nadać ustawienia dla napędu Third (Trzeci) i Fourth (Czwarty). Pamiętajmy, że celem jest zapewnienie optymalnego działania, zatem najszybszy dysk powinien być pierwszy, zaś używany przez system operacyjny — ostatni. Większość zewnętrznych napędów charakteryzuje się dużo wolniejszą prędkością od wewnętrznych, dlatego w tym celu nie powinno się ich używać, lub ustawić je jako ostatnie.
Uwaga: Jeśli mamy dysk podzielony na wiele partycji, niestety nie uzyskamy korzyści
ze zmian opisywanych tutaj. Jedynie w przypadku fizycznie odseparowanych
napędów będziemy beneficjantami optymalizacji dysków magazynujących.
USTAW
IAN
IE PR
EFE
RE
NC
JI

58
RO
ZD
ZIA
Ł 2
. JA
K S
PRAW
IĆ, B
Y P
HO
TO
SHO
P PR
AC
OW
AŁ
NA
NA
SZĄ
KO
RZ
YŚĆ
Pamięć i bufor obrazkówSekcja Memory & Image Cache (Pamięć i bufor obrazków) zawiera dwa ustawienia mogące wpłynąć na ogólne osiągi systemu (rysunek 2.9):
Rysunek 2.9. Sekcja Memory
& Image Cache (Pamięć i bufor
obrazków) jest ważna ze względu
na ogólne osiągi systemu
Cache Levels (Poziomy bufora): domyślne 6 Ustawienie Cache Levels (Poziomy bufora) określa, ile ustawień zoom jest zachowanych w pamięci dla określonego obrazka. Pozwala na szybsze wyrysowanie fotografi i i histogramu podczas przybliżania i oddalania oraz przeprowadzania modyfi kacji. Ze względu na niewielką różnicę w prędkości działania systemu, generalnie zalecamy zostawienie domyślnej wartości.
Memory Usage (Zużycie pamięci): 80% lub mniej Opcja Memory Usage (Zużycie pamięci) jest znacznie istotniejsza, jeśli chodzi o osiągi w pracy komputera. Bez wątpienia Czytelnik już się zorientował, że najlepiej, gdyby Photoshop posiadał dostęp do maksymalnej ilości pamięci, jaka jest możliwa. Omawiane ustawienie określa, jak dużą część jej zasobów zarezerwujemy temu programowi. Chociaż, ogólnie rzecz biorąc, korzyść powinna przynieść jak największa wartość, to niestety w ten sposób możemy przysporzyć sobie problemów. Bardzo wysoki parametr będzie prowadzić do kłopotów ze stabilnością systemu, a w przypadku wielu komputerów nastawienie na 100% uniemożliwi start Photoshopa. Sugerujemy, aby nie wpisywać więcej niż 80%, dzięki czemu unikniemy tarapatów, zaś sam program będzie miał przydzieloną maksymalną ilość zasobów.
Uwaga: Ustawienia w sekcji Type (Tekst) generalnie nie są istotne dla fotografów
przyrody. Uważamy, iż ustawienia domyślne są odpowiednie dla większości
użytkowników.
Widoki i zoomPo dokonaniu ustawień w Photoshopie według osobistych preferencji jesteśmy w zasadzie gotowi do rozpoczęcia pracy z obrazami. Program zapewnia wiele sposobów na oglądanie fotografi i, związanych z wyświetlaniem obrazów w programie oraz nawigowaniem wykorzystującym rozmaite narzędzia.

59
Okna i przestrzenie roboczePierwszą rzeczą, jaką zalecamy zrobić po otwarciu obrazka, jest odpowiednie ustawienie jego wymiarów. Generalnie oznaczać to będzie maksymalizację okna dokumentu, umożliwiającą zobaczenie największego obszaru zdjęcia (przedstawia to rysunek 2.10). Jeśli w pracy wykorzystujemy tylko jeden monitor, a zatem palety Photoshopa widnieją na naszym podstawowym ekranie, możemy nacisnąć klawisz Tab, aby włączać je i wyłączać. Niektórzy użytkownicy preferują zmianę rozmiarów dokumentu tak, by zmieścił się w obszar pozostały po otwarciu palet, zamiast maksymalizować okno dokumentu dla każdego obrazka.
Rysunek 2.10. Najlepiej
jest zmaksymalizować
okno dokumentu.
Dzięki temu w pracy
w Photoshopie widzimy
tak duży obszar fotografii,
jak to tylko możliwe
Rysunek 2.11. Konfiguracja palet
zgodnie z własnymi
odczuciami i komfortem
umożliwi efektywniejszą
pracę w Photoshopie
W ramach Photoshopa istnieje również możliwość organizowania palet pod indywidualne preferencje użytkownika. W czasie lektury tej książki zaznajomimy się z wieloma dostępnymi ich odmianami. Z czasem Czytelnik wyrobi sobie pogląd odnośnie tego, jakie palety chce posiadać na pulpicie i jak mają one być rozmieszczone (proszę spojrzeć na przykład na rysunek 2.11). Może nawet dojść do sytuacji, że pojawią się różne konfi guracje w zależności od przeprowadzanych przekształceń lub pracy z określonymi fotografi ami. Na szczęście przełączanie pomiędzy różnymi organizacjami palet jest w Photoshopie bardzo łatwe.
WID
OK
I I ZO
OM

60
RO
ZD
ZIA
Ł 2
. JA
K S
PRAW
IĆ, B
Y P
HO
TO
SHO
P PR
AC
OW
AŁ
NA
NA
SZĄ
KO
RZ
YŚĆ
Na początku trzeba rozmieścić palety w sposób nam odpowiadający. Następnie z menu wybrać Window/Workspace/Save Workspace… (Okno/Obszar roboczy/Zapisz obszar roboczy…), nazwać ten układ i kliknąć na Save (Zapisz), tak jak na rysunku 2.12. Następnie, kiedykolwiek zajdzie potrzeba otwarcia bądź odświeżenia obszaru roboczego, wystarczy wybrać nazwę zachowanego układu z menu Window/Workspace (Okno/Obszar roboczy), a konfi guracja automatycznie się załaduje.
Rysunek 2.12. Okno dialogowe Save Workspace
(Zapisz obszar roboczy) pozwala na zapisanie
konfiguracji palet pod wybraną nazwą.
W przyszłości umożliwi to łatwe jej załadowanie
Potem, gdy otworzymy obraz, jesteśmy gotowi rozpocząć używanie narzędzi nawigacyjnych, aby zbadać różne obszary naszego zdjęcia. Podobne metody mają zastosowanie podczas pracy nad obrazami, szczególnie podczas oceniania, jak wiele przekształceń potrzeba dokonać w oparciu o przegląd kilku kluczowych miejsc fotografi i.
Spróbuj! W celu opanowania różnych narzędzi nawigacji prezentowanych
tutaj otwórz obraz nazwany Navigate (Nawiguj) na dołączonej płycie CD
i spróbuj zastosować metody tutaj omówione. Następnie zapisz obszar roboczy
w odpowiadającym Ci układzie palet.
Narzędzie Zoom (Lupka)Narzędzie Zoom (Lupka) jest jednym z najprostszych narzędzi nawigacji, ale posiada pewne ukryte cechy, które mogą okazać się wyjątkowo przydatne. W celu wybrania narzędzia Zoom (Lupka), należy kliknąć na jego ikonie w palecie Tools (Narzędzia) lub nacisnąć Z na klawiaturze.
Uwaga: Jeśli używasz innego narzędzia, możesz przełączyć się na Lupkę, naciskając
Ctrl+spacja/ +spacja.
Spróbuj! Ctrl+spacja/ +spacja. Kiedy zwolnisz kombinację klawiszy, przełączasz
się z powrotem do używanego narzędzia.
W najbardziej podstawowym użyciu kliknięcie gdziekolwiek na obrazie po wybraniu narzędzia Zoom (Lupka) spowoduje przybliżenie o jeden ustalony poziom procentowy. Po tej operacji nie tylko dokonamy przybliżenia, ale punkt, w którym kliknęliśmy, stanie się środkiem widoku. W celu oddalenia wybieramy opcję Zoom Out (Zmniejsz) na pasku opcji lub po prostu przytrzymujemy klawisz Alt/Option w momencie klikania. Podczas zmniejszania zachodzi proces odwrotny. Obrazek oddala się o jeden poziom, a miejsce, w którym kliknęliśmy, staje się centrum nowego widoku.
Uwaga: Możemy również przybliżać lub oddalać (bez zmieniania środka widoku),
przyciskając Ctrl/ .

61
Narzędzie Zoom (Lupka) posiada jedną specjalną właściwość, która jest wyjątkowo praktyczna. Jeśli bowiem klikniemy i przeciągniemy na jakimś obszarze zdjęcia, utworzymy tam zaznaczenie (obszar o krawędziach z przerywanej linii). W momencie zwolnienia klawisza myszy obszar, który wyznaczyliśmy przez przeciąganie, zostanie przybliżony w maksymalnym stopniu, na jaki pozwala okno dokumentu. Jest to zatem wspaniały sposób przybliżania jakiegokolwiek fragmentu obrazka.
Inną praktyczną, ukrytą cechą Lupki jest możliwość szybkiego przechodzenia do widoku 100%. Przydaje się wyjątkowo do zbadania ogólnej ostrości i zauważenia niewielkich zabrudzeń, pyłków itp. na obrazie. W celu szybkiego powrotu do 100% przybliżenia wystarczy podwójnie kliknąć na ikonie narzędzia Zoom (Lupka), znajdującej się w palecie Tools (Narzędzia) lub nacisnąć Ctrl+Alt+0/ +Option+0. Można również podczas używania narzędzia Zoom (Lupka) zawsze wywołać część z tych komend za pomocą kliknięcia prawym klawiszem myszy gdzieś na obszarze fotografi i, a potem wybrać żądaną opcję z menu kontekstowego.
Badanie ostrości: odpowiednie powiększenia i praktyka
Określenie, czy obraz jest odpowiednio ostry, jest jednym z ważniejszych zadań procesu
przeglądania fotografii, który zresztą wpływa na przebieg prac podczas optymalizacji.
Wielu fotografów miewa problemy podczas badania ostrości cyfrowego obrazu
wyświetlanego na ekranie, szczególnie jeśli spędzili wiele lat, przypatrując się za pomocą
mocnej lupy błonom filmowym.
Pierwszym krokiem określania ostrości jakiegokolwiek obrazu jest sprawdzenie, jak
wygląda on w powiększeniu równym 100% (w rzeczywistych pikselach). W tym celu
możemy wybrać narzędzie Zoom (Lupka) lub na klawiaturze przycisnąć Ctrl+Alt+0/
+Option+0. Przy takim przybliżeniu jeden piksel obrazu jest reprezentowany przez
jeden piksel monitora. W rezultacie, widzimy wszystkie rzeczywiste piksele części obrazu,
która może zostać wyświetlona na monitorze. Jeśli natomiast procent przybliżenia jest
różny od 100, monitor albo używa więcej niż jednego piksela do odzwierciedlenia jednego
punktu fotografii (wtedy procent przybliżenia jest większy od 100), albo też nie pokazuje
wszystkich pikseli danego obszaru obrazka (jeśli procent przybliżenia jest mniejszy od 100).
Podczas oglądania obrazu w powiększeniu 100% należy zwrócić uwagę, czy krawędzie
podmiotu fotografii posiadają dobry kontrast. Dla każdego zdjęcia o dobrej ostrości będzie to
kluczowy atrybut. Nauczenie się tego, jak wygląda ostry obraz na ekranie monitora, wymaga
pewnej wprawy i jedyną drogą jej nabycia jest zbadanie odpowiednio dużej ilości ujęć.
Obok przeglądania obrazów po prostu na monitorze przydatne okazać się może zrobienie
kilku wydruków zdjęć i późniejsze porównanie wydrukowanej fotografii (gdzie łatwiej jest
ocenić ostrość) do obrazu na ekranie w powiększeniu 100%. Pomaga to w wyrobieniu
sobie poglądu, jak widok na ekranie monitora przekłada się na faktyczną ostrość obrazu.
Spróbuj! Ctrl/ oraz klawisz plus (+) lub minus (-). Jeśli nasza mysz posiada
pokrętło przewijania, możemy je wykorzystać do powiększania i zmniejszania
(przytrzymując klawisz Alt/Option).
WID
OK
I I ZO
OM

62
RO
ZD
ZIA
Ł 2
. JA
K S
PRAW
IĆ, B
Y P
HO
TO
SHO
P PR
AC
OW
AŁ
NA
NA
SZĄ
KO
RZ
YŚĆ
Narzędzie Hand (Rączka)Narzędzie Hand (Rączka) zapewnia sposób nawigowania po obrazie w przypadku, gdy ten wykracza poza okno dokumentu. Zachowuje się podobnie jak ludzka ręka, z pomocą której ocenialibyśmy duże powiększenie na stole. Zamiast przesuwać głowę i wodzić wzrokiem po różnych obszarach zdjęcia, przesuwalibyśmy je, używając dłoni. Narzędzie można aktywować, klikając na ikonie znajdującej się w palecie Tools (Narzędzia) lub naciskając H na klawiaturze.
Po aktywowaniu Rączki poprzesuwajmy nią nad obrazem. Poruszać się on będzie w kierunku zgodnym z ruchem myszy. Dzięki odświeżaniu ekranu w czasie rzeczywistym, można swobodnie oglądać fotografi ę w miarę przesuwania jej po ekranie.
Uwaga: W przypadku używania jakiegokolwiek innego narzędzia można przełączyć
się na Rączkę, naciskając spację. W momencie jej zwolnienia przełączamy się
z powrotem do wybranego narzędzia.
Paleta Navigator (Nawigator) Paleta Navigator (Nawigator) konsoliduje wiele cech narzędzia Zoom (Lupka) oraz Hand (Rączka) w jednym rozwiązaniu, zapewniając efektywną metodę przemieszczenia obrazu w celu zbadania poszczególnych jego obszarów (zobacz rysunek 2.13). Jeśli paleta Navigator (Nawigator) nie jest widoczna, włączymy ją, wybierając Window/Navigator (Okno/Nawigator).
Rysunek 2.13. Paleta Navigator
(Nawigator) zapewnia wygodny
sposób przemieszczenia się
po powierzchni obrazka
Na palecie Navigator (Nawigator) widzimy zmniejszony podgląd aktywnej fotografi i. Czerwony prostokąt określa, na jaką część obrazka patrzymy w oknie dokumentu, dzięki czemu zawsze mamy dobre odniesienie, jaka część zdjęcia jest aktualnie wyświetlana. O procencie przybliżenia informuje wskaźnik znajdujący się w lewym dolnym rogu palety.
Uwaga: Narzędzie Hand (Rączka) nie będzie powodować przesuwania zdjęcia,
jeżeli w całości mieści się ono w oknie dokumentu.
Inną przydatną sztuczką będzie zastosowanie narzędzia Hand (Rączka) w celu szybkiego wyświetlenia obrazu w powiększeniu umożliwiającym optymalne wykorzystanie przestrzeni roboczej, czyli bez zasłaniania przez widoczne palety (jeśli znajdują się przy krawędzi ekranu), lub też maksymalne zwiększenie okna w miarę możliwości (jeśli nie jest zadokowane). W tym celu należy podwójnie kliknąć na ikonce Hand (Rączka), znajdującej się w palecie narzędziowej. Hand (Rączka) bardzo przydaje się do szybkiego ocenienia obrazka pod względem kompozycji, tonalności oraz koloru.

63
Przybliżanie i oddalanie najlepiej przeprowadzić, wykorzystując suwak, który mieści się w dolnej części, po prawej stronie okna palety. Ikonka przypominająca „małe góry”, po lewej stronie suwaka, umożliwia oddalenie o jeden poziom procentowy za każdym kliknięciem, podobnie do kombinacji Alt+kliknięcie/Option+kliknięcie na obrazie przy wykorzystaniu narzędzia Zoom (Lupka). Natomiast ikonka „dużych gór” po prawej stronie suwaka odpowiedzialna jest za przybliżanie obrazka, również o jeden krok procentowy. Jeszcze dokładniejsze przybliżanie/oddalanie uzyskamy poprzez wykorzystanie suwaka. Przesunięcie w lewo oddali, zaś w prawo przybliży edytowany obraz.
Czerwony prostokąt, znajdujący się na miniaturowym podglądzie, służy nie tylko do pokazywania przybliżanego obszaru. Przyda się również do zmiany partii oglądanej fotografi i. Wystarczy przesunąć czworokąt w jakiekolwiek inne miejsce, by dokonać zmian w głównym oknie dokumentu. W swoim działaniu przypomina narzędzie Hand (Rączka).
Uwaga: Jeśli widzimy cały obszar zdjęcia na palecie Navigator (Nawigator),
to niemożliwe jest przesunięcie czerwonego prostokąta.
Można również kliknąć na wybrany punkt w podglądzie na palecie, aby wycentrować na nim czerwony prostokąt. Ta metoda doskonale sprawdza się, gdy chcemy sprawdzić szczegóły w różnych obszarach obrazka, na przykład jeśli chcemy zbadać ostrość lub przekonać się, czy głębia ostrości jest właściwa w przypadku rozmaitych przedmiotów na zdjęciu, znajdujących się w różnej odległości od obiektywu. Za pomocą kliknięć w różnych punktach palety Navigator (Nawigator) szybko i łatwo sprawdzimy odpowiednie miejsca fotografi i.
Ostatnią sztuczką palety Navigator (Nawigator), jaką tu zaprezentujemy, będzie możliwość powtórzenia efektu polegającego na narysowaniu prostokąta na obrazie za pomocą narzędzia Zoom (Lupka), dzięki czemu szybko można wypełnić ekran określoną częścią fotografi i. Wystarczy przytrzymać klawisz Ctrl/ , a potem kliknąć i przeciągnąć kursor na podglądzie na palecie Navigator (Nawigator) tak, by powstał prostokąt nad obszarem, który chcemy zobaczyć. Gdy zwolnimy klawisz myszy, zdjęcie zostanie automatycznie przybliżone i przesunięte, a zaznaczony obszar wypełni całą wolną przestrzeń.
Nawigowanie za pomocą skrótów klawiaturowychDla tych, którzy uwielbiają używanie skrótów klawiaturowych w celu przyspieszenia procesu obróbki, istnieje szereg rozwiązań przydatnych w nawigowaniu po fotografi ach podczas procesu oceny zdjęcia (jak również podczas właściwej edycji cyfrowej). Jeśli ktoś ma tendencję do trzymania jednej ręki na klawiaturze, to prawdopodobnie będzie preferował tę formę nawigacji. Nawet dla tych, którzy lubią posługiwać się myszą tak często, jak to tylko możliwe, zapamiętanie kilku skrótów pomoże usprawnić proces edycji, dodając arsenał sztuczek przydatny w obróbce obrazów. W tabeli 2.1 znajdziemy podsumowanie najczęstszych kombinacji klawiszowych.
WID
OK
I I ZO
OM

64
RO
ZD
ZIA
Ł 2
. JA
K S
PRAW
IĆ, B
Y P
HO
TO
SHO
P PR
AC
OW
AŁ
NA
NA
SZĄ
KO
RZ
YŚĆ
Tabela 2.1. Skróty klawiaturowe przydatne w nawigacji po obrazie
Skrót w Windows Skrót dla Mac OS Działanie
H H Uruchamia narzędzie Hand (Rączka)
Z Z Uruchamia narzędzie Zoom (Lupka)
Ctrl++ ++ Powiększenie
Ctrl+- +- Zmniejszenie
Ctrl+Alt+0 +Option+0 Powiększenie do poziomu 100% (rzeczywiste piksele)
Ctrl+0 +0 Wpasowuje okno dokumentu w ekran
Spacja SpacjaTymczasowo aktywuje narzędzie Hand (Rączka), bez względu na to, jakie inne narzędzie jest aktualnie używane
Ctrl+spacja +spacja
Tymczasowo aktywuje narzędzie Zoom (Lupka), gdy aktywne jest inne narzędzie niż Hand (Rączka) ( w tym przypadku wystarczy samo Ctrl/´)
Ctrl+Alt+Spacja +Option+Spacja
Tymczasowo aktywuje narzędzie Zoom (Lupka) w trybie zmniejszania, gdy aktywne jest inne narzędzie niż Hand (Rączka) ( w tym przypadku wystarczy samo Ctrl+Alt/´+Option)
Uwaga: W systemie Windows, jeśli w oknie dialogowym jest aktywne pole wyboru
lub inna formatka, naciśnięcie spacji zamiast aktywowania narzędzia Hand (Rączka)
może spowodować trochę zamieszania. Wynika to z faktu, że spacja służy do
włączania lub wyłączania owych parametrów. Aby uniknąć problemów, przed
używaniem spacji jako klawisza skrótu należy kliknąć na pustym fragmencie okna
dialogowego — wtedy żadna opcja nie będzie już aktywna.
Jak mogliśmy zauważyć w tym paragrafi e, istnieje wiele sposobów nawigacji po obrazach, zarówno podczas wstępnych oględzin, jak i w trakcie procesu optymalizacji. Zamiast próby odpowiedzi na pytanie, która z nich jest najlepsza dla użytkownika, zalecamy włożyć wysiłek w nauczenie się wszystkich poszczególnych metod pracy. Dzięki temu posiądziemy maksymalną liczbę technik przydatnych w każdej z możliwych sytuacji. Na pewno będzie tak, że mimo posiadania ulubionych metod nawigacji po obrazach, w niektórych momentach inne sposoby okażą się dogodniejsze. Dzięki dobrej znajomości wszystkich rozwiązań, Czytelnik posiadać będzie maksymalną elastyczność i kontrolę w pracy z obrazami.
Spróbuj! W celu zapoznania się z paletą Nawigatora, otwórz plik o nazwie
navPalette z dołączonej do książki płyty CD i poćwicz przybliżanie różnych obszarów
zdjęcia. Najpierw zdecyduj, jaki fragment chcesz zobaczyć, a potem nawiguj tak,
aby wypełnił on cały ekran monitora.
Ściąganie obrazówJesteśmy pewni, że Czytelnik podobnie jak my umiera z ciekawości i nie może się doczekać zobaczenia ujęć od razu po powrocie z sesji fotografi cznej. Oczywiście zachodzi potrzeba ściągnięcia obrazów z kart cyfrowych, zanim będziemy mogli zacząć. Do przeprowadzenia tego zadania zdecydowanie rekomendujemy użycie czytnika kart cyfrowych, dostępnego

65
jako akcesoria, niż podłączanie aparatu bezpośrednio do komputera. Częściowo wynika to z faktu, iż jest po prostu daleko bardziej wygodne, szczególnie jeśli musimy ściągnąć relatywnie dużą liczbę zdjęć. Dodatkowo wolimy przechowywać aparat w bezpiecznym miejscu, jakim jest torba fotografi czna, a nie kłaść go na biurku z podłączonym kablem. Zwiększa on ryzyko przypadkowego pociągnięcia i upadku sprzętu na podłogę.
Zaczynamy, wkładając cyfrowy nośnik do czytnika (lub podłączając zewnętrzny dysk twardy, jeśli służy on jako magazyn cyfrowych zdjęć) i kopiując (a nie przenosząc) wszystkie obrazy do foldera na twardym dysku. Jego położenie i nazwa zależeć będzie od indywidualnej organizacji fotografi i. Prawdopodobnie istnieje już kilka folderów, w których Czytelnik organizuje ujęcia w oparciu o określone kryteria, takie jak lokalizacja, data, czy inne cechy zdjęć. Jeśli nie, nadszedł czas, aby zacząć segregację. Na początek należy przekopiować fotografi e do właściwych folderów, lub nawet lepiej, do foldera o nazwie Nowe_Obrazy, gdzie w jednym miejscu można dokonać ich sortowania i edycji.
Po przekopiowaniu obrazów oryginały nadal pozostają na karcie pamięci. Warto przechować je tam, aż do momentu, gdy potrzeba będzie jej powtórnie użyć. W ten sposób posiadać będziemy kopię bezpieczeństwa, na wszelki wypadek, gdyby coś poszło nie tak jak należy (choć tak naprawdę przez cały czas należy tworzyć kopie zapasowe obrazów na twardym dysku). Gdy nadejdzie czas ponownego użycia karty, najlepiej sformatować ją w aparacie w celu usunięcia istniejących obrazów i ponownej inicjacji, która zapewni systemowi plików czysty start.
Zmiana nazw plikówPrawdopodobnie i dla Czytelnika system nazewnictwa plików stosowany w aparacie, taki jak 8F2S9712.tif nie jest idealny, jeśli chodzi o łatwość identyfi kowania ujęć. Na szczęście w Adobe Bridge istnieje całkiem proste narzędzie służące zmianie nazw wszystkich lub tylko niektórych obrazów w danym folderze. Aby tego dokonać, należy wykonać, co następuje: 1. Wybierzmy pliki, których nazwy mają zostać zmienione, lub też wybierzmy katalog
z panelu Folders (Foldery). W tym drugim przypadku zmiana nazw dotyczyć będzie wszystkich plików tam się znajdujących.
2. Wybieramy Tools/Batch Rename… (Narzędzia/Wsadowa zmiana nazwy…) z menu Adobe Bridge. 3. Zaznaczamy lokalizację, w której mają się znaleźć pliki o zmienionych nazwach. Może
to być ten sam folder — mogą one zostać przekopiowane bądź przesunięte do nowego. W takim wypadku należy określić lokalizację za pomocą przycisku Browse… (Przeglądaj…).
4. Dla nowego pliku warto stworzyć nazwę zawierającą niezbędne informacje identyfi kujące obrazy. Może to być krótki tekst opisujący miejsce zrobienia fotografi i (np. Holandia) lub też treść zdjęcia (tulipany) wraz z datą bądź numerem kolejnym i rozszerzeniem. Ilość elementów zależeć będzie od użytkownika.
W pierwszym menu rozwijalnym pod New Filenames (Nowe nazwy plików), w którym jest tekst domyślny Current Filename (Bieżąca nazwa pliku), wybierzmy Text (Tekst). Następne okno spyta o słowa do wpisania. To tutaj można określić typ lokalizacji, przedmiot zdjęcia, nazwę itd.
Zupełnie po prawej stronie znajdują się kwadratowe przyciski + oraz -. Kliknięcie na przycisk + spowoduje pojawienie się kolejnego menu rozwijalnego, w którym możliwe będzie dodanie kolejnych parametrów do nazwy. Wielu fotografów wykorzystuje je dla daty, ale tak naprawdę wybór zależy od użytkownika.
Ponowne kliknięcie na kwadratowym przycisku + po prawej stronie pozwoli dodać kolejny numer (lub literę) z rozwijalnego menu. Zazwyczaj określamy numer trzycyfrowy, ale jeśli ktoś nie używa daty w schemacie nazewnictwa, chyba lepiej użyć numeru co najmniej czterocyfrowego.
ŚCIĄ
GA
NIE
OB
RA
ZÓ
W

66
RO
ZD
ZIA
Ł 2
. JA
K S
PRAW
IĆ, B
Y P
HO
TO
SHO
P PR
AC
OW
AŁ
NA
NA
SZĄ
KO
RZ
YŚĆ
Podgląd nowej nazwy można zobaczyć po prawej stronie, u dołu ekranu. 5. W sekcji Options (Opcje), można dokonać wyboru odnośnie zachowania bieżącej nazwy
pliku w metadanych zbioru. Funkcja ta może okazać się przydatna, jeśli dokonujemy zmian nazw kopii, a w przyszłości będziemy chcieli odwołać się do oryginalnych plików.
6. W sekcji Compatibility (Zgodność) najlepiej zaznaczyć zarówno Windows jak i Mac OS (używany system operacyjny jest zaznaczony jako domyślny).
Sortowanie i edycja w BridgePrzeniesienie cyfrowych zdjęć do komputera to oczywiście jedynie początek. Jak łatwo się przekonać, ilość fotografi i bardzo szybko rośnie, a utrzymanie porządku może być całkiem trudne, szczególnie jeśli mnóstwo ujęć zalega w wielu różnych folderach. Po ściągnięciu plików na dysk najczęściej chcemy od razu zacząć nad nimi pracować. Pierwszym krokiem, rzecz jasna, jest rozeznanie w tym, co w ogóle mamy i które z obrazów będziemy najpierw optymalizować.
Uwaga: Adobe Bridge automatycznie zachowa rozszerzenia plików, nie trzeba
zatem używać New Extension (Nowe rozszerzenie) jako ostatniej opcji.
Uwaga: Jedną z większych różnic pomiędzy Adobe Bridge i poprzedzającym go
File Browser jest to, że Bridge stanowi osobną aplikację i może być uruchomiony
niezależnie, nawet jeśli nie jesteśmy w Photoshopie.
Ustawianie preferencji w Adobe BridgeW Adobe Bridge znajdziemy okno Preferences (Preferencje), w którym można ustawić wiele opcji, dzięki którym program będzie zachowywał się zgodnie z naszymi upodobaniami. Dostęp do nich następuje poprzez Edit/Preferences (Edycja/Preferencje) z menu w Bridge (Bridge/Preferences w systemie Mac OS). Ze względu na bogactwo opcji i fakt, że większość z nich to sprawa osobistych przyzwyczajeń, omówimy tylko te najważniejsze:
General (Ogólne) Sekcja ta (rysunek 2.14) zawiera ogólne ustawienia związane z parametrami wyświetlania w Bridge. W sekcji Thumbnails (Miniaturki) znajdziemy suwak, służący do regulacji odcienia szarości tła znajdującego się pod miniaturkami. Pole wyboru Show Tooltips (Pokaż podpowiedzi) odpowiedzialne jest za wyświetlanie informacji o obrazie w postaci wyskakującego tekstu, gdy przytrzymamy wskaźnik myszy ponad miniaturką fotografi i. Trzy pola wyboru z rozwijalnymi menu pozwalają na określenie dodatkowych informacji, które mają być wyświetlane poniżej miniaturki. Sekcja Favorites
Items (Ulubione pozycje) umożliwia wybranie źródeł obrazu, które będą zawarte na zakładce Favorites (Ulubione). Jeden z przycisków na dole sekcji umożliwia otwarcie folderu, w którym przechowywane są skrypty dla Bridge. Drugi zaś resetuje ustawienia komunikatów ostrzegających, tak że wszystkie wyświetlane będą jako przydatne, nawet, jeśli wcześniej zaznaczono kwadracik, aby danego komunikatu nie pokazywać.
Metadata (Metadane) Ta sekcja (rysunek 2.15) pozwala na określenie, które pola będą wyświetlane w palecie Metadata (Metadane) dla każdego obrazka. Obfi ta lista zawiera w sobie formaty i pola metadanych, które niekoniecznie znajdziemy we wszystkich formatach plików. W tej sekcji użytkownik może określić, które z pól najbardziej go interesują i powinny być pokazywane, dzięki czemu zmaksymalizuje ilość wyświetlanych informacji, a także wskaże które go nie interesują i należy je usunąć — aby utrzymać ekran w większym porządku.

67
Rysunek 2.14. Sekcja General
(Ogólne) w oknie Preferences
(Preferencje) programu Adobe
Bridge zawiera ustawienia
związane z wyświetlaniem
obrazów w aplikacji
Rysunek 2.15. Sekcja Metadata
(Metadane) okna Preferences
(Preferencje) programu Bridge
pozwala na określenie, które
pola metadanych powinny być
wyświetlane na palecie Metadata
(Metadane)
Rysunek 2.16. Sekcja Labels
(Etykiety) w oknie Preferences
(Preferencje) programu Bridge
pozwala na zmianę nazw
kolorowych etykiet i określenie,
jak mają działać skróty
klawiaturowe, służące ocenianiu
i nadawaniu etykiet
Labels (Etykiety) W tej sekcji (rysunek 2.16) określimy preferencje dotyczące etykiet, za pomocą których można oceniać i oznaczać obrazy. Pole wyboru znajdujące się u góry służy określaniu, czy klawisz Ctrl/ powinien być wciśnięty, aby dodać ocenę lub etykietę dla zdjęcia. W przypadku odznaczenia tej pozycji wystarczy po prostu nacisnąć odpowiedni klawisz numeryczny, zamiast przytrzymywać dodatkowo Ctrl/ . Sekcja na dole okienka pozwala z kolei zmienić opis kolorowych etykiet. Domyślnie nazwą jest ta opisująca daną barwę, ale oczywiście, jeśli zajdzie taka potrzeba, można to zmienić, np. by odzwierciedlić kategorie, dla których używany jest dany kolor.
SOR
TO
WA
NIE
I ED
YCJA
W B
RID
GE

68
RO
ZD
ZIA
Ł 2
. JA
K S
PRAW
IĆ, B
Y P
HO
TO
SHO
P PR
AC
OW
AŁ
NA
NA
SZĄ
KO
RZ
YŚĆ
File Type Associations (Skojarzenia typu pliku) to kolejna długa lista (rysunek 2.17) przedstawiająca typy plików obsługiwane przez Bridge. Domyślnie większość formatów obrazowych jest automatycznie otwierana przez Photoshopa. Istnieje jednak możliwość zmiany skojarzenia tak, aby dany typ pliku był otwierany przez inną aplikację. Na przykład dokumenty PDF domyślnie uruchamiane są w Adobe Reader, a nie Photoshopie. Podobnie można nadać inne skojarzenia z aplikacjami dla pozostałych plików zgodnie z własnymi preferencjami. Służy do tego rozwijalne menu po prawej stronie określonego formatu, dzięki któremu można wybrać aplikację lub poszukać wykonywalnego pliku preferowanego programu.
Rysunek 2.17. Sekcja File Type
Associations (Skojarzenia typu
pliku) pozwala na określenie,
jaka aplikacja powinna otwierać
każdy typ pliku graficznego
obsługiwanego przez Bridge
Rysunek 2.18. Sekcja Advanced
(Zaawansowane) okna
Preferences (Preferencje)
programu Bridge zawiera pewną
ilość ustawień zaawansowanych.
Z praktycznego punktu widzenia
należy rozważyć jedynie parametr
określający maksymalną wielkość
pliku, dla którego stworzona
zostanie miniaturka
Advanced (Zaawansowane) Ta sekcja (rysunek 2.18) zawiera całą garść ustawień, z których niektóre najlepiej pozostawmy niezmienione. Część z nich może jednak być ważna. Na przykład Do not process files larger than (Nie przetwarzaj plików większych niż) określa rozmiar w megabajtach, powyżej którego Bridge nie wygeneruje miniaturki. Taki limit może się przydać (domyślny jest dla 200MB), ze względu na fakt, iż kreowanie miniaturek tak dużych obrazów zabiera bardzo dużo czasu, co obniża ogólną sprawność systemu. Z drugiej strony, dla fotografów często pracujących z dużymi plikami, granica taka może przysporzyć frustracji wynikającej z niemożności zobaczenia podglądu wielu fotografi i. Należy zatem rozważyć ustawienie limitu w oparciu o relatywne korzyści pochodzące z budowania miniaturek bardzo dużych plików.

69
Adobe Stock Photos Pokazana na rysunku 2.19 sekcja zawiera opcje związane z nowym serwisem fotografi cznym Adobe. Przypuszczamy, że większość użytkowników nie skorzysta z tej usługi, bowiem preferuje stosowanie własnych obrazów do jakichkolwiek projektów, nad którymi pracuje. W przypadku zainteresowania serwisem można ustawić tu różne preferencje związane z wyświetlaniem i ściąganiem plików z Adobe Stock Photos.
Rysunek 2.19. Sekcja Adobe
Stock Photos pozwala na
modyfikację ustawień
wyświetlania i ściągania plików
z serwisu Adobe Stock Photos
Ustawienia PaletPosiadając plan sortowania obrazów, prawdopodobnie czujemy się pewniej odnośnie selekcjonowania w sposób szybki i efektywny. Bridge ułatwia to zadanie, chociaż domyślna konfi guracja nie zapewnia najwydajniejszego sposobu pracy. Wystarczy jedynie przeprowadzić kilka zmian, aby poprawić to wrażenie. Jest to przecież znakomite narzędzie.
Pierwszym krokiem będzie lepsze zagospodarowanie przestrzeni zabieranej przez palety. Domyślna konfi guracja Bridge nie jest wyjątkowo efektywna, zatem poprzesuwanie palet w znaczy sposób wpłynie na wzrost produktywności. Ponieważ każda z nich zajmuje pewną część okna dokumentu, ma tym samym ograniczoną powierzchnię. Paleta Folders (Foldery) jest trudna w nawigowaniu, paleta Preview (Podgląd) generuje podgląd pliku niewiele większy niż rozmiar miniaturki, natomiast paleta Metadata (Metadane) pokazuje jedynie odrobinę informacji, które zawiera. W większości sytuacji, wystarczy widok tylko jednej palety na raz. Sprowadzenie ich razem do jednego miejsca ma sens, ponieważ tym samym zwiększa się obszar dla wyświetlanych dokumentów.
W celu rozpoczęcia procedury wskazujemy myszką zakładkę tytułu w palecie Preview (Podgląd), klikamy i przeciągamy ją do góry, do miejsca, w którym znajduje się paleta Folders (Foldery). Zwalniamy przycisk myszy w momencie, gdy unosi się ona na prawo od palety Folderów. W rezultacie paleta Podglądu znajdzie się w tym samym panelu okna Bridge. Jednocześnie automatycznie złoży się dok, który przed chwilą ją zawierał. Następnie przesuwamy paletę Metadata (Metadane) oraz Keywords (Słowa kluczowe) w to samo miejsce, tak aby wszystkie zgrupowały się w panelu Folders (Foldery). Uzyskamy tym samym dodatkowe miejsce dla palet, które będą mogły wykorzystać pełną wysokość okna, jak pokazano na rysunku 2.20. W celu przełączania pomiędzy nimi wystarczy kliknąć na zakładkę, a wybrana paleta ukaże się z przodu.
SOR
TO
WA
NIE
I ED
YCJA
W B
RID
GE

70
RO
ZD
ZIA
Ł 2
. JA
K S
PRAW
IĆ, B
Y P
HO
TO
SHO
P PR
AC
OW
AŁ
NA
NA
SZĄ
KO
RZ
YŚĆ
Rysunek 2.20. Poprzez
reorganizację palet
w Bridge uzyskujemy
więcej miejsca, co
pozwala przeglądać pliki
w efektywniejszy sposób
Widok podświetlanego pulpituGdy przeglądamy zdjęcia po raz pierwszy, chcemy wyrobić sobie ogólne spojrzenie na zarejestrowanie ujęcia i usunąć te, które są defi nitywnie złe. Do tego celu Tim poleca wykorzystanie widoku podświetlanego pulpitu, wyświetlającego pliki w zaznaczonym folderze. Ze względu na fakt, że właśnie skonfi gurowaliśmy palety tak, by korzystały z jak największej ilości miejsca, musimy jedynie przesunąć pionową krawędź, oddzielającą palety od panelu miniaturek, maksymalnie w lewo. Widzimy teraz jedynie same miniaturki (rysunek 2.21).
Rysunek 2.21. Korzystanie z widoku
podświetlanego pulpitu
umożliwia zobaczenie
maksymalnej ilości
miniaturek. Jest to
przydatne szczególnie
podczas pierwszego
przeglądania ujęć

71
Widok ten umożliwia ogólne spojrzenie i lepsze zorientowanie się w zarejestrowanych ujęciach. Daje jednocześnie dobrą okazję na zastanowienie się, które zdjęcia i tematy danej kolekcji wydają się posiadać największy potencjał. Teraz również warto poodwracać zdjęcia robione w pionie tak, by posiadały właściwą orientację, jeśli Bridge nie dokonał tego automatycznie (na ogół wymagane jest, aby aparat cyfrowy obsługiwał tą funkcję). Wystarczy tylko zaznaczyć je i kliknąć na właściwy przycisk rotacji na górze okna Bridge — posiadają one półokrągłe strzałki wskazujące kierunek rotacji.
Rysunek 2.22. Widok
szczegółowy umożliwia bliższe
spojrzenie na zdjęcie
Uwaga: Gdy dokonujemy rotacji w Adobe Bridge, tak naprawdę zmienia się
orientacja tylko miniaturki. Właściwy obraz nie będzie odwrócony do chwili,
gdy go otworzymy.
Również na tym etapie zauważymy, że niektóre z ujęć wyróżniają się ins minus posiadając złe naświetlenie lub inne problemy, kwalifi kujące je do natychmiastowego skasowania. W tym celu wystarczy zrobić jedną z następujących rzeczy: Kliknąć na ikonkę kosza znajdującą się u góry okna Bridge. Nacisnąć klawisz Delete na klawiaturze. Kliknąć prawym klawiszem myszy i wybrać Send to Recycle Bin (Wyślij do kosza) z menu
kontekstowego.
Jeśli, patrząc na miniaturkę, nie mamy jeszcze pewności, czy obraz powinien być usunięty, nie róbmy tego. Będzie bowiem okazja przeprowadzenia bardziej dokładnej analizy później. Pierwszy etap jest selekcją zgrubną, eliminującą obrazy, na których optymalizację nie chcemy tracić czasu.
Widok szczegółowyPo tym, jak dokonaliśmy ogólnego przeglądu ujęć, zmieniliśmy ich orientację i usunęliśmy te, które w sposób oczywisty nie powinny być zatrzymane, przechodzimy dalej. Możemy teraz przyjrzeć się im bliżej i w wyniku dalszej selekcji zachować jedynie te, które nadają się do określonego projektu lub innego zastosowania (nie wykluczając podzielenia się nimi z innymi). Do tego celu najlepiej przyda nam się widok szczegółowy, pokazany na rysunku 2.22.
SOR
TO
WA
NIE
I ED
YCJA
W B
RID
GE

72
RO
ZD
ZIA
Ł 2
. JA
K S
PRAW
IĆ, B
Y P
HO
TO
SHO
P PR
AC
OW
AŁ
NA
NA
SZĄ
KO
RZ
YŚĆ
Poziomy suwak umożliwia uzyskanie tak dużego podglądu, jak to tylko możliwe. Trzeba przesunąć go na prawo, pozostawiając dokładnie tyle miejsca, ile potrzeba, aby po prawej stronie pojawiła się pojedyncza kolumna miniaturek. Dzięki temu uzyskujemy doskonały sposób na bardziej szczegółowe przeglądanie obrazków, zachowując jednocześnie prosty sposób nawigowania między nimi.
Zamiast używać myszki do klikania na obrazki, które chcemy zobaczyć bardziej szczegółowo, polecamy przyjrzenie się wszystkim fotografi om w kolekcji. Jeśli trzeba, przewińmy listę do samej góry i kliknijmy na pierwszym ujęciu. Teraz możemy używać klawiszy strzałek do nawigowania, aby poruszać się pomiędzy miniaturkami. Podgląd, w miarę przechodzenia do góry i na dół, jest aktualizowany i wyświetla aktywny plik. Dzięki temu można znacznie lepiej ocenić ogólną kompozycję, dokładność naświetlenia i jakość zdjęcia. Ułatwia to podjęcie decyzji, czy zatrzymać, czy też usunąć ujęcie. W wyniku przeglądu plików zaczniemy wyrabiać sobie zdanie, które z kadrów zasługują na większą uwagę.
Przełączanie się pomiędzy widokamiW miarę postępu w sortowaniu obrazów może zachodzić potrzeba częstego przełączania się pomiędzy widokiem obszaru zawartości i szczegółowym. Teraz, gdy Bridge został już prawidłowo skonfi gurowany, możemy przełączać się pomiędzy nimi, klikając przycisk podwójnej strzałki, znajdujący się w dolnym, lewym rogu okna Bridge. To samo można osiągnąć, przeciągając po prostu pionowy pasek rozdzielający oba okna w lewo lub prawo.
W Bridge istnieje kilka sposobów zmiany organizacji widoku dla miniaturek: View/As Thumbnails (Widok/Miniaturki) jest układem domyślnym. Jeśli wybierzemy View/As Filmstrip (Widok/Taśma filmowa), miniaturki zostaną posortowane
w pojedynczy rząd, z większym podglądem zdjęcia. Taką metodę preferuje Ellen. Opcja View/As Details (Widok/Szczegóły) prezentuje znacznie więcej dodatkowych
informacji o zdjęciu, pojawiających się z boku miniaturki. Ostania, View/As Versions And Alternates (Widok/Wersje i warianty), pokazuje różne wersje
ujęcia wykreowane za pomocą Version Cue, jeśli ktoś oczywiście używa go w procesie obróbki.
Powyższe opcje mogą być również wybrane poprzez kliknięcie na małe przyciski znajdujące się na dole, w prawym rogu okna programu Bridge.
Spróbuj! W celu lepszego przyswojenia sobie wielu opcji, jakie oferuje Bridge,
zalecamy zastosowanie go do przeglądnięcia folderu z wieloma obrazkami, przy
jednoczesnym zastosowaniu różnych funkcji zmiany interfejsu, jakie mieliśmy okazję
tutaj przedstawić.
Ustalanie wielkości miniaturekW Bridge różne sposoby zmiany wielkości miniaturek z File Browser zostały zastąpione znacznie bardziej efektywnym narzędziem. Suwak służący ustalaniu rozmiaru ikonek znajduje się na dole okna Bridge, po prawej stronie.
Przycisk po lewej stronie suwaka pozwala na natychmiastową zmianę wielkości miniaturek do ich minimalnego rozmiaru (jak pokazano na rysunku 2.23). Pomaga to bardzo w uzyskaniu szerokiego przeglądu bardzo dużej ilości ujęć. Jednocześnie trzeba mieć naprawdę dobry wzrok, ze względu na fakt, iż miniaturki są wyjątkowo niewielkie!

73
Natomiast przycisk po prawej przełącza do największego rozmiaru, który jest na tyle duży, że tak naprawdę kojarzy się bardziej z podglądem niż z widokiem miniaturek (choć znacznie ogranicza ilość zdjęć, które można na jednym ekranie zobaczyć).
Rysunek 2.23. Przycisk po lewej stronie suwaka odpowiedzialnego za rozmiar zdjęć ustala ich
najmniejszy rozmiar, zaś ten po prawej — największy
Najlepsze z tego wszystkiego jest to, że suwak znajdujący się pomiędzy tymi dwoma przyciskami umożliwia ustalenie rozmiaru obrazków w bardzo szybki sposób. Wystarczy kliknąć myszką na suwaku i przesunąć w lewo lub prawo, aby zmniejszyć bądź zwiększyć rozmiar ikonek. Miniaturki i cały podgląd zmieniają się dynamicznie zgodnie z ruchem suwaka, ułatwiając tym samym znalezienie ustawień, które są najlepsze dla użytkownika. Możliwa jest również prosta i szybka zmiana rozmiaru w trakcie pracy, w zależności od przeprowadzanej w danej chwili operacji.
Ranking obrazówW trakcie sortowania obrazów i usuwania tych, których nie chcemy zachować, zaczynamy również myśleć o ujęciach, które są najlepsze. Im właśnie poświęcimy najwięcej czasu przy optymalizacji. W Adobe Bridge znajdziemy system oceny, przypominający rekomendacje fi lmowe, pozwalający na przypisanie danej fotografi i od jednej do pięciu gwiazdek. Dzięki temu w szybki sposób możemy nadać rangę naszym ujęciom. W momencie, gdy zakończymy proces sortowania i edycji, będziemy dokładnie wiedzieć, które z ujęć zasłużyły na miano najlepszych.
Aby przypisać rangę, wystarczy wybrać obraz (lub obrazy) i przesunąć kursor myszy nad rząd pięciu kropek poniżej miniaturki. Reprezentują one możliwe oceny, zatem klikając pierwszą, przyznamy jedną gwiazdkę, zaś wybierając drugą — dwie i tak dalej (kropki te widoczne są jedynie wtedy, gdy fotografi a jest zaznaczona, jednak ocena przypisana ujęciu będzie wyświetlana nawet jeśli zdjęcie nie będzie aktywne). W przypadku wybrania wielu ujęć kliknięcie rangi nada ją wszystkim obrazom. Możemy również usunąć ocenę, klikając po lewej stronie omawianego już rzędu kropek. Ocena w postaci gwiazdek zastępuje kropki poniżej obrazka, więc natychmiast widać, jak oceniane jest określone ujęcie (rysunek 2.24).
Rysunek 2.24. Gdy oceniamy dane
zdjęcie, znajduje to odzwierciedlenie
w ilości wyświetlanych poniżej
ujęcia gwiazdek
SOR
TO
WA
NIE
I ED
YCJA
W B
RID
GE

74
RO
ZD
ZIA
Ł 2
. JA
K S
PRAW
IĆ, B
Y P
HO
TO
SHO
P PR
AC
OW
AŁ
NA
NA
SZĄ
KO
RZ
YŚĆ
Preferujących skróty klawiaturowe informujemy, że naciśnięcie klawisza Ctrl/ oraz jednej z cyfr pomiędzy 1 a 5 umożliwi przypisanie rangi oznaczonej gwiazdką. Natomiast kombinacja Ctrl+0/ +0 usunie ją. Zastosowanie klawiatury może okazać się bardzo efektywne podczas przeglądania obrazów. Można zastosować klawisze strzałek w celu przemieszczania się pomiędzy obrazkami, a potem wykorzystać wspomnianą kombinację do nadania oceny.
Po przypisaniu rangi wszystkim ujęciom, które bierzemy pod uwagę w ramach danego projektu, można je pogrupować wg utworzonej klasyfi kacji, np. od najmniejszej ilości gwiazdek do największej, wybierając polecenie View/Sort/By Rating (Widok/Sortuj/Wg ocen), co widać na rysunku 2.25.
Rysunek 2.25. Wybierając
View/Sort/By Rating
(Widok/Sortuj/Wg ocen)
z menu w Bridge, możemy
posortować obrazy wg ilości
gwiazdek, jakie im nadaliśmy
Opcja oceny w Bridge jest bardzo pomocnym narzędziem w sortowaniu i nadawaniu kategorii obrazom w oparciu o osobiste gusta. W ten sposób bardzo łatwo przefi ltrować nasze ulubione ujęcia.
Nadawanie etykietFunkcjonalność Adobe Bridge polegająca na nadawaniu etykiet obrazom to jeszcze bardziej zaawansowany sposób oceniania fotografi i. Poprzez przypisanie odpowiedniego koloru danemu ujęciu — etykiety — oceniamy zdjęcia na zasadzie podobnej do gwiazdek. Umożliwia to zastosowanie fi ltra pokazującego tylko obrazy z etykietami lub też tylko o określonym kolorze. Do dyspozycji mamy czerwony, żółty, zielony, niebieski i purpurowy.
W celu efektywnego wykorzystania możliwości etykiet na początku warto zdefi niować, co określone barwy będą oznaczały. Można zastosować je na przykład do posortowania obrazów według ważności, lecz wtedy sprowadzi się to do oceniania. Dużo lepiej jest wykorzystać etykiety do stworzenia określonych kategorii. Kolor czerwony zastosować można do wyróżnienia ujęć zwierząt nierozpoznanego jeszcze gatunku. Zielony zaś do określenia ujęć już zoptymalizowanych i wyczyszczonych, czyli gotowych do użycia w jakichkolwiek

75
przyszłych projektach. Niezależnie od przyjętego systemu warto sporządzić dokumentację, jasno określającą, co dane etykiety znaczą. Unikniemy wtedy niepotrzebnych pomyłek w przyszłości i zaoszczędzimy czas na przypominanie sobie, czy dane ujęcia były już obrobione. Krótko mówiąc, konsekwencja bardzo przyda się, aby w pełni wykorzystać możliwości etykiet.
W celu nadania etykiety obrazowi wystarczy go zaznaczyć, a z menu wybrać Label (Etykieta) i żądany kolor. Można również kliknąć prawym klawiszem myszy na ujęciu i wybrać barwę z wyświetlanych opcji w menu kontekstowym Label (Etykieta). Albo zastosować skrót klawiaturowy, będący kombinacją Ctrl/ i określonego numeru: 6 dla czerwonego, 7 dla żółtego, 8 dla zielonego i 9 dla niebieskiego (purpurowy nie posiada skrótu). Można wyłączyć etykietę, wybierając opcję No Label (Bez etykiety) z menu Label (Etykieta) (która również nie posiada skrótu klawiaturowego).
Po nadaniu etykiety na miniaturce zdjęcia pojawia się kolorowy pasek (rysunek 2.26). Dzięki temu w mgnieniu oka można się przekonać, jakie ujęcia zostały zaznaczone dla określonego przez użytkownika celu.
Rysunek 2.26. Po nadaniu
etykiety na miniaturce zdjęcia
pojawia się kolorowy pasek
Rzecz jasna pojawienie się kolorowego oznaczenia na miniaturce to nie wszystko. Są bardziej efektywne sposoby przeglądania obrazów w oparciu o określone decyzje użytkownika. W Bridge znajdziemy dodatkowe opcje, jeszcze bardziej rozszerzające funkcje etykiet.
Pierwszą będzie możliwość oglądania jedynie tych fotografi i, które jakąś etykietę posiadają. W tym celu należy z rozwijalnego menu Filtered/Unfi ltered (Filtrowany/Niefi ltrowany), znajdującego się po prawej stronie okna Bridge, w górnej listwie, wybrać odpowiednią opcję. Można również skorzystać z widoku Show Labeled Items Only (Pokaż tylko obiekty z etykietami) — wtedy będziemy widzieć ujęcia posiadające jakąkolwiek etykietę. Istnieje możliwość pokazania etykiet określonego koloru lub też obrazów w ogóle jej nieposiadających . Przydaje się to szczególnie wtedy, gdy chcemy przenieść „odrzuty”do innej lokalizacji.
Wybranie jednej z omawianych opcji przefi ltruje listę obrazów i wyselekcjonuje tylko te, dla których dany warunek jest spełniony. Przydaje się to szczególnie wtedy, gdy przeglądając wybrane do dalszej pracy ujęcia, chcemy przeanalizować, czy wśród nich nie zapodziały się niepasujące fotografi e. I przeciwnie — może również okazać się, że po ponownym przeglądzie niektórych z nich nie będziemy chcieli w ogóle usuwać. Jeśli w tym momencie usuniemy etykietę zdjęcia, to zniknie ono, gdyż teraz wyświetlane są jedynie ujęcia ją posiadające. Gdy chcemy ponownie zobaczyć wszystkie obrazy, wystarczy wybrać Show All Items (Pokaż wszystkie pozycje) z tego samego rozwijalnego menu Filtered/Unfi ltered (Filtrowany/Niefi ltrowany).
Innym sposobem posortowania obrazów jest wykorzystanie atrybutu etykiety. W tym celu należy wybrać View/Sort/By Label (Widok/Sortuj/Wg etykiety) z menu Bridge. Wszystkie ujęcia zostaną ułożone według koloru etykiety. Na początku znajdą się te, które jej nie posiadają.
SOR
TO
WA
NIE
I ED
YCJA
W B
RID
GE

76
RO
ZD
ZIA
Ł 2
. JA
K S
PRAW
IĆ, B
Y P
HO
TO
SHO
P PR
AC
OW
AŁ
NA
NA
SZĄ
KO
RZ
YŚĆ
Etykietowanie i ocenianie w trakcie pokazu slajdówIstnieje inny wspaniały sposób na nadawanie etykiet i ocen obrazom. Można tego dokonać podczas oglądania slajdów, który aktywujemy poprzez View/Slide Show (Widok/Pokaz slajdów) z menu Bridge lub naciskając Ctrl+L/ +L. Wyświetlone zostaną albo zaznaczone zdjęcia, albo też, jeśli nie zaznaczyliśmy żadnych, wszystkie pliki danego folderu. Domyślnie przechodzenie pomiędzy obrazami następuje w wyniku naciskania klawiszy strzałek na klawiaturze bądź klikania myszką. W przypadku pokazu slajdów odbywającego się automatycznie naciśnięcie spacji wprowadzi pauzę bądź odtworzy obrazy na nowo.
Uwaga: Jednym z kluczowych zagadnień pełnego wykorzystania zbiorów
fotografii jest posiadanie sensownego zestawu standardowych słów kluczowych.
Przydadzą się one do wyszukiwania określonych zdjęć, podobnych sobie ujęć
lub nawet jednego określonego kadru. Warto zatem za każdym razem, gdy
importujemy obrazy, przypisywać im słowa kluczowe. W Bridge odbywa się to
poprzez zaznaczenie jednego lub większej ilości obrazów, kliknięcia na zakładkę
Keywords (Słowa kluczowe) i wybrania odpowiednich haseł dla tej fotografii. W celu
dodania nowych słów lub stworzenia całego ich zbioru wykorzystajmy rozwijalne
menu z prawej górnej strony palety Keywords (Słowa kluczowe) lub też ikony na jej
dole. Wiele aplikacji innych producentów, na przykład BreezeBrowser czy ACDSee,
posiada obszerne funkcje związane z wyszukiwaniem i zarządzaniem obrazami
(np. zagnieżdżone zestawy słów kluczowych, jednoczesne filtrowanie
z wykorzystaniem wielu kryteriów — chociażby jak określone słowo kluczowe
i rozdzielczość — oraz możliwość zapisu ustawień kategorii).
Uwaga: W widoku pokazu slajdów, naciskając H, możemy pokazywać bądź
ukrywać podpowiedzi dostępnych skrótów klawiaturowych.
Podczas oglądania slajdów (rysunek 2.27) dodawanie oceny lub etykiety dla danego obrazu jest wyjątkowo proste. Wystarczy nacisnąć odpowiednią cyfrę (od 1 do 5 dla 1 do 5 gwiazdek, oraz od 6 do 9 dla kolorów etykiet omówionych powyżej). Nie ma potrzeby naciskania klawisza Ctrl/ .
Rysunek 2.27. Podczas oglądania
slajdów w Bridge danemu
zdjęciu można nadać rangę bądź
etykietę, co jest rozwiązaniem
wyjątkowo efektywnym

77
Przegląd metadanychObok przeglądania plików pod kątem ich wartości estetycznych wyjątkowo pomocne może okazać się zapoznanie się z metadanymi — czyli technicznymi informacjami zarejestrowanymi i wbudowanymi w format pliku, zawierającymi szczegóły ustawień aparatu. Często korzystają z nich na przykład fotografowie przyrody, którzy chcą dowiedzieć się, jak zarejestrowali ujęcie. Może sprowadzać się to po prostu do znalezienia podstawowych informacji o ekspozycji dla fotografi i, która wysyłana jest na konkurs. Dzięki metadanym łatwiej o wyciągnięcie wniosków, zwłaszcza przy fotografowaniu określonych tematów. Jeżeli przeglądamy serię zdjęć przedstawiających płynącą wodę, metadane ułatwią wyrobienie sobie zdania odnośnie nastawień szybkości migawki, dających pożądane przez fotografa efekty.
Aby przeglądnąć metadane, wystarczy kliknąć na paletę Metadata (Metadane) w Bridge (co pokazano na rysunku 2.28). Dla każdego z plików wyświetli się długa lista wartości, którą można przewijać. Te same informacje dostępne są w Photoshopie w menu File/File Info (Plik/
Info o pliku). Trzeba jedynie kliknąć odpowiednią kategorię po lewej stronie pojawiającego się okna dialogowego. Na przykład sekcje Camera Data 1 i 2 (Dane aparatu fotograficznego 1 i 2) zawierają większość informacji, jakie mogą się przydać dla określonego naświetlenia.
Rysunek 2.28. Przegląd palety
Metadata (Metadane) w Bridge
umożliwia wyrobienie sobie
zdania na temat zastosowanych
podczas rejestracji ujęcia ustawień
aparatu. Przydadzą się do oceny
i doskonalenia sztuki fotografii
Poprawa metadanychJak łatwo sobie wyobrazić, wiele z danych zawartych w sekcji metadata służy wyłącznie do celów informacyjnych i nie jest możliwa ich edycja czy poprawa. Na przykład, jeśli możliwa byłaby edycja wartości przysłony i szybkości migawki dla dowolnej fotografi i, wątpliwa stałaby się wiarygodność. Ucierpiałaby również ich przydatność. Z drugiej strony, niektóre z pól metadanych są całkowicie defi niowalne przez użytkownika. Istnieje więc możliwość wpisywania takich wartości, jakie potrzeba. Odnosi się to przede wszystkim do sekcji IPTC
Core w palecie Metadata (Metadane). (IPTC to skrót od International Press Telecommunications
Council, organizacji, która stworzyła standard metadanych).
Spróbuj! Aby przekonać się, jak łatwa jest ocena metadanych w Bridge, wybierz
folder o nazwie Chapter 2 na załączonej płycie CD i przeglądnij zakładkę Metadata
(Metadane) dla obrazów Metadata1 i Metadata2, aby porównać różnice
w nastawieniach ekspozycji.
SOR
TO
WA
NIE
I ED
YCJA
W B
RID
GE

78
RO
ZD
ZIA
Ł 2
. JA
K S
PRAW
IĆ, B
Y P
HO
TO
SHO
P PR
AC
OW
AŁ
NA
NA
SZĄ
KO
RZ
YŚĆ
Dobrym przykładem będzie tu sytuacja, gdy chcemy zmienić metadane tak, aby zawrzeć informacje o prawach autorskich w fotografi i. Chociaż można się założyć, że niezbyt wielu ludzi będzie skłonnych zajrzeć w metadane w celu sprawdzenia, kto jest autorem zdjęć, ale takie oznaczenie ujęć jako własnych może oczywiście przynieść korzyści w przyszłości.
Na szczęście zmiana wartości metadanych z poziomu Bridge jest naprawdę łatwa. Należy zacząć od wybrania obrazka (lub obrazków), dla których chcemy zmienić wpisy. Następnie kliknąć w jedno z pól przeznaczonych do edycji przez użytkownika pod zakładką Metadata
(Metadane). W poniższym przykładzie klikamy kursorem po prawej stronie pola z wpisem o prawach autorskich (Copyright Notice (Notatka o prawach autorskich)). Teraz możemy wpisać własną wiadomość o autorze, taką jak imię, nazwisko i adres strony internetowej (rysunek 2.29). Gdy klikniemy na innym zdjęciu bądź jakimkolwiek pustym obszarze, to okno dialogowe zapyta, czy na pewno chcemy zastosować zmiany. W przypadku, gdy przeszkadza nam ten komunikat, wystarczy wyłączyć go, zaznaczając Don’t Show Again (Nie pokazuj więcej) zanim klikniemy Apply (Zastosuj) przed zachowaniem zmian.
Rysunek 2.29. Zmiana
wartości metadanych
jest stosunkowo łatwa
z poziomu Bridge.
Do dodania informacji
takich jak prawa autorskie
wystarczy posłużyć
się paletą Metadata
(Metadane)
Tę samą prostą metodę zastosować można do zmiany wartości jakichkolwiek pól dających się edytować. Wykorzystując zakładkę Metadata (Metadane), szybko i łatwo dodamy ważne informacje (na przykład o prawach autorskich) dla dużej grupy obrazów.
Camera Raw w BridgeMożliwość edycji pliku RAW po naciśnięciu Ctrl+R/ +R, szczególnie gdy Photoshop jest już uruchomiony, może wydawać się mało istotną kwestią. Natomiast dużą zaletą tego rozwiązania jest to, że tak naprawdę nie trzeba Photoshopa w ogóle inicjować w celu modyfi kacji ustawień RAW dla zarejestrowanych obrazów. Prawdziwą zaletą jest tutaj możliwość edycji dużej ilości ujęć RAW w bardzo krótkim czasie, umożliwiająca modyfi kację parametrów bez konieczności otwierania ich w Photoshopie. Zwiększa to dostępne zasoby systemowe, których potencjał nie jest obniżony przez otwarty w tle program grafi czny (lub jego uruchamianie po podwójnym kliknięciu pliku RAW w Bridge).
W rezultacie można wybrać grupę obrazów, które muszą być zmodyfi kowane w Bridge, a następnie naciśnąć Ctrl+R/ +R, aby pojawiło się okno dialogowe Camera RAW. Jeśli wybierzemy więcej niż jedno ujęcie, przejdziemy do trybu przetwarzania wsadowego Camera RAW, pokazującego miniaturki po lewej stronie okna dialogowego, co widać na rysunku 2.30. Umożliwia to edycję ustawień dla każdego zdjęcia osobno i kliknięcie Done (Gotowe) w celu ich akceptacji. W ten sposób dokonuje się aktualizacji parametrów Camera RAW bez właściwego otwierania fotografi i lub konieczności jej konwertowania.

79
Rysunek 2.30. Wykorzystanie opcji,
służącej otwieraniu
Camera Raw bezpośrednio
z poziomu Bridge, a nie
Photoshopa, umożliwia
łatwe i szybkie modyfikacje
ustawień RAW nawet dla
dużej grupy obrazów na
etapie sortowania i edycji
W ten sposób można dokonać wstępnej obróbki ujęć RAW i tym samym zaktualizować wygląd miniaturek, by lepiej oddawały intencje fotografującego, lub nawet dokonać całkowitej edycji ujęcia na etapie sortowania. Po ustaleniu ustawień Camera RAW dla tych zdjęć można po prostu otworzyć je w Photoshopie i zastosować domyślne wartości Camera RAW (które będą teraz odzwierciedlać dokonane zmiany).
Czytając te słowa, Czytelnik może nadal odnosić wrażenie, że nie ma zbyt wielu zalet, wynikających z tego sposobu pracy, uwzględniającego aktualizację ustawień Camera RAW z poziomu Bridge bez konieczności otwarcia Photoshopa. Ale w momencie, gdy proces ten zostanie chociaż raz wykorzystany w praktyce, okaże się, że wyjątkowo pomaga w pracy z dużą ilością ujęć RAW.
Wszystko gotowe!Z Photoshopem skonfi gurowanym pod osobiste preferencje, z dobrym zrozumieniem, w jaki sposób oglądać obrazy i nawigować po folderach, jesteśmy gotowi by rozpocząć używanie niektórych narzędzi Photoshopa. Tym samym weszliśmy na drogę ku perfekcyjnej optymalizacji fotografi i.
WSZ
YST
KO
GO
TO
WE
!