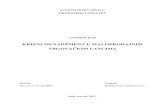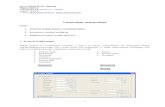PHONECO FISKALPCKEPU knjiga je paralela trgovačke knjige u maloprodaji, kako bi se ulaz i izlaz...
Transcript of PHONECO FISKALPCKEPU knjiga je paralela trgovačke knjige u maloprodaji, kako bi se ulaz i izlaz...
-
PHONECO FISKALPCUPUTSTVO ZA UPOTREBU
UVODPhoneco FiskalPC je program za vođenje maloprodajnog objekta.Brz i jednostavan korisnički interfejs garantuje siguran i precizan rad operatera (prodavca) u maloprodaji.
Neke od funkcionalnosti programa su:
• Automatska štampa na fiskalni štampač ili kasu• Rad sa bar kod čitačem• Više operatera• Rad sa dobavljačima• Rad sa artiklima• Rad sa klijentima• Kategorizacija artikala• Kalkulacije• Izlazni računi• Nivelacije• Rashodi• Storno računi• Predračuni• Gotovinski računi• MP računi• Evidencija dnevnih pazara• Evidencija dnevnih izveštaja• Automatsko kreiranje KEPU knjige• Praćenje zaliha (skladište)• Prodaja na gotovinu, karticu i ček po fiskalnom zakonu• Akcije ( popusti na artikle )
1
-
• Izveštaji :• Promet po ulaznim računima• Promet po izlaznim računima ( promet operatera )• Promet po artiklima• Promet po dobavljačima• Promet po kategorijama artikala• *Presek stanja ( X- izveštaj )• *Dnevni izveštaj ( Z- izveštaj )• *Periodični izveštaj• *Izveštaj o prodatim artiklima
* - funkcije su dostupne samo ako se koristi uređaj koji je podržan od strane programa.
Podržani su sledeći uređaji :- HCP Integra- HCP Best- HCP P2-DS- Galeb GP-550- Datecs EP-60 (nefiskalni štampač)
2
-
1 KORAK - Prijava u program, dodavanje operateraNakon što je program instaliran i podešen za rad sa fiskalnim uređajem, poželjna je izmena šifre za administratorski nalog korisnika admin.Korisnici koji su administratori imaju prava na sve funkcionalnosti koje program pruža.Drugi nivo korisnika, operater, ima ograničena prava.
Kada ste se pokrenuli program pojavljuje vam se prozor za prijavu.Ako se prvi put prijavljujete u program ukucajte sledeće podatke :
- Korisnik : admin- Šifra : admin
Pošto ste se prvi put prijavili u program, poželjno je da izmenite šifru za admin korisnika.To se radi ovako :
• U gornjem , glavnom meniju kliknite na stavku Unos• Pojaviće se podmeni u kojem treba da kliknete na stavku Korisnici programa• U prozoru koji se pojavio na levom spisku korisnika kliknete na admin (Administrator
sistema)• U polje sa natpisom Šifra unesete vašu novu šifru , i popunite ostale podatke ako želite
Kliknite na Sačuvaj izmene
3
-
Sledeći korak je kreiranje operatera, koji će da rade prodaju artikala.
• Na istom ekranu kliknite na tab Novi korisnik.• Pojaviće se ekran na kome trebate da popunite minimum Korisničko ime i šifru za
novog operatera.• Pod Nivo pristupa odaberite Korisnik. • Ostali podaci nisu obavezni.
4
-
2 KORAK - Opšta podešavanja
Potrebno je uneti opšte podatke o korisniku programa.
• U glavnom gornjem meniju kliknete na stavku Program• Iskočiće meni i tu kliknete na Podešavanja• Popunite sva obavezna polja koja imaju *• Na dnu prozora se nalazi checkbox , obavezno ga štiklirajte ako ste obveznik poreza na
dobit u sistemu PDV• Opciono možete da postavite logo svoje firme tako što ćete kliknuti na sličicu• Opciono možete da odaberete pozadinsku boja glavnog prozora
5
-
3 KORAK - Kreiranje kategorija artikala
Ovaj korak nije neophodan, ali je poželjan zbog kreiranja izveštaja.Ako kreirate kategorije, moćićete da grupišete artikle i kasnije pratite promet po ovim kategorijama.
• U prozoru Podešavanja odaberete tab Kategorije proizvoda• Kliknite na Dodaj i u polje Naziv unesite naziv kategorije• Kliknite na dugme Sačuvaj
Na ovaj način kreirajte i ostale kategorije.Kategorije mogu da se definišu i kasnije , odnosno da se preimenuju ili obrišu.
6
-
4 KORAK - Evidencija dobavljača
Ovaj korak nije neophodan, ali je poželjan zbog kreiranja izveštaja.Ako kreirate dobavljače, moćićete da kroz izveštaje pratite ulaz robe u vaš magacin po dobavljačima, tj. datum, šta, koliko i po kojoj ceni ste kupili od dobavljača.
• U gornjem , glavnom meniju kliknite na stavku Unos• Pojaviće se podmeni u kojem treba da kliknete na stavku Dobavljači• U prozoru koji će se otvoriti prvo se vrši prikaz svih dobavljača koje ste uneli• Da bi u program uneli novog dobavljača kliknite na tab Novi dobavljač• Popunite sva obavezna polja ( polja sa * )• Kliknite na dugme Dodaj
Na ovaj način kreirajte i ostale dobavljače.Dobavljači mogu da se definišu i kasnije , odnosno da se izmene ili obrišu.
7
-
5 KORAK - Unos artikala
U ovom koraku se definišu artikli čija će se prodaja vršiti kroz FiskalPC program.
• U gornjem , glavnom meniju kliknite na stavku Unos• Pojaviće se podmeni u kojem treba da kliknete na stavku Artikli• Prvi ekran koji će vam se pojaviti predstavlja deo za unos novog artikla• Šifra artikla se automatski kreira i uvek poveća za jedan kod svakog sledećeg artikla• Bar kod možete da ukucate ručno ili pomoću bar kod čitača• Naziv artikla mora da bude jedinstven, ne mogu postojati dva artikla sa istim nazivom• Odaberite kategoriju u koju spada artikal• Odaberite poresku grupu• Odaberite jedinicu mere. Po određenom je to kom (komad)• Alarmantna količina predstavlja količinu kod koje program javlja korisniku kada na
stanju u magacinu ima manje robe od navedene. Primer : Kupili ste 30 sapuna i podesili alarmantnu količinu na 5. Nakon svake prodaje se automatski skida količina prodatih sapuna iz magacina, i kada ovaj broj dostigne 5 ili manje od 5, na glavnom ekranu ćete biti obavešteni da je vreme da nabavite još sapuna.
• Kliknite na dugme Dodaj
Na ovaj način kreirajte i ostale artikle.Artikli mogu da se obrišu, da im se izmeni cena, poreska grupa, kategorija, jed.mere, bar kod, i da se definišu popusti na svaki artikal zasebno.
8
-
6 KORAK - Kalkulacije
Nakon unosa artikala , da bi imali tačno stanje u magacinu, treba da napravimo ulaze, tj. dakreiramo kalkulacije.
• U gornjem , glavnom meniju kliknite na stavku Unos• Pojaviće se podmeni u kojem treba da kliknete na stavku Kalkulacije• Kliknite na Nova kalkulacija• U prozoru koji će se otvoriti definišite datum računa, valutu plaćanja i datum kalk.• Broj računa se kreira automatski ili možete sami da unesete u formatu broj/godina• Ako ste prethodno definisali dobavljače, možete da ga odaberete• Kliknite na tab Stavke• Na gornjoj listi vidite sve artikle koji postoje u programu , a na donjoj stavke kalk.• Iz gornje liste odaberite artikal koji želite da dodate u kalkulaciju. To možete da uradite
na više načina : dvostrukim levim klikom na naziv artikla ili pritiskom na taster enter. Ako imate puno artikala da ne bi tražili na podugačkoj listi određeni artikal, možete da kliknete jednom na listu i da kucate deo naziva traženog artikla. Na ovaj način ćete brzo pronaći artikal.
• Kada ste artikal dodali na kalk. treba da definišete :◦ Količinu artikla◦ Nabavnu cenu artikla◦ Rabat◦ Porez◦ Maržu u procentima
Nakon što ste uneli sve potrebne podatke kreiraće se MP cena artikla. Ako vam cena ne odgovara, ili želite da je zaokružite, u polje MP cena možete da ukucate željenu cenu i automatski će se izračunati nova marža u procentima.Na ovaj način dodajte sve stavke koje imate na računu dobavljača.Ako ste slučajno dodali artikal koji niste želeli, odaberite ga na donjoj listi i pritisnite taster Delete na tastaturi.
Ako ste pogrešili negde pri unosu podataka , uradite dvostruki levi klik na artikal i moćićete da ispravite unete podatke.
9
-
Kada ste dodali sve artikle vratite se na tab Osnovni podaci.Na ovom ekranu ćete videti :
• Osnovicu, rabat, pdv i vrednost računa• MP maržu, porez i vrednost• Ukupnu poresku obavezu• Rekapitulaciju obračunatog poreza
Ako ste završili kalkulaciju , pritisnite Sačuvaj.
Pritiskom na dugme Izmena kalkulacije u mogućnosti ste da izmenite već postojeću kalk.Prvo odaberete kalk. sa gornje liste i nakon toga pritisnete dugme Izmena kalkulacije.
10
-
7 KORAK - Prodaja artikala
Ako ste odradili gornje korake , spremni ste za prodaju artikala pošto imate definisano :• Korisnike programa• Dobavljače• Artikle• Kalkulacije, tj. imate podatke o cenama i količinama artikala
• U gornjem , glavnom meniju kliknite na stavku Prodavnica• Pojaviće se podmeni u kojem treba da kliknete na stavku Prodaja (F9)• Pojaviće se ekran koji će najviše da koriste operateri programa• Pomoću bar kod čitača učitajte artikal• Ako artikal nije prepoznat , možete ručno da unesete bar kod sa artikla i pritisnete
taster Enter• Pritiskom na taster F5 definišete količinu artikla• Artikle možete dodati i pritiskom na tastere F1 ili F2 , u zavisnosti od toga kako želite
da pronađete artikal : po nazivu ili po šifri.• Nakon što ste dodali sve artikle sledi način plaćanja• Ako se plaća čekom pritisnite taster F7 i unesite sumu• Ako se plaća karticom pritisnite taster F8 i unesite sumu• Ako se plaća gotovinom postavite se na polje Plaćeno gotovinom i unesite sumu• Možete da kombinujete načine plaćanja• Program automatski računa kusur• Za izdavanje računa pritisnite taster F12
Ako se koristi fiskalni uređaj, račun će se štampati na njemu.
11
-
Ako ste kupili dodatne module za kreiranje maloprodajnih ili gotovinskih računa, imate mogućnost kreiranja istih iz ovog dela programa.
Kreirani računi se kasnije mogu pregledati u odeljku izlazni računi koji se nalazi u gornjem, glavnom meniju klik na stavku Račun, i podmeni Izlazni računi.
Na ekranu izlaznih računa vidite sve podatke vezane za račun (fiskalni), kao i artikle, količine,cene i ukupan iznos sa konkretnog računa.
Izlazne račune je moguće stornirati, sa tim što fiskalni račun morate zatim i ručno da “poništite”, tako što ćete ga uneti u nalog za ispravku.
Stornirani računi su označeni sivom bojom na listingu.
12
-
Nivelacije
Svaka izmena cene artikla za sobom povlači i automatsko kreiranje nivelacionog dokumenta.Ako se koristi fiskalni uređaj, osim izmene cene u programu, automatski se menja i cena artikla u fiskalnom uređaju.
• U gornjem , glavnom meniju kliknite na stavku Unos• Pojaviće se podmeni u kojem treba da kliknete na stavku Nivelacije
Na ekranu vidite listing svih nivelacija, a odabirom određenog nivelacionog dokumenta prikazaće se i elementi , tj. stavke dokumenta sa starom i novom cenom, starom i novom ukupnom vrednošću i razlikom cena koja ulazi u knjigu evidencije prometa i usluga. (KEPU)
13
-
Rashodi
Smanjenje sopstvenog kapitala u pasivi moguće je kroz rashodovanje.Pregled i kreiranje rashodnik dokumenata ćete pronaći :
• U gornjem , glavnom meniju kliknite na stavku Unos• Pojaviće se podmeni u kojem treba da kliknete na stavku Rashodi
Rashodni dokumenti ulaze u knjigu evidencije prometa i usluga. (KEPU)
14
-
Klijenti
Postoji mogućnost unosa klijenata, tj. komitenata uz dodatni modul.Ovaj modul se koristi u kombinaciji sa modulima :
• Predračuni• MP računi• Gotovinski računi
15
-
Storno izlazni računi
Sve izlazne račune koje ste stornirali možete da pregledate :
• U gornjem , glavnom meniju kliknite na stavku Račun• Pojaviće se podmeni u kojem treba da kliknete na stavku Storno računi
Ako ne odaberete drugačije, prikazuju se računi koji su stornirani u poslednjih 10 dana.
Na ekranu vidite datum, iznos, broj izlaznog računa i ime operatera koji je stornirao račun.
16
-
Dnevni izveštaji
Kada na kraju radnog dana izvučete dnevni izveštaj na fiskalnom uređaju, tada se i u programu kreira dokument u koji se beleže ti podaci.
• U gornjem , glavnom meniju kliknite na stavku Izveštaj• Pojaviće se podmeni u kojem treba da kliknete na stavku Dnevni izveštaji
Dnevne izveštaje prikazujete za određeni vremenski period, koji vi sami definišete.U prikazu su posebno naznačene vrednosti za gotovinu, karticu i ček, odnosno ukupna suma svih izdatih računa od poslednjeg dnevnog izveštaja.
17
-
Dnevni pazari
Kreiranjem dnevnih izveštaja automatski se dodaje i stavka u evidenciju dnevnih pazara.Kada korisnik programa uplati pazar na tekući račun, to je potrebno da evidentira i u FiskalPc programu iz razloga da bi knjiga evidencije i prometa (KEPU) mogla automatski da se kreira.
• U gornjem , glavnom meniju kliknite na stavku Izveštaj• Pojaviće se podmeni u kojem treba da kliknete na stavku Dnevni pazari
18
-
KEPU
KEPU knjiga je paralela trgovačke knjige u maloprodaji, kako bi se ulaz i izlaz robe evidentirali po maloprodajnim cenama.
FiskalPC program u KEPU knjigu unosi sledeće dokumente :
• Izlazni računi (prodaja, gotovinski i mp računi)• Ulazni računi (kalkulacije)• Nivelacije• Rashodi• Dnevni pazari• Storno računi
Početno stanje KEPU knjige se unosi za svaku godinu posebno.Pre kreiranja dokumenta potrebno je da ukucate početno stanje i nakon toga pritisnete dugme “Prikaz štampe”. Ovim se pamti suma koju ste uneli i nećete morati da je unosite svaki put kada kreirate KEPU dokument.
Svaki put kada pritisnete “Prikaz štampe” kreira se KEPU knjiga po aktuelnom stanju, tj. odmah nakon izdavanja računa, storniranja ili druge operacije, dodaje se i odgovarajuća stavka u nju.
• U gornjem , glavnom meniju kliknite na stavku Izveštaj• Pojaviće se podmeni u kojem treba da kliknete na stavku Kepu
19
-
Predračuni, Gotovinski računi, MP računi
Ove moduli ne ulaze u osnovnu verziju FiskalPC programa.
Modul PredračuniKao što naziv kaže, pomoću ovog modula možete da kreirate predračune.Ako koristite i modul MP računi, moguće je od predračuna automatski kreirati račun.
Modul Gotovinski računiSluži za kreiranje gotovinskih računa uz fiskalne račune.Kada se modul instalira, gotovinski račun je moguće kreirati i direktno iz prodaje. (F9)Postoji i mogućnost naknadnog izdavanja gotovinskog računa za postojeće fiskalne račune.
20
-
Modul MP računiAko radite sa pravnim licima, pored fiskalnog trebaćete da izdate i maloprodajni račun.Ovaj modul služi baš za to, tj. za kreiranje maloprodajnih računa.
Na listingu već kreiranih računa sivom bojom su označeni stornirani dokumenti, a zelenom oni za koje je stigao izvod iz banke da su plaćeni.Kada klijent uplati novac na tekući račun, i vama stigne izvod iz banke, potrebno je da otvorite MP račun (dugme Izmeni račun) i u polje “Ukupno uplaćeno” unesete MP vrednost.
21
-
Pitanja i odgovori
Kako mogu da pogledam izlazne račune, tj. šta je sve prodato ?
1 način :• U gornjem , glavnom meniju kliknite na stavku Račun• Pojaviće se podmeni u kojem treba da kliknete na stavku Izlazni računi• Na listi vidite sve račune , datum, koji operater je izdao račun i koja je bila ukupna
cena, sa svim stavkama na računu
2 način :• U gornjem , glavnom meniju kliknite na stavku Izveštaj• Pojaviće se podmeni u kojem treba da kliknete na stavku Promet po izlaznim računima• Možete da izlistate sve račune , račune za određenu godinu ili račune za neki određeni
period
Primer :Da bi proverili šta je sve prodala operaterka Marijana danas, treba da odaberete za tip izveštaja Računi po datumu, unesete datume od-do , i odaberete korisnika marijana.
Koja je procedura za promenu operatera kada je smena ?
• Operater 1 se odjavi iz aplikacije tako što klikne na Program->Promena korisnika• Pojaviće se prozor za prijavu korisnika• Operater 2 se prijavljuje sa svojim korisničkim imenom i šifrom
22
-
Koji je postupak za stavljanje popusta na artikal ?
Pretpostavimo da želite popust od 10% na testo Danubius od 500gr.Postupak je sledeći :
• Unos->Artikli• Odaberete tab Na akciji• Pronađete Testo Danubius 500GR na listi , ili pomoću pretrage• Uradite dvostruki levi klik na polje i pojaviće se jedan prozorčić u koji unosite popust
na artikal u procentima (ne kucate znak za procenat %, samo broj)• Svi artikli koji su trenutno na popustu su označeni crvenim slovima na listi• Prikazana je stara cena, popust i nova prodajna cena sa popustom• Takođe je automatski odrađena i nivelacija cene ovog artikla
Sada ako radite prodaju, ovaj artikal će se prodavati po novoj ceni sa popustom.Ako je istekla akcija i artikal više nije na popustu, jednostavno odradite gornje korake i u prozor za popust unesete 0.
Interesuje me trenutno stanje artikala u magacinu. Kako to da pogledam ?
• Unos->Artikli• Odaberete tab Skladište• Na vrhu liste nalaze se artikli kod kojih je količina manja od alarmantne i označeni su
crvenim slovima• Vidimo trenutnu količinu na skladištu i alarmantnu količinu koju smo zadali kada smo
kreirali artikal
Kako ću znati da je količina nekog artikla u magacinu pri kraju ?
Lako, zato se pri kreiranju artikla zadaje alarmantna količina.Čim količina artikla padne ispod vrednosti alarmantne količine, u glavnom prozoru se pojavljuje spisak artikala koji su ispod zadate vrednosti.
23
-
Kako da uradim nivelaciju cena za više artikala istovremeno?
• Unos → Nivelacije• Kliknite na dugme Nova nivelacija• Odaberite artikal sa spiska kojem želite da izmenite cenu• Biće vam ispisana trenutna kol. na stanju i stara cena• Unesite novu cenu ( ovo je MP cena )• Pritisnite Enter ili dugme Izmeni cenu• Na gornje opisan način dodajte i ostale artikle kojima želite da izmenite cenu• Kada ste završili imaćete prikaz svih artikala kojima ste izmenili cenu• Da bi prihvatili izmene i promenili cene, pritisnite dugme Sačuvaj
Nakon odrađene nivelacije možete da je pogledate / odštampate iz Unos->Nivelacije.Odavde takođe možete da kreirate i popisnu listu.
Kako da pogledam grupisan promet po artiklima za određeni period ?
• Izveštaj → Promet po artiklima• Promet po datumu• Unesite raspon datuma za koji želite da kreirate izveštaj• Čekirajte na dnu ekrana “Grupisano po artiklima”• Pritisnite dugme “Prikaži”
Nemojte da vas buni datum koji stoji na izveštaju : kada ga kreirate sa opcijom grupisanje tada se sumira prodata količina za zadati period, odnosno sumira se i vrednost artikala pa se za datum stavlja datum kreiranja izveštaja.
24
-
Opšta podešavanja - Ostalo
U meniju Program->Podešavanja->Ostalo pronaćićete podešavanja pomoću kojih možete da menjate način funkcionisanja programa.Neke od opcija postoje da bi se olakšao rad sa programom ako se ne kreće sa nule, tj. ako već poslujete i u međuvremenu počnete da koristite FiskalPC program.
Kratak opis opcija :• Dozvoli prodaju ako nema na stanju
Ovom opcijom vi na ekranu za prodaju (F9) dozvoljavate prodaju u minus. Takođe utiče i na rashode, odnosno ne možete da rashodujete veću količinu nego što imate.
• Dozvoli izmenu cene artiklaNa ekranu za prodaju (F9) možete da izmenite osim količine i cenu artikla. Naravno ne radi se automatska nivelacija, tako da vam stanje u KEPU neće biti pravilno.
• Izmena cene bez nivelacijeDozvoljava da izmenite cenu artikla na ekranu za uređivanje artikala bez da se kreira nivelacioni dokument. Stanje u KEPU neće biti pravilno.
25
-
• Izmena količine na skladištuDozvoljena je izmena količine nekog artikla bez ulazne kalkulacije ili prodaje. Stanje u KEPU neće biti pravilno.
• Izmena naziva artiklaNe utiče na KEPU knjigu, ali može da predstavlja problem u budućnosti, ako se nazivi budu razlikovali a šifre su iste.
• Prikaži alarmantne artikleAko je uključeno , na glavnom ekranu programa se prikazuju alarmantni artikli.
• Dozvoli izmenu BIDozvoljena je izmena broja fiskalnog isečka u programu, u delu izlaznih računa. Može se desiti da se automatski pri izdavanju računa povuče loša vrednost BI iz fiskalnog uređaja, te zato postoji ova opcija.
• Uvoz podatakaSluži za uvoz artikala iz XML ili CSV fajla u FiskalPC program
• Masovna izmena poreske grupeAko imate puno artikala kojima se promenila poreska grupa, i ne želite da jedan po jedan menjate artikle, ovde to može da se uradi masovno. Ovom opcijom menjate poresku grupu SAMO U PROGRAMU, tj. ne menjaju se por.grupe u fisk. Uređaju.
26
-
Prečice na tastaturi
Glavni ekran
F9 - ProdajaCTRL+SHIFT+S (morate biti prijavljeni kao admin) - Podešavanja fiskalnog uređajaCTRL+SHIFT+R (morate biti prijavljeni kao admin) - Reset svih podataka u programu
Ažuriranje artikala
Na bilo kom tab-u :
F1 - Pretraga po nazivu artiklaF2 - Pretraga po bar kodu artikla
Prodaja
F1 - Odabir nove stavke (artikla) po nazivuF2 - Odabir nove stavke (artikla) po šifriF4 - Novi račun (nakon što je izdat račun ili ako želimo da poništimo tekući račun)F5 - Promena količine stavke (artikla)F7 - Odabir polja način plaćanja ČekF8 - Odabir polja način plaćanja KarticaF12 - Potvrđivanje a zatim izdavanje računa
27