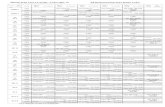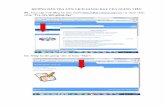Bài Giảng - Lịch sử PR - Qhệ Cộng Đồng Địa Phương- QH Cộng đồng đa văn hóa - 6-2010
PHẦN MỀM LÊN LỊCH BÁO GIẢNG Version 2
Transcript of PHẦN MỀM LÊN LỊCH BÁO GIẢNG Version 2
Biên soạn: Huỳnh Đức Lưu Trang 2
TÀI LIỆU HƯỚNG DẪN SỬ DỤNG
PHẦN MỀM LÊN LỊCH BÁO GIẢNG Version 2.1
Phần mềm Lịch báo giảng điện tử do thầy giáo Huỳnh Đức
Lưu thiết kế dựa trên nền tảng ứng dụng Microsoft Excel với
mã lập trình VBA. Ứng dụng đã được Lãnh đạo Phòng GD&ĐT
huyện khuyến khích sử dụng để lên và in lịch báo giảng, thay
thế lịch báo giảng ghi tay hiện đang sử dụng từ năm học 2012
- 2013. Phần mềm được thiết kế nhằm hỗ trợ giáo viên trong
việc lên và quản lí lịch báo giảng của cá nhân. Đặc biệt, dữ liệu của phần mềm được
thiết kế để upload và hiển thị lịch báo giảng lên website có modul tương thích. Đến
nay, với phiên bản 2.1, phần mềm đã đáp ứng tốt các yêu cầu thực tế của việc lên lịch
báo giảng của giáo viên.
Quý thầy cô có thể tải về dùng miễn phí phần mềm trong mục Tài nguyên học tập
>> Phần mềm trên Website tại địa chỉ http://lytutrong.tienphuocqn.edu.vn
I. Thiết lập môi trường làm việc
- Phần mềm sử dụng phông chữ tiếng Việt thuộc bảng mã Unicode nên đặt tùy chọn bảng mã Unicode trong bộ gõ Tiếng việt đang sử dụng.
- Vì phần mềm sử dụng các Macro nên để chương trình hoạt động được quý
thầy cô phải cho phép (Enable) chạy các macro, hoặc hạ mức Macro Security xuống
Low. Cách thực hiện:
- Khởi động Excel
Đối với Office 2003:
Để giúp quý thầy cô thuận tiện trong quá trình sử dụng, tôi đã dành một trang để trình bày hướng dẫn các thao với chương trình. Tuy nhiên, vì để dung lượng tập tin nhỏ dễ lưu trữ và phân phối, cũng như việc mở và lưu tập tin được dễ dàng nên trong phần hướng dẫn sử dụng tôi chỉ trình bày bằng văn bản mà không có hình ảnh minh họa. Trong tài liệu này tôi sẽ trình bày cách sử dụng chi tiết hơn. Và để dễ nắm bắt các thao tác tôi trình bày theo tiến độ của công việc.
Biên soạn: Huỳnh Đức Lưu Trang 3
Đối với Office 2007 về sau: Nháy chuột vào nút lệnh office (đối với office 2007)
hoặc mở tab File (đối với office 2010, 2013) chọn lệnh Options
Sau các bước trên, thoát khỏi Excel rồi thực hiện thao tác mở file Lịch báo giảng
điện tử như như cách mở file Excel thông thường.
1. Mở bảng
chọn Tools
2. Chọn lệnh
Macro 3. Chọn lệnh
Security 4. Chọn mức
Low
5. Nhấp OK
1. Chọn lệnh
Options
2. Chọn trang
Trust Center
3. Nhấp nút lệnh
Trust Center Settings 4. Chọn trang
Macro Settings
5. Chọn Enable
all macros
6. Chọn OK
7. Chọn OK
Biên soạn: Huỳnh Đức Lưu Trang 4
II. Khởi động phần mềm
Thực hiện thao tác mở tệp tin Excel như bình thường sẽ được giao diện:
Giao diện chính của phần mềm lịch báo giảng điện tử phiên bản 2.1
Bên trái là trang lịch báo giảng, bên phải là bảng chức năng của chương trình.
Mỗi chức năng được thiết kế dạng biểu tượng nên dễ dàng nhận biết được tác dụng
của nó. Nhấp chuột lên biểu tượng trên bảng chức năng để thực hiện lệnh tương ứng.
Biên soạn: Huỳnh Đức Lưu Trang 5
III. Các thao tác với phần mềm
1. Khai báo thông tin người sử dụng Sau khi mở chương trình, bạn chuyển sang Sheet “Bìa” và khai báo các thông tin
cần thiết. Đây cũng là mẫu in trang bìa của lịch báo giảng.
Mẫu trang bìa, nơi khai báo các thông tin người dùng
1. Nhập thông tin
đơn vị quản lí
Có thể sửa nội
dung Lịch báo giảng
hoặc Sổ báo giảng
Có thể thay biểu
tượng theo ý muốn
2. Khai báo Họ và
tên giáo viên sử
dụng; Tổ; Số hiệu
công chức (đây sẽ
là thông tin cần
thiết nếu upload
lịch báo giảng lên
Website)
3. Khai báo năm học
Biên soạn: Huỳnh Đức Lưu Trang 6
2. Thiết lập mốc thời gian cho tuần Khi bắt đầu năm học hoặc sau một thời gian nghỉ dài (nghỉ tết) thì giáo viên phải
thực hiện thao tác này để đặt lại mốc thời gian bắt đầu của một tuần.
Mốc thời gian các tuần tiếp theo sẽ được tự động tính. Sau kỳ nghỉ dài ngày (nghỉ
tết) hoặc khi cần thiết thì thiết lập lại cho tuần đó, các tuần tiếp sau sẽ tự động áp dụng
mốc thời gian mới sau khi điều chỉnh và không ảnh hưởng đến các tuần trước đó.
Ví dụ: Ngày 25/01/2014 là ngày kết thúc tuần học thứ 23 và bắt đầu thời gian
nghỉ tết, sau khi nghỉ tết 2 tuần, tuần học thứ 24 không phải bắt đầu từ 27/01/2014
theo nhưng tính toán của chương trình mà phải bắt đầu từ ngày 10/02/2014. Do đó
phải tiến hành khai báo mốc thời gian lại cho tuần 24.
3. Khai báo, chỉnh sửa thời khóa biểu
Chức năng này được sử dụng khi nhập thời khóa biểu (TKB) lần đầu, hoặc mỗi khi
TKB có sự thay đổi, hoặc cần chỉnh sửa TKB. Tất cả các lần thay đổi TKB sẽ được lưu lại
tại trang quản lí thời khóa biểu. Cách thực hiện như sau:
1. Chọn tuần muốn đặt mốc thời gian
Nhấp chuột vào nút lệnh Tuần trước
hoặc Tuần sau để chọn tuần, hoặc nhấp
vào nút lệnh Chọn tuần lịch trên bảng
chức năng để chọn tuần
4. Khai báo ngày, tháng, năm cho thứ hai
của tuần.
4. Nhấp Áp dụng
3. Chọn thẻ Thiết lập thời gian (mặc định)
2. Chọn Thời gian, tiết dạy
Biên soạn: Huỳnh Đức Lưu Trang 7
Nút lệnh Nhập TKB: Khi chọn chức năng này chương trình sẽ hiển thị bảng nhập TKB như ở trên để tiến hành chỉnh sửa, nhập mới một TKB. Tuy nhiên, chương trình vẫn cho phép nhập TKB bằng cách nhập trực tiếp thông tin vào mẫu, mỗi TKB nhập trên một hàng ngang.
Nút lệnh Xóa TKB: Khi muốn xóa một TKB (một hàng) hoặc nhiều TKB đã được khai báo, hãy nhấp chuột vào nút lệnh “Xóa TKB”, chương trình sẽ hiển thị một hộp thoại cho phép bạn lựa chọn TKB để tiến hành xóa, khi xóa thì các thời khóa biểu đã được khai báo tính từ tuần được chọn sẽ bị xóa.
Ngoài hai chức năng cơ bản trên, chương trình còn cung cấp thêm chức năng “Định dạng” để phục hồi lại định dạng mặc định của trang TKB.
1. Nhấp vào
nút lệnh Thời
khóa biểu
2. Chọn
tuần bắt
đầu cho TKB
3. Khai báo TKB vào bảng Lưu ý: Tên lớp tự nhập và phải thống nhất; môn học chọn trong danh sách.
4. Nhấn nút Lưu TKB Nhấp đây để mở trang quản lí TKB
Biên soạn: Huỳnh Đức Lưu Trang 8
4. Nhập, chỉnh sửa phân phối chương trình
Tại trang này, thầy cô phải nhập đủ thông tin trên các cột ở mỗi dòng gồm: Tuần
học; Tiết PPCT; Tên bài dạy; Tên môn học; Khối lớp (như hình ảnh). Các dòng của PPCT
một môn được nhập liên tiếp, nhập đủ 37 tuần học cho một môn học, tuần nào không
có tiết không nhập nội dung. Các PPCT của các môn (hoặc phân môn) nhập kế tiếp
không cách nhau. Có thể xóa hoặc không xóa PPCT của các môn không dạy.
Vị trí giao nhau giữa hai PPCT của hai môn (phân môn) liên tiếp, không cách nhau
Để việc nhập PPCT được nhanh, thầy cô có thể thực hiện việc sao chép thông tin
từ file chứa PPCT đang sử dụng. Sau khi sao chép, nếu trang PPCT thay đổi định dạng
hãy nhấp nút “Định dạng” trên thanh công cụ của chương trình để phục hồi trở lại.
Việc nhập PPCT được thực hiện một lần, sau đó chỉ có chỉnh sửa khi cần thiết
hoặc khi có sự thay đổi. Tính chính xác của thông tin ở trang này rất quan trọng, vì đó
là cơ sở chính để tạo nên lịch báo giảng và là căn cứ để tính toán thông báo tiến độ thực
hiện chương trình. Tên bài học chứa kí hiệu toán học (góc, dấu căn, …) không được xử
lí nên trước khi in phải thêm vào hoặc có cách ghi khác đảm bảo ý nghĩa. Sau khi nhập
xong, nhấn nút Save của Excel hoặc nhấn Ctrl + S để lưu dữ liệu rồi nhấp vào nút "Đóng"
để trở lại trang chính của phần mềm.
Nhấn nút Phân phối chương trình
Biên soạn: Huỳnh Đức Lưu Trang 9
5. Lên lịch báo giảng tuần
Mọi sự chuẩn bị ban đầu nếu không có gì sai sót thì việc lên lịch báo giảng từ bây
giờ và về sau sẽ được thực hiện rất đơn giản qua 2 bước sau đây:
Trang Lịch báo giảng tuần 1
Lưu ý quan trọng: Phải đảm bảo tuần liền trước tuần đang chọn để lên lịch báo
giảng là tuần đã được lên lịch (trừ tuần thứ nhất).
1. Chọn tuần
2. Nhấp Lên
báo giảng
Biên soạn: Huỳnh Đức Lưu Trang 10
6. In lịch báo giảng tuần
Để in lịch báo giảng, thầy cô chọn và cho hiển thị lịch tuần
cần in (nhấp vào nút lệnh “Tuần trước” hoặc “Tuần sau” để chọn
tuần, hoặc nhấp vào nút lệnh “Chọn tuần” trên bảng chức năng).
Nhấp chuột lên nút lệnh “In” để in lịch báo giảng tuần hiện tại.
Có thể xem trước khi in bằng nút lệnh Print Preview của
Excel, và thực hiện lệnh in bằng nút lệnh Print của Excel.
Kết quả in là lịch báo giảng của tuần đang chọn trên một mặt
giấy A4. Kẹp bảng in vào hồ sơ, như vậy đã hoàn thành việc lên lịch
báo giảng.
7. Báo nghỉ dạy hoặc hủy các khai báo về nghỉ dạy
Vì lí do nào đó, tiết dạy không được thực hiện theo kế hoạch, giáo viên phải tiến
hành khai báo.
1. Nhấp Báo/hủy
nghỉ dạy
2. Đặt trỏ văn bản vào ô
“Chọn vùng”, rồi dùng chuột
quét lấy các tiết nghỉ dạy
trên trang báo giảng.
3. Nhập lí do nghỉ 4. Nhấp Báo nghỉ
Chương trình sẽ tự động
lên lịch lại sau khi báo
nghỉ. Bắt đầu từ tuần sau,
khi lên lịch chương trình
sẽ thông báo thông tin
trễ chương trình ở cột
Trễ/vượt bằng một số
âm.
Biên soạn: Huỳnh Đức Lưu Trang 11
Nếu muốn hủy các khai báo nghỉ dạy đã được tiến hành, thầy cô giáo thực hiện
tương tự như việc khai báo nghỉ dạy, chỉ khác là vùng chọn bây giờ là vùng chứa các tiết
đã được khai báo nghỉ trước đó, nếu đảm bảo điều kiện hủy, nút lệnh “Hủy báo nghỉ” sẽ
có hiệu lực và thầy cô nhấp vào, xác nhận “YES” để hủy. Chương trình sẽ tự động lên lại
lịch sau khi hủy các khai báo nghỉ dạy. Nếu không xuất hiện các nút “Báo nghỉ” hoặc
“Hủy báo nghỉ” đồng nghĩa với thầy cô chưa đảm bảo các yêu cầu để thực hiện lệnh
(chưa chọn vùng, chưa khai báo lí do, vùng chọn vừa chứa tiết dạy và tiết nghỉ dạy, …).
8. Báo dạy bù hoặc hủy khai báo các tiết dạy bù
Khi có kế hoạch dạy bù, giáo viên phải khai báo ngay sau
khi lên lịch báo giảng và trước khi in ra giấy.
Để tiến hành khai báo, nhấp chuột vào nút lệnh “Báo/Hủy
dạy bù”, sau đó điền đầy đủ thông tin theo mẫu rồi nhâp nút “Áp
dụng”. Nếu vị trí tiết khai báo dạy bù hợp lí (không trùng tiết có
giờ học) chương trình sẽ thêm tiết dạy bù
vào lịch rồi lên lịch lại cho khớp đúng.
Mỗi lần “Áp dụng” chỉ khai báo được 1
tiết, hãy tiến hành tương tự để có được lịch
dạy bù cần thiết.
1. Nhấp Báo/hủy nghỉ
dạy
2. Đặt trỏ văn bản vào ô “Chọn
vùng”, rồi dùng chuột quét lấy
các tiết nghỉ dạy đã khai
báotrên trang báo giảng.
3. Nhấp Hủy báo nghỉ
Biên soạn: Huỳnh Đức Lưu Trang 12
Nếu bạn đã tiến hành khai báo các tiết dạy bù trong tuần và giờ lại muốn hủy việc
khai báo vì một lí do nào đó. Tại tuần có chứa các tiết dạy bù đã được khai báo hãy thực
hiện theo các bước sau:
9. Thiết lập lại tiết dạy
Nếu nhận lớp mới sau khi bắt đầu năm học hơn 1 tuần, tức là trong TKB xuất hiện
tên lớp mới, chương trình sẽ áp đặt tiết dạy cho môn đó bắt đầu từ tiết 1, điều này
không đúng với thực tế và thầy cô phải tiến hành thiết lập lại theo các bước sau:
1. Chọn
Báo/hủy dạy bù
2. Chọn Hủy tiết dạy
bù đã khai báo
3. Chọn tiết
muốn hủy trong
danh sách
4. Chọn Hủy tiết
đang chọn hoặc
Hủy tất cả
1. Chọn
Thời gian,
tiết dạy
2. Đặt trỏ văn bản vào ô “Chọn tiết dạy
cần điều chỉnh”. Nhấp chuột vào tiết
muốn điều chỉnh trên trang báo giảng
(nên chọn tiết đầu tiên của tiết đó trong
tuần). Chương trình sẽ hiển thị thông tin
tiết đang chọn và tiết đề nghị điều chỉnh
theo PPCT tại thời điểm hiện tại.
3. Nhập tiết muốn
điều chỉnh
4. Áp dụng
Biên soạn: Huỳnh Đức Lưu Trang 13
10. Cập nhật ghi chú.
Nếu bạn nhập thêm một nội dung ghi chú nào đó vào lịch báo giảng hiện tại, khi
bạn chuyển sang tuần khác và quay lại thì nội dung ghi chú đó sẽ mất đi vì bạn biết rằng
trang báo giảng đang nhìn thấy là mẫu in, nơi hiển thị nội dung của một tuần lịch còn
dữ liệu được lưu ở một trang khác. Muốn lưu lại các gi chú đó, sau khi bạn nhập xong
các ghi chú của mình, nhấp chuột vào biểu tượng “Cập nhật ghi chú”, các ghi chú của
bạn đã được cập nhật vào trang dữ liệu.
11. Chuyển – Đổi buổi dạy
Chức năng này cho phép thực hiện việc chuyển hoặc đổi buổi dạy trong tuần. Do
yêu cầu thực tế mà nhiều khi bộ phận chuyên môn nhà trường tiến hành chuyển hoặc
đổi buổi dạy từ thứ này sang thứ khác trong tuần. Tiến hành theo các bước sau đây để
thực hiện việc chuyển hoặc đổi buổi dạy:
Chú ý: Nếu lựa chọn là “Chuyển đến” thì lịch dạy tại buổi chuyển đến sẽ bị thay
thế bởi lịch dạy của buổi được chuyển đến, do vậy nếu tại buổi chuyển đến có lịch dạy
thì lịch dạy này sẽ bị xóa. Ngược lại, nếu lựa chọn là “Đổi buổi” thì lịch dạy của hai buổi
được hoán đổi cho nhau. Phạm vi thực hiện chức năng này chỉ giới hạn trong một tuần.
12. Cập nhật dữ liệu từ phiên bản cũ.
Nếu bạn có chương trình Lịch báo giảng phiên bản mới hơn, hoặc bạn cần chuyển
dữ liệu lịch báo giảng đã lên ở một file khác vào file hiện tại, chức năng này sẽ giúp bạn
1. Nhập ghi chú 2. Lưu ghi chú
1. Chọn Chuyển/Đổi buổi
2. Khai báo thông tin chuyển/đổi
3. Thực hiện
Biên soạn: Huỳnh Đức Lưu Trang 14
thực hiện việc đó một cách nhanh chóng. Để thực hiện việc chuyển dữ liệu, bạn mở file
muốn chuyển dữ liệu đến (file đích) rồi tiến hành theo các bước sau:
13. Phục hồi định dạng trang lịch báo giảng.
Nếu bạn thực hiện các thao tác chỉnh sửa trên trang báo
giảng và đã làm thay đổi định dạng ban đầu, chức năng này sẽ
giúp bạn khôi phục lại ngay định dạng mặc định đó một cách
nhanh chóng, chỉ cần bạn nháy chuột vào biểu tượng “Phục hồi
định dạng” thế là xong.
14. Xóa lịch báo giảng.
Trong trường hợp nào đó, thầy cô muốn xóa lịch báo giảng (vì đã lên trước nhưng
nay có thay đổi, hoặc xóa hết để bắt đầu một năm học mới …) hãy nhấp chuột vào biểu
tượng “Xóa báo giảng” trên bảng chức năng, chọn phạm vi xóa và tiến hành xóa.
Lưu ý: Nếu thầy cô thực hiện xóa dữ liệu thông thường trên trang báo giảng đang
nhìn thấy thì không có tác dụng xóa, vì đây chỉ là trang hiển thị, dữ liệu được lưu ở trang
khác như đã nói ở trên. Vì vậy muốn xóa thầy cô phải thực hiện như hướng dẫn.
Nếu phạm vi xóa là “Tuần hiện tại” thì chỉ xóa lịch báo giảng của tuần đang chọn,
nếu phạm vi xóa là “Tất cả các tuần” thì sẽ xóa toàn bộ lịch báo giảng đã lên, ngày bắt
đầu tuần 1 sẽ là ngày hiện tại.
2. Chọn file chứa dữ liệu nguồn
1. Chọn Thực hiện 1. Chọn Cập nhật dữ liệu
Chọn Phục hồi định dạng
1. Chọn Xóa báo
giảng 2. Chọn phạm vi
xóa
3. Nhấn nút lệnh Xóa
Biên soạn: Huỳnh Đức Lưu Trang 15
MỤC LỤC
I. Thiết lập môi trường làm việc .................................................................................... 2
II. Khởi động phần mềm ................................................................................................ 4
III. Các thao tác với phần mềm ....................................................................................... 5
1. Khai báo thông tin người sử dụng ......................................................................... 5
2. Thiết lập mốc thời gian cho tuần ........................................................................... 6
3. Khai báo, chỉnh sửa thời khóa biểu ....................................................................... 6
4. Nhập, chỉnh sửa phân phối chương trình .............................................................. 8
5. Lên lịch báo giảng tuần ......................................................................................... 9
6. In lịch báo giảng tuần .......................................................................................... 10
7. Báo nghỉ dạy hoặc hủy các khai báo về nghỉ dạy ................................................ 10
8. Báo dạy bù hoặc hủy khai báo các tiết dạy bù .................................................... 11
9. Thiết lập lại tiết dạy ............................................................................................. 12
10. Cập nhật ghi chú. ............................................................................................. 13
11. Chuyển – Đổi buổi dạy ...................................................................................... 13
12. Cập nhật dữ liệu từ phiên bản cũ. .................................................................... 13
13. Phục hồi định dạng trang lịch báo giảng. ......................................................... 14
14. Xóa lịch báo giảng. ........................................................................................... 14