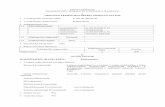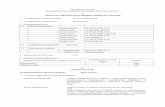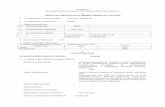Phaser3250 Guide HUdownload.support.xerox.com/pub/docs/3250/userdocs/any-os/... · 2013-12-30 ·...
Transcript of Phaser3250 Guide HUdownload.support.xerox.com/pub/docs/3250/userdocs/any-os/... · 2013-12-30 ·...

Felhasználói útmutató

Ez az útmutató kizárólag tájékoztatási célt szolgál. Az itt szereplő információk előzetes értesítés nélkül változhatnak. A Xerox Corporation nem felelős a jelen kézikönyv használatából eredő vagy azzal a kapcsolatos közvetlen és közvetett károkért.
© 2008 Xerox Corporation. Minden jog fenntartva.
• Phaser 3250D és Phaser 3250DN a Xerox Corporation modellnevei.• A Xerox és a Xerox logó a Xerox Corporation védjegye.• Az IBM és IBM PC az International Business Machines Corporation védjegye.• A PCL és a PCL 6 a Hewlett-Packard védjegye.• A Microsoft, a Windows és a Windows Vista a Microsoft Corporation bejegyzett védjegye.• A PostScript 3 az Adobe Systems, Inc. védjegye.• Az UFST® és a MicroType™ a Monotype Imaging Inc. bejegyzett védjegye.• A TrueType, a LaserWriter és a Macintosh az Apple Computer, Inc. bejegyzett védjegye.• Az összes többi márka és terméknév tulajdonosaik védjegye.

TARTALOM
BiztonságA biztonsággal kapcsolatos bevezető ....................................................................................................................... iJelzések és címkék ................................................................................................................................................... iRádiófrekvenciás zavarszűrés .................................................................................................................................. iLézerbiztonság bevezető .......................................................................................................................................... iBiztonságos üzemeltetés ..........................................................................................................................................iiKarbantartási információk .........................................................................................................................................iiiA termék biztonsági minősítése ...............................................................................................................................iiiSzabályozási információk .........................................................................................................................................iiiA termék újrahasznosítása és hulladékkezelés .......................................................................................................ivMunkavédelmi elérhetőségek ...................................................................................................................................iv
1. BevezetésKülönleges szolgáltatások .................................................................................................................................... 1.1A nyomtató áttekintése ......................................................................................................................................... 1.2
Elölnézet .......................................................................................................................................................... 1.2Hátulnézet ........................................................................................................................................................ 1.3
A kezelőpanel áttekintése .................................................................................................................................... 1.3A LED-ek jelzései ................................................................................................................................................. 1.3További információk keresése .............................................................................................................................. 1.4A hardver beállítása ............................................................................................................................................. 1.4Magasságállítás ................................................................................................................................................... 1.5A betűtípus beállítások módosítása ..................................................................................................................... 1.6
2. Alapvető beállításokTesztoldal nyomtatása ......................................................................................................................................... 2.1A festéktakarékos üzemmód használata .............................................................................................................. 2.1
3. A szoftver áttekintéseA mellékelt szoftver .............................................................................................................................................. 3.1A nyomtató illesztőprogram szolgáltatásai ........................................................................................................... 3.1Rendszerkövetelmények ...................................................................................................................................... 3.2
4. Hálózatbeállítás (csak az Phaser 3250DN készülék esetén)Bevezetés ............................................................................................................................................................. 4.1Támogatott operációs rendszerek ........................................................................................................................ 4.1A SetIP program használata ................................................................................................................................ 4.1
5. Nyomathordozó betöltéseNyomathordozó kiválasztása ............................................................................................................................... 5.1
Használható papírméretek ............................................................................................................................... 5.2Az egyes üzemmódokban támogatott médiaméretek ...................................................................................... 5.3A nyomathordozó kiválasztásával és tárolásával kapcsolatos javaslatok ....................................................... 5.3
Papír betöltése ..................................................................................................................................................... 5.4Az 1. tálca és az opcionális 2. tálca használata ............................................................................................... 5.5A papírméret módosítása az 1. tálca esetén ................................................................................................... 5.5A kézi adagoló használata ............................................................................................................................... 5.6
Papírkiadó tálca információk ................................................................................................................................ 5.7

6. Alapvető nyomtatási feladatokDokumentum nyomtatása .................................................................................................................................... 6.1Nyomtatási feladat törlése .................................................................................................................................... 6.1
7. Kellékek és tartozékok rendeléseNyomtatókazetta .................................................................................................................................................. 7.1Tartozékok ............................................................................................................................................................ 7.1Vásárlás módja ..................................................................................................................................................... 7.1
8. KarbantartásA nyomtató tisztítása ............................................................................................................................................ 8.1
A nyomtató külsejének tisztítása ...................................................................................................................... 8.1A nyomtató belsejének tisztítása ..................................................................................................................... 8.1
A festékkazetta karbantartása .............................................................................................................................. 8.2Festék eloszlatása a nyomtatókazettában ....................................................................................................... 8.2A nyomtatókazetta cseréje ............................................................................................................................... 8.3
Konfigurációs oldal nyomtatása ........................................................................................................................... 8.4Alkatrészek karbantartása .................................................................................................................................... 8.4
9. HibaelhárításPapírelakadás megszüntetése ............................................................................................................................. 9.1
A papírbehúzási területen ................................................................................................................................ 9.1A nyomtatókazetta környékén .......................................................................................................................... 9.2A papírkiadási területen ................................................................................................................................... 9.3A duplex egység területén ............................................................................................................................... 9.3Tippek a papírelakadás elkerüléséhez ............................................................................................................ 9.4
Hibakeresési ellenőrzőlista ................................................................................................................................... 9.5Általános nyomtatási problémák megoldása ........................................................................................................ 9.5Nyomtatási minőséggel kapcsolatos problémák megoldása ................................................................................ 9.8Gyakori Windows-problémák ............................................................................................................................. 9.10Gyakori PostScript-problémák ............................................................................................................................ 9.10Gyakori Linux-problémák ................................................................................................................................... 9.11Gyakori Macintosh-problémák ............................................................................................................................ 9.11
10. Memória bővítéseA memória bővítésével kapcsolatos óvintézkedések ......................................................................................... 10.1Memóriamodul behelyezése .............................................................................................................................. 10.1
A kiegészítő memória aktiválása a PS-nyomtató tulajdonságainál ................................................................ 10.2
11. Műszaki adatokNyomtató műszaki adatai ................................................................................................................................... 11.1
Szójegyzék

i
Biztonság
A biztonsággal kapcsolatos bevezető
Figyelmeztetések és biztonságKérjük, a készülék használata előtt figyelmesen olvassa el az alábbi utasításokat, és szükség esetén vegye figyelembe azokat a készülék biztonságos üzemeltetése érdekében.
Az Ön által megvásárolt Xerox-termék és a javasolt kellékanyagok tervezése és ellenőrzése szigorú biztonsági előírások mellett zajlott. Ezek magukban foglalják a biztonságtechnikai ügynökségek vizsgálatait és engedélyeit, valamint a lefektetett környezetvédelmi szabványoknak és elektromágneses előírásoknak való megfelelést.
A készülék biztonsági és környezetvédelmi vizsgálatát kizárólag Xerox-anyagokkal végezték.
FIGYELMEZTETÉS: A jogosulatlan módosítás, amely magában foglalja az új funkciók hozzáadását vagy külső eszközök csatlakoztatását, érvénytelenítheti a termék tanúsítványát. További információért vegye fel a kapcsolatot a Xerox-márkaképviselettel.
Jelzések és címkék
SzimbólumokA készüléken található vagy ahhoz mellékelt minden figyelmeztető jelzést és utasítást be kell tartani.
FIGYELMEZTETÉS: A termék azon részeire hívja fel a felhasználók figyelmét, ahol fennáll a személyi sérülés veszélye.
FIGYELMEZTETÉS: A termék azon részeire hívja fel a felhasználók figyelmét, ahol a felület felforrósodhat, és nem szabad hozzáérni.
VIGYÁZAT: A termék azon részeire hívja fel a felhasználók figyelmét, ahol különösen körültekintően kell eljárni a személyi sérülés és a berendezés károsodásának elkerülése érdekében.
FIGYELMEZTETÉS: Ez a szimbólum azt jelzi, hogy a berendezésben lézer működik, és felhívja a felhasználó figyelmét a megfelelő biztonsági információra.
MEGJEGYZÉS: Ez a szimbólum olyan információt jelöl, amely külön kiemelendő, és fontos annak megjegyzése.
Rádiófrekvenciás zavarszűrés
FCC-figyelmeztetések az Egyesült Államok részéreMEGJEGYZÉS: A jelen berendezés a vizsgálati eredmények alapján teljesíti az FCC előírások B. osztályba sorolt digitális eszközökre vonatkozó határértékeit. Ezen határértékek célja a megfelelő védelem biztosítása a lakossági felhasználásból eredő káros interferencia ellen. A berendezés rádiófrekvenciás energiát állít elő, használ és sugároz, ami, ha a készüléket nem az utasításoknak megfelelően használják, zavarhatja a rádiókommunikációt. Nem garantálható, hogy az interferencia az adott alkalmazás során nem jön létre. Ha a berendezés zavarja a rádió- vagy televízióadások vételét, és ezt a berendezés ki- és bekapcsolásával meg lehet állapítani, a felhasználó az alábbi intézkedésekkel küszöbölheti ki a jelenséget:
- Helyezze át vagy fordítsa más irányba a vevőantennát.
- Növelje a készülék és a vevő közötti távolságot.
- Olyan aljzathoz csatlakoztassa a készüléket, amely nem azon az áramkörön van, amelyre a vevő csatlakozik.
- Kérjen tanácsot a márkakereskedőtől vagy tapasztalt rádió-, illetve televíziószerelőtől.
A Xerox Corporation által kifejezetten nem jóváhagyott változtatások és módosítások a felhasználó készülékhasználati engedélyének megvonásával járhatnak.
EME-megfelelőség Kanada részéreEz a „B” osztályba sorolt digitális berendezés megfelel a kanadai ICES-003 szabványnak.
Cet appareil numérique de la classe « B » est conforme à la norme NMB-003 du Canada.
Lézerbiztonság bevezető
Lézerrel kapcsolatos biztonsági rendszabályokVIGYÁZAT: A jelen dokumentumban nem szereplő vezérlőszervek, beállítások vagy eljárások használata veszélyes fényexpozíciónak teheti ki a kezelőt.
Ez a berendezés megfelel a nemzetközi biztonsági előírásoknak, és 1. osztályú lézeres termékként van besorolva.
Különös tekintettel a lézerekre, ez a készülék megfelel a kormányzati, nemzeti és nemzetközi szervezetek által felállított szabványok követelményeinek mint 1. osztályú lézeres termék. A nyomtató nem bocsát ki veszélyes fényt, mivel a fényforrás minden, a felhasználó által beállítható üzemmódban és minden karbantartási tevékenység esetén teljesen el van szigetelve.

ii
Biztonságos üzemeltetés
Biztonságos üzemeltetésAz Ön által megvásárolt Xerox-termék és a kellékanyagok tervezése és ellenőrzése szigorú biztonsági előírásoknak megfelelően történt. Ezek magukban foglalják a biztonságtechnikai ügynökségek vizsgálatait és engedélyeit, valamint a lefektetett környezetvédelmi szabványoknak való megfelelést.
A Xerox-készülék folyamatos biztonságos üzemeltetése érdekében mindig tartsa be az itt szereplő óvintézkedéseket:
Ügyeljen az alábbiakra:• Olvasson el minden, a nyomtatón, annak tartozékain
és a kellékanyagokon található és azokhoz mellékelt figyelmeztetést, utasítást, és azok szerint járjon el.
• Tisztítás előtt húzza ki a készüléket a konnektorból. Csak speciálisan ehhez a termékhez tervezett anyagokat használjon, más anyagok használata az eszköz károsodásához, rossz teljesítményéhez, illetve veszélyes helyzetek kialakulásához vezethet.
• Ne használjon aeroszolos tisztítószereket, mivel azok bizonyos körülmények között robbanás- és tűzveszélyesek lehetnek.
• Óvatosan járjon el a készülék mozgatásakor és áthelyezésekor. Lépjen kapcsolatba a helyi Xerox Szervizközponttal, ha a másolót egy másik épületbe helyezi át.
• A készüléket mindig szilárd felületen (nem szövetszőnyegen) kell elhelyezni, amely megfelelő szilárdsággal rendelkezik a gép súlyának megtartásához.
• A készüléket mindig olyan helyen helyezze el, amely megfelelően szellőzik, és ahol elegendő hely van a készülék szervizelésére.
• Tisztítás előtt mindig húzza ki a készüléket a konnektorból.• MEGJEGYZÉS: Az Ön tulajdonában levő Xerox-készülék
energiatakarékos berendezéssel van felszerelve, amellyel energiát takarít meg, amikor a készülék nincs használatban. A készülék folyamatosan bekapcsolva hagyható.
• FIGYELMEZTETÉS: A biztosíték körüli területen található fém alkatrészek felforrósodhatnak. Legyen nagyon körültekintő, amikor az elekadt papírt erről a területrő távolítja el, és ne érjen a a fém felületekhez.
Kerülje az alábbiakat:• Soha ne használjon földelt csatlakozót, ha a készüléket olyan
elektromos hálózati csatlakozóhoz csatlakoztatja, amelyben nincs földelő érintkező.
• Soha nem kíséreljen meg olyan karbantartási műveletet, ami nem szerepel a jelen dokumentumban.
• Soha ne zárja le a szellőzőnyílásokat. Ezeket a túlmelegedés megelőzésére alakították ki.
• Soha ne távolítsa el a csavarral rögzített fedeleket vagy burkolatokat. A fedél alatt a kezelő által nem szervizelhető alkatrészek találhatók.
• Soha ne helyezze a készüléket radiátor vagy más hőforrás közelébe.• Ne dugjon semmilyen idegen tárgyat a készülékbe a burkolatán vagy
dobozán található nyílásokon keresztül.
• Soha ne iktassa ki vagy „patkolja meg” az elektromos vagy mechanikus biztosítóeszközöket.
• Ne helyezze a készüléket olyan helyre, ahol mások ráléphetnek, vagy megbotolhatnak a tápkábelben.
• A készüléket nem szabad olyan helyiségbe beépíteni, amely nem oldható meg a megfelelő szellőzés. További információért vegye fel a kapcsolatot a helyi márkaképviselettel.
Figyelmeztetés – elektromos biztonsági információk1 A készülék elektromos csatlakozó aljzatának meg kell felelnie
a készülék hátoldalán található adattáblán megadott követelményeknek. Ha nem biztos benne, hogy a helyi áramforrás megfelel a követelményeknek, kérdezze meg a helyi áramszolgáltatót vagy egy villanyszerelőt.
2 A fali csatlakozót a készülékhez közel, könnyen elérhető helyen kell felszerelni.
3 Használja a készülékhez mellékelt tápkábelt. Ne használjon hosszabbítót, és ne távolítsa el vagy módosítsa a tápkábelt.
4 A tápkábelt közvetlenül egy helyesen földelt elektromos aljzatba csatlakoztassa. Ha nem tudja megállapítani, hogy földelt-e a csatlakozó, hívjon villanyszerelőt.
5 Ne használjon olyan adaptert, amellyel a Xerox-berendezéseket földelő érintkező nélküli csatlakozóhoz lehet csatlakoztatni.
6 Ne helyezze a készüléket olyan helyre, ahol mások ráléphetnek, vagy megbotolhatnak a tápkábelben.
7 Ne helyezzen semmit a tápkábelre.
8 Ne iktassa ki vagy kerülje meg az elektromos vagy mechanikus megszakítóberendezéseket.
9 Ne helyezzen idegen tárgyakat a készülék nyílásaiba, mert így elektromos áramütés vagy tűz keletkezhet.
10 Ne zárja el a szellőzőnyílásokat. Ezek a nyílások biztosítják a Xerox-készülék megfelelő szellőzését.
11 Áramtalanító eszköz: A készülék áramtalanító eszköze a tápkábel. A kábel a készülék hátsó részéhez csatlakozik. Ha a nyomtatót áramtalanítani kell, húzza ki a tápkábelt a fali csatlakozó aljzatból.
Áramellátás1 A készüléket a készülék adattábláján feltüntetett feszültséggel
szabad üzemeltetni. Ha nem biztos benne, hogy a helyi áramforrás megfelel a követelményeknek, kérdezze meg az áramszolgáltatót.
2 FIGYELMEZTETÉS: A készüléket védőföldeléssel ellátott aljzathoz kell csatlakoztatni. A készülékhez adott elektromos csatlakozó védőföldeléssel van ellátva. A csatlakozó csak földelt aljzathoz használható. Ez biztonsági óvintézkedés. Ha nem tudja a csatlakozót az aljzatba dugni, forduljon egy villanyszerelőhöz az aljzat kicserélése érdekében.
3 A készüléket csak megfelelően földelt aljzathoz csatlakoztassa. Kétség esetén hívjon tapasztalt villanyszerelőt.

iii
Áramtalanító eszközA készülék áramtalanító eszköze a tápkábel. A kábel a készülék hátsó részéhez csatlakozik. Ha a nyomtatót áramtalanítani kell, húzza ki a tápkábelt a fali csatlakozó aljzatból.
VészkikapcsolásHa a következő körülmények valamelyike teljesül, azonnal kapcsolja ki a készüléket, és húzza ki a tápkábel(eke)t az aljzat(ok)ból. Lépjen kapcsolatba egy hivatalos Xerox Szervizközponttal a hiba kijavítása érdekében:
• A készülék szokatlan hangot ad vagy szokatlan szagot áraszt.• A tápkábel megsérült vagy kikopott.• Kioldott a fali megszakító, biztosíték vagy más megszakító.• Folyadék került a készülékbe.• A készülék vizes lett.• A készülék bármely része megrongálódott.
ÓzoninformációA termék rendeltetésszerű használata közben ózont bocsát ki. A képződött ózon nehezebb a levegőnél, és mennyisége a másolás példányszámától függ. A készüléket jól szellőző helyiségben helyezze üzembe. A megfelelő környezeti paraméterek biztosítják, hogy a koncentráció a biztonságos szint alatt maradjon.
Ha további információra van szüksége az ózonkibocsátással kapcsolatban, kérje a Xerox Facts About Ozone című kiadványát (hivatkozási szám 610P64653), amihez az Amerikai Egyesült Államok és Kanada területéről hívja az 1-800-828-6571 számot. Más országokban lépjen kapcsolatba a helyi Xerox-képviselettel.
Karbantartási információk
1 A felhasználó által elvégezhető karbantartási eljárásokat a készülékhez mellékelt dokumentáció tartalmazza.
2 Ne végezzen olyan karbantartási műveletet, amely nem szerepel a vásárlói dokumentációban.
3 Ne használjon aeroszolos tisztítószereket. A nem engedélyezett tisztítószerek használata az eszköz rossz teljesítményéhez, illetve veszélyes helyzetek kialakulásához vezethet.
4 Csak a kézikönyvben szereplő anyagokat és kellékeket használjon.
5 Ne távolítsa el a csavarral rögzített fedeleket vagy burkolatokat. A fedél alatt a kezelő által nem szervizelhető alkatrészek találhatók.
6 Csak akkor végezzen karbantartási műveleteket, ha megfelelő oktatásban részesült; azokat kizárólag hivatalos kereskedővel végeztesse el, kivéve, ha az eljárást a kézikönyv részletesen leírja.
Kellékanyag-információ1 A kellékanyagokat a csomagoláson található utasításoknak
megfelelően tárolja.
2 A kellékanyagokat tartsa gyermekektől távol.
3 Soha ne dobja tűzbe a festékkazettát vagy festéktartályt.
A termék biztonsági minősítéseA készüléket az alábbi szervezet tanúsította a felsorolt biztonságtechnikai szabványok szerint:
Szabályozási információk
Tanúsítványok EurópábanCE: A terméken levő CE-jelzés igazolja, hogy a XEROX megfelelőségi nyilatkozata öszhangban van az Európai Unió alábbi hatályos irányelveivel, az alábbi dátumok szerint:
2006. december 12.: Az Európai Parlament és a Tanács 2006/95/EK irányelve. A tagállamok kisfeszültségű berendezésekre vonatkozó jogszabályainak jogközelítése.
2004. december 15.: Az Európai Parlament és a Tanács 2004/108/EK irányelve. A tagállamok elektromágneses kompatibilitásra vonatkozó jogszabályainak jogközelítése.
A vonatkozó irányelveket és a hivatkozott szabványokat tartalmazó teljes megfelelőségi nyilatkozat a XEROX helyi márkaképviseletétől, illetve a következő helyről szerezhető be:
Environment, Health and Safety
Xerox Limited
Bessemer Road
Welwyn Garden City
Herts
AL7 1BU
England, telefon: +44 (0) 1707 353434
FIGYELMEZTETÉS: A készülék ipari, tudományos és orvosi (ISM-)berendezések közelében való használata érdekében az ISM-berendezések külső sugárzását korlátozni kell, vagy csökkentő intézkedést kell végrehajtani.
FIGYELMEZTETÉS: A készülék csak árnyékolt kábellel használható a 2004/108/EK tanácsi irányelv előírásainak megfelelően.
Szervezet Szabvány
Underwriters Laboratory Inc.
UL60950-1 1st (2003) Első kiadás (Egyesült Államok/Kanada)
Intertek ETL Semko IEC60950-1: 2001 Első kiadás

iv
A termék újrahasznosítása és hulladékkezelés
Az Egyesült Államok és KanadaA Xerox egy termékvisszavételi és -újrafelhasználási programot tart fenn világszerte. Lépjen kapcsolatba a Xerox-képviselettel (1-800-ASK-XEROX) annak érdekében, hogy megállapítsa, ez a termék része-e a programnak. A Xerox környezetvédelmi programjaival kapcsolatos további információért látogassa meg a következő honlapot: www.xerox.com/environment.html.
Ha a terméke nem része a Xerox programjának, és Ön végzi a termék hulladékkezelését, kérjük, tartsa szem előtt, hogy a termék ólmot, higanyt és egyéb olyan anyagokat tartalmazhat, amelyek hulladékkezelése környezetvédelmi megfontolásokból szabályozott. További újrahasznosítási és hulladékkezelési információért vegye fel a kapcsolatot a helyi hatósággal. Az Egyesült Államokban az Electronic Industries Alliance webhelyén is tájékozódhat: www.eiae.org.
Az Európai Unió 2002/96/EK (WEEE) irányelv
Egyes berendezéseket mind háztartási, mind professzionális/irodai környezetben lehet használni.
Professzionális/üzleti felhasználás
A berendezésen található jelölés arra utal, hogy a berendezés hulladékkezelését a hatályos nemzeti előírások szerint kell elvégezni. Az európai jogszabályoknak megfelelően a feleslegessé vált elektromos és elektronikus berendezéseket a megfelelő eljárások szerint kell gyűjteni.
Otthoni/háztartási felhasználás
A készülék jelölése arra utal, hogy a készüléket nem szabad a normál háztartási hulladékkal együtt kezelni és kidobni. Az európai jogszabályoknak megfelelően a feleslegessé vált elektromos és elektronikus berendezéseket a háztartási hulladéktól különállóan kell gyűjteni.
Az EU tagállamaiban található háztartásoknak a használt elektromos és elektronikus berendezéseket díjmentesen, a kijelölt gyűjtőlétesítményekben kell elhelyezniük. Egyes tagállamokban az új berendezések beszerzésekor a helyi kereskedő köteles a régi berendezéseket díjmentesen átvenni. További információért érdeklődjön a kereskedőnél.
A hulladék kezelése előtt vegye fel a kapcsolatot a helyi kereskedővel vagy Xerox-képviselettel a visszavételi információkkal kapcsolatban.
Munkavédelmi elérhetőségek
ElérhetőségekHa további információra van szüksége a környezetről, egészségről és biztonságról a Xerox-termékekkel és kellékanyagokkal kapcsolatban, hívja a következő ügyfélszolgálati telefonszámokat:
Egyesült Államok: 1-800 828-6571
Kanada: 1-800 828-6571
Európa: +44 1707 353 434

1.1 <Bevezetés>
1 BevezetésGratulálunk, hogy ezt a nyomtatót vásárolta!
A fejezet tartalma:• Különleges szolgáltatások• A nyomtató áttekintése• A kezelőpanel áttekintése• A LED-ek jelzései• További információk keresése• A hardver beállítása• Magasságállítás• A betűtípus beállítások módosítása
Különleges szolgáltatásokA nyomtató számos, a nyomtatási minőséget javító különleges szolgáltatással van ellátva. Ezek az alábbiak:
Kiváló minőségű és gyors nyomtatás• Akár 1 200 x 1 200 dpi tényleges felbontással
is nyomtathat. Lásd: Szoftverszakasz.• A nyomtató A4-es méretű papírra akár 28 oldal/perc,
míg Letter méretű papírra akár 30 oldal/perc sebességgel képes nyomtatni. Kétoldalas (duplex) nyomtatásnál A4-es méretű papírra maximum 14 kép/perc, Letter méretűre pedig maximum 14,5 kép/perc sebességgel képes nyomtatni.
Rugalmas papírkezelés• A kézi adagolóba egy lapnyi boríték, címke,
írásvetítő-fólia, egyéni méretű nyomathordozó, képeslap és nehéz papír is behelyezhető.
• A szabványos, 250 lapos tálca normál papír adagolására alkalmas.
• Az 150 lapos kimeneti tálca megkönnyíti a nyomatokhoz történő hozzáférést.
Professzionális dokumentumok készítése• Vízjelek nyomtatása. Egyedivé teheti
dokumentumait vízjelek (például a „Bizalmas” felirat) használatával. Lásd: Szoftverszakasz.
• Füzet nyomtatása. Ez a szolgáltatás teszi lehetővé a dokumentumok füzetként történő kinyomtatását. Kinyomtatás után mindössze össze kell hajtani és tűzni az oldalakat. Lásd: Szoftverszakasz.
• Poszter nyomtatása. A dokumentum egyes oldalain található szöveg és képek nagyítva, több oldalon elosztva kerülnek kinyomtatásra, amelyek egymáshoz ragasztva poszterré állíthatók össze. Lásd: Szoftverszakasz.
Takarítson meg időt és pénzt• A nyomtató használható festéktakarékos
üzemmódban is. Lásd: Szoftverszakasz.• A papír mindkét oldalára nyomtathat, így
takarékoskodhat a papírfelhasználással. Lásd: Szoftverszakasz.
• A takarékos lapfelhasználás érdekében egy papírlapra több oldalt is nyomtathat. Lásd: Szoftverszakasz.
• Használhat előnyomott űrlapokat vagy fejléccel ellátott sima papírt. Lásd: Szoftverszakasz.
• A nyomtató a fogyasztás csökkentésével automatikusan energiatakarékos üzemmódra áll, amikor nem használják.
A nyomtató kapacitásának bővítése• A nyomtatóban 32 MB memória található, amely
160 MB-ra bővíthető. Lásd: 10.1. oldal.• A nyomtatóhoz 250 lapos második tálcát
vásárolhat. Így ritkábban kell újratöltenie a tálcákat.
* A Zoran IPS-emuláció kompatibilis a PostScript 3 szabvánnyal• © Copyright 1995 - 2005, Zoran Corporation.
Minden jog fenntartva. Zoran, a Zoran logo, IPS/PS3 és OneImage a Zoran Corporation védjegyei.
* 136 PS3 betűkészlet• A Monotype Imaging Inc. UFST és MicroType betűkészletét
tartalmazza.
Nyomtatás különböző szoftverkörnyezetekben• Nyomtathat Windows 2000/XP/2003/Vista
rendszerben.• A nyomtató Linux és Macintosh operációs
rendszerrel is kompatibilis.• A nyomtató USB-csatlakozókkal rendelkezik.
1 2
3 4

1.2 <Bevezetés>
A készülék főbb szolgáltatásai
Az alábbi táblázat a nyomtató szolgáltatásainak általános összefoglalását tartalmazza.(T: Telepítve, O: Opció, NA: Nem érhető el)
Szolgáltatások Phaser 3250D Phaser 3250DN
USB 2.0(USB 2.0: Nagysebességű USB 2.0)
T T
Hálózati csatlakozás(Ethernet 10/100 Base TX)
NA T
PCL-emuláció T T
PostScript-emuláció T T
Duplex (kétoldalas) nyomtatása
a. Nyomtatás a papír mindkét oldalára.
T T
A nyomtató áttekintése
Elölnézet
1 kimeneti tálca 6 1. tálca2 kezelőpanel 7 opcionális 2. tálca 3 memóriabővítés fedél 8 papírszintjelző4 elülső fedél 9 laptartó5 kézi adagoló 10 kézi adagoló
papírvezetőkkel
103250-039
9
3250-040
1 2
3
4
5
6
7
8 3250-037
* A fenti ábrán az Phaser 3250DN típus látható.

1.3 <Bevezetés>
Hátulnézet
A kezelőpanel áttekintése
1 hálózati porta
a. Csak az Phaser 3250DN esetén.
4 duplex egység2 USB-port 5 tápcsatlakozó aljzat3 opcionális 2. tálca
kábelcsatlakozója6 tápkapcsoló
1 Hiba: A nyomtató állapotát jeleníti meg. Lásd: 9.5. oldal.
2 Online: A nyomtató állapotát jeleníti meg. Lásd: 9.5. oldal.
3 Indítás/Leállítás: Tesztoldal vagy konfigurációs oldal nyomtatása. Törli a nyomtatási feladatot.Nyomtatási feladat folytatása.
1
32
4
56
3250-038
* A fenti ábrán az Phaser 3250DN típus látható.
1
2
3
3250-031
A LED-ek jelzései
LED Állapot Leírás
Hiba Vörös Be • Nyitva van a fedőlap. Csukja vissza a fedelet.
• Nincs papír az adagolótálcában. Tegyen papírt a tálcába.
• A nyomtató súlyos hiba miatt leállította a nyomtatást.
• A nyomtatókazetta nincs behelyezve. Helyezze be a nyomtatókazettát.
• Rendszerhiba lépett fel. Ha ez a probléma továbbra is fennáll, forduljon a márkaszervizhez.
• A festékkazetta teljesen kiürült. Távolítsa el a régi festékkazettát, és helyezzen be egy újat. Lásd: 8.3. oldal.
Villog • Egy kis hiba történt, és a nyomtató várja a hiba elhárítását. A probléma elhárítása után a nyomtató folytatja a nyomtatást.
• A festékszint alacsony a kazettában. Rendeljen új nyomtatókazettát. A festékkazetta megrázásával ideiglenesen javíthatja a nyomtatás minőségét. Lásd: 8.2. oldal.
Narancs Be • Papírelakadás történt. A probléma megoldásához lásd: 9.1. oldal.
Online Zöld Be • A nyomtató energiatakarékos üzemmódban van.
• A nyomtató online üzemmódban van, készen áll adatok fogadására a számítógépről.
Villog • Ha lassan villog, a nyomtató adatokat fogad a számítógépről.
• Ha gyorsan villog, a nyomtató adatokat nyomtat.

1.4 <Bevezetés>
További információk kereséseA nyomtató beállításával és használatával kapcsolatos információkat az alábbi forrásokból kaphat nyomtatott vagy kijelzőn olvasható formában.
Gyors telepítési útmutató
A nyomtató üzembe helyezését ismerteti, ezért fontos az itt közölt utasítások követése a nyomtató előkészítésénél.
Online felhasználói kézikönyv
Lépésenkénti útmutató a nyomtató szolgáltatásainak mind teljesebb kihasználásához, valamint tudnivalók a nyomtató karbantartásáról, a hibaelhárításról és a tartozékok telepítéséről.A felhasználói kézikönyv tartalmazza a Szoftverszakaszt is, amely a dokumentumok nyomtatását ismerteti a különböző operációs rendszerekben, valamint a mellékelt segédprogramok használatát mutatja be.
A nyomtató-illesztőprogram súgója
A nyomtató illesztőprogramjával és a nyomtatási beállításokkal kapcsolatos súgó információkat nyújt. A nyomtató illesztőprogram sugóképernyőjének előhívásához, kattintson a Súgó gombra a nyomtatási beállítások párbeszédablakban.
Webhely Ha rendelkezik interneteléréssel, súgóinformációkért, terméktámogatásért, a legfrissebb illesztőprogramokért, kezelési leírásokért és rendelési információkért látogasson el a Xerox webhelyére, a www.xerox.com címen.
11
22 1 2 3
4 5 6
Item(s) with * mark may not be supplied depending on your model and country
quick install guide
33 1 2 3
4 5 6
44
55
66
MegjegyzésA felhasználói kézikönyv több nyelven elérhető a nyomtató-illesztőprogramokat tartalmazó CD-lemez Manual mappájában.
A hardver beállításaEz a fejezet bemutatja a Gyors telepítési útmutatóban ismertetett hardver beállításának lépéseit. Feltétlenül olvassa el a Gyors telepítési útmutatót, és végezze el a következő lépéseket.
1 Válasszon egy stabil helyet.
Válasszon sima, stabil felületet elegendő hellyel a készülék szellőzéséhez. Legyen elég hely a fedelek felnyitására és lapadagolók számára is.
A hely legyen megfelelően szellőző, ne legyen kitéve közvetlen napfénynek, sugárzó hőnek, hidegnek és nedvességnek. Ne tegye a készüléket túl közel az asztal széléhez.
A nyomtatás 1 000 m tengerszint feletti magasságig lehetséges. A nyomtatás optimalizáláshoz tanulmányozza a tengerszint feletti magassági beállítást. További információ a 1.5 oldalon található.
Helyezze a készüléket egy sima és stabil felületre úgy, hogy az eszköz dőlése ne legyen nagyobb 2 mm-nél. Ha ezt nem tartja be, a nyomtatás minőségre romolhat.
3250-041
3250-005

1.5 <Bevezetés>
2 Csomagolja ki a készüléket, és ellenőrizzen minden tartozékot.
3 Távolítsa el a készüléket rögzítő szalagot.
4 Helyezze be a nyomtatókazettát.
5 Helyezzen be papírt. (Lásd: „Papír betöltése”, 5.4. oldal.)
6 Ellenőrizze a kábelek megfelelő csatlakozását.
7 Kapcsolja be a készüléket.
Figyelmeztetés• Szállításkor ne döntse meg a készüléket, és ne fordítsa
fejtetőre. Ellenkező esetben a berendezés belsejébe festékpor kerül, ami a nyomtató károsodásához vagy a nyomtatási minőség romlásához vezethet.
• A nyomtató illesztőprogram telepítése során a telepítő automatikusan felismeri az Ön által használt operációs rendszert, és annak megfelelően állítja be a leggyakrabban használt papírtípust. Ha a későbbiekben másik operációs rendszert használ, a papírméretet a nyomtató tulajdonságai ablakban módosíthatja.
MagasságállításA nyomtatás minőségét befolyásolja a légnyomás, amelyet a tengerszint feletti magasság határoz meg. A következő útmutatás alapján elvégezheti a legjobb nyomtatási minőséget eredményező beállítást.
A magasságbeállítás előtt határozza meg a készülék üzemelési helyének magasságát.
1 Győződjön meg róla, hogy telepítette a nyomtató illesztőprogramját a nyomtatószoftver-CD-ről.
2 Kattintson duplán a Nyomtató figyelő ikonra a Windows tálcán (illetve Linux esetén annak értesítési területén). Mac OS X esetén az állapotsáv Nyomtató figyelő elemére is kattinthat.
3 Kattintson a Nyomtató beállítása gombra.
4 Kattintson a Beállítás > Magasságkorrekció lehetőségre. A legördülő listából válassza ki a megfelelő értéket, majd kattintson az Alkalmaz gombra.
MegjegyzésHa a készülék hálózathoz van csatlakoztatva, a CWIS (CentreWare Internet Service) képernyő automatikusan megjelenik. Kattintson a Machine Settings > Setup (vagy a Machine Setup) > Altitude Adj lehetőségre. Válassza ki a megfelelő magasságértéket, majd kattintson az Apply gombra.
1 3. magasság
4 Normál
Érték
2 2. magasság
3 1. magasság

1.6 <Bevezetés>
A betűtípus beállítások módosításaA készülék az országnak vagy régiónak megfelelően állítja be a betűtípust.
Ha módosítani kívnja a betűtípus beállítást, vagy a betűtípust különleges körülményekhez kívánja beállítani, mint pl. DOS környezet, a betűtípus beállításait a következőképpen módosíthatja:
1 Telepítse a nyomtató-illesztőprogramot a mellékelt szoftver CD-ről.
2 Kattintson duplán a Nyomtató figyelő ikonra a Windows tálcán (illetve Linux esetén annak értesítési területén). Mac OS X esetén az állapotsáv Nyomtató figyelő elemére is kattinthat.
3 Kattintson a Nyomtató beállítása gombra.
4 Kattintson a Emuláció gombra.
5 Bizonyosodjon meg róla, hogy a PCL lehetőség van kiválasztva az Emuláció beállítás részen.
6 Kattintson a Beállítás gombra.
7 Válassza ki a kívánt betűtípust a Szimbólumkészlet listából.
8 Kattintson a Alkalmaz gombra.
MegjegyzésAz alábbi felsorolás mutatja be az egyes nyelveknek megfelelő betűtípus listát.• Orosz: CP866, ISO 8859/5 Latin Cyrillic• Héber: Hebrew 15Q, Hebrew-8, Hebrew-7 (csak Izrael)• Görög: ISO 8859/7 Latin Greek, PC-8 Latin/Greek• Arab és fárszi: HP Arabic-8, Windows Arabic, Code Page 864,
Farsi, ISO 8859/6 Latin Arabic• OCR: OCR-A, OCR-B

2.1 <Alapvető beállítások>
2 Alapvető beállításokA fejezet tartalma:• Tesztoldal nyomtatása• A festéktakarékos üzemmód használata
Tesztoldal nyomtatásaA nyomtató beállítása után a tesztoldal nyomtatásával lehet meggyőződni a nyomtató megfelelő működéséről.
Nyomja meg és nagyjából 2 másodpercig tartsa lenyomva a Indítás/Leállítás gombot.
A készülék kinyomtatja a tesztoldalt.
A festéktakarékos üzemmód használataA festéktakarékos üzemmód lehetővé teszi, hogy a nyomtató kevesebb festéket használjon egy oldalhoz. Ennek az üzemmódnak az aktiválása meghosszabbítja a nyomtatókazetta élettartamát, és csökkenti az oldalankénti nyomtatási költséget a normál üzemmódhoz képest, de csökken a nyomtatási minőség is.
A festéktakarékos üzemmód a nyomtató illesztőprogramjának nyomtatótulajdonságokat tartalmazó ablakából is beállítható. Lásd: Szoftverszakasz.

3.1 <A szoftver áttekintése>
3 A szoftver áttekintéseEz a fejezet áttekintést nyújt a nyomtatóhoz mellékelt szoftverről. A szoftvertelepítéssel és -használattal kapcsolatos további részletek a Szoftverszakaszban olvashatók.
A fejezet tartalma:• A mellékelt szoftver• A nyomtató illesztőprogram szolgáltatásai• Rendszerkövetelmények
A mellékelt szoftverA nyomtató összeállítása és a számítógéphez való csatlakoztatása után telepítenie kell a mellékelt CD-n található nyomtató-illesztőprogramot.
A CD-n a következő szoftverek találhatók:
CD Tartalom
Nyomtató-szoftver-CD
Windows • Nyomtató illesztőprogram: A illesztőprogram segítségével teljes mértékben kihasználhatja a nyomtató lehetőségeit.
• Nyomtató figyelő: Lehetővé teszi a nyomtató állapotának ellenőrzését, és figyelmeztet, ha a nyomtatás során hiba lépne fel.
• Nyomtatóbeállító segédprogram: Ez a program a Nyomtató figyelő telepítése során automatikus települ.
• PCL 6 illesztőprogram: Ezzel az illesztőprogrammal PCL 6 és PCL 5e nyelven készített dokumentumokat nyomtathat ki.
• PostScript-nyomtatóleírás (PPD) fájl: A PostScript-illesztőprogrammal komplex betűtípusokat és képeket tartalmazó, PostScript nyelvben létrehozott dokumentumokat nyomtathatunk.
• SetIP: Ezzel a programmal állítható be a nyomtató TCP/IP-címe.
• Felhasználói kézikönyv PDF formátumban.
Linux • Nyomtató illesztőprogram: Ezzel az illesztőprogrammal a nyomtató Linux alatt is használható lesz dokumentumok nyomtatásához.
• Status Monitor: Lehetővé teszi a nyomtató állapotának ellenőrzését, és figyelmeztet, ha a nyomtatás során hiba lépne fel.
A nyomtató illesztőprogram szolgáltatásaiA nyomtató-illesztőprogramok alapszolgáltatásai a következők:• Papírforrás kiválasztása• Papírméret, -elrendezés és -típus• Példányszám
Emellett számos különleges nyomtatási szolgáltatást is igénybe vehet. Az alábbi táblázat általános áttekintést nyújt a nyomtató-illesztőprogramok által támogatott szolgáltatásokról:
Mac OS • Nyomtató illesztőprogram: Ezzel az illesztőrogrammal használható a nyomtató Macintosh számítógéppel, és nyomtathatók vele dokumentumok.
• Status Monitor: Lehetővé teszi a nyomtató állapotának ellenőrzését, és figyelmeztet, ha a nyomtatás során hiba lépne fel.
FunkcióPCL 6 PostScript
Windows Windows Mac OS Linux
Festéktakarékos üzemmód
O O O O
Nyomtatási minőség megválasztása
O O O O
Poszternyomtatás O X X X
Laponként több oldal (N-up)
O O O O (2, 4)
Nyomtatási méret az oldalnak megfelelően
O O O O
Nagyítás/kicsinyítés
O O O O
Vízjel O X X X
Sablon O X X X
CD Tartalom

3.2 <A szoftver áttekintése>
RendszerkövetelményekMielőtt elkezdené a telepítést, ellenőrizze, hogy rendszere megfelel-e az alábbi követelményeknek:
Windows
Környezet Követelmények Ajánlott konfiguráció
Operációs rendszer
Windows 2000/XP/2003/Vista
Processzor Windows 2000 Pentium II 400 MHz-es vagy gyorsabb processzor
Pentium III 933 MHz
Windows XP/2003/Vista
Pentium III 933 MHz-es vagy gyorsabb processzor
Pentium IV 1 GHz
Memória Windows 2000 legalább 64 MB 128 MB
Windows XP/2003 legalább 128 MB 256 MB
Windows Vista legalább 512 MB 1 GB
Szabad lemezterület
Windows 2000 legalább 600 MB 1 GB
Windows XP/2003
legalább 1 GB 5 GB
Windows Vista 15 GB 15 GB vagy több
Internet Explorer
Windows 2000/XP/2003
5.0-s vagy újabb verzió
Windows Vista 7.0 vagy több
MegjegyzésWindows 2000/XP/2003/Vista esetén csak rendszergazdai jogosultságú felhasználó telepítheti a szoftvert.
Linux
Mac OS
Környezet Követelmények
Operációs rendszer
Különféle Linux-rendszerek, többek közt• Red Hat 8 - 9• Fedora Core 1 - 4• Mandrake 9.2 - 10.1• SuSE 8.2 - 9.2
Processzor 1 GHz-es vagy gyorsabb Pentium IV processzor
Memória 256 MB vagy több
Szabad lemezterület
1 GB vagy több
Szoftver • Linux Kernel 2.4 vagy újabb• Glibc 2.2 vagy újabb verzió• CUPS
Operációs rendszer
Követelmények (Ajánlott konfiguráció)
Processzor MemóriaSzabad
lemezterület
Mac OS X 10.4 vagy korábbi verzió
• PowerPC G4/G5
• Intel processzor
• 128 MB PowerPC-alapú Mac esetén (512 MB)
• 512 MB Intel-alapú Mac esetén (1 GB)
1 GB
Mac OS X 10.5 • 867 MHz vagy gyorsabb PowerPC G4/G5
• Intel processzor
512 MB (1 GB) 1 GB

4.1 <Hálózatbeállítás (csak az Phaser 3250DN készülék esetén)>
4 Hálózatbeállítás (csak az Phaser 3250DN készülék esetén)
Ez a fejezet alapvető információkat tartalmaz a nyomtató hálózati beállításához.
A fejezet tartalma:• Bevezetés• Támogatott operációs rendszerek• A SetIP program használata
BevezetésHa a nyomtatót RJ-45 típusú Ethernet-kábellel hálózathoz csatlakoztatta, a nyomtatót közösen használhatja más hálózati felhasználókkal.
Kapcsolja be a nyomtatót.
A hálózati nyomtatóként történő használathoz be kell állítani a hálózati protokollokat a nyomtatón. A protokollok a következő programokkal állíthatók be:• CWIS (CentreWare Internet Service): Webes nyomtatókezelési
megoldás hálózati rendszergazdák számára. A CWIS (CentreWare Internet Service) segítségével hatékonyan kezelhetők a hálózati eszközök, és a vállalati intranetet elérő tetszőleges távoli helyről végrehajtható a hálózati nyomtatók figyelése és hibaelhárítása. A programot a www.xerox.com címről töltheti le.
• CWIS (CentreWare Internet Service): Ez a hálózati nyomtatókiszolgálóba beágyazott webkiszolgáló lehetővé teszi a nyomtató különböző hálózati környezetekbe való csatlakozásához szükséges hálózati beállítások megadását.
• SetIP: Egy segédprogram, melynek segítségével kiválaszthat egy hálózati csatolófelületet, és TCP/IP protokoll segítségével kézzel konfigurálhatja a címeket. Ez a program a nyomtatóhoz kapott szoftver CD-n található.
MegjegyzésHa a gombot 7 - 8 másodpercig nyomva tartja (a zöld jelzőfény gyorsan villogni kezd) majd elengedi a gombot, a nyomtató konfigurációs oldalt nyomtat az IP-címmel.
Támogatott operációs rendszerekA következő táblázat a nyomtatóval használható hálózati környezeteket tartalmazza:
• TCP/IP: Transmission Control Protocol/Internet Protocol (Átvitelvezérlési protokoll/Internetprotokoll).
• DHCP: Dynamic Host Configuration Protocol (Dinamikus gazdakonfigurációs protokoll).
• BOOTP: Bootstrap Protocol (Rendszertöltő protokoll).
A SetIP program használata Ez a program teszi lehetővé a hálózati IP-címek beállítását a MAC-cím használatával, ami a hálózati nyomtatókártya vagy interfész harveres sorozatszámát jelenti. Ez különösen a hálózati rendszergazda számára hasznos, ha több hálózati IP-címet szeretne egyszerre beállítani.
1 Helyezze be a készülékhez kapott CD-t.
2 Nyissa meg az X meghajtót. (Az X a CD-ROM meghajtót jelenti.)
3 Kattintson duplán a Application > SetIP ikonra.
Környezet Követelmények
Hálózati kapcsolat • 10/100 Base-TX
Hálózati operációs rendszer
• Windows 2000/XP (32/64 bit)/2003/Vista• Különböző Linux operációs rendszerek,
beleértve a következőket: Red Hat 8 - 9, Fedora Core 1 - 4, Mandrake 9.2 - 10.1, SuSE 8.2 - 9.2
• Mac OS 10.3 - 10.5
Hálózati protokollok
• TCP/IP• EtherTalk• HTTP 1.1• SNMP
Dinamikus címkiosztó kiszolgáló
• DHCP, BOOTP
MegjegyzésHa szeretné telepíteni a DHCP hálózati protokollt, lépjen a http://developer.apple.com/networking/bonjour/download/ weboldalra, válassza ki a számítógép operációs rendszerének megfelelő Bonjour for Windows programot, és telepítse. Ennek a programnak a segítségével automatikusan beállíthatja a hálózati paramétert. Kövesse a telepítés során megjelenő utasításokat. Ez a program nem támogatja a Linuxot.

4.2 <Hálózatbeállítás (csak az Phaser 3250DN készülék esetén)>
4 Nyissa meg a használni kívánt nyelv alkönyvtárát.
5 Kattintson kétszer a Setup.exe fájlra a program telepítéséhez.
6 A Windows Start menüjében válassza ki a Programok > Xerox Phaser 3250 > SetIP > SetIP parancsot.
7 Válassza ki a nyomtató nevét, majd kattintson a „ ” gombra.
8 Adja meg hálózati kártyája MAC-címét (hardvercímét), IP-címét, alhálózati maszk címét, alapértelmezett átjáróját, majd kattintson az Alkalmaz gombra.
9 Kattintson az OK gombra a beállítások megerősítéséhez.
10 Kattintson a Kilépés gombra a SetIP program bezárásához.
MegjegyzésHa nem látja a nyomtatót, kattintson a „ ” gombra a lista frissítéséhez.
MegjegyzésHa nem ismeri a hálózati kártya MAC-címét, nyomtassa ki a készülék hálózati információk jelentését.

5.1 <Nyomathordozó betöltése>
5 Nyomathordozó betöltéseEz a fejezet bemutatja a nyomtatóhoz használható papírtípusokat, és azok különböző papírtálcákba való helyezésének módjait a legjobb nyomtatási minőség elérése érdekében.
A fejezet tartalma:• Nyomathordozó kiválasztása• Papír betöltése• Papírkiadó tálca információk
Nyomathordozó kiválasztásaA készülékkel többféle nyomathordozóra nyomtathat, például sima papírra, borítékra, címkékre és írásvetítő-fóliára. Kizárólag olyan nyomathordozót használjon, amely megfelel a nyomtató használati előírásainak. A felhasználói kézikönyvben bemutatott előírásoknak nem megfelelő nyomathordozó használata az alábbi problémákat okozhatja:• Rossz nyomtatási minőség• Gyakori papírelakadás• A papírkiadó tálca alkatrészeinek korai elhasználódása
A készülék teljesítményére és a nyomtatási minőségre jelentős hatással van a papír súlya, összetétele, szemcsézettsége és nedvességtartalma. A nyomtatási anyagok kiválasztásakor vegye figyelembe az alábbiakat:• A nyomathordozó-anyagok típusa, mérete és súlya ennek a fejezetnek
a végén kerül ismertetésre.• Kívánt eredmény: A választott nyomathordozó feleljen meg a feladatra.• Világosság: Némelyik nyomathordozó fehérebb a többinél, és élesebb,
élénkebb képek nyomtathatók rajta.• A felület simasága: A simaság a nyomat körvonalainak élességét
befolyásolja.
Megjegyzések• Néhány nyomathordozó megfelelhet a fejezetben ismertetett
irányelveknek, mégsem nyújt kielégítő eredményt. Ezt okozhatja a helytelen kezelés, a nem megfelelő hőmérséklet vagy relatív páratartalom, illetve más olyan tényező, amelyet a Xerox nem tud befolyásolni.
• Mielőtt nagyobb mennyiségben vásárol nyomathordozót, győződjön meg arról, hogy megfelel a felhasználói kézikönyvben ismertetett előírásoknak.
FigyelmeztetésAz előírásoknak nem megfelelő nyomathordozó miatt javításra lehet szükség. Az ilyen jellegű javításokra a Xerox által vállalt garancia- vagy szervizszerződés nem terjed ki.

5.2 <Nyomathordozó betöltése>
Használható papírméretek
Típus Méret Méretek Tömega
a. A 90 g/m2 súlyt meghaladó nyomathordozókhoz használjon kézi lapadagolást.
Kapacitásb
b. A maximális kapacitás a nyomathordozó súlyától, vastagságától, illetve a környezeti tényezőktől is függ.
Sima papír
Letter 216 x 279 mm • 60 - 105 g/m2 tömegű papír a tálcánál
• 60 - 163 g/m2 a kézi adagolóban
• 250 ív 75 g/m2 a tálcához• 1 lap kézi adagolás eseténLegal 216 x 356 mm
Folio 216 x 330,2 mm
Oficio 216 x 343 mm
A4 210 x 297 mm
JIS B5 182 x 257 mm
ISO B5 176 x 250 mm
Executive 184 x 267 mm
A5 148 x 210 mm
A6 105 x 148 mm
Boríték
B5 boríték 176 x 250 mm
75 - 90 g/m2 1 lap kézi adagolás esetén
Monarch méretű boríték 98,4 x 190,5 mm
COM-10 boríték 105 x 241 mm
DL boríték 110 x 220 mm
C5 boríték 162 x 229 mm
C6 boríték 114 x 162 mm
Írásvetítő fólia Letter, A4 Olvassa el a Sima papír című részt 138 - 146 g/m2 1 lap kézi adagolás esetén
Címkék
Letter, Legal, Folio, Oficio, A4, JIS B5, ISO B5, Executive, A5, A6
Olvassa el a Sima papír című részt 120 - 150 g/m2 1 lap kézi adagolás esetén
Levelezőlap
Letter, Legal, Folio, Oficio, A4, JIS B5, ISO B5, Executive, A5, A6
Olvassa el a Sima papír című részt 60 - 163 g/m2 1 lap kézi adagolás esetén
Minimális méret (egyedi) 76 x 127 mm60 - 163 g/m2 1 lap kézi adagolás esetén
Maximális méret (egyedi) 215,9 x 356 mm

5.3 <Nyomathordozó betöltése>
Az egyes üzemmódokban támogatott médiaméretek
A nyomathordozó kiválasztásával és tárolásával kapcsolatos javaslatokPapír, boríték vagy egyéb nyomathordozó kiválasztásánál, betöltésénél vegye figyelembe az alábbi útmutatót:• Csak olyan nyomathordozót használjon, amely megfelel a következő
oszlopban felsorolt előírásoknak.• Nedves, gyűrött, ráncos vagy szakadt papír használata
papírelakadást és rossz nyomtatási minőséget eredményezhet.• A legjobb minőségű nyomtatáshoz használjon kifejezetten
lézernyomtatókhoz gyártott, kiváló minőségi osztályú fénymásolópapírt.
• Kerülje az alábbi nyomathordozók használatát:- Dombornyomású mintával rendelkező papír, perforált papír, túl sima
vagy túl durva szerkezetű papír- Radírozható bankpostapapír- Többoldalas papír- Szintetikus papír és hőpapír- Indigó és másolópapír
• Az ilyen papírok használata papírelakadást okozhat, és a felszabaduló gázok károsíthatják a nyomtatót.
• A nyomathordozót csak közvetlenül a felhasználása előtt bontsa ki eredeti csomagolásából. A papírkötegeket vagy dobozokat polcon tárolja, és ne a padlón. Ne helyezzen nehéz tárgyakat a papírra, függetlenül attól, hogy az be van-e csomagolva vagy sem. Óvja a nedvességtől és minden más olyan hatástól, amely meghajlást vagy, hullámosodást okozhat.
• A nem használt nyomathordozókat tárolja15 és 30 °C közötti hőmérsékleten. A relatív páratartalom 10 és 70% között legyen.
• A nyomathordozót tárolja nedvességálló csomagolásban (műanyag tasakban vagy táskában), hogy a por és nedvesség ne szennyezze.
• A papírelakadás elkerülése érdekében a különleges nyomathordozókat a kézi adagolón keresztül, egyesével helyezze be.
• A nyomtatóból kijövő nyomathordozók, például írásvetítő-fóliák, címkelapok egymáshoz ragadásának megelőzése érdekében azokat egyenként vegye el, ahogy kiérkeznek a nyomtatóból.
Üzemmód Méret Forrás
Egyoldalas nyomtatás
A készülék által támogatott valamennyi méret
• 1. tálca• kézi adagoló
Duplex (kétoldalas) nyomtatása
a. Csak 75 - 90 g/m2.
Letter, A4, Legal, Folio, Oficio
• 1. tálca• kézi adagoló
FigyelmeztetésHa egymást követően 20 borítékot nyomtat, a fedél felülete forró lehet. Kérjük, legyen nagyon óvatos.
Útmutató a különleges nyomathordozókhoz
Típus Útmutató
Borítékok • A sikeres borítéknyomtatás a borítékok minőségétől függ. Borítékok kiválasztásakor az alábbi tényezőket kell figyelembe venni:- Súly: A borítékpapír tömege legfeljebb 90 g/m2
lehet, ellenkező esetben elakadás fordulhat elő.- Szerkezet: Nyomtatás előtt a borítékoknak
laposan kell feküdniük, kevesebb mint 6 mm görbülettel, és nem tartalmazhatnak levegőt.
- Állapot: A boríték ne legyen ráncos, gyűrött vagy egyéb módon sérült.
- Hőmérséklet: Olyan borítékokat kell használni, amelyek elviselik a működés közben a nyomtatóban keletkező hőt és nyomást.
• Csak jó kialakítású, éles és erős hajtásokkal ellátott borítékot használjon.
• Ne használjon felbélyegzett borítékot.• Ne használjon kapcsos, önzáródó, ablakos,
bevonattal rendelkező, öntapadós vagy egyéb szintetikus anyagból készült borítékot.
• Ne használjon sérült vagy gyenge minőségű borítékokat.
• Győződjön meg arról, hogy a boríték szegélye mindkét szélén kiér a sarkáig.
• A lehúzható ragasztószalaggal ellátott, illetve az egy vagy több behajtott és leragasztható szárnnyal rendelkező borítékokon használt ragasztóknak ki kell bírniuk 0,1 másodpercig a készülék nyomtatási hőmérsékletét. Ellenőrizze a készülék nyomtatási hőmérsékletét a műszaki adatoknál, lásd: 11.1. oldal. A külön behajtások és papírcsíkok felgyűrődést, ráncosodást vagy elakadást okozhatnak, és a beégető egységet is károsíthatják.
• A legjobb nyomtatási minőség elérése érdekében a margók nem lehetnek 15 mm-nél közelebb a boríték széleihez.
• Ne nyomtasson a boríték illesztési vonalaira.
Elfogadható
Nem fogadható el

5.4 <Nyomathordozó betöltése>
Írásvetítő fóliák
• A nyomtató károsodásának megelőzése érdekében csak lézernyomtatókhoz készített írásvetítő-fóliákat használjon.
• A készülékben használt fóliáknak ki kell bírniuk a készülék nyomtatási hőmérsékletét. Ellenőrizze a készülék nyomtatási hőmérsékletét a műszaki adatoknál, lásd: 11.1. oldal.
• Miután kivette a nyomtatóból, helyezze azokat sík felületre.
• Az írásvetítő-fóliákat nem szabad hosszabb ideig a papírtálcán hagyni. A lerakódott por és szennyeződés pettyes nyomtatást eredményezhet.
• Az ujjlenyomatok miatt kialakuló elkenődések elkerülése érdekében körültekintően bánjon a fóliával.
• Az elhalványulás megelőzése végett ne tegye ki a nyomtatott írásvetítő fóliákat hosszan tartó napfénynek.
• Bizonyosodjon meg róla, hogy a fóliák élei sértetlenek, azok nem gyűröttek vagy ráncosak.
Címkék • A nyomtató károsodásának megelőzése érdekében csak lézernyomtatókhoz készített címkéket használjon.
• A címkék kiválasztásánál vegye figyelembe az alábbi tényezőket:- Ragasztó: A ragasztó anyagának stabilnak kell
maradnia a nyomtató 180 °C nyomtatási hőmérsékletén.
- Elrendezés: Csak olyan címkéket használjon, amelyek között nincs fedetlenül maradt hordozólap. A címkék leválhatnak azokról a lapokról, amelyeken a címkék nem érnek egymáshoz, ezáltal súlyos elakadást okozhatnak.
- Hullámosodás: Nyomtatás előtt a címkéknek egyenesen kell feküdniük, az elhajlás egyik irányban sem lehet 13 mm-nél nagyobb.
- Állapot: Ne használjon ráncos, buborékos vagy a hordozóról egyéb módon levált címkéket.
• Ellenőrizze, hogy a címkék közötti réseken nem látszik-e a ragasztóanyag. Ha kilátszik a ragasztó, akkor nyomtatás közben leválhat a címkék hátoldala, és ez papírelakadást okozhat. A szabadon levő ragasztó a nyomtató alkatrészeit is károsíthatja.
• A címkelapokat csak egyszer helyezze be a nyomtatóba. A hátlap kialakítása miatt ezek csak egyszer haladhatnak át a nyomtatón.
• Ne használjon olyan címkét, amelynek hátoldala leválófélben van, gyűrött, hólyagos vagy más módon sérült.
Típus Útmutató
Papír betöltéseA leggyakrabban használt nyomathordozót töltse az 1. tálcába. Ez a tálca a 75 gramm súlyú sima papírból legfeljebb 250 lapot tartalmazhat.
Második, opcionális tálca vásárlásával és a szabványos tálca alá helyezésével további 250 lapot tölthet be. Az opcionális tálca rendeléséről lásd: 7.1 oldal.
A papírszintjelző, ami az 1. tálca és az opcionális 2. tálca elején található, az adott tálcában levő maradék papír mennyiségét jelzi. Ha a tálca kiürül, a jelzőcsík az alsó helyzetbe kerül.
Levelezőlap vagy egyedi méretű anyagok
• Ne nyomtasson 76 mm-nél keskenyebb és 127 mm-nél rövidebb nyomathordozóra.
• Az alkalmazásban legalább 6,4 mm margót hagyjon a hordozó széleitől.
Előnyomott papír
• A fejléceket hőálló tintával kell nyomtatni, amely nem olvad, nem párolog el, illetve nem bocsát ki káros anyagokat, amikor a készülék nyomtatási hőmérsékletének van kitéve 0,1 másodpercig. Ellenőrizze a készülék nyomtatási hőmérsékletét a műszaki adatoknál, lásd: 11.1. oldal.
• A levélfejlécek nyomtatásához használt tinta nem lehet gyúlékony, és nem károsíthatja a nyomtató görgőit.
• Az űrlapokat és levélpapírokat páramentes csomagolásban kell tárolni a tárolás közben bekövetkező változások elkerülése érdekében.
• Mielőtt előnyomott papírt, például űrlapot vagy levélpapírt helyezne a nyomtatóba, ellenőrizze, hogy száraz-e a tinta a papíron. A nyomtatási folyamat során a nedves tinta leválhat a papírról, rontva ezzel a nyomtatás minőségét.
Típus Útmutató
3250-033
Tele ▲ ▲ Üres

5.5 <Nyomathordozó betöltése>
Az 1. tálca és az opcionális 2. tálca használataA leggyakrabban használt nyomathordozót töltse az 1. tálcába. Ez a tálca a 75 g/m2 súlyú sima papírból legfeljebb 250 lapot tartalmazhat.
Beszerezhet egy opcionális 2. tálcát, amely az 1. tálca alá illeszthető és így még 250 lap betöltése válik lehetségessé.
Papír betöltéséhez húzza ki a tálcát, és nyomtatási oldallal lefelé helyezze be a papírt.
Fejléces levélpapírt a fejléces oldallal lefelé kell behelyezni. A lap felső, emblémát tartalmazó felének kell a tálca elejénél lennie.
A papírméret módosítása az 1. tálca eseténHosszabb papír, pl. Legal betöltéséhez a papírvezetőket úgy kell beállítani, hogy megnöveljék a papírtálcát.
Megjegyzések• Ha a papír betöltésénél probléma merül fel, helyezzen
egyszerre csak egy lapot a kézi adagolóba.• Az egyik oldalán már nyomtatott papír is használható.
A nyomtatott oldalnak kell felfelé néznie, a nem hajlított élnek pedig a készülék eleje felé kell esnie. Ha papíradagolási problémákat tapasztal, fordítsa meg a papírlapot. A nyomtatási minőség ebben az esetben nem garantált.
3250-030
3250-042
3 12
4
1 papírhossz-vezető2 papírtámasz3 papírvezető retesz4 szélső papírvezető
1 A papírvezető reteszt nyomva tartva csúsztassa a hosszanti papírvezetőt a megfelelő papírmérethez tartozó helyre.
2 Miután betöltötte a papírt a tálcába, állítsa be úgy a papírtámaszt, hogy az éppen hozzáérjen a papírköteghez.
3 Szorítsa össze a szélső papírvezetőket az ábrán látható módon, majd csúsztassa el úgy, hogy éppen hozzáérjenek a papírköteg oldalához.
3250-027
3250-028
3250-029

5.6 <Nyomathordozó betöltése>
A kézi adagoló használataA nyomathordozókat egyesével is adagolhatja a többfunkciós tálcába. Ehhez a dokumentum nyomtatásához használt nyomtatási beállításoknál a Papír lap Forrás lehetőségénél válassza a Kézi adagoló pontot. Lásd: Szoftverszakasz. A kézi papíradagolás akkor hasznos, ha minden oldal kinyomtatása után ellenőrizni kívánja a nyomtatás minőségét.
Töltsön papírt laponként a kézi adagolóba, küldje el az első oldal nyomtatási adatait a számítógépről, majd nyomja le a Indítás/Leállítás gombot a vezérlőpulton minden további oldal nyomtatásához.
1 Nyissa ki a kézi adagoló ajtaját.
2 A papírt mindig nyomtatandó oldalával felfelé helyezze be.
Megjegyzések• Ne tolja be olyan erősen az oldalsó papírszélesség-szabályozót,
hogy a papír meghajoljon.• Ha nem állítja be a papírszélességet állító papírvezetőt, akkor
papírelakadás keletkezhet.
3250-024
3250-025
3 Állítsa be a kézi adagoló papírvezetőit a papírcsomag szélességének megfelelően. Ne erőltesse túlságosan, mert a papír meghajolhat, ezáltal elakadást okozhat, vagy ferde lehet a nyomtatás.
4 Dokumentum nyomtatásakor állítsa a papírforrást Kézi adagoló értékre, és válassza ki a megfelelő papírméretet, majd írja be szoftveralkalmazásba. Lásd: Szoftverszakasz.
5 Nyomtasson ki egy dokumentumot.
6 Nyomja meg a Indítás/Leállítás gombot.
A nyomtató behúzza a következő lapot.
7 Helyezze be a következő lapot a kézi adagolóba, és nyomja le a Indítás/Leállítás gombot.
Ezt a műveletet ismételje meg minden egyes nyomtatandó oldalnál.
MegjegyzésHa nem nyomja meg a Indítás/Leállítás gombot, egy idő után a nyomtató automatikusan felveszi a nyomathordozót.
3250-026

5.7 <Nyomathordozó betöltése>
Papírkiadó tálca információk
A kimeneti tálcára az elkészült nyomatok nyomtatott oldalukkal lefelé, nyomtatási sorrendben érkeznek.
Megjegyzések• Ha folyamatosan sok oldalt nyomtat, a felső kimeneti tálca
felülete felmelegedhet. Ügyeljen hogy senki, különösen kisgyermekek ne érintsék meg a felületet.
• A kimeneti papírtálcába maximum 150 lap 75 g/m2 tömegű sima papírlap fér. Távolítsa el a felesleges lapokat, hogy a tálca ne legyen túltöltve.
3250-043
1
1 kimeneti tálca

6.1 <Alapvető nyomtatási feladatok>
7 Alapvető nyomtatási feladatokEz a fejezet a gyakori nyomtatási feladatokat mutatja be.
A fejezet tartalma:• Dokumentum nyomtatása• Nyomtatási feladat törlése
Dokumentum nyomtatásaA nyomtató segítségével különböző Windows-, Mac OS- és Linux-alkalmazásokból is lehet nyomtatni. A dokumentum nyomtatásához szükséges konkrét lépések a használt alkalmazástól is függnek.
A nyomtatás részleteit illetően lásd: Szoftverszakasz.
Nyomtatási feladat törléseHa a nyomtatási sorban vagy nyomtatási feladatkezelőben, pl. a Windows Nyomtatók mappájában várakozik a feladat, a törlését az alábbiak szerint végezheti el:
1 Kattintson a Windows Start gombjára.
2 Windows 2000 használata esetén kattintson a Beállítások menü Nyomtatók parancsára.
Windows XP használata esetén (32 és 64 bites)/2003 esetén válassza a Nyomtatók és faxok lehetőséget.
Windows Vista használata esetén válassza a Vezérlőpult > Hardver és hang > Nyomtatók lehetőséget.
3 Kattintson duplán a Xerox Phaser 3250 ikonra.
4 A Dokumentum menüből válassza a Megszakítás lehetőséget.
Az aktuális feladat a nyomtató vezérlőpanelének Indítás/Leállítás gombja segítségével is megszakítható.
MegjegyzésEz az ablak úgy is megnyitható, hogy a Windows-tálca jobb alsó sarkában duplán a nyomtatóikonra kattint.

7.1 <Kellékek és tartozékok rendelése>
7 Kellékek és tartozékok rendelése
Ez a fejezet információkat nyújt a nyomtatóhoz tartozó nyomtatókazettákkal és tartozékokkal kapcsolatban.
A fejezet tartalma:• Nyomtatókazetta• Tartozékok• Vásárlás módja
NyomtatókazettaAmikor kifogy a festékkazetta, a következő típusú festékkazetta rendelésére van lehetőség:
Típus Kapacitása
a. Az ISO/IEC 19752 szerinti teljesítmény.
Cikkszám
Normál kapacitás Hozzávetőlegesen 3 500 oldal
106R01373
Nagy kapacitás Hozzávetőlegesen 5 000 oldal
106R01374
FigyelmeztetésBiztos, hogy kockáztatni kívánja a nyomtatót? Az optimális képminőség és élettartam érdekében használjon eredeti Xerox nyomtatási kellékeket.
TartozékokAz Phaser 3250D és Phaser 3250DN nyomtatóhoz a következő kiegészítők vásárolhatók és telepíthetők:
Vásárlás módjaA Xerox jóváhagyott kellékek és tartozékok megrendeléséhez lépjen kapcsolatba a helyi Xerox márkakereskedővel, illetve azzal a viszonteladóval, akitől a nyomtató vette, vagy látogasson el a www.xerox.com oldalra, és az ország/régió kiválasztásával információkhoz juthat a helyi technikai ügyfélszolgálattal kapcsolatban.
Tartozék Leírás Cikkszám
Opcionális tálca
Ha gyakran kifogy a tálcából a papír, felszerelhet legfeljebb három, egyenként további 250 lap befogadására alkalmas tálcát. Nyomtathat különböző méretű és típusú nyomathordozókra.
098N02194
DIMM-memória
Kibővíti a nyomtató memóriakapacitását.
098N02195

8.1 <Karbantartás>
8 KarbantartásEz a fejezet a nyomtató és a nyomtatókazetta karbantartásával kapcsolatos információkat tartalmazza.
A fejezet tartalma:• A nyomtató tisztítása• A festékkazetta karbantartása• Konfigurációs oldal nyomtatása• Alkatrészek karbantartása
A nyomtató tisztításaA nyomtatási folyamat során papír-, festékpor- és porrészecskék rakódhatnak le a nyomtató belsejében. Ez a lerakódás ronthatja a nyomtatási minőséget, például festékfoltokat vagy elkenődést okozva.
A nyomtató külsejének tisztításaA nyomtató burkolatát tiszta, puha, pihementes ronggyal tisztítsa meg. A törlőruhát hideg vízzel enyhén benedvesítheti, de vigyázzon, hogy a víz ne cseppenjen a nyomtatóra vagy annak belsejébe.
Figyelmeztetés• Csak speciálisan ehhez a termékhez tervezett anyagokat
használjon. Más anyagok használata az eszköz károsodásához, rossz teljesítményéhez, illetve veszélyes helyzetek kialakulásához vezethet.
• Ne használjon aeroszolos tisztítószereket. Azok bizonyos körülmények között robbanás- és tűzveszélyesek lehetnek.
• Ha a készülék vagy az előlap festékporral szennyeződik, azt javasoljuk, hogy vizes ronggyal vagy törlőkendővel tisztítsa meg. Ne használjon porszívót a kiömlött festék feltakarítására.
A nyomtató belsejének tisztítása1 Kapcsolja ki a nyomtatót, és húzza ki a hálózati kábelt. Hagyja
kihűlni a nyomtatót.
2 Nyissa ki az előlapot, és húzza ki a nyomtatókazettát. Helyezze sík felületre.
3 Száraz, szálmentes ruhadarabbal törölje le a nyomtatókazetta környékén és a kazetta nyílásánál levő port és kiszóródott festéket.
Figyelmeztetés• A nyomtatókazetták sérülésének megelőzése érdekében
ne tegye ki azokat néhány percnél hosszabb ideig tartó fénysugárzásnak. Ha szükséges, takarja le egy papírlappal.
• Ne érjen a nyomtatókazetta zöld színű alsó részéhez. A kazettát mindig a fogantyúnál fogja meg, mert így elkerülheti, hogy a zöld színű részhez érjen.
FigyelmeztetésA nyomtató belsejének tisztítása közben ügyeljen arra, hogy ne nyúljon túl mélyre a nyomtatóba. Az égetőegység felülete forró lehet.
3250-001
3250-002

8.2 <Karbantartás>
4 A kazettarekesz tetejének belső oldalán óvatosan tisztítsa meg a hosszú üvegcsíkot (LSU), és ellenőrizze, hogy nem szennyezett-e.
5 A fogantyújával tartva lassan csúsztassa a nyomtatókazettát a nyomtató nyílásába.
A kazetta oldalán lévő füleknek és a nyomtató belsejében található hornyoknak köszönhetően a kazetta pontosan behelyezhető és a helyére rögzíthető.
6 Csukja vissza az előlapot. Bizonyosodjon meg arról, hogy a fedél szorosan zár-e.
7 Dugja vissza az elektromos tápvezetéket, és kapcsolja be a nyomtatót.
MegjegyzésA hosszú üvegcsíkot nehéz megtalálni.
3250-003
3250-004
A festékkazetta karbantartása
Nyomtatókazetta tárolásaA nyomtatókazetta hatékony felhasználása érdekében tartsa be az itt szereplő ajánlásokat:• Ne vegye ki a nyomtatókazettát a csomagolásból, csak közvetlenül
a felhasználás előtt.• Ne töltse újra a nyomtatókazettát. A nyomtató garanciája nem
vonatkozik az utántöltött festékkazetta által okozott károkra.• A nyomtatókazettát a nyomtatóval megegyező körülmények között
tárolja.• A nyomtatókazetták sérülésének megelőzése érdekében ne tegye
ki azokat néhány percnél hosszabb ideig tartó fénysugárzásnak.
A kazetta várható élettartamaA festékkazetta élettartama a nyomtatási feladatokhoz szükséges festék mennyiségétől függ. A nyomtatható oldalak tényleges száma függ az oldal fedettségétől, az üzemi környezettől, a nyomtatás időtartamától, valamint a nyomathordozó típusától és méretétől. Ha sok grafikát nyomtat, a kazettát valószínűleg gyakrabban kell cserélni.
Festék eloszlatása a nyomtatókazettábanHa a nyomtatókazetta üzemideje végén jár:• Fehér sávok jelentkezhetnek, és halvány lesz a nyomat.• A számítógép képernyőjén megjelenik a Nyomtató figyelő program
ablaka.• A Hiba LED vörösen villogni kezd.
Ha ez történik, a nyomtatás minőségét a maradék festék ismételt eloszlatásával ideiglenesen visszaállíthatja. Néhány esetben a nyomtatókazetta ilyen feljavítása után sem szűnnek meg a világos csíkok, és a nyomat is világos marad.
1 Nyissa ki az előlapot.
2 Húzza ki a nyomtatókazettát.
3250-001

8.3 <Karbantartás>
3 Alaposan rázza meg ötször-hatszor a kazettát a festék egyenletes eloszlatásához.
4 A fogantyújával tartva lassan csúsztassa a nyomtatókazettát a nyomtató nyílásába.
A kazetta oldalán lévő füleknek és a nyomtató belsejében található hornyoknak köszönhetően a kazetta pontosan behelyezhető és a helyére rögzíthető.
5 Csukja vissza az előlapot. Bizonyosodjon meg arról, hogy a fedél szorosan zár-e.
Figyelmeztetés• Ne nyúljon túl mélyre a nyomtatóba. Az égetőegység felülete
forró lehet.• A nyomtatókazetták sérülésének megelőzése érdekében
ne tegye ki azokat néhány percnél hosszabb ideig tartó fénysugárzásnak. Ha szükséges, takarja le egy papírlappal.
• Ne érjen a nyomtatókazetta zöld színű alsó részéhez. A kazettát mindig a fogantyúnál fogja meg, mert így elkerülheti, hogy a zöld színű részhez érjen.
FigyelmeztetésHa a festékpor a ruházatra kerül, száraz ronggyal törölje le és mossa ki hideg vízben. A meleg víz a szövetszálakban megköti a festékport.
MegjegyzésHa a probléma az eddiekben felsorolt lépések végrehajtása után is fennáll, cserélje ki a nyomtatókazettát. Lásd a következő szakaszt.
3250-034
3250-004
A nyomtatókazetta cseréjeHa a festékkazetta teljesen üres, vagy a nyomtatókazetta elérte üzemideje végét:• A nyomtatás leáll.• A számítógép képernyőjén megjelenik a Nyomtató figyelő
program ablaka.• A Hiba LED vörösen villogni kezd.
Ilyenkor ki kell cserélni a nyomtatókazettát. Nyomtatókazetta-rendelési információkhoz lásd: 7.1 oldal.
1 Nyissa ki az előlapot.
2 Húzza ki a régi nyomtatókazettát.
3 Vegye ki az új nyomtatókazettát a csomagolásából.
FigyelmeztetésA nyomtatókazetta csomagolásának felnyitásához ne használjon éles tárgyakat, például kést vagy ollót. Az éles tárgyak megkarcolhatják a festékkazetta dobját.
3250-001
3250-035

8.4 <Karbantartás>
4 Alaposan rázza meg ötször-hatszor a kazettát a festék egyenletes eloszlatásához. Ezzel is elősegíti a kazetta által lehetővé tett legmagasabb nyomtatási oldalszám elérését.
5 Távolítsa el a nyomtatókazettát védő papírt a csomagolószalag meghúzásával.
6 A fogantyújával tartva lassan csúsztassa a nyomtatókazettát a nyomtató nyílásába.
MegjegyzésTekintse meg a festékkazetta csomagolásán látható segítségnyújtó ábrákat.
Figyelmeztetés• Ha a festékpor a ruházatra kerül, száraz ronggyal törölje
le és mossa ki hideg vízben. A meleg víz a szövetszálakban megköti a festékport.
• A nyomtatókazetták sérülésének megelőzése érdekében ne tegye ki azokat néhány percnél hosszabb ideig tartó fénysugárzásnak. Ha szükséges, takarja le egy papírlappal.
• Ne érjen a nyomtatókazetta zöld színű alsó részéhez. A kazettát mindig a fogantyúnál fogja meg, mert így elkerülheti, hogy a zöld színű részhez érjen.
3250-034
3250-036
A kazetta oldalán lévő füleknek és a nyomtató belsejében található hornyoknak köszönhetően a kazetta pontosan behelyezhető és a helyére rögzíthető.
7 Csukja vissza az előlapot. Bizonyosodjon meg arról, hogy a fedél szorosan zár-e.
Konfigurációs oldal nyomtatásaNyomtathat egy konfigurációs oldalt, amelyen megtekintheti az aktuális nyomtatóbeállításokat, vagy elősegítheti a problémák megoldását.
Nyomja meg és nagyjából 5 másodpercig tartsa lenyomva a Indítás/Leállítás gombot.
A készülék kinyomtatja a konfigurációs oldalt.
Alkatrészek karbantartásaAz alkatrészek kopásából eredő nyomtatási minőségromlás és papírbehúzási hibák elkerülése, valamint a készülék megfelelő üzemállapotának fenntartása érdekében adott oldalszám után vagy az adott alkatrész élettartamának lejártával a következő elemeket kell kicserélni.
A Xerox kifejezetten azt javasolja, hogy ezt a karbantartási műveletet bízza hivatalos márkaszervizre, márkakereskedőre vagy arra a viszonteladóra, akinél a nyomtatót vásárolta. A garancia nem terjed ki az elhasználódó alkatrészek élettartam utáni cseréjére.
Alkatrész Élettartam (átlagos)
Átvivő henger Hozzávetőlegesen 50 000 oldal
Beégető egység Hozzávetőlegesen 50 000 oldal
Papírfelvevő görgő Hozzávetőlegesen 50 000 oldal
3250-004

9.1 <Hibaelhárítás>
9 HibaelhárításA fejezet hasznos információkat tartalmaz azzal kapcsolatban, hogy mit tegyen, ha a nyomtató használata közben hibát észlel.
A fejezet tartalma:• Papírelakadás megszüntetése• Hibakeresési ellenőrzőlista• Általános nyomtatási problémák megoldása• Nyomtatási minőséggel kapcsolatos problémák megoldása• Gyakori Windows-problémák• Gyakori PostScript-problémák• Gyakori Linux-problémák• Gyakori Macintosh-problémák
Papírelakadás megszüntetése
Ha a papír elakad, a Hiba LED narancssárgán kezd világítani. Nyissa ki és csukja vissza az előlapot. Az elakadt papír automatikusan kijön a nyomtatóból.
A papírbehúzási területen
Az 1. tálcában
1 Húzza ki az 1. tálcát.
MegjegyzésElakadt papír eltávolítása esetén mindig a normál papírtovábbítás irányába próbálja meg a papírt húzni, ha lehetséges, mert így nem sérülnek a nyomtató alkatrészei. A papírt határozottan és egyenletesen húzza, ne rángassa. Ha a papír elszakad, győződjön meg róla, hogy eltávolította az összes papírdarabot, ellenkező esetben ismét papírelakadás léphet fel.
3250-019
2 Óvatosan húzza ki az elakadt papírt a nyomtatóból. Győződjön meg róla, hogy a papír helyesen van betöltve az 1. tárcába.
Ha a papír a húzásra nem mozdul meg, vagy itt nem látható, ellenőrizze a beégető területet a nyomtatókazetta körül. Lásd: 9.2. oldal.
3 Helyezze vissza az 1. tálcát a nyomtatóba, amíg a helyére nem kattan. A nyomtatás automatikusan folytatódik.
Az opcionális 2. tálcában
1 Húzza ki az opcionális 2. tálcát.
2 Távolítsa el az elakadt papírt a nyomtatóból.
Ha a papír nem mozdul a húzásra, vagy itt nem látja a papírt, folytassa a 3. lépéssel.
3 Húzza ki félig az 1. tálcát.
3250-020
3250-021

9.2 <Hibaelhárítás>
4 Húzza felfelé és kifelé a papírt.
5 Csúsztassa vissza a tálcákat a nyomtatóba. A nyomtatás automatikusan folytatódik.
A kézi adagolóban
1 Távolítsa el az elakadt papírt a nyomtatóból.
2 Nyissa ki és csukja vissza az előlapot.
3 Helyezzen nyomathordozót a kézi adagolóba, és a nyomtatás folytatódik.
3250-022
3250-015
A nyomtatókazetta környékén
1 Nyissa ki az előlapot, és húzza ki a nyomtatókazettát.
2 Óvatosan húzza ki az elakadt papírt a nyomtatóból.
3 Helyezze vissza a nyomtatókazettát, és csukja vissza az előlapot. A nyomtatás automatikusan folytatódik.
FigyelmeztetésA nyomtatási terület forró. A papírt óvatosan vegye ki a nyomtatóból.
3250-013
3250-014

9.3 <Hibaelhárítás>
A papírkiadási területen1 Nyissa ki és csukja vissza az előlapot. Az elakadt papír
automatikusan kijön a nyomtatóból.
2 Óvatosan húzza ki a papírt a kimeneti tálcából.
Ha nem látja az elakadt papírt, vagy húzáskor nagy ellenállást észlel, hagyja abba a műveletet, és folytassa a következő lépéssel.
3 Nyissa ki a hátlapot.
4 Húzza lefelé a hátsó papírvezetőt alkatrészt, és távolítsa el a papírt. A hátsó papírvezető alkatrészt helyezze vissza az eredeti pozícióba.
5 Csukja vissza a hátlapot. A nyomtatás automatikusan folytatódik.
3250-016
3250-018
1
1 hátsó papírvezető
A duplex egység területénHa a duplex egység nem megfelelően lett beszerelve, papírelakadás történhet. Ellenőrizze, hogy a duplex egység megfelelően van-e behelyezve.
Duplex elakadás 0
1 Húzza ki a duplex egységet a nyomtatóból.
2 Távolítsa el az elakadt papírt a duplex egységből.
Ha a papírt nem tudja kihúzni a duplex egységből, távolítsa el a papírt a nyomtató alja felől.
3250-010
1
1 duplex egység
3250-011
3250-012

9.4 <Hibaelhárítás>
Duplex elakadás 1
1 Nyissa ki a hátlapot.
2 Húzza lefelé a hátsó papírvezetőt, és távolítsa el a papírt. Helyezze vissza a hátsó papírvezető az eredeti pozícióba.
3 Csukja vissza a hátlapot. A nyomtatás automatikusan folytatódik.
Tippek a papírelakadás elkerüléséhezA megfelelő adathordozó-típus kiválasztásával többnyire elkerülhető a papírelakadás. Ha papírelakadás lép fel, kövesse a 9.1 alatti lépéseket. • Kövesse a 5.5 oldal utasításait. Ellenőrizze, hogy megfelelő-e
az állítható papírvezetők pozíciója.• Ne helyezzen túl sok papírt a tálcába. Győződjön meg róla, hogy
a papírszint a tálca belső falán látható jel alatt van.• Nyomtatás közben ne vegyen ki papírt a tálcából.• Betöltés előtt hajlítgassa meg, pörgesse át és egyenesítse ki a lapokat. • Ne használjon gyűrött, nedves vagy erősen hullámos papírt.• Ne keverje a papírtípusokat a tálcában.• Csak ajánlott nyomathordozókat használjon. Lásd: 5.1.• A nyomathordozó nyomtatási oldala a tálcában lefelé, a kézi
adagolóban pedig felfelé nézzen.
3250-018
1
1 hátsó papírvezető
Ha A5-ös méretű papírra történő nyomtatáskor gyakran elakad a papír, tegye a következőket:
A papírt úgy helyezze a tálcába, hogy a hosszabb oldala a tálca eleje felé nézzen.
A nyomtató tulajdonságai ablakban állítsa be az irányt 90°-kal elforgatott állásra. Lásd: Szoftverszakasz.
3250-023

9.5 <Hibaelhárítás>
Hibakeresési ellenőrzőlistaHa a nyomtató nem működik megfelelően, tanulmányozza az alábbi ellenőrzőlistát. Ha a nyomtató nem teljesít egy lépést, kövesse a vonatkozó megoldási javaslatokat.
Állapot Javasolt megoldások
Győződjön meg róla, hogy az Online LED a vezérlőpanelen zölden világít.
• Ha a Online LED nem világít, ellenőrizze a hálózati kábel csatlakozását. Ellenőrizze a főkapcsolót. Dugja a tápkábelt egy másik konnektorba.
A nyomtató megfelelő papíradagolásának ellenőrzése érdekében nyomtasson egy tesztoldalt. Lásd: 2.1. oldal.
• Ha a nyomtató nem nyomtatja ki a tesztoldalt, ellenőrizze, hogy van-e papír a tálcában.
• Ha a papír elakadt a nyomtatóban, lásd: 9.1. oldal.
Ellenőrizze a tesztoldal nyomtatási minőségét.
Ha probléma van a nyomtatási minőséggel, lásd: 9.8. oldal.
Nyomtasson ki egy kisméretű dokumentumot egy programból, ezzel ellenőrizve, hogy a számítógép és a nyomtató össze vannak-e kapcsolva, és hogy megfelelő-e a kommunikáció.
• Ha az oldal nyomtatása nem sikerül, ellenőrizze a nyomtató és a számítógép közötti kábelkapcsolatot. Ha hálózati nyomtatóval rendelkezik, ellenőrizze a nyomtatót a hálózathoz csatlakoztató kábelt.
• Ellenőrizze a nyomtatási sort vagy nyomtatási ütemezőt, hogy nem szüneteltetik-e a nyomtató működését.
• Ellenőrizze a program beállításait, hogy a megfelelő nyomtató-illesztőprogramot és kommunikációs portot használja-e. Ha az oldal nyomtatása menet közben megszakad, lásd: 9.5. oldal.
Ha az ellenőrzőlista áttekintésével nem tudta megoldani a nyomtatási problémát, tanulmányozza a következő hibakeresési fejezeteket.
• „A LED-ek jelzései”, 1.3. oldal.• „Általános nyomtatási problémák
megoldása”, 9.5. oldal.• „Gyakori Windows-problémák”,
9.10. oldal.• „Gyakori PostScript-problémák”,
9.10. oldal.• „Gyakori Linux-problémák”,
9.11. oldal.• „Gyakori Macintosh-
problémák”, 9.11. oldal.
Általános nyomtatási problémák megoldásaA nyomtató problémáival kapcsolatban tanulmányozza a javasolt megoldások táblázatát.
Állapot Lehetséges ok Javasolt megoldások
A nyomtató nem nyomtat.
A nyomtató nem kap áramot.
Ellenőrizze az elektromos tápkábel csatlakozásait. Ellenőrizze a főkapcsolót és az áramforrást.
A nyomtató nincs alapértelmezett nyomtatóként kiválasztva.
Válassza a Xerox Phaser 3250 vagy a Xerox Phaser 3250 PS értéket alapértelmezett nyomtatóként.
A fedél nyitva van. Zárja le a fedelet.
Elakadt a papír. Szüntesse meg az elakadást. Lásd: 9.1. oldal.
Nincs betöltve papír.
Helyezzen be papírt. Lásd: 5.4. oldal.
A nyomtatókazetta nincs behelyezve.
Helyezze be a nyomtatókazettát.
A nyomtató lehet, hogy kézi adagolásra van állítva, és kifogyott a papír.
Tegyen papírt a kézi adagolóba, és nyomja meg a Indítás/Leállítás gombot a nyomtató vezérlőpaneljén.
A nyomtatót és a számítógépet összekötő kábel nincs megfelelően csatlakoztatva.
Húzza ki a nyomtatókábelt (vagy hálózati kábelt), majd csatlakoztassa újra.
A nyomtatót és a számítógépet összekötő kábel hibás.
Ha lehetséges, csatlakoztassa a kábelt egy megfelelően működő számítógéphez, és nyomtasson ki egy dokumentumot. Próbáljon ki egy másik nyomtatókábelt (vagy hálózati kábelt).
A portbeállítás nem megfelelő.
A Windows nyomtatóbeállításainál ellenőrizze, hogy a nyomtatási feladat a helyes portra lett-e küldve. Ha a számítógépen egynél több nyomtatóport van, győződjön meg róla, hogy a nyomtató a megfelelőhöz csatlakozik.

9.6 <Hibaelhárítás>
A nyomtató nem nyomtat.(Folytatás)
A nyomtató beállításai nem megfelelőek.
Ellenőrizze a nyomtató tulajdonságainál, hogy minden nyomtatóbeállítás megfelelő-e.
Előfordulhat, hogy a nyomtató-illesztőprogram nincs megfelelően telepítve.
Telepítse újra a nyomtató-illesztőprogramot; lásd: Szoftverszakasz. Próbáljon tesztoldalt nyomtatni.
A nyomtató nem működik megfelelően.
Ellenőrizze a LED-eket a vezérlőpanelen, hogy megállapíthassa, nem állt-e be rendszerhiba a nyomtatónál.
A nyomtató rossz helyről szedi a nyomtatási anyagot.
A nyomtatási tulajdonságoknál rosszul van megadva a papírforrás.
Sok alkalmazásban a papírforrás kiválasztása a nyomtatási tulajdonságok paneljének Papír lapján található. Válassza ki a megfelelő papírforrást. Lásd: Szoftverszakasz.
A nyomtató nem veszi fel a papírt.
A papír nem megfelelően lett behelyezve.
Vegye ki a papírt a tálcából, és helyezze vissza megfelelően.Ellenőrizze az igazítható papírvezetők megfelelő beállítását.
Túl sok papír van a tálcában.
Vegye ki az adagolóból a felesleges papírt.
A papír túl vastag. Csak olyan papírt használjon, amely megfelel a nyomtató műszaki adatainak.
Állapot Lehetséges ok Javasolt megoldások
A nyomtatási feladat végrehajtása nagyon lassú.
A nyomtatási feladat túl bonyolult.
Csökkentse az oldal bonyolultságát, vagy próbáljon meg állítani a nyomtatási minőségen.A nyomtatási minőség beállításának módosításához csökkentse a felbontást. Ha a felbontást az 1200 dpi (Legjobb) értékre állította, módosítsa 600 dpi (Normál) értékre. Lásd: Szoftverszakasz.A portbeállítást állítsa USB- vagy hálózati portra a nyomtatási sebesség növeléséhez.A nyomtató 28 oldal/perc sebességgel nyomtat A4-es méretű lapokat, Letter méret esetén a sebesség 30 oldal/perc.
Lehet, hogy nincs elég memóriája (RAM) a számítógépnek.
Egyszerűsítsen a lap elrendezésén, és távolítsa el az esetlegesen szükségtelen grafikát a dokumentumból. Fontolja meg a 128 MB memóriakiegészítő megvásárlását.
A lap fele üres.
Az oldalak elrendezése túl bonyolult.
Egyszerűsítsen a lap elrendezésén, és távolítsa el az esetlegesen szükségtelen grafikát a dokumentumból.
A lap tájolása nem megfelelő.
Módosítsa az oldaltájolást az alkalmazásban. Lásd: Szoftverszakasz.
A tényleges papírméret és a papírméret-beállítások eltérnek.
Ellenőrizze, hogy a nyomtató-illesztőprogram beállításainál megadott papírméret megegyezik-e a tálcában lévő papír méretével.Győződjön meg róla, hogy a nyomtató-illesztőprogram beállításainál megadott papírméret egyezik-e a használt programban kiválasztott papírbeállításokkal.
Állapot Lehetséges ok Javasolt megoldások

9.7 <Hibaelhárítás>
A papír folyton elakad.
Túl sok papír van a tálcában.
Vegye ki az adagolóból a felesleges papírt. Ha különleges anyagokra nyomtat, használja a kézi adagolót.
Nem megfelelő típusú papírt használ.
Csak olyan papírt használjon, amely megfelel a nyomtató műszaki adatainak.Ha különleges anyagokra nyomtat, használja a kézi adagolót.
Lehet, hogy szennyeződés van a nyomtató belsejében.
Nyissa ki az előlapot, és távolítsa el a szennyeződést vagy papírmaradványokat.
A nyomtató nyomtat, de a szöveg nem megfelelő, rontott vagy hiányos.
A nyomtatókábel laza vagy sérült.
Húzza ki a nyomtatókábelt, majd csatlakoztassa ismét. Próbáljon olyan nyomtatási feladatot végrehajtani, amelyet korábban már sikeresen kinyomtatott. Ha lehetséges, csatlakoztassa a kábelt és a nyomtatót egy másik számítógéphez, és próbáljon ki egy olyan nyomtatási feladatot, amelyről biztosan tudja, hogy működik. Ha ez sem segít, próbáljon ki egy új nyomtatókábelt.
Nem megfelelő nyomtató-illesztőprogramot választott.
Ellenőrizze a program nyomtató-kiválasztási menüjét, hogy a megfelelő nyomtatót választotta-e ki.
Hibás a használt szoftver.
Próbáljon meg egy másik alkalmazásból nyomtatni.
Ha DOS környezetet használ, a készülék betűtípus beállítása nem biztos, hogy megfelelően van konfigurálva.
Módosítsa a betűkészlet beállításokat. Lásd: 1.6. oldal.
Állapot Lehetséges ok Javasolt megoldások
A nyomtatott oldalak üresek.
A nyomtatókazetta sérült, vagy kifogyott a festék.
Oszlassa el a festéket a nyomtatókazettában. Lásd: 8.2. oldal.Cserélje ki a nyomtatókazettát, ha szükséges. Lásd: 8.3. oldal.
A nyomtatott fájlban üres oldalak vannak.
Ellenőrizze, hogy vannak-e a fájlban üres oldalak.
Egyes alkatrészek, pl. a vezérlő vagy az alaplap, hibásak lehetnek.
Lépjen kapcsolatba a márkaszervizzel.
Az illusztrá-ciók nyomtatása nem megfelelő Adobe Illustrator használata esetén.
A szoftver beállítása hibás.
Válassza a Letöltés bitképként lehetőséget a grafikai tulajdonságok Speciális beállítások ablakában. Nyomtassa ki újra a dokumentumot.
A nyomtató helytelenül nyomtatja ki a PDF fájlokat. A grafika, szöveg vagy illusztrációk egyes részei hiányoznak.
Inkompatibilis a PDF-fájl és az Acrobat termék.
A PDF fájl képként történő nyomtatása megoldhatja a problémát. Kapcsolja be a Print As Image opciót az Acrobat nyomtatási beállítási között.Megjegyzés: A nyomtatás hosszabb ideig tart, ha a PDF-fájlt képként nyomtatja ki.
Állapot Lehetséges ok Javasolt megoldások

9.8 <Hibaelhárítás>
Nyomtatási minőséggel kapcsolatos problémák megoldása
A nyomtatón belüli kosz vagy a papírok nem megfelelő behelyezése rontja a nyomtatás minőségét. A problémák elhárításához lásd az alábbi táblázatot.
Állapot Javasolt megoldások
Világos, halvány nyomtatás
Ha függőleges fehér sáv vagy halvány rész látható a lapon:• A nyomtatókazettában kevés a festék.
Ideiglenesen meghosszabbítható a nyomtatókazetta élettartama. Lásd: 8.2. oldal. Ha a nyomtatási minőség nem javul, cserélje ki a nyomtatókazettát újra.
• A papír nem felel meg a papírra vonatkozó követelményeknek (például a papír túl nedves vagy túl durva felületű). Lásd: 5.3. oldal.
• Ha a teljes lap világos, lehet, hogy a nyomtatási felbontás túl alacsony, vagy a festéktakarékos üzemmód be van kapcsolva. Állítsa be a nyomtatási felbontást és a festéktakarékos üzemmódot a nyomtatási tulajdonságokban. Lásd: Szoftverszakasz.
• A halvány és elmosódott nyomtatási hibák kombinációja azt mutatja, hogy a festékkazettát meg kell tisztítani. Lásd: 8.1. oldal.
• Az LSU felülete beszennyeződhetett. Tisztítsa meg az LSU egységet. Lásd: 8.2. oldal.
Festékpöttyök • A papír nem felel meg a követelményeknek (például a papír túl nedves vagy túl durva felületű). Lásd: 5.3. oldal.
• A átvivőhenger vagy a papír útja beszennyeződhetett. Lásd: 8.1. oldal.
Kihagyások Ha kerek halvány területek látszódnak véletlenszerű eloszlásban a lapon:• Az adott darab papírlap hibás. Próbálja
meg újranyomtatni a feladatot.• A papír nedvességtartalma egyenetlen,
vagy a felületén nedvességfoltok vannak. Próbálkozzon más gyártmányú papír használatával. Lásd: 5.3. oldal.
• Gyári hibás a papír. A gyártási folyamat hibái miatt lehet, hogy helyenként nem tapad a festék a papírra. Próbálkozzon más fajtájú vagy gyártmányú papírral.
• Hibás a nyomtatókazetta. Lásd a „Függőleges ismétlődő hibák” problémát a következő oszlopban.
• Ha ezekkel a lépésekkel nem sikerül megoldani a problémát, vegye fel a kapcsolatot a márkaszervizzel.
Függőleges vonalak
Ha függőleges fekete sávok láthatók a lapon:• A festékkazettában levő dob valószínűleg
megkarcolódott. Helyezzen be egy új nyomtatókazettát. Lásd: 8.3. oldal.
Ha függőleges fehér sávok láthatók a lapon:• Előfordulhat, hogy a nyomtató belsejében
az LSU felülete koszos. Tisztítsa meg az LSU egységet. Lásd: 8.2. oldal.
Szürke háttér Ha a háttér árnyékolása nem megfelelő, az alábbi eljárásokkal lehet a problémát megszüntetni.• Használjon kisebb súlyú papírt.
Lásd: 5.3. oldal.• Ellenőrizze a nyomtató környezetét;
az alacsony páratartalom (a relatív páratartalom nagyobb mint 20%) vagy nagyon nedves környezet (a relatív páratartalom nagyobb mint 80%) növelheti a háttér árnyékolásának mértékét.
• Távolítsa el a régi festékkazettát, és helyezzen be egy újat. Lásd: 8.3. oldal.
Elkenődött festék • Tisztítsa meg a nyomtató belsejét. Lásd: 8.1. oldal.
• Ellenőrizze a papír típusát és minőségét. Lásd: 5.2. oldal.
• Vegye ki a régi nyomtatókazettát, és helyezzen be egy újat. Lásd: 8.3. oldal.
Állapot Javasolt megoldások

9.9 <Hibaelhárítás>
Függőleges ismétlődő hibák
Ha ismétlődő foltok jelennek meg egymástól egyenlő távolságban az oldalon:• Lehet, hogy hibás a festékkazetta. Ha az
oldalon ismétlődő mintázatot lát, helyezzen új nyomtatókazettát a nyomtatóba. Lásd: 8.3. oldal.
• A nyomtató egyes részein festéklerakódás van. Ha a hiba az oldal hátsó részén van, a probléma néhány további lap nyomtatása után megszűnik.
• Megsérült a beégető egység. Lépjen kapcsolatba a márkaszervizzel.
Foltos háttér A foltosháttér-hibát a lapra szóródott festékpor okozza. • Lehet, hogy túl nedves a papír. Próbálkozzon
egy másik csomag papír használatával. Ne nyissa fel a papírcsomagot addig, amíg nem feltétlenül szükséges, mert túl sok nedvességet szívhat magába.
• Ha a foltos háttér borítékon jelentkezik, módosítsa a nyomtatási elrendezést úgy, hogy ne nyomtasson olyan területre, ahol ragasztás van a túloldalon. A ragasztott élekre történő nyomtatás problémákat okozhat.
• Ha a foltos háttér a nyomtatott lap teljes felületén jelentkezik, állítsa be a nyomtatási felbontást a használt programból, vagy a nyomtató tulajdonsága ablakból.
Torz karakterek • Ha eldeformálódtak a betűk, és homorú a nyomtatási kép, a nyomtatóban levő papír túl csúszós. Próbáljon meg más papírt használni. Lásd: 5.3. oldal.
Ferde oldalak • Ellenőrizze, hogy megfelelően van-e a papír betöltve.
• Ellenőrizze a papír típusát és minőségét. Lásd: 5.2. oldal.
• Győződjön meg róla, hogy a papírt megfelelően helyezte be, és hogy a beállítható papírvezetők ne túl szorosan vagy túl lazán tartsák a papírcsomagot.
Állapot Javasolt megoldások
Meghajlás vagy hullámosodás
• Ellenőrizze, hogy megfelelően van-e a papír betöltve.
• Ellenőrizze a papír típusát és minőségét. Mind a magas hőmérséklet, mind a nagy páratartalom hullámossá teheti a papírt. Lásd: 5.2. oldal.
• Fordítsa meg a papírcsomagot a bemeneti tálcában. Próbálja meg elforgatni 180°-kal a papírt is a tálcában.
Ráncok és gyűrődések
• Ellenőrizze, hogy megfelelően van-e a papír betöltve.
• Ellenőrizze a papír típusát és minőségét. Lásd: 5.2. oldal.
• Fordítsa meg a papírcsomagot a bemeneti tálcában. Próbálja meg elforgatni 180°-kal a papírt is a tálcában.
Szennyeződés a nyomtatott lapok hátulján
• A fényhenger beszennyeződött. Lásd: 8.1. oldal.
• Ellenőrizze, hogy nem szóródik-e a festék. Tisztítsa meg a nyomtató belsejét.
Teljesen fekete oldalak
• Lehet, hogy a nyomtatókazetta nincs megfelelően behelyezve. Vegye ki, majd helyezze vissza a kazettát.
• Lehet, hogy a nyomtatókazetta sérült, és ki kell cserélni. Helyezzen be egy új nyomtatókazettát.
• A nyomtatót meg kell javítani. Lépjen kapcsolatba a márkaszervizzel.
Nem tapad a festék
• Tisztítsa meg a nyomtató belsejét. • Ellenőrizze a papír típusát és minőségét.
Lásd: 5.2. oldal.• Helyezzen be egy új nyomtatókazettát.
Lásd: 8.3. oldal.• Ha a probléma nem szűnik meg, a nyomtatót
meg kell javítani. Lépjen kapcsolatba a márkaszervizzel.
Állapot Javasolt megoldások

9.10 <Hibaelhárítás>
Gyakori Windows-problémák
Karakterlyukak A betűkön belül olyan üres területek jelennek meg, amelyeknek feketének kellene lenniük:• Ha írásvetítő-fóliára nyomtat, próbáljon meg
más típust használni. Az írásvetítő-fólia anyagától függően a karakterlyukak néha természetesek lehetnek.
• A papír rossz oldalára nyomtat. Fordítsa meg a papírt a tálcában.
• A papír nem felel meg az előírásoknak. Lásd: 5.3. oldal.
Vízszintes sávok Ha vízszintes fekete csíkok vagy foltok jelennek meg:• Lehet, hogy a nyomtatókazetta nincs
megfelelően behelyezve. Vegye ki, majd helyezze vissza a kazettát.
• Hibás a nyomtatókazetta. Helyezzen be egy új nyomtatókazettát. Lásd: 8.3. oldal.
• Ha a probléma nem szűnik meg, a nyomtatót meg kell javítani. Lépjen kapcsolatba a márkaszervizzel.
Hajlottság Ha a nyomtatott lap fodros, vagy a papírt nem veszi fel a nyomtató:• Fordítsa meg a papírcsomagot a bemeneti
tálcában. Próbálja meg elforgatni 180°-kal a papírt is a tálcában.
Egy ismeretlen kép jelenik meg néhány egymás utáni oldalon, vagy kevés festékkel, világosan, illetve szennyezetten jelenik meg a nyomtatás.
A nyomtatót valószínűleg 1 000 m vagy azt meghaladó magasságban használja.A magasság hatással van a nyomtatási minőségre, laza festékszemcséket vagy halvány nyomtatási képet okozhat. A beállítást a Nyomtatóbeállító segédprogramban, vagy a nyomtató-illesztőprogram tulajdonságai között, a Nyomtató lapon adhatja meg. Lásd: 1.5. oldal.
Állapot Javasolt megoldások
„Általános védelmi hiba”, „OE kivétel”, „Spool32” vagy „Érvénytelen művelet” hibaüzenet jelenik meg.
Zárja be az összes alkalmazást, indítsa újra a Windowst, és próbálja újra a nyomtatást.
Állapot Javasolt megoldások
Gyakori PostScript-problémákAz alábbi helyzetek kifejezetten a PostScript nyelvre jellemzőek, és akkor fordulhatnak elő, amikor több nyomtatónyelvet használ.
A „Sikertelen nyomtatás” vagy „Nyomtató időtúllépés hiba” üzenetek jelennek meg.
Ezek az üzenetek nyomtatás közben jelenhetnek meg. Várjon, amíg a nyomtató befejezi a nyomtatást. Ha az üzenet készenléti üzemmódban vagy nyomtatás után jelenik meg, ellenőrizze a csatlakozást, és hogy történt-e hiba.
MegjegyzésA Windows hibaüzeneteivel kapcsolatban olvassa el a Microsoft Windows 2000/XP/2003/Vista számítógéphez mellékelt felhasználói útmutatóját.
MegjegyzésHa PostScript hiba esetén nyomtatott vagy képernyőn megjelenő üzenetet szeretne megtekinteni, nyissa meg a Nyomtatási beállítások ablakot, és a PostScript hibák rész mellett jelölje be a megfelelő jelölőnégyzetet.
Állapot Lehetséges ok Javasolt megoldások
A PostScript-fájlt nem lehet kinyomtatni.
Nincs megfelelően feltelepítve a PostScript-illesztőprogram.
• Nyomtasson ki egy konfigurációs oldalt és ellenőrizze, hogy használható-e nyomtatáshoz a PostScript-verzió.
• Telepítse a PostScript-illesztőprogramot; a PS-nyomtatóillesztőprogrammal kapcsolatban lásd: Szoftverszakasz.
• Ha a probléma továbbra is fennáll, akkor lépjen kapcsolatba a márkaszervizzel.
„Korlátellenőrzési hiba” üzenet jelenik meg.
A nyomtatási feladat túl bonyolult volt.
Csökkentse az oldal bonyolultságát.
A nyomtató kinyomtatott egy PostScript-hibaoldalt.
A nyomtatási feladat nem PostScript-feladat.
Ellenőrizze, hogy a nyomtatási feladat PostScript-feladat-e. Ellenőrizze, hogy a szoftver várta-e beállító- vagy PostScript-kezdőfájl küldését a nyomtatóra.
Állapot Javasolt megoldások

9.11 <Hibaelhárítás>
Gyakori Linux-problémák
Mac OS számítógépen 6.0-s vagy magasabb verziószámú Acrobat Readerrel történő nyomtatásnál a színek nem helyesen jelennek meg.
A nyomtató illesztőprogramjának felbontási beállításai különbözhetnek az Acrobat Readerétől.
Ellenőrizze, hogy a nyomtató illesztőprogramjának felbontási beállításai megegyeznek az Acrobat Readerével.
Állapot Javasolt megoldások
A nyomtató nem nyomtat.
• Ellenőrizze, hogy telepítve van-e a rendszerre a nyomtató illesztőprogramja. Indítsa el a Unified Driver Configurator alkalmazást, majd a Printers configuration ablakban térjen át a Printers lapra, és nézze át a rendelkezésre álló nyomtatók listáját. Ellenőrizze, hogy készüléke szerepel-e a listán. Ha nem szerepel, a készülék telepítéséhez indítsa el az Add new printer varázslót.
• Ellenőrizze, hogy a nyomtató elindult-e. Nyissa meg a Printers configuration ablakot, és a nyomtatólistában jelölje ki a készülékét. Ellenőrizze a Selected printer területen látható információkat. Ha állapotleírásában szerepel a „(stopped)” karakterlánc, nyomja meg a Start gombot. Ez nagy valószínűséggel helyreállítja a nyomtató normál működését. A „stopped” állapot aktiválása hasznos lehet, ha valamilyen nyomtatási hiba történik.
• Ellenőrizze, hogy nincs-e speciális (például „-oraw”) nyomtatási beállítás megadva az alkalmazásban. Ha a parancssori paraméterben szerepel az „-oraw” beállítás, törölje azt. Gimp front-end felület esetén válassza a „print” -> „Setup printer” lehetőséget, majd módosítsa a parancssori paramétert a parancselemben.
Állapot Lehetséges ok Javasolt megoldások
Gyakori Macintosh-problémák
Dokumentum nyomtatásakor az „Unable to open mfp port device file!” hibaüzenet jelenik meg.
Folyamatban lévő nyomtatási feladat közben lehetőleg ne módosítsa a nyomtatási feladat paramétereit (például az LPR GUI segítségével). A CUPS-kiszolgáló ismert verziói a nyomtatási beállítások módosításakor mindig megszakítják a nyomtatási feladatot, és megpróbálják azt az elejétől újrakezdeni. Mivel a Unified Linux Driver nyomtatáskor lefoglalja az MFP-portot, az illesztőprogram rendellenes leállásakor a port zárolt marad, azaz nem lesz elérhető további nyomtatási feladatokhoz. Ebben az esetben próbálja meg felszabadítani az MFP-portot.
Egy dokumentum nyomtatásakor SuSE 9.2 rendszerben a nyomtató nem működik.
A SuSE Linux 9.2 rendszerrel szállított CUPS (Common Unix Printing System) verziója (cups-1.1.21) problémát okoz az ipp- (Internet Printing Protocol) nyomtatással. Az ipp helyett használja a socket printing eljárást, vagy telepítse a CUPS újabb (cups-1.1.22 vagy későbbi) verzióját.
Állapot Javasolt megoldások
A nyomtató helytelenül nyomtatja ki a PDF fájlokat. A grafika, szöveg vagy illusztrációk egyes részei hiányoznak.
Inkompatibilitás a PDF fájl és az Acrobat termékek között:A PDF fájl képként történő nyomtatása megoldhatja a problémát. Kapcsolja be a Print As Image opciót az Acrobat nyomtatási beállítási között.Megjegyzés: A nyomtatás hosszabb ideig tart, ha a PDF-fájlt képként nyomtatja ki.
A dokumentum kinyomtatásra került, de a nyomtatási feladat nem tűnt el a nyomtatásütemezőből Mac OS 10.3.2 esetén.
Frissítse rendszerét Mac OS 10.3.3 vagy újabb verzióra.
Bizonyos karakterek nem megfelelő formában jelennek meg a fedőlap nyomtatásakor.
Ez azért fordulhat elő, mert a Mac OS nem találja a megfelelő betűkészletet a fedőlap nyomtatásakor. A Billing Info mezőben csak a fedőlapon történő nyomtatáskor engedélyezett az alfanumerikus karakterek használata. Más karakterek nem fognak megfelelően megjelenni a kimeneti eszközön.
Állapot Javasolt megoldások

10.1 <Memória bővítése>
10 Memória bővítéseA készülék egy széles szolgáltatási körrel ellátott modell, ami a legtöbb nyomtatási igény ellátására optimalizált. Mivel azonban az egyes ügyfelek igényei eltérőek lehetnek, a Xerox a berendezés képességeinek kiegészítéséhez számos tartozékot is elérhetővé tesz.
A fejezet tartalma:• A memória bővítésével kapcsolatos óvintézkedések• Memóriamodul behelyezése
A memória bővítésével kapcsolatos óvintézkedések
Húzza ki a tápkábeltSoha ne távolítsa el a memóriabővítés fedelét, amíg a berendezés áram alatt van.
Az áramütés lehetőségének elkerülése érdekében BÁRMILYEN belső vagy külső tartozék beszerelése vagy kiszerelése előtt húzza ki a tápkábelt.
Süsse ki a sztatikus elektromosságA vezérlőkártya és a belső alkatrészek (hálózati kártya vagy memóriamodul) érzékenyek a statikus elektromosságra. A belső alkatrészekkel történő munkavégzés előtt süsse ki a testében felgyűlt sztatikus elektromosság, ehhez érintse meg egy földelt elektromos hálózatba csatlakoztatott készüléknek a fémes felületét, például a fém hátlapot. Ha a telepítés vége előtt még el kell valamiért mennie, végezze el újra a statikus elektromosság kisütését.
Memóriamodul behelyezéseA készülék DIMM-foglalattal rendelkezik. Erre a bővítőhelyre további memóriamodult helyezhet be.
A memória kapacitásának növeléséhez az üres bővítőhelyre memóriamodult helyezhet be. A készülékben 32 MB memória található, és egy 128 MB-os memóriamodul helyezhető be.
A külön beszerezhető memóriamodul megrendelésével kapcsolatos információ megtalálható a dokumentumban. (Lásd: „Tartozékok”, 7.1. oldal.)
1 Kapcsolja ki a készüléket, és húzzon ki minden kábelt.
2 Nyissa fel a memóriabővítés fedelét.
3 Vegye ki az új memóriamodult a műanyagtasakból.
4 A memóriamodult a két szélénél fogva helyezze azt a bővítőhelyre körülbelül 30 fokos szögben megdöntve. Ügyeljen arra, hogy a modulon található bemélyedés és a és a bővítőhely kiemelkedése illeszkedjen.
5 Óvatosan nyomja be kattanásig a memóriamodult a foglalatba.
6 Helyezze vissza a memóriabővítés fedelét.
MegjegyzésElőfordulhat, hogy a fenti képen látható kiemelkedés és bemélyedés nem hasonlít a memóriamodulon és a bővítőhelyen találhatóra.
FigyelmeztetésNe nyomja erősen a modult, mert az megsérülhet. Ha úgy tűnik, hogy a modul nem illeszkedik megfelelően a nyílásba, ismételje meg a műveletet.
3250-008
3250-006
3250-007

10.2 <Memória bővítése>
7 Csatlakoztassa ismét a hálózati vezetéket és a nyomtatókábelt, majd kapcsolja be a készüléket.
A kiegészítő memória aktiválása a PS-nyomtató tulajdonságainálA memóriamodul használatához a behelyezést követően ki kell jelölnie azt a PostScript-nyomtató illesztőprogramjában a nyomtató tulajdonságainál.
1 Győződjön meg róla, hogy a számítógépre telepítésre került a PostScript-nyomtató-illesztőprogram. A PS nyomtatóillesztő program telepítésével kapcsolatban lásd a Szoftver szakasz fejezetet.
2 Kattintson a Windows Start menüjére.
3 Windows 2000 használata esetén kattintson a Beállítások menü Nyomtatók parancsára.
Windows XP/2003 esetén válassza a Nyomtatók és faxok elemet.
Windows Vista esetén válassza a Vezérlőpult > Hardver és hang > Nyomtatók parancsot.
4 Jelölje ki a Xerox Phaser 3250 PS nyomtatót.
5 Kattintson az egér jobb gombjával a nyomtató ikonjára, majd válassza a Tulajdonságok parancsot.
6 Windows 2000, XP, 2003 és Vista használata esetén válassza a Eszközbeállítások lehetőséget.
7 A Nyomtató memória elemnél (a Telepíthető opciók részen belül) válassza ki, hogy mennyi memóriát telepített a nyomtatóba.
8 Kattintson a OK gombra.
MegjegyzésA memóriamodul kivételéhez húzza kifelé a foglalat két szélén található kart, és a modul kiugrik.

11.1 <Műszaki adatok>
11 Műszaki adatok
Nyomtató műszaki adatai
Környezet Specifikáció és leírás
Nyomtatási sebességa
Max. 28 oldal/perc A4-es papír esetén (30 oldal/perc Letter méret esetén)Duplex: 14 kép/perc A4 méretben (14,5 kép/perc Letter méretben)
Felbontás Max. 1 200 x 1 200 dpi tényleges teljesítmény
Bemelegedési idő Kevesebb mint 15 másodperc
Első nyomat elkészülési ideje
8,5 másodperc (Kész állapotból)Alvó üzemmód: 23,5 másodperc
Tápfeszültség AC 110 - 127 V vagy AC 220 - 240 VA megfelelő feszültség, frekvencia (Hz) és a készülék típusa a besorolási címkén található.
Teljesítményfelvétel Átlagos fogyasztás: 400 W Energiatakarékos üzemmód: Kevesebb, mint 8 W
Zajszintb Készenléti üzemmód: Kevesebb, mint 26 dBANyomtatási üzemmódban: Kevesebb mint 50 dBA
Nyomtatókazetta élettartamac
Normál kapacitás: Festékkazetta átlagos élettartama: 3 500d normál oldal.Nagy kapacitású: Festékkazetta átlagos élettartama: 5 000 normál oldal.A készülékhez adott kazetta élettartama ennél alacsonyabb.
Terhelhetőség Havonta: Maximum 30 000 oldal
Tömeg 11,9 kg (fogyóeszközökkel együtt)
Csomagolóanyag tömege
Papír: 2,4 kg, műanyag: 0,3 kg
Memória 32 MB
Külső méretek(Sz. x Mé. x Ma.)
364 x 395 x 200 mm
Környezeti tényezők Hőmérséklet: 10 - 32 °CPáratartalom: 20 - 80% relatív páratartalom
Nyomtató nyelve PCL 6e, IBM ProPrinter, EPSON, PostScript 3, SPL
Betűtípusok 1 bitképes, 45 méretezhető, 136 PostScript 3-betűtípus
Csatolók • Normál USB-illesztőfelület- USB 2.0: Nagysebességű USB 2.0
• Hálózati csatlakozás - Ethernet 10/100 Base TX vezetékes
LAN (csak Phaser 3250DN)
Operációsrendszer-kompatibilitás
• Windows 2000/2003 Server/XP (32/64 bites)/Vista
• Különféle Linux operációs rendszerek• Mac OS 10.3 - 10.5
Nyomtató-illesztőprogramokf
• PCL 6 illesztőprogram: Windows 2000/2003 Server/XP (32/64 bites)/Vista
• PostScript illesztőprogram: Windows 2000/2003 Server/XP (32/64 bites)/Vista
Beállítások 250 lapos tálca
Beégetési hőmérséklet
180 °C
a. A nyomtatási sebességet a használt operációs rendszer, a számítási teljesítmény, a használt alkalmazás, a kapcsolódási mód, a nyomtatási anyag mérete és típusa, valamint a nyomtatási feladat bonyolultsága befolyásolja.
b. A hangnyomás értéke, ISO 7779.c. A nyomtatható oldalak számát befolyásolhatja a működési környezet,
a nyomtatások között eltelt idő, a nyomathordozó típusa és mérete.d. Az ISO/IEC 19752 szerinti teljesítmény.e. Kompatibilis a PCL 6 2.1-es verziójával.f. A legújabb szoftver letöltéséhez látogassa meg a www.xerox.com weboldalt.
Környezet Specifikáció és leírás

Szójegyzék_ 1
szójegyzék
ADFAz ADF (Automatic Document Feeder, automatikus lapadagoló) mechanizmus automatikusan betölti az eredeti dokumentumot, így a készülék egyszerre nagyobb papírmennyiséget is be tud olvasni.
AlapértelmezettA nyomtató kicsomagolásakor, visszaállításakor vagy inicializálásakor érvényes beállításérték.
Alhálózati maszk Az alhálózati maszk a hálózati címmel együtt használva meghatározza, hogy a cím melyik része a hálózati cím és melyik a gazdagép címe.
AppleTalkAppleTalk az Apple, Inc által a számítógépes hálózatokhoz kifejlesztett szabadalmaztatott protokollcsomag. Az eredeti Macintosh (1984) tartalmazta először, manapság az Apple a TCP/IP hálózatot részesíti előnyben.
ÁtjáróSzámítógépes hálózatok, illetve egy számítógépes hálózat és egy telefonvonal közötti kapcsolat. Igen népszerű, mivel ez egy olyan számítógép vagy hálózat, amely lehetővé teszi egy másik számítógép vagy hálózat elérését.
Beégető egység A lézernyomtatónak az a része, amely a festéket beolvasztja a nyomathordozóba. Egy forró hengerből és egy támasztóhengerből áll. A festék papírra vitele után a beégető egység hő és nyomás segítségével biztosítja, hogy a festék tartósan a papírhoz rögzüljön. Emiatt a lézernyomtatóból kikerülő papír meleg.
BitmélységA számítógépes grafikában használt kifejezés. A bittérképes képek egyetlen képpontja színinformációjának kódolásához használt bitek számát jelöli. Nagyobb színmélység a színek szélesebb tartományának ábrázolására képes. A bitszám növekedtével a lehetséges színek száma a színtérkép számára kezelhetetlenné válik. Az egy bites színt monokrómnak vagy fekete-fehérnek is nevezik.
BMPA Microsoft Windows grafikus alrendszere (GD) által használt bittérképes grafikus formátum, és ezen a platformon rendszerint egyszerű grafikus formátumként használják.
BOOTPBootstrap Protocol (Rendszertöltő protokoll) Hálózati ügyfélszámítógépek által az IP-cím automatikus lekérésére használt hálózati protokoll. Ezt rendszerint a számítógépek vagy az azokon futó operációs rendszerek rendszerindító folyamatai használják. A BOOTP-kiszolgálók az IP-címet egy címkészletből rendelik hozzá az egyes ügyfelekhez. A BOOTP segítségével a „merevlemez nélküli munkaállomások” a fejlett operációs rendszer betöltése előtt megkapják IP-címüket.
CCD A CCD (Charge Coupled Device, töltéscsatolt eszköz) a szkennelésnél használt érzékelőelem. A CCD reteszelési mechanizmus óvja meg a CCD-modult a készülék áthelyezése során bekövetkező sérülésektől.
CSVA CSV (Comma Separated Value, vesszővel tagolt értékek) fájlformátum alkalmazások közötti adatcseréhez használatos. A fájlformátum a Microsoft Excel alkalmazásbeli változatában iparági kvázi-szabvánnyá vált, még a nem Microsoft platformon is.
DADFAz DADF (Automatic Document Feeder, kétoldalas automatikus lapadagoló) mechanizmus automatikusan betölti és átfordítja az eredeti dokumentumot, így a készülék a papír mindkét oldalát be tudja olvasni.
DHCPA Dynamic Host Configuration Protocol (DHCP) egy ügyfél-kiszolgáló alapú hálózatkezelő protokoll. A DHCP-kiszolgáló biztosítja a DHCP-ügyfél számára azokat a konfigurációs paramétereket, amelyeket az IP-hálózaton való működéshez a gazdaállomás igényel. A DHCP protokoll része az IP-cím kiosztása az ügyfélgépek számára.
DIMMA DIMM (Dual Inline Memory Module) a memóriát megvalósító kisméretű áramköri elem. A DIMM tárolja a készülék összes adatát, például nyomtatási adatát és fogadott faxadatát.
DNSA DNS (Domain Name Server, tartománynév-kiszolgáló) rendszer tárolja elosztott hálózati adatbázisban (például az interneten) a hozzárendelt tartományneveket.
DPIA DPI (Dots Per Inch, pont per hüvelyk) a nyomatásnál és szkennelésnél alkalmazott felbontást adja meg. A nagyobb DPI érték általában nagyobb felbontást, kisebb megfigyelhető részleteket és nagyobb fájlméretet jelent.
DRPD Distinctive Ring Pattern Detection (csengési minták érzékelését lehetővé tevő szolgáltatás). A „Distinctive Ring” szolgáltatást a központ biztosítja annak érdekében, hogy egy telefonvonal különböző telefonszámokat is tudjon fogadni.
ECMECM (Error Correction Mode, hibajavító mód) a Class 1 kategóriájú faxberendezések és faxmodemek választható átviteli módja. Ez automatikusan felismeri és javítja a faxátviteli folyamatban (általában a telefonvonal zaja miatt) keletkező hibákat.
EmulációAz emulációs technika segítségével az egyik berendezés ugyanazokat az eredményeket kapja mint a másik.Az emulátor duplikálja az egyik rendszer tulajdonságait egy másik rendszeren, így a másik rendszer az elsőhöz hasonlóan viselkedik. A szimulációtól eltérően, az emuláció a külső viselkedés pontos reprodukciója, és nem a belső állapoton alapuló absztrakt modell.
EredetikAdott dolog (például dokumentum, fénykép vagy szöveg) első példánya, amelyet másolnak vagy másolatok készítéséhez átalakítanak, de önmaga nem másolat vagy származtatott dolog.
A szójegyzék a termék megismerését segíti a nyomtatással összefüggő és a felhasználói kézikönyvben előforduló terminológiai kifejezések magyarázatával.

2 _Szójegyzék
EthernetAz Ethernet egy keret-alapú számítógépes hálózatkezelési technológia helyi hálózatok (LAN-ok) számára. Meghatározza a fizikai szint huzalozását és jeltovábbítását, valamint a keretformátumokat és a protokollokat az OSI-modell médiahozzáférés-vezérlési (MAC)/adatkapcsolati szintje számára. Az Ethernet elsődleges szabványa az IEEE 802.3. Az 1990-es évek óta a legelterjedtebb LAN-technológia.
EtherTalkAz Apple Computer cég által hálózati számítógépek számára kifejlesztett protokollcsomag. Az eredeti Macintosh (1984) tartalmazta először, manapság az Apple a TCP/IP hálózatot részesíti előnyben.
FDIAz FDI (Foreign Device Interface, idegen eszközökhöz használt illesztőfelület) a készülékben telepített olyan kártya, amely külső gyártó készülékének (például egy pénzbedobós berendezés vagy kártyaolvasó) használatát lehetővé teszi. Ezek az eszközök lehetővé teszik a nyomtató térítés ellenében történő használatát.
Fedettség Ez a nyomdatechnikai szakkifejezés a nyomtatás során történő festékfelhasználás mértéke. Az 5% fedettség például azt jelenti, hogy egy A4-es oldal körülbelül 5%-a fedett szöveggel vagy képpel. Ha a papír vagy az eredeti dokumentum bonyolult képeket vagy sok szöveget tartalmaz, a fedettség nagyobb lesz, ennek következtében több festék fogy.
FélárnyékEnnél a képtípusnál a szürkeárnyalatos hatás a képpontok sűrűségének variálásával jön létre. A sötét tónusú területeken nagy a képpontok sűrűsége, míg a világosabb területeken kisebb.
FelbontásA kép pont per hüvelykben (Dots Per Inch, DPI) megadott élessége. A nagyobb dpi-értékhez nagyobb felbontás tartozik.
FestékkazettaA berendezésen belül található, festéket tartalmazó tartály. A lézernyomtatókban és fénymásolókban por alakú festék van, ez hozza létre a szöveget és a képeket a nyomatokon. A festék a beégető egység hőjétől megolvad, és hozzátapad a papír rostjaihoz.
FTPAz FTP (File Transfer Protocol, fájlátviteli szolgáltatás) a TCP/IP protokollt támogató hálózatokon (például internet vagy intranet) folytatott fájlcseréhez általában használt protokoll.
IEEEAz IEEE (Institute of Electrical and Electronics Engineers, Villamos és Elektronikai Mérnökök Intézete) az elektromossághoz kapcsolódó technológiai fejlesztések non-profit szakmai szervezete.
IEEE 1284Az 1284-es párhuzamos port szabványt az IEEE fejlesztette ki. Az „1284-B” a párhuzamos kábel perifériához (például nyomtatóhoz) illeszkedő végén lévő speciális csatlakozóra típusára utal.
IntranetOlyan privát hálózat, amely internet protokollokat, hálózati kapcsolatot és rendszerint nyilvános távközlési rendszert használ a szervezet bizonyos információinak és tevékenységének a munkatársakkal való megosztása érdekében. A kifejezés olykor csak a legláthatóbb szolgáltatásra, a belső webhelyre vonatkozik.
IP-címAz internetprotokoll-cím (IP-cím) olyan egyedi szám, amelyet az eszközök használnak egymás azonosítására és az egymás közti kommunikációra egy olyan hálózatban, amely az IP-szabványt használja.
IPMAz IPM (Images Per Minute, kép per perc) a nyomtató sebességének egyik mérőszáma. Az IPM a készülék által percenként nyomtatható egyoldalas lapok számát jelenti.
IPPAz IPP (Internet Printing Protocol, internetes nyomtatási protokoll) a nyomtatás, a nyomtatási feladatok kezelése, a nyomathordozó, a felbontás és más paraméterek szabványos protokollja. Az IPP nem csak helyileg, hanem az internethez kapcsolódó nyomtatók százainak kezelésére (ideértve az elérés-kezelést és hitelesítést) is használható, amivel biztonságosabb szolgáltatást jelent a korábbi protokolloknál.
IPX/SPXAz IPX/SPX az Internet Packet Exchange/Sequenced Packet Exchange protokoll rövidítése. Ez a Novell NetWare operációs rendszer által használt hálózati protokoll. Az IPX és SPX az TCP/IP protokollhoz hasonló szolgáltatásokat nyújt, amelyen belül az IPX az IP-hez, az SPX pedig a TCP-hez mutat hasonlóságot. Az IPX/SPX protokollt elsősorban helyi hálózatokhoz (LAN) fejlesztették, amely célra igen hatékony (LAN esetében teljesítménye felülmúlja a TCP/IP teljesítményét).
ISOAz ISO (International Organization for Standardization) egy nemzetközi szabványügyi testület, amely a nemzeti szabványügyi testületek képviselőiből áll. Az egész világon érvényes ipari és kereskedelmi szabványokat ad ki.
ITU-TAz ITU-T (International Telecommunication Union, Nemzetközi Telekommunikációs Unió) a rádió- és telekommunikációs terület nemzetközi szabványosítási és szabályozási szervezete. Fő feladatai közé tartozik a szabványosítás, a rádiófrekvenciás sávok kiosztása és a nemzetközi hívásokhoz szükséges, országok közti kapcsolódásokra vonatkozó megállapodások szervezése. Az ITU-T nevében a „T” a telekommunikációra utal.
ITU-T 1. sz. diagramDokumentumok faxtovábbítására vonatkozó, az ITU-T által közzétett szabványos tesztdiagram.
JBIGA JBIG (Joint Bi-level Image Experts Group, Egyesített kétszintű képszakértő-csoport által kidolgozott) veszteségmentes képtömörítési formátum), amely elsődlegesen bináris képek (főképp faxok) tömörítésére alkalmas, de használják más képekre is.
JPEGA JPEG (Joint Photographic Experts Group, Egyesített fényképészeti szakértőcsoport) formátum a fényképek veszteséges tömörítésének legelterjedtebb szabványos módszere. Ezt a formátumot használják a fényképek világhálón való tárolásánál és továbbításánál.
Kétoldalas (duplex)Olyan mechanizmus, amely automatikusan átfordítja a papírlapot úgy, hogy a készülék annak mindkét oldalára nyomtasson (vagy mindkét oldalát szkennelje). A duplex lehetőséggel rendelkező nyomtató kétoldalasan tud nyomtatni.
KezelőpanelA kezelőpanel a kezelő és megfigyelő funkciók megjelenítésére szolgáló sík, rendszerint függőleges terület. Általában a készülék elején található.

Szójegyzék_ 3
LDAPAz LDAP (Lightweight Directory Access Protocol) a TCP/IP fölött futó, a címtárszolgáltatásokat lekérdező és módosító hálózati protokoll.
LEDA LED (Light-Emitting Diode, fényemittáló dióda) a készülék állapotának kijelzésére szolgáló félvezetőeszköz.
LeválogatásA nyomtatás során a leválogatási művelet készletekbe rendezi a többpéldányos másolatokat. Ha a leválogatás aktív, a további példányok nyomtatása előtt befejeződik egy teljes készlet nyomtatása.
MAC-címA MAC (Media Access Control, adathordozó-hozzáférésvezérlési) -cím a hálózati adapterhez rendelt egyedi hálózati azonosító. A MAC-cím egy 48 bites egyedi azonosító, amely párokba csoportosított 12 hexadecimális karakterből áll (például 00-00-0c-34-11-4e). Ezt a hálózati kártyába (Network Interface Card, NIC) a gyártó által beégetett címet használják az útválasztók a hálózati eszközök keresésére nagy hálózatokon.
MátrixnyomtatóA mátrixnyomtató olyan számítógép periféria, amelynek nyomtatófeje oda-vissza mozog a papír előtt, és az írógépekhez hasonlóan, egy tintával átitatott festékszalagot üt a papírhoz.
MerevlemezA HDD (Hard Disk Drive), közismert nevén merevlemez olyan nem felejtő tárolóeszköz, amely a digitálisan kódolt adatokat gyorsan forgó mágneses adathordozó lemezeken tárolja.
MFPAz MFP (Multi Function Peripheral, többfunkciós periféria) a nyomtatók, másolók, faxok, szkennerek és más berendezések funkcióit egyetlen fizikai eszközzel megvalósító irodai készülék.
MHAz MH (Modified Huffman, Módosított Huffman) az ITU-T.4 által a képek faxberendezések közötti átviteléhez ajánlott, az adatmennyiséget jelentősen csökkentő tömörítési mód. Az MH az elválasztó karakterek hatékony tömörítésére kidolgozott kódkönyv alapú szakaszhosszkódolási séma. Mivel a legtöbb faxban igen jelentős az elválasztó karakterek aránya, ezeknél nagymértékben csökken az átvitel időtartama.
MMRAz MMR (Modified Modified READ) az ITU-T T.6 által ajánlott tömörítési módszer.
ModemA digitális információ kódolásánál, illetve az átvitt jel dekódolásánál a vivőjel modulálására és demodulálására szolgáló eszköz.
MRAz MR (Modified Read, Módosított REAS) az ITU-T T.4. által ajánlott tömörítési módszer. Az MR az első szkennelt sort MH módszerrel kódolja. Ezután a következő sort az elsőhöz hasonlítja, meghatározza az eltéréseket, majd ezeket az eltéréseket kódolja és továbbítja.
NetWareA Novell, Inc. által kifejlesztett operációs rendszer. Eredetileg együttműködő többfeladatos feldolgozást használt különböző szolgáltatások PC-ken való futtatásakor, és a hálózati protokollok az ősi Xerox XNS csoporton alapultak. Napjainkban a NetWare támogatja a TCP/IP, valamint az IPX/SPX protokollt.
NyomathordozóA nyomtatók, szkennerek, faxok vagy másolók által használt papír, boríték, címke írásvetítő fólia és más hordozó.
Nyomtató-illesztőprogramOlyan program, amely a számítógéptől küld parancsokat és továbbít adatokat a nyomtatónak.
OPCAz OPC (Organic Photo Conductor, szerves fotovezető) a lézernyomtató képalkotó hengerének zöld vagy szürke bevonata, amelyre nyomtató lézersugarával írva jön létre a nyomat virtuális képe. A nyomtató használata során a képalkotó henger lassan öregszik, és amikor már nagyon összekarcolódott a papír szemcséitől, ki kell cserélni.
OSIAz OSI (Open Systems Interconnection, Nyílt rendszerek Összekapcsolása) modellt az ISO fejlesztette ki kommunikációs célokra. Az OSI moduláris hálózattervezési koncepciója az igényelt bonyolult funkciókat kezelhető, önálló funkcionális rétegekre bontja. A rétegek felülről lefelé: Alkalmazási, Megjelenési, Viszonylati, Szállítási, Adatkapcsolati, Hálózati és Fizikai rétegek.
PABX A PABX (automata alközpont) a magánvállalatoknál használt automata telefonközpont.
PCLA PCL (Printer Command Language, nyomtató parancsnyelv) a HP cég által nyomtatóprotokollnak fejlesztett, iparági szabvánnyá vált programleíró nyelv (Page Description Language, PDL). Az eredetileg tintasugaras nyomtatókhoz fejlesztett PCL különböző szintekkel rendelkezik a hőírós, mátrix- és lapnyomtatók számára.
PDFA PDF (Portable Document Format, eszközfüggetlen dokumentum formátum) az Adobe Systems kétdimenziós dokumentumokhoz kifejlesztett eszköz- és felbontásfüggetlen szabadalmaztatott fájlformátuma.
PostScriptA PostScript (PS) elsősorban az elektronikus- és kiadványszerkesztési területen használt lapleíró és programozási nyelv, amely parancsértelmezőben futva generálja a képet.
PPMA PPM (Pages Per Minute, oldal per perc) mérőszámmal adható meg a nyomtató sebessége, vagyis az egy perc alatt nyomtatható oldalak száma.
PRN-fájlCsatolófelület az illesztőprogram felé, lehetővé teszi, hogy a szoftverek a szabványos bemeneti/kimeneti rendszerhívásokon keresztül lépjenek kapcsolatba az illesztőprogrammal, ami sok feladatot leegyszerűsít.
ProtokollOlyan megállapodás vagy szabvány, amely szabályozza vagy lehetővé teszi a kapcsolatot, kommunikációt és adatátvitelt két számítástechnikai végpont között.
PSLásd: PostScript.

4 _Szójegyzék
PSTNA PSTN (Public-Switched Telephone Network, kapcsolt közcélú hálózat) a világ kapcsolt közcélú telefonhálózatainak általában ipari létesítményeken létrehozott, rendszerint kapcsolótáblákon átirányított rendszere.
SMBAz AMB (Server Message Block, kiszolgálói üzenetblokk) főleg fájlok, nyomtatók, soros portok és más kommunikációs eszközök hálózati csomópontok közötti megosztására szolgáló hálózati protokoll. Hitelesített folyamatközi kommunikációs mechanizmust is kínál.
SMTPAz SMTP protokoll (Simple Mail Transfer Protocol) az e-mailek interneten való továbbításának szabványos módszere. Az SMTP viszonylag egyszerű, szöveges protokoll, amelyben az üzenet egy vagy több fogadóját megadják, majd az üzenetet továbbítják. Olyan ügyfél-kiszolgáló alapú protokoll, ahol az ügyfél küld e-mail üzenetet a kiszolgálónak.
SzürkeárnyalatA szürke szín árnyalatai jelölik a kép világos és sötét részeit. A szürkeárnyalatossá alakított színes kép esetén a színeket a szürke különböző árnyalatai jelenítik meg.
TCP/IPA TCP (Transmission Control Protocol) és az IP (Internet Protocol) olyan kommunikációs protokollkészlet, amely azt a protokollcsoportot alkotja, amelyen az Internet és a legtöbb kereskedelmi hálózat fut.
TCRA TCR (Transmission Confirmation Report) az egyes átvitelek állapotáról szolgáltat adatokat (például a feladat állapota, az átvitel eredménye vagy a küldött lapok száma). Beállítható, hogy a kimutatást minden feladat után nyomtassa vagy csak a sikertelenül végződő átviteleket követően.
TerhelhetőségA terhelhetőség az a lapmennyiség, amelynek egy hónap alatt történő kinyomtatása nem befolyásolja a nyomtató teljesítményét. A nyomtató élettartama alatt korlátozott számú oldal kinyomtatására képes. Az élettartam az átlagos nyomtatási kapacitást jelenti, általában a garanciális időn belül. Ha például a terhelhetőség 48 000 oldal/hónap havi 20 munkanap feltételezése mellett, akkor a nyomtató napi korlátozása 2400 oldal.
TIFFA TIFF (Tagged Image File Format, címkézett képállomány formátum) változtatható felbontású bitképes képformátum. A TIFF által leírt képek jellemzően szkennerekből származnak. A TIFF képek címkéket használnak, vagyis olyan kulcsszavakat, amelyek a fájlban lévő kép jellemzőit definiálják. Ez a rugalmas és platform-független formátum különböző képfeldolgozó alkalmazásokkal készített képekhez használható.
TWAINSzkennerek és szoftvereik ipari szabványa. TWAIN-kompatibilis szkennert TWAIN-kompatibilis programmal használva a szkennelés a programból indítható. A TWAIN a Microsoft Windows és Apple Macintosh operációs rendszerekhez készült képrögzítő API is.
UNC elérési útAz UNC (Uniform Naming Convention, egységes elnevezési konvenció) a hálózati megosztások szabványos elérési módja Window NT és más Microsoft termékekben. Az UNC elérési út formátuma: \\<kiszolgálónév>\<megosztásinév>\<további könyvtár>
URLAz URL (Uniform Resource Locator) az interneten elérhető dokumentumok és erőforrások egyedi címe. A cím első része jelzi, hogy milyen protokoll segítségével érhető el az adott tartalom, a második része megadja az IP-címet vagy tartománynevet, ahol a tartalom elhelyezkedik.
USBAz USB (Universal Serial Bus) az USB Implementers Forum, Inc. által kifejlesztett szabványos csatolófelület, amely számítógépek és perifériáik összekötésére használható. A párhuzamos porttal ellentétben az USB lehetővé teszi egynél több periféria egyidejű csatlakoztatását a számítógéphez.
VízjelA vízjel a papíron látható kép vagy minta, amely áteső fényben világosabb a környezeténél. Először 1282-ben, Bolognában alkalmaztak vízjeleket a papírgyártók termékeik azonosítására, illetve a postai bélyegeken, papírpénzen és kormányzati dokumentumokon a hamisítás visszaszorítására.
WIAA WIA (Windows Imaging Architecture) eredetileg a Windows Me és a Windows XP rendszerekben bevezetett képkezelési architektúra. WIA-kompatibilis szkennert használva a szkennelés ezekből az operációs rendszerekből indítható.

1
TÁRGYMUTATÓ
Aalkatrészek karbantartása 8.4
Ccsere, nyomtatókazetta 8.3
Eelakadás, elhárítás 9.1eloszlatás, nyomtatókazetta 8.2
Ffestékkazetta
csere 8.3eloszlatás 8.2karbantartás 8.2
festéktakarékos üzemmód, használat 2.1fogyóeszközök, rendelési adatok 7.1
Hhálózati operációs rendszerek 4.1hibaelhárítás 9.1
Kkezelőpanel
áttekintés 1.3kézi adagolás, használat 5.6kimeneti hely 5.7konfigurációs oldal, nyomtatás 8.4
LLED, jelentés 1.3Linux-problémák 9.11
MMac OS-problémák 9.11memóriamodul
telepítés 10.1minőségi problémák 9.8
Nnyomathordozó
méretek 5.3nyomtatás
konfigurációs oldal 8.4problémák 9.5tesztoldal 2.1
nyomtatásminőségi problémák, megoldás 9.8
PPostScript-problémák 9.10papír betöltése
1. tálca/opcionális 2. tálca 5.5papírbetöltés
1. tálca/opcionális 2. tálca 5.5papírelakadás, elhárítás
1. tálca 9.12. tálca 9.1duplex terület 9.3festékkazetta körül 9.2papírkimeneti terület 9.3többfunkciós tálca 9.2
papírirányelvek 5.3papírméret
specifikációk 5.2papírszintjelző 5.4papírtípus
specifikációk 5.2probléma, elhárítás
ellenőrzőlista 9.5
probléma, megoldásLinux 9.11Macintosh 9.11nyomtatás 9.5nyomtatásminőség 9.8PS-hibák 9.10papírelakadás 9.1Windows 9.10
Rrendszerkövetelmények
Linux 3.2Mac OS 3.2Windows 3.2
részegység elhelyezkedése 1.2
Sspeciális nyomathordozó, irányelvek 5.3specifikáció, nyomtató 11.1
Ttartozékok, rendelési információk 7.1tesztoldal, nyomtatás 2.1tisztítás
belső 8.1külső 8.1
Vvezérlőpult
LED 9.5
WWindows-problémák 9.10

Szoftverszakasz

1
Szoftverszakasz Tartalomjegyzék
1. Nyomtatószoftver telepítése Windows használata eseténA nyomtatószoftver telepítése ........................................................................................................................................... 4
Szoftver telepítése helyi nyomtatáshoz ...................................................................................................................... 4
Szoftver telepítése hálózati nyomtatáshoz ................................................................................................................. 6
A nyomtatószoftver újratelepítése ..................................................................................................................................... 9
A nyomtatószoftver eltávolítása ...................................................................................................................................... 10
2. A SetIP használata (csak Phaser 3250DN)A SetIP telepítése ............................................................................................................................................................ 11
A SetIP használata .......................................................................................................................................................... 11
3. Alapvető nyomtatásDokumentum nyomtatása ............................................................................................................................................... 13
Nyomtatás fájlba (PRN) ................................................................................................................................................... 14
A nyomtató beállítása ...................................................................................................................................................... 14Elrendezés lap .......................................................................................................................................................... 15
Papír lap ................................................................................................................................................................... 15
Grafika lap ................................................................................................................................................................ 16
Extrák lap .................................................................................................................................................................. 17
Hibaelhárítás lap ....................................................................................................................................................... 18
Nyomtató lap ............................................................................................................................................................. 18
Kedvenc beállítások használata ............................................................................................................................... 18
A Súgó használata .................................................................................................................................................... 18

2
4. Speciális nyomtatási szolgáltatásokTöbb oldal nyomtatása egy lapra (N lap/oldal nyomtatás) .............................................................................................. 19
Poszternyomtatás ............................................................................................................................................................ 20
Füzetnyomtatás .............................................................................................................................................................. 20
Kétoldalas nyomtatás ...................................................................................................................................................... 21
Kicsinyített vagy nagyított dokumentum nyomtatása ...................................................................................................... 21
A dokumentum kinyomtatása a kiválasztott papírméretnek megfelelően ........................................................................ 21
Vízjelek használata ......................................................................................................................................................... 22Meglévő vízjel használata ......................................................................................................................................... 22
Vízjel készítése ......................................................................................................................................................... 22
Vízjel szerkesztése ................................................................................................................................................... 22
Vízjel törlése ............................................................................................................................................................. 22
Sablonok használata ....................................................................................................................................................... 23Mi a sablon? .............................................................................................................................................................. 23
Új sablon készítése ................................................................................................................................................... 23
Sablonoldal használata ............................................................................................................................................. 23
Sablonoldal törlése ................................................................................................................................................... 23
5. A Windows PostScript-illesztőprogramjának használataA nyomtató beállítása ...................................................................................................................................................... 24
Speciális .................................................................................................................................................................... 24
A Súgó használata .................................................................................................................................................... 24
6. A nyomtató helyi megosztásaGazdaszámítógép beállítása ........................................................................................................................................... 25
Ügyfél-számítógép beállítása .......................................................................................................................................... 25
7. A segédprogramok használataA Nyomtatóbeállító segédprogram használata ................................................................................................................ 26
Az elektronikus Súgó használata .............................................................................................................................. 26
A Hibaelhárítási útmutató megnyitása ............................................................................................................................. 26
Az Állapotjelző programbeállításainak módosítása ......................................................................................................... 26

3
8. A nyomtató használata Linux operációs rendszer eseténKezdeti lépések ............................................................................................................................................................... 27
Az MFP Driver telepítése ................................................................................................................................................. 27Az MFP Driver telepítése .......................................................................................................................................... 27
Az MFP Driver eltávolítása ....................................................................................................................................... 28
A MFP Configurator alkalmazás használata ................................................................................................................... 29A MFP Configurator megnyitása ............................................................................................................................... 29
Nyomtató konfigurálása ............................................................................................................................................ 29
Ports Configuration ................................................................................................................................................... 30
A nyomtatóbeállítások megadása ................................................................................................................................... 30
Dokumentum nyomtatása ................................................................................................................................................ 31Nyomtatás alkalmazásból ......................................................................................................................................... 31
Fájlok nyomtatása ..................................................................................................................................................... 31
9. A nyomtató használata a Macintosh számítógépenSzoftver telepítése Macintosh számítógépre ................................................................................................................... 32
Nyomtató illesztőprogram ......................................................................................................................................... 32
A nyomtató beállítása ...................................................................................................................................................... 33Hálózatba kapcsolt Macintosh gép ........................................................................................................................... 33
Macintosh USB-csatlakozással ................................................................................................................................. 34
Nyomtatás ....................................................................................................................................................................... 35Dokumentum nyomtatása ......................................................................................................................................... 35
Nyomtatóbeállítások módosítása .............................................................................................................................. 35
Több oldal nyomtatása egy lapra .............................................................................................................................. 36
Duplex nyomtatás ..................................................................................................................................................... 37

Nyomtatószoftver telepítése Windows használata esetén4
1 Nyomtatószoftver telepítése Windows használata eseténA fejezet tartalma:
• A nyomtatószoftver telepítése
• A nyomtatószoftver újratelepítése
• A nyomtatószoftver eltávolítása
A nyomtatószoftver telepítéseA nyomtatószoftvert helyi és/vagy hálózati nyomtatáshoz telepítheti. A nyomtatószoftver számítógépre való telepítéséhez hajtsa végre a szükséges telepítési folyamatot a használt nyomtatótól függően.
A nyomtató-illesztőprogram egy olyan szoftver, amely lehetővé teszi a nyomtató és a számítógép közötti kommunikációt. Az illesztőprogram-telepítési folyamat különböző lehet a használt operációs rendszertől függően.
Lépjen ki minden alkalmazásból a számítógépen a telepítés megkezdése előtt.
MEGJEGYZÉS (csak Phaser 3250DN): A PostScript nyomtató-illesztőprogramot akkor lehet telepíteni, ha a Phaser 3250DN nyomtató a számítógéphez vagy a hálózathoz csatlakozik.
Szoftver telepítése helyi nyomtatáshozA helyi nyomtató egy olyan nyomtató, amely közvetlenül van egy számítógéphez csatlakoztatva a nyomtatóhoz mellékelt kábel (például egy párhuzamos vagy egy USB-kábel) segítségével. Ha a nyomtató egy hálózathoz van kapcsolva, ugorja át ezt a lépést, és folytassa itt: „Szoftver telepítése hálózati nyomtatáshoz”, 6. oldal.
A nyomtatószoftvereket tipikus és egyéni módon telepítheti.
MEGJEGYZÉS: Ha az „Új hardver varázsló” megjelenik a telepítési folyamat során, az ablak bezárásához kattintson a jobb felső sarokban lévő gombra, vagy kattintson a Mégse gombra.
Tipikus telepítés
A legtöbb felhasználó számára ajánlott. A nyomtatóműveletek számára szükséges összetevőket telepíti.
1 Győződjön meg arról, hogy a nyomtató a számítógéphez van csatlakoztatva és be van kapcsolva.
2 Helyezze be a mellékelt CD-ROM-ot a CD-meghajtóba.A CD-lemezen lévő program automatikusan elindul, és megjelenik a szoftvertelepítési ablak.Ha a telepítési ablak nem jelenik meg, kattintson a Start gombra, és válassza a Futtatás lehetőséget. Írja be az X:\Setup.exe útvonalat, ahol az „X” a meghajtót jelöli, majd kattintson az OK gombra.Ha Windows Vista rendszert használ, kattintson a Start → Minden program → Kellékek → Futtatás pontra, és írja be a következőt: X:\Setup.exe .Ha Window Vista esetén megjelenik az Automatikus lejátszás ablak, kattintson a Setup.exe futtatása opcióra az Program telepítése vagy futtatása mezőben, majd kattintson a Folytatás gombra a Felhasználói fiók felügyelete ablakban.
3 Kattintson a Szoftver telepítés gombra.
4 Válassza a Tipikus telepítés helyi nyomtató esetén lehetőséget. Kattintson a Tovább gombra.

Nyomtatószoftver telepítése Windows használata esetén5
MEGJEGYZÉS: Ha a nyomtató nincs csatlakoztatva a számítógéphez, az alábbi ablak jelenik meg.
• A nyomtató csatlakoztatása után kattintson a Tovább gombra.• Ha még nem akarja csatlakoztatni a nyomtatót, kattintson a Tovább,
majd a következő képernyőn a Nem gombra. Ekkor elindul a telepítés, de a telepítő nem nyomtat tesztoldalt a telepítés befejezésekor.
• A felhasználói kézikönyvben feltűntetett ablakok eltérőek lehetnek a használt nyomtatótól és kezelőfelülettől függően.
5 A telepítés befejezése után megjelenik egy tesztoldal-nyomtatási párbeszédablak. Ha szeretne tesztoldalt nyomtatni, jelölje be a négyzetet, és kattintson a Tovább gombra.Ellenkező esetben csak kattintson a Tovább gombra, és folytassa itt: 7. lépés.
6 Ha a kinyomtatott tesztoldal megfelelő, kattintson az Igen gombra.
Ha az oldal nem jó, az újranyomtatáshoz kattintson a Nem gombra.
7 Kattintson a Befejezés gombra.
MEGJEGYZÉS: Ha a telepítés után a nyomtató-illesztőprogram nem működik megfelelően, ellenőrizze a nyomtatót és a tápkábeleket, hogy biztosan megfelelően vannak-e csatlakoztatva, majd telepítse újra a nyomtató-illesztőprogramot. Lásd: „A nyomtatószoftver újratelepítése”, 9. oldal.
Egyedi telepítés
Egyenként kiválaszthatja a telepítendő összetevőket.
1 Győződjön meg arról, hogy a nyomtató a számítógéphez van csatlakoztatva és be van kapcsolva.
2 Helyezze be a mellékelt CD-ROM-ot a CD-meghajtóba.A CD-lemezen lévő program automatikusan elindul, és megjelenik a szoftvertelepítési ablak.Ha a telepítési ablak nem jelenik meg, kattintson a Start gombra, és válassza a Futtatás lehetőséget. Írja be az X:\Setup.exe útvonalat, ahol az „X” a meghajtót jelöli, majd kattintson az OK gombra.Ha Windows Vista rendszert használ, kattintson a Start → Minden program → Kellékek → Futtatás pontra, és írja be a következőt: X:\Setup.exe .Ha Window Vista esetén megjelenik az Automatikus lejátszás ablak, kattintson a Setup.exe futtatása opcióra az Program telepítése vagy futtatása mezőben, majd kattintson a Folytatás gombra a Felhasználói fiók felügyelete ablakban.
3 Kattintson a Szoftver telepítés gombra.
4 Válassza az Egyedi telepítés lehetőséget. Kattintson a Tovább gombra.

Nyomtatószoftver telepítése Windows használata esetén6
5 Válassza ki a nyomtatóját, majd kattintson a Tovább gombra..
MEGJEGYZÉS: Ha a nyomtató nincs csatlakoztatva a számítógéphez, az alábbi ablak jelenik meg.
• A nyomtató csatlakoztatása után kattintson a Tovább gombra.• Ha még nem akarja csatlakoztatni a nyomtatót, kattintson a Tovább,
majd a következő képernyőn a Nem gombra. Ekkor elindul a telepítés, de a telepítő nem nyomtat tesztoldalt a telepítés befejezésekor.
• A felhasználói kézikönyvben feltűntetett ablakok eltérőek lehetnek a használt nyomtatótól és kezelőfelülettől függően.
6 Válassza ki a telepítendő összetevőket, majd kattintson a Tovább gombra.
MEGJEGYZÉS: A kívánt telepítési könyvtár módosításához kattintson a [Tallózás] gombra.
7 A telepítés befejezése után megjelenik egy tesztoldal-nyomtatási párbeszédablak. Ha szeretne tesztoldalt nyomtatni, jelölje be a négyzetet, és kattintson a Tovább gombra.Ellenkező esetben csak kattintson a Tovább gombra, és folytassa itt: 9. lépés.
8 Ha a kinyomtatott tesztoldal megfelelő, kattintson az Igen gombra.
Ha az oldal nem jó, az újranyomtatáshoz kattintson a Nem gombra.
9 Kattintson a Befejezés gombra.
Szoftver telepítése hálózati nyomtatáshoz
Mielőtt hozzáfognaMielőtt bekapcsolná a készüléket:• Győződjön meg arról, hogy rendelkezésre áll egy meglévő, TCP/
IP protokollt használó hálózat.• Győződjön meg arról, hogy az Ethernet kábel be van dugva a
készülékbe és csatlakoztatva van egy működő hálózati Ethernet porthoz.\
Ha a nyomtatót egy hálózathoz csatlakoztatja, akkor előbb meg kell adnia a nyomtató TCP/IP-beállításait. Miután megadta és ellenőrizte a TCP/IP-beállításokat, készen áll arra, hogy telepítse a szoftvert a hálózathoz kapcsolt számítógépekre.
A nyomtatószoftvereket tipikus és egyedi módon telepítheti.

Nyomtatószoftver telepítése Windows használata esetén7
Tipikus telepítés
A legtöbb felhasználó számára ajánlott. A nyomtatóműveletek számára szükséges összetevőket telepíti.
1 Győződjön meg arról, hogy a nyomtató a hálózathoz van csatlakoztatva és be van kapcsolva. Bővebb információkat a nyomtató hálózathoz való csatlakoztatásáról a Felhasználói kézikönyvben olvashat.
2 Helyezze be a mellékelt CD-ROM-ot a CD-meghajtóba.A CD-lemezen lévő program automatikusan elindul, és megjelenik a szoftvertelepítési ablak.Ha a telepítési ablak nem jelenik meg, kattintson a Start gombra, és válassza a Futtatás lehetőséget. Írja be az X:\Setup.exe útvonalat, ahol az „X” a meghajtót jelöli, majd kattintson az OK gombra.Ha Windows Vista rendszert használ, kattintson a Start → Minden program → Kellékek → Futtatás pontra, és írja be a következőt: X:\Setup.exe .Ha Window Vista esetén megjelenik az Automatikus lejátszás ablak, kattintson a Setup.exe futtatása opcióra az Program telepítése vagy futtatása mezőben, majd kattintson a Folytatás gombra a Felhasználói fiók felügyelete ablakban.
3 Kattintson a Szoftver telepítés gombra.
4 Válassza a Tipikus telepítés hálózati nyomtató esetén lehetőséget. Kattintson a Tovább gombra.
5 Megjelenik a hálózaton elérhető nyomtatók listája. Válassza ki a telepítendő nyomtatót a listából, majd kattintson a Tovább gombra.
• Ha nem találja nyomtatóját a listában, a lista frissítéséhez kattintson a Frissítés gombra, vagy a nyomtató hozzáadásához válassza a TCP/IP port lehetőséget. A nyomtató hozzáadásához adja meg a nyomtató portnevét és IP-címét.
A nyomtató IP vagy MAC címének ellenőrzéséhez nyomtassa ki a hálózati konfigurációs oldalt.
• Egy megosztott hálózati nyomtató kereséséhez (UNC-útvonal) válassza a Megosztott nyomtató (UNC) lehetőséget, és írja be kézzel a megosztási nevet, vagy a Tallózás gombra kattintva keresse meg a megosztott nyomtatót.
MEGJEGYZÉS: Hálózati nyomtató kereséséhez le kell tiltani a tűzfalat.
6 A telepítés befejezése után megjelenik egy tesztoldal-nyomtatási párbeszédablak. Ha szeretne tesztoldalt nyomtatni, jelölje be a négyzetet, és kattintson a Tovább gombra.Ellenkező esetben csak kattintson a Tovább gombra, és folytassa itt: 8. lépés.
7 Ha a kinyomtatott tesztoldal megfelelő, kattintson az Igen gombra.
Ha az oldal nem jó, az újranyomtatáshoz kattintson a Nem gombra.
8 Kattintson a Befejezés gombra.
MEGJEGYZÉS: A telepítés befejezése után ha a nyomtató-illesztőprogram nem működik megfelelően, telepítse újra az illesztőprogramot. Lásd: „A nyomtatószoftver újratelepítése”, 9. oldal.

Nyomtatószoftver telepítése Windows használata esetén8
Egyedi telepítés
Egyenként kiválaszthatja a telepítendő összetevőket, és megadhat egy adott IP-címet.
1 Győződjön meg arról, hogy a nyomtató a hálózathoz van csatlakoztatva és be van kapcsolva. Bővebb információkat a nyomtató hálózathoz való csatlakoztatásáról a Felhasználói kézikönyvben olvashat.
2 Helyezze be a mellékelt CD-ROM-ot a CD-meghajtóba.A CD-lemezen lévő program automatikusan elindul, és megjelenik a szoftvertelepítési ablak.Ha a telepítési ablak nem jelenik meg, kattintson a Start gombra, és válassza a Futtatás lehetőséget. Írja be az X:\Setup.exe útvonalat, ahol az „X” a meghajtót jelöli, majd kattintson az OK gombra.Ha Windows Vista rendszert használ, kattintson a Start → Minden program → Kellékek → Futtatás pontra, és írja be a következőt: X:\Setup.exe .Ha Window Vista esetén megjelenik az Automatikus lejátszás ablak, kattintson a Setup.exe futtatása opcióra az Program telepítése vagy futtatása mezőben, majd kattintson a Folytatás gombra a Felhasználói fiók felügyelete ablakban.
3 Kattintson a Szoftver telepítés gombra.
4 Válassza az Egyedi telepítés lehetőséget. Kattintson a Tovább gombra.
5 Megjelenik a hálózaton elérhető nyomtatók listája. Válassza ki a telepítendő nyomtatót a listából, majd kattintson a Tovább gombra.
• Ha nem találja nyomtatóját a listában, a lista frissítéséhez kattintson a Frissítés gombra, vagy a nyomtató hozzáadásához válassza a TCP/IP port lehetőséget. A nyomtató hozzáadásához adja meg a nyomtató portnevét és IP-címét.
A nyomtató IP vagy MAC címének ellenőrzéséhez nyomtassa ki a hálózati konfigurációs oldalt.
• Egy megosztott hálózati nyomtató kereséséhez (UNC-útvonal) válassza a Megosztott nyomtató (UNC) lehetőséget, és írja be kézzel a megosztási nevet, vagy a Tallózás gombra kattintva keresse meg a megosztott nyomtatót.
MEGJEGYZÉS: Hálózati nyomtató kereséséhez le kell tiltani a tűzfalat.
TIPP: Ha be akar állítani egy adott IP-címet egy adott hálózaton, kattintson az IP cím beállítása gombra. Megjelenik az IP cím beállítása ablak. Tegye a következőket:
a. Válassza ki azt a nyomtatót a listából, amelyhez IP-címet kíván rendelni.
b. Konfigurálja kézzel az IP-címet, az alhálózati maszkot és az átjárót a nyomtató számára, majd a hálózati nyomtatóhoz tartozó IP-cím beállításához kattintson a Beállítása gombra.
c. Kattintson a Tovább gombra.

Nyomtatószoftver telepítése Windows használata esetén9
6 Válassza ki a telepítendő összetevőket, majd kattintson a Tovább gombra.
7 Válassza ki a telepítendő összetevőket. Az összetevők kiválasztása után a következő ablak jelenik meg. Módosíthatja a nyomtatónevet is, megoszthatja a nyomatót a hálózaton, alapértelmezettként állíthatja be a nyomtatót, és módosíthatja az egyes nyomtatók portnevét. Kattintson a Tovább gombra.
A szoftver kiszolgálóra való telepítéséhez jelölje be a Nyomtató beállítása kiszolgáló esetén jelölőnégyzetet.
8 A telepítés befejezése után megjelenik egy tesztoldal-nyomtatási párbeszédablak. Ha szeretne tesztoldalt nyomtatni, jelölje be a négyzetet, és kattintson a Tovább gombra.Ellenkező esetben csak kattintson a Tovább gombra, és folytassa itt: 10. lépés.
9 Ha a kinyomtatott tesztoldal megfelelő, kattintson az Igen gombra.
Ha az oldal nem jó, az újranyomtatáshoz kattintson a Nem gombra.
10 Kattintson a Befejezés gombra.
MEGJEGYZÉS: A telepítés befejezése után ha a nyomtató-illesztőprogram nem működik megfelelően, telepítse újra az illesztőprogramot. Lásd: „A nyomtatószoftver újratelepítése”, 9. oldal.
A nyomtatószoftver újratelepítéseA szoftver újratelepíthető, ha a telepítés során hiba lépett fel.
1 Indítsa el a Windows-t.
2 A Start menüből válassza a Programok vagy a Minden program → a nyomtató-illesztőprogram neve → Karbantartás lehetőséget.
3 Válassza a Javítás lehetőséget, majd kattintson a Tovább gombra.
4 Megjelenik a hálózaton elérhető nyomtatók listája. Válassza ki a telepítendő nyomtatót a listából, majd kattintson a Tovább gombra.
• Ha nem találja nyomtatóját a listában, a lista frissítéséhez kattintson a Frissítés gombra, vagy a nyomtató hozzáadásához válassza a TCP/IP port lehetőséget. A nyomtató hozzáadásához adja meg a nyomtató portnevét és IP-címét.
• Egy megosztott hálózati nyomtató kereséséhez (UNC-útvonal) válassza a Megosztott nyomtató (UNC) lehetőséget, és írja be kézzel a megosztási nevet, vagy a Tallózás gombra kattintva keresse meg a megosztott nyomtatót.
Megjelenik az összetevők listája, így bármelyik összetevőt újra tudja telepíteni.

Nyomtatószoftver telepítése Windows használata esetén10
MEGJEGYZÉS: Ha a nyomtató nincs csatlakoztatva a számítógéphez, az alábbi ablak jelenik meg.
• A nyomtató csatlakoztatása után kattintson a Tovább gombra.• Ha még nem akarja csatlakoztatni a nyomtatót, kattintson a Tovább,
majd a következő képernyőn a Nem gombra. Ezután a telepítés elindul, de annak végén nem lesz kinyomtatva tesztoldal.
• Az felhasználói kézikönyvben látható újratelepítési ablak eltérő lehet a használt nyomtatótól és a kezelőfelülettől függően.
5 Válassza ki az újratelepítendő összetevőket, majd kattintson a Tovább gombra.Ha a nyomtatószoftvert helyi nyomatatáshoz telepítette, és kiválasztja a nyomtató-illesztőprogram nevét, megjelenik a tesztoldal nyomtatását kérő ablak. Tegye a következőket:a. Tesztoldal nyomtatásához jelölje be a négyzetet, és kattintson
a Tovább gombra.b. Ha megfelelő lett a tesztoldal, kattintson az Igen gombra.
Ellenkező esetben az újranyomtatáshoz kattintson a Nem gombra.
6 Ha az újratelepítés véget ért, kattintson a Befejezés gombra.
A nyomtatószoftver eltávolítása1 Indítsa el a Windowst.
2 A Start menüből válassza a Programok vagy a Minden program → a nyomtató-illesztőprogram neve → Karbantartás lehetőséget.
3 Válassza az Eltávolítás lehetőséget, majd kattintson a Tovább gombra.Megjelenik az összetevők listája, így bármelyik összetevőt el tudja távolítani.
4 Válassza ki az eltávolítandó összetevőket, majd kattintson a Tovább gombra.
5 A kiválasztás megerősítését kérő párbeszédablakban kattintson az Igen gombra.A kiválasztott illesztőprogram és összetevői törlődnek a számítógépről.
6 A szoftver eltávolítása után kattintson a Befejezés gombra.

A SetIP használata (csak Phaser 3250DN)11
2 A SetIP használata (csak Phaser 3250DN)• A SetIP telepítése
• A SetIP használata
A SetIP telepítése1 Győződjön meg arról, hogy a nyomtató a számítógéphez
van csatlakoztatva és be van kapcsolva.
2 Helyezze be a mellékelt CD-ROM-ot a CD-meghajtóba.A CD-lemezen lévő program automatikusan elindul, és megjelenik a szoftvertelepítési ablak.Ha a telepítési ablak nem jelenik meg, kattintson a Start gombra, és válassza a Futtatás lehetőséget. Írja be az X:\Setup.exe útvonalat, ahol az „X” a meghajtót jelöli, majd kattintson az OK gombra.Ha Windows Vista rendszert használ, kattintson a Start → Minden program → Kellékek → Futtatás pontra, és írja be a következőt: X:\Setup.exe .Ha Window Vista esetén megjelenik az Automatikus lejátszás ablak, kattintson a Setup.exe futtatása opcióra az Program telepítése vagy futtatása mezőben, majd kattintson a Folytatás gombra a Felhasználói fiók felügyelete ablakban.
3 Kattintson a SetIP segédprogram telepítése (opcionális) gombra.
4 Kattintson a Következő gombra.
5 Kattintson a Következő gombra.
6 Kattintson a Befejezés gombra.
A SetIP használata1 A Start menüből válassza a Programok vagy a Minden program
→ Xerox Phaser 3250 → SetIP → SetIP.A program automatikusan észleli és megjeleníti az új és már beállított nyomtató-kiszolgálókat a hálózatban.

A SetIP használata (csak Phaser 3250DN)12
2 Válassza ki a nyomtató nevét, és kattintson a gombra. Ha nem találja a nyomtató nevét, a elemre kattintva frissítheti a listát.
MEGJEGYZÉSEK: • A MAC-cím megerősítéséhez lásd a HÁLÓZATI
NYOMTATÓKÁRTYA TESZTOLDALT. A HÁLÓZATI NYOMTATÓKÁRTYA TESZTOLDALT a készülék a Konfigurációs oldal után fogja kinyomtatni.
• Ha a frissített listán sem szerepel a nyomtató, kattintson a gombra a nyomtató hálózati kártyájához tartozó IP cím, alhálózati maszk és alapértelmezett átjáró megadásához, majd kattintson az Alkalmaz gombra.
3 Kattintson az OK gombra a beállítások megerősítéséhez.
4 Kattintson a Kilépés gombra a SetIP program bezárásához.

Alapvető nyomtatás13
3 Alapvető nyomtatásEz a fejezet mutatja be a nyomtatási opciókat és a leggyakoribb nyomtatási feladatokat a Windowson belül.
A fejezet tartalma:
• Dokumentum nyomtatása
• Nyomtatás fájlba (PRN)
• A nyomtató beállítása
- Elrendezés lap
- Papír lap
- Grafika lap
- Extrák lap
- Hibaelhárítás lap
- Nyomtató lap
- Kedvenc beállítások használata
- A Súgó használata
Dokumentum nyomtatása
MEGJEGYZÉS: • A felhasználói kézikönyvben feltűntetett nyomtató-illesztőprogram
Tulajdonságok ablaka eltérő lehet a használt nyomtatótól és a kezelőfelülettől függően. Azonban a nyomtatótulajdonságok-ablak összetétele hasonló.
• Ellenőrizze a nyomtatóval kompatibilis operációs rendszer(eke)t. Tekintse meg a nyomtató felhasználói kézikönyvének operációs rendszerekkel való kompatibilitásról szóló részét.
• Ha meg akarja tudni a nyomtató pontos nevét, ellenőrizheti azt a mellékelt CD-ROM-on.
Az alábbi utasítások írják le a különböző Windows-alkalmazásokból történő nyomtatáshoz szükséges lépéseket. A dokumentum nyomtatásához szükséges pontos lépések az Ön által használt alkalmazástól is függenek. A pontos nyomtatási eljárással kapcsolatban olvassa el az adott alkalmazás felhasználói kézikönyvét.
1 Nyissa meg a kinyomtatni kívánt dokumentumot.
2 Válassza a Nyomtatás pontot a Fájl menüből. Megjelenik a Nyomtatás párbeszédpanel. Az ablak megjelenése a használt alkalmazástól függően változhat. A Nyomtatás párbeszédpanelen lehet kijelölni az alapvető nyomtatási beállításokat. Ilyen beállítás a példányszám vagy a nyomtatandó oldalak tartománya.
3 Válassza a saját nyomtató-illesztőprogram lehetőséget a Név legördülő listából.A nyomtató szolgáltatásainak kihasználásához kattintson a Tulajdonságok vagy az alkalmazás Nyomtatás ablakában a Tulajdonságok lehetőségre. Részletes információkért lásd: ”A nyomtató beállítása”, 14. oldal.Ha Beállítás, Nyomtató vagy Opciók gombot lát a Nyomtatás ablakban, kattintson arra a gombra. Ezek után kattintson a Tulajdonságok gombra a következő képernyőn.A nyomtatótulajdonságok ablakának bezárásához kattintson az OK gombra.
4 A nyomtatási feladat elindításához kattintson az OK vagy a Nyomtatás gombra a Nyomtatás ablakban.
Ellenőrizze, hogy a megfelelő nyomtatót választotta-e ki.

Alapvető nyomtatás14
Nyomtatás fájlba (PRN)Előfordulhat, hogy fájlba akarja menteni a nyomtatandó adatokat.Fájl létrehozása:
1 Jelölje be a Nyomtatás fájlba négyzetet a Nyomtatás ablakban..
2 Válasszon egy mappát, adjon nevet a fájlnak, majd kattintson az OK gombra.
A nyomtató beállításaMegjelenik a nyomtatótulajdonságok ablaka, amelyben megtalálhatóak a nyomtató használatához szükséges opciók. A Nyomtató tulajdonságai ablakban lehet a nyomtatáshoz szükséges beállításokat ellenőrizni és módosítani. A Nyomtató tulajdonságai ablak kinézete a használt operációs rendszertől függhet. A jelen használati útmutató a Windows XP Tulajdonságok ablakát mutatja be.A felhasználói kézikönyvben feltűntetett nyomtató-illesztőprogram Tulajdonságok ablaka eltérő lehet a használt nyomtatótól és a kezelőfelülettől függően.A nyomtató tulajdonságait a Nyomtatók mappából elérve több Windows fül (lásd a Windows felhasználói útmutatót) és a Nyomtatás lap jelenik meg (lásd: ”Nyomtató lap”, 18. oldal).
MEGJEGYZÉS:• A legtöbb Windows-alkalmazás felülírja a nyomtató-illesztőprogram
számára beállított értékeket. Először a használt programban módosítása az elérhető nyomtatási beállításokat, majd a maradék beállítást végezze el a nyomtató illesztőprogramjának használatával.
• A módosítások csak az éppen használt program működése során érvényesek. Tartós módosításhoz a beállításokat a Nyomtatók mappában kell elvégezni.
• A következő információk Windows XP esetén érvényesek. Más Windows rendszer esetén olvassa el a rendszer kézikönyvét vagy online súgóját.1. Kattintson a Windows Start gombjára.2. Válassza a Nyomtatók és faxok lehetőséget.3. Válassza ki a nyomtató ikonját.4. Kattintson az ikonra jobb egérgombbal, és válassza
a Nyomtatási beállítások lehetőséget.5. Módosítsa a beállításokat a lapokon, majd kattintson
az OK gombra.

Alapvető nyomtatás15
Elrendezés lapAz Elrendezés lap teszi lehetővé annak beállítását, hogy a dokumentum hogyan nézzen ki nyomtatásban. Az Elrendezés beállítás pontban a Laponként több oldal és a Poszternyomtatás közül választhat. A yomtató tulajdonságainak megjelenítésével kapcsolatos további információkért lásd: ”Dokumentum nyomtatása”, 13. oldal.
TájolásTájolás - lehetővé teszi a nyomtatási kép tájolásának beállítását. • Álló - álló helyzetben, levél stílusban nyomtatja ki az oldalt. • Fekvő - fekvő helyzetben, tájkép nézetben nyomatja ki az oldalt. • Elforgatás - a kiválasztott fokkal elfordíthatja az oldalt.
Elrendezés beállításElrendezés beállítás - speciális nyomtatási opciókat választhat ki. Lehetőségek: Laponként több oldal és Poszternyomtatás.• Részletes információkét lásd: ”Több oldal nyomtatása egy lapra (N lap/
oldal nyomtatás)”, 19. oldal.• Részletes információkért lásd: ”Poszternyomtatás”, 20. oldal.• Részletes információkért lásd: ”Füzetnyomtatás”, 20. oldal.
Kétoldalas nyomtatásA Kétoldalas nyomtatás segítségével a papír mindkét oldalára nyomtathat. • Részletes információkért lásd: ”Kétoldalas nyomtatás”, 21. oldal.
Fekvő Álló
Papír lapA nyomtatótulajdonságok panelén a következő beállításokkal lehet megadni az alapvető papírkezelést. A nyomtató tulajdonságainak megjelenítésével kapcsolatos további információkért lásd: ”Dokumentum nyomtatása”, 13. oldal. A Papír fülre kattintva különböző papírbeállításokat érhet el.
PéldányszámPéldányszám - megadhatja a nyomtatandó példányok számát. 1 és 999 közötti példányszámot adhat meg.
MéretMéret - megadhatja a tálcába töltött papír méretét. Ha szükséges méret nincs benne a Méret mezőben, kattintson az Egyeni lehetőségre. Amikor megjelenik az Egyéni papírbeállítások ablak, állítsa be a papírméretet, kattintson az OK gombra. Ezek után megjelenik a kiválasztható méretbeállítás a méretlistában.
ForrásEllenőrizze, hogy a Forrás mezőben a megfelelő papírtálca szerepel-e.Használja a Kézi adagoló funkciót, ha speciális nyomathordozóra nyomtat, például borítékra vagy fóliára. Egyszerre csak egy lapot helyezzen a kézi adagolóba vagy a többfunkciós tálcába. Ha a beállított papírforrás Automatikus kiválasztás, akkor a nyomtató automatikusan keresi a nyomathordozókat a következő sorrendben: Kézi adagoló vagy multi-funkciós, 1. tálca, opcionális 2. tálca
TípusA Típus opciót úgy állítsa be, hogy megfeleljen a nyomtatáshoz használt tálcába betöltött papírnak. Így kapja a legjobb minőségű nyomtatást. Ha nem így állítja be, a kapott nyomtatási minőség nem biztos, hogy megfelel az elvárásainak.Gyapjú: 75–90 g/m2 súlyú kartonpapír, mint a Gilbert 25%-os és Gilbert 100%-os. Sima papír: Normál, sima papír. Ezt a típust akkor válassza, ha a nyomtató fekete-fehér és 60 g/m2 súlyú kartonpapírra nyomtat. Újrahasznosított papír: 75–90 g/m2 súlyú újrafelhasznált papír.

Alapvető nyomtatás16
Színes papír: 75–90 g/m2 súlyú színes hátterű papír.Archív papír: ha a nyomtatványt még sokáig meg kell őriznie például archívumban, ezt a lehetőséget érdemes választania.
MEGJEGYZÉS: Az optimális teljesítmény és megbízható minőség érdekében használjon Xerox papírt.
Első oldal Itt állítható be, hogy az első oldalt a készülék más papírtípusra nyomtassa ki mint a dokumentum többi oldalát. Kiválasztható az első oldalhoz kívánt papírtípus. Például helyezzen vastag papírt a multifunkcionális tálcába és sima papírt az 1. tálcába. Ezután válassza a 1. tálca opciót a Forrás kiválasztásánál, majd az Kézi adagoló lehetőséget az Első oldal értékre.
Méretezett nyomtatásMéretezett nyomtatás - ezzel a lehetőséggel lehet a nyomtatási feladatot automatikusan vagy kézzel méretezni. Lehetőségek: Nincs, Kicsinyítés/Nagyítás és Lapméretnek megfelelően. • Részletes információkét lásd: ”Kicsinyített vagy nagyított dokumentum
nyomtatása”, 21. oldal. • Részletes információkért lásd: ”A dokumentum kinyomtatása a
kiválasztott papírméretnek megfelelően”, 21. oldal.
Grafika lapAz alábbi grafikus tulajdonságokkal állíthatja be a nyomtatás minőséget az adott feladat szükségleteihez. A nyomtató tulajdonságainak megjelenítésével kapcsolatos további információkért lásd: ”Dokumentum nyomtatása”, 13. oldal. Kattintson a Grafika fülre az alábbi tulajdonságok megjelenítéséhez.
FelbontásA kiválasztható Felbontás lehetőségek a nyomtatómodelltől függően változhatnak. A magasabb felbontás beállítása a grafikák és karakterek élesebb és tisztább nyomtatását eredményezi. Magasabb értékek esetén a dokumentum nyomtatása hosszabb ideig tarthat.
Kép üzemmódA lehetőségek a Normál és a Szövegjavítás. Egyes nyomtatók nem támogatják ezt a lehetőséget. • Nyomtató beállítása: Ezen opció kiválasztásával a készülék kezelőpaneljén
beállítottak szerint működik ez a funkció. • Normál : Ez a beállítás normál dokumentumok nyomtatásához
megfelelő.• Szövegjavítás: A Kép üzemmóddal növelheti a nyomatok minőségét.
Takarékos üzemmódA beállítás kiválasztása megnöveli a festékkazetta élettartamát, és jelentős minőségcsökkenés nélkül csökkenti a laponkénti költséget.Egyes nyomtatók nem támogatják ezt a lehetőséget.• Nyomtató beállítása: Ezen opció kiválasztásával a készülék
kezelőpaneljén beállítottak szerint működik ez a funkció. Egyes nyomtatók nem támogatják ezt a lehetőséget.
• Be: Ezen opció kiválasztásakor minden lap nyomtatásakor kevesebb festéket használ a készülék.
• Ki: Akkor válassza ezt az opciót, ha nincs szükséges a festéktakarékosságra a dokumentum kinyomtatásakor.

Alapvető nyomtatás17
Speciális beállításokA speciális beállítások módosításához kattintson a Speciális beállítások gombra. • Minden szöveg feketén: Ha a Minden szöveg feketén lehetőség
engedélyezve van, a készülék a dokumentumban lévő szöveget feketével nyomtatja, függetlenül attól, hogy az a képernyőn milyen színnel jelenik meg.
• Minden szöveg sötétebben: A Minden szöveg sötétebben opció kiválasztásával a készülék a dokumentumban lévő szöveget sötétebben nyomtatja, mint normál dokumentumoknál. Egyes nyomtatók nem támogatják ezt a lehetőséget.
Extrák lapKimeneti beállításokat adhat meg a dokumentumok számára. A nyomtató tulajdonságainak megjelenítésével kapcsolatos további információkért lásd: ”Dokumentum nyomtatása”, 13. oldal.Az Extrák fülre kattintva a következő funkciókat érheti el:
VízjelHáttérkép készíthető különböző szövegekkel a dokumentum minden oldalához. Részletes információkért lásd: ”Vízjelek használata”, 22. oldal.
SablonGyakran sablont használnak az előnyomott űrlapok és levélpapírok helyett. Részletes információkért lásd: ”Sablonok használata”, 23. oldal.
Nyomtatási beállítások• Nyomt. tart.: Itt állítható be az oldalak nyomtatási sorrendje. Válassza ki
a nyomtatási sorrendet a legördülő listából.- Normál (1, 2, 3): A nyomtató a lapokat az első oldaltól az utolsóig
sorrendben nyomtatja.- Fordított sorrendben (3, 2, 1): A nyomtató a lapokat az utolsó
oldaltól az első oldalig sorrendben nyomtatja.- Páratlan oldalak: A nyomtató csak a dokumentum páratlan oldalait
nyomtatja ki.- Páros oldalak: A nyomtató csak a dokumentum páros oldalait
nyomtatja ki.

Alapvető nyomtatás18
Hibaelhárítás lapHasználja a Hibaelhárítás lapot a nyomtatóra vonatkozó adatokat tartalmazó információs oldal megtekintéséhez. További információk a nyomtató beállításairól: ”Dokumentum nyomtatása”, 13. oldal.
Kattintson a Hibaelhárítás lapra az alábbi tulajdonságok megjelenítéséhez.
Nyomtató információs oldalakInformációs oldal nyomtatásához vagy diagnosztikai műveletekhez válasszon ki egy elemet a listából, majd kattintson a Nyomtatás gombra.
Internet linkekHa rendelkezik Internet-hozzáféréssel, és van böngészőprogram telepítve a számítógépre, a hivatkozásokra kattintva azonnal megjeleníthetők a honlapok az illesztőprogramból.
NévjegyA Névjegy lapon tekintheti meg a szerzői jogi nyilatkozatot és a nyomtató- illesztő program verziószámát.
Nyomtató lapHa a nyomtatótulajdonságokat a Nyomtatók mappán keresztül éri el, megtekintheti a Nyomtató lapot. Beállíthatja a nyomtatókonfigurációt.A következő információk Windows XP esetén érvényesek. Más Windows rendszer esetén olvassa el a rendszer kézikönyvét vagy online súgóját.
1 Kattintson a Windows Start menüjére.
2 Válassza a Nyomtatók és faxok lehetőséget.
3 Válassza ki a nyomtató ikonját.
4 Kattintson jobb egérgombbal a nyomtató ikonjára, majd válassza a Tulajdonságok lehetőséget.
5 Kattintson a Nyomtató fülre, és adja meg a beállításokat.
Kedvenc beállítások használata A Kedvencek opció, amely minden tulajdonságlapon megtalálható, lehetővé teszi, hogy az aktuális tulajdonság-beállításokat későbbi újrafelhasználás céljából mentse. Egy Kedvencek elem mentéséhez:
1 Módosítsa szükség szerint a beállításokat minden fülön.
2 Adjon egy nevet az elemnek a Kedvencek adatbeviteli mezőben.
3 Kattintson a Mentés gombra.
A Kedvencek mentésekor az illesztőprogram összes beállítása mentésre kerül.
Egy már mentett beállítás használatához válassza ki az elemet a Kedvencek legördülő listából. A nyomtató ezután a kiválasztott Kedvencek beállítások szerint működik. Egy Kedvencek beállítás törléséhez válassza ki a kívánt elemet a listából, majd kattintson a Törlés gombra. A nyomtató alapértelmezett beállításainak visszaállításához válassza ki az Nyomtató alapért. opciót a listából.
A Súgó használataA készülékhez van egy súgó, mely a Súgó gombbal érhető el a nyomtató tulajdonságok párbeszédpanelén. A súgótémakörök részletes információkkal szolgának a nyomtató-illesztőprogram funkcióival kapcsolatban.Kattinthat az ablak jobb felső sarkában lévő gombra is, majd a kérdéses opcióra.

Speciális nyomtatási szolgáltatások19
4 Speciális nyomtatási szolgáltatásokEz a fejezet mutatja be a nyomtatási opciókat és a speciális nyomtatási feladatokat.
MEGJEGYZÉS: • A felhasználói kézikönyvben feltűntetett nyomtató-illesztőprogram
Tulajdonságok ablaka eltérő lehet a használt nyomtatótól és a kezelőfelülettől függően. Azonban a nyomtatótulajdonságok-ablak összetétele hasonló.
• Ha meg akarja tudni a nyomtató pontos nevét, ellenőrizheti azt a mellékelt CD-ROM-on.
A fejezet tartalma:
• Több oldal nyomtatása egy lapra (N lap/oldal nyomtatás)
• Poszternyomtatás
• Füzetnyomtatás
• Kétoldalas nyomtatás
• Kicsinyített vagy nagyított dokumentum nyomtatása
• A dokumentum kinyomtatása a kiválasztott papírméretnek megfelelően
• Vízjelek használata
• Sablonok használata
Több oldal nyomtatása egy lapra (N lap/oldal nyomtatás) Kiválaszthatja, hogy hány oldalt szeretne egy papírlapra kinyomtatni. Ha egy lapra több oldalt szeretne nyomtatni, az oldalak kisebb méretben jelennek meg, az Ön által meghatározott sorrendben. Maximum 16 oldalt lehet egy lapra kinyomtatni.
1 A használt alkalmazásból nyissa meg a nyomtató Tulajdonságok panelét, mert itt lehet a nyomtatási beállításokat módosítani. Lásd: ”Dokumentum nyomtatása”, 13. oldal.
2 Az Elrendezés lapon válassza a Laponként több oldal lehetőséget az Elren. típ. legördülő listából.
3 Válassza ki az egy lapra nyomtatandó oldalak számát (1, 2, 4, 6, 9 vagy 16) az Lap/oldal legördülő listából.
4 Válassza ki az oldalsorrendet az Oldalsorrend legördülő listából, ha szükséges. Jelölje be az Oldalkeret nyomtatása lehetőséget, ha minden oldalra egy keretet szeretne nyomtatni.
5 Kattintson a Papír fülre, és válassza ki a papírforrást, a -méretet és a -típust.
6 Kattintson az OK gombra, és nyomtassa ki a dokumentumot.
1 2
3 4

Speciális nyomtatási szolgáltatások20
PoszternyomtatásEz a szolgáltatás teszi lehetővé, hogy egyoldalas dokumentumot 4, 9 vagy 16 papírlapra nyomtasson ki, majd a lapok összeragasztásával egy poszter méretű dokumentumot kapjon.
MEGJEGYZÉS: A poszternyomtatás akkor érhető el, ha a Grafika fülön beállított felbontás 600 dpi.
1 A használt alkalmazásból nyissa meg a nyomtató Tulajdonságok panelét, mert itt lehet a nyomtatási beállításokat módosítani. Lásd: ”Dokumentum nyomtatása”, 13. oldal.
2 Az Elrendezés lapon válassza a Poszternyomtatás lehetőséget az Elren. típ. legördülő listából.
3 A Poszter lehetőség beállítása:
Az oldalelrendezést a Poszter (2x2), Poszter (3x3), Poszter (4x4) vagy Egyedi beállítások közül választhatja ki. Ha a Poszter (2x2) lehetőséget választja, akkor a kimenet automatikusan 4 lapra lesz széthúzva. Ha a beállítás értéke Egyedi, az eredeti példányt 150% és 400% közötti mértékre nagyíthatja.
Határozza meg az átfedést milliméterben vagy hüvelykben, így könnyebb lesz összeillesztenie a lapokat.
4 Kattintson a Papír fülre, és válassza ki a papírforrást, a -méretet és a -típust.
5 Kattintson az OK gombra, és nyomtassa ki a dokumentumot. Készítse el a posztert a lapok összeállításával.
0,15 hüvelyk
0,15 hüvelyk
Füzetnyomtatás
A füzetnyomtatási szolgáltatás kiválasztásakor a rendszer a dokumentumot a papír mindkét oldalára nyomtatja, és a lapokat úgy rendezni el, hogy azokat félbehajtva egy füzetet kapjon.
1 A használt alkalmazásból nyissa meg a nyomtató Tulajdonságok panelét, mert itt lehet a nyomtatási beállításokat módosítani. Lásd: ”Dokumentum nyomtatása”, 13. oldal.
2 Az Elrendezés lapon válassza a Füzetnyomtatás lehetőséget a Elren. típ. legördülő listából.
MEGJEGYZÉS: A Füzetnyomtatás opció nem minden papírméret esetén érhető el. A szolgáltatáshoz használható papírméretek megállapításához válassza ki a papírméretet a Méretbeállításnál a Papír fülön, majd ellenőrizze, hogy a Füzetnyomtatás benne van-e a Elren. típ. legördülő listában a Elrendezés fülön.
3 Kattintson a Papír fülre a papír forrásának, méretének és típusának kiválasztásához.
4 Kattintson az OK gombra, és nyomtassa ki a dokumentumot.
5 Nyomatás után hajtsa félbe és tűzze össze a lapokat.
8 98 9

Speciális nyomtatási szolgáltatások21
Kétoldalas nyomtatás A papír mindkét oldalára lehet nyomtatni. Nyomtatás előtt határozza meg a dokumentum tájolását.Az alábbi opciók közül választhat:• Nyomtató beállítása: Ezen opció kiválasztásával a készülék
kezelőpaneljén beállítottak szerint működik ez a funkció. • Nincs• Hosszanti él: Lefűzés a hosszanti él mentén; ez a könyvkötésben
használt hagyományos álló formátum.• Rövidebb él: Lefűzés a rövidebb él mentén; ami a naptáraknál
használatos fekvő formátum.
• Fordított kétoldalas nyomtatás, lehetővé teszi a duplex (kétoldalas) nyomtatást N-1 vagy 1-N sorrendben.
MEGJEGYZÉS: Ne nyomtasson címkék, fóliák, borítékok és vastag papírok mindkét oldalára. Ilyen műveletek során elakadhat a papír, és megsérülhet a nyomtató.
1 A használt alkalmazásból nyissa meg a nyomtató Tulajdonságok panelét, mert itt lehet a nyomtatási beállításokat módosítani. ”Dokumentum nyomtatása”, 13. oldal.
2 Az Elrendezés fülön válassza ki a papír tájolását.
3 A Kétoldalas nyomtatás részben válassza ki a kívánt kétoldalas kötési lehetőséget.
4 Kattintson a Papír fülre a papír forrásának, méretének és típusának kiválasztásához.
5 Kattintson az OK gombra, és nyomtassa ki a dokumentumot.
Hosszanti él▲ Rövidebb él▲
2 53
2
53
2 53
2
53
Kicsinyített vagy nagyított dokumentum nyomtatása Úgy módosíthatja egy oldal tartalmát, hogy az nagyobb vagy kisebb legyen a kinyomtatott oldalon.
1 A használt alkalmazásból nyissa meg a nyomtató Tulajdonságok panelét, mert itt lehet a nyomtatási beállításokat módosítani. Lásd: ”Dokumentum nyomtatása”, 13. oldal.
2 A Papír lapon válassza a Kicsinyítés/Nagyítás lehetőséget a Nyomtatás típusa legördülő listából.
3 Írja be az átméretezési arányt a Százalék mezőbe.A és a gombokat is használhatja.
4 Válassza ki a papírforrást, a -méretet és a -típust a Papírbeállítások ablakban.
5 Kattintson az OK gombra, és nyomtassa ki a dokumentumot.
A dokumentum kinyomtatása a kiválasztott papírméretnek megfelelőenA nyomtatónak ez a szolgáltatása teszi lehetővé a nyomtatási feladat adott papírmérethez igazítását, a digitális dokumentum méretétől függetlenül. Ez hasznos lehet például olyankor, ha egy nagyobb dokumentum megjelenését a végleges nyomtatás előtt kisebb méretű papíron szeretné ellenőrizni.
1 A használt alkalmazásból nyissa meg a nyomtató Tulajdonságok panelét, mert itt lehet a nyomtatási beállításokat módosítani. Lásd: ”Dokumentum nyomtatása”, 13. oldal.
2 A Papír lapon válassza a Laphoz méretezés lehetőséget a Nyomtatás típusa legördülő listából.
3 Jelölje ki a megfelelő méretet a Cél oldal legördülő listából.
4 Válassza ki a papírforrást, a -méretet és a -típust a Papírbeállítások ablakban.
5 Kattintson az OK gombra, és nyomtassa ki a dokumentumot.
A

Speciális nyomtatási szolgáltatások22
Vízjelek használataA vízjelnyomtatás opció lehetővé teszi szöveg nyomtatását a meglévő dokumentum fölé. Előfordulhat, hogy például nagy, szürke betűs „VÁZLAT”, vagy „BIZALMAS” feliratot szeretne átlósan dokumentuma első vagy összes oldalára nyomtatni. A nyomtató több, előre megadott vízjelet tartalmaz, amiket módosítani lehet, vagy újakat lehet hozzáadni a listához.
Meglévő vízjel használata1 A használt alkalmazásból nyissa meg a nyomtató Tulajdonságok
panelét, mert itt lehet a nyomtatási beállításokat módosítani. Lásd: ”Dokumentum nyomtatása”, 13. oldal.
2 Kattintson az Extrák fülre, és válassza ki a kívánt vízjelet a Vízjel legördülő listából. A kiválasztott vízjel megjelenik az előnézeti képen.
3 Kattintson az OK gombra, és kezdje meg a nyomtatást.
MEGJEGYZÉS: Az előnézeti képen látható az oldal nyomtatási képe.
Vízjel készítése1 A használt alkalmazásból nyissa meg a nyomtató Tulajdonságok
panelét, mert itt lehet a nyomtatási beállításokat módosítani. Lásd: ”Dokumentum nyomtatása”, 13. oldal.
2 Kattintson az Extrák fülre, majd kattintson a Szerkesztés gombra a Vízjel részben. Megjelenik a Vízjel szerkesztése ablak.
3 Írjon be egy szöveget A vízjel szövege mezőbe. Legfeljebb 40 karakter hosszú szöveget írhat be. Az üzenet megjelenik az előnézeti ablakban.Ha a Csak az elso oldal négyzet meg van jelölve, a vízjel csak az első oldalra lesz kinyomtatva.
4 Válassza ki a vízjelbeállításokat.
A betűtípus nevét, stílusát, színét, szürkeskála-szintjét és a betűméretet a Betutípus tulajdonságok részen, a vízjel szögét pedig a Szöveg tájolása szakaszban adhatja meg.
5 Kattintson a Hozzáadás gombra, ha új vízjelet szeretne a listához adni.
6 Ha elkészült a szerkesztéssel, kattintson az OK gombra, és indítsa el a nyomtatást.
A vízjel nyomtatásának kikapcsolásához válassza ki a (Nincs vízjel) értéket a Vízjel legördülő listából.
Vízjel szerkesztése1 A használt alkalmazásból nyissa meg a nyomtató Tulajdonságok
panelét, mert itt lehet a nyomtatási beállításokat módosítani. Lásd: ”Dokumentum nyomtatása”, 13. oldal.
2 Kattintson az Extrák fülre, majd kattintson a Szerkesztés gombra a Vízjel részben. Megjelenik a Vízjel szerkesztése ablak.
3 Válassza ki a szerkeszteni kívánt vízjelet a Jelenlegi vízjelek listából, majd módosítsa a vízjel szövegét és tulajdonságait.
4 Kattintson a Frissítés gombra a változtatások mentéséhez.
5 Kattintson az OK gombra, amíg ki nem lép a nyomtatásablakból.
Vízjel törlése1 A használt alkalmazásból nyissa meg a nyomtató Tulajdonságok
panelét, mert itt lehet a nyomtatási beállításokat módosítani. Lásd: ”Dokumentum nyomtatása”, 13. oldal.
2 Kattintson az Extrák fülre, majd kattintson a Szerkesztés gombra a Vízjel területen. Megjelenik a Vízjel szerkesztése ablak.
3 Válassza ki a törölni kívánt vízjelet a Jelenlegi vízjelek listából, majd kattintson a Törlés gombra.
4 Kattintson az OK gombra, amíg ki nem lép a nyomtatásablakból.

Speciális nyomtatási szolgáltatások23
Sablonok használata
Mi a sablon?A sablon egy speciális formátumú fájlban, a merevlemezes meghajtón (HDD) tárolt szöveg és/vagy kép, melyet bármely dokumentumra nyomtathatunk. Gyakran használnak sablont az előnyomott űrlapok és levélpapírok helyett. Előnyomott levélpapír helyett sablont is készíthet, mely ugyanazokat az információkat tartalmazza, amit jelenleg a fejléces levélpapírja. Céges fejlécű levél nyomtatásához nem szükséges előre nyomtatott fejléces papírt helyeznie a nyomtatóba. Elég egy üres papírt helyeznie a nyomtatóba és azt fejléc-sablon nyomtatására beállítania.
Új sablon készítéseSablon használatához egy céges emblémát vagy képet tartalmazó új sablont kell készítenie.
1 Hozzon létre, vagy nyisson meg egy dokumentumot, ami a sablonhoz szükséges szöveget vagy képet tartalmazza. Helyezze el az elemeket pontosan úgy, ahogy azt a kinyomtatott lapon látni szeretné.
2 Dokumentum sablonként való mentéséhez lépjen a nyomtató tulajdonságaihoz. Lásd: ”Dokumentum nyomtatása”, 13. oldal.
3 Kattintson az Extrák fülre, majd kattintson a Szerkesztés gombra a Sablon területen.
4 A Sablon szerkesztése ablakban kattintson a Sablon létrehozása gombra.
5 A Sablon létrehozása ablakban adjon meg egy maximum nyolc karakter hosszú nevet a Fájlnév mezőben. Válassza ki a kívánt elérési utat, ha szükséges. (Az alapértelmezett elérési út: C:\Formover.)
6 Kattintson a Mentés gombra. A név megjelenik a Sablon lista mezőben.
7 A létrehozás befejezéséhez kattintson az OK vagy az Igen gombra. A számítógép nem nyomtatja ki a fájlt. A fájl nyomtatás helyett a számítógép merevlemezén lesz eltárolva.
MEGJEGYZÉS: A sablondokumentum mérete meg kell, hogy egyezzen a sablonnal nyomtatandó dokumentumok méretével. A sablon ne tartalmazzon vízjelet.
WORLD BEST
Dear ABC
Regards
WORLD BEST
Sablonoldal használataA sablont elkészítése után azonnal ki lehet nyomtatni a kívánt dokumentummal. Sablon nyomtatása dokumentummal:
1 Hozza létre, vagy nyissa meg a kinyomtatni kívánt dokumentumot.
2 A használt alkalmazásból nyissa meg a nyomtató Tulajdonságok panelét, mert itt lehet a nyomtatási beállításokat módosítani. Lásd: ”Dokumentum nyomtatása”, 13. oldal.
3 Kattintson az Extrák fülre.
4 Válassza ki a kívánt sablont a Sablon legördülő listából.
5 Ha a kívánt sablonfájl nem jelenik meg a Sablon listában, kattintson a Szerkesztés és a Sablon betöltése gombra, majd válassza ki a sablonfájlt. Ha a használni kívánt sablonfájlt külső adattárolóra mentette, a Sablon betöltése ablak használatával azt is be lehet tölteni. A fájl kiválasztása után kattintson a Megnyitás gombra. A fájl megjelenik a Sablon lista mezőben, és készen áll a nyomtatásra. Válassza ki a kívánt sablont a Sablon lista mezőből.
6 Szükség esetén kattintson a Sablon nyomtatásának megerosítése nyomtatáskor jelölőnégyzetre. Ha bejelöli ezt az opciót, minden alkalommal, amikor dokumentumot kívánt nyomtatni, megjelenik egy ablak, ami megkérdezi, hogy kíván-e sablont nyomtatni a dokumentumra. Ha a négyzet nincs bejelölve, és kiválasztott egy sablont, a rendszer automatikusan kinyomtatja a sablont a dokumentumra.
7 Kattintson az OK vagy az Igen gombra addig, amíg a nyomtatás el nem indul. A nyomtató letölti a kiválasztott sablont a nyomtatási feladathoz, és kinyomtatja a dokumentumra.
MEGJEGYZÉS: A sablon felbontásának meg kell egyeznie a sablonnal együtt nyomtatott dokumentum felbontásával.
Sablonoldal törléseA nem használt sablonoldalakat le lehet törölni.
1 A Nyomtató tulajdonságai ablakban kattintson az Extrák fülre.
2 Kattintson a Szerkesztés gombra a Sablon területen.
3 Válassza ki a törölni kívánt sablont a Sablon lista mezőből.
4 Kattintson a Sablon törlése gombra.
5 Amikor egy megerősítést kérő ablak jelenik meg, kattintson az Igen gombra.
6 Kattintson az OK gombra, amíg ki nem lép a nyomtatásablakból.

A Windows PostScript-illesztőprogramjának használata24
5 A Windows PostScript-illesztőprogramjának használataHa dokumentumok nyomtatásához a rendszerhez kapott PostScript-illesztőprogramot akarja használniA PPD-k a PostScript-illesztőprogrammal hozzáférnek a nyomtató jellemzőihez, és lehetővé teszik a számítógép és a nyomtató kommunikációját. A PPD-k telepítőprogramja megtalálható a nyomtatóhoz adott CD-ROM-on. A fejezet tartalma:
A nyomtató beállításaMegjelenik a nyomtatótulajdonságok ablaka, amelyben megtalálhatóak a nyomtató használatához szükséges opciók. A nyomtató tulajdonságainak ablakában lehet a nyomtatáshoz szükséges beállításokat ellenőrizni és módosítani. A nyomtató tulajdonságai ablakának kinézete a használt operációs rendszertől függhet. A jelen használati útmutató a Windows XP Tulajdonságok ablakát mutatja be.A Felhasználói kézikönyvben feltűntetett nyomtató-illesztőprogram Tulajdonságok ablaka eltérő lehet a használt nyomtatótól és a kezelőfelülettől függően.
MEGJEGYZÉSEK:• A legtöbb Windows-alkalmazás felülírja a nyomtató-illesztőprogram
számára beállított értékeket. Először a használt programban módosítása az elérhető nyomtatási beállításokat, majd a maradék beállítást végezze el a nyomtató illesztőprogramjának használatával.
• A módosítások csak az éppen használt program működése során érvényesek. Tartós módosításhoz a beállításokat a Nyomtatók mappában kell elvégezni.
• A következő információk Windows XP esetén érvényesek. Más Windows-rendszer esetén olvassa el a rendszer kézikönyvét vagy online súgóját.1. Kattintson a Windows Start gombjára.2. Válassza a Nyomtatók és faxok lehetőséget.3. Válassza ki a nyomtató ikonját.4. Kattintson az ikonra jobb egérgombbal, és válassza
a Nyomtatási beállítások lehetőséget.5. Módosítsa a beállításokat a lapokon, majd kattintson
az OK gombra.
SpeciálisA speciális beállítások módosításához kattintson a Speciális gombra.
• Papír/kimenet: A mezőben választható ki a tálcába töltött papír mérete. • Grafika: Ezzel a lehetőséggel állíthatja be a kívánt nyomtatási
minőséget.• Dokumentum beállításai: Ezzel a lehetőséggel állíthatók
be a PostScript-tulajdonságok vagy a nyomtató funkciói.
A Súgó használataKattinthat az ablak jobb felső sarkában lévő gombra is, majd az adott opcióra.

A nyomtató helyi megosztása25
6 A nyomtató helyi megosztásaA nyomtatót közvetlenül csatlakoztathatja egy kiválasztott számítógéphez, melyet „gazdaszámítógépnek” hívnak a hálózaton. A következő információk Windows XP esetén érvényesek. Más Windows rendszer esetén olvassa el a rendszer kézikönyvét vagy online súgóját.
MEGJEGYZÉS: • Ellenőrizze a nyomtatóval kompatibilis operációs rendszer(eke)t.
Tekintse meg a nyomtató felhasználói kézikönyvének operációs rendszerekkel való kompatibilitásról szóló részét.
• Ha meg akarja tudni a nyomtató pontos nevét, ellenőrizheti azt a mellékelt CD-ROM-on.
Gazdaszámítógép beállítása1 Indítsa el a Windowst.
2 A Start menüből válassza a Nyomtatók és faxok lehetőséget.
3 Kattintson kétszer a nyomtató ikonjára.
4 A Nyomtató menüből válassza a Megosztás lehetőséget.
5 Jelölje be A nyomtató megosztása négyzetet.
6 Töltse ki a Megosztás neve mezőt, majd kattintson az OK gombra.
Ügyfél-számítógép beállítása1 Kattintson jobb gombbal a Windows Start gombjára, és válassza
az Intéző lehetőséget.
2 Válassza a Hálózati helyek lehetőséget, majd kattintson jobb gombbal a Számítógépek keresése pontra.
3 Írja be a gazdagép IP-címét a Számítógépnév mezőbe, és kattintson a Keresés pontra. (Ha a gazdagéphez meg kell adni a Felhasználónév és a Jelszó értéket, töltse ki a megfelelő mezőket a gazdagépfiók alapján.)
4 Kattintson kétszer a Nyomtatók és faxok lehetőségre.
5 Kattintson jobb gombbal a nyomtató-illesztőprogram ikonkára, és válassza a Csatlakozás lehetőséget.
6 Kattintson az Igen gombra, ha a telepítés jóváhagyását kérő üzenet megjelenik.

A segédprogramok használata26
7 A segédprogramok használataHa nyomtatás közben hiba történik, megjelenik az Állapotjelző ablak, benne a hibáról szóló üzenet.
MEGJEGYZÉSEK:• A program használatához a következők szükségesek:
- A nyomtatóval kompatibilis operációs rendszer(ek) ellenőrzéséhez olvassa el a nyomtató felhasználói kézikönyvének nyomtatóspecifikációkról szóló részét.
- Internet Explorer 5.0 vagy újabb verzió HTML-súgóban megjelenő Flash-animációkhoz
• Ha tudni akarja a nyomtató pontos nevét, ellenőrizze a mellékelt CD-ROM-ot.
A Nyomtatóbeállító segédprogram használataA Nyomtatóbeállító segédprogram segítségével megadhatja és ellenőrizheti a nyomtatási beállításokat.
1 A Indítás menüből válassza a Programok vagy a Minden program → Xerox Phaser 3250 → Nyomtató beállító segédprogram.
2 Módosítsa a beállításokat.
3 A módosítások érvényesítéséhez kattintson a Alkalmaz gombra.
Az elektronikus Súgó használataA Nyomtatóbeállító segédprogramról bővebb információkat olvashat, ha a lehetőségre kattint.
A Hibaelhárítási útmutató megnyitásaKattintson duplán a Windows tálcáján lévő Állapotjelző ikonra.
Másik lehetőségként az Indítás menüben válassza a Programok vagy a Minden program → Xerox Phaser 3250 → Hibaelháritási útmutató lehetőséget.
Az Állapotjelző programbeállításainak módosításaVálassza a Windows tálcáján lévő Állapotjelző ikont, majd kattintson a jobb egérgombbal az Állapotjelző ikonra. Válassza az Opciók lehetőséget.A következő ablak jelenik meg.
• Jelzés, ha a hálózati nyomtatón véget ért a feladat: Amikor Windows alatt befejeződik a nyomtatási feladat, a számítógépen megjelenik a Állapotjelző előugró ablak vagy egy buborék.
• Jelzés, ha hiba történik nyomatatás közben: A számítógép megnyitja a Állapotjelző előugró ablakot vagy megjelenít egy buborékot, ha hiba történik a nyomtatás közben.
• Automatikus állapotellenőrzés ütemezése; gyakoriság: A számítógép rendszeresen ellenőrzi a számítógép állapotát. Minél közelebb van ez az érték az 1 másodperchez, annál gyakrabban ellenőrzi a számítógép a nyomtató állapotát, így az gyorsabban reagál egy esetleges hibára.
Kattintson duplán erre az ikonra.

A nyomtató használata Linux operációs rendszer esetén27
8 A nyomtató használata Linux operációs rendszer esetén A készülék Linux környezetben is használható.
A fejezet tartalma:
• Kezdeti lépések
• Az MFP Driver telepítése
• A MFP Configurator alkalmazás használata
• A nyomtatóbeállítások megadása
• Dokumentum nyomtatása
Kezdeti lépésekA mellékelt CD-lemezen megtalálható a Xerox MFP Driver-csomagja Linux rendszert használó számítógépekhez.Az illesztőprogram Linux rendszerre történő telepítését követően a programcsomag segítségével egyszerre több, gyors ECP párhuzamos portra, illetve USB-portra csatlakoztatott készülék is kezelhető. Az MFP Driver-csomaghoz egy intelligens, konfigurálható telepítőprogram is tartozik. Az MFP Driver szoftveréhez nem szükséges külön összetevőket keresnie: a telepítő automatikusan a számítógépre másolja és telepíti az összes szükséges programcsomagot. Ez a lehetőség a legnépszerűbb Linux változatok többsége esetében fennáll.
Az MFP Driver telepítése
Az MFP Driver telepítése1 Ellenőrizze, hogy a készülék csatlakoztatva van-e a számítógéphez.
Kapcsolja be a készüléket és a számítógépet is.
2 Amikor megjelenik a rendszergazda bejelentkezési ablaka, felhasználónévként a „root” nevet írja be, majd adja meg a rendszer jelszavát.
MEGJEGYZÉS: A nyomtatószoftver telepítéséhez rendszergazdaként (root) kell bejelentkeznie. Ha nincs ilyen jogosultsága, kérje meg a rendszergazdát.
3 Helyezze be a nyomtatószoftvert tartalmazó CD-lemezt. A számítógép automatikusan futtatja a CD-lemezt.
Ha a CD-lemez futtatása nem indul el automatikusan, kattintson az asztal alján levő ikonra. A megjelenő konzolon írja be az alábbiakat:
Ha a CD-ROM a második vezérlőcsatorna elsődleges meghajtója, és a csatlakoztatandó hely a /mnt/cdrom:
[root@localhost root]#mount -t iso9660 /dev/hdc /mnt/cdrom
[root@localhost root]#cd /mnt/cdrom/Linux
[root@localhost root]#./install.sh
Ha még mindig nem sikerül a CD-ROM futtatása, akkor írja be az alábbi parancsot:
[root@localhost root]#umount /dev/hdc
[root@localhost root]#mount -t iso9660 /dev/hdc /mnt/cdrom
MEGJEGYZÉS: A telepítőprogram abban az esetben indul el automatikusan, ha telepített és megfelelően konfigurált valamilyen automatikus indítást kezelő (autorun) programot.
4 Az üdvözlőképernyőn kattintson a Next gombra.

A nyomtató használata Linux operációs rendszer esetén28
5 A telepítés befejeztével kattintson a Finish gombra.
A telepítőprogram a későbbi használat megkönnyítése érdekében az asztalra helyezi az MFP Configurator ikonját, és felveszi a Xerox MFP csoportot a rendszermenübe. Ha probléma merül fel, olvassa el a rendszermenüből elérhető súgóban található tudnivalókat. A súgó megnyitható a telepítőcsomag ablakos alkalmazásaiból is, például a MFP Configurator.
MEGJEGYZÉS: Az eszközillesztő telepítése szöveges módban:• Ha nem grafikus illesztőfelületet használ, vagy az eszközillesztő
telepítése sikertelen, akkor azt szöveges módban kell használnia.• Kövesse az 1-3. lépéseket, majd írja be a [root@localhost Linux]# ./
install.sh parancsot, majd kövesse a konzolon megjelenő utasításokat. Ezután a telepítés befejeződik.
• Az eszközillesztő telepítésének eltávolításakor kövesse a fenti telepítési útmutatást, de a konzolon a [root@localhost Linux]# ./uninstall.sh parancsot írja be.
Az MFP Driver eltávolítása1 Amikor megjelenik a rendszergazda bejelentkezési ablaka,
felhasználónévként a „root” nevet írja be, majd adja meg a rendszer jelszavát.
MEGJEGYZÉS: A nyomtatószoftver telepítéséhez rendszergazdaként (root) kell bejelentkeznie. Ha nincs ilyen jogosultsága, kérje meg a rendszergazdát.
2 Helyezze be a nyomtatószoftvert tartalmazó CD-lemezt. A számítógép automatikusan futtatja a CD-lemezt.
Ha a CD-lemez futtatása nem indul el automatikusan, kattintson az asztal alján levő ikonra. A megjelenő konzolon írja be az alábbiakat:
Ha a CD-ROM a második vezérlőcsatorna elsődleges meghajtója, és a csatlakoztatandó hely a /mnt/cdrom:
[root@localhost root]#mount -t iso9660 /dev/hdc /mnt/cdrom
[root@localhost root]#cd /mnt/cdrom/Linux
[root@localhost root]#./uninstall.sh
MEGJEGYZÉS: A telepítőprogram abban az esetben indul el automatikusan, ha telepített és megfelelően konfigurált valamilyen automatikus indítást kezelő (autorun) programot.
3 Kattintson az Uninstall gombra.
4 Kattintson a Next gombra.
5 Kattintson a Finish gombra.

A nyomtató használata Linux operációs rendszer esetén29
A MFP Configurator alkalmazás használataA MFP Configurator elsősorban a nyomtatók konfigurálására szolgáló eszköz. .Az MFP Driver telepítése után automatikusan létrejön az asztalon a MFP Configurator beállítóprogram ikonja.
A MFP Configurator megnyitása1 Kattintson duplán a MFP Configurator elemre az asztalon.
Másik módja ennek, ha az indítómenü ikonjára kattint, és kiválasztja a Xerox MFP, majd a MFP Configurator lehetőséget.
2 Kattintson a Modules panelen található megfelelő gombra az ahhoz tartozó konfigurációs panel megjelenítéséhez.
A képernyőn megjelenő súgó a Help gombra kattintva jeleníthető meg.
3 A beállítások módosítása után az Exit gombra kattintva zárhatja be a MFP Configurator programot.
Nyomtatókonfigurálás-gomb
Portkonfigurálás-gomb
Nyomtató konfigurálásaA Nyomtató konfigurálása panelen két lap érhető el: a Printers és a Classes.
Printers lapAz aktuális rendszer nyomtatóbeállításait a MFP Configurator ablakának bal oldalán elhelyezkedő, nyomtatót ábrázoló ikont tartalmazó gombra kattintva tekintheti meg.
Az alábbi nyomtatókezelő gombok állnak rendelkezésre:• Refresh: frissíti a rendelkezésre álló nyomtatók listáját.• Add Printer: új nyomtató hozzáadását teszi lehetővé.• Remove Printer: eltávolítja a kijelölt nyomtatót.• Set as Default: az aktuális nyomtatót alapértelmezetté teszi.• Stop/Start: leállítja/elindítja a nyomtatót.• Test: a készülék megfelelő működésének ellenőrzését teszi
lehetővé tesztoldal kinyomtatásával.• Properties: a nyomtató tulajdonságainak megtekintését
és módosítását teszi lehetővé. Részletekért lásd: 30. oldal.
Megjeleníti az összes telepített nyomtatót.
Átvált a Printerconfiguration ablakra.
Megjeleníti a nyomtatóállapotát, terméknevét
és URI-címét.

A nyomtató használata Linux operációs rendszer esetén30
Classes lapA Classes lapon az elérhető nyomtatóosztályok listája látható.
• Refresh: frissíti az osztálylistát.• Add Class...: új nyomtatóosztály hozzáadását teszi lehetővé.• Remove Class: eltávolítja a kijelölt nyomtatóosztályt.
Ports ConfigurationEbben az ablakban megtekintheti az elérhető portokat, ellenőrizheti az egyes portok állapotát, illetve felszabadíthatja az olyan portokat, melyek tulajdonosával valamilyen okból megszakadt a kapcsolat, amikor éppen adatküldés volt folyamatban.
• Refresh: frissíti a használható portok listáját.• Release port: felszabadítja a kijelölt portot.
Megjeleníti az osztály állapotát, illetve az osztályhoz tartozó nyomtatók számát.
Megjeleníti az összes nyomtatóosztályt.
Átvált a Portsconfiguration
ablakra.
Megjeleníti a porttípusát, a porthoz
csatlakozó eszköztés a port állapotát.
Megjeleníti az összes használható portot.
A nyomtatóbeállítások megadásaA Printers configuration panel tulajdonságablakában módosíthatja a készülék nyomtatóként való használatához tartozó tulajdonságokat.
1 Nyissa meg a MFP Configurator alkalmazást.
Ha szükséges, váltson át a Printers configuration lapra.
2 Az elérhető nyomtatók listájában jelölje ki saját készülékét, majd kattintson a Properties gombra.
3 Megnyílik a Printer Properties ablak.
Az alábbi öt fül jelenik meg a panel tetején:•General: a nyomtató nevének és helyének módosítását teszi lehetővé. Az itt megadott név szerepel a Printers configuration ablakban található nyomtatólistában.
•Connection: másik port megtekintését és kijelölését teszi lehetővé. Ha a nyomtatás portját használat közben USB-portról párhuzamos portra (vagy fordítva) módosítja, ezen a lapon ismét konfigurálnia kell a nyomtatási portot.
•Driver: másik nyomtató-illesztőprogram megtekintését és kijelölését teszi lehetővé. Az Options gombra kattintva megadhatja a készülék alapértelmezett beállításait.
•Jobs: megjeleníti a nyomtatási feladatok listáját. A kijelölt feladat visszavonásához kattintson a Cancel job lehetőségre. Ha a feladatok listájában korábban szereplő feladatokat kívánja megtekinteni, jelölje be a Show completed jobs jelölőnégyzetet.
•Classes: megjeleníti azt az osztályt, amelyhez a nyomtató tartozik. Ha a nyomtatót valamely adott osztályhoz kívánja adni, kattintson az Add to class gombra, ha pedig el kívánja távolítani a kijelölt osztályból, a Remove from Class gombra kattintson.
4 A módosítások életbe léptetéséhez és a Printer Properties ablak bezárásához kattintson az OK gombra.

A nyomtató használata Linux operációs rendszer esetén31
Dokumentum nyomtatása
Nyomtatás alkalmazásbólA Common UNIX Printing System (Egységes UNIX alapú nyomtatási rendszer, CUPS) használatának köszönhetően számos Linux-alkalmazásból lehetséges a nyomtatás. Bármely ilyen alkalmazásból lehetősége van a készülékre nyomtatni.
1 A használt alkalmazásban válassza a File menü Print menüelemét.
2 Válassza a Print directly using lpr lehetőséget.
3 Az Xerox LPR-panelén válassza ki saját készüléktípusa nevét a Printers listából, majd kattintson a Properties gombra.
4 Módosítsa a nyomtató, illetve a nyomtatási feladat tulajdonságait.
Kattintson ide.
Az alábbi négy fül jelenik meg a panel tetején:•General: lehetővé teszi a papírméret, papírtípus, dokumentumtájolás módosítását, a duplex üzemmód engedélyezését, fejléc és lábléc hozzáadását, valamint az egy lapra nyomtatott oldalak számának megadását.
•Text: lehetővé teszi az oldalak margóinak, illetve a szöveges adatok tulajdonságainak (pl. sortávolság vagy hasábok) megadását.
•Graphics: lehetővé teszi a képek/fájlok nyomtatása során érvényes képkezelési lehetőségek megadását, pl.: színkezelés, kép mérete és pozíciója.
•Device: itt adható meg a nyomtatás felbontása, a papírforrás és a kimenet.
5 A beállítások érvényesítéséhez, illetve a tulajdonságablak bezárásához kattintson az Apply gombra.
6 A nyomtatás elindításához kattintson az OK gombra az Xerox LPR-panelén.
7 Megjelenik a Printing ablak, melyben figyelemmel kísérheti a nyomtatási feladat állapotát.
Az aktuális feladat megszakításához kattintson a Cancel gombra.
Fájlok nyomtatásaA Xerox készüléken a szabványos CUPS módszerrel többféle fájltípus nyomtatására is lehetősége van a parancssori illesztő használatával. Ezt a CUPS lpr segédprogram teszi lehetővé. A szokásos lpr eszköz helyett az illesztőprogram-csomag egy sokkal egyszerűbben használható Xerox LPR programot biztosít.Dokumentumfájlok nyomtatásának menete:
1 A Linux-rendszerhéj parancssorába írja be az lpr <fájlnév> parancsot, és nyomja meg az Enter billentyűt. Megjelenik az Xerox LPR-ablaka.
Ha csak az lpr parancsot adja ki, majd megnyomja az Enter billentyűt, először a Select file(s) to print ablak jelenik meg. Jelölje ki a nyomtatandó fájlokat, majd kattintson az Open gombra.
2 Az Xerox LPR-ablakában válassza ki saját nyomtatóját a listából, és módosítsa a nyomtató, illetve a nyomtatási feladat tulajdonságait.
További tudnivalók a tulajdonságok panellel kapcsolatban: 31. oldal.
3 Kattintson az OK gombra a nyomtatás megkezdéséhez.

A nyomtató használata a Macintosh számítógépen32
9 A nyomtató használata a Macintosh számítógépenA nyomtató a beépített USB-csatolóval, illetve 10/100 Base-TX hálózati kártyával rendelkező Macintosh rendszereket támogatja. Ha Macintosh rendszerből nyomtat fájlt, a PPD-fájl telepítésével fogja tudni használni a PostScript-illesztőprogramot.
MEGJEGYZÉS: Egyes nyomtatók nem támogatják a hálózati csatlakozást. Győződjön meg arról, hogy a nyomtató támogatja a hálózati csatlakozást. Erről információt a nyomtató felhasználói kézikönyvének Nyomtatóspecifikációk részében olvashat.
A fejezet tartalma:
• Szoftver telepítése Macintosh számítógépre
• A nyomtató beállítása
• Nyomtatás
Szoftver telepítése Macintosh számítógépreA nyomtatóhoz kapott, PostScript-illesztőprogramot tartalmazó CD-ROM-on megtalálható a PPD-fájl, amely a PS-illesztőprogram és az Apple LaserWriter-illesztőprogram használatához szükséges, amikor Macintosh számítógépről nyomtat.
Nyomtató illesztőprogram
Nyomtató illesztőprogram telepítése
1 Csatlakoztassa a készüléket a számítógéphez USB-kábellel vagy Ethernet-kábellel.
2 Kapcsolja be a számítógépet, majd a készüléket.
3 Helyezze be a nyomtatóval kapott, PostScript-illesztőprogramot tartalmazó CD-ROM-ot a CD-ROM-meghajtóba.
4 Kattintson duplán a P3250 ikonra a Macintosh asztalon.
5 Kattintson duplán a MAC_Installer mappára.
6 Kattintson duplán a MAC_Printer mappára.
7 attintson duplán a Xerox Phaser 3250D vagy Xerox Phaser 3250DN ikonra.
8 Kattintson a Continue (Folytatás) gombra.
9 Kattintson az Install (Telepítés) gombra.
10 Ha a telepítés véget ért, kattintson a Quit gombra.
Nyomtató illesztőprogram távolítsa
1 A nyomtatóhoz mellékelt CD-t helyezze be a számítógép CD-ROM meghajtójába.
2 Kattintson duplán a Macintosh Asztalon megjelenő CD-ROM ikonra.
3 Kattintson duplán a P3250 ikonra a Macintosh asztalon.
4 Kattintson duplán a MAC_Installer mappára.
5 Kattintson duplán a MAC_Printer mappára.
6 attintson duplán a Xerox Phaser 3250D vagy Xerox Phaser 3250DN ikonra.
7 A telepítési típusok közül válassza ki az Uninstall opciót, majd kattintson az Uninstall gombra.
8 Kattintson a Continue gombra.
9 Ha az eltávolítás véget ért, kattintson a Quit gombra.

A nyomtató használata a Macintosh számítógépen33
A nyomtató beállítása A nyomtató beállítása különböző annak megfelelően, hogy a nyomtató számítógéphez csatlakoztatásához a hálózati kábelt vagy az USB-kábelt használja-e.
Hálózatba kapcsolt Macintosh gép
MEGJEGYZÉS: Egyes nyomtatók nem támogatják a hálózati csatlakozást. A nyomtató csatlakoztatása előtt győződjön meg arról, hogy a nyomtató támogatja a hálózati csatlakozást. Erről információt a nyomtató felhasználói kézikönyvének Nyomtatóspecifikációk részében olvashat.
Mac OS 10.3 vagy újabb rendszer (Xerox Phaser 3250D)
1 Kövesse a “Szoftver telepítése Macintosh számítógépre”, 32. oldal utasításait a PPD-fájl telepítéséhez.
2 Nyissa meg az Applications mappa → Utilities, és Print Setup Utility lehetőséget.• MAC OS 10.5 esetén nyissa meg a System Preferences
lehetőséget az Applications mappában, majd kattintson a Printer & Fax opcióra.
3 Kattintson az Add gombra a Printer List felsorolásban.
• MAC OS 10.5 esetén nyomja le a „+” ikont, majd egy ablak jelenik meg.
4 MAC OS 10.3 esetén válassza ki az IP Printing fület.
• MAC OS 10.4 esetén kattintson az IP Printer lehetőségre.• MAC OS 10.5 esetén kattintson az IP lehetőségre.
5 Válassza ki a Socket/HP Jet Direct opciót a Printer Type beállításnál. SOK OLDALBÓL ÁLLÓ DOKUMENTUM NYOMTATÁSA ESETÉN A NYOMTATÁS TELJESÍTMÉNYE ÚGY NÖVELHETŐ, HOGY A SOCKET OPCIÓT VÁLASZTJA KI A PRINTER TYPE BEÁLLÍTÁSNÁL.
6 Írja be a nyomtató IP-címét a Printer Address (Nyomtatócím) mezőbe.
7 Írja be a várakozási sor nevét a Queue Name (Várakozási sor neve) mezőbe. Ha nem tudja megállapítani a nyomtató várakozásisor-nevét, próbálja meg előbb az alapértelmezett név használatát.
8 MAC OS 10.3 verzió esetén, ha az Automatikus kiválasztás nem működik megfelelően, válassza a Xerox lehetőséget a Printer Model (Nyomtatómodell) menüpontban, majd válassza ki a nyomtató nevét a Model Name (Modell neve) menüpontban. • MAC OS 10.4 verzió esetén, ha az Automatikus kiválasztás
nem működik megfelelően, válassza a Xerox lehetőséget a Print Using menüpontban, majd válassza ki a nyomtató nevét a Model menüpontban.
• MAC OS 10.5 verzió esetén, ha az Automatikus kiválasztás nem működik megfelelően, válassza a Select a driver to use... lehetőséget, majd válassza ki a nyomtató nevét a Print Using menüpontban.
A nyomtató megjelenik a Printer List (Nyomtatólista) részben, és alapértelmezettként lesz beállítva.
9 Kattintson az Add (Hozzáadás) gombra.
Mac OS 10.3 vagy újabb rendszer (Xerox Phaser 3250DN)
1 Kövesse a “Szoftver telepítése Macintosh számítógépre”, 32. oldal utasításait a PPD-fájl telepítéséhez.
2 Nyissa meg az Applications mappa → Utilities, és Print Setup Utility lehetőséget.• MAC OS 10.5 esetén nyissa meg a System Preferences
lehetőséget az Applications mappában, majd kattintson a Printer & Fax opcióra.
3 Kattintson az Add gombra a Printer List felsorolásban.
• MAC OS 10.5 esetén nyomja le a „+” ikont, majd egy ablak jelenik meg.
4 A MAC OS 10.3 verzióhoz válassza a Rendezvous fület.
• A MAC OS 10.4 verzióhoz kattintson a Default Browser lehetőségre és keresse meg a Bonjour elemet.
• A MAC OS 10.5 verzióhoz kattintson a Default lehetőségre és keresse meg a Bonjour elemet.
A nyomtató neve megjelenik a listában. Válassza a XRX000xxxxxxxxx lehetőséget a nyomtatómezőben, ahol xxxxxxxxx a nyomtatótól függően változik.
5 MAC OS 10.3 verzió esetén, ha az Automatikus kiválasztás nem működik megfelelően, válassza a Xerox lehetőséget a Printer Model (Nyomtatómodell) menüpontban, majd válassza ki a nyomtató nevét a Model Name (Modell neve) menüpontban. • MAC OS 10.4 verzió esetén, ha az Automatikus kiválasztás
nem működik megfelelően, válassza a Xerox lehetőséget a Print Using menüpontban, majd válassza ki a nyomtató nevét a Model menüpontban.
• MAC OS 10.5 verzió esetén, ha az Automatikus kiválasztás nem működik megfelelően, válassza a Select a driver to use... lehetőséget, majd válassza ki a nyomtató nevét a Print Using menüpontban.
A nyomtató megjelenik a Printer List (Nyomtatólista) részben, és alapértelmezettként lesz beállítva.
6 Kattintson az Add (Hozzáadás) gombra.

A nyomtató használata a Macintosh számítógépen34
Macintosh USB-csatlakozással
Mac OS 10.3 vagy újabb rendszer
1 Kövesse a “Szoftver telepítése Macintosh számítógépre”, 32. oldal utasításait a PPD-fájl telepítéséhez.
2 Nyissa meg az Applications mappa → Utilities, és Print Setup Utility lehetőséget.• MAC OS 10.5 esetén nyissa meg a System Preferences
lehetőséget az Applications mappában, majd kattintson a Printer & Fax opcióra.
3 Kattintson az Add gombra a Printer List felsorolásban.
• MAC OS 10.5 esetén nyomja le a „+” ikont, majd egy ablak jelenik meg.
4 MAC OS 10.3 esetén válassza ki az USB fület.
• MAC OS 10.4 esetén kattintson a Default Browser lehetőségre, és keresse meg az USB kapcsolatot.
• MAC OS 10.5 esetén kattintson a Default lehetőségre, és keresse meg az USB kapcsolatot.
5 Válassza ki a nyomtató nevét.
6 MAC OS 10.3 verzió esetén, ha az Automatikus kiválasztás nem működik megfelelően, válassza a Xerox lehetőséget a Printer Model (Nyomtatómodell) menüpontban, majd válassza ki a nyomtató nevét a Model Name (Modell neve) menüpontban. • MAC OS 10.4 verzió esetén, ha az Automatikus kiválasztás
nem működik megfelelően, válassza a Xerox lehetőséget a Print Using menüpontban, majd válassza ki a nyomtató nevét a Model menüpontban.
• MAC OS 10.5 verzió esetén, ha az Automatikus kiválasztás nem működik megfelelően, válassza a Select a driver to use... lehetőséget, majd válassza ki a nyomtató nevét a Print Using menüpontban.
A nyomtató megjelenik a Printer List (Nyomtatólista) részben, és alapértelmezettként lesz beállítva.
7 Kattintson az Add (Hozzáadás) gombra.

A nyomtató használata Macintosh rendszeren35
Nyomtatás
MEGJEGYZÉS: • A felhasználói kézikönyvben látható, Macintosh rendszerre vonatkozó
nyomtatótulajdonságok-ablak eltérő lehet a használt nyomtatótól és a kezelőfelülettől függően. Azonban a nyomtatótulajdonságok-ablak összetétele hasonló.
• A nyomtató nevét a mellékelt CD-ROM-on ellenőrizheti.
Dokumentum nyomtatásaMacintosh számítógépről történő nyomtatás esetén minden alkalmazásban ellenőrizni kell a nyomtató szoftver beállításait. Macintosh számítógépen történő nyomtatáshoz kövesse az alábbi lépéseket.
1 Nyisson meg egy Macintosh-alkalmazást, és válassza ki a nyomtatandó fájlt.
2 Nyissa ki a File (Fájl) menüt, és kattintson a Page Setup (Oldalbeállítás), egyes alkalmazásokban a Document Setup (Dokumentumbeállítás) lehetőségre.
3 Válassza ki a papírméretet, a tájolást, a méretezést és ez egyéb opciókat, majd kattintson az OK gombra.
4 A File (Fájl) menüben kattintson a Print (Nyomtatás) gombra.
5 Válassza ki a nyomtatás példányszámát, és adja meg, hogy mely oldalakat kívánja kinyomtatni.
6 Kattintson Print (Nyomtatás) gombra miután elvégezte a beállításokat.
Ellenőrizze, hogy a megfelelő nyomtatót választotta-e ki.
▲ Mac OS 10.3
Nyomtatóbeállítások módosításaA nyomtató használatakor fejlett nyomtatási funkciókat is igénybe vehet.
A Macintosh-alkalmazásból válassza a Print (Nyomtatás) pontot a File (Fájl) menüből. A nyomtatótulajdonságok-ablakban megjelenő nyomtatónév eltérő lehet a használat nyomtatótól függően. A nevet kivéve a nyomtatótulajdonságok-ablakok szerkezete hasonló.
MEGJEGYZÉS: A beállítás értékei a nyomtató típusától és a Mac OS verziójától függően változhatnak.
LayoutA Layout fül segítségével lehet beállítani, hogy a dokumentum miként jelenjen meg a nyomtatásban. Egy lapra több oldalt nyomtathat. Válassza a Layout pontot a Presets legördülő listából a következő funkciók eléréséhez:
• Pages per Sheet: Ez a szolgáltatás határozza meg, hogy hány oldalt fog egy lapra nyomtatni. Részletekért lásd a "Több oldal nyomtatása egy lapra" részt a következő oszlopban.
• Layout Direction: Megadhatja a nyomtatási irányt a példaábrán látható lapok esetében.
▲ Mac OS 10.4

A nyomtató használata Macintosh rendszeren36
Printer FeaturesEzen a lapon papírtípussal és papírminőséggel kapcsolatos beállításokat találhat. Válassza a Printer Features pontot a Presets legördülő listából a következő funkciók eléréséhez:
• Reverse Duplex Printing: Ezzel a lehetőséggel az általános nyomtatási sorrendet állíthatja be kétoldalas nyomtatási sorrendként.
• Fit to Page (csak Phaser 3250DN): A nyomtatónak ez a szolgáltatása teszi lehetővé a nyomtatási feladat adott papírmérethez igazítását, a digitális dokumentum méretétől függetlenül. Ez hasznos lehet például olyankor, ha finom részleteket kíván ellenőrzi kisebb dokumentumon.
• Image Mode: Az Image Mode teszi lehetővé a nyomatok minőségének javítását. A lehetőségek a Normal és a Text Enhance.
• Paper Type: Állítsa be a Paper Type értékét a nyomtatáshoz használni kívánt tálcában található papírnak megfelelőre. Így kapja a legjobb minőségű nyomtatást. Ha másmilyen nyomtatási anyagot helyez a nyomtatóba, válassza ki az annak megfelelő papírtípust.
• Resolution: Megadhatja a nyomtatási felbontást. Minél magasabb értékre állítja a felbontást, annál élesebben és tisztábban jelennek meg a kinyomtatott grafikák és karakterek. Magasabb értékek esetén a dokumentum nyomtatása hosszabb ideig tarthat.
MEGJEGYZÉS: Az optimális teljesítmény és megbízható minőség érdekében használjon Xerox papírt.
▲ Mac OS 10.4
Több oldal nyomtatása egy lapraEgy lapra több oldalt is nyomtathat. Ezzel költséghatékonyan nyomtathat vázlatoldalakat.
1 A Macintosh-alkalmazásból válassza a Print (Nyomtatás) pontot a File (Fájl) menüből.
2 Válassza az Layout lehetőséget.
3 Válassza ki az egy lapra nyomtatandó oldalak számát a Pages per Sheet (Oldal/lap) legördülő listában.
4 Válassza ki a lapsorrendet a Layout Direction (Elrendezés iránya) pontban.Ha keretet akar nyomtatni a lapon lévő oldalak köré, válassza ki a kívánt lehetőséget a Border (Keret) legördülő listából.
5 Kattintson a Print (Nyomtatás) gombra, és a nyomtató a beállított számú oldalt fogja nyomtatni egy lapra.
▲ Mac OS 10.4

A nyomtató használata Macintosh rendszeren37
Duplex nyomtatásEzzel a szolgáltatással a papír mindkét oldalára lehet automatikusan nyomtatni. Mielőtt duplex módban nyomtatna, be kell állítani, hogy melyik élével fogja lefűzni a dokumentumot. Az alábbi opciók közül választhat:
Long-edged binding: Ez a könyvkötésben használt hagyományos álló formátum.
Short-edged binding: Ez a naptáraknál használatos fekvő formátum.
1 A Macintosh-alkalmazásból válassza a Print pontot a File menüből.
2 Válassza a Layout pontot.
3 Válassza ki a lefűzés irányát a Two-Sided lehetőségei közül.
4 Kattintson a Print gombra, és a nyomtató a papírlap mindkét oldalára fog nyomtatni.
VIGYÁZAT: Ha a duplex nyomtatást választotta ki, és ezután egy dokumentumból több példányt kíván nyomtatni, elképzelhető, hogy a nyomtató nem az Ön által kívánt módon nyomtatja majd ki a dokumentumot. A «Collated copy (Leválogatás)» kiválasztása esetén, ha a dokumentum oldalainak száma páratlan, az első példány utolsó oldala, és a következő példány első oldalát a nyomtató egy papírlap elejére és hátuljára nyomtatja. Az «Uncollated copy (Nincs leválogatás)» kiválasztása esetén ugyanaz az oldal kerül a lap elejére és hátuljára. Ezért, ha több példányra van szükség egy dokumentumból, és kétoldalas nyomtatással nyomtat, a dokumentumokat egyenként, külön-külön nyomtatási feladatként nyomtassa ki.
▲ Mac OS 10.4

38
Szoftverszakasz Tárgymutató
ÁÁllapotjelző 26
Bbeállítás
felbontásWindows 16
kedvencek 18
Ddokumentum, nyomtatás
Windows 13Macintosh 35
EExtratulajdonságok, beállítás 17Elrendezéstulajdonságok, beállítás
Windows 15eltávolítás
illesztőprogramLinux 28
eltávolítás, szoftverWindows 10
Ffelbontás
nyomtatás 31festéktakarékos, beállítás 16füzetnyomtatás 20
GGrafikai tulajdonságok, beállítás 16
Iillesztőprogram, telepítés
Linux 27
Kkedvencek beállítása, használat 18kétoldalas nyomtatás 21
LLinux
illesztőprogram, telepítés 27nyomtatás 31nyomtató tulajdonságai 30
MMacintosh
illesztőprogramtelepítés 32
nyomtatás 35nyomtató telepítése 33
Nn lap/oldal nyomtatás
Windows 19Macintosh 36
nyomtatásWindowsból 13dokumentum 13füzetek 20kétoldalas 21Linux rendszerből 31laphoz méretezés 21Macintosh-ról 35méretezés 21N lap/oldal
Windows 19Macintosh 36
poszter 22sablon 23vízjel 22
nyomtatási felbontás 31nyomtató tulajdonságai
Linux 31
nyomtató tulajdonságai, beállításMacintosh 35
nyomtatófelbontás, beállításWindows 16
nyomtató-illesztőprogramtelepítés Macintosh 32
nyomtató-illesztőprogram, telepítésLinux 27
nyomtatószoftvereltávolítás
Windows 10telepítés
Windows 4nyomtatótulajdonságok, beállítás
Windows 14, 24
PPapírtulajdonságok, beállítás 15PostScript-illesztőprogram
telepítés 24papírforrás, beállítás 31
Windows 15papírméret, beállítás 15
nyomtatás 31papírtípus, beállítás
nyomtatás 31poszter, nyomtatás 20
Ssablon
létrehozás 23nyomtatás 23törlés 23
setip szoftvertelepítés
Windows 11speciális nyomtatás, használat 19súgó, használat 18, 24szoftver
eltávolításWindows 10

39
rendszerkövetelményekMacintosh 32
telepítésWindows 4Macintosh 32
újratelepítésWindows 9
Ttájolás, nyomtatás 31
Windows 15telepítés
Linux-szoftver 27nyomtató-illesztőprogram
Windows 4Macintosh 32
Vvízjel
létrehozás 22nyomtatás 22szerkesztés 22törlés 22