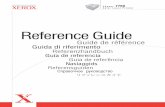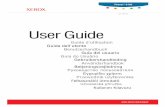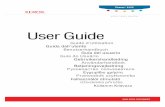Phaser 6110MFP SV - Product Support and Drivers –...
Transcript of Phaser 6110MFP SV - Product Support and Drivers –...

Anvandarhandbok

© 2006 Xerox Corporation. Med ensamrätt.
Denna bruksanvisning har endast informationssyfte. All information i denna bruksanvisning kan ändras utan föregående meddelande. Xerox Corporation är inte ansvarigt för några skador, direkta eller indirekta, som uppstår från eller är relaterade till användningen av denna bruksanvisning.
• Phaser 6110MFP/SN och Phaser 6110MFP/XN är modellnamn som tillhör Xerox Corporation.• Xerox och Xerox logotyperna är varumärken som tillhör Xerox Corporation.• PCL 6 är varumärken som tillhör Hewlett-Packard Company.• Microsoft, Windows, Windows 98, Windows Me, Windows 2000 och Windows XP är registrerade varumärken som tillhör Microsoft Corporation.• UFST® och MicroType™ är registrerade varumärken som tillhör Monotype Imaging Inc.• TrueType, LaserWriter och Macintosh är varumärken som tillhör Apple Computer, Inc.• Alla övriga varumärken eller produktnamn är varumärken som tillhör respektive företag eller organisation.

INNEHÅLL
1. IntroduktionSpecialfunktioner .................................................................................................................................................... 1.1Skrivaröversikt ........................................................................................................................................................ 1.2Hitta mer information .............................................................................................................................................. 1.5Välja placering ........................................................................................................................................................ 1.5
2. SysteminstallationMenyöversikt ........................................................................................................................................................... 2.1Ändra displayspråk ................................................................................................................................................. 2.2Ange datum och tid ................................................................................................................................................. 2.2Ändra standardläge (endast Phaser 6110MFP/XN) ............................................................................................... 2.2Ställa in ljud (endast Phaser 6110MFP/XN) ........................................................................................................... 2.3Ange tecken med den numeriska knappsatsen ...................................................................................................... 2.3Använda sparlägen ................................................................................................................................................. 2.4
3. ProgramvaruöversiktLevererad programvara .......................................................................................................................................... 3.1Skrivardrivrutinens egenskaper .............................................................................................................................. 3.1Systemkrav ............................................................................................................................................................. 3.2
4. NätverksinstallationIntroduktion ............................................................................................................................................................. 4.1Operativsystem som stöds ..................................................................................................................................... 4.1Konfigurera TCP/IP ................................................................................................................................................. 4.1Ställa in Ethernet-hastighet ..................................................................................................................................... 4.2Återställa nätverkskonfigurationen .......................................................................................................................... 4.2Skriva ut en sida med nätverkskonfigurationen ...................................................................................................... 4.2
5. Lägga i original och utskriftmedierLägga i original ....................................................................................................................................................... 5.1Välja utskriftsmedier ............................................................................................................................................... 5.2Lägga i papper ........................................................................................................................................................ 5.6Ange pappersstorlek och papperstyp ..................................................................................................................... 5.9
6. KopieringVälja pappersmagasin ............................................................................................................................................ 6.1Kopiering ................................................................................................................................................................. 6.1Ändra inställningar för varje kopia .......................................................................................................................... 6.1Ändra standardinställningar för kopiering ............................................................................................................... 6.2Använda specialkopieringsfunktioner ..................................................................................................................... 6.2Ange tidgränsför för kopieringen ............................................................................................................................. 6.5
7. Grundläggande om utskrifterSkriva ut ett dokument ............................................................................................................................................ 7.1Avbryta en utskrift ................................................................................................................................................... 7.1

8. SkanningSkanningens grunder .............................................................................................................................................. 8.1Skanna till ett program med en lokal anslutning ..................................................................................................... 8.1Skanna med en nätverksanslutning ........................................................................................................................ 8.2Ändra inställningar för varje skanningsjobb ............................................................................................................ 8.4Ändra standardskanningsinställningar .................................................................................................................... 8.4Ställa in adressboken ............................................................................................................................................. 8.4
9. Faxning (endast Phaser 6110MFP/XN)Skicka ett faxStälla in sidhuvud för fax ......................................................................................................................................... 9.1Justera dokumentinställningar ................................................................................................................................ 9.1Skicka fax automatiskt ............................................................................................................................................ 9.2Skicka ett fax manuellt ............................................................................................................................................ 9.2Bekräfta en överföring ............................................................................................................................................ 9.3Automatisk återuppringning .................................................................................................................................... 9.3Återuppringning av det senaste numret .................................................................................................................. 9.3
Ta emot ett faxVälja pappersmagasin ............................................................................................................................................ 9.3Ändra mottagningsläge ........................................................................................................................................... 9.3Ta emot automatiskt i Fax-läge .............................................................................................................................. 9.4Ta emot manuellt i Tel-läge .................................................................................................................................... 9.4Ta emot manuellt med en anknytningstelefon ........................................................................................................ 9.4Ta emot automatiskt i Ans/Fax-läge ...................................................................................................................... 9.4Ta emot fax i DRPD-läge ........................................................................................................................................ 9.4Ta emot i säkert mottagningsläge ........................................................................................................................... 9.5Ta emot fax i minnet ............................................................................................................................................... 9.5
Andra sätt att faxaSkicka ett fax till flera platser .................................................................................................................................. 9.6Skicka ett fördröjt fax .............................................................................................................................................. 9.6Skicka ett prioriterat fax .......................................................................................................................................... 9.7Vidarebefordra fax .................................................................................................................................................. 9.7
10. Faxinställning (endast Phaser 6110MFP/XN)Ändra faxinställningar ........................................................................................................................................... 10.1Ändra standardinställningar för dokument ............................................................................................................ 10.2Skriva ut en rapport om skickade fax automatiskt ................................................................................................ 10.2Ställa in adressboken ........................................................................................................................................... 10.3
11. Använda ett USB-flashminneOm USB-minne ..................................................................................................................................................... 11.1Ansluta en USB-minnesenhet ............................................................................................................................... 11.1Skanna till en USB-minnesenhet .......................................................................................................................... 11.2Skriva ut från en USB-minnesenhet ..................................................................................................................... 11.2Säkerhetskopiera data (endast Phaser 6110 MFP/XN) ....................................................................................... 11.3Hantera USB-minnen ............................................................................................................................................ 11.3Skriva ut direkt från en digitalkamera ................................................................................................................... 11.4
12. Beställa förbrukningsvaror och tillbehörFörbrukningsvaror ................................................................................................................................................. 12.1Tillbehör ................................................................................................................................................................ 12.1Så här beställer du ................................................................................................................................................ 12.1

13. UnderhållSkriva ut rapporter ................................................................................................................................................ 13.1Att rensa minnet .................................................................................................................................................... 13.2Rengöra maskinen ................................................................................................................................................ 13.2Underhålla tonerkasetten ...................................................................................................................................... 13.4Byta bildbehandlingsenheten ................................................................................................................................ 13.6Byta spilltonerbehållaren ...................................................................................................................................... 13.8Underhållsdelar ..................................................................................................................................................... 13.9Kontrollera maskinens serienummer .................................................................................................................. 13.10
14. FelsökningTa bort papper som fastnar .................................................................................................................................. 14.1Ta bort papper som fastnar .................................................................................................................................. 14.2Meddelanden på displayen ................................................................................................................................... 14.5Åtgärda andra problem ......................................................................................................................................... 14.8
15. SpecifikationerAllmänna specifikationer ....................................................................................................................................... 15.1Skrivarspecifikationer ............................................................................................................................................ 15.1Skannings- och kopieringsegenskaper ................................................................................................................. 15.2Faxspecifikationer (endast Phaser 6110MFP/XN) ............................................................................................... 15.2
Innehåll

v
Säkerhetsanteckningar
Läs dessa säkerhetsanteckningar noggrant innan du använder produkten för att försäkra dig om att du använder utrustningen på ett säkert sätt. Xerox-produkten och de rekommenderade förbrukningsartiklarna har utformats och testats för att uppfylla stränga säkerhetsföreskrifter. Myndigheter med ansvar för säkerhetsöverensstämmelser har undersökt, godkänt och bedömt att utrustningen uppfyller fastställda miljönormer. Läs följande instruktioner noggrant innan du använder produkten och ta hjälp av dem vid behov för att försäkra dig om fortsatt säker drift av produkten.Tester av maskinens säkerhet, miljöhänsyn och prestanda har endast verifierats med hjälp av Xerox-material.
VARNING: Icke auktoriserade ändringar av något slag, t.ex. nya funktioner som lagts till eller anslutning av externa enheter, kan påverka produktens certifiering. Kontakta din auktoriserade lokala återförsäljare för mer information.
VarningsmärkningarAlla varningsinstruktioner på maskinen, eller som medföljer produkten, ska följas.
VARNING: Dessa VARNINGAR gör användaren uppmärksam på vissa av produktens områden där det finns risk för personskada.
VARNING: Dessa VARNINGAR gör användaren uppmärksam på vissa av produktens områden där det finns varma ytor, som inte bör vidröras.
ElförsörjningProdukten ska anslutas till den typ av strömkälla som anges på produktens etikett. Om du är osäker på om din strömkälla uppfyller kraven kontaktar du ditt lokala elbolag för råd.
VARNING: Produkten måste anslutas till en jordad krets.
Produkten levereras med jordad kontakt. Kontakten passar endast i ett jordat eluttag. Detta är en säkerhetsåtgärd. För att undvika risken för elstötar bör du kontakta en elektriker som byter eluttaget om du inte kan sätta i kontakten i det. Använd aldrig en jordad kontakt för att ansluta produkten till ett eluttag som saknar jordanslutning.
Områden som är tillgängliga för operatörenUtrustningen har utformats för att förhindra att operatören kommer åt områden som inte är säkra. Områden som operatören ej bör ha tillgång till är skyddade av kåpor eller skydd, som endast kan tas bort med hjälp av ett verktyg. Ta aldrig bort dessa kåpor eller skydd.
UnderhållProcedurer för produktunderhåll som operatören kan utföra beskrivs i bruksanvisningen, som levereras tillsammans med produkten. Utför inget underhåll av produkten, som inte beskrivs i bruksanvisningen.
Rengöring av produktenInnan du rengör produkten kopplar du ur den från eluttaget. Använd alltid material som är särskilt avsedda för denna produkt, eftersom användning av andra material kan ge upphov till dålig prestanda och riskfyllda situationer. På grund av explosions- och brandrisk under vissa omständigheter bör du inte använda aerosolrengöringsmedel.
VARNING - Information om elsäkerhet• Använd endast nätsladden som levereras tillsammans med
utrustningen.
• Anslut nätsladden direkt till ett jordat eluttag. Använd inte en förlängningssladd. Om du är osäker på huruvida ett uttag är jordat bör du konsultera en kvalificerad elektriker.
• Utrustningen ska anslutas till den typ av strömkälla som anges på produktens etikett. Om maskinen behöver flyttas till en annan plats kontaktar du en Xerox-representant, eller en auktoriserad lokal representant eller supportorganisation.
• Felaktig anslutning av ledaren som jordar utrustningen kan ge upphov till elstötar.
• Placera inte utrustningen där någon kan kliva på eller snubbla på nätsladden.
• Ställ inte något på nätsladden.
• Åsidosätt eller inaktivera inte elektriska eller mekaniska spärrmekanismer.
• Blockera inte ventilationsöppningar.
• För aldrig in objekt av något slag i utrustningens springor eller öppningar.
• Om något av följande inträffar bryter du omedelbart strömmen till maskinen och kopplar ur nätsladden från eluttaget. Kontakta en auktoriserad lokal reparatör för att åtgärda problemet.

vi
– Utrustningen avger ovanliga ljud eller dofter.– Nätsladden är skadad eller nött.– En strömbrytare, säkring, eller annan säkerhetsutrustning har
lösts ut.– Vätska har spillts i kopiatorn/skrivaren.– Utrustningen är utsatt för vatten.– Någon del av utrustningen är skadad.
FrånslutningsenhetDu kopplar ur utrustningen med hjälp av nätsladden. Den är ansluten till maskinens baksida med hjälp av en kontakt. För att avlägsna all strömförsörjning till utrustningen kopplar du ur nätsladden ur eluttaget.
Information om säker användningFör att försäkra dig om fortsatt säker användning av Xerox-utrustningen bör du alltid följa dessa säkerhetsföreskrifter.
Gör följande:• Anslut alltid utrustningen till ett ordentligt jordat uttag. Vid tvekan
bör du låta uttaget kontrolleras av en kvalificerad elektriker.
• Utrustningen måste anslutas till en jordad krets.Utrustningen levereras med jordad kontakt. Kontakten passar endast i ett jordat eluttag. Detta är en säkerhetsåtgärd. För att undvika risken för elstötar bör du kontakta en elektriker som byter eluttaget om du inte kan sätta i kontakten i den. Använd aldrig en kontakt som ej är jordad för att ansluta produkten till ett eluttag.
• Följ alla varningar och anvisningar som står att läsa på, eller levereras tillsammans med utrustningen.
• Var alltid försiktig när du flyttar eller byter plats på utrustningen. Kontakta din lokala Xerox-representant, eller din lokala supportorganisation om du vill flytta produkten till en plats utanför byggnaden.
• Utrustningen bör alltid placeras i ett väl ventilerat utrymme med tillräckligt utrymme för underhåll. Se installationsanvisningen för minsta utrymmeskrav.
• Använd alltid material och förbrukningsvaror som är speciellt avsedda för Xerox-utrustningen. Användning av olämpliga material kan ge upphov till dålig prestanda.
• Koppla alltid ur utrustningen från eluttaget innan rengöring.
Gör inte följande:• Använd aldrig en kontakt som ej är jordad för att ansluta
produkten till ett eluttag.
• Försök aldrig utföra något underhåll om metoden inte beskrivs uttryckligen i dokumentationen.
• Utrustningen bör inte placeras i en inbyggd installation om inte ventilationen är tillräcklig. Kontakta din lokala auktoriserade återförsäljare för ytterligare information.
• Ta aldrig bort kåpor eller skydd som är fastskruvade. Det finns inga områden som användaren kan utföra underhåll på bakom dessa skydd.
• Placera aldrig utrustningen nära ett element eller annan värmekälla.• För aldrig in objekt av något slag i utrustningens
ventilationsöppningar.• Åsidosätt eller "lura" aldrig några av de elektriska eller
mekaniska spärrmekanismerna.• Använd aldrig utrustningen om du lägger märke till ovanliga ljud
eller dofter. Koppla ur nätsladden ur det elektriska uttaget och kontakta omedelbart din lokala Xerox-representant eller återförsäljare.
Information om underhållFörsök inte utföra underhåll av något slag om metoden inte beskrivs uttryckligen i dokumentationen som medföljer kopiatorn/skrivaren.• Använd inte aerosolrengöringsmedel. Användning av icke
godkända rengöringsmedel kan orsaka dålig prestanda hos utrustningen och kan ge upphov till farliga tillstånd.
• Använd inte förbrukningsartiklar och rengöringsmedel på annat sätt än som anges i bruksanvisningen. Förvara dessa material utom räckhåll för barn.
• Ta inte bort kåpor eller skydd som är fastskruvade. Bakom luckorna finns inga delar som användaren kan utföra underhåll eller service på.
• Utför inte underhåll av något slag om du inte är utbildad för ändamålet av en lokal auktoriserad återförsäljare, eller om inte proceduren beskrivs specifikt i bruksanvisningarna.
Information om ozonsäkerhetProdukten producerar ozon under normal drift. Ozonet som produceras är tyngre än luft och beror på kopieringsvolymen. Genom att följa de miljöparametrar som specificeras i Xerox installationsprocedur tillförsäkras att koncentrationsnivåerna ej överstiger godkända värden.Om du vill ha mer information om ozon ber du om Xerox publikation Ozon genom att ringa 1-800-828-6571 i USA och Kanada. För andra länder kontaktar du din lokala auktoriserade återförsäljare eller reparatör.

vii
Om förbrukningsartiklarFörvara alla förbrukningsartiklar i enlighet med de instruktioner som anges på förpackningen eller behållaren.
• Förvara alla förbrukningsartiklar utom räckhåll för barn.• Kasta aldrig toner, tonerkassetter eller tonerbehållare i en
öppen låga.
RadiofrekvensstrålningUSA, Kanada, Europa, Australien/Nya Zeeland
OBSERVERA: Utrustningen har testats och funnits överensstämma med gränsvärdena för en Klass B digital enhet, enligt del 15 i FCC-reglerna. Gränsvärdena är satta i syfte att ge ett rimligt skydd mot skadlig interferens då utrustningen används i kommersiell miljö. Utrustningen genererar, använder och kan utstråla energi i radiofrekvensområdet och kan, om den inte installeras och används i enlighet med bruksanvisningen, ge upphov till skadlig interferens på radiokommunikationer.
Ändringar eller modifieringar av utrustningen som inte uttryckligen är godkända av Xerox kan innebära att användaren inte längre får använda apparaten.
Information om lasersäkerhetVAR FÖRSIKTIG: Användning av reglage eller justeringar eller prestandaändringar utöver de som specificeras i denna bruksanvisning kan ge upphov till exponering av skadlig laserstrålning.
Skrivaren uppfyller de produktbestämmelser som har fastställts av regionala, nationella och internationella organ i fråga om lasersäkerhet och har certifierats som en Klass 1 laserprodukt. Utrustningen avger ingen farlig strålning, eftersom laserstrålen är helt innesluten under samtliga moment då användaren använder eller underhåller den.
ProduktsäkerhetscertifieringProdukten är certifierad av följande myndighet enligt de säkerhetsföreskrifter som listas.
Produkten är tillverkad enligt ett ISO 9001-registrerat kvalitetssystem.
Myndighet Standard
Underwriters Laboratories Inc. UL60950-Första utgåva (USA/Kanada)
SEMKO IEC60950-Första utgåva (2001)
Regleringsinformation
CE-märketCE-märkningen på produkten symboliserar Xerox deklaration om överensstämmelse med följande tillämpliga EU-direktiv enligt följande datum:Den 1 januari 1995: Kommissionens direktiv 72/23/EEC ändrat enligt kommissionens direktiv 93/68/EEC angående medlemsstaternas lagstiftning relaterat till lågvoltsutrustning.Den 1 januari 1996: Kommissionens direktiv 89/336/EEC angående medlemsstaternas lagstiftning relaterat till elektromagnetisk kompatibilitet. Den 9 mars 1999: Kommissionens direktiv 99/5/EC om radioutrustning och terminalutrustning för telekommunikation och det ömsesidiga erkännandet av deras överensstämmelse.En fullständig deklaration om överensstämmelse där relevanta refererade normer definieras kan erhållas från din auktoriserade lokala återförsäljare.
VARNING: För att användning av utrustningen ska tillåtas i närheten av industriell, vetenskaplig eller medicinsk utrustning (ISM) kan den externa strålningen från ISM-utrustningen behöva begränsas eller vissa särskilda dämpande åtgärder vidtagas.
VARNING: Detta är en Klass A-produkt. I hemmiljö kan produkten orsaka att interferens på radiofrekvenser uppstår. I detta fall kan användaren tvingas vidtaga lämpliga åtgärder.
FAX-funktion
USA
Krav för FAX-huvud på skickade fax:Enligt Telefonkonsumentskyddslagen (Telephone Consumer Protection Act) av 1991 är det olagligt för alla att använda en dator eller annan elektronisk utrustning, inklusive faxmaskin, för att skicka ett meddelande om inte meddelandet tydligt innehåller, i en marginal överst eller nederst på varje sänd sida, eller på sändningens första sida, datum och tid för då meddelandet skickades samt identifiering av företaget eller annan enhet, eller annan fysisk person som skickar meddelandet samt telefonnumret till avsändarmaskinen eller sådant företag, enhet eller fysisk person. (Telefonnumret som anges får inte vara ett 900-nummer eller annat nummer för vilket avgifter överskrider lokala eller långdistanssamtalsavgifter.)

viii
Information om dataomkopplare:Utrustning överensstämmer med del 68 av FCC-reglerna och de bestämmelser som antagits av Administrative Council for Terminal Attachments (ACTA). På utrustningens baksida finns en etikett som bl.a. innehåller, ett produktnummer i formatet US:AAAEQ##TXXXX. På begäran ska du uppge detta nummer till telefonbolaget.Den kontakt och det vägguttag som används för att ansluta utrustningen till lokalens el- och telefonnätverk måste vara i överensstämmelse med tillämpliga FCC-regler, del 68, samt bestämmelser som antagits av ACTA. En godkänd telefonsladd och modularkontakt levereras tillsammans med produkten. Den är utformad för att anslutas till ett motsvarande telefonuttag som också är godkänt.
VARNING: Fråga det lokala telefonbolaget om vilken typ av modularuttag som är installerat på din linje. Om maskinen ansluts till ett icke godkänt uttag kan telefonbolagets utrustning skadas. Du, och inte Xerox, påtar dig allt ansvar och/eller alla förpliktelser för eventuell skada som orsakas av anslutning av maskinen till ett icke godkänt uttag.
Du kan på ett säkert sätt ansluta maskinen till följande standardmodularuttag: USOC RJ-11C som använder den godkända telefonsladden (med modularkontakter) levereras tillsammans med installationsutrustningen. Se installationsanvisningarna för mer information.REN-numret (Ringer Equivalence Number) används för att avgöra antalet enheter om kan vara anslutna till en telefonlinje. För många REN på en telefonlinje kan resultera i att apparaterna inte ringer vid inkommande samtal. I de flesta områden, men inte alla, bör antalet REN inte överstiga fem (5,0). Du bör kontakta ditt lokala telefonbolag för att ta reda på hur många apparater som kan kopplas in på telefonlinjen. För produkter som godkänts efter 23 juli 2001, anges REN för produkten i produktnumret i formatet US: AAAEQ##TXXXX.För tidigare produkter anges REN separat på etiketten.Om Xerox-utrustningen stör telefonnätet, kommer telefonbolaget att i förväg meddela dig om att tjänsten tillfälligt kan komma att kopplas ur. Om det inte i praktiken går att meddela detta i förväg, kommer kunden att meddelas så snart som möjligt. Du får också råd om hur du klagar hos FCC om du tycker att det är nödvändigt. Telefonbolagen kan ändra funktioner, utrustning och drift, som kan påverka användningen av din utrustning. Om detta sker kommer telefonbolaget att i förväg meddela dig så att du kan utföra nödvändiga modifieringar för att upprätthålla oavbruten drift.
Om problem med Xerox-utrustningen uppstår kontaktar du Xerox Welcome Center på telefonnummer 800-821-27-97.Om apparaten orsakar störningar på telefonnätverket, kan telefonbolaget be dig koppla ur utrustningen tills problemet är åtgärdat.Reparation av maskinen bör endast utföras av en Xerox-representant eller en auktoriserad Xerox-verkstad. Detta gäller för alla perioder under och efter garantins giltighetsperiod. Om icke auktoriserad reparation utförs återkallas garantins giltighet under den resterande garantiperioden. Utrustningen får inte användas för betalnummer. Anslutning till betalnummer sker enligt respektive stats taxor. Kontakta respektive myndigheter för information. Om kontoret har särskild larmutrustning som är ansluten till telefonlinjen bör du försäkra dig om att installeringen av Xerox-utrustningen inte inaktiverar larmutrustningen. Om du undrar över vad som kan inaktivera larmutrustningen kontaktar du telefonbolaget eller en kvalificerad installatör.
KANADADenna produkt överensstämmer med gällande tekniska specifikationer för Industry Canada.REN-numret (Ringer Equivalence Number) används för att avgöra antalet enheter om kan vara anslutna till en telefonlinje. Termineringen på en uppkoppling kan bestå av alla kombinationer av enheter som uppfyller kravet att summan av REN för alla enheter inte överstiger fem. REN-numret hittas på etiketten på maskinens baksida.Reparation av certifierad utrustning bör utföras av en auktoriserad kanadensisk underhållsenhet som utsetts av leverantören. Reparationer eller ändringar av utrustningen, eller åtgärdande av problem av något slag som utförs av användaren, kan medföra att telefonbolaget ber användaren att inte använda utrustningen.Användaren bör för sin egen säkerhet försäkra sig om att jordade elanslutningar till strömkällan, telefonlinjer och interna vattenrörsystem i metall, om sådana finns, är sammankopplade. Denna försiktighetsåtgärd kan vara särskilt viktig i glest befolkade områden.
VAR FÖRSIKTIG: Användaren bör inte försöka att utföra dessa sammankopplingar, utan bör kontakta lämplig tillsynsmyndighet för el, eller en elektriker, beroende på omständigheterna.

ix
EUROPADirektivet om radioutrustning och teleterminalutrustning:
Denna Xerox-produkt har egencertifierats av Xerox för pan-europeisk terminalanslutning till det analoga publika telefonnätverket (PSTN) i enlighet med direktivet 1999/5/EC. Produkten är utformad för användning i nationella telefoninätverk och kompatibla företagsväxlar i följande länder:
Vid eventuella problem ska du i första hand kontakta din lokala Xerox-representant. Produkten har testats enligt och överensstämmer med TBR 21, som är en specifikation för terminalutrustning som används i analoga telefonnätverk inom EU-området. Produkten kan vara konfigurerad för att vara kompatibel med nätverk i andra länder. Kontakta din Xerox-representant om produkten behöver anslutas till ett annat lands nätverk. Produkten har inga inställningar som användaren kan justera.
OBSERVERA: Trots att produkten kan använda antingen slingimpulsering (puls) eller DTMF-signal (ton) rekommenderas du att ställa in den på DTMF-signal. DTMF-signal ger mer pålitliga och snabbare samtal.Modifiering av produkten, anslutning till externa kontrollprogram eller extern kontrollutrustning som ej godkänts av Xerox, ogiltigförklarar certifieringen.
Miljöförenlighet
USA
Energy StarI egenskap av ENERGY STAR® partner, har Xerox Corporation fastslagit att (den grundläggande konfigurationen av) denna produkt överensstämmer med ENERGY STAR-riktlinjerna för effektiv energianvändning.
Österrike Tyskland Luxemburg Sverige
Belgien Grekland Nederländerna Schweiz
Danmark Island Norge Storbritannien
Frankrike Irland Portugal Finland
Italien Spanien Tjeckien Polen
Bulgarien Rumänien
Namnet ENERGY STAR och ENERGY STAR-märket är registrerade varumärken i USA.ENERGY STAR:s program för kontorsutrustning är resultatet av ett lagarbete mellan regeringarna i USA, EU och Japan samt tillverkarna av kontorsutrustning för att främja energisnåla kopiatorer, skrivare, faxar, multifunktionsmaskiner, persondatorer och bildskärmar. Genom att minska produkternas energiförbrukning bekämpas smog, surt regn och långsiktiga klimatförändringar genom att minska utsläppen som uppstår då elektricitet genereras.Xerox ENERGY STAR-märkta utrustning är förinställd på fabriken på att växla till ett energisparläge och/eller stänga av helt efter en viss tid efter senaste användning. Dessa energisparande funktioner kan minska energiförbrukningen till hälften jämfört med vanlig utrustning.
Kanada
Environmental ChoiceTerra Choice Environmental Services, Inc. Kanada har verifierat att produkten överensstämmer med alla tillämpliga Environmental Choice EcoLogo-krav för minsta påverkan på miljön.I egenskap av deltagare i Environmental Choice-
programmet har Xerox Corporation fastslagit att denna produkt överensstämmer med Environmental Choice-riktlinjerna för effektiv energianvändning.Environment Canada fastställde Environmental Choice-programmet 1988 för att hjälpa konsumenter att identifiera produkter och service som visar miljöhänsyn. Produkter för kopiatorer, skrivare, digital tryckning och faxar måste uppfylla kriterierna för energieffektivitet och emission, och vara kompatibla med återvunna förbrukningsvaror. För närvarande har Environmental Choice mer än 1 600 godkända produkter och 140 licensinnehavare. Xerox har varit ledande i att erbjuda produkter som godkänts av EcoLogo.

x
Produktåtervinning och deponering
Europeiska unionen
HemmiljöMärkning av utrustningen med denna symbol är en bekräftelse på att du inte får slänga utrustningen på samma sätt som vanligt hushållsavfall.I enlighet med europeisk lagstiftning, ska uttjänt elektrisk och elektronisk utrustning, som ska kasseras, separeras från hushållsavfallet.
Privata hushåll i EU:s medlemsländer får utan avgift återlämna använd elektrisk och elektronisk utrustning till därför avsedda uppsamlingsplatser. Kontakta din lokala myndighet som ansvarar för deponering för information.I vissa medlemsländer är den lokala återförsäljaren skyldig att utan kostnad ta emot din gamla utrustning när du köper ny utrustning. Be din återförsäljare om information.
Professionell miljöMärkning av utrustningen med denna symbol är en bekräftelse på att du måste kassera utrustningen i överensstämmelse med överenskomna nationella procedurer.I enlighet med europeisk lagstiftning ska uttjänt elektrisk och elektronisk utrustning, som skall
kasseras, hanteras inom ramarna för överenskomna rutiner.Innan bortskaffandet bör du kontakta din lokala återförsäljare eller Xerox-representant för information om uttjänt utrustning och återlämning.
WEEE-direktivet 2002/96/ECViss utrustning får användas både för hemma- och hushållsbruk samt affärs- och professionella ändamål.
KvicksilversäkerhetLAMPOR INUTI PRODUKTEN INNEHÅLLER KVICKSILVER OCH MÅSTE ÅTERVINNAS ELLER BORTSKAFFAS I ENLIGHET MED LOKALA, REGIONALA ELLER FEDERALA LAGAR. Se lamprecylce.org, eller eiae.org om du vill ha mer information.
NordamerikaXerox har ett återtagnings- och återanvändningsprogram. Kontakta din Xerox försäljare (1-800-ASK-XEROX) för att få reda på om denna Xeroxprodukt ingår i programmet. Om du vill ha mer information om Xerox miljöprogram, besöker du www.xerox.com/environment. Kontakta dina lokala myndigheter för information om deponering och återvinning. I USA kan du också besöka Electronic Industries Alliance webbsida: www.eiae.org.
Övriga länderKontakta din lokala myndighet som ansvarar för deponering för information om kassering.

1.1 <Introduktion>
1 IntroduktionTack för att du köpt denna multifunktionsapparat från Xerox. Maskinen har funktioner för utskrift, kopiering, skanning och faxning (endast Phaser 6110MFP/XN).
Kapitlet innehåller:• Specialfunktioner• Skrivaröversikt• Hitta mer information• Välja placering
Specialfunktioner
Maskinen är utrustad med specialfunktioner som förbättrar utskriftskvaliteten. Du kan:
Skriva ut i enastående kvalitet och hastighet• Du kan skriva ut i färg med hjälp av färgerna
cyan, magenta, gult och svart.• Den maximala upplösningen är 2 400 dpi
[bästa]. Se Om programvara.• I monokromt läge skriver maskinen ut 16 sidor
per minuta på A4-papper och 17 sidor per minut på papper i letter-format. I färgläget skriver maskinen ut fyra sidor per minut på papper i A4-eller letter-format.
Flexibel pappershantering• I det manuella magasinet kan du lägga
brevhuvuden, kuvert, etiketter, OH-film, papper i ovanliga format, vykort och tjockt papper. Du kan bara lägga ett papper i det manuella magasinet.
• Magasin 1 med plats för 150 ark och tillvalsmagasin 2 med plats för 250 ark fyller du med vanligt papper i olika storlekar.
Skapa professionella dokument• Skriva ut vattenstämplar. Du kan anpassa dina
dokument med ord som ”Konfidentiellt”. Se Om programvara.
• Skriva ut affischer. Texten och bilderna på varje sida i dokumentet förstoras och skrivs ut över sidan och kan sedan klippas ihop till en affisch. Se Om programvara.
Maskinens funktioner
Se tabellen nedan för att se vilka funktioner som stöds av din maskin.(I: Installerad, T: Tillval, IT: Inte tillämpligt)
Spara tid och pengar• Du kan skriva ut flera sidor på samma papper för
att spara papper.• Du kan använda förtryckta formulär och
brevhuvud med vanligt papper. Se Om programvara.
• Den här maskinen sparar ström automatiskt genom att minska effektförbrukningen drastiskt då den inte används.
Utöka maskinens kapacitet• Du kan skaffa ett 250-arks tillvalsmagasin 2 till
maskinen. Med det här magasinet behöver du inte fylla på papper i maskinen lika ofta.
• Du kan skriva ut bilder direkt från en PictBridge-kompatibel enhet.
Skriva ut från olika plattformar• Du kan skriva ut i Windows 98/Me/2000/XP (även
64-bitarsversioner).• Maskinen är kompatibel med en mängd Linux-system.• Maskinen är kompatibel med en mängd Macintosh-system.• Maskinen har en nätverksingång.
Använda UBS-flashminnen.
Om du har en USB-minnesenhet kan du använda den på olika sätt i maskinen.• Du kan skanna dokument och spara dem på enheten.• Du kan skriva ut data som är lagrade på enheten direkt.
Du kan säkerhetskopiera data och återställa säkerhetskopieringsfiler till maskinens minne.
Funktioner Phaser 6110MFP/SN
Phaser 6110MFP/XN
USB 2.0 I I
USB-minne I I
Nätverkskort(Ethernet 10/100 Base TX)
I I
Faxfunktion IT I
PictBridge I I
a. sidor per minut

1.2 <Introduktion>
Skrivaröversikt
Detta är maskinens huvudkomponenter:
Framifrån
1 ADM (automatisk dokumentmatare)a
a. Den automatiska dokumentmataren skrivs ADM i den här handboken.
10 magasin 1
2 pappersbreddgejder 11 utmatningsstöd
3 pappersmatnings-magasin 12 pappersbreddgejder i
det manuella magasinet
4 pappersutmatnings-magasin 13 manuellt magasin
5 kontrollpanel 14 skannerlock
6 utmatningsmagasin 15 skannerglas
7 USB-minnesport 16 spilltonerbehållare
8 främre lucka 17 tonerkassett
9 tillvalsmagasin 2 18 bildbehandlingsenhet
* Bilden här ovan visar Phaser 6110MFP/XN med alla tillgängliga tillbehör.
Bakifrån
1 uttag för anknytnings-telefon (EXT)a 5 strömkontakt
2 nätverksport 6 USB-port
3 strömbrytare 7 linjeingång (LINE)a
a. Endast Phaser 6110MFP/XN.
4 bakre lucka
* Bilden här ovan visar Phaser 6110MFP/XN med alla tillgängliga tillbehör.

1.3 <Introduktion>
Översikt över kontrollpanelen
Phaser 6110MFP/XN
1 Snabbknappar: I snabbknapparna kan du lagra faxnummer som du slår ofta och använda dem genom att trycka på ett fåtal knappar. 12 Enter: Bekräftar valet på skärmen.
2 16-30: Med funktionen kan du växla snabbknapparna och nå nummer eller e-postadresser på plats 16 till 30. 13 Exit: Återgå till den övre menynivån.
3 Address Book: Låter dig lagra ofta använda faxnummer i minnet eller söka efter lagrade faxnummer eller e-postadresser. 14 Lighten/Darken: Justerar svärtan för det aktuella kopieringsjobbet.
4 Resolution: Justerar upplösningen för det aktuella faxjobbet. 15 Original Type: Välj dokumenttyp för det aktuella kopieringsjobbet.
5 Redial/Pause: Ringer upp det senaste numret i viloläge eller infogar en paus i ett faxnummer i redigeringsläge. 16 Reduce/Enlarge: Ta en kopia som är mindre eller större än
originalet.
6 Fax: Aktiverar faxläge. 17USB Print: Gör det möjligt att skriva ut filer som lagras på en USB-minnesenhet direkt om enheten sätts i USB-porten på maskinens framsida.
7 Copy: Aktiverar kopieringsläge. 18 Numeriskt tangentbord: ring upp ett nummer eller mata in alfanumeriska tecken (siffror och bokstäver).
8 Scan: Aktiverar skanningsläge. 19 Manual Dial: Kopplar upp linjen.
9 Display: Visar aktuell status och ledtexter under en åtgärd. 20Stop/Clear: Stoppa en åtgärd i alla lägen. I viloläget töms/avbryts alternativ för kopieringen, exempelvis svärta, dokumenttyp, kopians storlek och antal kopior.
10 Menu: Aktiverar menyläge och bläddrar igenom tillgängliga menyer. 21 Color Start: Kopierar ett jobb i färgläge.
11 Scrollknappar: Bläddra igenom alternativ i tillgängliga menyer och öka eller minska värden. 22 Black Start: Kopierar ett jobb i svartvitt.

1.4 <Introduktion>
Phaser 6110MFP/SN
1 Copy: Aktiverar kopieringsläge. 9 Original Type: Välj dokumenttyp för det aktuella kopieringsjobbet.
2 Scan: Aktiverar skanningsläge. 10 Reduce/Enlarge: Ta en kopia som är mindre eller större än originalet.
3 Display: Visar aktuell status och ledtexter under en åtgärd. 11 Address Book: Låter dig söka efter lagrade e-postadresser.
4 Menu: Aktiverar menyläge och bläddrar igenom tillgängliga menyer. 12
USB Print: Gör det möjligt att skriva ut filer som lagras på en USB-minnesenhet direkt om enheten sätts i USB-porten på maskinens framsida.
5 Scrollknappar: Bläddra igenom alternativ i tillgängliga menyer och öka eller minska värden. 13 Numeriskt tangentbord: Ring upp ett nummer eller mata in
alfanumeriska tecken (siffror och bokstäver).
6 Enter: Bekräftar valet på skärmen. 14Stop/Clear: Stoppa en åtgärd i alla lägen. I viloläget töms/avbryts alternativ för kopieringen, exempelvis upplösning, dokumenttyp, kopians storlek och antal kopior.
7 Exit: Återgå till den övre menynivån. 15 Color Start: Kopierar ett jobb i färgläge.
8 Lighten/Darken: Justerar svärtan för det aktuella kopieringsjobbet. 16 Black Start: Kopierar ett jobb i svartvitt.
Obs!• Förvara klamrar som du sätter ihop utskrifterna med i fördjupningen till höger om kontrollpanelen.

1.5 <Introduktion>
Hitta mer information
Du hittar information för att ställa in eller använda maskinen i följande dokument, antingen utskrivna eller på skärmen.
Kort installations-anvisning
Ger information om hur maskinens ställs in. Följ anvisningarna i den här guiden för att få maskinen klar.
Användarhandbok on-line
Ger instruktioner om maskinens samtliga funktioner, underhåll av maskinen, felsökning och installationstillbehör.Den här handboken innehåller även ett Om programvara med information om hur du skriver ut dokument i olika operativsystem på maskinen och hur du använder de medföljande programmen.
Hjälp skrivardrivrutinen Ger hjälpinformation om skrivardrivrutinens
egenskaper och anvisningar om att ställa in funktioner för utskrift. Klicka på Hjälp i skrivarens egenskapsdialogruta så visas hjälp om skrivardrivrutinen.
Xerox webbplats
Om du har tillgång till Internet kan du få hjälp, support, skrivardrivrutiner, handböcker och beställa information från Xerox webbplatsen www.xerox.com/office/support.
Obs!• Du hittar handböckerna på andra
språk i mappen Manual på cd-skivan med skrivarens programvara.
Välja placering
Välj en plan och stabil plats med tillräckligt utrymme för luftcirkulation. Lämna tillräcklig plats för att kunna öppna lock och magasin.
Området ska vara väl ventilerat och inte utsättas för direkt solljus eller värmekällor, kyla och fukt. Ställ inte maskinen nära kanten av skrivbordet eller bordet.
Fritt avstånd• Framsida: 482,6 mm (då räcker utrymmet för att ta bort
pappersmagasinet)• Baksida: 100 mm (då räcker utrymmet för ventilering)• Höger: 100 mm (då räcker utrymmet för ventilering)• Vänster: 100 mm (då räcker utrymmet för ventilering)
Varning• När du flyttar på skrivaren ska den inte lutas eller vändas upp-
och-ner eftersom skrivarens insida kan smutsas ner av tonern, som i sin tur kan orsaka skador på skrivaren eller dålig utskriftskvalitet.

2.1 <Systeminstallation>
2 SysteminstallationDet här kapitlet ger en översikt över maskinens menyer och detaljerade anvisningar om hur du ställer in maskinen.
Kapitlet innehåller:• Menyöversikt• Ändra displayspråk• Ange datum och tid• Ändra standardläge (endast Phaser 6110MFP/XN)• Ställa in ljud (endast Phaser 6110MFP/XN)• Ange tecken med den numeriska knappsatsen• Använda sparlägen
Menyöversikt
Kontrollpanelen ger tillgång till olika menyer för att ställa in maskinen eller använda maskinens funktioner. Du får tillgång till menyerna genom att klicka på Menu. Se följande diagram. Tillgängliga menyer i faxnings-, kopierings- och skanningsläge varierar.
Obs!• Vissa menyer visas kanske inte i displayen, beroende på i
vilket land du befinner dig. I så fall gäller de inte din maskin.
Fax Feature
Lighten/DarkenMulti SendDelay FaxPriority FaxForwardSecure ReceiveAdd PageCancel Job
Faxinstallation
SendingRedialsRedial TermPrefix DialECM ModeSend ReportImage TCRDial Mode
ReceivingReceive ModeRing to AnswerStamp Rcv NameRcv Start CodeAuto ReductionDiscard SizeJunk Fax SetupDRPD Mode
Default-ChangeUpplösningLighten/Darken
Auto Report
Kopieringsfunktion
Copy Collate2-Up4-UpID Card CopyPosterCloneErase Bkgd.
Kopiering inst
Default-ChangeNo. of CopiesReduce/EnlargeLighten/DarkenDokumenttyp
Skanningsfunktion
USB MemorySkan.storl.OriginaltypUpplosningSkanning fargSkan.format
E-mailSkan.storl.OriginaltypUpplosningSkanning farg
Skanningsinstallation
Default-ChangeUSB MemoryE-mail
Systeminstallation
Machine SetupMachine IDMachine Fax No.Date & TimeClock ModeLanguageDefault ModePower SaveScan PWR SaveTimeoutNetscan TimeoutAltitude Adj.Auto ContinueImport SettingExport Setting
Systeminstallation (fortsättning)
Paper SetupPaper SizePaper TypePaper Source
Sound/VolumeKey SoundAlarm SoundSpeaker ControlRinger
ReportMaintenance
Remote ServiceSupplies LifeColorSerial Number
Clear SettingSelect country
Nätverk
TCP/IPEthernet SpeedClear SettingNetwork Info
* Menyer med färgade tecken finns bara på Phaser 6110MFP/XN.

2.2 <Systeminstallation>
Ändra displayspråk
Gör så här om du vill ändra språket som visas på kontrollpanelen:
1 Tryck på Menu tills System Setup visas på den nedre raden på displayen och tryck på Enter.
2 Tryck på Enter när Machine Setup visas.
3 Tryck på Scrollknapparna tills Language visas och tryck på Enter.
4 Tryck på Scrollknapparna tills önskat språk visas och tryck på Enter
5 Tryck på Stop/Clear för att återgå till viloläge.
Ange datum och tid
Aktuell datum och tid visas på displayen när maskinen är på och klar att användas. Phaser 6110MFP/XN skriver ut datum och tid på alla utgående fax.
1 Tryck på Menu tills System Setup visas på den nedre raden på displayen och tryck på Enter.
2 Tryck på Enter när Machine Setup visas.
3 Tryck på Scrollknapparna tills Date & Time visas och tryck på Enter.
4 Ange rätt tid och datum på det numeriska tangentbordet.
Månad = 01 till 12Dag = 01 till 31År = fyra siffror måste angesTimme = 01 till 12 (12-timmarsklocka)
00 till 23 (24-timmarsklocka)Minut = 00 till 59
Du kan också med Scrollknapparna flytta markören under siffran som du vill korrigera och ange en ny siffra.
5 Välj AM eller PM för 12-timmarsformat genom att trycka på eller eller någon sifferknapp.
Om markören inte befinner sig under symbolen Em eller Fm trycker du på eller så flyttas markören direkt dit.
Du kan ändra klockläget till 24-timmarsformat (t.ex. 01:00 till 13:00). Mer information finns i nästa avsnitt.
Obs!• Om strömtillförseln stängs av till maskinen måste du ställa in
rätt tid och datum när den åter får ström.
Obs!• Datumformatet kan skilja sig mellan olika länder.
6 Spara klockslag och datum genom att trycka på Enter.
Om du anger ett felaktigt nummer visas Out of Range och maskinen fortsätter inte till nästa steg. Om det inträffar anger du bara rätt nummer.
7 Tryck på Stop/Clear för att återgå till viloläge.
Ändra klockformatDu kan ställa in maskinen så att den visar aktuell tid antingen i 12-timmars eller 24-timmars format.
1 Tryck på Menu tills System Setup visas på den nedre raden på displayen och tryck på Enter.
2 Tryck på Enter när Machine Setup visas.
3 Tryck på Scrollknapparna tills Clock Mode visas och tryck på Enter.
4 Tryck på Scrollknapparna för att välja ett annat format och tryck på Enter.
5 Tryck på Stop/Clear för att återgå till viloläge.
Ändra standardläge (endast Phaser 6110MFP/XN)
Maskinen är förinställd på faxningsläge. Du kan ändra standardläget mellan faxnings- och kopieringsläge.
1 Tryck på Menu tills System Setup visas på den nedre raden på displayen och tryck på Enter.
2 Tryck på Enter när Machine Setup visas.
3 Tryck på Scrollknapparna tills Default Mode visas och tryck på Enter.
4 Tryck på Scrollknapparna tills standardläget du är ute efter visas och tryck då på Enter.
5 Tryck på Stop/Clear för att återgå till viloläge.

2.3 <Systeminstallation>
Ställa in ljud (endast Phaser 6110MFP/XN)
Du kan styra följande ljud:• Key Sound: Slår på eller av knappljud. När det här alternativet är
inställt på On hörs ett ljud varje gång en knapp trycks in.• Alarm Sound: Slår på eller av larmljud. Om det här alternativet är On
hörs ett ljud när ett fel inträffar eller faxkommunikationen avslutas.• Speaker Control: Slår på eller av ljud från telefonlinjen till högtalaren,
som en ringsignal eller en faxton. Om det här alternativet har värdet Comm. är högtalaren på tills den andra maskinen svarar.
Du kan justera ljudnivån med Manual Dial.• Ringer: Justerar ringsignalens volym. För ringsignalen kan du välja
Off, Low, Mid och High.
Högtalare, ringsignal, tangentljud och larm1 Tryck på Menu tills System Setup visas på den nedre raden på
displayen och tryck på Enter.
2 Tryck på Scrollknapparna tills Sound/Volume visas och tryck på Enter.
3 Tryck på Scrollknapparna tills ljudalternativet visas och tryck sedan på Enter.
4 Tryck på Scrollknapparna tills ljudet eller volymen är sådant du vill ha det och tryck på Enter.
5 Vid behov upprepar du steg 3 till 5 för att ställa in andra ljud.
6 Tryck på Stop/Clear för att återgå till viloläge.
Högtalarvolym1 Tryck på Manual Dial. Det hörs en signal från högtalaren.
2 Tryck på Scrollknapparna tills du hör den önskade volymen.
3 Tryck på Stop/Clear för att spara ändringen och återvända till viloläget.
Obs!• Du kan endast justera högtalarvolymen när telefonlinjen är
ansluten.
Ange tecken med den numeriska knappsatsen
När du utför olika uppgifter kanske du måste ange namn och siffror. När du exempelvis ställer in maskinen anger du ditt eller ditt företags namn och faxnumret. När du lagrar faxnummer eller e-postadresser i minnet kan du också ange motsvarande namn.
Ange alfanumeriska tecken1 När du ombeds ange en bokstav letar du upp knappen med det
tecken du önskar. Tryck på knappen tills rätt bokstav visas på displayen.
Om du exempelvis ska ange bokstaven O trycker du på 6 med etiketten MNO.
Varje gång du trycker på 6 visas ett nytt tecken: M, N, O, m, n, o och slutligen 6.
Du kan ange specieltecken, till exempel blanksteg, plustecken etc. Mer information finns avsnittet nedan.
2 Upprepa steg 1 för att mata in ytterligare tecken.
Om nästa bokstav finns på samma knapp flyttar du markören genom att trycka på den högra Scrollknappen och trycker sedan på knappen med den önskade bokstaven. Markören flyttas åt höger, och det nya tecknet visas på skärmen.
Du kan ange ett mellanslag genom att trycka två gånger på 1.
3 När du är klar trycker du på Enter.
Bokstäver och siffror på knappsatsen
Tangent Tilldelade siffror, bokstäver och tecken
1 1 Blanksteg
2 A B C a b c 2
3 D E F d e f 3
4 G H I g h i 4
5 J K L j k l 5
6 M N O m n o 6
7 P Q R S p q r s 7
8 T U V t u v 8
9 W X Y Z w x y z 9
0 + - , . ‘ / * # & @ 0

2.4 <Systeminstallation>
Korrigera siffror eller namnOm du gör fel när du anger en siffra eller ett namn trycker du på vänster Scrollknapp för att radera den sista siffran eller tecknet. Mata sedan in rätt siffra eller tecken.
Infoga en pausI vissa fall måste du slå en siffra (t.ex. 9) för att komma ut på linjen så att du hör den andra kopplingstonen. Då måste du infoga en paus i telefonnumret. Du kan infoga en paus när du ställer in snabbknappar eller snabbuppringningsnummer.
Infoga en paus genom att trycka på Redial/Pause på den plats du önskar när du matar in telefonnumret. A visas på displayen på motsvarande plats.
Använda sparlägen
EnergisparlägeI energisparläget kan din maskin minska energiförbrukningen när den inte används. Du kan aktivera detta läge genom att ange hur länge maskinen ska vänta efter att ett jobb skrivits ut innan den växlar till sparläget.
1 Tryck på Menu tills System Setup visas på den nedre raden på displayen och tryck på Enter.
2 Tryck på Enter när Machine Setup visas.
3 Tryck på Scrollknapparna tills Power Save visas och tryck på Enter.
4 Tryck på Scrollknapparna tills önskad tidsinställning visas och tryck sedan på Enter.
5 Tryck på Stop/Clear för att återgå till viloläge.
Energisparläge vid skanningMed energisparläge vid skanning kan du spara ström genom att stänga av skannerlampan. Skannerlampan under skannerglaset stängs automatiskt av när den inte används för att minska strömförbrukningen och förlänga lampans livslängd. Lampan aktiveras automatiskt efter en viss uppvärmningstid när du börjar skanna.
Du kan ställa in hur lång tid skannerlampan ska vänta efter en utförd skanning innan den går över i energisparläge.
1 Tryck på Menu tills System Setup visas på den nedre raden på displayen och tryck på Enter.
2 Tryck på Enter när Machine Setup visas.
3 Tryck på Scrollknapparna tills Scan PWR Save visas och tryck på Enter.
4 Tryck på Scrollknapparna tills önskad tidsinställning visas och tryck sedan på Enter
5 Tryck på Stop/Clear för att återgå till viloläge.

3.1 <Programvaruöversikt>
3 ProgramvaruöversiktDet här kapitlet ger en översikt över den programvara som levereras med maskinen. Mer information om att installera och använda programvaran förklaras i Om programvara.
Kapitlet innehåller:• Levererad programvara• Skrivardrivrutinens egenskaper• Systemkrav
Levererad programvaraDu måste installera skrivar- och skanningsprogrammen på den medföljande cd-skivan efter att du har installerat maskinen och anslutit den till datorn.
Varje cd-skiva ger dig följande programvara:
Operativsystem Innehåll
Windows
• Skrivardrivrutin: Genom att använda denna drivrutin får du tillgång till skrivarens alla funktioner.
• Drivrutin till skanner: TWAIN- och WIA-drivrutiner (Windows Image Acquisition) är tillgängliga för att skanna dokument på maskinen.
• Status Monitor: Visas när ett utskriftsfel uppstår. Information om hur du installerar programmet Statusskärm finns i avsnittet Om programvara.
• Printer Setting Utility: Du kan konfigurera utskriftsinställningarna.
• Network Scan: Med det här programmet kan du skanna ett dokument på maskinen och spara det på en nätverksansluten dator.
• Set IP: Använd det här programmet när du ställer in maskinens IP-adress.
• Handboken i PDF-format.
Linux
• Skrivardrivrutin: Använd den här drivrutinen för att köra maskinen från en Linux-dator och skriva ut dokument.
• SANE: Använd den här drivrutinen för att skanna dokument.
Macintosh
• Skrivardrivrutin: Använd den här drivrutinen för att använda maskinen från en Macintosh.
• Drivrutin till skanner: TWAIN-drivrutin är tillgänglig för att skanna dokument på maskinen.
Skrivardrivrutinens egenskaperDin skrivare har följande standardfunktioner:• Val av papperets orientering, storlek, källa och medietyp• Antal kopiorDessutom kan du använda olika specialfunktioner för utskrift. Följande tabell ger en allmän översikt över funktioner som stöds av skrivardrivrutinerna:
FunktionSkrivardrivrutin
Windows Macintosh Linux
Utskriftskvalitet O O O
Flera sidor per ark (N-upp) O O O (2, 4)
Utskrift av affisch O X X
Utskrift av häfte O X X
Anpassa till sida O O X
Omskalad utskrift O O X
Annan papperskälla för första sidan O O X
Vattenstämpel O X X
Överlägg O X X

3.2 <Programvaruöversikt>
Systemkrav
Innan du börjar kontrollerar du att systemet uppfyller följande krav:
Windows
Objekt Krav Rekommendation
Operativsystem Windows 98/Me/2000/XP
Processor
Windows 98/Me/2000
Pentium II 400 MHz eller högre
Pentium III 933 MHz
Windows XPPentium III 933 MHz eller högre
Pentium IV 1 GHz
Minne
Windows 98/Me/2000
Minst 64 MB 128 MB
Windows XP Minst 128 MB 256 MB
Ledigt diskutrymme
Windows 98/Me/2000
Minst 300 MB 1 GB
Windows XP 1 GB eller mer 5 GB
Internet Explorer 5.0 eller senare
Obs!• För Windows 2000/XP kan användare med
administratörsrättigheter installera progranmvara.
Linux
Macintosh
Objekt Krav
Operativsystem
• RedHat 8.0 ~ 9.0• Fedora Core 1, 2, 3, 4• Mandrake 9.2 ~ 10.1• SuSE 8.2 ~ 9.2
CPU Pentium IV 1 GHz eller högre
Minne 256 MB eller högre
Ledigt diskutrymme 1 GB eller mer
Program
• Linux Kernel 2.4 eller senare• Glibc 2.2 eller senare• CUPS• SANE (endast för multifunktionsskrivare)
Obs!• Det är nödvändigt med en swappartition på 300 MB eller mer
för att kunna arbeta med stora skannade bilder.• Linux-skannerdrivrutinen stöder den optiska upplösningens
maximum.
Objekt Krav
Operativsystem Macintosh 10.3 ~ 10.4
Minne 128 MB
Ledigt diskutrymme 200 MB
Anslutning USB-gränssnitt, nätverksgränssnitt

4.1 <Nätverksinstallation>
4 NätverksinstallationDet här kapitlet innehåller detaljerade anvisningar om hur du ansluter maskinen till ett nätverk.
Kapitlet innehåller:• Introduktion• Operativsystem som stöds• Konfigurera TCP/IP• Ställa in Ethernet-hastighet• Återställa nätverkskonfigurationen• Skriva ut en sida med nätverkskonfigurationen
Introduktion
När du har anslutit maskinen till ett nätverk med en RJ-45-kabel (Ethernet) kan du samutnyttja den med andra nätverksanvändare.
Du måste installera nätverksprotokoll på maskinen om du vill använda den som nätverksskrivare. Protokoll ställs in med någon av följande två metoder:
Via kontrollpanelenDu kan ställa in följande grundläggande nätverksparametrar på maskinens kontrollpanel:• Konfigurera TCP/IP• Konfigurera EtherTalk
Operativsystem som stöds
Följande tabell visar vilka nätverksmiljöer som stöds av maskinen:
• TCP/IP: Transmission Control Protocol/Internet Protocol• IPP: Internet Printing Protocol• SNMP: Simple Network Management Protocol• DHCP Dynamic Host Configuration Protocol• BOOTP: Bootstrap Protocol
Konfigurera TCP/IP
Mskinen kan konfigureras med en mängd TCP/IP-uppgifter, till exempel en IP-adress, en nätmask, en gateway och DNS-adresser. Maskinen kan tilldelas en TCP/IP-adress på olika sätt beroende på nätverket.• Statisk adressering: en TCP/IP-adress tilldelas manuellt av
systemadministratören.• Dynamisk adressering via BOOTP/DHCP: En TCP/IP-adress tilldelas
automatiskt av servern.
Statisk adresseringGör så här om du ska ange en TCP/IP-adress på maskinens kontrollpanel:
1 Tryck på Menu tills Network visas på den nedre raden på displayen och tryck på Enter.
2 Tryck på Enter när TCP/IP visas.
3 Tryck på Scrollknapparna tills Static visas och tryck på Enter.
4 Tryck på Enter när IP Address visas.
Objekt Krav
Nätverkskort • Ethernet 10/100 Base-TX
Nätverksoperativsystem• Windows 98/Me/2000/XP• Olika Linux-OS• Macintosh OS 10.3 ~ 10.4
Nätverksprotokoll • TCP/IP i Windows • IPP, SNMP
Dynamisk adresserver • DHCP, BOOTP
Obs!• Innan du konfigurerar TCP/IP måste du välja
nätverksprotokollet TCP/IP.

4.2 <Nätverksinstallation>
5 Ange ett bytevärde mellan 0 och 255 med hjälp av den numeriska knappsatsen och flytta mellan olika bytevärden genom att trycka på Scrollknapparna.
Upprepa processen och ge samtliga fyra byte värden.
6 När du är klar trycker du på Enter.
7 Upprepa steg 5 och 6 för att konfigurera de andra TCP/IP-parametrarna: nätmask och gatewayadress.
8 Tryck på Scrollknapparna tills Static visas och tryck på Enter.
9 Tryck på Scrollknapparna tills Primary DNS visas och tryck på Enter.
10 Ange varje byte i adressen och tryck på Enter.
11 Tryck på Scrollknapparna tills Secondary DNS visas och tryck på Enter.
12 Ange varje byte i adressen och tryck på Enter.
13 Tryck på Stop/Clear för att återgå till viloläge.
Dynamisk adressering (BOOTP/DHCP)Gör så här om du vill ha en TCP/IP-adress automatiskt tilldelad av servern:
1 Tryck på Menu tills Network visas på den nedre raden på displayen.
2 Tryck på Enter när TCP/IP visas.
3 Tryck på Scrollknapparna tills DHCP eller BOOTP visas och tryck sedan på Enter.
4 Tryck på Stop/Clear för att återgå till viloläge.
Ställa in Ethernet-hastighet
Du kan ställa in kommunikationshastigheten för Ethernet-anslutningar.
1 Tryck på Menu tills Network visas på den nedre raden på displayen och tryck på Enter.
2 Tryck på Scrollknapparna tills Ethernet Speed visas och tryck på Enter.
3 Tryck på Scrollknapparna tills önskad hastighet visas och tryck på Enter.
4 Tryck på Stop/Clear för att återgå till viloläge.
Återställa nätverkskonfigurationen
Du kan återställa nätverkskonfigureringen till fabriksinställningarna.
1 Tryck på Menu tills Network visas på den nedre raden på displayen och tryck på Enter.
2 Tryck på Scrollknapparna tills Clear Setting visas och tryck på Enter.
3 Tryck på Enter när Yes visas för att återställa nätverkskonfigurationen.
4 Stäng av maskinen och slå sedan på den igen.
Skriva ut en sida med nätverkskonfigurationen
Sidan Nätverkskonfiguration visar hur nätverkskortet i maskinen är inställt.
1 Tryck på Menu tills Network visas på den nedre raden på displayen och tryck på Enter.
2 Tryck på Scrollknapparna tills Network Info visas och tryck på Enter.
3 Tryck på Enter när Yes visas.
Sidan med nätverkskonfigurationen skrivs ut.

5.1 <Lägga i original och utskriftmedier>
5 Lägga i original och utskriftmedier
Det här kapitlet är visar hur original och utskriftsmedier läggs i maskinen.
Kapitlet innehåller:• Lägga i original• Välja utskriftsmedier• Lägga i papper• Ange pappersstorlek och papperstyp
Lägga i original
Du kan använda skannerglaset eller ADM när du lägger i original som ska kopieras, skannas eller faxas.
På skannerglasetKontrollera att inga original finns i ADM. Om ett original hittas i ADM prioriteras det högre än det som ligger på skannerglaset. Skanningskvaliteten blir bäst om du lägger originalet på skannerglaset, särskilt när det gäller bilder i färg eller gråtoner.
1 Lyft och öppna skannerlocket.
2 Lägg originalet med utskriften nedåt på skannerglaset och rikta in det mot gejden i det övre vänstra hörnet.
3 Stäng skannerlocket.
I ADMI den automatiska dokumentmataren kan du lägga 50 ark papper (75 g/m2).
När du använder den automatiska dokumentmataren:• Lägg inte i papper som är mindre än 142 x 148 mm eller större än
216 x 356 mm.• Försök inte att lägga i följande typer av papper:
- karbonpapper eller papper med karbonbelagd baksida- bestruket papper- rispapper eller tunt papper- skrynkligt eller nedfläckat papper- krusat eller hoprullat papper- trasigt papper
• Ta bort alla klamrar och gem innan du lägger i papperen.• Kontrollera att eventuellt klister, bläck eller korrigeringsvätska på
papperet är helt torrt innan du lägger i originalet.• Lägg inte i original i olika storlekar eller med olika ytvikter.• Lägg inte i häften, broschyrer, OH-film eller dokument med andra
ovanliga egenskaper.
Obs!• Om du lämnar skannerlocket öppet när du skannar kan det
påverka kopians kvalitet och tonerförbrukningen.• Damm på dokumentmatarens glas kan orsaka svarta linjer på
utskriften. Se till att det är rent.• Om du kopierar en sida från en bok eller en tidskrift lyfter du
skannerlocket så långt det går och stänger sedan locket. Om boken eller tidskiften är tjockare än 30 mm börjar du att kopiera med locket öppet.

5.2 <Lägga i original och utskriftmedier>
Så här lägger du i papper i ADM:
1 Lägg i originalet med framsidan uppåt i ADM. Kontrollera att botten på originalbunten överensstämmer med den angivna pappersstorleken i inmatningsmagasinet.
2 Justera pappersbreddgejderna till pappersstorleken.
Obs!• Damm på dokumentmatarens glas kan orsaka svarta linjer på
utskriften. Se till att det är rent.
Välja utskriftsmedier
Du kan skriva ut på en mängd utskriftsmedier, till exempel vanligt papper, kuvert, etiketter och OH-film. Använd alltid utskriftsmedier som uppfyller riktlinjerna. Utskriftsmedier som inte uppfyller riktlinjerna som anges i den här handboken kan orsaka följande problem:• Dålig utskriftskvalitet• Fler papper fastnar• Ökat slitage
Egenskaper som vikt, sammansättning, fiber- och fuktinnehåll är viktiga faktorer som påverkar maskinens prestanda och utskriftskvaliteten. Tänk på följande när du väljer papper:• Önskat resultat: Utskriftsmediet ska lämpa sig för ändamålet.• Format: Du kan använda medier i valfri storlek som ledigt får plats
inom breddgejderna i pappersmagasinet.• Ytvikt: Maskinen stödjer följande ytvikter:
- 60 till 163 g/m2 i magasin 1 och i det manuella magasinet - 60 till 90 g/m2 i tillvalsmagasin 2
• Ljusstyrka: En del utskriftsmedier är vitare än andra och ger skarpare och mer levande utskrifter.
• Ytans egenskaper: Utskriftmediets ytjämnhet påverkar utskriftens skärpa.
Obs!• En del utskriftsmedier kan uppfylla alla riktlinjer i det här
avsnittet men ändå inte ge tillfredsställande resultat. Det kan bero på felaktig hantering, olämplig temperatur och luftfuktighet, eller andra omständigheter som Xerox inte kan styra.
• Innan du köper stora mängder med utskriftsmedier ska du kontrollera att de uppfyller kraven som anges i den här användarhandboken.
Varning• Att använda utskriftsmedia som inte uppfyller specifikationerna
kan orsaka problem som måste åtgärdas. Sådana reparationer omfattas inte av Xeroxs garanti eller serviceöverenskommelser.

5.3 <Lägga i original och utskriftmedier>
Utskriftsmedietyper och storlekar som stöds
Typ Format Mått Ytvikt Kapaciteta
a. Kapaciteten kan variera beroende på mediets ytvikt, tjocklek och miljön.
Vanligt papper
US Letter 215,9 x 279 mm • 60 till 90 g/m2 i tillvalsmagasin 2
• 60 till 105 g/m2 i magasin 1 och i det manuella magasinet
• Ett ark i det manuella magasinet
• 150 ark med ytvikten 75 g/m2 i magasin 1
• 250 ark med ytvikten 75 g/m2 i tillvalsmagasin 2
Legal 215,9 x 355,6 mm
Folio 215,9 x 330,2 mm
Oficio 215 x 343 mm
A4 210 x 297 mm
JIS B5 182 x 257 mm
Executive 184,2 x 266,7 mm
A5 148,5 x 210 mm
A6 105 x 148,5 mm
Kuvert
ISO/B5 176 x 250 mm
75 till 90 g/m2 Ett ark i det manuella magasinet eller i magasin 1
Monarch 98,4 x 190,5 mm
COM-10 105 x 241 mm
Nr 9 98 x 225 mm
DL 110 x 220 mm
C5 162 x 229 mm
C6 114 x 162 mm
Kuvert i storlek 6 3/4 92 x 165 mm
OH-filmb
b. Rekommenderade media OH-film för färglaserskrivare producerat av HP, Xerox och 3M.Du rekommenderas att undvika OH-film med pappersbaksida såsom Xerox 3R91334, eftersom dessa kan repas eller orsaka att papper fastnar.
Letter, A4 Se avsnittet med skrivmaskinspapper 138 till 146 g/m2 Ett ark i det manuella magasinet eller i magasin 1
EtiketterLetter, Legal, Folio, Oficio, A4, JIS B5, Executive, A5, A6
Se avsnittet med skrivmaskinspapper 120 till 150 g/m2 Ett ark i det manuella magasinet eller i magasin 1
Tjockt papperLetter, Legal, Folio, Oficio, A4, JIS B5, Executive, A5, A6
Se avsnittet med skrivmaskinspapper 105 till 163 g/m2 Ett ark i det manuella magasinet eller i magasin 1
Minsta storlek (specialstorlek) 76 x 127 mm60 till 163 g/m2 Ett ark i det manuella
magasinet eller i magasin 1Maximal storlek (egen storlek) 216 x 356 mm

5.4 <Lägga i original och utskriftmedier>
Mediestorlekar som stöds i de olika lägena
Riktlinjer för att välja och lagra utskriftsmedierDet är viktigt att dessa riktlinjer efterlevs när du väljer eller lägger i papper, kuvert eller andra utskriftsmaterial:• Använd alltid utskriftsmedier som uppfyller specifikationerna på
sidan 5.3.• Om du försöker skriva ut på fuktigt, skrynkligt, hoprullat eller slitet
papper kan det göra att papper fastnar eller att utskriftskvaliteten blir dålig.
• Använd enbart kopieringspapper av hög kvalitet som rekommenderas för användning i laserskrivare för bästa utskriftskvalitet.
• Undvik att använda följande medietyper:- Papper med präglade bokstäver, perforeringar eller med en textur
som är för slät eller skrovlig- Raderbart skrivmaskinspapper- Papper med flera sidor- Syntetiskt papper och värmekänsligt papper- Självkopierande papper och genomskinligt ritpapper.
Om du använder sådana papperstyper kan papper fastna, men det kan även lukta kemikalier och maskinen kan skadas.• Förvara utskriftmedier i förpackningen tills du tänker använda dem.
Ställ kartonger eller pallar på hyllor, inte på golvet. Ställ inte tunga föremål på papperet, vare sig det är förpackat eller ej. Skydda papperet från fukt och andra förhållanden som kan orsaka att det skrynklas eller rullar ihop sig.
• Förvara papper som inte används mellan 15° och 30° C. Den relativa luftfuktigheten ska vara mellan 10 och 70 %.
• Förvara oanvända utskriftsmedier i en fuktsäker förpackning för att förhindra att damm eller fukt kommer på dem, till exempel en plastbehållare eller påse.
• Lägg i ett specialpapper åt gången i det manuella magasinet för att undvika papperstrassel.
• Skydda utskriftsmedier som OH-film och etikettark från att klistra fast vid varandra genom att ta bort dem vartefter de skrivs ut.
Läge Format Källa
Kopieringsläge
Letter, A4, Legal, Oficio, Folio, Executive, JIS B5, A5, A6
• magasin 1• tillvalsmagasin 2• manuellt magasin
Utskriftsläge Alla storlekar stöds av maskinen
• magasin 1• tillvalsmagasin 2• manuellt magasin
Faxlägea
a. Endast Phaser 6110 MFP/XN.
US Letter, A4, US Legal
• magasin 1• tillvalsmagasin 2
Riktlinjer för specialutskriftsmedier
Medietyp Riktlinjer
Kuvert
• Huruvida du lyckas skriva ut på kuvert beror på deras kvalitet. Tänk på följande saker när du väljer kuvert:- Vikt: Kuverts ytvikt bör inte överstiga 90 g/m2.
Är de tyngre kan de fastna.- Konstruktion: Innan du skriver ut måste
kuverten vara platta och inte kröka sig mer än sex mm. De får inte innehålla luft.
- Tillstånd: Kuverten får inte vara skrynklade, vikta eller skadade på något sätt.
- Temperatur: Du måste använda kuvert som tål värmen och trycket som maskinen alstrar.
• Använd endast vältillverkade kuvert med skarpa och väl slutna flikar.
• Använd inte frankerade kuvert.• Använd inte kuvert med spännen, knappar,
fönster, bestruket underlag, självhäftande förseglingar eller andra syntetiska material.
• Använd inte skadade eller dåligt tillverkade kuvert.
• Kontrollera att fogen i kuvertets bägge ändar sträcker sig hela vägen till hörnet.
• Kuvert med en klisterremsa som dras av eller med mer än en flik som viks för att försegla kuvertet måste vara belagda med en gummering som fungerar i maskinens fixeringstemperatur 180° C under 0,1 sekunder. De extra flikarna och remsorna kan orsaka veck, skrynklor eller trassel och kan till och med skada fixeringsenheten.
• För bästa utskriftskvalitet ska marginalerna inte placeras närmare än 15 mm från kuvertets kanter.
• Undvik att skriva ut över kuvertets skarvar.
Acceptabelt
Inteacceptabelt

5.5 <Lägga i original och utskriftmedier>
OH-film
• Använd endast OH-film som är avsedd för laserskrivare. Annars kan maskinen skadas.
• OH-film som används i maskinen måste tåla 180° C, maskinens fixeringstemperatur.
• Placera filmerna på en plan yta efter att du tagit ur dem ur skrivaren.
• Lämna dem inte i pappersmagasinet under en längre tid. Damm och smuts kan samlas på dem, vilket resulterar i fläckar på utskriften.
• Undvik smetning som orsakas av fingeravtryck genom att hantera filmen försiktigt.
• Undvik blekning genom att inte utsätta de utskrivna OH-filmerna för solljus under en längre tid.
• Kontrollera att overheadfilmen inte är skrynklig, buktig eller har skadade kanter.
Varning•Rekommenderade media OH-film för färglaserskrivare producerat av HP, Xerox och 3M. Du rekommenderas att undvika OH-film med pappersbaksida såsom Xerox 3R91334, eftersom dessa kan repas eller orsaka att papper fastnar.
Etiketter
• Använd enbart etiketter som är avsedda för laserskrivare. Annars kan maskinen skadas.
• Tänk på följande saker när du väljer etiketter:- Lim: Gummeringen måste vara stabil vid
180° C, maskinens fixeringstemperatur.- Placering: Använd bara etiketter om
bakstycket inte syns. Etiketter kan skalas av ark som har mellanrum mellan etiketterna och orsaka stora problem.
- Vågighet: Etiketterna måste ligga platt och inte kröka sig mer än 13 mm åt något håll innan de skrivs ut.
- Tillstånd: Använd inte etiketter med skrynklor, bubblor eller andra tecken på att de håller på att lossna från skyddspapperet.
• Kontrollera att det inte finns något synlig gummering mellan etiketterna. Det kan göra att etiketterna faller av under utskriften och ge papperstrassel. Synlig gummering kan även skada maskinens delar.
• Kör inte ett ark med etiketter genom maskinen mer än en gång. Skyddspapperet tål bara att passera genom maskinen en gång.
• Använd inte etiketter som har lossnat från skyddsarket, är skrynkliga, bubbliga eller skadade på något annat sätt.
Medietyp Riktlinjer
Tjockt papper eller papper i ovanliga storlekar
• Skriv inte ut på medier som är mindre än 76 mm breda eller 127 mm långa.
• I programvaran ställer du in marginalerna minst 6,4 mm från materialets kanter.
Förtryckt papper
• Brevhuvud måste tryckas med värmebeständigt bläck som inte smälter, förångas eller frigör farliga gaser när det utsätts för maskinens fixeringstemperatur 180° C under 0,1 sekunder.
• Bläck i brevhuvud måste vara brandsäkert och får inte skada skrivarens valsar.
• Blanketter och brevpapper bör förvaras i fuktskyddande omslag.
• Kontrollera att bläcket på förtryckt papper, t.ex. formulär och brevhuvuden, är torrt innan du fyller på mer. Under fixeringen kan fuktig färg lossna från förtryckt papper och försämra utskriftskvaliteten.
Medietyp Riktlinjer

5.6 <Lägga i original och utskriftmedier>
Lägga i papper
I magasin 1Lägg i utskriftsmedier som du använder mest i magasin 1. Magasin 1 rymmer 150 ark vanligt papper med ytvikten 75 g/m2.
Du kan köpa ett tillvalsmagasin 2 och sätta det nedanför magasin 1 så att du får plats med ytterligare 250 ark. Mer information om hur du beställer tillvalsmagasin 2 finns på sidan 12.1.
Lägga i papper i magasin 1
1 Dra ut magasinet ur skrivaren.
2 Öppna pappersluckan.
3 Justera kassettens storlek tills du hör att den snäpper på plats.
4 Justera kassettens storlek med hjälp av pappersbreddstöden.
5 Vik pappersbunten fram och tillbaka för att separera arken och lufta dem sedan medan du håller i ena kanten. Jämna till buntens kanter genom at knacka dem mot en plan yta.
6 Lägg i papper med utskriftssidan uppåt.
Fyll inte på för många papper i magasinet, och se till att alla fyra hörnen på papperbunten ligger ned under hållarna enligt figuren här nedan. Om du fyller på för många papper i magasinet kan de fastna.
7 Pressa på papperslängdgejden och skjut in den tills den snuddar vid pappersbunten.

5.7 <Lägga i original och utskriftmedier>
8 Stäng pappersluckan.
9 Skjut tillbaka magasinet i skrivaren.
Du kan lägga i brevhuvud med den tryckta sidan uppåt. Den övre änden av papperet, där logotypen finns, matas in först i maskinen.
Ange typen och storleken på papperstypen efter att ha lagt i papper. På sidan 5.9 finns det information om kopiering och faxning och Om programvara innehåller information om utskrift från datorn.
Obs!• På grund av otillräckligt med papper i facket kan
papperslängdguiden tryckas in. Ladda tillräckligt med papper.• Om pappersmatningen trasslar ska du lägga ett ark åt
gången i det manuella magasinet.• Du kan lägga i förtryckt papper. Den utskrivna sidan ska ligga
nedåt och den kant som inte är krökt ska ligga in mot maskinen. Vänd på papperet om du får problem med matningen. Observera att utskriftskvaliteten kan bli lidande.
Ändra pappersstorlek i magasin 1Om du vill fylla på längre pappers, i Legal-storlek till exempel, måste du justera gejderna så att pappersmagasinet förlängs.
Om du vill byta till en annan pappersstorlek i magasin 1 måste du justera papperslängdgejden.
1 Dra ut magasin 1 ur maskinen. Öppna kåpan och ta ur allt papper ur magasin 1.
2 Dra ut magasinet efter att ha tryckt ned och hakat loss gejdlåset på magasinets ovansida.
3 Lägg i papper i magasinet.
4 Skjut papperslängdgejden tills den snuddar vid pappersbunten. Pressa på papperslängdgejden och skjut den mot kanten av pappersbunten utan att den böjer sig.

5.8 <Lägga i original och utskriftmedier>
Om du använder mindre papper än Letter-storlek ska du flytta gejderna till ursprungspositionerna och justera papperslängd- och pappersbreddgejden.
5 Stäng luckan.
6 Skjut tillbaka magasin 1 i maskinen.
Obs!• Flytta inte in pappersbreddgejderna så långt att papperet böjs.• Om du inte justerar pappersbreddgejderna på rätt sätt kan
papper fastna.
I det manuella magasinetI det manuella magasinet kan du lägga papper i specialstorlekar och i specialformat, till exempel OH-film, vykort, kort, etiketter och kuvert. Det är att rekommendera vid enkelsidig utskrift på färgat papper eller papper med brevhuvud.
Så här lägger du papper i det manuella magasinet:
1 Lägg papperet med den sida som utskriften ska hamna på uppåt.
Beroende på den medietyp du använder följer du följande riktlinjer:• Kuvert: Fliksidan nedåt och frimärkets plats på den övre vänstra
sidan.• OH-film: Trycksidan uppåt och den övre delen med klisterremsan
först in i maskinen.• Etiketter: Trycksidan uppåt och den övre korta kanten först in i
maskinen.• Förtryckt papper: Den utskrivna sidan uppåt och den övre kanten
mot maskinen.• Tjockt papper: Trycksidan upp och den övre korta kanten först in i
maskinen.• Tidigare tryckt papper: Den redan tryckta sidan ned med en rak
kant mot maskinen.
Varning• Ta bort allt papper i kassett 1 när du skriver ut från den
manuella mataren.

5.9 <Lägga i original och utskriftmedier>
2 Skjut in pappersbreddgejderna i det manuella magasinet så att de passar bredden på papperet. Tryck inte för mycket så att papper böjs, vilket orsakar papperstrassel eller skevning.
3 Ange typen och storleken på papperstypen efter att ha lagt i papper i det manuella magasinet. Sidan 5.9 innehåller information om kopiering och faxning och Om programvara innehåller information om utskrift från datorn.
Tips om hur du använder det manuella magasinet.• Lägg bara i papper i en viss storlek vid ett givet tillfälle i det manuella
magasinet. När du skriver ut många delar av papper samtidigt rekommenderas användning av fack 1.
• Undvik papperstrassel genom att inte lägga i mer papper i det manuella magasinet om det fortfarande finns papper kvar. Det gäller även andra typer av utskriftsmedier.
• Utskriftsmedierna ska alltid läggas med utskriftssidan uppåt och den övre kanten inåt i det manuella magasinet. Lägg dessutom bunten mitt i magasinet.
• Använd enbart de utskriftsmedier som anges på sidan 5.2 för att undvika papperstrassel och problem med utskriftskvaliteten.
• Platta till vykort, kuvert och etiketter innan du lägger dem i det manuella magasinet.
Obs!• Inställningar som görs från skrivarens drivrutin åsidosätter
inställningarna på kontrollpanelen.
Varning• Om du vill skriva ut flera sidor via den manuella mataren
väntar du tills skrivaren har skrivit ut varje sida innan du lägger ett nytt ark i den manuella mataren. Annars finns det risk för att papper fastnar i maskinen.
Ange pappersstorlek och papperstyp
När du har lagt i papper i pappersmagasinet måste du ställa in papperets storlek och typ med knapparna på kontrollpanelen. Inställningarna gäller kopierings- och faxläge. Skriver du ut från datorn måste du ställa in pappersstorleken och papperstypen i det program du använder.
1 Tryck på Menu tills System Setup visas på den nedre raden på displayen och tryck på Enter.
2 Tryck på Scrollknapparna tills Paper Setup visas och tryck på Enter.
3 Tryck på Enter när Paper Size visas.
4 Tryck på Scrollknapparna tills önskat pappersmagasin visas och tryck på Enter.
5 Tryck på Scrollknapparna tills önskad pappersstorlek visas och tryck på Enter.
6 Tryck på Exit för att återgå till den övre nivån.
7 Tryck på Scrollknapparna tills Paper Type visas och tryck på Enter.
8 Tryck på Scrollknapparna tills önskad papperstyp visas och tryck på Enter.
9 Tryck på Stop/Clear för att återgå till viloläge.

6.1 <Kopiering>
6 KopieringDetta kapitel innehållet detaljerade anvisningar om hur du kopierar dokument.
Kapitlet innehåller:• Välja pappersmagasin• Kopiering• Ändra inställningar för varje kopia• Ändra standardinställningar för kopiering• Använda specialkopieringsfunktioner• Ange tidgränsför för kopieringen
Välja pappersmagasin
När du har lagt i utskriftsmedia och tänker kopiera måste du välja pappersmagasin.
1 Tryck på Menu tills System Setup visas på den nedre raden på displayen och tryck på Enter.
2 Tryck på Scrollknapparna tills Paper Setup visas och tryck på Enter.
3 Tryck på Scrollknapparna tills Paper Source visas och tryck på Enter.
4 Tryck på Enter när Copy Tray visas.
5 Tryck på Scrollknapparna tills önskat pappersmagasin visas och tryck på Enter.
6 Tryck på Stop/Clear för att återgå till viloläge.
Kopiering
1 Tryck på Copy.
Ready to Copy visas längst upp i displayen.
2 Lägg i original med framsidan upp i ADM eller ner på skannerglaset.
Information om att lägga i original finns på sidan 5.1.
3 Ange eventuellt antalet kopior med det numeriska tangentbordet.
4 Om du vill anpassa kopieringsinställningarna, till exempel kopians storlek, svärta eller originalets typ, ska du använda knapparna på kontrollpanelen. Se sidan 6.1.
Vid behov kan du använda speciella kopieringsfunktioner, till exempel affischkopiering eller kopiera två eller fyra sidor på samma ark. Se sidan 6.2.
5 Tryck på Color Start för att kopiera i färg.
Kopiera i svartvitt genom att trycka på Black Start.
Ändra inställningar för varje kopia
Maskinen har standardinställningar för kopiering så att du snabbt och enkelt kan göra en kopia, men om du vill ändra alternativ för varje kopia kan du använda funktionsknapparna för kopiering på kontrollpanelen.
Lighten/DarkenOm du har ett original med svaga markeringar och mörka bilder kan du justera svärtan och göra en kopia som är lättare att läsa.
Om du vill justera kopiornas svärta trycker du på Lighten/Darken. Varje gång du trycker på knappen blir följande lägen tillgängliga:• Normal: Fungerar bra med standardoriginal eller tryckta original.• Lighten: Fungerar bra med mörka tryck.• Darken: Fungerar bra med ljusa tryck eller svaga pennmarkeringar.
Original TypeDen ursprungliga tryckinställningen används för att förbättra kopians kvalitet genom att välja dokumenttyp för det aktuella kopieringsjobbet.
Om du vill välja dokumenttyp trycker du på Original Type. Varje gång du trycker på knappen blir följande lägen tillgängliga:• Text: Används för original som i huvudsak innehåller text.• Text/Photo: Används för original med både text och fotografier.• Photo: Används när originalen är fotografier.
Obs!• Du kan avbryta en kopiering när som helst.
Tryck på Stop/Clear så avbryts kopieringen.
Obs!• Om du trycker på Stop/Clear medan du ställer in
kopieringsalternativen tas alla de alternativ du har ställt in bort och återställs till standardinställningarna. Annars återställs de automatiskt till standardinställningarna när maskinen har kopierat klart.

6.2 <Kopiering>
Förminskad eller förstorad kopiaMed Reduce/Enlarge-knappen kan du förminska eller förstora storleken på den kopierade bilden med 25 till 400 % när du kopierar originaldokument från skannerglaset eller från 25 till 100 % från ADM.
Välj mellan fördefinierade kopieringsstorlekar:
1 Tryck på Reduce/Enlarge.
2 Tryck på Reduce/Enlarge eller på Scrollknapparna tills önskad storlek visas och tryck sedan på Enter.
Förminska eller förstora kopian genom att ange skalan direkt:
1 Tryck på Reduce/Enlarge.
2 Tryck på Reduce/Enlarge eller på Scrollknapparna tills Custom visas och tryck sedan på Enter.
3 Ange skalan och spara den genom att trycka på Enter.
Ändra standardinställningar för kopiering
Kopieringsalternativen, bland annat svärta, originaltyp, kopieringsstorlek och antal kopior, kan ställas in på de värden du oftast använder. När du kopierar ett dokument används standardinställningarna om de inte har ändrats med motsvarande knappar på kontrollpanelen.
1 Tryck på Copy.
2 Tryck på Menu tills Copy Setup visas på den nedre raden på displayen och tryck på Enter.
3 Tryck på Enter när Default-Change visas.
4 Tryck på Scrollknapparna tills önskat inställningsalternativ visas och tryck på Enter.
5 Tryck på Scrollknapparna tills önskad inställning visas och tryck på Enter.
6 Upprepa steg 4 till 5 vid behov.
7 Tryck på Stop/Clear för att återgå till viloläge.
Obs!• När du förminskar en kopia kan det bli svarta linjer på kopians
nedre del.
Obs!• När du ställer in kopieringsalternativ annulleras de ändrade
inställningarna och standardinställningarna återställs om du trycker på Stop/Clear.
Använda specialkopieringsfunktioner
Du kan använda följande kopieringsfunktioner:
SorteringDu kan ställa in maskinen så att kopiorna sorteras. Om du exempelvis gör två kopior av ett tresidigt original skrivs först ett komplett tresidigt dokument ut följt av ännu ett.
1 Tryck på Copy.
2 Lägg i originalet med framsidan upp i ADM.
Information om att lägga i original finns på sidan 5.1.
3 Ange antalet kopior med det numeriska tangentbordet.
4 Tryck på Menu tills Copy Feature visas på den nedre raden på displayen och tryck på Enter.
5 Tryck på Enter när Copy Collate visas.
6 Tryck på Scrollknapparna och välj önskat färgläge.Det finns två typer av lägen:
Ja-Farg: FärgkopieringJa-Svartvitt: Svartvit kopiering
7 Tryck på Enter.
Ett komplett dokument skrivs ut följt av ytterligare ett.

6.3 <Kopiering>
Kopiera två eller fyra sidor på samma arkMaskinen kan skriva ut två eller fyra original på samma papper i förminskat format.
Det går att kopiera två eller fyra sidor på samma papper, men bara om du lägger i originalen i ADM.
1 Tryck på Copy.
2 Lägg i originalet med framsidan upp i ADM.
Information om att lägga i original finns på sidan 5.1.
3 Tryck på Menu tills Copy Feature visas på den nedre raden på displayen och tryck på Enter.
4 Tryck på Scrollknapparna tills 2-Up eller 4-Up visas och tryck sedan på Enter.
5 Tryck på Scrollknapparna och välj önskat färgläge.Det finns två typer av lägen:
Ja-Farg: FärgkopieringJa-Svartvitt: Svartvit kopiering
6 Tryck på Enter..
1 2
3 4
12
kopiera två sidor på samma papper
kopiera fyra sidor på samma papper
Obs!• Det går inte att ändra kopians storlek
genom att använda knappen Reduce/Enlarge som används för att kopiera två eller fyra sidor på samma papper.
Kopiera identitetskortDu kan skriva ut dubbelsidiga original på ett papper i formaten A4, Letter, Legal, Folio, Oficio, Executive, B5, A5 eller A6.
När du kopierar med den här funktionen skriver maskinen ut en sida av originalet på arkets övre halva och den andra sidan på den nedre utan att minska storleken på originalet. Den här funktionen är praktisk när du ska kopiera små objekt, exempelvis ett visitkort.
Den här funktionen är endast tillgänglig om du placerar original på skannerglaset.
1 Tryck på Copy.
2 Lägg ett original med framsidan ner på skannerglaset.
Information om att lägga i original finns på sidan 5.1.
3 Tryck på Menu tills Copy Feature visas på den nedre raden på displayen och tryck på Enter.
4 Tryck på Scrollknapparna tills ID Card Copy visas och tryck på Enter.
Place Front Side and Press[Start] visas på displayen.
5 Tryck på Enter, Color Start eller Black Start.
Maskinen börjar skanna framsidan och visar Place Back Side and Press[Start].
6 Öppna skannerlocket och vänd på originalet.
7 Tryck på Color Start för att kopiera i färg.
Kopiera i svartvitt genom att trycka på Black Start.
Obs!• Om du trycker på Stop/Clear eller om inga
knappar trycks ner inom ungefär 30 sekunder avbryter maskinen kopieringsjobbet och återgår till viloläge.
Obs!• Om originalet är större än det utskrivbara
området kanske vissa delar inte skrivs ut.

6.4 <Kopiering>
AffischkopieringMaskinen kan skriva ut en bild på nio ark papper (3 x 3). Du kan klistra ihop de utskrivna arken och tillverka en affisch.
Den här funktionen är endast tillgänglig om du placerar original på skannerglaset.
1 Tryck på Copy.
2 Lägg ett original med framsidan ner på skannerglaset.
Information om att lägga i original finns på sidan 5.1.
3 Tryck på Menu tills Copy Feature visas på den nedre raden på displayen och tryck på Enter.
4 Tryck på Scrollknapparna tills Poster visas och tryck på Enter.
5 Tryck på Scrollknapparna och välj önskat färgläge.Det finns två typer av lägen:
Ja-Farg: FärgkopieringJa-Svartvitt: Svartvit kopiering
6 Tryck på Enter. .
Originalet delas upp i 9 delar. Varje del skannas och skrivs ut en del åt gången i följande ordning:
Obs!• Du kan inte justera kopiestorleken med
knappen Reduce/Enlarge när du skapar en affisch.
KlonkopieringMaskinen kan skriva ut flera kopior av originaldokumentet på en sida. Antalet exemplar bestäms automatiskt med ledning av originalets och papperets storlek.
Den här funktionen är endast tillgänglig om du placerar original på skannerglaset.
1 Tryck på Copy.
2 Lägg ett original med framsidan ner på skannerglaset.
Information om att lägga i original finns på sidan 5.1.
3 Tryck på Menu tills Copy Feature visas på den nedre raden på displayen och tryck på Enter.
4 Tryck på Scrollknapparna tills Clone visas och tryck på Enter.
5 Tryck på Scrollknapparna och välj önskat färgläge.Det finns två typer av lägen:
Ja-Farg: FärgkopieringJa-Svartvitt: Svartvit kopiering
6 Tryck på Enter. .
Obs!• Det går inte att justera kopiestorleken med
knappen Reduce/Enlarge när du gör en klonkopia.

6.5 <Kopiering>
Radera bakgrundsbilderMaskinen kan skriva ut en bild utan bakgrund. Den här kopierings-funktionen tar bort bakgrundsfärgen och kan vara praktisk om du kopierar ett original med bakgrundsfärg, till exempel en tidning eller katalog. Den här kopieringsfunktionen är endast avsedd för kopiering i svartvitt.
1 Tryck på Copy.
2 Lägg i original med framsidan upp i ADM eller ner på skannerglaset.
Information om att lägga i original finns på sidan 5.1.
3 Tryck på Menu tills Copy Feature visas på den nedre raden på displayen och tryck på Enter.
4 Tryck på Scrollknapparna tills Erase Bkgd. visas och tryck på Enter.
5 Tryck på Scrollknapparna och välj On och tryck sedan på Enter.
6 Tryck på Stop/Clear för att återgå till viloläge.
7 Ange antalet kopior med det numeriska tangentbordet.
8 Tryck på Black Start för att kopiera i svartvitt.
Ange tidgränsför för kopieringen
Du kan ställa in den tid som maskinen ska vänta innan den återställer standardinställningarna om du inte börjar kopiera efter att du ändrat dem på kontrollpanelen.
1 Tryck på Menu tills System Setup visas på den nedre raden på displayen och tryck på Enter.
2 Tryck på Enter när Machine Setup visas.
3 Tryck på Scrollknapparna tills Timeout visas och tryck på Enter.
4 Tryck på Scrollknapparna tills önskad tidsinställning visas.
Om du väljer Off återställer maskinen inte standardinställningarna förrän du trycker på Black Start eller Color Start för att sätta igång kopieringen eller på Stop/Clear för att avbryta.
5 Tryck på Enter för att spara ditt val.
6 Tryck på Stop/Clear för att återgå till viloläge.

7.1 <Grundläggande om utskrifter>
7 Grundläggande om utskrifterDetta kapitel förklarar vanliga utskriftsuppgifter.
Skriva ut ett dokument
Du kan skriva ut från olika Windows-, Macintosh- eller Linux-program. Exakt hur det går till varierar beroende på det program du använder.
Mer information om utskrifter finns i Om programvara.
Avbryta en utskrift
Om jobbet väntar i en kö eller buffert, till exempel skrivargruppen i Windows, kan du avbryta det på följande sätt:
1 Klicka på Start.
2 Välj Settings om du har Windows 98/2000/Me och sedan Printers.
I Windows XP väljer du Printers and Faxes.
3 Dubbelklicka på ikonen Xerox Phaser 6110MFP.
4 På menyn Document väljer du Cancel Printing (Windows 98/Me) eller Cancel (Windows 2000/XP).
Du kan även avbryta en utskrift genom att trycka på Stop/Clear på kontrollpanelen.
Obs!• Du kan även öppna det här fönstret genom att dubbelklicka på
skrivarikonen i det nedre högra hörnet på skrivbordet.

8.1 <Skanning>
8 SkanningGenom att skanna med maskinen kan du omvandla bilder och text till digitala filer som du sedan kan lagra på datorn. Sedan kan du faxa eller e-posta filerna, överföra dem till din webbplats eller använda dem för att skapa projekt som du kan skriva ut.
Kapitlet innehåller:• Skanningens grunder• Skanna till ett program med en lokal anslutning• Skanna med en nätverksanslutning• Ändra inställningar för varje skanningsjobb• Ändra standardskanningsinställningar• Ställa in adressboken
Skanningens grunder
Så här skannar du en bild med en lokal anslutning:• Via ett av de förinställda bildbehandlingsprogrammen. När du
skannar en bild startar det valda programmet där du kan styra skanningsprocessen. Se nästa avsnitt.
• Via drivrutinen Windows Images Acquisition (WIA). Se Om programvara.
• Till en bärbar USB-minnesenhet om den är ansluten till USB-minnesporten på din maskin. Se sidan 11.2.
Du kan också skicka skannade bilder till olika platser med en nätverksanslutning:• Till en nätverksansluten dator via programmet Network Scan. Om
maskinen är nätverksansluten kan du skanna en bild på den och överföra den till datorn där Network Scan körs.
Obs!• Den maximala upplösningen beror på olika faktorer, t ex
datorns hastighet, tillgängligt hårddiskutrymme, minne, bildstorleken och bitdjupinställningar. Beroende på vilket system du har och vad du skannar kan det alltså vara omöjligt att skanna i vissa upplösningar, särskilt om du använder utökad upplösning.
Skanna till ett program med en lokal anslutning
1 Se till att maskinen och datorn är påslagna och anslutna på rätt sätt till varandra.
2 Lägg i original med framsidan upp i ADM eller ner på skannerglaset.
Information om att lägga i original finns på sidan 5.1.
3 Tryck på Scan.
Ready to Scan visas längst upp i displayen.
4 Tryck på Scrollknapparna tills Scan to Appl. visas på den nedre raden på displayen och tryck på Enter.
5 Tryck på Scrollknapparna tills önskat program visas och tryck sedan på Enter.• Microsoft Paint: Skicka den skannade bilden till Microsoft Paint.• E-mail: Skickar den skannade bilden till det e-postprogram som
är standard på din dator. Ett nytt meddelandefönster öppnas med den skannade bilden bifogad.
• My Documents: Sparar den skannade bilden i standardmappen My Documents på din dator.
• OCR: Skickar den skannade bilden till OCR-programmet för textigenkänning.
6 I det valda programmet justerar du skanningsinställningarna och börjar skanna.
Mer information finns i programmets handbok.
Obs!• Du kan lägga till fler TWAIN-kompatibla program för
skanning, till exempel Adobe Photoshop Deluxe eller Adobe Photoshop från hjälpprogrammet skrivarinställningar. Se Om programvara.

8.2 <Skanning>
Skanna med en nätverksanslutning
Om du har anslutit maskinen till ett nätverk och ställt in nätverksparametrarna riktigt kan du skanna och skicka bilder i nätverket.
Förbereda för nätverksskanningInnan du använder maskinens nätverksskanningsfunktioner måste du lägga till den i programmet Network Scan. Annars fungerar det inte.
Lägga till maskinen till programmet Network ScanInstallera först programmet Network Scan. Se Om programvara.
Om du vill kunna skanna bilder från maskinen till din dator via nätverket måste du registrera maskinen som en auktoriserad nätverksskanner i programmet Network Scan.
1 Välj Start Programs Xerox Network Printer Utilities Network Scan Network Scan i Windows.
Fönstret Xerox Network Scan Manager visas.
2 Klicka på knappen Add Device-knappen eller dubbelklicka på ikonen Add Device.
3 Klicka på Next.
4 Välj Browse for a scanner. (recommended) eller välj Connect to this scanner. och ange maskinens IP-adress.
5 Klicka på Next.
En lista med skannrar i nätverket visas.
6 Välj din maskin i listan och ange ett namn, användar-ID och PIN (Personal Identification Number) för maskinen.
7 Klicka på Next.
8 Klicka på Finish.
Maskinen läggs till i programmet Network Scan och du kan nu skanna bilder via nätverket.
Obs!• I namnfältet anges maskinens modellnamn automatiskt,
men det kan ändras.• Du kan ange ett ID på maximalt åtta tecken. Det första
tecknet måste vara en bokstav.• PIN-koden måste vara fyra siffror långt.
Obs!• Du kan ändra skanneregenskaper för maskinen och
skanningsinställningar i fönstret Xerox Network Scan Manager. Klicka på Properties och ange alternativ på varje flik.
Registrera behöriga användareFör att skicka e-post måste du registrera auktoriserade användare med CWIS. Du kan lägga till upp till 50 användare.
1 Ange maskinens IP-adress som URL i en läsare och klicka på Go för att få tillgång till maskinens webbplats.
2 Klicka på Properties.
3 Klicka på E-mail och User Authentication.
4 Klicka på ADD.
5 Välj indexnumret där motsvarande post ska lagras, från 1 till 50.
6 Ange ditt namn, användar-ID, lösenord och e-postadress.
Du måste ange registrerat användar-id och lösenord i maskinen när du börjar skanna till e-post från kontrollpanelen.
7 Klicka på Save Changes.
Ställa in ett e-postkontoOm du vill skanna och skicka en bild som en e-postbilaga måste du ställa in nätverksparametrar med CWIS.
1 Ange maskinens IP-adress som URL i en läsare och klicka på Go för att få tillgång till maskinens webbplats.
2 Klicka på Properties.
3 Klicka på Protocol och SMTP Server.
4 Välj IP Address eller Host Name.
5 Ange IP-adressen med decimalpunkter eller som ett värdnamn.
6 Ange serverns portnummer, från 1 till 65535.
Standardportnummer är 25.
7 Placera en markering i SMTP Requires Authentication för att kräva autensiering.
8 Ange SMTP-serverns inloggningsnamn och lösenord.
9 Klicka på Save Changes.

8.3 <Skanning>
Skanna till en nätverksklientNetwork Scan gör det möjligt att skanna ett original direkt från den nätverksanslutna skannern till datorn i JPEG-, TIFF- eller PDF-format.
Skanning
1 Kontrollera att maskinen och datorn är anslutna till nätverket och att Network Scan körs på datorn.
2 Lägg i original med framsidan upp i ADM eller ner på skannerglaset.
Information om att lägga i original finns på sidan 5.1.
3 Tryck på Scan.
4 Tryck på Scroll tills Network Scan visas på den nedre raden på displayen och tryck på Enter.
5 Tryck på Scrollknapparna tills det ID du har angett i fönstret Xerox Network Scan Manager visas. Tryck sedan på Enter.
6 Ange PIN-koden som du har ställt in i fönstret Xerox Network Scan Manager och tryck på Enter.
7 Om målet för skanningen är en mapp på datorn trycker du på Scrollknapparna tills My Documents visas underst i displayen och trycker sedan på Enter.
8 Tryck på Scrollknapparna tills önskad skanningsinställning visas och tryck sedan på Enter. Du kan även trycka på Color Start eller Black Start och börja skanna omedelbart med standardinställningarna.• Resolution: Bildupplösningen.• Scan Color: Färgläget.• Scan Format: Filformatet som bilden sparas i. Om du väljer TIFF
eller PDF kan du skanna flera sidor.
9 Tryck på Scrollknapparna tills önskat status visas och tryck på Enter.
10 Tryck på Color Start eller Black Start när du vill starta skanningen.Maskinen börjar skanna originalet till datorn där programmet körs.
Ställa in en tidsgräns för nätverksskanningOm Network Scan på datorn inte skickar en uppdateringsbegäran och inte skannar ett jobb inom den angivna tiden avbryter maskinen skanningsjobbet. Du kan ändra tidsgränsen efter behov.
1 Tryck på Menu tills System Setup visas på den nedre raden på displayen och tryck på Enter.
2 Tryck på Enter när Machine Setup visas.
Obs!• Om målet för skanningen är ett program trycker du på
Scrollknapparna tills det program du vill använda visas och trycker sedan på Color Start eller Black Start. Skanningen påbörjas.
3 Tryck på Scrollknapparna tills Netscan Timeout visas och tryck på Enter.
4 Ange den önskad tidsgränsen och tryck sedan på Enter.
Ändringen skickas ut i nätverket och gäller alla användare.
5 Tryck på Stop/Clear för att återgå till viloläge.
Ändra standardskanningsinställningarOm du inte vill slippa anpassa skanningsinställningarna inför varje jobb kan du skapa standardinställningar för USB-skanningar.
1 Tryck på Scan.
2 Tryck på Menu tills Scan Setup visas på den nedre raden på displayen och tryck på Enter.
3 Tryck på Enter när Default-Change visas.
4 Tryck på Enter när USB Memory visas.
5 Tryck på Scrollknapparna tills önskad skanningsinställning visas och tryck sedan på Enter.
6 Tryck på Scrollknapparna tills rätt inställningen visas och tryck på Enter.
7 Upprepa steg 5 och 6 om du vill ändra andra inställningar.
8 Tryck på Stop/Clear för att återgå till viloläge.
Skanna till e-postDu kan skanna och skicka en bild som bilaga till ett e-postmeddelande. Du måste först ställa in ditt e-postkonto i CWIS. Se sidan 8.2.
Innan du skannar kan du ställa in skanningsalternativ för det jobb som ska skannas. Se sidan 8.4.
1 Kontrollera att maskinen är ansluten till ett nätverk.
2 Ladda original med framsidan upp i ADM eller placera ett original med framsidan ner på skannerglaset.
Information om att ladda original finns på sidan 5.1.
3 Tryck på Scan.
4 Tryck på Scroll tills Scan to Email visas på den nedre raden på displayen och tryck på Enter.
5 Ange mottagarens e-postadress och tryck på Enter.
Om du har ställt in adressboken kan du använda en snabbknapp eller ett snabb-e-postnummer eller grupp-e-postnummer för att hämta en adress från minnet. Se sidan 8.4.
6 Om du vill ange ytterligare adresser trycker du på Enter när Yes visas och upprepar steg 5.
För att fortsätta med nästa steg trycker du på Scrollknapparna för att välja No och sedan på Enter.

8.4 <Skanning>
7 Om du får frågan på displayen om du vill skicka e-posten till ditt konto trycker du på Scrollknapparna för att välja Yes eller No och sedan på Enter.
OBS!Den här ledtexten visas inte om du har aktiverat alternativet Skicka till mig själv i e-postkontots inställningar.
8 Ange ett ämne för e-posten och tryck på Enter.
9 Tryck på Scrollknapparna tills önskat filformat visas och tryck sedan på Enter eller Start.
Maskinen börjar skanna och skickar sedan e-posten.
10 Om du får frågan på displayen om du vill logga ut från ditt konto trycker du på Scrollknapparna för att välja Yes eller No och sedan på Enter.
11 Tryck på Stop/Clear för att återgå till viloläge.
Ändra inställningar för varje skanningsjobb
Maskinen tillhandahåller flera inställningsalternativ med vilka du kan anpassa dina skanningsjobb.• Scan Size: Ställer in bildstorlek.• Original Type: Ställer in originaldokumentets typ.• Resolution: Ställer in bildupplösning.• Scan Color: Ställer in färgläge.• Scan Format: Ställer in filformat som bilden sparas med. Om du
väljer TIFF eller PDF kan du välja att skanna flera sidor. Beroende på den valda skanningstypen kanske det här alternativet inte visas.
Så här anpassar du inställningar innan du startar ett skanningsjobb:
1 Tryck på Scan.
2 Tryck på Menu tills Scan Feature visas på den nedre raden på displayen och tryck på Enter.
3 Tryck på Scrollknapparna tills önskad skanningstyp visas och tryck sedan på Enter.
4 Tryck på Scrollknapparna tills önskad skanningsinställning visas och tryck sedan på Enter.
5 Tryck på Scrollknapparna tills önskat status visas och tryck på Enter.
6 Upprepa steg 4 och 5 om du vill ställa in andra inställningsalternativ.
7 När du är klar trycker du på Stop/Clear för att återgå till viloläge.
Ändra standardskanningsinställningar
Om du vill undvika att anpassa skanningsinställningar för varje jobb kan du ställa in standardinställningar för varje skanningstyp.
1 Tryck på Scan.
2 Tryck på Menu tills Scan Setup visas på den nedre raden på displayen och tryck på Enter.
3 Tryck på Enter när Default-Change visas.
4 Tryck på Scrollknapparna tills önskad skanningstyp visas och tryck sedan på Enter
5 Tryck på Scrollknapparna tills önskad skanningsinställning visas och tryck sedan på Enter.
6 Tryck på Scrollknapparna tills önskat status visas och tryck på Enter.
7 Upprepa steg 5 och 6 om du vill ändra andra inställningar.
8 Om du vill ändra standardinställningar för andra skanningstyper trycker du på Exit och upprepar från steg 4.
9 Tryck på Stop/Clear för att återgå till viloläge.
Ställa in adressboken
Du kan ställa in adressboken med de e-postadresser som du oftast använder via CWIS och sedan snabbt och enkelt ange e-postadresser genom att ange deras tilldelade platsnummer i adressboken.
Registrera snabb-e-postnummer1 Ange maskinens IP-adress som URL i en läsare och klicka på Go
för att få tillgång till maskinens webbplats.
2 Klicka på Properties och E-mail.
3 Klicka på Local Address Book och ADD.
4 Välj ett platsnummer och ange önskat användarnamn och e-postadress.
5 Klicka på Save Changes.
OBS!Du kan också klicka på Import och erhålla din adressbok från din dator.

8.5 <Skanning>
Konfigurera grupp-e-postnummer1 Ange maskinens IP-adress som URL i en läsare och klicka på Go
för att få tillgång till maskinens webbplats.
2 Klicka på Machine Settings och E-mail Setup.
3 Klicka på Group Address Book och ADD.
4 Välj ett gruppnummer och ange önskat gruppnummer.
5 Välj snab-e-postnummer som ska inkluderas i gruppen.
6 Klicka på Save Changes.
Använda poster i adressbokenGör på följande sätt när du vill hämta en e-postadress:
Snabb-e-postnummerNär du uppmanas att ange en destinationsadress när du skickar ett e-postmeddelande anger du snabb-e-postnumret som du lagrade med önskad adress.• För en ensiffrig snabb-e-postplats trycker du på och håller ner
motsvarande sifferknapp på den numeriska knappsatsen.• Om det är ett två- eller tresiffrigt nummer trycker du på de första
siffrorna och trycker på och håller nere den sista siffran.
Om du är en Phaser 6110MFP/XN-användare kan du också trycka på och hålla ner snabbknapparna där de önskade adresserna är lagrade.
Du kan också söka igenom minnet efter en post genom att trycka på Address Book. Se sidan 8.5.
Grupp-e-postnummerOm du vill använda en post i en e-postgrupp måste du söka och välja den i minnet.
När du uppmanas att ange en destinationsadress medan du sänder ett e-postmeddelande trycker du på Address Book. Se sidan 8.5.
Söka efter en post i adressbokenDu kan söka efter en post i adressboken på två sätt. Du kan antingen söka alfabetiskt från A till Z eller söka genom att ange de två första siffrorna i namnet associerat med adressen.
Söka igenom minnet alfabetiskt
1 Vid behov trycker du på Scan.
2 Tryck på Address Book tills Sok&Skicka visas på den nedre raden på displayen och tryck på Enter.
3 Tryck på Scrollknapparna tills önskad nummerkategori visas och tryck sedan på Enter.
4 Tryck på Enter när All visas.
5 Tryck på Scrollknapparna tills önskat namn och adress visas. Du kan söka upp och ner genom hela minnet i alfabetisk ordning.
Söka med en särskild första bokstav
1 Vid behov trycker du på Scan.
2 Tryck på Address Book tills Sok&Skicka visas på den nedre raden på displayen och tryck på Enter.
3 Tryck på Scrollknapparna tills önskad nummerkategori visas och tryck sedan på Enter.
4 Tryck på Scrollknapparna tills ID visas och tryck på Enter.
5 Ange de första bokstäverna i önskat namn och tryck på Enter.
6 Tryck på Scrollknapparna tills önskat namn visas och tryck på Enter.
Skriva ut adressbokenDu kan kontrollera adressbokens inställningar genom att skriva ut en lista.
1 Tryck på Address Book tills Print visas på den nedre raden på displayen.
2 Tryck på Enter. En lista med dina snabbknappinställningar och snabb-/grupp-e-postadresser skrivs ut.

9.1 <Faxning (endast Phaser 6110MFP/XN)>
9 Faxning (endast Phaser 6110MFP/XN)
Det går bara att faxa på modellen Phaser 6110MFP/XN. I det här kapitlet visas hur du använder din maskin som fax.
Kapitlet innehåller:
Skicka ett fax• Ställa in sidhuvud för fax• Justera dokumentinställningar• Skicka fax automatiskt• Skicka ett fax manuellt• Bekräfta en överföring• Automatisk återuppringning• Återuppringning av det senaste numret
Ta emot ett fax• Välja pappersmagasin• Ändra mottagningsläge• Ta emot automatiskt i Fax-läge• Ta emot manuellt i Tel-läge• Ta emot manuellt med en anknytningstelefon• Ta emot automatiskt i Ans/Fax-läge• Ta emot fax i DRPD-läge• Ta emot i säkert mottagningsläge• Ta emot fax i minnet
Andra sätt att faxa• Skicka ett fax till flera platser• Skicka ett fördröjt fax• Skicka ett prioriterat fax• Vidarebefordra fax
Skicka ett fax
Ställa in sidhuvud för fax
I vissa länder är det lag på att avsändarens faxnummer måste visas på alla fax. Maskinens ID, som innehåller ditt telefonnummer och namn eller företagsnamn, skrivs ut överst på varje sida som skickas från maskinen.
1 Tryck på Menu tills System Setup visas på den nedre raden på displayen och tryck på Enter.
2 Tryck på Enter när Machine Setup visas.
3 Tryck på Enter när Machine ID visas.
4 Ange ditt namn eller företagsnamn med hjälp av det numeriska tangentbordet.
Du kan mata in alfanumeriska tecken med hjälp av sifferknappsatsen och du kan skriva specialtecken genom att trycka på 0.
Information om hur du anger alfanumeriska tecken finns på sidan 2.3.
5 Spara genom att trycka på Enter.
6 Tryck på Scrollknapparna tills Machine Fax No. visas och tryck på Enter.
7 Ange faxnummer med hjälp av sifferknapparna och tryck på Enter.
8 Tryck på Stop/Clear för att återgå till viloläge.
Justera dokumentinställningar
Innan du faxar ska du ändra inställningar efter hur originalet ser ut så att du får bästa möjliga kvalitet.
UpplösningStandarddokumentinställningarna ger goda resultat när du använder vanliga textoriginal. men om du skickar fax med dålig kvalitet eller med fotografier kan du justera upplösningen och få fina fax.
1 Tryck på Resolution.
2 Tryck på Resolution eller på Scrollknapparna tills önskat alternativ visas.
3 Tryck på Enter för att spara ditt val.

9.2 <Faxning (endast Phaser 6110MFP/XN)>
Rekommenderade upplösningar för olika typer av originaldokument beskrivs i tabellen nedan:
SvärtaDu kan välja standardkontrastläge om du vill faxa ljusare eller mörkare original.
1 Tryck på Fax.
2 Tryck på Menu och sedan på Enter när Fax Feature visas på den nedersta raden på displayen.
3 Tryck på Enter när Lighten/Darken visas.
4 Tryck på Scrollknapparna tills önskat alternativ visas och tryck på Enter.
5 Tryck på Stop/Clear för att återgå till viloläge.
Läge Rekommenderas för:
Standard Original med tecken i normal storlek.
FineOriginal som innehåller små tecken eller tunna linjer eller original som har skrivits ut på en matrisskrivare.
Super Fine
Original som innehåller extremt fina detaljer. Superfint läge aktiveras endast om maskinen som du kommunicerar med stödjer upplösningen.
Photo Fax Original med gråskuggor eller fotografier.
Obs!• Upplösningen används med det aktuella faxjobbet.
Information om hur du ändrar standardinställningen finns på sidan 10.2.
Obs!• Inställningen används för det aktuella faxet. Information om
hur du ändrar standardinställningen finns på sidan 10.2.
Obs!• Vid minnessändning är läget Super Fine
inte tillgängligt. Upplösningen ändras automatiskt till Fine.
• När maskinen är inställd på upplösningen Super Fine och den mottagande faxen inte stödjer upplösningen Super Fine överför maskinen med den högsta upplösningen som mottagaren stödjer.
Skicka fax automatiskt
1 Tryck på Fax.
2 Lägg i original med framsidan upp i ADM eller ner på skannerglaset.
Information om att lägga i original finns på sidan 5.1.
Ready to Fax visas längst upp i displayen.
3 Justera upplösning och svärta efter behov.
4 Ange den mottagande maskinens nummer.
Du kan använda snabbknappar, snabbuppringningsnummer eller gruppuppringningsnummer. Information om att lagra och söka efter ett nummer finns på sidan 10.3.
5 Tryck på Color Start eller Black Start.
6 Om ett original placeras på skannerglaset kan du lägga till en sida genom att välja Yes. Lägg i ett nytt original och tryck på Enter.
7 När du är klar väljer du No när texten Another Page? visas.
När numret har ringts upp skickar maskinen faxet när den mottagande faxen svarar.
Skicka ett fax manuellt
1 Tryck på Fax.
2 Lägg i original med framsidan upp i ADM eller ner på skannerglaset.
Information om att lägga i original finns på sidan 5.1.
3 Justera upplösning och svärta efter behov. Se sidan 9.1.
4 Tryck på Manual Dial. Du hör ringtonen.
5 Ange den mottagande maskinens nummer.
Du kan använda snabbknappar, snabbuppringningsnummer eller gruppuppringningsnummer. Information om att lagra och söka efter ett nummer finns på sidan 10.3.
6 Tryck på Color Start eller Black Start när du hör den höga faxsignalen från den andra faxen.
Obs!• Tryck när som helst på Stop/Clear medan faxet skickas om du
vill avbryta ett fax.
Obs!• Tryck när som helst på Stop/Clear medan faxet skickas om
du vill avbryta ett fax.

9.3 <Faxning (endast Phaser 6110MFP/XN)>
Bekräfta en överföring
När sista sidan av originalet har skickats piper maskinen och återgår till viloläge.
Om någonting går fel visas ett felmeddelande på displayen. En lista med felmeddelanden och vad de betyder finns på sidan 14.5. Om du får ett felmeddelande trycker du på Stop/Clear för att ta bort meddelandet och försöker skicka faxet igen.
Du kan ställa in maskinen så att den automatiskt skriver ut en bekräftelse varje gång du har skickat ett fax (som har gått fram). Mer information finns på sidan 10.1.
Automatisk återuppringning
Om det nummer som du har ringt är upptaget, eller du inte får något svar när du skickar ett fax, ringer maskinen automatiskt upp igen var tredje minut upp till sju gånger enligt fabriksinställningarna.
När displayen visar Retry Redial? trycker du på Enter för att slå numret på nytt utan att vänta. Du kan stänga av den automatiska återuppringningen genom att trycka på Stop/Clear.
Ändra tidsintervall mellan återuppringningarna och antalet försök. Se sidan 10.1.
Återuppringning av det senaste numret
Så här ringer du upp det senast slagna numret:
1 Tryck på Redial/Pause.
2 När originalet är i ADM skickar maskinen faxet automatiskt.
Om ett original placeras på skannerglaset kan du lägga till en sida genom att välja Yes. Lägg i ett nytt original och tryck på Enter. När du är klar väljer du No när texten Another Page? visas.
Ta emot ett fax
Välja pappersmagasin
När du har lagt i utskriftsmedier för faxutskrift måste du välja vilket pappersmagasin du vill använda för faxmottagning.
1 Tryck på Menu tills System Setup visas på den nedre raden på displayen och tryck på Enter.
2 Tryck på Scrollknapparna tills Paper Setup visas och tryck på Enter.
3 Tryck på Scrollknapparna tills Paper Source visas och tryck på Enter.
4 Tryck på Scrollknapparna tills Fax Tray visas och tryck på Enter.
5 Tryck på Scrollknapparna tills önskat pappersfack visas och tryck på Enter.
6 Tryck på Stop/Clear för att återgå till viloläge.
Ändra mottagningsläge
1 Tryck på Fax.
2 Tryck på Menu tills Fax Setup visas på den nedre raden på displayen och tryck på Enter.
3 Tryck på Scrollknapparna tills Receiving visas och tryck på Enter.
4 Tryck på Enter när Receive Mode visas.
5 Tryck på Scrollknapparna tills önskat faxmottagningsläge visas.• I läget Fax svarar faxen på inkommande samtal och går
omedelbart in i faxmottagningsläget. • I Tel-läge kan du ta emot ett fax genom att trycka på Manual Dial
och sedan på Color Start eller Black Start. Du kan också ta upp luren på anknytningstelefonen och sedan ange fjärrmottagningskoden. Se sidan 9.4.
• I läget Ans/Fax kan en telefonsvarare som har anslutits till maskinen besvara ett inkommande samtal och den som ringer upp kan lämna ett meddelande. Om faxen känner av en faxsignal på linjen växlar maskinen automatiskt till Fax-läget för att ta emot fax. Se sidan 9.4.
• I läget DRPD kan du ta emot samtal med hjälp av DRPD-funktionen (Distinctive Ring Pattern Detection). Distinkt ringsignal är en teletjänst som gör det möjligt att svara på flera olika nummer med endast en telefonlinje. Mer information finns på sidan 9.4.
6 Tryck på Enter för att spara ditt val.

9.4 <Faxning (endast Phaser 6110MFP/XN)>
7 Tryck på Stop/Clear för att återgå till viloläge.
Ta emot automatiskt i Fax-läge
Din maskin är förinställd i läget Fax från fabriken. När du tar emot ett fax svarar maskinen efter ett angivet antal ringsignaler och tar sedan automatiskt emot faxet.
Om du vill ändra antalet ringsignaler ska du läsa sidan 10.1.
Ta emot manuellt i Tel-läge
Du kan ta emot ett fax genom att trycka på Manual Dial och sedan på Black Start eller Color Start när du hör den andra maskinens faxsignal.
Maskinen börjar ta emot faxet och återgår till viloläget när mottagningen är klar.
Ta emot manuellt med en anknytningstelefon
Den här funktionen fungerar bäst om du använder en anknytningstelefon som är ansluten till EXT-kontakten på maskinens baksida. Du kan ta emot ett fax från någon som du pratar med på anknytningstelefonen utan att behöva gå till faxmaskinen.
Om du tar emot ett samtal med anknytningstelefonen och hör faxtoner trycker du på knappen 9 på telefonen. Maskinen tar emot faxet.
Tryck på knapparna i lugn takt. Om du fortfarande hör en faxton från den sändande maskinen kan du försöka trycka på 9 en gång till.
Fabriksinställningen för mottagningskoden är 9 . Den första och sista asterisken går inte att ändra, men du kan ändra siffran i mitten. Information om att ändra koden finns på sidan 10.1.
Obs!• Om minnet är fullt kan skrivaren inte längre ta emot fax. Frigör
minne genom att ta bort lagrad information.• Om du vill använda Ans/Fax-läget ansluter du
telefonsvararen till EXT-uttaget på maskinens baksida. • Om du inte vill att andra personer ska se dina mottagna
dokument kan du använda säkert mottagningsläge. I detta läge lagras alla mottagna fax i internminnet. Mer information finns på sidan 9.5.
Ta emot automatiskt i Ans/Fax-läge
Om du vill använda det här läget ansluter du telefonsvararen till EXT-uttaget på maskinens baksida.
Om den som ringer lämnar ett meddelande sparar telefonsvararen det på normalt sätt. Om din maskin upptäcker en faxton börjar den automatiskt ta emot faxet.
Ta emot fax i DRPD-läge
Distinkt ringsignal är en teletjänst som gör det möjligt att svara på flera olika nummer med endast en telefonlinje. Det speciella nummer som någon använder för att ringa till dig identifieras av olika ringsignaler, som består av olika kombinationer av långa och korta ljud. Denna funktion brukar användas av telefonvakter med många kunder som behöver veta vilket nummer någon ringer till för att svara på rätt sätt.
Med funktionen DRPD (Distinctive Ring Pattern Detection) kan faxmaskinen lära sig det ringsignalmönster som du anger att faxen ska ta. Om du inte ändrar det besvaras ringsignalen som ett faxsamtal och alla övriga ringsignaler vidarebefordras till anknytningstelefonen eller telefonsvararen som är ansluten till EXT-uttaget. Du kan enkelt stänga av eller ändra DRPD-funktionen när som helst.
Innan du använder DRPD-alternativet måste telebolaget aktivera tjänsten distinkt ringsignal. När du vill ställa in DRPD behöver du ringa från ett annat nummer eller be någon ringa upp faxnumret utifrån.
Så här ställer du in DRPD-läget:
1 Tryck på Fax.
2 Tryck på Menu tills Fax Setup visas på den nedre raden på displayen och tryck på Enter.
3 Tryck på Scrollknapparna tills Receiving visas och tryck på Enter.
4 Tryck på Scrollknapparna tills DRPD Mode visas och tryck på Enter.
Waiting Ring visas på displayen.
5 Ring upp ditt faxnummer från en annan telefon. Du behöver inte ringa från en fax.
Obs!• Om du har ställt in maskinen i Ans/Fax-läge och
telefonsvararen är avstängd eller ingen telefonsvarare är ansluten till EXT-kontakten övergår maskinen automatiskt till Fax-läge efter ett givet antal signaler.
• Om telefonsvararen går att ställa in så att den svarar efter ett visst antal signaler ska du välja att den svarar efter en signal.
• Om Tel-läget är aktiverat (manuell mottagning) när telefonsvararen är ansluten till maskinen måste du stänga av den. Annars bryter det utgående meddelandet från telefonsvararen samtalet.

9.5 <Faxning (endast Phaser 6110MFP/XN)>
6 Svara inte när det börjar ringa i faxen. Maskinen behöver flera ringsignaler för att lära sig mönstret.
När maskinen har slutfört inlärningen står det Completed DRPD Setup i displayen.
Om DRPD-inställningen misslyckas visas Error DRPD Ring. Tryck på Enter när DRPD Mode visas och börja om från steg 4.
7 Tryck på Stop/Clear för att återgå till viloläge.
När DRPD-funktionen är inställd är alternativet DRPD tillgängligt som mottagningsläge. Om du vill ta emot fax i DRPD-läge måste du välja DRPD på menyn.
Ta emot i säkert mottagningsläge
Du kan behöva skydda dina mottagna fax så att obehöriga inte kan se dem. Du kan aktivera säkert mottagningsläge så att faxen inte skrivs ut när maskinen är obevakad. I säkert mottagningsläge sparas alla inkommande fax i minnet. När läget stängs av skrivs alla lagrade fax ut.
Aktivera säkert mottagningsläge1 Tryck på Fax.
2 Tryck på Menu och sedan på Enter när Fax Feature visas på den nedersta raden på displayen.
3 Tryck på Scrollknapparna tills Secure Receive visas och tryck på Enter.
4 Tryck på Scrollknapparna tills On visas och tryck på Enter.
5 Ange ett fyrsiffrigt lösenord som du vill använda och tryck på Enter.
6 Bekräfta lösenordet genom att mata in det igen och tryck på Enter.
7 Tryck på Stop/Clear för att återgå till viloläge.
När ett fax tas emot i säkert mottagningsläge lagras det i maskinens minne och Secure Receive visas för att meddela att ett fax har tagits emot.
Obs!• DRPD måste ställas in igen om du ändrar faxnumret eller
ansluter faxen till en annan telefonlinje.• Ring upp faxnumret igen och kontrollera att faxen verkligen
svarar med en faxton efter att DRPD har ställts in. Ring sedan till ett annat nummer som har kopplats till samma linje och kontrollera att samtalet vidarebefordras till anknytningstelefonen eller telefonsvararen som är ansluten till EXT-uttaget.
Obs!• Du kan aktivera säkert mottagningsläge utan att ställa in
ett lösenord men inte skydda dina fax.
Skriva ut mottagna fax1 Gå till Secure Receive-menyn genom att följa steg 1 till 3 i avsnittet
Aktivera säkert mottagningsläge.
2 Tryck på Scrollknapparna tills Print visas och tryck på Enter.
3 Ange det fyrsiffriga lösenordet och tryck på Enter.
Maskinen skriver ut alla fax som är lagrade i minnet.
Avaktivera säkert mottagningsläge1 Gå till Secure Receive-menyn genom att följa steg 1 till 3 i avsnittet
Aktivera säkert mottagningsläge.
2 Tryck på Scrollknapparna tills Off visas och tryck på Enter.
3 Ange det fyrsiffriga lösenordet och tryck på Enter.
Läget stängs av och maskinen skriver ut alla fax som är lagrade i minnet.
4 Tryck på Stop/Clear för att återgå till viloläge.
Ta emot fax i minnet
Eftersom din maskin kan utföra flera uppgifter samtidigt kan den ta emot fax medan du kopierar eller skriver ut. Om maskinen tar emot ett fax medan du kopierar eller skriver ut lagrar den inkommande fax i minnet. Så snart du är klar med kopieringen eller utskriften skriver maskinen ut faxet automatiskt.
Dessutom tar maskinen emot fax och lagrar dem i minnet om det inte finns papperet eller tonern är slut.

9.6 <Faxning (endast Phaser 6110MFP/XN)>
Andra sätt att faxa
Skicka ett fax till flera platser
Du kan använda funktionen multipel faxsändning om du vill skicka ett fax till flera platser. Original lagras automatiskt i minnet och skickas till en fjärrstation. Efter överföringen tas originalen automatiskt bort från minnet. Det går inte att skicka ett färgfax med den här funktionen.
1 Tryck på Fax.
2 Lägg i original med framsidan upp i ADM eller ner på skannerglaset.
Information om att lägga i original finns på sidan 5.1.
3 Justera upplösning och svärta efter behov. Se sidan 9.1.
4 Tryck på Menu tills Fax Feature visas på den nedre raden på displayen och tryck på Enter.
5 Tryck på Scrollknapparna tills Multi Send visas och tryck på Enter.
6 Ange numret till den första mottagande faxmaskinen och tryck på Enter.
Du kan använda snabbknappar eller snabbuppringningsnummer. Du kan ange ett gruppnummer genom att använda knappen Address Book. Se sidan 10.3.
7 Ange det andra faxnumret och tryck på Enter.
På displayen uppmanas du att ange ytterligare ett faxnummer dit du vill skicka dokumentet.
8 Om du vill ange fler faxnummer trycker du på Enter när Yes visas och upprepar steg 6 och 7. Du kan lägga till maximalt 10 destinationer.
9 Tryck på Scrollknapparna när du har matat in alla faxnummer och välj No vid Another No.?. Tryck sedan på Enter.
Originalet skannas till minnet före överföringen. På displayen visas minnets kapacitet och det antal sidor som är lagrade i minnet.
10 Om ett original placeras på skannerglaset kan du lägga till ytterligare sidor genom att välja Yes. Lägg i ett nytt original och tryck på Enter.
När du är klar väljer du No när texten Another Page? visas.
Maskinen börjar att skicka faxet till de nummer som du har angivit i den ordning som du angav dem.
Obs!• När du har angett ett gruppnummer kan du inte ange
några fler.
Skicka ett fördröjt fax
Du kan välja att låta maskinen faxa vid ett senare tillfälle när du kanske inte är närvarande. Det går inte att skicka ett färgfax med den här funktionen.
1 Tryck på Fax.
2 Lägg i original med framsidan upp i ADM eller ner på skannerglaset.
Information om att lägga i original finns på sidan 5.1.
3 Justera upplösning och svärta efter behov. Se sidan 9.1.
4 Tryck på Menu tills Fax Feature visas på den nedre raden på displayen och tryck på Enter.
5 Tryck på Scrollknapparna tills Delay Fax visas och tryck på Enter.
6 Mata in den mottagande faxens nummer på knappsatsen.
Du kan använda snabbknappar eller snabbuppringningsnummer. Du kan ange ett gruppnummer genom att använda knappen Address Book. Se sidan 10.3.
7 Tryck på Enter för att bekräfta numret. På displayen uppmanas du att ange ytterligare ett faxnummer dit du vill skicka dokumentet.
8 Om du vill ange fler faxnummer trycker du på Enter när Yes visas och upprepar steg 6 och 7. Du kan lägga till maximalt tio destinationer.
9 Tryck på Scrollknapparna när du har matat in alla faxnummer och välj No vid Another No.?. Tryck sedan på Enter.
10 Ange önskat jobbnamn och tryck på Enter.
Information om hur du anger alfanumeriska tecken finns på sidan 2.3.
Om du inte vill ange något namn hoppar du över detta steg.
11 Ange tiden med sifferknapparna och tryck på Enter eller Black Start.
Originalet skannas till minnet före överföringen. På displayen visas minnets kapacitet och det antal sidor som är lagrade i minnet.
12 Om ett original placeras på skannerglaset kan du lägga till en sida genom att välja Yes. Lägg i ett nytt original och tryck på Enter.
När du är klar väljer du No när texten Another Page? visas.
Obs!• När du har angett ett gruppnummer kan du inte ange
några fler.
Obs!• Om du anger en tidpunkt före den aktuella skickas faxet
dagen därpå.

9.7 <Faxning (endast Phaser 6110MFP/XN)>
Maskinen återgår till viloläget. Displayen visar att maskinen är i viloläge och att du ställt in en fördröjd faxsändning.
Lägga till sidor till ett fördröjt faxDu kan lägga till sidor till fördröjda överföringar som redan har reserverats i maskinens minne.
1 Lägg i originalen som ska läggas till och justera dokumentinställningarna.
2 Tryck på Menu tills Fax Feature visas på den nedre raden på displayen och tryck på Enter.
3 Tryck på Enter när Add Page visas.
4 Tryck på Scrollknapparna tills det aktuella faxet visas och tryck på Enter.
Maskinen skannar originalet till minnet och visar det totala antalet sidor och antalet sidor som har lagts till.
Annullera ett fördröjt fax1 Tryck på Menu tills Fax Feature visas på den nedre raden på
displayen och tryck på Enter.
2 Tryck på Scrollknapparna tills Cancel Job visas och tryck på Enter.
3 Tryck på Scrollknapparna tills det aktuella faxet visas och tryck på Enter.
4 Tryck på Enter när Yes visas.
Det valda faxet tas bort från minnet.
Skicka ett prioriterat fax
Med funktionen prioritera fax kan ett högprioriterat fax skickas före reserverade åtgärder. Originalet skannas till minnet och överförs omedelbart när den aktuella åtgärden är slutförd. Dessutom avbryter prioriterade fax åtgärden Multipel sändning mellan stationer (det vill säga när överföringen till fax A avslutas och innan överföringen till fax B börjar) eller mellan återuppringningsförsök.
1 Tryck på Fax.
2 Lägg i original med framsidan upp i ADM eller ner på skannerglaset.
Information om att lägga i original finns på sidan 5.1.
3 Justera upplösning och svärta efter behov. Se sidan 9.1.
4 Tryck på Menu tills Fax Feature visas på den nedre raden på displayen och tryck på Enter.
5 Tryck på Scrollknapparna tills Priority Fax visas och tryck på Enter.
6 Ange den mottagande maskinens nummer.
Du kan använda snabbknappar, snabbuppringningsnummer eller gruppuppringningsnummer. Se sidan 10.3.
7 Tryck på Enter för att bekräfta numret.
8 Ange önskat jobbnamn och tryck på Enter.
Originalet skannas till minnet före överföringen. På displayen visas minnets kapacitet och det antal sidor som är lagrade i minnet.
9 Om ett original placeras på skannerglaset kan du lägga till en sida genom att välja Yes. Lägg i ett nytt original och tryck på Enter.
När du är klar väljer du No när texten Another Page? visas.
Maskinen visar numret som rings upp och skickar faxet.
Vidarebefordra fax
Du kan vidarebefordra inkommande eller utgående fax till ett annat faxnummer eller en e-postadress.
Vidarebefordra skickade fax till en annan faxDu kan ställa in faxmaskinen att skicka kopior av alla utgående fax till en specificerad destination, utöver de faxnummer som du angav.
1 Tryck på Fax.
2 Tryck på Menu tills Fax Feature visas på den nedre raden på displayen och tryck på Enter.
3 Tryck på Scrollknapparna tills du ser Forward. Tryck då på Enter.
4 Tryck på Enter när Fax visas.
5 Tryck på Scrollknapparna tills Send Forward visas och tryck på Enter.
6 Tryck på Scrollknapparna för att välja On och tryck sedan på Enter.
7 Ange numret på faxmaskinen som fax ska skickas till och tryck på Enter.
8 Tryck på Stop/Clear för att återgå till viloläge.
Följande skickade fax kommer att vidarebefordras till den specificerade faxmaskinen.

9.8 <Faxning (endast Phaser 6110MFP/XN)>
Vidarebefordra skickade fax till en e-postadressDu kan ställa in maskinen så att den skickar kopior av alla utgående fax till ett särskilt ställe utöver den e-postadress du har angett.
1 Tryck på Fax.
2 Tryck på Menu tills Fax Feature visas på den nedre raden på displayen och tryck på Enter.
3 Tryck på Scrollknapparna tills du ser Forward. Tryck då på Enter.
4 Tryck på Scrollknapparna tills du ser E-mail. Tryck då på Enter.
5 Tryck på Scrollknapparna tills Send Forward visas och tryck på Enter.
6 Tryck på Scrollknapparna för att välja On och tryck sedan på Enter.
7 Ange din e-postadress och tryck på Enter.
8 Ange e-postadressen dit faxen ska skickas och tryck på Enter.
9 Tryck på Stop/Clear för att återgå till viloläge.
Hädanefter vidarebefordras skickade fax till den angivna e-postadressen.
Vidarebefordra mottagna fax till en annan faxDu kan ställa in maskinen så att den vidarebefordrar inkommande fax till ett annat faxnummer under en viss tidsperiod. När ett fax tas emot av din maskin, lagras det i minnet. Sedan ringer faxen upp det nummer du angivit och skickar faxet.
1 Tryck på Fax.
2 Tryck på Menu tills Fax Feature visas på den nedre raden på displayen och tryck på Enter.
3 Tryck på Scrollknapparna tills du ser Forward. Tryck då på Enter.
4 Tryck på Enter när Fax visas.
5 Tryck på Scrollknapparna tills Rcv. Forward visas och tryck på Enter.
6 Tryck på Scrollknapparna tills Forward visas och tryck på Enter.
Om du vill ställa in maskinen att skriva ut fax när vidarebefordran av fax har slutförts väljer du Forward&Print.
7 Ange numret på faxmaskinen som fax ska skickas till och tryck på Enter.
8 Ange starttiden och tryck på Enter.
9 Ange sluttiden och tryck på Enter.
10 Tryck på Stop/Clear för att återgå till viloläge.
Följande mottagna fax kommer att vidarebefordras till den specificerade faxmaskinen.
Vidarebefordra mottagna fax till en e-postadressDu kan se till att maskinen vidarebefordrar inkommande fax till en viss e-postadress.
1 Tryck på Fax.
2 Tryck på Menu tills Fax Feature visas på den nedre raden på displayen och tryck på Enter.
3 Tryck på Scrollknapparna tills du ser Forward. Tryck då på Enter.
4 Tryck på Scrollknapparna tills du ser E-mail. Tryck då på Enter.
5 Tryck på Scrollknapparna tills Rcv. Forward visas och tryck på Enter.
6 Tryck på Scrollknapparna tills Forward visas och tryck på Enter.
Om du vill ställa in maskinen att skriva ut fax när vidarebefordran av fax har slutförts väljer du Forward&Print.
7 Ange din e-postadress och tryck på Enter.
8 Ange e-postadressen dit faxen ska skickas och tryck på Enter.
9 Tryck på Stop/Clear för att återgå till viloläge.
Hädanefter vidarebefordras skickade fax till den angivna e-postadressen.

10.1 <Faxinställning (endast Phaser 6110MFP/XN)>
10 Faxinställning (endast Phaser 6110MFP/XN)
Det här kapitlet innehåller information om att ställa in maskinen för att ta emot och skicka fax.
Kapitlet innehåller:• Ändra faxinställningar• Ändra standardinställningar för dokument• Skriva ut en rapport om skickade fax automatiskt• Ställa in adressboken
Ändra faxinställningar
Du kan välja mellan olika inställningar ax faxen. Du kan ändra standardinställningar efter dina önskemål och behov.
Ändra alternativ för faxinställningar:
1 Tryck på Fax.
2 Tryck på Menu tills Fax Setup visas på den nedre raden på displayen och tryck på Enter.
3 Tryck på Scrollknapparna för att välja Sending eller Receiving och tryck sedan på Enter.
4 Tryck på Scrollknapparna tills önskat menyalternativ visas och tryck sedan på Enter.
5 Tryck på Scrollknapparna tills önskad status visas eller ange värdet på alternativet som du har valt och tryck sedan på Enter.
6 Vid behov upprepar du steg 4 till 5.
7 Tryck på Stop/Clear för att återgå till viloläge.
Alternativ för Sending
Alternativ Beskrivning
Redials Du kan specificera antalet återuppringningsförsök. Om du väljer 0 ringer inte maskinen upp igen.
Redial TermDin utrustning kan automatiskt ringa upp på nytt om en fjärrfaxutrustning är upptagen. Du kan ställa in ett intervall mellan försöken.
Prefix Dial
Du kan ställa in ett prefix på upp till fyra siffror. Detta nummer slås före varje automatisk uppringning. Detta används ihop med företagsväxlar.
Alternativ för Receiving
ECM Modea
Det här läget underlättar vid dålig linjekvalitet och garanterar att fax som du sänder skickas utan problem till andra ECM-utrustade faxmaskiner. Att skicka fax med ECM kan ta längre tid.
Send Report
Du kan ställa in maskinen så att en bekräftelserapport som visar om en överföring lyckades eller inte skrivs ut, hur många sidor som skickades med mera. Tillgängliga alternativ är On, Off och On-Error som endast skrivs ut om överföringen misslyckades.
Image TCRbDu kan förhindra att själva faxet inkluderas i bekräftrelserapporten av sekretess- eller säkerhetsskäl.
Dial Mode Den här inställningen finns kanske inte i alla länder. Om du inte kommer åt inställningen stöder inte maskinen den här funktionen.Du kan ställa in maskinens uppringningsläge till antingen tonval eller pulsval. Om du har ett offentligt telefonsystem eller en telefonväxel, kan du behöva välja Pulse. Kontakta det lokala telefonbolaget om du inte är säker på vilket uppringningsläge du ska använda.
OBS!Om du väljer Pulse kan du kanske inte använda vissa funktioner i telefonsystemet. Det kan också ta längre tid att ringa ett fax- eller telefonnummer.
a. Error Correction Mode - ECM (felkorrigeringsläge)b. Bekräftelserapport
Alternativ Beskrivning
Receive ModeDu kan välja faxens standardmottagningsläge. Information om att ta emot fax i olika lägen finns på sidan 9.3.
Ring to Answer
Du kan ange hur många gånger maskinen ska ringa innan den svarar på ett inkommande samtal.
Stamp Rcv Name
Med det här alternativet kan maskinen skriva ut sidnummer, datum och klockslag längst ner på varje sida av ett mottaget fax.
Rcv Start Code
Med den här koden kan du starta faxmottagning från en anknytningstelefon som är ansluten till EXT-uttaget på maskinens baksida. Om du tar upp anknytningstelefonen och hör faxtoner anger du koden. Fabrikinställningen är 9 .
Alternativ Beskrivning

10.2 <Faxinställning (endast Phaser 6110MFP/XN)>
Auto Reduction
Vid mottagning av fax med sidor som är lika långa som eller längre än papperet i magasinet kan maskinen förminska originalet så att det passar papperet i maskinen. Aktivera den här fuktionen om du vill förminska en inkommande sida automatiskt.Om den här funktionen har värdet Off kan maskinen inte förminska originalet så att det får rum på en sida. Originalet delas upp och skrivs ut i verklig storlek på två eller flera sidor.
Discard Size
Vid mottagning av fax vars sidor är lika långa som eller längre än papperet i maskinen kan du ställa in maskinen så att en viss längd i slutet på ett mottaget fax kasseras. Maskinen skriver ut det mottagna faxet på ett eller flera papper men inte de data som fanns på den kasserade delen. Om det mottagna faxets sidor är större än papperet i maskinen och Auto Reduction är aktiverat förminskas faxet så att det får rum på papperet och inget kasseras.
Junk Fax Setup
Den här inställningen finns kanske inte i alla länder. Med den här funktionen tar maskinen inte mot fax från fjärrstationer vars nummer har angetts vara skräpfaxnummer. Den här funktionen kan användas för att blockera fax som du inte vill ha.När du slår på den här funktionen får du tillgång till följande alternativ för att ange skräpfaxnummer.• Add: Gör att du kan ange maximalt
10 faxnummer.• Delete: Gör att du kan ta bort skräpfaxnummer.• Delete All: Gör att du kan ta bort alla
skräpfaxnummer.
DRPD Modea
Det här läget gör det möjligt för en användare att använda en enda telefonlinje för att svara på flera olika telefonnummer. I denna meny kan du ställa in maskinen så att den känner igen ringmönstret den ska svara på. Information om den här funktionen finns på sidan 9.4.
a. DRPD (Distinctive Ring Pattern Detection - upptäckt av särskilda ringmönster)
Alternativ Beskrivning Ändra standardinställningar för dokument
Faxalternativen, inklusive upplösning och svärta, kan ställas in på de lägen du använder mest. När du skickar ett fax används standardinställningarna om de inte har ändrats med motsvarande knapp och meny.
1 Tryck på Fax.
2 Tryck på Menu tills Fax Setup visas på den nedre raden på displayen och tryck på Enter.
3 Tryck på Scrollknapparna tills Default-Change visas och tryck på Enter.
4 Tryck på Enter när Resolution visas.
5 Tryck på Scrollknapparna tills önskad inställning visas och tryck på Enter.
6 Tryck på Scrollknapparna tills Lighten/Darken visas och tryck på Enter.
7 Tryck på Scrollknapparna tills önskad svärta visas och tryck på Enter.
8 Tryck på Stop/Clear för att återgå till viloläge.
Skriva ut en rapport om skickade fax automatiskt
Du kan ange att maskinen ska skriva ut en rapport med detaljerad information om de föregående femtio kommunikationsåtgärderna med klockslag och datum.
1 Tryck på Fax.
2 Tryck på Menu tills Fax Setup visas på den nedre raden på displayen och tryck på Enter.
3 Tryck på Scrollknapparna tills Auto Report visas och tryck på Enter.
4 Tryck på Scrollknapparna tills On visas och tryck på Enter.
5 Tryck på Stop/Clear för att återgå till viloläge.

10.3 <Faxinställning (endast Phaser 6110MFP/XN)>
Ställa in adressboken
Du kan infoga de faxnummer som du använder oftast i adressbokens. Maskinen tillhandahåller följande funktioner för att ställa in adressbokens:• Snabbknappar:• Snabb-/gruppnummer
SnabbknapparMed de femton knapparna på kontrollpanelen kan du lagra de mest använda faxnumren. Du kan ange ett faxnummer med en knapptryckning. Genom att använda 16-30-knappen kan du lagra upp till 30 nummer som snabbknappar.
Numren tilldelas till snabbknapparna på två sätt. Studera tillvägagångssätten nedan och välj det du föredrar:
Registrering efter tryck på en snabbknapp
1 Tryck på Fax.
2 Tryck på en av snabbknapparna.
3 Tryck på Enter när Yes visas.
4 Ange önskat namn och tryck på Enter.
Information om hur du anger alfanumeriska tecken finns på sidan 2.3.
5 Ange faxnumret som du vill spara och tryck på Enter.
Registrering efter att ett nummer anges
1 Tryck på Fax.
2 Ange faxnumret som du vill spara.
3 Tryck på en av snabbknapparna.
4 Tryck på Enter när Yes visas.
5 Ange önskat namn och tryck på Enter.
Information om hur du anger alfanumeriska tecken finns på sidan 2.3.
6 Tryck på Enter för att bekräfta numret.
Obs!• Innan du börjar lagra faxnummer ska du kontrollera att
maskinen är i faxläge.
Obs!• Om du trycker på en snabbknapp som redan är tilldelad
får du en fråga på displayen om du vill ersätta de gamla uppgifterna. Tryck på Enter för att bekräfta med Yes och gå vidare. Om du vill börja om med en annan snabbknapp väljer du No.
Använda snabbknapparNär du uppmanas att ange ett faxnummer medan du skickar ett fax:• Om du vill hämta ett nummer från knapparna 1 till 15 trycker du på
motsvarande snabbknapp och sedan på Enter.• Om du vill hämta ett nummer från snabbknapparna 16 till 30 trycker
du på knappen 16-30 och sedan på motsvarande snabbknapp och därefter på Enter.
SnabbuppringningsnummerDu kan lagra upp till 240 faxnummer som du använder ofta som snabbuppringningsnummer.
Registrera ett snabbuppringningsnummer
1 Tryck på Fax.
2 Tryck på Address Book tills New & Edit visas på den nedre raden på displayen och tryck på Enter.
3 Tryck på Enter när Speed Dial visas.
4 Ange ett snabbuppringningsnummer mellan 0 och 239 samt tryck på Enter.
Om en post redan är lagrad på numret som du väljer visas namnet på displayen så att du kan ändra det. Om du vill börja om med ett annat snabbuppringningsnummer trycker du på Exit.
5 Ange önskat namn och tryck på Enter.
Information om hur du anger alfanumeriska tecken finns på sidan 2.3.
6 Ange önskat faxnummer och tryck på Enter.
7 Tryck på Stop/Clear för att återgå till viloläge.
Redigera snabbuppringningsnummer
1 Tryck på Address Book tills New & Edit visas på den nedre raden på displayen och tryck på Enter.
2 Tryck på Enter när Speed Dial visas.
3 Ange det snabbuppringningsnummer du vill redigera och tryck på Enter.
4 Ändra namnet och tryck på Enter.
5 Ändra faxnummer och tryck på Enter.
6 Tryck på Stop/Clear för att återgå till viloläge.

10.4 <Faxinställning (endast Phaser 6110MFP/XN)>
Använda snabbuppringningsnummerNär du uppmanas att ange ett nummer då du sänder ett fax anger du snabbuppringningsnumret där det aktuella numret har sparats.• För ett ensiffrigt (0-9) snabbuppringningsnummer trycker du och
håller ner motsvarande sifferknapp på det numeriska tangentbordet.• För ett två- eller tresiffrigt snabbuppringningsnummer trycker du först
på den/de första sifferknappen/knapparna och håller sedan ner den sista sifferknappen.
Du kan också söka igenom minnet efter en post genom att trycka på Address Book. Se sidan 10.5.
GruppuppringningsnummerOm du ofta skickar samma dokument till flera platser kan du gruppera dem under ett gruppuppringningsnummer. Därefter kan du använda ett gruppuppringningsnummer för att skicka ett dokument till alla platser i gruppen. Du kan ställa in upp till 200 (0 till och med 199) gruppuppringningsnummer med hjälp av platsernas befintliga snabbuppringningsnummer.
Registrera ett gruppuppringningsnummer
1 Tryck på Fax.
2 Tryck på Address Book tills New & Edit visas på den nedre raden på displayen och tryck på Enter.
3 Tryck på Scrollknapparna tills Group Dial visas och tryck på Enter.
4 Ange ett snabbnummer mellan 0 och 199 och tryck på Enter.
5 Ange ett snabbuppringningsnummer och tryck på Enter.
6 Tryck på Enter när snabbuppringningsinformation visas riktigt.
7 Tryck på Enter när Yes visas.
8 Upprepa steg 5 och 6 om du vill inkludera andra snabbuppringningsnummer i gruppen.
9 När du är klar trycker du på Scrollknapparna för att välja No när texten Another No.? visas och sedan på Enter.
10 Tryck på Stop/Clear för att återgå till viloläge.
Redigera ett gruppuppringningsnummerDu kan ta bort en specifik post från en grupp eller lägga till ett nytt nummer i den valda gruppen.
1 Tryck på Address Book tills New & Edit visas på den nedre raden på displayen och tryck på Enter.
2 Tryck på Scrollknapparna tills Group Dial visas och tryck på Enter.
3 Ange det gruppuppringningsnummer som du vill redigera och tryck på Enter.
4 Ange det snabbuppringningsnummer som du vill lägga till eller ta bort och tryck sedan på Enter.
Om du angav ett nytt snabbuppringningsnummer visas Add?.
Om du angav ett snabbuppringningsnummer som fanns lagrat i gruppen visas Delete?.
5 Tryck på Enter för att lägga till eller radera numret.
6 Tryck på Enter när Yes visas om du vill lägga till eller ta bort flera nummer. Upprepa då steg 4 och 5.
7 När du är klar trycker du på Scrollknapparna för att välja No när texten Another No.? visas och sedan på Enter.
8 Tryck på Stop/Clear för att återgå till viloläge.
Använda gruppuppringningsnummerOm du vill använda en gruppuppringningspost måste du söka efter den och välja den i minnet.
När du uppmanas att ange ett faxnummer medan du skickar ett fax trycker du på Address Book. Se nedan.

10.5 <Faxinställning (endast Phaser 6110MFP/XN)>
Söka efter en post i adressbokenDet går att söka efter ett nummer i minnet på två olika sätt. Du kan antingen söka i bokstavsordning från A till Z eller genom att ange de första bokstäverna i namnet som är kopplat till numret.
Söka igenom minnet i bokstavsordning
1 Vid behov trycker du på Fax.
2 Tryck på Address Book tills Search & Dial visas på den nedre raden på displayen och tryck på Enter.
3 Tryck på Scrollknapparna tills önskad nummerkategori visas och tryck sedan på Enter.
4 Tryck på Enter när All visas.
5 Tryck på Scrollknapparna tills önskat namn och nummer visas. Du kan söka upp och ner genom hela minnet i bokstavsordning.
Söka med en särskild första bokstav
1 Vid behov trycker du på Fax.
2 Tryck på Address Book tills Search & Dial visas på den nedre raden på displayen och tryck på Enter.
3 Tryck på Scrollknapparna tills önskad nummerkategori visas och tryck sedan på Enter.
4 Tryck på Scrollknapparna tills ID visas och tryck på Enter.
5 Ange de första bokstäverna i namnet och tryck på Enter.
6 Tryck på Scrollknapparna tills önskat namn visas och tryck på Enter.
Ta bort en post i adressbokenDu kan ta bort en post i taget från adressbokens.
1 Tryck på Address Book tills Delete visas på den nedre raden på displayen och tryck på Enter.
2 Tryck på Scrollknapparna tills önskad nummerkategori visas och tryck sedan på Enter.
3 Tryck på Scrollknapparna tills önskad sökningsmetod visas och tryck på Enter.
Välj Search All om du vill söka igenom alla poster i adressbokens.
Välj Search ID om du vill söka efter en post med de första bokstäverna i namnet.
4 Tryck på Scrollknapparna tills önskat namn visas och tryck på Enter.
Ange alternativt de första bokstäverna och tryck på Enter. Tryck på Scrollknapparna tills önskat namn visas och tryck på Enter.
5 Tryck på Enter.
6 Tryck på Enter när Yes visas för att bekräfta valet.
7 Tryck på Stop/Clear för att återgå till viloläge.
Skriva ut adressbokenDu kan kontrollera inställningarna för adressbokens genom att skriva ut en lista.
1 Tryck på Address Book tills Print visas på den nedre raden på displayen.
2 Tryck på Enter. En lista med snabbuppringningsknapparna inställningar och posterna för snabbuppringning och gruppuppringning skrivs ut.

11.1 <Använda ett USB-flashminne>
11 Använda ett USB-flashminne
Det här kapitlet förklarar hur du använder en USB-enhet med maskinen.
Kapitlet innehåller:• Om USB-minne• Ansluta en USB-minnesenhet• Skanna till en USB-minnesenhet• Skriva ut från en USB-minnesenhet• Säkerhetskopiera data (endast Phaser 6110 MFP/XN)• Hantera USB-minnen• Skriva ut direkt från en digitalkamera
Om USB-minne
USB-minnesenheter kan ha olika mycket minne där du kan lagra dokument, presentationer, musik och film, fotografier med hög upplösning eller andra valfria filer som du vill lagra eller flytta.
Du kan göra följande med maskinen om du har en USB-minnesenhet:• Skanna dokument och spara dem på en USB-minnesenhet.• Skriva ut data från en USB-minnesenhet.• Säkerhetskopiera poster i adressbokens och maskinens
systeminställningar.• Återställa säkerhetskopierade filer till maskinens minne.• Formatera USB-minnesenheten.• Kontrollera tillgängligt minnesutrymme.
Ansluta en USB-minnesenhet
USB-minnesporten på maskinens framsida är utformad för USB V1.1- och USB V2.0-minnesenheter. Maskinen stöder USB-minnesenheter med FAT16/FAT32 och sektorstorleken 512 byte. Kontrollera USB-minnesenheternas filsystem med din återförsäljare.
Du får bara använda en auktoriserad USB-minnesenhet med en kontakt av A-typ.
Sätt i en USB-minnesenhet i USB-minnesporten på maskinens framsida.
Obs!• Det finns två USB-kontakttyper.
Varning • Ta inte bort USB-minnesenheten när maskinen är i drift eller
sparar något på/läser från USB-minnet. Maskinen kan då skadas.
• Om USB-minnesenheten har vissa funktioner, till exempel säkerhets- och lösenordsinställningar, kanske maskinen inte upptäcker det automatiskt. Information om dessa funktioner finns i enhetens användarhandbok.
Använd endast USB-minnesenheter som är av metall eller skärmade.

11.2 <Använda ett USB-flashminne>
Skanna till en USB-minnesenhet
Du kan skanna ett dokument och spara den skannade bilden på en USB-minnesenhet. Det kan du göra på två sätt: du kan skanna till enheten med standardinställningarna eller anpassa skanningsinställningarna.
Skanning1 Sätt in en USB-minnesenhet i USB-minnesporten på maskinen.
2 Lägg i original med framsidan upp i ADM eller ner på skannerglaset.
Information om att lägga i original finns på sidan 5.1.
3 Tryck på Scan.
4 Tryck på Enter när Scan to USB visas på den nedre raden på displayen.
5 Tryck på Enter, Color Start eller Black Start när USB visas.
Oavsett vilken knapp du trycker på är färgläget bestämt som anpassat. Se ”Anpassa skanning till USB” på sidan 11.2.
Maskinen börjar att skanna originalet och frågar sedan om du vill skanna en sida till.
6 Tryck på Enter när Yes visas om du vill skanna fler sidor. Lägg i ett original och tryck på Color Start eller Black Start.
Oavsett vilken knapp du trycker på är färgläget bestämt som anpassat. Se ”Anpassa skanning till USB” på sidan 11.2.
Annars trycker du på Scrollknapparna för att välja No och på Enter.
När skanningen är klar kan du ta bort USB-minnesenheten från maskinen.
Anpassa skanning till USB Du kan specificera bildstorlek, filformat eller färgläge för varje skanning till en USB-enhet.
1 Tryck på Scan.
2 Tryck på Menu tills Scan Feature visas på den nedre raden på displayen och tryck på Enter.
3 Tryck på Enter när USB Memory visas.
4 Tryck på Scrollknapparna tills önskat inställningsalternativ visas och tryck sedan på Enter.
Du kan ställa in följande alternativ:• Scan Size: Bildens storlek.• Original Type: Originaldokumentets typ.
• Resolution: Bildupplösningen.• Scan Color: Färgläget. Om du väljer Monokrom i det här
alternativet kan du inte välja JPEG i Scan Format.• Scan Format: Filformatet som bilden sparas i. Om du väljer TIFF
eller PDF kan du skanna flera sidor. Om du väljer JPEG i det här alternativet kan du inte välja Monokrom i Scan Color.
5 Tryck på Scrollknapparna tills önskad status visas och tryck på Enter.
6 Upprepa steg 4 och 5 om du vill ställa in andra alternativ.
7 När du är klar trycker du på Stop/Clear för att återgå till viloläge.
Du kan ändra standardinställningarna för skanning. Se sidan 8.3.
Skriva ut från en USB-minnesenhet
Du kan skriva ut filer direkt som lagras på en USB-minnesenhet. Du kan skriva ut filer i formaten TIFF, BMP, JPEG, PDF och PRN.
Filtyper som stöds med alternativet för direktutskrift: • PRN-filer kan skapas genom att markera kryssrutan Skriv till fil när du
skriver ut ett dokument. Dokumentet sparas som en PRN-fil i stället för att skrivas ut på papper. Endast PRN-filer som har skapats på det här sättet går att skriva ut direkt från USB-minnen.
• PDF: Endast PDF-filer som har skapats på det här sättet går att skriva ut direkt från USB-minnen.
• BMP: BMP okomprimerat• TIFF: TIFF 6.0 Baseline• JPEG: JPEG Baseline
Så här skriver du ut från en USB-minnesenhet:
1 Sätt in en USB-minnesenhet i USB-minnesporten på maskinen. Om en redan har satts in trycker du på USB Print.
Maskinen upptäcker enheten automatiskt och läser data på den.
2 Tryck på Scrollknapparna tills önskad mapp eller fil visas och tryck sedan på Enter.
Om det står D framför en mapps namn finns det en eller flera filer eller mappar i den.
3 Om du valde en fil fortsätter du med nästa steg.
Om du valde en mapp trcyker du på Scrollknapparna tills önskad fil visas.
4 Tryck på Scrollknapparna för att välja antalet kopior eller ange ett antal.

11.3 <Använda ett USB-flashminne>
5 Tryck på Enter, Color Start eller Black Start för att starta utskrift av den valda filen.Det finns två typer av lägen:
Enter eller Color Start: FärgutskriftBlack Start: Svartvit utskrift
När du har skrivit ut filen får du meddela om du vill skriva ut mer.
6 Tryck på Enter när Yes visas om du vill skriva ut ett annat jobb och gå tillbaka till steg 2.
Annars trycker du på Scrollknapparna för att välja No och på Enter.
7 Tryck på Stop/Clear för att återgå till viloläge.
Säkerhetskopiera data (endast Phaser 6110 MFP/XN)
Data i maskinens minne kan oavsiktligt raderas på grund av strömavbrott eller lagringsfel. Säkerhetskopiering skyddar poster i adressbokens och systeminställningarna. Inställningarna lagras som säkerhetskopieringsfiler på en USB-minnesenhet.
Säkerhetskopiera data1 Sätt in en USB-minnesenhet i USB-minnesporten på maskinen.
2 Tryck på Menu tills System Setup visas på den nedre raden på displayen och tryck på Enter.
3 Tryck på Enter när Machine Setup visas.
4 Tryck på Scrollknapparna tills Export Setting visas och tryck på Enter.
5 Tryck på Scrollknapparna tills önskat alternativ visas.• Adressbok: Säkerhetskopierar alla poster i adressbokens.• Setup Data: Säkerhetskopierar alla systeminställningar.
6 Börja säkerhetskopiera data genom att trycka på Enter.
Uppgifterna säkerhetskopieras till USB-minnet.
7 Tryck på Stop/Clear för att återgå till viloläge.
Återställa data1 Sätt in USB-minnesenheten där säkerhetskopierade data är
lagrade i USB-minnesporten.
2 Tryck på Menu tills System Setup visas på den nedre raden på displayen och tryck på Enter.
3 Tryck på Enter när Machine Setup visas.
4 Tryck på Scrollknapparna tills Import Setting visas och tryck på Enter.
5 Tryck på Scrollknapparna tills önskad datatyp visas och tryck sedan på Enter.
6 Tryck på Scrollknapparna tills filen med de data du vill återställa visas och tryck på Enter.
7 Tryck på Enter när Yes visas för att återställa säkerhetskopieringsfilen till maskinen.
8 Tryck på Stop/Clear för att återgå till viloläge.
Hantera USB-minnen
Du kan ta bort en bildfil som har lagrats på en USB-minnesenhet i taget eller alla på en gång genom att formatera om enheten.
Ta bort en bildfil1 Sätt in en USB-minnesenhet i USB-minnesporten på maskinen.
2 Tryck på Scan.
3 Tryck på Enter när Scan to USB visas på den nedre raden på displayen.
4 Tryck på Scrollknapparna tills File Manage visas och tryck på Enter.
5 Tryck på Enter när Delete visas.
6 Tryck på Scrollknapparna tills önskad mapp eller fil visas och tryck sedan på Enter.
Om du valde en fil visar displayen filstorleken i ungefär två sekunder. Gå till nästa steg.
Om du valde en mapp trycker du på Scrollknapparna tills önskad fil visas och sedan på Enter.
7 Tryck på Enter när Yes visas för att bekräfta ditt val.
8 Tryck på Stop/Clear för att återgå till viloläge.
Varning• När du har tagit bort filer eller formaterat en USB-enhet kan
filerna inte återställas. Kontrollera därför att du inte längre behöver filerna innan du tar bort dem.
Obs!• Om det står D framför en mapps namn finns det en eller
flera filer eller mappar i den.

11.4 <Använda ett USB-flashminne>
Formatera en USB-minnesenhet1 Sätt in en USB-minnesenhet i USB-minnesporten på maskinen.
2 Tryck på Scan.
3 Tryck på Enter när Scan to USB visas på den nedre raden på displayen.
4 Tryck på Scrollknapparna tills File Manage visas och tryck på Enter.
5 Tryck på Scrollknapparna tills Format visas och tryck på Enter.
6 Tryck på Enter när Yes visas för att bekräfta ditt val.
7 Tryck på Stop/Clear för att återgå till viloläge.
Visa tillgängligt USB-minneDu kan kontrollera mängden minne som är tillgängligt för skanning och dokument.
1 Sätt in en USB-minnesenhet i USB-minnesporten på maskinen.
2 Tryck på Scan.
3 Tryck på Enter när Scan to USB visas på den nedre raden på displayen.
4 Tryck på Scrollknapparna tills Check Space visas och tryck på Enter.
Det tillgängliga minnesutrymmet visas på displayen.
5 Tryck på Stop/Clear för att återgå till viloläge.
Skriva ut direkt från en digitalkamera
Den här maskinen stödjer PictBridge-funktionen. Du kan skriva ut bilder direkt från en PictBridge-kompatibel enhet, till exempel en digitalkamera, en kameratelefon eller en digital filmkamera. Du behöver inte ansluta den till en dator.
1 Sätt på maskinen.
2 Anslut denPictBridge-kompatibla enheten till minnesporten på maskinens framsida med USB-sladden som följde med enheten.
3 Skriv ut bilder från den PictBridge-kompatibla enheten.

12.1 <Beställa förbrukningsvaror och tillbehör>
12 Beställa förbrukningsvaror och tillbehör
Det här kapitlet visar hur du köper förbrukningsvaror och tillbehör till maskinen.• Förbrukningsvaror• Tillbehör• Så här beställer du
Förbrukningsvaror
När tonern tar slut eller förbrukningsvarorna har tjänat ut kan du beställa följande typer av tonerkassetter och förbrukningsvaror till din maskin:
Typ Antal sidor Artikelnummer
Svart tonerkassett Omkring 2 000 sidora
a. Beräkningen av genomsnittligt antal sidor i formatet A4-/Letter baseras på 5 % täckning av de individuella färgerna på varje sida. Omständigheter vid användningen och typen av utskrift kan medföra att resultaten varierar.
Regionlista A: 106R01203Regionlista B: 106R01274
Färgtonerkassetter Omkring 1 000 sidora
Regionlista A: 106R01206: Cyan 106R01205: Magenta 106R01204: GulRegionlista B: 106R01271: Cyan 106R01272: Magenta 106R01273: Gul
Bildbehandlingsenhet Ungefär 20 000 svartvita sidor eller 50 000 bilder
Regionlista A: 108R00721Regionlista B: 108R00744
Spilltonerbehållare Omkring 5 000 utskrifterb eller 1 250 sidor (i färg med 5 % täckningsgrad)
b. Bildräkningen baseras på en färg per sida. Om du skriver ut dokument i fyrfärgstryck (cyan, magenta, gul, svart) minskas sidantalet med 25 %.
108R00722
Regionlista A:
Algeriet, Argentina, Bulgarien, Bermuda, Brasilien, Karibien (exklusive Puerto Rico och Amerikanska Jungfruöarna), Centralamerika, Chile, Colombia, Tjeckien, Kroatien, Cypern, Ecuador, Egypten, Estland, Gibraltar, Ungern, Indien, Lettland, Litauen, Malta, Mexico, Mellanöstern, Marocko, Nigeria, Oman, Pakistan, Paraguay, Peru, Polen, övriga Afrika, övriga Sydamerika, Rumänien, Ryssland/CIS, Slovakien, Slovenien, Sydafrika, Sri Lanka, Tunisien, Turkiet, Ukraina, Uruguay, Venezuela.
Regionlista B:
Österrike, Belgien, Kanada, Danmark, Finland, Frankrike, Tyskland, Grekland, Irland, Italien, Nederländerna, Norge, Portugal, Puerto Rico, Spanien, Sverige, Schweiz, Storbritannien, USA, övriga Benelux-regionen.
Om du vill köpa reservdelar kontaktar du din Xerox-representant eller återförsäljare som du köpte skrivaren av. Vi rekommenderar att du låter utbildad servicepersonal installera reservdelarna, förutom tonerkassetterna (se sida 13.5), bildbehandlingsenheten (se sida 13.6) och spilltonerbehållaren (se sida 13.8).
Utskriftens kvalitet kan bli sämre om du använder återfyllda tonerkassetter.
Tillbehör
Du kan köpa och installera tillbehör för att förbättra maskinens prestanda och kapacitet.
Följande tillbehör finns tillgängliga till maskinen:
Så här beställer du
Beställ förbrukningsvaror eller tillbehör som har godkänts av Xerox genom att kontakta Xeroxs lokala återförsäljare eller handlaren som du köpte maskinen av. Du kan även besöka www.xerox.com/office/support och välja ditt land/din region så får du mer information om hur du kan skaffa hjälp i teknikfrågor.
Tillbehör Beskrivning Artikelnummer
Tillvalsmagasin 2 Om du ofta upptäcker att magasinet inte räcker till kan du koppla på ett extra med 250 ark vanligt papper.
097S03794

13.1 <Underhåll>
13 UnderhållI detta kapitel finns information om hur du underhåller din maskin och tonerkassetten.
Kapitlet innehåller:• Skriva ut rapporter• Att rensa minnet• Rengöra maskinen• Underhålla tonerkasetten• Byta bildbehandlingsenheten• Byta spilltonerbehållaren• Underhållsdelar• Kontrollera maskinens serienummer
Skriva ut rapporter
Maskinen kan skriva ut rapporter med nyttig information som du behöver. Dessa rapporter finns att tillgå:
Rapporter i de färgade cellerna finns endast att tillgå på Phaser 6110MFP/XN.
Rapport/lista Beskrivning
Configuration
Denna lista visar tillståndet för de alternativ som du själv kan ställa in. Du kan skriva ut den här rapporten för att bekräfta vilka inställningar som du har ändrat.
Supplies Info Den här listan visar hur det står till med förbrukningsmaterialet i maskinen.
Phone BookDen här listan visar vilka faxnummer och e-postadresser som för tillfället finns lagrade i maskinens minne.
Send Report Denna rapport visar faxnummer, antal sidor, hur lång tid jobbet tog, kommunikationsläge och huruvida överföringen lyckades för ett visst faxjobb. Du kan ange att maskinen ska skriva ut en överföringsbekräftelse automatiskt efter varje faxjobb. Se sidan 10.1.
Sent Report
Denna rapport visar information om de fax som du har skickat på sistone.Du kan ställa in maskinen så att den skriver ut den här rapporten efter var femtionde fax. Se sidan 10.2.
Skriva ut en rapport1 Tryck på Menu tills System Setup visas på den nedre raden på
displayen och tryck på Enter.
2 Tryck på Scrollknapparna tills Report visas och tryck på Enter.
3 Tryck på Scrollknapparna tills rapporten eller listan du vill skriva ut visas och tryck sedan på Enter.
Om du vill skriva ut alla rapporter och listor väljer du All Report.
4 Bekräfta utskriften genom att trycka på Enter när Yes visas.
Den valda informationen skrivs ut.
Andra tillgängliga rapporter (endast Phaser 6110MFP/XN)
Maskinen skriver ut följande rapporter automatiskt eller inte beroende på hur maskinen är inställd.• Multikommunikationsrapport: Skrivs ut automatiskt efter att fax
skickas från mer än en plats. • Strömavbrottsrapport: Skrivs ut automatiskt när strömmen kommer
tillbaka efter ett strömavbrott om några data har gått förlorade.
Fax Rcv Report Denna rapport visar information om de fax som du har tagit emot på sistone.
Scheduled Jobs
Den här listan visar dokument som för tillfället finns lagrade som fördröjda fax tillsammans med starttiden och typen för varje åtgärd.
Junk Fax List
Den här listan visar skräpfaxnummer. Om du vill lägga till eller ta bort nummer från den här listan går du till Junk Fax Setup-menyn.Se sidan 10.2.
Network Info. Den här listan visar information om maskinens nätverksanslutning och konfiguration.
NetScan Report
Den här rapporten visar information om Network Scan-posterna inklusive IP-adresser, klockslag och datum, antalet skannade sidor och resultat. Den här rapporten skrivs automatiskt ut efter vart femtionde nätverksskanningsjobb.
User Auth List Den här listan visar obehöriga användare som är tillåtna att använda e-postfunktionen.
Rapport/lista Beskrivning

13.2 <Underhåll>
Att rensa minnet
Du kan selektivt tömma den information som finns lagrad i maskinens minne.
1 Tryck på Menu tills System Setup visas på den nedre raden på displayen och tryck på Enter.
2 Tryck på Scrollknapparna tills Clear Setting visas och tryck på Enter.
3 Tryck på Scrollknapparna tills det du vill ta bort visas.
Alternnativen i de färgade cellerna är endast tillgängliga på Phaser 6110MFP/XN.
4 Tryck på Enter när Yes visas.
5 Bekräfta genom att trycka på Enter en gång till.
6 Upprepa steg 3 till 5 för att ta bort annat.
7 Tryck på Stop/Clear för att återgå till viloläge.
Varning• Om du har Phaser 6110MFP/XN måste du kontrollera att alla
faxjobb har slutförts innan minnet töms. Annars går de förlorade.
Alternativ Beskrivning
All SettingsTömmer all data som är lagrade i minnet och återställer alla dina inställningar till fabriksinställningarna.
Fax Setup Återställer alla faxalternativ till fabriksinställningarna.
Copy Setup Återställer alla kopieringsalternativ till fabriksinställningarna.
Scan Setup Återställer alla skanningsalternativ till fabriksinställningen.
System Setup Återställer alla systemalternativ till fabriksinställningarna.
Network Setup Återställer alla nätverksalternativ till fabriksinställningarna.
Phone Book Tar bort alla faxnummer och e-postadresser från minnet.
Sent Report Raderar alla poster med skickade fax- och -postmeddelanden.
Fax Rcv Report Rensar alla poster för mottagna fax.
NetScan Report
Raderar informationen om nätverksskanningssessioner i minnet.
Rengöra maskinen
Bibehåll utskrifts- och skanningskvaliteten genom att följa rengöringsprocedurerna nedan varje gång du byter tonerkasett eller om det uppstår problem med utskrifts- och skanningskvaliteten.
Rengöring av utsidanRengör skrivarens hölje med en mjuk dammfri trasa. Du kan fukta trasan försiktigt i vatten, men var noga med att inte droppa vatten på eller i maskinen.
Rengöring av insidanVid utskrift kan papper, toner och damm samlas inuti maskinen. Detta kan orsaka problem med utskriftskvaliteten, t.ex. krackelerad eller utsmetad toner. Rengöring av maskinens insida undanröjer eller minskar dessa problem.
1 Stäng av maskinen och dra ur nätsladden. Vänta en stund så att maskinen svalnar.
2 Öppna den främre luckan och dra ut bildbehandlingsenheten ur maskinen med hjälp av handtaget på dess undersida.
Varning• Om du rengör maskinens hölje med sådant som innehåller
stora mängder alkohol, lösningsmedel eller andra starka substanser kan höljet missfärgas eller bli snett.

13.3 <Underhåll>
3 Dra ut det övre handtaget på bildbehandlingsenheten och dra sedan ut enheten fullständigt ur maskinen.
4 Torka bort allt damm och all toner med en torr, luddfri trasa.
Varning• Utsätt inte bildbehandlingsenheten för ljus i mer än ett par
minuter så att den inte skadas. Täck den vid behov med svart papper.
• Rör inte vid den gröna ytan på bildbehandlingsenheten med händerna eller något annat. Håll enheten i handtaget så att du inte vidrör området.
• Repa inte ytan på bildbehandlingsenheten.
Obs!• Låt skrivaren torka helt när du har rengjort den.
5 Dra ut bildbehandlingsenheten ungefär halvvägs ur skrivaren och skjut in den igen tills du hör att den snäpper på plats. Upprepa åtgärden två, tre gånger.
6 Skjut in bildbehandlingsenheten i skrivaren tills du hör att den snäpper på plats.
7 Stäng den främre luckan ordentligt.
8 Sätt i nätsladden och sätt på skrivaren.
Varning• Om den främre kåpan inte är helt stängd fungerar maskinen
inte.
Varning• Om du hör ett sprakande ljud ominstallerar du
bildbehandlingsenheten. Bildbehandlingsenheten är inte ordentligt installerad.

13.4 <Underhåll>
Rengöra skannerenhetenOm du håller skannerenheten ren set det till så att du får de bästa möjliga kopiorna. Vi föreslår att du rengör skannerenheten varje morgon och vid behov även under dagen.
1 Fukta en mjuk dammfri trasa eller en pappershandduk med vatten.
2 Öppna skannerlocket.
3 Torka av skanner- och ADM-glaset tills det är rent och torrt.
4 Torka av skannerlockets undersida och den vita plattan tills den är ren och torr.
5 Stäng skannerlocket.
Underhålla tonerkasetten
Förvara tonerkassettenFör att du ska få ut mesta möjliga av tonerkassetten bör du hålla följande i minnet:• Ta inte ur tonerkassetten ur dess förpackning innan du ska använda
den. • Återfyll inte tonerkassetter. Skrivarens garanti täcker inte skador som
orsakats av återfyllda tonerkassetter.• Förvara tonerkassetterna i samma miljö som skrivaren.• Utsätt inte tonerkassetten för ljus i mer än ett par minuter, annars kan
den skadas.
1 vit platta2 ADM-glas3 skannerlock4 skannerglas
1
2
3
4
Förväntad livslängd för tonerTonerkassettens livslängd beror på hur mycket toner som krävs vid utskrifterna. Om du skriver ut text med 5 % täckningsgrad räcker en ny tonerkassett till ungefär 2 000 sidor vid svartvita utskrifter och 1 000 om du skriver ut i färg. Tonerkassetten som levereras tillsammans med skrivaren skriver bara ut 1 500 sidor i svartvitt och 700 sidor i färg.
Det faktiska antalet kan också skilja sig beroende på tryckets täthet på sidorna som du skriver ut och antalet sidor kan också påverkas av driftmiljö, utskriftsintervall, medietyp och mediestorlek. Skriver du ut mycket grafik kan du behöva byta kassett oftare.
Omfördela tonerNär tonerkasetten är nära slutet på livslängden:• Vita ränder eller ljus utskrift uppstår. • Toner Low visas på displayen.
Om det inträffar kan du temporärt återställa utskriftskvaliteten genom att omfördela återstående toner i kasetten. Vid en del tillfällen uppstår vita ränder och ljusa utskrifter även om du omfördelar tonern.
1 Öppna locket på framsidan.
2 Dra ut motsvarande tonerkassett.
3 Håll i tonerkassetten och vicka den kraftigt fem till sex gånger för att fördela tonern jämnt inuti kassetten.

13.5 <Underhåll>
4 Håll i tonerkassetten och rikta in den mot motsvarande fack i maskinen. Sätt tillbaka den i facket tills du hör ett klickande ljud.
5 Stäng den främre luckan. Kontrollera att du verkligen har stängt den.
Byta tonerkassettenMaskinen använder fyra färger och har en tonerkassett för varje färg: gult (Y), magenta (M), cyan (C) och svart (K).
När tonerkasetten är helt tom:• Toner Empty visas på displayen. • Avbryter maskinen utskriften. Phaser 6110MFP/XN sparar
inkommande fax i minnet.
Då behöver tonerkassetten bytas ut. Information om hur du beställer tonerkasetter finns på sidan 12.1.
1 Stäng av maskinen och vänta ett par minuter på att den svalnar.
2 Öppna locket på framsidan.
Obs!• Om du får toner på kläderna torkar du bort den med en
torr trasa och tvättar kläderna i kallt vatten. Varmt vatten gör att tonern fastnar i tyget.
3 Dra ut motsvarande tonerkassett.
4 Ta ut den nya tonerkassetten ur förpackningen.
5 Håll i tonerkassetten och vicka den kraftigt fem till sex gånger för att fördela tonern jämnt inuti kassetten.
6 Dra ut skyddsfilmen från tonerkassetten.
Obs!• Om du får toner på kläderna torkar du bort den med en
torr trasa och tvättar kläderna i kallt vatten. Varmt vatten gör att tonern fastnar i tyget.

13.6 <Underhåll>
7 Håll i tonerkassetten och rikta in den mot motsvarande fack i maskinen. Sätt tillbaka den i facket tills du hör ett klickande ljud.
8 Stäng den främre luckan. Kontrollera att du verkligen har stängt den.
9 Sätt på maskinen.
Skicka meddelande om ny toner (endast Phaser 6110MFP/XN)
Du kan ställa in maskinen så att den skickar fax automatiskt till ditt serviceföretag eller din återförsäljare och meddelar att en ny tonerkasett behövs. Återförsäljaren måste ge dig faxnumret innan du använder den här funktionen. Maskinen kan annars inte skicka ett meddelande även om du aktiverar den här funktionen.
1 Tryck på Menu tills System Setup visas på den nedre raden på displayen och tryck på Enter.
2 Tryck på Scrollknapparna tills Maintenance visas och tryck på Enter.
3 Tryck på Scrollknapparna tills Remote Service visas och tryck på Enter.
4 Ange ett lösenord och tryck på Enter.
5 Ange lösenordet på nytt och tryck på Enter.
6 Tryck på Scrollknapparna för att välja On och tryck sedan på Enter.
Varning• Om den främre kåpan inte är helt stängd fungerar maskinen
inte.
Obs!• Om du skriver ut text med fem procents täckningsgrad kan du
vänta dig att tonerkassetterna räcker till omkring 2 000 sidor (svart) respektive 1 000 sidor (färg).
7 Tryck på Stop/Clear för att återgå till viloläge.
När den här funktionen har aktiverats måste du ange lösenordet varje gång du aktiverar eller stänger av den.
Byta bildbehandlingsenheten
Den optiska enheten räcker till ungefär 20 000 sidor i svartvitt eller 50 000 bilder beroende på vad som kommer först. När bildbehandlingsenheten har tjänat ut visas Replace Imaging Unit på kontrollpanelens display. Det betyder att bildbehandlingsenheten behöver bytas ut. Annars går det inte längre att skriva ut.
Så här byter du ut bildbehandlingsenheten:
1 Stäng av maskinen och vänta ett par minuter på att den svalnar.
2 Öppna locket på framsidan.
3 Ta bort samtliga tonerkassetter och spilltonerbehållaren från maskinen.

13.7 <Underhåll>
4 Dra ut bildbehandlingsenheten ur maskinen. Håll i handtaget på undersidan.
5 Dra ut det övre handtaget på bildbehandlingsenheten och dra sedan ut enheten fullständigt ur maskinen.
6 Ta bort skydden på båda sidorna av den optiska enheten och papperet som skyddar ytan på den optiska enheten.
7 Håll i handtagen på den nya bildbehandlingsenheten och tryck in den nya enheten i maskinen.
8 Ta bort de fyra blindlocken som sitter på bildbehandlingsenhetens ingångar för tonerkassetten. När du tar bort blindhatten från patronen lyfter du upp handtaget och drar ut det.
Varning• Öppna inte förpackningen med något vasst föremål, till
exempel en kniv eller en sax. Du kan skada enhetens yta. • Repa inte ytan på bildbehandlingsenheten.• Utsätt inte bildbehandlingsenheten för ljus i mer än ett par
minuter för att undvika att skada den. Täck eventuellt över den med ett papper.
Varning• Om du använder överdriven kraft på blindhattar kan det skapa
problem.

13.8 <Underhåll>
9 Sätt i tonerkassetterna och spilltonerbehållaren i sina fack tills du hör ett klickande ljud.
10 Stäng den främre luckan ordentligt.
11 Sätt på maskinen.
Byta spilltonerbehållaren
Livslängden för spilltonerbehållaren är omkring 1 250 sidor i fyrfärg vid fem procents täckningsgrad eller 5 000 sidor för monokroma utskrifter. När spilltonerbehållaren har tjänat ut visas Replace/Install Waste Toner Tank på kontrollpanelens display. Det betyder att spilltonerbehållaren behöver bytas ut. Annars går det inte längre att skriva ut.
Så här byter du ut spilltonerbehållaren:
1 Stäng av maskinen och vänta ett par minuter på att den svalnar.
2 Öppna locket på framsidan.
Varning• Om den främre kåpan inte är helt stängd fungerar maskinen
inte.
Obs!• När maskinen har startats om återställs
bildbehandlingsenhetens räkneverk automatiskt.• Vänta ungefär 1,5 minut på att skrivaren ska bli redo.
3 Dra ut spilltonerbehållaren ur maskinen. Håll i handtaget.
4 Ta bort behållarens lock från behållaren, enligt bilden nedan, och använd locket för att stänga spilltonerbehållaren.
5 Ta ur den nya spilltonerbehållaren ur sin förpackning.
6 Sätt behållaren på plats och skjut in den.
Obs!• Lägg spilltonerbehållaren på en plan yta så att du inte spiller
ut toner.
Varning• Luta eller vänd inte på behållaren.

13.9 <Underhåll>
7 Stäng den främre luckan ordentligt.
8 Sätt på maskinen.
Underhållsdelar
För att undvika problem med utskriftskvalitet och pappersmatning på grund av slitna delar och för att hålla skrivaren i topptrim måste följande delar bytas ut efter det angivna antalet sidor eller när livslängden för delarna har gått ut.
Xerox rekommenderar att en auktoriserad serviceleverantör, återförsäljaren eller detaljhandeln där du köpte skivaren utför det här underhållet.
Kontroll av utbytbara delarOm du ofta får papperstrassel eller utskriftsproblem kontrollerar du antalet sidor som maskinen har skrivit ut eller skannat. Byt ut motsvarande delar vid behov.
Följande uppgifter om utbytbara delar i maskinen kan du kontrollera:• Supplies Info: En sida med information om förbrukningsdelar skrivs
ut.• Total: Det totala antalet utskrivna sidor.• ADF-skanning: visar antalet sidor som har skannats med ADM.• Platen Scan: Antalet sidor som har skannats mot skannerglaset.• Imaging Uint, Transfer Belt, Fuser, Överförin.vals, Kassett 1
Vals, Kassett 2 Vals: visar antalet sidor som har skrivits ut för varje objekt.
Varning• Om den främre kåpan inte är helt stängd fungerar maskinen
inte.
Obs!• När maskinen har startats om återställs spilltonerbehållarens
räkneverk automatiskt.
Delar Livslängd (genomsnitt)
Gummidynan i dokumentmataren Omkring 20 000 sidor
Överföringsvalsen Omkring 60 000 bilder
T2-vals Omkring 100 000 sidor
Fixeringsenhet Omkring 100 000 monokroma sidor eller 50 000 sidor i färg
Gummiplatta i fack Omkring 250 000 sidor
Plockvals Omkring 50 000 sidor
Så här kontrollerar du utbytbara delar:
1 Tryck på Menu tills System Setup visas på den nedre raden på displayen och tryck på Enter.
2 Tryck på Scrollknapparna tills Maintenance visas och tryck på Enter.
3 Tryck på Scrollknapparna tills Supplies Life visas och tryck på Enter.
4 Tryck på Scrollknapparna tills den intressanta delen visas och tryck på Enter.
5 Om du valde att skriva ut en informationssida om utbytbara delar bekräftar du genom att trycka på Enter.
6 Tryck på Stop/Clear för att återgå till viloläge.
Byta ut ADM-gummidynanDu måste byta ut ADM-gummidynan när det verkar vara bestående problem med att plocka papper eller när den angivna livslängden har uppnåtts.
1 Öppna dokumentmatarlocket.
2 Vrid bussningen på den högra sidan av ADM-valsen mot ADM och ta bort valsen från skåran.
1 bussning2 ADM-vals
1
2

13.10 <Underhåll>
3 Ta bort gummidynan från dokumentmataren (se bilden).
4 Sätt dit en ny gummidyna.
5 Rikta in den vänstra änden av ADM-valsen mot skåran och tryck in den högra änden av valsen i det högra uttaget. Vrid bussningen på den högra änden av valsen mot dokumentinmatningsfacket.
6 Stäng dokumentmatarlocket.
1 gummidynan i dokumentmataren
1
Kontrollera maskinens serienummer
När du ringer för service eller registrerar dig som användare på Xerox-webbplatsen kan du behöva ange maskinens serienummer.
Du kan kontrollera maskinens serienummer på följande sätt:
1 Tryck på Menu tills System Setup visas på den nedre raden på displayen och tryck på Enter.
2 Tryck på Scrollknapparna tills Maintenance visas och tryck på Enter.
3 Tryck på Scrollknapparna tills Serial Number visas och tryck på Enter.
4 Kontrollera maskinens serienummer.
5 Tryck på Stop/Clear för att återgå till viloläge.

14.1 <Felsökning>
14 FelsökningDetta kapitel ger dig information om vad du ska göra om det uppstår ett fel.
Kapitlet innehåller:• Ta bort papper som fastnar• Ta bort papper som fastnar• Meddelanden på displayen• Åtgärda andra problem
Ta bort papper som fastnar
Om ett original fastnar medan då passerar genom ADM visas Document Jam på displayen.
1 Ta bort eventuella återstående sidor från ADM.
2 Öppna dokumentmatarlocket.
3 Dra försiktigt ut det papper som har fastnat från ADM.
1 ADM-lock
1
4 Stäng dokumentmatarlocket. Lägg sedan i de eventuellt borttagna sidorna i ADM.
Fel vid utmatning av papper1 Öppna skannerlocket.
2 Vrid vredet i den angivna riktningen för att ta bort papperet som har fastnat från dokumentets utmagasin.
3 Stäng skannerlocket. Lägg sedan tillbaka de borttagna sidorna i ADM.
Obs!• Förhindra att papper fastnar genom att använda
skannerglaset för tjocka, tunna eller blandade papperstyper med original.
1 frigöringsvred2 skannerlock
1
2

14.2 <Felsökning>
Felmatande vals1 Öppna skannerlocket.
2 Ta tag i det felmatade papperet och ta bort det från inmatningsområdet genom att försiktigt dra det åt höger med båda händerna.
3 Stäng skannerlocket. Lägg sedan tillbaka de borttagna sidorna i ADM.
Ta bort papper som fastnar
När papper fastnar visas Paper Jam på skärmen. Se tabellen nedan för att lokalisera papperet så att du kan ta bort det:
Meddelande Problemområde Gå till
Pappersstopp 0 Oppn/Stng lucka
I matningsområdet (magasin 1, tillvalsmagasin 2 eller det manuella magasinet)
nästa kolumn, 14.3
Pappersstopp 1 Oppn/Stng lucka I utmatningsområdet 14.4
Pappersstopp 2 Kontr. insidan
I fixeringsområdet eller runt tonerkassetten. 14.4
Manual Feeder Paper Jam 0 I pappersinmatningsområdet 14.4
Varning• Undvik att papperet går sönder genom att dra ut det sakta och
försiktigt. Följ instruktionerna i de följande avsnitten för att ta bort det papper som fastnat.
I magasin 11 Öppna och stäng framluckan. Det fastnade papperet matas
automatiskt ut från maskinen.
Om papperet inte kommer ut fortsätter du med nästa steg.
2 Dra ut magasinet ur skrivaren.
3 Ta bort det papper som fastnat genom att dra det rakt ut.
Om papperet inte rör sig när du drar i det eller om du inte ser något papper i det här området ska du kontrollera området där papperet matas ut. Se sidan 14.4.
4 Sätt in magasin 1 i maskinen tills det knäpper fast på plats. Utskriften fortsätter automatiskt.

14.3 <Felsökning>
I tillvalsmagasin 21 Dra ut tillvalskassett 2 ur maskinen.
2 Avlägsna det papper som har fastnat från maskinen.
3 Sätt in magasin 2 i maskinen tills det knäpper fast på plats. Utskriften fortsätter automatiskt.
Om papperet inte rör sig när du drar i det eller om du inte ser papperet i det här området ska du gå vidare till nästa steg.
4 Öppna kåpan på tillvalsmagasin 2.
5 Dra ut papperet som har fastnat i den angivna riktningen.
6 Stäng pappersluckan. Utskriften fortsätter automatiskt.

14.4 <Felsökning>
I det manuella magasinet1 Dra ut magasin 1.
2 Tryck ned det manuella magasinets flik.
3 Dra ut papperet som har fastnat ur det manuella magasinet.
4 Sätt in magasin 1 i maskinen tills det knäpper fast på plats.
I utmatningsområdet1 Öppna och stäng framluckan. Det fastnade papperet matas
automatiskt ut från maskinen.
2 Dra försiktigt ut papperet ur utmatningsfacket.
Om du inte ser papperet som har fastnat eller om det tar emot när du drar ska du inte envisas utan fortsätta till nästa steg.
3 Öppna den bakre luckan.
4 Dra papperet som har fastnat rakt upp om du ser det. Gå direkt till steg 8.
Om du fortfarande inte ser papperet fortsätter du till nästa steg.

14.5 <Felsökning>
5 Öppna fixeringsenhetens dörr.
6 Lokalisera papperet som har fastnat och dra ut det.
7 Stäng fixeringsenhetens dörr.
8 Stäng bakluckan. Utskriften fortsätter automatiskt.
Så undviker du papperstrasselGenom att välja rätt medietyper går det mesta trasslet att undvika. När papperstrassel uppstår följer du anvisningarna på sidan 14.2. • Följ anvisningarna på sidan 5.6. Kontrollera att de justerbara
gejderna är rätt placerade.• Fyll inte på för mycket papper i magasinet. Kontrollera att
pappersnivån är under hållarna i magasin 1.• Ta inte bort papper ur magasinet under utskrift.• Böj, fläkta och räta ut papper innnan det laddas. • Använd inte veckade, fuktiga eller kraftigt skrynklade papper.• Blanda inte olika sorters papper i ett magasin.• Använd enbart rekommenderade papper. Se sidan 5.2.• Kontrollera att den rekommenderade sidan av utskriftsmediet är vänt
uppåt i det manuella magasinet och magasin 1.
1 fixererings-enhetsspak
1
Meddelanden på displayen
Meddelanden visas på kontrollpanelen. De visar maskinens tillstånd eller felmeddelanden. Tabellerna här nedan visar vad meddelandena betyder och hur du korrigerar problem vid behov.
Meddelanden i de färgade cellerna gäller endast Phaser 6110MFP/XN.
Obs!• När du ringer för att beställa service är det väldigt bra om du
kan tala om för serviceteknikern vilket meddelande som visas i fönstret.
Meddelande Innebörd Föreslagna lösningar
[Color] Toner Empty
Färgtonerkassetten är tom. Maskinen avbryter utskriften.
Byt ut färgtoner-kassetten mot en ny. Se sidan 13.5.
[Color] Toner Low
Motsvarande färgtonerkassett är nästan tom.
Ta ut tonerkassetten och skaka om den ordentligt. Då kan du skriva ut tillfälligtvis.
[Kulör] tonerTillforselfel
Maskinen tog emot flera papper med många bilder och kan inte leverera tillräckligt mycket toner.
Dra ur nätsladden och sätt i den igen. Om problemet kvarstår måste du kontakta service.
[COMM. Error]Maskinen har problem med kommunikationen.
Be avsändaren att försöka igen.
[Incompatible]
Maskinen har tagit emot ett faxmeddelande från ett registrerat skräpfaxnummer.
Mottagen faxdata kommer att raderas.
[Line Error]
Maskinen kan inte kontakta mottagande faxen eller har tappat kontakten eftersom det är problem med telefonlinjen.
Försök igen. Om problemet kvarstår, vänta en timme på att linjen ska börja fungera och försök igen.Du kan även aktivera ECM-läget. Se sidan 10.1.
[Inget svar]
Den mottagande faxen har inte svarat trots flera uppringningsförsök.
Försök igen. Kontrollera att den mottagande faxen fungerar.
[Stop Pressed]Stop/Clear har tryckts ned under en åtgärd.
Försök igen.

14.6 <Felsökning>
Cancel? Ja
Maskinens minne blev fullt när den försökte läsa in ett original.
Om du vill avbryta faxjobbet trycker du på Enter-knappen för att svara Yes. Om du vill skicka de sidor som har lagrats trycker du på knappen Enter-knappen för att svara No. Du kan sända de resterande sidorna när minnet har tömts
Connection Error Anslutningen till SMTP-servern misslyckade.
Kontrollera serverinställningarna och nätverkssladden.
DatalasfelKontr. USB-minne
Det tog för lång tid att hämta data.
Försök igen.
DataskrivfelKontr. USB-minne
Det gick inte att lagra på USB-minnet.
Kontrollera mängden tillgängligt USB-minne.
Deve Home Sensor Error
Det är problem med fixeringsenheten.
Dra ur nätsladden och sätt i den igen. Om problemet kvarstår måste du kontakta service.
Document Jam Originalet har fastnat i ADM.
Ta bort det dokument som fastnat. Se sidan 14.1.
Door OpenDen främre eller bakre luckan har inte låsts riktigt.
Stäng luckan så att den låses på plats.
Enter AgainDu har angivit ett alternativ som inte är tillgängligt.
Ange rätt alternativ.
Filformatstods ej
Det valda filformatet stöds inte.
Använd rätt filformat.
Fuser Fan Locked
Det är ett problem med maskinens kylfläkt.
Öppna och stäng framluckan.
Group Not Available
Du har försökt att välja ett gruppplats-nummer där endast ett enda platsnum-mer kan användas, till exempel när du lägger till platser för en multipelsändning.
Använd ett snabbvalsnummer eller ange ett nummer manuellt med hjälp av knappsatsen.
Meddelande Innebörd Föreslagna lösningar
Install [Color] Toner
Färgtonerkassetten har inte satts i.
Sätt i färgtoner-kassetten.
Install [Part]
Motsvarande del i maskinen är inte installerad.
Installera delen i maskinen.
Invalid [Color] Toner
Färgtonerkassetten som du har satt i är inte avsedd för din maskin.
Installera en färgtonerkassett från Xerox som är avsedd för maskinen.
Invalid [Part]
Färgdelen av maskinen är inte avsedd för din maskin.
Installera en Xerox originaldel som är avsedd för maskinen.
Upptaget
Mottagande faxmaskin svarade inte eller linjen var redan upptagen.
Försök igen efter några minuter.
Low Heat ErrorCycle Power
Det är problem med fixeringsenheten.
Dra ur nätsladden och sätt i den igen. Om problemet kvarstår måste du kontakta service.
LSU Hsync Error Cycle Power
Ett problem har uppstått i skrivarens LSU (Laser Scanning Unit).
Dra ur nätsladden och sätt i den igen. Om problemet kvarstår måste du kontakta service.
LSU Motor ErrorCycle Power
Ett problem har uppstått i skrivarens LSU (Laser Scanning Unit).
Dra ur nätsladden och sätt i den igen. Om problemet kvarstår måste du kontakta service.
Main Motor Locked
Det är problem med huvudmotorn.
Öppna och stäng framluckan.
E-post oversk.serverkapacitet
Brevets storlek överskrider den största som SMTP-servern tillåter.
Dela upp brevet i flera delar eller minska upplösningen.
Memory Full Minnet är fullt.
Ta bort onödiga faxjobb och skicka dem igen när mer minne finns tillgängligt. Du kan även dela upp överföringen i flera delar.
Meddelande Innebörd Föreslagna lösningar

14.7 <Felsökning>
Manuell matare Papper saknas
Det finns inget papper i det manuella maga-sinet.
Lägg papper i det manuella magasinet.
Manual Feeder Paper Jam 0
Papper har fastnat i matningsområdet i det manuella maga-sinet.
Ta bort det dokument som fastnat. Se sidan 14.4.
Network Error Ett problem har uppstått med nätverket.
Kontakta nätverksadministratören.
Not Assigned
Snabbknappen eller snabbnumret som du försökte använde har inget tilldelat nummer.
Ange numret manuellt med sifferknappsatsen eller lagra numret eller adressen.
En sida arfor stor
Sidinformationen överskrider en konfigurerade brevstorleken.
Minska upplösningen och försök igen.
Open Heat ErrorCycle Power
Det är problem med fixeringsenheten.
Dra ur nätsladden och sätt i den igen. Om problemet kvarstår måste du kontakta service.
Operation Not Assigned
Du har aktiverat Add Page/Cancel Job, men det inga jobb finns lagrade.
Kontrollera displayen för att se om det finns något schemalagt jobb.
Utfack fullt Utmagasinet är fullt. Ta bort papperet.
Pappersstopp 0 Oppn/Stng lucka
Papper har fastnat i matningsområdet i magasinet.
Ta bort det dokument som fastnat. Se sidorna 14.2, 14.3.
Pappersstopp 1 Oppn/Stng lucka
Ett papper har fastnat i utmatnings-området.
Ta bort det dokument som fastnat. Se sidan 14.4.
Pappersstopp 2 Kontr. insidan
Papper har fastnat i fixeringsområdet eller runt tonerkas-setten.
Ta bort det dokument som fastnat. Se sidan 14.4.
Tray 1 Paper Mismatch
Pappersformatet som anges i skrivar-egenskaperna mot-svarar inte papperet du fyller på.
Fyll på rätt papper i kassetten.
Meddelande Innebörd Föreslagna lösningar
Tray 2 Paper Mismatch
Pappersformatet som anges i skrivar-egenskaperna mot-svarar inte papperet du fyller på.
Fyll på rätt papper i kassetten.
Kassett 2 Pappersstopp 0
Papper har fastnat i pappersmatnings-området.
Ta bort det dokument som fastnat. Se sidan 14.3.
Power Failure
Strömmen har slagits av och sedan på och maskinens minne har inte blivit säkerhetskopierat.
Jobbet som du försökte utföra före strömavbrottet måste göras om helt.
Refilled [Color] Toner
Tonerpatronen som du har installerat är inte äkta eller återfylld.
Utskriftkvaliteten kan bli dålig om en återfylld tonerkassett installeras, eftersom dess egenskaper kan skilja sig mycket från en godkänd kassett. Vi rekommenderar att du använder en färgtonerkassett från Xerox.
Replace [Color] Toner
Det här meddelandet visas mellan Toner Empty och Toner Low.
Byt ut tonerkassetten mot en ny. Se sidan 13.5.
Replace [Part] Delen är uttjänt. Byt ut delen mot en
ny. Ring på service.
Replace [Part] Soon
Delen är snart uttjänt.
Se sidan 13.9 och ring på service.
Byt/Installera skraptoner
Drifttiden för tonerns avfallsbehållare har gått ut och skrivaren slutar att skriva ut tills en ny avfallsbehållare placeras i skrivaren.
Se sidan 13.8.
Retry Redial?
Maskinen väntar under den angivna tiden för att ringa upp en tidigare upptagen fax igen.
Du kan trycka på Enter för att ringa upp direkt igen eller Stop/Clear för att avbryta återuppringningen.
Scanner locked Skannermodulen är låst
Lås upp skannern och tryck på Stop/Clear.
Meddelande Innebörd Föreslagna lösningar

14.8 <Felsökning>
SCF Cover Open
Papperstrasselkåpan på tillvalsmagasin 2 är öppen.
Stäng papperstrassel-kåpan på tillvalsmagasin 2.
Send Error(AUTH)
Ett problem uppstår vid SMTP-autentiseringen.
Konfigurera autentiseringsinställningen.
Send Error(DNS)
Ett DNS-problem har uppstått.
Konfigurera DNS-inställningen.
Send Error(POP3)
Ett POP3-problem har uppstått.
Konfigurera POP3-inställningen.
Send Error(SMTP)
Ett SMTP-problem har uppstått.
Växla till den tillgängliga servern.
Send Error(Wrong Config)
Ett problem har uppstått med nätverkskortet.
Konfigurera nätverkskortet på rätt sätt.
Transfer Belt Error
Ett problem har inträffat med maskinens överföringsrem.
Dra ur nätsladden och sätt i den igen. Om problemet kvarstår måste du kontakta service.
Tray 1 Paper Empty
Det finns inget papper i magasin 1.
Fyll på papper i magasin 1. Se sidan 5.6.
Tray 2 Paper Empty
Det finns inget papper i tillvalsmagasin 2.
Lägg i papper i det tillvalsmagasinet 2.
Meddelande Innebörd Föreslagna lösningar Åtgärda andra problem
Följande tabell listar vissa problem som kan uppstå och rekommenderade lösningar. Följ de föreslagna lösningarna tills problemet är korrigerat. Kontakta service om problemet kvarstår.
Problem med pappersmatning
Tillstånd Föreslagna lösningar
Papper fastnar under utskrift. Ta bort papperet som har fastnat. Se sidan 14.2.
Papper fastnar i varandra.
• Kontrollera så att det inte är för mycket papper i magasinet. Kassetten har plats för upp till 150 ark beroende på deras tjocklek.
• Kontrollera att du använder rätt papperstyp. Se sidan 5.4.
• Ta bort papperet ur magasinet och bläddra eller lufta bunten.
• Fukt kan också göra att papper fastnar i varandra.
Flera ark papper matas inte.
• Olika papperstyper kan ha lagts i magasinet. Lägg bara i en typ, storlek och vikt.
• Ta bort arken om flera har fastnat. Se sidan 14.2.
Papperet matas inte in i maskinen.
• Ta bort allt som ligger i vägen inuti maskinen.• Du har fyllt på papper på fel sätt. Ta ur
papperet ur magasinet och sätt tillbaka det rätt.
• Det är för mycket papper i magasinet. Ta ur överskottet ur magasinet.
• Papperet är för tjockt. Använd bara papper som stämmer överens med maskinens specifikationer. Se sidan 5.2.
• Om ett original inte matas in i maskinen kanske ADM-gummidynan måste bytas ut. Se sidan 13.9.
Papperet fastnar hela tiden.
• Det är för mycket papper i magasinet. Ta ur överskottet ur magasinet. Använd det manuella magasinet om du skriver ut på specialpapper.
• Du använder fel papperstyp. Använd bara papper som stämmer överens med maskinens specifikationer. Se sidan 5.2.
• Det kan finnas skräp inuti skrivaren. Öppna den främre luckan och ta bort skräpet.
• Om ett original inte matas in i maskinen kanske ADM-gummidynan måste bytas ut. Se sidan 13.9.

14.9 <Felsökning>
OH-filmer fastnar i varandra när de matas ut.
Använd bara OH-filmer som är avsedda för laserskrivare. Ta ur varje OH-filmen så fort den kommer ut ur maskinen.
Kuvert blir skeva eller matas inte korrekt.
Kontrollera att pappersstöden vilar mot kuvertens bägge sidor.
Tillstånd Föreslagna lösningar Utskriftsproblem
Tillstånd Möjlig orsak Föreslagna lösningar
Maskinen skriver inte ut.
Maskinen får ingen ström.
Kontrollera nätsladden. Kontrollera strömbrytaren och strömkällan.
Maskinen är inte vald som standardskrivare.
Välj Xerox Phaser 6110MFP som standardskrivare i Windows.
Kontrollera följande på maskinen:• Den främre luckan är inte stängd. Stäng luckan.• Papper har fastnat i skrivaren. Ta bort papperet
som har fastnat. Se sidan 14.2.• Det finns inget papper i maskinen. Fyll på papper.
Se sidan 5.6.• Det finns ingen tonerkassett installerad. Sätt i
tonerkassetten.Om det uppstår ett systemfel kontaktar du service.
Anslutningskabeln mellan datorn och maskinen är inte ordentligt ansluten.
Koppla ifrån skrivarkabeln och koppla in den igen.
Anslutningskabeln mellan datorn och maskinen är trasig.
Sätt om möjligt i kabeln i en annan dator som fungerar som den ska och skriv ut ett dokument. Du kan också försöka använda en annan skrivarkabel.
Skrivarportens inställning är felaktig.
Kontrollera skrivarinställningen i Windows och se efter om utskriften skickas till rätt port. Om datorn har mer än en port kontrollerar du att maskinen är ansluten till den rätta.
Maskinen kan vara fel konfigurerad.
Kontrollera skrivarens egenskaper för att försäkra dig om att alla inställningar är korrekta.
Skrivardrivrutinen kan vara felinstallerad.
Reparera skrivarens program. Se Om programvara.
Maskinen fungerar inte
Kontrollera meddelandet på displayen för att se om maskinen indikerar ett systemfel.

14.10 <Felsökning>
Dokumentstorleken är så stor att hårddiskutrymmet på datorn inte är tillräckligt stort för att klara utskriftsjobbet.
Skapa större hårddiskutrymme och skriv ut dokumentet igen.
Maskinen väljer utskriftsmedium från fel papperskälla.
Valet av papperskälla kan vara fel på skrivarens egenskapssida.
I många program hittar du inställningen för papperskällan på fliken Paper i skrivarens egenskaper. Välj rätt papperskälla. Se hjälpen om skrivardrivrutinen.
Ett utskriftsjobb tar väldigt lång tid.
Utskriftsjobbet kan vara mycket komplext.
Minska sidans komplexitet eller försök justera inställningarna för utskriftskvalitet.
Om du använder Windows 9x/Me kanske buffertinställningen är felaktig.
På Start-menyn väljer du Settings och sedan Printers. Högerklicka på ikonen för Xerox Phaser 6110MFP, välj Properties, klicka på fliken Details och klicka sedan på knappen Spool Settings. Välj önskad skrivarbuffertinställning.
Halva sidan är tom.
Sidorienteringen kan vara fel.
Ändra sidorienteringen i programmet du skriver ut från. Se hjälpen om skrivardrivrutinen.
Pappersformatet och motsvarande inställning överensstämmer inte.
Kontrollera att inställningen av pappersformat i skrivardrivrutinens inställningar motsvarar papperet i magasinet.Se eventuellt till att pappersformatet i skrivardrivrutinen stämmer överens med pappersvalet i de programinställningar du använder.
Tillstånd Möjlig orsak Föreslagna lösningar
Maskinen skriver ut men texten är fel, förvrängd eller ofullständig.
Skrivarkabeln kan vara lös eller trasig.
Koppla loss skrivarkabeln och anslut den igen. Prova med ett utskriftsjobb som lyckats tidigare. Om det är möjligt kan du koppla in kabeln och maskinen i en annan dator och försöka skriva ut ett jobb som du vet fungerar. Försök slutligen med en ny skrivarkabel.
Du har valt fel skrivardrivrutin.
Kontrollera programmets skrivarvalmeny för att bekräfta att din maskin är vald.
Programmet du använder fungerar inte ordentligt.
Försök att skriva ut från ett annat program.
Operativsystemet fungerar inte ordentligt.
Avsluta Windows och starta om datorn. Stäng av maskinen och sätt på den igen.
Sidorna skrivs ut men är tomma.
Tonerkassetten är trasig eller tom.
Skaka eventuellt om tonerkassetten. Se sidan 13.4.Byt tonerkassetten om det är nödvändigt.
Filen innehåller kanske tomma sidor.
Kontrollera att filen inte innehåller tomma sidor.
Vissa delar som styrenheten eller kretskortet kan vara felaktiga.
Kontakta service.
Illustrationer skrivs ut fel från Adobe Illustrator.
Inställningen i programmet är felaktig.
Välj Download as Bit Image i fönstret TrueType Options med grafiska egenskaper och skriv ut dokumentet på nytt.
Skrivaren skriver inte ut PDF-filer korrekt. Vissa delar av grafiken, texten, eller illustrationerna saknas.
Inkompatibilitet mellan PDF-filen och Acrobatprogrammen:
Att skriva ut PDF-filen som en bild kan åtgärda problemet. Aktivera Print As Image i Acrobats utskriftsalternativ. Observera: Det tar längre tid att skriva ut när du skriver ut en PDF-fil som en bild.
Tillstånd Möjlig orsak Föreslagna lösningar

14.11 <Felsökning>
Problem med utskriftskvalitetOm insidan av maskinen är smutsig eller papper har fyllts på felaktigt kan utskriftskvaliteten bli sämre. Se tabellen nedan för felsökning av problemet.
Tillstånd Föreslagna lösningar
Ljus eller blek utskrift
Om en lodrätt vit strimma eller ett område med svagare utskrift visas på sidan:• Tonern börjar ta slut. Eventuellt kan du
förlänga kassettens livslängd. Se sidan 13.4. Om detta inte ger önskad kvalitet bör du byta tonerkassett.
• Papperet kanske inte uppfyller specifikationerna. Det kan till exempel vara för blött eller för grovt. Se sidan 5.2.
• Om hela sidan är ljus är utskriftsupplösningen för låg. Ändra utskriftsupplösningen. Se hjälpen om skrivardrivrutinen.
• En kombination av blekta fält och utsmetad färg kan betyda att tonerkassetten behöver rengöras.
• Ytan på laserskanningsenheten (LSU) i maskinen kan vara smutsig. Rengör LSU:n. Se sidan 13.2.
Tonerfläckar • Papperet kanske inte uppfyller specifikationerna. Det kan till exempel vara för blött eller för grovt. Se sidan 5.2.
• Överföringsvalsen kan vara smutsig. Rengör insidan av maskinen. Se sidan 13.2.
• Vägen som papperet tar genom skrivaren kan behöva rengöras. Se sidan 13.2.
Tomma områden
Om det uppstår bleknade områden slumpvis på sidan, oftast cirklar:• Pappersarket kan vara skadat. Försök att
göra om utskriften.• Fuktinnehållet i papperet kan vara ojämnt
eller papperet har fuktfläckar på ytan. Försök att använda ett annat fabrikat. Se sidan 5.2.
• Hela bunten är dålig. Tillverknings-processerna kan göra att vissa områden inte tar emot toner. Försök att använda ett annat fabrikat.
• Ändra skrivaralternativen och försök igen. Gå till skrivaregenskaper, klicka på fliken Papper och ställ in papperstypen på Tjockt. Se avsnittet Om programvara för mer infor-mation.
• Kontakta service om dessa åtgärder inte löser problemen.
AaBbCcAaBbCcAaBbCcAaBbCcAaBbCc
AaBbCcAaBbCcAaBbCcAaBbCcAaBbCc
Vertikala linjer Om svarta vertikala streck syns på sidan:• Trumman inuti tonerkassetten kan vara
repad. Ta bort tonerkassetten och installera en ny. Se sidan 13.5.
Om vita vertikala streck syns på sidan:• Ytan på laserskanningsenheten (LSU) i
maskinen kan vara smutsig. Rengör LSU:n. Se sidan 13.2.
Färg eller svärta i bakgrunden
Om den gråa skuggningen på bakgrunden blir oacceptabel:• Byt till ett lättare papper. Se sidan 5.2.• Kontrollera maskinens miljö: mycket torra
(låg fuktighetsnivå) eller fuktiga (högre än 80 % RF) förhållanden kan göra skuggningen värre.
• Ta bort tonerkassetten och installera en ny. Se sidan 13.5.
Utsmetad toner • Rengör maskinens insida. Se sidan 13.2.• Kontrollera papperets typ och kvalitet.
Se sidan 5.2.• Ta bort tonerkassetten och installera en ny.
Se sidan 13.5.
Feltryck upprepas i vertikal ledd
Om det finns märken som upprepas på utskriftssidan med jämna intervall:• Tonerkassetten kan vara trasig. Uppstår
upprepade märken på sidan skriver du ut en rengöringssida flera gånger för att rengöra kassetten, se sidan 13.4. Om du fortfarande har samma problem efter utskriften byter du tonerkassett. Se sidan 13.5.
• Skrivarens delar kan ha fått toner på sig. Om det finns toner på sidans baksida rättar problemet troligen till sig självt efter några fler utskrifter.
• Fixeringsenheten kan vara skadad. Kontakta service.
Tillstånd Föreslagna lösningar
A a B b C cA a B b C cA a B b C cA a B b C cA a B b C c

14.12 <Felsökning>
Småfläckar i bakgrunden
Fläckar i bakgrunden beror på att små tonerpartiklar har spridits slumpvis över den utskrivna sidan. • Det kan tänkas att papperet är för fuktigt.
Försök skriva ut med en annan bunt papper. Öppna inte pappersförpackningar förrän det är nödvändigt så att inte papperet absorberar för mycket fukt.
• Om bakgrundsfläckar uppstår på ett kuvert ska du ändra utskriftens layout så att du undviker att skriva ut på områden som har överlappande skarvar på andra sidan. Utskrift på skarvar kan orsaka problem.
• Om fläckarna i bakgrunden finns på hela den utskrivna sidan ska du justera upplösningen i skrivarens program eller dess egenskaper.
Skeva tecken • Om tecknen formas felaktigt och är konturerade kan pappersbunten vara för glatt. Försök med en annan sorts papper. Se sidan 5.2.
• Om tecknen är felaktigt formade och har ett vågigt utseende behöver skannerenheten kanske lagas. Kontakta en serviceverkstad.
Sidan är skev • Kontrollera att papperet har fyllts på på rätt sätt.
• Kontrollera papperets typ och kvalitet. Se sidan 5.2.
• Kontrollera att papper eller annat material har fyllts på på rätt sätt och att gejderna inte sitter för hårt eller löst mot pappersbunten.
Buktigt eller vågigt papper
• Kontrollera att papperet har fyllts på på rätt sätt.
• Kontrollera papperets typ och kvalitet. Både hög temperatur och fuktighet kan orsaka att papperet blir buktigt. Se sidan 5.2.
• Vänd pappersbunten i magasinet. Prova också att vrida papperet 180° i magasinet.
Tillstånd Föreslagna lösningar
A
AaBbCcAaBbCcAaBbCcAaBbCcAaBbCc
Skrynkligt eller veckat papper
• Kontrollera att papperet har fyllts på på rätt sätt.
• Kontrollera papperets typ och kvalitet. Se sidan 5.2.
• Vänd pappersbunten i magasinet. Prova också att vrida papperet 180° i magasinet.
Utskrifternas baksida är smutsig
Sök efter läckande toner. Rengör maskinens insida. Se sidan 13.2.
Sidor helt i färg eller svart
• Tonerkassetten har eventuellt inte satts i på rätt sätt. Ta ur tonerkassetten och sätt i den igen.
• Tonerkassetten kan vara trasig och behöver bytas. Ta bort tonerkassetten och installera en ny. Se sidan 13.5.
• Maskinen behöver kanske repareras. Kontakta service.
Lös toner • Rengör maskinens insida. Se sidan 13.2.• Kontrollera papperets typ och kvalitet. Se
sidan 5.2.• Ta bort tonerkassetten och installera en ny.
Se sidan 13.5.• Om problemet kvarstår behöver maskinen
kanske repareras. Kontakta service.
Brutna tecken Teckentomrum är vita områden inom delar av tecken som borde vara helt svarta:• Försök med en annan typ av OH-film.
OH-filmens sammansättning gör att vissa teckentomrum inte går att undvika.
• Du skriver kanske ut på fel yta av papperet. Ta ur papperet och vänd på det.
• Papperet uppfyller eventuellt inte specifikationerna. Se sidan 5.2.
Tillstånd Föreslagna lösningar
A
A

14.13 <Felsökning>
Horisontella streck
Om horisontella färgade eller svarta streck syns på papperet eller det finns utsmetad färg:• Tonerkassetten är kanske inte rätt
installerad. Ta ur tonerkassetten och sätt i den igen.
• Tonerkassetten kan vara defekt. Ta bort tonerkassetten och installera en ny. Se sidan 13.5.
• Om problemet kvarstår behöver maskinen kanske repareras. Kontakta service.
Vågighet Om det utskrivna arket är vågigt eller om papperet inte matas in i skrivaren:• Vänd pappersbunten i magasinet. Prova
också att vrida papperet 180° i magasinet. • Ändra skrivaralternativen och försök igen.
Gå till skrivaregenskaper, klicka på fliken Papper och ställ in papperstypen på Tunt. Se avsnittet Om programvara för mer information.
En okänd bild dyker med jämna mellanrum upp på några av utskrifterna, eller så uppstår tonerspill, ljusa utskrifter, eller kontaminering.
Skrivaren används troligen på en höjd av 2 500 meter eller högre. Den höga höjden kan påverka utskriftskvaliteten, t.ex. vad gäller tonerspill eller ljusa utskrifter. Du kan ställa in alternativet med hjälp av funktionen Använda hjälpprogrammet för skrivarinställningar eller fliken Skrivare i skrivardrivrutinens egenskaper. Se avsnittet Om programvara om du vill ha mer information.
Tillstånd Föreslagna lösningar
AaBbCcAaBbCcAaBbCcAaBbCcAaBbCc
Kopieringsproblem
Tillstånd Föreslagna lösningar
Kopiorna är för ljusa eller för mörka.
Använd Lighten/Darken för att göra kopiornas bakgrund mörkare eller ljusare.
Det blir smetningar, linjer, märken eller fläckar på kopiorna.
• Om defekterna finns på originalet trycker du på Lighten/Darken för att göra kopiornas bakgrund ljusare.
• Rengör skannerenheten om originalet är felfritt. Se sidan 13.4.
Kopiorna blir skeva.
• Kontrollera att originalet ligger med utskriftssidan neråt på skannerglaset eller uppåt i ADM.
• Kontrollera att kopieringspapperet har lagts i rätt.
Tomma kopior skrivs ut.
Kontrollera att originalet ligger med utskriftssidan neråt på skannerglaset eller uppåt i ADM.
Bilden suddas lätt ut från kopiorna.
• Byt papper i magasinet mot papper från en ny förpackning.
• Lämna inte papper i maskinen en längre tid på fuktiga platser.
Kopieringspapperet fastnar ofta.
• Lufta pappersbunten och vänd på den i magasinet. Byt papperet i magasinet mot nytt. Kontrollera/justera eventuellt pappersgejderna.
• Kontrollera att papperet har rätt ytvikt. Papper med ytvikten 75 g/m2 rekommenderas.
• Kontrollera så att det inte finns något papper eller pappersbitar kvar i maskinen när du tagit bort papper som har fastnat.
Tonerkassetten producerar färre kopior än förväntat innan den tar slut.
• Dina original kanske innehåller bilder, färgade fält eller tjocka linjer. Originalen kan till exempel vara blanketter, informationsblad, böcker eller andra dokument som förbrukar mer toner.
• Maskinen stängs kanske av och på ofta. • Skannerlocket kan ha lämnats öppet
medan kopior görs.

14.14 <Felsökning>
Skanningsproblem
Tillstånd Föreslagna lösningar
Skannern fungerar inte.
• Kontrollera att du har placerat originalet som ska skannas med utskriftssidan ner på skannerglaset eller upp i ADM.
• Det finns kanske inte tillräckligt med minne för att spara det dokument du vill skanna. Försök använda förskanningsfunktionen för att se om den fungerar. Försök att minska upplösningen.
• Kontrollera att USB-kabeln är ordentligt ansluten.
• Kontrollera att USB-kabeln inte är trasig. Byt ut kabeln mot en som du vet fungerar. Byt ut kabeln vid behov.
• Kontrollera att skannern är korrekt konfigu-rerad.
Skanningen går mycket långsamt.
• Kontrollera om maskinen skriver ut dokument som den tar emot. I så fall skannar du dokumentet när de mottagna data har skrivits ut.
• Grafik skannas mycket långsammare än text.
• Kommunikationshastigheten blir långsammare i skanningsläget för att det behövs mycket minne för att analysera och återge den skannade bilden. Ställ in din dator o ECP-skrivarläge i BIOS. Det ökar hastigheten. Mer information om hur du ändrar inställningar i BIOS finns i användarhandboken till din dator.
Följande meddelande visas på datorns skärm:• ”Enheten kan
inte ställas in i det hårdvaruläge du vill.”
• ”Porten används av ett annat program.”
• ”Porten är avstängd.”
• ”Skannern är upptagen med att ta emot eller skriva data. Försök igen när det aktuella jobbet är klart.”
• ”Ogiltigt handtag.”
• ”Skanningen misslyckades.”
• Det kan vara ett kopierings- eller utskriftsjobb igång. Försök igen när jobbet är klart.
• Den valda porten används för tillfället. Starta om datorn och försök igen.
• Skrivarkabeln kan vara felaktigt ansluten eller strömmen kan vara avstängd.
• Skannerns drivrutin är inte installerad eller så är operativsystemet inte korrekt inställt.
• Kontrollera att maskinen är korrekt inkopplad och att strömmen är på. Starta sedan om datorn.
• USB-kabeln kan vara felaktigt ansluten eller strömmen kan vara avstängd.
Tillstånd Föreslagna lösningar

14.15 <Felsökning>
Problem med Network Scan
Faxproblem (endast Phaser 6110MFP/XN)
Tillstånd Föreslagna lösningar
Jag kan inte hitta en skannad bildfil.
Du kan kontrollera vart den skannade filen sparas på sidan Advanced i inställningarna för programmet Network Scan.
Jag kan inte hitta den skannade bildfilen efter skanning.
• Kontrollera att programmet för den skannade filen finns på datorn.
• Kontrollera Open immediately with the default application på sidan Advanced i inställningarna för programmet Network Scan så att den skannade bilden öppnas omedelbart efter att skanningen har genomförts.
Jag har glömt mitt ID och PIN.
Kontrollera ditt ID och ditt PIN-nummer på sidan Server i inställningarna för programmet Network Scan.
Jag kan inte visa hjälpfilen.
För att kunna se hjälpfilen behöver du Internet Explorer 4 service pack 2 eller senare.
Jag kan inte använda Xerox Network Scan Manager.
Kontrollera vilket operativsystem du har. Operativsystem som stöds är Windows 98/Me/2000/XP.
Tillstånd Föreslagna lösningar
Maskinen fungerar inte, displayen visar ingenting och knapparna fungerar inte.
• Dra ur nätsladden och sätt i den igen. • Kontrollera att det finns ström i vägguttaget.
Ingen kopplingston hörs.
• Kontrollera att telefonlinjen är ordentligt ansluten.
• Kontrollera att telefonjacket på väggen fungerar genom att koppla in en annan telefon.
De nummer som är lagrade i minnet rings inte upp korrekt.
Kontrollera att numren i minnet är korrekt inmatade. Skriv ut Telefonboken enligt anvisningarna på sidan 10.5.
Originalet matas inte in i maskinen.
• Kontrollera att pappperet inte är skrynklat och att du sätter in det rätt. Kontrollera att originalet har rätt storlek, inte är för tjockt eller tunt.
• Kontrollera att du verkligen har stängt ADM.• ADM-gummidynan kanske måste bytas ut.
Se sidan 13.9.
Maskinen tar inte emot fax automatiskt.
• Mottagningsläget måste ställas in på Fax.• Kontrollera att det finns papper i magasinet.• Kontrollera om det visas något felmedde-
lande på displayen. Om det gör det åtgärdar du problemet.
Maskinen sänder inte.
• Kontrollera att originalet har lagts i ADM eller på skannerglaset.
• Det ska stå Sending på displayen. • Kontrollera att den maskin du sänder faxet
till kan ta emot det.
Det inkommande faxet har tomma fläckar eller har tagits emot med dålig kvalitet.
• Den sändande faxmaskinen kan vara trasig. • En brusig telefonlinje kan orsaka linjefel. • Kontrollera din maskin genom att ta en
kopia. • Tonerkassetten kan vara tom. Byt ut
tonerkassetten, se sidan 13.5.
Vissa ord på ett inkommande fax är utsträckta.
Dokumentet fastnade en stund i den fax som faxet skickades ifrån.
Det finns linjer på originalen som du skickar.
Kontrollera att det inte finns några märken på skannern och rengör den. Se sidan 13.4.
Maskinen slår ett nummer, men anslutningen till den mottagande maskinen misslyckas.
Den andra faxen kan vara avstängd, tom på papper eller kan inte svara på inkommande samtal. Tala med den andra maskinens operatör och be honom/henne att lösa problemet.
Fax lagras inte i minnet.
Det kanske inte finns tillräckligt med minne för att lagra ett fax. Om meddelandet Memory Full visas på displayen tar du bort eventuella fax som du inte behöver längre och försöker att lagra fax på nytt.
Tomma områden uppstår längst ner på varje sida eller på andra sidor med en liten textrad längst upp.
Du har kanske valt fel pappersinställningar. Information om pappersinställningar finns på sidan 5.2.
Tillstånd Föreslagna lösningar

14.16 <Felsökning>
Vanliga Windows-problem
Tillstånd Föreslagna lösningar
Meddelandet ”Filen används” visas vid installationen.
Avsluta alla program. Ta bort alla program från autostartgruppen och starta sedan om Windows. Installera om skrivardrivrutinen.
Meddelandet ”Fel vid skrivning till LPTx” visas.
• Kontrollera att kablarna är anslutna korrekt och att maskinen är på.
• Meddelandet dyker även upp om tvåvägskommunikation inte är aktiverad i drivrutinen.
Meddelandet ”Allmänt skyddsfel”, ”Undantagsfel”, ”Spool32”, eller ”Otillåten åtgärd” visas.
Stäng av alla program, starta om Windows och försök skriva ut igen.
Meddelandena ”Kan inte skriva ut”, ”Timeout-fel uppstod vid utskrift” visas.
Dessa meddelanden kan visas under utskrift. Fortsätt bara att vänta tills maskinen är klar med utskriften. Om meddelandet visades i viloläget eller efter att utskriften var klar ska du kontrollera anslutningen och/eller att ett fel verkligen har uppstått.
Obs!• Läs i handboken som följde med Microsoft Windows 98/Me/
2000/XP. Den innehåller mer information om felmeddelanden i Windows.
Vanliga Linux-problem
Tillstånd Föreslagna lösningar
Maskinen skriver inte ut.
• Kontrollera att skrivarens drivrutin är installerad i systemet. Starta Unified Driver Configurator och klicka på fliken Printers i fönstret Printers configuration. Där finns en lista med de tillgängliga skrivarna. Kontrollera att maskinen visas i listan. Om inte kör du guiden Lägg till skrivare och konfigurerar enheten.
• Kontrollera att skrivaren är på. Öppna skrivarkonfigurationen och välj maskinen i skrivarlistan. Granska beskrivningen i rutan med valda skrivare. Om tillståndet innehåller strängen ”(stopped)” trycker du på knappen Start. Sedan bör skrivaren fungera normalt igen. Tillståndet ”stopped” kan aktiveras när en del problem med utskriften uppstod. Det kan t ex vara ett försök att skriva ut dokument när MFP-porten är upptagen med en skanningstillämpning.
• Kontrollera att porten inte är upptagen. Eftersom funktionella komponenter i MFP (skrivare och skanner) delar samma I/O-gränssnitt (MFP-port), är det möjligt att olika program utnyttjar samma MFP-port samtidigt. För att undvika konflikter kan endast en av dem samtidigt ges kontroll över enheten. För den andra är enheten upptagen. Du bör öppna portkonfigurationen och välja den port som har tilldelats till din skrivare. I rutan Vald port kan du se om porten är upptagen av något annat program. Om så är fallet bör du vänta tills det aktuella jobbet är slutfört eller trycka på knappen Frigör port om du är säker på att det är fråga om ett funktionsfel.
• Kontrollera om tillämpningen har ett speciellt utskriftsalternativ, t.ex. ”-oraw”. Om ”-oraw” är angivet på kommandora-den som en parameter tar du bort det så att utskriften kan ske på rätt sätt. Om Gimp används väljer du ”Skriv ut” -> ”Konfigurera skrivare” och redigerar kommandoradens parameter i komman-doalternativet.

14.17 <Felsökning>
Maskinen skriver inte ut.
CUPS-versionen (Common Unix Printing System) som distribueras med SuSE Linux 9.2 (cups-1.1.21) har ett problem med ipp-utskrifter (Internet Printing Protocol). Använd socket-utskrift istället för ipp eller installera en senare version av CUPS (cups-1.1.22 eller senare).
Vissa färger skrivs ut helt i svart.
Detta är en känd bugg i Ghostscript (till GNU Ghostscript version 7.05) när den grundläggande färgrymden i dokumentet är indexfärg och den omvandlas via färgrymden CIE. Eftersom Postscript använder färgrymden CIE som färgmatchningssystem ska du uppgradera Ghostscript på ditt system till GNU Ghostscript version 7.06 eller senare. Du hittar den senaste versionen av Ghostscript på www.ghostscript.com.
Vissa färgbilder skrivs ut i oväntade färger.
Det är en känd bugg i Ghostscript (fram till GNU Ghostscript version 7.xx) när grundfärgrymden i dokumentet är indexerad RGB-färgrymd och konverteras genom CIE-färgrymd. Eftersom Postscript använder CIE-färgrymd som färgmatchningssystem bör du uppgradera Ghostscript på ditt system till GNU Ghostscript version 8.xx eller senare. Du hittar de senaste versionerna av Ghostscript på www.ghostscript.com.
Maskinen skriver inte ut hela sidor och utskriften skrivs ut på halva sidan.
Det är ett känt problem som uppstår när en färgskrivare används tillsammans med version 8.51 eller tidigare av Ghostscript, 64-bit Linux OS, och som rapporterats till bugs.ghostscript.com som Ghostscript Bug 688252. Problemet är åtgärdat i AFPL Ghostscript version 8.52 och senare. Ladda ner den senaste versionen av AFPL Ghostscript från http://sourceforge.net/projects/ghostscript/ och installera den för att åtgärda problemet.
Tillstånd Föreslagna lösningar
Maskinen finns inte med i skannerlistan.
• Kontrollera om maskinen är kopplad till datorn. Se till att den är rätt ansluten via USB-porten och att den är på.
• Kontrollera att drivrutinen till skannern är installerad i systemet. Öppna MFP-konfigurationen, växla till skannerkonfigurationen och tryck sedan på Drivers. Kontrollera att en drivrutin med ett namn som motsvarar maskinens namn visas i listan i fönstret. Kontrollera att MFP-porten inte är upptagen. Eftersom funktionella komponenter i MFP (skrivare och skannrar) delar samma I/O-gränssnitt (MFP-port) är det möjligt att olika ”konsumentprogram” använder porten samtidigt. För att undvika konflikter kan endast en av dem samtidigt ges kontroll över enheten. För den andra är enheten upptagen. Det kan ske när en skanningsprocedur startas. Ett meddelande visas då.
• Undersök orsaken till problemet genom att öppna portkonfigurationen och välja den port som har tilldelats till skannern. Portsymbolen /dev/mfp0 motsvarar LP:0 som visas i skannerns inställningar, /dev/mfp1 motsvarar LP:1 och så vidare. USB-portar startar vid /dev/mfp4, så skannern på USB:0 hör samman med /dev/mfp4 osv. I rutan Vald port kan du se om porten är upptagen av något annat program. Om så är fallet bör du vänta tills det aktuella jobbet är slutfört eller trycka på knappen Release port, om du är säker på att det är fråga om ett funktionsfel.
Tillstånd Föreslagna lösningar

14.18 <Felsökning>
Maskinen skannar inte.
• Kontrollera att ett dokument har lagts i maskinen.
• Kontrollera om maskinen är kopplad till datorn. Kontrollera att den är rätt ansluten om I/O-fel rapporteras vid skanning.
• Kontrollera att porten inte är upptagen. Eftersom funktionella komponenter i MFP (skrivare och skanner) delar samma I/O-gränssnitt (MFP-port), är det möjligt att olika program utnyttjar samma MFP-port samtidigt. För att undvika konflikter kan endast en av dem samtidigt ges kontroll över enheten. För den andra är enheten upptagen. Det kan ske när en skanningsprocedur startas. Ett meddelande visas då.Undersök orsaken till problemet genom att öppna portkonfigurationen och välja den port som har tilldelats till din skanner. MFP-portens symbol /dev/mfp0 motsvarar tilldelningen LP:0 som visas i skanneralternativen, /dev/mfp1 hör samman med LP:1 osv. USB-portar startar vid /dev/mfp4, så skannern på USB:0 hör samman med /dev/mfp4 osv. I rutan Vald port kan du se om porten är upptagen av något annat program. Om så är fallet bör du vänta tills det aktuella jobbet är slutfört eller trycka på knappen Release port, om du är säker på att det är fråga om ett funktionsfel.
Jag kan inte skanna via Gimp Frontend.
• Kontrollera om Gimp Frontend har ”Xsane: Device dialog” på ”Acquire”-menyn. Om inte bör du installera Xsane-tilläggsmodulen för Gimp i datorn. Du hittar Xsane-tilläggsmodulen för Gimp på distributionens cd-skiva eller Gimps hemsida. Utförlig information finns i hjälpen på Linux-distributionsens cd-skiva eller i Gimp.
Hur du gör om du vill använda någon annan skanningstillämpning kan du läsa om i hjälpen.
Tillstånd Föreslagna lösningar
Vanliga problem på Macintosh
Felet ”Det går inte att öppna MFP-portens enhetsfil” visas när ett dokument ska skrivas ut.
Undvik att ändra utskriftsjobbsparametrar (via LPR-programmet, till exempel) medan en utskrift pågår. Kända versioner av CUPS-servern avbryter utskriftsjobb när utskriftsalternativen ändras och försöker sedan starta om jobbet från början. Eftersom Unified Linux Driver låser MFP-porten under en utskrift förblir porten låst om drivrutinen stängs av. Då går den inte att använda för ytterligare utskrifter. Om det inträffar kan du försöka frigöra MFP-porten.
Skrivaren skriver inte ut PDF-filer korrekt. Vissa delar av grafiken, texten, eller illustrationerna saknas.
Inkompatibilitet mellan PDF-filen och Acrobatprogrammen:Att skriva ut PDF-filen som en bild kan åtgärda problemet. Aktivera Print As Image i Acrobats utskriftsalternativ. Observera: Det tar längre tid att skriva ut när du skriver ut en PDF-fil som en bild.
Tillstånd Föreslagna lösningar
Skrivaren skriver inte ut PDF-filer korrekt. Vissa delar av grafiken, texten, eller illustrationerna saknas.
Inkompatibilitet mellan PDF-filen och Acrobatprogrammen:Att skriva ut PDF-filen som en bild kan åtgärda problemet. Aktivera Print As Image i Acrobats utskriftsalternativ. Observera: Det tar längre tid att skriva ut när du skriver ut en PDF-fil som en bild.
Dokumentet har skrivits ut men utskriftsjobbet försvunner inte från utskriftsbufferten i Mac OS 10.3.2.
Uppdatera till Mac OS 10.3.3. eller högre.
Vissa bokstäver visas inte korrekt då framsidan skrivs ut.
Problemet uppstår eftersom Mac OS inte kan skapa typsnittet vid utskrift av framsidor. Siffror och det engelska alfabetet visa korrekt på framsidan.
Tillstånd Föreslagna lösningar

15.1 <Specifikationer>
15 SpecifikationerKapitlet innehåller:• Allmänna specifikationer• Skrivarspecifikationer• Skannings- och kopieringsegenskaper• Faxspecifikationer (endast Phaser 6110MFP/XN)
Allmänna specifikationer
Objekt Beskrivning
ADM Maximalt 50 ark (75 g/m2)
Storlek på dokument i dokumentmataren
Bredd: 142 till 216 mmLängd: 148 till 356 mm
Papperskapacitet
Magasin 1: 150 sidor med vanligt papper (75 g/m2), en etikettsida, tjockt papper, OH-film och kuvert (60 till 163 g/m2)Det manuella magasinet: En sida med vanligt papper, etiketter, tjockt papper, OH-film och kuvert (60 till 163 g/m2)Tillvalsmagasin 2: 250 sidor med vanligt papper (60 till 90 g/m2)
Utmatningskapacitet Utmatningsmagasin: 100 ark (utskriftssida nedåt)
Märkeffekt110 - 127 V / 220 - 240 VSe märketiketten på maskinen för hertz och strömstyrka.
EffektförbrukningGenomsnitt: 350 WEnergisparläge: Mindre än 30 W
Ljudnivåa
Viloläge: Mindre än 35 dBAUtskrift: Mindre än 49 dBA (färgutskrift)Mindre än 49 dBA (svartvita utskrifter)Kopieringsläge: Mindre än 52 dBA
Uppvärmningstid Mindre än 35 sekunder (från viloläge)
Driftsmiljö Temperatur: 10 till 32,5° CLuftfuktighet: 20 % till 80 % RH
Display 16 tecken x 2 rader
Skrivarspecifikationer
Tonerkassettens livslängdb
Svart
2 000 sidor med 5 % täckningsgrad (Levereras med en starttonerkassett för 1 500 sidor)
Färg
1 000 sidor med 5 % täckningsgrad (Levereras med en starttonerkassett för 700 sidor)
Minne 128 MB (går inte att öka)
Yttre mått(B x D x H) 466 x 429 x 486 mm
Vikt 20,5 kg (inklusive förbrukningsvaror)
Förpackningens vikt Papper: 3,3 kg, plast: 0,6 kg
Kapacitet Per månad: Upp till 24 200 bilder
a. Ljudtrycknivå, ISO 7779.b. Antalet sidor kan påverkas av apparatens omgivning, utskriftsintervall,
materialtyp och materialstorlek.
Objekt Beskrivning
Utskriftsmetod Laserutskrift
UtskriftshastighetaSvartvitt
Maximalt 16 sidor per minut i A4-format17 sidor per minut i Letter-format
FärgMaximalt 4 sidor per minuti A4- eller Letter-format
Första sidan klar
Svartvitt
När maskinen är igång: Mindre än 14 sekunderFrån det att maskinen startas: Mindre än 45 sekunder
Färg
När maskinen är igång: Mindre än 26 sekunderFrån det att maskinen startas: Mindre än 57 sekunder
Utskriftsupplösning Maximalt 2 400 x 600 punkter/tum, effektivt
Skrivarspråk GDI
Kompatibla operativsystemb
Windows 98/Me/2000/XPOlika Linux-OS (endast USB)Macintosh 10.3 ~ 10.4
Objekt Beskrivning

15.2 <Specifikationer>
Skannings- och kopieringsegenskaper
GränssnittHöghastighets-USB 2.0Ethernet 10/100 Base TX (intern)
a. Utskriftstakten påverkas av vilket operativsystem du använder, datorns prestanda, program, typ av anslutning, materialtyp och storlek samt jobbets komplexitet.
b. Besök www.xerox.com/office/support för att hämta den senaste programversionen.
Objekt Beskrivning
Kompatibilitet TWAIN-standard/WIA-standard
Skanningsmetod ADM och flatbädd färg CCD-modul (Charge Coupled Device - halvledardetektor)
UpplösningOptisk: 600 x 1 200 punkter per tum (monokromt och i färg)Förbättrad: 4 800 x 4 800 punkter per tum
Effektiv skanningslängd
Skannerglas: 297 mmADM: 356 mm
Effektiv skanningsbredd Max. 208 mm
Bitdjup i färg 24 bitar
Monokromt bitdjup1 bit för linearitet och halvton8 bitar för gråskala
KopieringshastighetaSvartvitt Upp till 16 sidor/minut i A4-format
(17 sidor/minut i Letter-format)
Färg Maximalt 4 kopior per minut i A4-eller Letter-format
Kopieringsupplösning
Skanning: maximalt 600 x 300 (text, text/foto) maximalt 600 x 600 (Foto med glasplatta) maximalt 600 x 300 (Foto med ADM)
Utskrift: maximalt 600 x 600 (text, text/foto) maximalt 1 200 x 1 200 (Foto med glasplatta) maximalt 600 x 600 (Foto med ADM)
ZoomomfångSkannerglas: 25 till 400 %ADM: 25 till 100 %
Flera exemplar 1 till 99 sidor
Objekt Beskrivning
Faxspecifikationer (endast Phaser 6110MFP/XN)
Gråskala 256 nivåer
a.Kopieringshastigheten är baserad på flera kopior av samma dokument.
Objekt Beskrivning
Kompatibilitet ITU-T Grupp 3
Telefonlinje Det allmänna telefonnätet eller via företagsväxel
Datakodning MH/MR/MMR/JBIG/JPEG
Modemhastighet 33,6 Kbps
Överföringshastighet Omkring tre sekunder/sidaa
a. Överföringstiden gäller för minnesöverföring av textdata med ECM-komprimering där enbart ITU-T No.1 Chart används.
Max. dokumentlängdSkannerglas: 297 mmAutomatiskt dokumentglas: 356 mm
Upplösning
Standard: 203 x 98 punkter per tumFin: 203 x 196 punkter per tumSuperfin: 300 x 300 punkter per tumFoto: 203 x 196 punkter per tumFärg: 200 x 200 punkter per tum
Minne 4 MB
Halvton 256 nivåer
Automatisk uppringning
Snabbknappar (upp till 30 nummer)Snabbval (upp till 240 nummer)
Objekt Beskrivning

1
SINNEHÅLL
Nummer2/4 sidor på en sida, specialkopiering 6.3
AADM 1.2ADM, lägga i 5.1ADM-gummidyna, byta ut 13.9Adressbok, använda 8.4adressbokens
gruppuppringningsnummer 10.4snabbknappar 10.3snabbuppringningsnummer 10.3
affisch, specialkopia 6.4Ans/fax-läge, mottagningsläge 9.4
Bbakgrundsbild, radera 6.5byta ut
bildbehandlingsenhet 13.6gummidynan i dokumentmataren 13.9spilltonerbehållare 13.8tonerkassett 13.5
bytesdelar 13.9
Ddatum och tid, ställa in 2.2DRPD (Distinctive Ring Pattern Detection) 9.4
Eenergisparläge 2.4energisparläge vid skanning 2.4
Ffax till flera mottagare 9.6faxa
fax till flera mottagare 9.6faxinstallation 10.1
fördröjda fax 9.6originalinställningar 9.1prioriterade fax 9.7skicka fax 9.2standardinställningar, ändra 10.2ta emot fax 9.3vidarebefordra fax 9.7
faxläge, mottagningsläge 9.4faxnummer, ställa in 9.1felmeddelanden 14.5flera på en sida
kopiering 6.3förbrukningsvaror
beställningsinformation 12.1kontrollera livslängd 13.9
fördröjd fax 9.6
Ggruppuppringningsnummer, ställa in 10.4
Hhögtalarljud 2.3högtalarvolym 2.3
Iidentitetskort, specialkopia 6.3
Kklockinställning 2.2klon, särskild kopiering 6.4komponentplacering 1.2kontrollpanel 1.3, 1.4kopiering
2/4 sidor på en sida 6.3affisch 6.4kopiera ID-kort 6.3radera bakgrund 6.5sortering 6.2standardinställning, ändra 6.2tidsgräns, ställa in 6.5
Llarmljud 2.3Linux-problem 14.16ljud, ställa in 2.3lägga i original
ADM 5.1skannerglas 5.1
lägga i pappermagasin 1 5.6magasin 1/tillvalsmagasin 2 5.6manuellt magasin 5.8universalmagasin 5.8
MMacintosh-problem 14.18manuellt magasin 5.8maskin-ID, ställa in 9.1meddelande om ny toner, skicka 13.6minne, tömma 13.2mottagningslägen 9.3
Nnetwork scan
skanna 8.3tidsgräns, ställa in 8.3
Network Scan, programlägga till skannrar 8.2problem 14.15
nätverksinstallationoperativsystem 4.1TCP/IP 4.1
Ooriginal
lägga i 5.1papper som fastnar, ta bort 14.1
Ppapper som fastnar, ta bort

2
dokument 14.1papper 14.2
papper, riktlinjer 5.4pappersformat
inställning 5.9specifikationer 5.3
pappersmagasin, ställa infax 9.3kopiering 6.1
papperstrassel, rensamagasin 1 14.2pappersutmatningsområde 14.4tillvalsmagasin 2 14.3universalmagasin 14.4
papperstypinställning 5.9specifikationer 5.3
prioriterad fax 9.7problem med utskriftskvalitet, lösa 14.11problem, lösa
faxa 14.15felmeddelanden 14.5kopiering 14.13Linux 14.16Macintosh 14.18Network Scan 14.15pappersmatning 14.8skanning 14.14utskrift 14.9utskriftskvalitet 14.11Windows 14.16
Rradera bakgrunden, specialkopia 6.5rapporter, skriva ut 13.1rengöring
insida 13.2skannerenhet 13.4utsida 13.2
ringsignal 2.3
Ssidhuvud för fax, ställa in 9.1skanna
skanningsinställningar 8.4standardinställning, ändra 8.3, 8.4till e-post 8.3till nätverksdator 8.3till program 8.1USB-flashminne 11.2
skannerglaslägga i dokument 5.1rengöring 13.4
skicka ett faxautomatiskt 9.2manuellt 9.2
snabbknappar, ställa in 10.3snabbuppringningsnummer, ställa in 10.3sortering, särskild kopiering 6.2specialkopieringsfunktioner 6.2speciautskriftsmedier, riktlinjer 5.4specifikationer
allmänna 15.1fax 15.2papper 5.3skanner och kopiator 15.2skrivare 15.1
spilltonerbehållarebyta ut 13.8
språk på skärmen, ändra 2.2standardläge, ändra 2.2systemkrav
Macintosh 3.2säkert mottagningsläge 9.5
Tta emot ett fax
i DRPD-läge 9.4i faxläge 9.4i säkert mottagningsläge 9.5i T.sv/fax läge 9.4i telefonläge 9.4
tangentljud 2.3tecken, mata in 2.3telefonläge, mottagningsläge 9.4tillbehör
beställningsinformation 12.1tonerkassett
byta ut 13.5kontrollera återstående toner 13.9omfördelning 13.4underhåll 13.4
UUSB-flashminne
hantera 11.3skanna 11.2säkerhetskopiering 11.3utskrift 11.2
utskriftrapporter 13.1USB-minne 11.2
Vvidarebefordra fax 9.7volym, justera
högtalare 2.3ringsignal 2.3
WWindows-problem 14.16
Ååteruppringning
automatisk 9.3manuell 9.3

Om programvara

1
OM PROGRAMVARA INNEHÅLL
Capítulo 1: INSTALLERA SKRIVARPROGRAMMEN I WINDOWS
Installera skrivarprogrammet .............................................................................................................................................. 4Installera programvara för lokal utskrift ......................................................................................................................... 4
Installera programvara för nätverksutskrift .................................................................................................................... 6
Installera om skrivarprogrammet ........................................................................................................................................ 9
Avinstallera skrivarprogrammen ......................................................................................................................................... 9
Capítulo 2: ANVÄNDA SETIP
Ställa in SetIP ................................................................................................................................................................... 10
Använda SetIP .................................................................................................................................................................. 10
Capítulo 3: GRUNDLÄGGANDE UTSKRIFT
Skriva ut ett dokument ...................................................................................................................................................... 11
Skriva till fil (PRN) ............................................................................................................................................................. 11
Skrivarinställningar ........................................................................................................................................................... 12Fliken Layout ............................................................................................................................................................... 12
Fliken Paper ................................................................................................................................................................ 13
Fliken Graphic ............................................................................................................................................................. 14
Fliken Extras ............................................................................................................................................................... 14
Fliken About ................................................................................................................................................................ 15
Fliken Printer ............................................................................................................................................................... 15
Använda en favoritinställning ...................................................................................................................................... 15
Använda Hjälp ............................................................................................................................................................. 15
Capítulo 4: AVANCERAD UTSKRIFT
Skriva ut flera sidor pĺ ett ark papper (N-Upp-utskrift) ...................................................................................................... 16
Skriva ut Affischer ............................................................................................................................................................. 17
Skriva ut häften ................................................................................................................................................................ 17
Skriva ut pĺ bĺda sidorna av pappret ................................................................................................................................. 18

2
Skriva ut ett förminskat eller förstorat dokument .............................................................................................................. 18
Anpassa ett dokument efter en vald pappersstorlek ........................................................................................................ 18
Använda vattenstämplar ................................................................................................................................................... 19Använda en befintlig vattenstämpel ............................................................................................................................ 19
Skapa en vattenstämpel .............................................................................................................................................. 19
Redigera en vattenstämpel ......................................................................................................................................... 19
Ta bort en vattenstämpel ............................................................................................................................................ 19
Använda överlägg ............................................................................................................................................................. 20Vad är ett överlägg? .................................................................................................................................................... 20
Skapa ett nytt överlägg ............................................................................................................................................... 20
Använda överlägg ....................................................................................................................................................... 20
Ta bort ett överlägg ..................................................................................................................................................... 20
Capítulo 5: DELA SKRIVAREN LOKALT
Konfigurera en värddator .................................................................................................................................................. 21
Konfigurera en klientdator ................................................................................................................................................ 21
Capítulo 6: ANVÄNDA HJÄLPPROGRAM
Öppna felsökningsguiden ................................................................................................................................................. 22
Använda hjälpprogrammet för skrivarinställningar ........................................................................................................... 22Använda hjälpfilen pĺ skärmen .................................................................................................................................... 22
Ändra inställningar för programmet Statusmonitor ........................................................................................................... 22
Capítulo 7: SKANNING
Skanningsprocedur med program som stöder TWAIN ..................................................................................................... 23
Skanna med hjälp av WIA-drivrutinen .............................................................................................................................. 23
Capítulo 8: ANVÄNDA DIN SKRIVARE I LINUX
Komma igĺng ..................................................................................................................................................................... 24
Att installera Unified Linux Driver-paketet ........................................................................................................................ 24Att installera Unified Linux Driver-paketet ................................................................................................................... 24
Att avinstallera Unified Linux Driver ............................................................................................................................ 25
Att använda Unified Driver Configurator ........................................................................................................................... 26

3
Att öppna Unified Driver Configurator ......................................................................................................................... 26
Konfiguration av skrivare ............................................................................................................................................. 26
Scanners Configuration ............................................................................................................................................... 27
Ports Configuration ..................................................................................................................................................... 27
Konfigurera egenskaper för skrivare ................................................................................................................................ 28
Skriva ut ett dokument ...................................................................................................................................................... 28Skriva ut frĺn tillämpningar ........................................................................................................................................... 28
Skriva ut filer ............................................................................................................................................................... 29
Scanning a Document ...................................................................................................................................................... 29Att använda bildhanteraren ......................................................................................................................................... 30
Capítulo 9: ANVÄNDA SKRIVAREN MED EN MACINTOSH
Installera programvara för Macintosh ............................................................................................................................... 32
Installera skrivaren ........................................................................................................................................................... 33För nätverksanslutna Macintosh-datorer ..................................................................................................................... 33
För en USB-ansluten Macintosh-dator ........................................................................................................................ 33
Utskrift .............................................................................................................................................................................. 34Skriva ut ett dokument ................................................................................................................................................ 34
Ändra skrivareinställningar .......................................................................................................................................... 34
Skriva ut flera sidor pĺ ett pappersark .......................................................................................................................... 35
Skanning ........................................................................................................................................................................... 36

Installera skrivarprogrammen i Windows4
1 Installera skrivarprogrammen i WindowsDetta kapitel innehåller:
• Installera skrivarprogrammet
• Installera om skrivarprogrammet
• Avinstallera skrivarprogrammen
Installera skrivarprogrammetDu kan installera programvaran till skrivaren för lokal utskrift eller nätverksutskrift. För att installera skrivarprogramvaran på datorn utför du rätt installationsprocedur för den skrivare du använder.
En skrivardrivrutin är ett program som gör att datorn kan kommunicera med skrivaren. Proceduren för att installera drivrutiner kan variera beroende på vilket operativsystem du använder.
Alla program ska vara stängda på datorn innan du påbörjar installationen.
Installera programvara för lokal utskriftEn lokal skrivare är ansluten direkt till datorn via skrivarkabeln som följde med skrivaren, t.ex. en USB- eller parallellkabel. Om skrivaren är ansluten till ett nätverk, hoppar du över det här steget och går till ”Installera programvara för nätverksutskrift” på sidan 6.
Du kan installera programvaran för skrivaren med den typiska eller anpassade metoden.
OBS! Om guiden Hittat ny hårdvara öppnas under installationen, klickar du på i övre högra hörnet för att stänga fönstret eller på Avbryt.
Typisk installation
Detta rekommenderas för de flesta användare. Alla komponenter som krävs för att använda skrivaren installeras.
1 Kontrollera att skrivaren är ansluten till datorn och påslagen.
2 Sätt i den medföljande cd-skivan i cd-enheten.Cd-skivan ska startas automatiskt och ett installationsfönster visas.Om installationsfönstret inte visas, klickar du på Start och sedan på Kör. Skriv X:\Setup.exe, ersätt ”X” med den bokstav som motsvarar enheten och klicka sedan på OK.
3 Klicka på Install Software.
4 Välj Typical installation for a local printer. Klicka på Next.

Installera skrivarprogrammen i Windows5
OBS! Om din skrivare inte redan är ansluten till datorn, öppnas följande fönster.
• Anslut skrivaren och klicka sedan på Next.• Om du inte vill ansluta skrivaren nu klickar du på Next och No på
följande skärmbild. Därefter startar installationen och en provsida kommer inte att skrivas ut vid installationens slut.
• Det installationsfönster som visas i den här bruksanvisningen kan variera beroende på vilken skrivare och vilket gränssnitt som används.
5 När installationen är klar öppnas ett fönster där du ombeds att skriva ut en testsida. Om du vill skriva ut en testsida markerar du kryssrutan och klickar sedan på Next.Klicka annars bara på Next och gå till steg 7.
6 Om testsidan skrevs ut korrekt klickar du på Yes.
I annat fall klickar du på No för att skriva ut den på nytt.
7 Klickar du på Finish.
OBS! Om skrivardrivrutinen inte fungerar som den ska när installationen är klar, installerar du om skrivardrivrutinen. Se ”Installera om skrivarprogrammet” på sidan 9.
Anpassad installation
Du kan välja enskilda komponenter att installera.
1 Kontrollera att skrivaren är ansluten till datorn och påslagen.
2 Sätt i den medföljande cd-skivan i cd-enheten.Cd-skivan ska startas automatiskt och ett installationsfönster visas.Om installationsfönstret inte visas, klickar du på Start och sedan på Kör. Skriv X:\Setup.exe, ersätt ”X” med den bokstav som motsvarar enheten och klicka sedan på OK.
3 Klicka på Install Software.
4 Välj Custom installation. Klicka på Next.
5 Välj skrivaren och klicka på Next.

Installera skrivarprogrammen i Windows6
OBS! Om din skrivare inte redan är ansluten till datorn, öppnas följande fönster.
• Anslut skrivaren och klicka sedan på Next.• Om du inte vill ansluta skrivaren nu klickar du på Next och No
på följande skärmbild. Därefter startar installationen och en provsida kommer inte att skrivas ut vid installationens slut.
• Det installationsfönster som visas i den här bruksanvisningen kan variera beroende på vilken skrivare och vilket gränssnitt som används.
6 Välj vilka komponenter som ska installeras och klicka på Next.
OBS! Du kan ändra önskad installationsmapp genom att klicka på [Browse].
7 Efter att installationen är klar, öppnas ett fönster där du ombeds att skriva ut en testsida. Om du vill skriva ut en testsida markerar du kryssrutan och klickar sedan på Next.Klicka annars bara på Next och hoppa över till steg 9.
8 Om testsidan skrevs ut korrekt klickar du på Yes.
I annat fall klickar du på No för att skriva ut den på nytt.
9 Klickar du på Finish.
Installera programvara för nätverksutskriftNär du ansluter skrivaren till ett nätverk, måste du först göra TCP/IP-inställningar för skrivaren. När du har angett och verifierat TCP/IP-inställningarna, kan du börja installera programvaran på varje dator i nätverket.
Du kan installera programvaran för skrivaren med den typiska eller anpassade metoden.
Typisk installation
Detta rekommenderas för de flesta användare. Alla komponenter som krävs för att använda skrivaren installeras.
1 Kontrollera att skrivaren är ansluten till datorn och påslagen. Mer information om att ansluta till nätverket finns i bruksanvisningen som följer med skrivaren.
2 Sätt i den medföljande cd-skivan i cd-enheten.Cd-skivan ska startas automatiskt och ett installationsfönster visas.Om installationsfönstret inte visas, klickar du på Start och sedan på Kör. Skriv X:\Setup.exe, ersätt ”X” med den bokstav som motsvarar enheten och klicka sedan på OK.
3 Klicka på Install Software.
4 Välj Typical installation for a network printer. Klicka på Next.

Installera skrivarprogrammen i Windows7
5 Listan över de skrivare som finns tillgängliga i nätverket visas. Välj den skrivare du vill installera från listan och klicka sedan på Next.
• Om du inte ser skrivaren i listan, klickar du på Update för att uppdatera listan, eller väljer Add TCP/IP Port för att lägga till skrivaren till nätverket. För att lägga till skrivaren till nätverket anger du skrivarens portnamn och IP-adress.
Skriv ut en sida med nätverkskonfigureringen för att verifiera skrivarens IP-adress eller MAC-adress.
• För att hitta en delad nätverksskrivare (UNC-sökväg), väljer du Shared Printer [UNC] och anger det delade namnet manuellt eller söker efter en delad skrivare genom att klicka på Browse-knappen.
OBS! För att söka efter nätverksskrivaren måste brandväggen inaktiveras.
6 När installationen är klar öppnas ett fönster där du ombeds att skriva ut en testsida. Om du vill skriva ut en testsida markerar du kryssrutan och klickar sedan på Next.Klicka annars bara på Next och gå till steg 8.
7 Om testsidan skrevs ut korrekt klickar du på Yes.
I annat fall klickar du på No för att skriva ut den på nytt.
8 Klickar du på Finish.
OBS! Om skrivardrivrutinen inte fungerar som den ska när installationen är klar, installerar du om skrivardrivrutinen. Se ”Installera om skrivarprogrammet” på sidan 9.
Anpassad installation
Du kan välja vilka enskilda komponenter som ska installeras och ställa in en särskild IP-adress.
1 Kontrollera att skrivaren är ansluten till datorn och påslagen. Mer information om att ansluta till nätverket finns i bruksanvisningen som följer med skrivaren.
2 Sätt i den medföljande cd-skivan i cd-enheten.Cd-skivan ska startas automatiskt och ett installationsfönster visas.Om installationsfönstret inte visas, klickar du på Start och sedan på Kör. Skriv X:\Setup.exe, ersätt ”X” med den bokstav som motsvarar enheten och klicka sedan på OK.
3 Klicka på Install Software.
4 Välj Custom installation. Klicka på Next.

Installera skrivarprogrammen i Windows8
5 Listan över de skrivare som finns tillgängliga i nätverket visas. Välj den skrivare du vill installera från listan och klicka sedan på Next.
• Om du inte ser skrivaren i listan, klickar du på Update för att uppdatera listan eller väljer Add TCP/IP Port för att lägga till skrivaren till nätverket. För att lägga till skrivaren till nätverket anger du skrivarens portnamn och IP-adress.
Skriv ut en sida med nätverkskonfigureringen för att verifiera skrivarens IP-adress eller MAC-adress.
• För att hitta en delad nätverksskrivare (UNC-sökväg), väljer du Shared Printer [UNC] och anger det delade namnet manuellt eller söker efter en delad skrivare genom att klicka på Browse-knappen.
OBS! För att söka efter nätverksskrivaren måste brandväggen inaktiveras.
TIPS: Om du vill ställa in en viss IP-adress på en viss nätverksskrivare klickar du på knappen Set IP Address. Fönstret Ange IP-adress visas. Gör på följande sätt:
a. Välj en skrivare som ska ställas in med en viss IP-adress i listan.b. Skriv in en IP-adress, nätmask och gateway för skrivaren manuellt
och klicka på Configure för att ställa in IP-adressen för nätverksskrivaren.
c. Klicka på Next.
6 Välj vilka komponenter som ska installeras och klickar sedan på Next.
7 Du kan också ändra skrivarens namn, ställa in att skrivaren ska delas i nätverket, ställa in skrivaren som standardskrivare och ändra portnamn för varje skrivare. Klicka på Next.
Markera kryssrutan Setting up this printer on a server om du vill installera programvaran på en server.
8 När installationen är klar öppnas ett fönster där du ombeds att skriva ut en testsida. Om du vill skriva ut en testsida markerar du kryssrutan och klickar sedan på Next.Klicka annars bara på Next och gå till steg 10.
9 Om testsidan skrevs ut korrekt klickar du på Yes.
I annat fall klickar du på No för att skriva ut den på nytt.
10 Klickar du på Finish.
OBS! Om skrivardrivrutinen inte fungerar som den ska när installationen är klar, installerar du om skrivardrivrutinen. Se ”Installera om skrivarprogrammet” på sidan 9.

Installera skrivarprogrammen i Windows9
Installera om skrivarprogrammetOm installationen misslyckas kan du installera om programmet.1 Starta Windows.
2 På Start-menyn väljer du Program eller Alla program → Xerox Phaser 6110MFP → Underhåll.
3 Välj Reparera och klicka på Next.
4 Listan över de skrivare som finns tillgängliga i nätverket visas. Välj den skrivare du vill installera från listan och klicka sedan på Next.
• Om du inte ser skrivaren i listan, klickar du på Update för att uppdatera listan, eller väljer Add TCP/IP Port för att lägga till skrivaren till nätverket. För att lägga till skrivaren till nätverket anger du skrivarens portnamn och IP-adress.
• För att hitta en delad nätverksskrivare (UNC-sökväg), väljer du Shared Printer [UNC] och anger det delade namnet manuellt eller söker efter en delad skrivare genom att klicka på Browse-knappen.
Nu visas en lista med komponenter så att du kan installera om dem individuellt.
OBS! Om din skrivare inte redan är ansluten till datorn, öppnas följande fönster.
• Anslut skrivaren och klicka sedan på Next.• Om du inte vill ansluta skrivaren nu klickar du på Next och No
på följande skärmbild. Därefter startar installationen. När den är klar skrivs en testsida ut.
• Det ominstallationsfönster som visas i den här bruksanvisningen kan skilja sig beroende på vilken skrivare och vilket gränssnitt som används.
5 Välj de komponenter du vill installera om och klicka sedan på Next.Om du installerade skrivarprogramvaran för lokal utskrift och väljer Xerox Phaser 6110MFP, visas fönstret där du kan skriva ut en testsida. Gör på följande sätt:a. Om du vill skriva ut en testsida markerar du kryssrutan och
klickar sedan på Next.b. Om testsidan skrivs ut på rätt sätt klickar du på Yes.
I annat fall skriver du ut den igen genom att klicka på No.
6 När ominstallationen är klar, klickar du på Finish.
Avinstallera skrivarprogrammen1 Starta Windows.
2 På Start-menyn väljer du Program eller Alla program → Xerox Phaser 6110MFP → Underhåll.
3 Välj Remove och klicka på Next.Nu visas en lista med komponenter så att du kan avinstallera dem individuellt.
4 Välj de komponenter du vill avinstallera och klicka sedan på Next.
5 När du ser frågan om du vill bekräfta dina val, klickar du på Yes.Den markerade drivrutinen och alla dess komponenter tas bort från datorn.
6 När alla program har avinstallerats klickar du på Finish.

Använda SetIP10
2 Använda SetIP• Ställa in SetIP
• Använda SetIP
Ställa in SetIP1 Kontrollera att skrivaren är ansluten till datorn och påslagen.
2 Sätt i den medföljande cd-skivan i cd-enheten.Cd-skivan ska startas automatiskt och ett installationsfönster visas.Om installationsfönstret inte visas, klickar du på Start och sedan på Kör. Skriv X:\Setup.exe, ersätt ”X” med den bokstav som motsvarar enheten och klicka sedan på OK.
3 Klicka på Install SetIP Utility(Optional).
4 Klicka på Next.
5 Klicka på Next.
6 Klickar du på Finish.
Använda SetIP1 På Start-menyn väljer du Program eller Alla program → Xerox
Phaser 6110MFP → SetIP → SetIP.Programmet upptäcker och visar automatiskt nya och konfigurerade skrivarservrar i ditt nätverk.
2 Välj namnet på din skrivare och klicka på . Om du inte hittar skrivarnamnet klickar du på för att uppdatera listan.
Obs!• Om du vill bekräfta MAC-adressen, se TESTSIDAN FÖR
NÄTVERKSSKRIVARKORTET. TESTSIDAN FÖR NÄTVERKSSKRIVARKORTET skrivs ut efter konfigurationssidan.
• Om den uppdaterade listan inte innehåller din skrivare klickar du på och anger nätverksskrivarkortets IP-adress, undernätmask,
standardgateway och klickar sedan på Apply.
3 Klicka på OK för att bekräfta inställningarna.
4 Klicka på Exit för att stänga SetIP-programmet.

Grundläggande utskrift11
3 Grundläggande utskriftDetta kapitel förklarar utskriftsalternativ och vanliga utskriftsuppgifter i Windows.
Detta kapitel innehåller:
• Skriva ut ett dokument
• Skrivarinställningar
- Fliken Layout
- Fliken Paper
- Fliken Graphic
- Fliken Extras
- Fliken About
- Fliken Printer
- Använda en favoritinställning
- Använda Hjälp
Skriva ut ett dokument
OBS! • Skrivardrivrutinens Egenskaper-fönster som visas i den här
bruksanvisningen kan skilja sig beroende på vilken skrivare som används. Däremot har de olika egenskapsfönstren ungefär samma uppbyggnad.
• Kontrollera de operativsystem som är kompatibla med din skrivare. Se avsnittet om kompatibilitet med operativsystem i skrivarspecifikationerna i skrivarens bruksanvisning.
• Om du behöver veta skrivarens exakta namn, kan du kontrollera cd-skivan som följer med.
Följande procedur beskriver de allmänna steg som behövs för att skriva ut från olika Windows-program. De exakta steg som behövs kan variera beroende på det program du använder. Läs i bruksanvisningen för det program du använder om den exakta utskriftsproceduren.
1 Öppna det dokument du vill skriva ut.
2 Välj Skriv ut på menyn Arkiv. Utskriftsfönstret visas. Det kan variera mellan olika program. De grundläggande utskriftsinställningarna väljs i Utskriftsfönstret. Dessa inställningarna är bl.a. antal kopior och utskriftsområde.
3 Välj skrivardrivrutinen i listrutan Namn.
4 Om du vill dra nytta av de funktioner som stöds av din skrivare, klickar du på Egenskaper i programmets utskriftsfönster. Se ”Skrivarinställningar” på sidan 12 för mer information.Om du ser Inställningar, Skrivare eller Alternativ i utskriftsfönstret, klickar du på något av de alternativen istället. Klicka sedan på Egenskaper i nästa fönster.
5 Klicka på OK för att stänga egenskapsfönstret.
6 Starta utskriftsjobbet genom att klicka på OK eller Skriv ut i utskriftsfönstret.
Skriva till fil (PRN)Ibland kanske du behöver spara utskriften som en fil.
Så här skapar du en fil:1 Markera Skriv till fil i fönstret Skriv ut.
2 Välj en mapp och ge filen ett namn. Klicka sedan på OK.
Försäkra dig om att din skrivare är markerad.

Grundläggande utskrift12
SkrivarinställningarDu kan använda skrivaregenskapsfönstret som ger dig tillgång till de skrivaregenskaper du behöver för att använda skrivaren. När skrivaregenskaperna visas, kan du granska och ändra alla inställningar som behövs för din utskrift.
Fönstret med skrivaregenskaper kan se olika ut för olika operativsystem. Denna bruksanvisning visar fönstret som det ser ut i Windows 98.
Skrivardrivrutinens Egenskaper-fönster som visas i den här bruksanvisningen kan skilja sig beroende på vilken skrivare som används.
Om du går till skrivaregenskaper via mappen Skrivare kan du se flera Windows-baserade flikar (se Windows bruksanvisning) och fliken Skrivare (se ”Fliken Printer” på sidan 15).
OBS!• De flesta Windows-program kan åsidosätta de inställningar som du
anger i drivrutinen för skrivaren. Ändra först alla skrivarinställningar som finns i programmet, och sedan de återstående inställningarna i drivrutinen.
• De inställningar som du ändrar, används bara så länge du använder det aktuella programmet. Om du vill utföra ändringarna permanent, gör du dem i mappen Skrivare.
• Följande procedur gäller för Windows XP. Information för andra Windows-operativsystem finns i motsvarande användarhandbok eller onlinehjälp för Windows.1. Klicka på Start-knappen i Windows.2. Välj Skrivare och fax.3. Välj skrivardrivrutinens ikon.4. Högerklicka på skrivardrivrutinens ikon och välj sedan
Utskriftsinställningar.5. Ändra inställningarna på varje flik och klicka på OK.
Fliken LayoutFliken Layout innehåller alternativ för att justera hur dokumenten kommer att se ut på den utskrivna sidan. På Layout Options finns Multiple Pages per Side, Poster Printing och Booklet Printing. Se ”Skriva ut ett dokument” på sidan 11 för mer information om hur du kommer åt skrivarens egenskaper.
Paper OrientationPaper Orientation låter dig välja i vilken riktning informationen ska skrivas ut på en sida. • Portrait skriver längs papperets bredd, som ett brev. • Landscape skriver ut längs sidan, som ett kalkylblad. • Rotate 180 Degrees är ett alternativ där du kan rotera sidan 180 grader.
Layout OptionsLayout Options används för att välja avancerade utskriftsalternativ. Du kan välja Multiple Pages per Side, Poster Printing och Booklet Printing.• Mer information finns i ”Skriva ut flera sidor på ett ark papper (N-Upp-
utskrift)” på sidan 16.• Mer information finns i ”Skriva ut Affischer” på sidan 17.• Mer information finns i ”Skriva ut häften” på sidan 17.
Double-sided PrintingMed hjälp av funktionen Double-sided Printing kan du skriva ut på papperets båda sidor.• Mer information finns i ”Skriva ut på båda sidorna av pappret” på
sidan 18.
Landscape Portrait

Grundläggande utskrift13
Fliken PaperAnvänd följande alternativ för att ställa in dina grundläggande pappershanteringsbehov när du går in i skrivaregenskaperna. Se ”Skriva ut ett dokument” på sidan 11 för mer information om hur du kommer åt skrivarens egenskaper.
Klicka på fliken Paper för att visa egenskaper för Papper.
CopiesCopies låter dig välja hur många kopior du vill skriva ut. Du kan välja från 1 till 999 kopior.
SizeSize låter dig ställa in storlek på det papper som du fyllt kassetten med. Om den önskade storleken inte visas i rutan Size klickar du på Custom. När fönstret Custom Paper Setting visas ställer du in pappersstorleken och klickar sedan på OK. Inställningen visas nu på listan, så att du kan välja den.
SourceKontrollera att Source är satt till motsvarande pappersmagasin.Använd Manual Feeder när du skriver ut på särskilda material som kuvert och OH-film. Du måste mata in ett papper åt gången i det manuella facket eller multikassetten. Om papperskällan är inställd på Auto Selection, hämtar skrivaren papper automatiskt i följande ordning: Manuellt fack eller Multi-kassett, Papperskassett 1, Tillbehörsfack 2.
TypeStäll in Type så att den överensstämmer med papperet som finns i det magasin som ska användas vid utskrift. På så sätt får du bästa utskriftskvalitet. I annat fall kanske inte utskriftskvaliteten blir som du tänkt dig.Thin: Tunt papper med lägre vikt än 70 g/m2.Thick: Tjockt papper med vikten 90 till 120 g/m2.Cotton: 75~90 g/m2 bomullspapper som t.ex. Gilbert 25 % och Gilbert 100 %. Plain Paper: Vanligt papper. Välj denna typ om skrivaren skriver ut i svartvitt och på 60 g/m2 bomullspapper. Recycled Paper: 75~90 g/m2 återvunnet papper.Color Paper: 75~90 g/m2 papper med färgbakgrund.
First Page Denna egenskap används för att skriva ut första sidan på ett annat papper än resten av dokumentet. Du kan välja papperskälla för första sidan. Du kan t.ex. ladda tjockt papper för första sidan i multikassetten och vanligt papper i kassett 1. Sedan väljer du Tray n i alternativet Source och Multi-Purpose Tray i alternativet First Page.
Scaling PrintingScaling Printing låter dig automatiskt skala om utskriften på en sida. Du kan välja mellan None, Reduce/Enlarge och Fit to Page. • Mer information finns i ”Skriva ut ett förminskat eller förstorat dokument”
på sidan 18.• Mer information finns i ”Anpassa ett dokument efter en vald
pappersstorlek” på sidan 18.

Grundläggande utskrift14
Fliken GraphicsAnvänd följande grafikalternativ för att justera utskriftskvaliteten för dina specifika utskriftsbehov. Se ”Skriva ut ett dokument” på sidan 11 för mer information om hur du kommer åt skrivarens egenskaper.
Klicka på fliken Graphics för att visa de egenskaper som visas nedan.
QualityJu högre inställningen är, desto skarpare kommer utskrivna tecken och grafik att vara. Den högre inställningen kan öka den tid det tar att skriva ut dokumentet.
Color ModeDu kan välja färgalternativ. Att ställa in till Color ger vanligtvis den bästa utskriftskvaliteten för färgutskrifter. Om du vill skriva ut ett färgdokument i gråskala, väljer du Grayscale. Om du vill justera färgalternativen manuellt, väljer du Manual och klickar på knappen Color Adjust Color Matching.• Color Adjust: Du kan justera hur bilder ska skrivas ut genom att ändra
inställningen i alternativet Levels.• Color Matching: Du kan matcha skrivarens färgutskrift med färgerna på
skärmen i alternativet Settings.
Advanced Options
Du kan ställa in avancerade inställningar genom att klicka på knappen Advanced Options. • TrueType Options: Detta alternativ bestämmer hur drivrutinen
informerar skrivaren om hur texten ska behandlas i ditt dokument. Välj lämplig inställning enligt ditt dokuments utseende. Alternativet kanske bara är tillgängligt i Windows 9x/Me beroende på skrivarmodell.- Download as Bit Image: När du valt detta alternativ kommer
drivrutinen att ladda ner alla typsnitt som bilder. Dokument med komplicerade typsnitt, exempelvis koreanska eller kinesiska, eller olika andra typsnitt kommer att skrivas ut snabbare med denna inställning.
- Print as Graphics: När du valt detta alternativ kommer drivrutinen att ladda ner alla typsnitt som bilder. När du skriver ut dokument med många bilder och relativt lite text (som TrueType), går utskriften snabbare när du väljer detta alternativ.
• Print All Text To Black: När alternativet Print All Text To Black är valt, skrivs all text ut helt i svart, oberoende av i vilken färg det visas på skärmen.
• Darken Text: När alternativet Darken Text är markerat kryssas kommer all text i ditt dokument att skrivas ut mörkare än i ett vanligt dokument.
Fliken ExtrasDu kan välja utskriftsalternativ för dokumentet. Se ”Skriva ut ett dokument” på sidan 11 för mer information om hur du kommer åt skrivarens egenskaper.
Klicka på fliken Extras för att komma åt följande egenskaper:
WatermarkDu kan skapa en bakgrundsbild med text, som skrivs ut på varje sida i ditt dokument. Mer information finns i ”Använda vattenstämplar” på sidan 19.
OverlayÖverlägg används ofta istället för förtryckta blanketter eller papper med brevhuvud. Mer information finns i ”Använda överlägg” på sidan 20.
Output Options• Print Subset: Du kan välja i vilken ordning sidorna skrivs ut. Välj
utskriftsordning i listrutan.- Normal (1,2,3): Utskriften sker från första sidan till sista av alla
sidorna.- Reverse All Pages (3,2,1): Alla sidor skrivs ut från den sista till den
första.- Print Odd Pages: Skrivaren skriver bara ut udda numrerade sidor
i ditt dokument.- Print Even Pages: Skrivaren skriver bara ut jämna numrerade sidor i
ditt dokument.

Grundläggande utskrift15
Fliken AboutAnvänd fliken About för att visa copyrightinformation och drivrutinens versionsnummer. Om du har en Internet-anslutning kan du ansluta till Internet genom att klicka på ikonen för webbplats. Se ”Skriva ut ett dokument” på sidan 11 för mera information om hur du kommer åt skrivarens egenskaper.
Fliken PrinterOm du öppnar skrivaregenskaperna via mappen Skrivare kan du visa fliken Printer. Du kan ställa in skrivarens konfiguration.
Följande procedur gäller för Windows XP. Information för andra Windows-operativsystem finns i motsvarande användarhandbok eller onlinehjälp för Windows.1 Klicka på Start-menyn i Windows.
2 Välj Skrivare och fax.
3 Välj skrivardrivrutinens ikon.
4 Högerklicka på skrivardrivrutinens ikon och välj sedan Egenskaper.
5 Klicka på fliken Skrivare och ställ in alternativen.
Använda en favoritinställning Alternativet Favorites, som syns på varje egenskapsflik, gör det möjligt för dig att spara aktuella egenskapsinställningar för framtida bruk.
Spara ett Favorites-objekt:
1 Ändra de inställningar du önskar på varje flik.
2 Ange ett namn för objektet i rutan Favorites.
3 Klicka på Save.
När du sparar Favorites, sparas alla aktuella inställningar för drivrutinen.
Om du vill använda en sparad inställning, väljer du den i listrutan Favorites. Skrivaren är nu inställd att skriva ut enligt de inställningar du valde i Favoriter.
Om du vill radera en favoritinställning, väljer du den i listan och klickar på Delete.
Du kan även återställa standardinställningar för skrivardrivrutinen genom att välja Standardskrivare i listan.
Använda HjälpDin skrivare har en hjälpfunktion som du kan aktivera genom att klicka på knappen Hjälp i skrivarens egenskapsfönster. Dessa hjälpskärmar ger detaljerad information om skrivardrivrutinens skrivarfunktioner.
Du kan också klicka på längst upp till höger i fönstret och sedan klicka på valfri inställning.

Avancerad utskrift16
4 Avancerad utskriftDetta kapitel förklarar utskriftsalternativ och avancerade utskriftsuppgifter.
OBS! • Skrivardrivrutinens Egenskaper-fönster som visas i den här
bruksanvisningen kan skilja sig beroende på vilken skrivare som används. Däremot har de olika egenskapsfönstren ungefär samma uppbyggnad.
• Om du behöver veta skrivarens exakta namn, kan du kontrollera den cd-skiva som följer med.
Detta kapitel innehåller:
• Skriva ut flera sidor på ett ark papper (N-Upp-utskrift)
• Skriva ut Affischer
• Skriva ut häften
• Skriva ut på båda sidorna av pappret
• Skriva ut ett förminskat eller förstorat dokument
• Anpassa ett dokument efter en vald pappersstorlek
• Använda vattenstämplar
• Använda överlägg
Skriva ut flera sidor på ett ark papper (N-Upp-utskrift) Du kan välja antalet sidor som du vill skriva ut på ett enda pappersark. Skriver du ut fler än en sida per ark kommer sidorna att förminskas och ordnas på arket så som du anger. Du kan skriva ut upp till 16 sidor på ett ark.
1 För att ändra utskriftsinställningarna från din programvarutillämpning, gå till skrivarinställningar. Se ”Skriva ut ett dokument” på sidan 11.
2 Klicka på fliken Layout och välj sedan Multiple Pages per Side i listrutan Layout Type.
3 Välj det antal sidor du vill skriva ut per ark (1, 2, 4, 6, 9 eller 16) i listrutan Pages per Side.
4 Välj utskriftsordningen från listrutan Page Order om det behövs.
Markera Print Page Border om du vill skriva ut en ram runt varje sida på arket.
5 Klicka på fliken Paper och välj pappersfack, pappersstorlek och papperstyp.
6 Klicka på OK och skriv ut dokumentet.
1 2
3 4

Avancerad utskrift17
Skriva ut AffischerDenna funktion låter dig skriva ut ett dokument som består av en sida på 4, 9 eller 16 ark papper, så att du kan klistra ihop arken så att de bildar en affisch.
1 För att ändra utskriftsinställningarna från din programvarutillämpning, gå till skrivarinställningar. Se ”Skriva ut ett dokument” på sidan 11.
2 Klicka på fliken Layout och välj sedan Poster Printing i listrutan Layout Type.
3 Konfigurera alternativet Affisch:
Du kan välja sidlayout från Poster<2x2>, Poster<3x3> eller Poster<4x4>. Om du väljer Poster<2x2> sträcks utskriften automatiskt ut över 4 fysiska sidor.
Ange en överlappning i millimeter eller tum så att det blir enklare att limma ihop arken.
4 Klicka på fliken Paper och välj pappersfack, pappersstorlek och papperstyp.
5 Klicka på OK och skriv ut dokumentet. Du kan nu göra färdigt affischen genom att limma ihop arken.
0,15 tum
0,15 tum
Skriva ut häften
Med den här funktionen kan du skriva ut ditt dokument på båda sidor av papperet och arrangera sidorna så att papperet kan vikas på mitten efter utskriften och bilda ett häfte. 1 För att ändra utskriftsinställningarna från ditt program, gå till
skrivarinställningar. Se ”Skriva ut ett dokument” på sidan 11.2 Klicka på fliken Layout och välj sedan Booklet Printing i listrutan
Type.
OBS! Funktionen Utskrift av häfte är bara tillgänglig när du valt storlekarna A4, Letter, Legal eller Folio i alternativet Size på fliken Paper.
3 Klicka på fliken Paper och välj papperskälla, pappersformat och papperstyp.
4 Klicka på OK och skriv ut dokumentet.5 Efter utskriften viker du arken och häftar ihop dem.
8 98 9

Avancerad utskrift18
Skriva ut på båda sidorna av pappret Du kan skriva ut på båda sidorna av ett papper. Innan du skriver ut ska du bestämma hur dokumentet ska vara riktat.
Alternativen är:• None• Long Edge, som är den normala layouten vid bokbindning.• Short Edge, som ofta används för kalendrar.
OBS! • Skriv inte ut på båda sidor av etiketter, OH-ark, kuvert eller tjockt
papper. Detta kan resultera i att papper fastnar och att skrivaren skadas.
• Vid dubbelsidig utskrift kan du endast använda följande pappersstorlekar: A4, Letter, Legal och Folio, med en vikt på 75~90 g/m² (20-24 lbs).
1 För att ändra utskriftsinställningarna från ditt program, gå till skrivarinställningar. ”Skriva ut ett dokument” på sidan 11.
2 Välj pappersriktning på fliken Layout.3 Välj vilket bindningsalternativ du vill använda i avsnittet Double-
sided Printing. 4 Klicka på fliken Paper och välj papperskälla, pappersformat och
papperstyp.5 Klicka på OK och skriv ut dokumentet.
Skrivaren skriver ut varannan sida av dokumentet först.
OBS: Om skrivaren inte har en enhet för dubbelsidig utskrift måste du avsluta utskriften manuellt. Skrivaren skriver ut varannan sida av dokumentet först. När den första sidan av utskriften är klar, visas fönstret Utskriftstips. Följ instruktionerna på skärmen för att fullfölja utskriften.
Long Edge▲ Short Edge▲
2 53
2
53
2 53
2
53
Skriva ut ett förminskat eller förstorat dokument Du kan ända storlek för en sidas innehåll så att det visas större eller mindre på den utskrivna sidan.
1 För att ändra utskriftsinställningarna från din programvarutillämpning, gå till skrivarinställningar. Se ”Skriva ut ett dokument” på sidan 11.
2 Klicka på fliken Paper och välj sedan Reduce/Enlarge i listrutan Printing Type.
3 Ange skalningsgrad i inmatningsfältet Percentage.Du kan också klicka på knappen eller .
4 Välj pappersfack, pappersstorlek och typ i Paper Options. 5 Klicka på OK och skriv ut dokumentet.
Anpassa ett dokument efter en vald pappersstorlekDenna skrivarfunktion låter dig skala om din utskrift så att den passar varje pappersstorlek oberoende av dokumentets storlek. Detta kan vara nyttigt om du vill kontrollera fina detaljer på ett litet dokument.
1 För att ändra utskriftsinställningarna från din programvarutillämpning, gå till skrivarinställningar. Se ”Skriva ut ett dokument” på sidan 11.
2 Klicka på fliken Paper och välj sedan Fit to Page i listrutan Printing Type.
3 Välj korrekt storlek i listrutan Output size.4 Välj pappersfack, pappersstorlek och typ i Paper Options.5 Klicka på OK och skriv ut dokumentet.
A

Avancerad utskrift19
Använda vattenstämplarMed alternativet Vattenstämpel kan du skriva ut text över ett existerande dokument. Du kan till exempel behöva skriva ut i stora, gråa bokstäver ordet ”UTKAST” eller ”KONFIDENTIELLT” diagonalt över ett dokuments första sidan eller samtliga sidor.
Det finns flera fördefinierade vattenstämplar för skrivaren som du kan ändra. Du kan också lägga till nya på listan om du vill.
Använda en befintlig vattenstämpel1 För att ändra utskriftsinställningarna från din
programvarutillämpning, gå till skrivarinställningar. Se ”Skriva ut ett dokument” på sidan 11.
2 Klicka på fliken Extras och välj sedan önskad vattenstämpel i listrutan Watermark. Du kan se den valda vattenstämpeln på förhandsvisningssidan.
3 Klicka på OK och starta utskriften.
OBS! Förhandsgranskningsbilden visar hur sidan ser ut när den skrivits ut.
Skapa en vattenstämpel1 För att ändra utskriftsinställningarna från din programvarutillämpning,
gå till skrivarinställningar. Se ”Skriva ut ett dokument” på sidan 11. 2 Klicka på fliken Extras och sedan på knappen Edit vid
Watermark. Fönstret Edit Watermarks öppnas. 3 Skriv ett textmeddelande i rutan Watermark Message. Du kan
ange upp till 40 tecken. Meddelandet visas i förhandsgranskningsfönstret.När rutan First Page Only är ikryssad, skrivs vattenstämpeln endast ut på första sidan.
4 Välj alternativ för vattenstämpel.
Du kan välja teckensnitt, stil, storlek och gråskalenivå vid Font Attributes och ange vinkel för vattenstämpeln vid Message Angle.
5 Klicka på Add om du vill lägga till en ny vattenstämpel i listan. 6 När du är klar med redigeringen, klickar du på OK och startar
utskriften.
Om du inte vill skriva ut någon vattenstämpel, väljer du (No Watermark) i listrutan Watermark.
Redigera en vattenstämpel1 För att ändra utskriftsinställningarna från din programvarutillämpning,
gå till skrivarinställningar. Se ”Skriva ut ett dokument” på sidan 11. 2 Klicka på fliken Extras och sedan på knappen Edit vid
Watermark. Fönstret Edit Watermarks öppnas.3 Välj den vattenstämpel som du vill redigera i listan Current
Watermarks om du vill ändra vattenstämpelns text och andra alternativ.
4 Klicka på Update för att spara ändringarna.5 Klicka på OK tills utskriftsfönstrets stängs.
Ta bort en vattenstämpel1 För att ändra utskriftsinställningarna från din programvarutillämpning,
gå till skrivarinställningar. Se ”Skriva ut ett dokument” på sidan 11.2 Klicka på fliken Extras och sedan på knappen Edit vid
Vattenstämpel. Fönstret Edit Watermarks öppnas. 3 Välj den vattenstämpel som du vill ta bort i listan Current
Watermarks och klicka sedan på Delete. 4 Klicka på OK tills utskriftsfönstrets stängs.

Avancerad utskrift20
Använda överlägg
Vad är ett överlägg?Ett överlägg är en text och/eller bilder som lagras på datorns hårddisk (HDD) som särskild filformat och som kan skrivas ut på valfritt dokument. Överlägg används ofta istället för förtryckta blanketter eller papper med brevhuvud. Istället för att använda ett förtryckt brevhuvud, kan du skapa ett överlägg som innehåller exakt samma information som finns på ditt brevhuvud. Om du vill skriva ut ett brev med ditt företags brevhuvud behöver du inte längre ladda förtryckt papper i skrivaren. Allt du behöver göra är att säga åt skrivaren att skriva ut brevhuvudöverlägget på ditt dokument.
Skapa ett nytt överläggFör att kunna använda ett överlägg, måste du skapa ett nytt överlägg som innehåller din logotyp eller bild.
1 Skapa eller öppna ett dokument som innehåller text eller bild som du vill använda för överlägget. Placera objekten exakt där du vill ha dem, när de skrivs ut som överlägg.
2 Om du vill spara dokumentet som ett överlägg visar du skrivaregenskaperna. Se ”Skriva ut ett dokument” på sidan 11.
3 Klicka på fliken Extras och sedan på knappen Edit vid Overlay. 4 I fönstret Redigera överlägg, klickar du på Create Overlay. 5 I fönstret Skapa överlägg, skriver du in upp till 8 tecken i rutan File
name. Vid behov väljer du sökväg. (Standardinställningen är C:\FormOver.)
6 Klicka på Save. Namnet visas i rutan Overlay List. 7 Klicka på OK eller Ja när du är klar.
Filen skrivs inte ut. Istället lagras den på datorns hårddisk.
OBS! Överläggsdokumentets storlek måste vara samma som det dokument du vill skriva överlägget på. Skapa inte ett överlägg med en vattenstämpel.
WORLD BEST
Dear ABC
Regards
WORLD BEST
Använda överläggNär du har skapat ett överlägg kan du skriva ut det på dina dokument. Skriva ut ett överlägg på ett dokument.
1 Skapa eller öppna det dokument du vill skriva ut. 2 För att ändra utskriftsinställningarna från din
programvarutillämpning, gå till skrivarinställningar. Se ”Skriva ut ett dokument” på sidan 11.
3 Klicka på fliken Extras. 4 Välj önskar överlägg i listrutan Overlay. 5 Om den överläggsfil som du vill använda inte visas i listan Overlay
klickar du på knappen Edit och Load Overlay och väljer sedan överläggsfilen. Om du har sparat den överläggsfil som du vill använda på en extern plats, kan du också ladda filen när du öppnar fönstret Load Overlay. När du har valt filen klickar du på Open. Filen visas i rutan Overlay List och kan användas för utskrifter. Välj överlägget i rutan Overlay List.
6 Vid behov, klicka på Confirm Page Overlay When Printing. Om denna ruta är markerad, öppnas ett meddelandefönster varje gång du skickar ett dokument till utskrift, där du ska bekräfta att du vill ha ett överlägg på dokumentet. Om denna ruta är avmarkerad och du har valt ett överlägg, skrivs detta ut automatiskt på dokumentet.
7 Klicka på OK eller Ja tills utskriften startas.
Det valda överlägget förs över till skrivaren tillsammans med din utskrift och skrivs ut på dokumentet.
OBS! Upplösningen på överläggsdokumentet måste vara samma som det som du vill skriva överlägget på.
Ta bort ett överläggDu kan ta bort överlägg som du inte använder längre.
1 Klicka på fliken Extras i fönstret med skrivaregenskaper. 2 Klicka på knappen Edit vid Overlay. 3 Markera det överlägg som du vill ta bort i rutan Overlay List. 4 Klicka på Delete Overlay. 5 När ett bekräftelsemeddelande visas, klicka på Ja.6 Klicka på OK tills utskriftsfönstrets stängs.

Dela skrivaren lokalt21
5 Dela skrivaren lokaltDu kan ansluta skrivaren direkt till en dator, som då kallas ”värddator” på nätverket. Följande procedur gäller för Windows XP. Information för andra Windows-operativsystem finns i motsvarande användarhandbok eller onlinehjälp för Windows.
OBS! • Kontrollera de operativsystem som är kompatibla med din
skrivare. Se avsnittet om kompatibilitet med operativsystem i skrivarspecifikationerna i skrivarens bruksanvisning.
• Om du behöver veta skrivarens exakta namn, kan du kontrollera cd-skivan som följer med.
Konfigurera en värddator1 Starta Windows. 2 Öppna menyn Start och välj sedan Skrivare och faxar. 3 Dubbelklicka på skrivardrivrutinens ikon. 4 Öppna Skrivare-menyn och välj sedan Dela. 5 Markera kryssrutan Dela ut denna skrivare.6 Fyll i fältet Namn på delad skrivare och klicka på OK.
Konfigurera en klientdator1 Högerklicka på Windows Start-knappen och välj sedan
Utforskaren. 2 Öppna din nätverksmapp i den vänstra kolumnen. 3 Klicka på namnet för den delade skrivaren. 4 Öppna menyn Start och välj sedan Skrivare och faxar.5 Dubbelklicka på skrivardrivrutinens ikon. 6 Öppna Skrivare-menyn och välj sedan Egenskaper. 7 Klicka på fliken Portar och klicka sedan på Lägg till port. 8 Välj Lokal port och klicka på Ny port. 9 Fyll i fältet Ange ett portnamn med delningsnamnet. 10 Klicka på OK och sedan på Close. 11 Klicka på Använd och sedan på OK.

Använda Hjälpprogram22
6 Använda HjälpprogramOm ett fel inträffar under utskriften visas fönstret Statusmonitor med mer information om felet.
OBS! • För att använda programmet Statusskärm behöver du:
- Windows 98 eller senare.- Om du vill veta vilka operativsystem som är kompatibla med
skrivaren, läser du Skrivarspecifikationer i handboken till skrivaren.
• Om du behöver veta skrivarens exakta namn, kan du kontrollera cd-skivan som följer med.
Öppna felsökningsguidenDubbelklicka på ikonen Statusmonitor på aktivitetsfältet i Windows.
Eller, öppna Start-menyn, välj Program eller Alla program → Xerox Phaser 6110MFP → Felsökningsguiden.
Dubbelklicka på den här ikonen.
Använda hjälpprogrammet för skrivarinställningarMed Hjälpprogram för skrivarinställningar kan du göra och kontrollera skrivarinställningar. 1 På Start-menyn väljer du Program eller Alla program → Xerox
Phaser 6110MFP → Hjälpprogram för skrivarinställningar .
2 Ändra inställningarna.
3 Skicka ändringarna till skrivaren genom att klicka på Apply-knappen.
Använda hjälpfilen på skärmenOm du vill veta mer om Hjälpprogram för skrivarinställningar klickar du på .
Ändra inställningar för programmet StatusmonitorHögerklicka på ikonen Statusmonitor på aktivitetsfältet i Windows. Välj Option.
Följande fönster öppnas.
• Display when job is finished for network printer visar Statusmonitor-bubblan när jobbet har slutförts.
• Display when error occurs during printing visar Statusmonitor-bubblan när ett fel inträffar under utskrift.
• Schedule an automatic status checking every gör att datorn uppdaterar skrivarstatusen regelbundet. Om du ställer in värdet i närheten av 1 sekund kontrolleras skrivarstatusen med ofta vilket gör att du kan svara snabbare på eventuella skrivarfel.

Skanning23
7 SkanningNär du skannar med din maskin, omvandlar du bilder och text till digitala filer på datorn. Du kan sedan faxa eller e-posta filerna, visa dem på din webbplats eller använda dem för att skapa projekt som du kan skriva ut med hjälp av WIA-drivrutinen.
• Skanningsprocedur med program som stöder TWAIN
• Skanna med hjälp av WIA-drivrutinen
OBS! • Kontrollera de operativsystem som är kompatibla med din
skrivare. Se avsnittet om kompatibilitet med operativsystem i skrivarspecifikationerna i skrivarens bruksanvisning.
• Du kan kontrollera skrivarnamnet på den medföljande cd-skivan.• Den maximala upplösning som kan uppnås beror på olika faktorer,
t ex datorns hastighet, tillgängligt hårddiskutrymme, minne, hur stor bilden som skannas är och bitdjupinställningar. Beroende på ditt system och vad du skannar kanske du alltså inte kan skanna i vissa upplösningar, i synnerhet med förbättrad dpi.
Skanningsprocedur med program som stöder TWAIN Om du vill skanna dokument med något annat program, måste detta vara kompatibelt med TWAIN, t.ex. Adobe PhotoDeluxe eller Adobe Photoshop. Första gången du skannar med din maskin, väljer du den som TWAIN-källa i det program du använder.
Den grundläggande skanningsprocessen innehåller ett antal steg:
1 Se till att maskinen och datorn är påslagna och anslutna på rätt sätt till varandra.
2 Ladda dokument (ett eller flera) med utskriftsytan uppåt in i dokumentinmataren.ELLERPlacera ett enda dokument med utskriftsytan nedåt på glasplattan.
3 Öppna något program, exempelvis PhotoDeluxe eller Photoshop. 4 Öppna TWAIN-fönstret och ställ in skanningsalternativen.5 Skanna och spara din skannade bild.
OBS! Du måste följa programmets instruktioner när du vill skanna in en bild. Mer information finns i programmets användarhandbok.
Skanna med hjälp av WIA-drivrutinenMaskinen har även stöd för WIA-drivrutinen (Windows Image Acquisition) för skanning av bilder. WIA är en av de standardkomponenter som tillhandahålls med Microsoft Windows XP och kan användas med digitala kameror och skannrar. I motsats till TWAIN-drivrutinen kan du med WIA-drivrutinen skanna och enkelt manipulera bilder utan att använda andra program.
OBS! WIA-drivrutinen fungerar endast med Windows XP och USB-portar.
1 Ladda dokument (ett eller flera) med utskriftsytan uppåt in i dokumentinmataren.ELLERPlacera ett dokument med utskriftsytan nedåt på glasplattan.
2 Klicka på menyn Start och välj sedan Iinställningar, Kontrollpanelen och Skannar och kameror.
3 Dubbelklicka på skrivardrivrutinens ikon. Guiden Skannrar och kameror startas.
4 Välj skannerinställningar och klicka sedan på Förhandsgranska om du vill se hur inställningarna påverkar bilden.
5 Klicka på Nästa.6 Ange ett bildnamn och välj ett filformat och plats för var bilden ska
sparas.7 Följ instruktionerna på skärmen för hur du redigerar bilden när den
har kopierats till datorn.
OBS! Om du vill avbryta skanningsjobbet trycker du på knappen Stopp i skannerfönstret och kameraguiden.

Använda din skrivare i Linux24
8 Använda din skrivare i Linux Du kan använda din maskin i en Linuxmiljö.
Detta kapitel innehåller:
• Komma igång
• Att installera Unified Linux Driver-paketet
• Att använda Unified Driver Configurator
• Konfigurera egenskaper för skrivare
• Skriva ut ett dokument
• Scanning a Document
Komma igångDen medföljande cd-skivan innehåller Xerox Unified Linux Driver-paket för användning av maskinen tillsammans med en Linux-dator.Xerox Unified Linux Driver-paket innehåller skrivar- och skannerdrivrutiner, vilka ger dig möjlighet att skriva ut dokument och skanna bilder. Paketet innehåller också kraftfulla tillämpningar för konfiguration av maskinen och ytterligare bearbetning av de skannade dokumenten.När du har installerat drivrutinen på ett Linux-system, kan du med drivrutinspaketet övervaka flera skrivare, via snabba ECP-parallellportar och USB samtidigt. De inhämtade dokumenten kan redigeras, skrivas ut på samma lokala skrivare eller nätverksskrivare, skickas med e-post, överföras till en FTP-plats eller överföras till ett externt OCR-system.Unified Linux Driver-paketet har ett smart och flexibelt installationsprogram. Du behöver inte söka efter ytterligare komponenter som kan vara nödvändiga för Unified Linux Driver-programvaran: alla nödvändiga paket överförs till datorn och installeras automatiskt. Detta fungerar på de flesta populära Linux-kloner.
Att installera Unified Linux Driver-paketet
Att installera Unified Linux Driver-paketet1 Kontrollera att maskinen är ansluten till datorn. Slå på både
maskinen och datorn.2 När fönstret för administratörinloggning öppnas, skriver du root i
inloggningsfältet och anger sedan systemlösenordet.
OBSERVERA: Du måste logga in som super user (root) för att kunna installera skrivarens program. Om du inte är super user, be din administratör om hjälp.
3 Sätt i CD-skivan med skrivarprogrammet. Cd-skivan körs automatiskt.
Om cd-skivan inte startar automatiskt, klickar du på ikonen längst ned på skrivbordet. När terminalskärmen öppnas skriver du in:
Om CD-ROM-läsaren är sekundär master och monteringsplatsen är /mnt/cdrom,
[root@localhost root]#mount -t iso9660 /dev/hdc /mnt/cdrom
[root@localhost root]#cd /mnt/cdrom/Linux
[root@localhost root]#./install.sh
OBSERVERA: Installationsprogrammet körs automatiskt om du har ett automatiskt startade programpaket installerat och konfigurerat.
4 När välkomstbilden visas klickar du på Next.

Använda din skrivare i Linux25
5 När installationen är klar klickar du på Finish.
Installationsprogrammet har lagt till ikonen för Unified Driver Configurator på skrivbordet och Xerox Unified Driver-gruppen på systemmenyn för din bekvämlighet. Om du får problem hänvisar vi till direkthjälpen som kan nås från systemmenyn eller anropas från drivrutinspaketets fönstertillämpningar, t.ex. Unified Driver Configurator eller Image Manager.
Att avinstallera Unified Linux Driver1 När fönstret för administratörinloggning öppnas, skriver du root i
inloggningsfältet och anger sedan systemlösenordet.
OBSERVERA: Du måste logga in som super user (root) för att kunna installera skrivarens program. Om du inte är super user, be din administratör om hjälp.
2 Sätt i CD-skivan med skrivarprogrammet. Cd-skivan körs automatiskt.
Om cd-skivan inte startar automatiskt, klickar du på ikonen längst ned på skrivbordet. När terminalskärmen öppnas skriver du in:
Om CD-ROM-läsaren är sekundär master och monteringsplatsen är /mnt/cdrom,
[root@localhost root]#mount -t iso9660 /dev/hdc /mnt/cdrom
[root@localhost root]#cd /mnt/cdrom/Linux
[root@localhost root]#./uninstall.sh
OBSERVERA: Installationsprogrammet körs automatiskt om du har ett automatiskt startade programpaket installerat och konfigurerat.
3 Klicka på Uninstall.4 Klicka på Next.
5 Klicka på Finish.

Använda din skrivare i Linux26
Att använda Unified Driver ConfiguratorUnified Linux Driver Configurator är ett verktyg som främst är avsett för konfigurering av skrivare eller MFP-enheter. Eftersom en MFP-enhet kombinerar funktionen hos en skrivare och en skanner, är alternativen i Unified Linux Driver Configurator grupperade logiskt för skrivar- och skannerfunktioner. Det finns också ett särskilt MFP-portalternativ som ansvarar för regleringen av åtkomsten till en MFP-skrivare och -skanner via en enkel I/O-kanal.När du har installerat Unified Linux-drivrutinen, skapas ikonen för Unified Linux Driver Configurator automatiskt på skrivbordet.
Att öppna Unified Driver Configurator1 Dubbelklicka på Unified Driver Configurator på skrivbordet.
Du kan också klicka på ikonen för startmenyn och sedan välja Xerox Unified Driver och Unified Driver Configurator.
2 Tryck på varje knapp i panelen Modules för att växla till motsvarande konfigurationsfönster.
Du kan använda direkthjälpen genom att klicka på Help.3 När du har ändrat konfigurationerna stänger du Unified Driver
Configurator genom att klicka på Exit.
Knappen Printers Configuration
Knappen Scanners Configuration
Knappen Ports Configuration
Konfiguration av skrivareDet här fönstret har två flikar: Printers och Classes.
Fliken PrintersDu kan visa det aktuella systemets skrivarkonfiguration genom att klicka på skrivarikonknappen till vänster i Unified Driver Configurator-fönstret.
Du kan använda följande skrivarkontrollknappar:• Refresh: uppdaterar listan med tillgängliga skrivare.• Add printer: lägg till en ny skrivare.• Remove Printer: ta bort den markerade skrivaren.• Set as Default: ställer in den aktuella skrivaren
som standardskrivare.• Stop/Start: stoppa/starta skrivaren.• Test: skriv ut en testsida för att se om maskinen fungerar.• Properties: visa och ändra skrivaregenskaperna. Se sidan 28
om du vill ha mer information.
Fliken ClassesDen här fliken innehåller en lista med tillgängliga skrivarklasser.
Visa alla installerade skrivare.
Växla tillskrivarkonfiguration.
Visa status,modellnamn och URI
för skrivaren.
Visa status för klassen och antalet skrivare i klassen.
Visa alla skrivarklasser.

Använda din skrivare i Linux27
• Refresh: uppdaterar klasslistan.• Add Class...: lägg till en ny skrivarklass.• Remove Class: ta bort den markerade skrivarklassen.
Scanners ConfigurationI det här fönstret kan du övervaka aktiviteten hos skannerenheter, visa en lista med installerade Xerox multifunktionsskrivare, ändra enhetsegenskaper och skanna bilder.
• Properties...: ändra skanningsegenskaperna och skanna ett dokument. Se sidan 29.
• Drivers...: övervaka aktiviteten hos skannerdrivrutinerna.
Ports ConfigurationI det här fönstret kan du visa en lista med tillgängliga portar, kontrollera status för varje port och frisläppa en port som har fastnat i upptagetläge när dess ägare kopplat ned av någon anledning.
Växla till Skanner-konfiguration.
Visa alla installerade skannrar.
Visa återförsäljare,modellnamn och typ för
din skanner.
Växla tillportkonfiguration.
Visa porttyp, enhetansluten till porten och
status
Visa alla tillgängliga portar.
• Refresh: uppdatera listan med tillgängliga portar.• Release port: frigör den markerade porten.
Dela portar mellan skrivare och bildlasareDin maskin kan vara ansluten till en värddator via parallellporten eller USB-porten. Eftersom MFP-enheten innehåller mer än en enhet (skrivare och skanner), är det nödvändigt att organisera rätt åtkomst av ”konsument”-tillämpningar till dessa enheter via den ensamma I/O-porten.XeroxUnified Linux Driver-paketet innehåller en lämplig portdelningsmekanism som används av Xerox skrivar- och skannerdrivrutiner. Drivrutinerna adresserar sina enheter via så kallade MFP-portar. Du kan visa den aktuella statusen för en MFP-port via portkonfigurationen. Portdelningen förhindrar åtkomst till ett funktionsblock i MFP-enheten så länge ett annat block används.När du installerar en ny MFP-enhet i systemet rekommenderas du göra detta med hjälp av Unified Driver Configurator. Då får du välja I/O-port för den nya enheten. Detta val blir den mest lämpliga konfigurationen för multifunktionsskrivarens funktionalitet. För MFP-skannrar, väljs I/O-portar automatiskt av skannerdrivrutinen vilket betyder att rätt inställningar används som standard.

Använda din skrivare i Linux28
Konfigurera egenskaper för skrivareMed hjälp av egenskapsfönstret i skrivarkonfigurationen kan du ändra olika egenskaper för maskinen som skrivare.1 Att öppna Unified Driver Configurator
Om det behövs växlar du till skrivarkonfiguration.2 Välj maskinen i listan med tillgängliga skrivare och klicka sedan på
Properties.3 Fönstret med skrivaregenskaper öppnas.
Följande fem flikar finns längst upp i fönstret:•General: låter dig ändra skivarnamn, plats och beskrivning. Det
namn som anges på den här fliken visas i skrivarlistan i skrivarkonfigurationen.
•Connection: visa eller välj en annan port. Om du ändrar skrivarens anslutningsmetod från USB till parallell eller vice versa, måste du konfigurera om skrivarporten på den här fliken.
•Driver: visa eller välj en annan skrivardrivrutin. Om du klickar på Options kan du ställa in standardalternativ för enheten.
•Jobs: visa en lista med utskriftsjobb. Klicka på Cancel job om du vill avbryta det markerade jobbet och markera kryssrutan Show completed jobs för att visa föregående jobb i jobblistan.
•Classes: visa den klass skrivaren befinner sig i. Klicka på Add to Class om du vill lägga till skrivaren i en viss klass eller klicka på Remove from Class för att ta bort skrivaren från den markerade klassen.
4 Klicka på OK för att använda ändringarna och stänga fönstret med skrivaregenskaper.
Skriva ut ett dokument
Skriva ut från tillämpningarDet finns många Linux-tillämpningar som du kan skriva ut från med CUPS (Common UNIX Printing System). Du kan skriva ut på din maskin från en sådan tillämpning.1 Välj Print på menyn File i det program du vill skriva ut från.2 Välj Print ut direkt med lpr.3 I fönstret LPR väljer du modellnamn för din maskin i skrivarlistan
och klickar sedan på Properties.
4 Ändra egenskaper för skrivare och utskriftsjobbet.
Klicka.

Använda din skrivare i Linux29
Följande fyra flikar finns längst upp i fönstret:•General - här kan du ändra pappersstorlek, papperstyp,
orientering på dokumentet, aktivera dubbelsidig utskrift, lägga till start- och slutsidor och ändra antalet sidor per ark.
•Text - här kan du ange sidmarginaler och ställa in textalternativ som avstånd och kolumner.
•Graphics - här kan du ställa in bildalternativ som används vid utskrift av bilder/filer, t.ex. färgalternativ, bildstorlek och bildposition.
•Device - här kan du ange utskriftsupplösning, papperskälla och destination.
5 Klicka på Apply om du vill använda ändringarna och stänga egenskapsfönstret.
6 Klicka på OK i LPR-fönstret för att starta utskriften.7 Utskriftsfönstret visas där du kan övervaka utskriftsjobbets status.
Om du vill avbryta det aktuella jobbet klickar du på Cancel.
Skriva ut filerDu kan skriva ut många olika typer av filer på Xerox-skrivaren på vanligt CUPS-sätt - direkt från kommandoradsgränssnittet. Med CUPS lpr-funktionen kan du göra det. Men drivrutinpaketet ersätter det vanliga lpr-verktyget med ett mycket mer användarvänligt LPR GUI-program.Så här skriver du ut en dokumentfil:1 Skriv lpr <filnamn> på kommandoraden i Linux-skalet och
tryck sedan på Enter. LPR-fönstret öppnas.
Om du bara skriver lpr och trycker på Enter, visas först fönstret där du väljer vilka filer som ska skrivas ut. Markera de filer du vill skriva ut och klicka sedan på Open.
2 I LPR-fönstret väljer du din skrivare i listan och ändrar sedan egenskaper för skrivare och utskriftsjobb.
Mer information om egenskapsfönstret finns i sidan 28.3 Klicka på OK för att starta utskriften.
Scanning a DocumentDu kan skanna ett dokument med hjälp av Unified Driver Configurator-fönstret.1 Dubbelklicka på Unified Driver Configurator på skrivbordet.
2 Klicka på knappen för att växla till skannerkonfiguration.
3 Välj skannern i listan.
Om du bara har en multifunktionsskrivare och den är ansluten till datorn och påslagen, visas skannern i listan och väljs automatiskt.
Om du har två eller flera skannrar anslutna till datorn kan du när som helst välja vilken skanner som ska användas. Ett exempel: om en inhämtning pågår på den första skannern, kan du välja den andra skannern, ställa in enhetens alternativ och starta bildinhämtningen samtidigt.
4 Klicka på Properties.5 Placera det dokument som ska skannas med rätt sida uppåt i den
automatiska dokumentmataren eller med rätt sida nedåt på dokumentglaset.
6 Klicka på Preview i fönstret med skanneregenskaper.
Klicka på skannern.

Använda din skrivare i Linux30
Dokumentet skannas och förhandsgranskningen av bilden visas i förhandsgranskningsrutan.
7 Ändra skanningsalternativ för bildkvalitet och skanningsområde.•Image Quality: välj färgkomposition och skanningsupplösning
för bilden.•Scan Area: välj sidstorlek. Om du klickar på knappen
Advanced kan du ställa in sidstorleken manuellt.
Om du vill använda något av de förinställda skanningsalternativen väljer du önskat alternativ i listrutan för jobbtyp. Mer information om förinställda jobbtypsinställningar finns i sidan 30.
Du kan återställa standardinställningarna för skanningsalternativ genom att klicka på Default.
8 När du är klar påbörjar du skanningen genom att klicka på Scan.
En statusstapel visas längst ned till vänster i fönstret och ange skanningens förlopp. Om du vill avbryta skanningen klickar du på Cancel.
9 Den skannade bilden visas i den nya fliken Image Manager.
Om du vill redigera den skannade bilden använder du verktygsfältet. Mer information om hur du redigerar en bild finns i sidan 30.
10 När du är klar klickar du på Save i verktygsfältet.
Dra pekaren för att ange vilket bildområde som ska skannas.
11 Markera den filkatalog som du vill spara bilden i och ange sedan filnamnet.
12 Klicka på Save.
Lägga till jobbtypsinställningarDu kan spara dina skanningsinställningar och hämta dem vid en senare skanning.Så här sparar du en ny jobbtypsinställning:1 Ändra alternativen i fönstret med skanneregenskaper.2 Klicka på Save as.3 Skriv in namnet för inställningen.4 Klicka på OK.
Inställningen läggs till i listan med sparade inställningar.Så här sparar du en jobbtypsinställning för nästa skanningsjobb:1 Välj den inställning du vill använda i listan med jobbtyper.2 Nästa gång du öppnar fönstret med skanneregenskaper väljs den
sparade inställningen automatiskt för skanningsjobbet.Så här tar du bort en jobbtypsinställning:1 Välj den inställning du vill ta bort i listan med jobbtyper.2 Klicka på Delete.
Inställningen tas bort från listan
Att använda bildhanterarenBildhanteringsprogrammet innehåller menykommandon och verktyg för redigering av den skannade bilden.
Använd de här verktygen till att redigera bilden.

Använda din skrivare i Linux31
Du kan använda följande verktyg när du redigerar bilden:
Mer information om bildhanteringsprogrammet finns i direkthjälpen.
Verktyg Funktion
Spara bilden.
Ångra den senaste åtgärden.
Återställ den ångrade åtgärden.
Rulla genom bilden.
Beskär det valda bildområdet.
Zooma in bilden.
Zooma ut bilden.
Skapa bildstorleken. Du kan ange storleken manuellt eller ange med vilket förhållande som bilden ska skalas proportionellt, vertikalt eller horisontellt.
Rotera bilden. Du kan välja antalet grader i listrutan.
Vänd bilden vertikalt eller horisontellt.
Justera ljusstyrkan eller kontrasten för bilden eller invertera bilden.
Visa egenskaperna för bilden.

Använda skrivaren med en Macintosh32
9 Använda skrivaren med en MacintoshDin maskin stöder Macintoshdatorer med inbyggd USB-anslutning eller 10/100 Base-TX nätverkskort. När du skriver ut en fil från en Macintosh-dator, kan du använda CUPS-drivrutinen genom att installera PPD-filen. Detta kapitel innehåller:
• Installera programvara för Macintosh
• Installera skrivaren
• Utskrift
• Skanning
Installera programvara för MacintoshDen cd-skiva som medföljde skrivaren innehåller en PPD-fil som gör det möjligt att använda CUPS-drivrutinen eller Apple LaserWriter-drivrutinen, för utskrift på en Macintosh-dator.
Dessutom installeras en Twain-drivrutin för skanning på Macintosh.
Installera skrivardrivrutinen1 Kontrollera att skrivaren är ansluten till datorn. Sätt på datorn och
skrivaren.2 Sätt i den cd-skiva som levererades med skrivaren i cd-spelaren.3 Dubbelklicka på cd-spelarikonen som dyker upp på skrivbordet.4 Dubbelklicka på mappen MAC_Installer.5 Dubbelklicka på mappen MAC_Printer.6 Dubbelklicka på ikonen Xerox Phaser 6110MFP.7 Ange lösenordet och klicka på OK.8 Installationsprogrammet för Xerox Phaser 6110MFP startas.
Klicka på Continue och sedan på Continue.9 Välj Easy Install och klicka på Install.10 När installationen är klar klickar du på Quit.
Avinstallera skrivardrivrutinenAvinstallation behövs om du vill uppgradera programvaran eller om installationen misslyckas.1 Sätt i den cd-skiva som levererades med skrivaren i cd-spelaren.2 Dubbelklicka på cd-spelarikonen som dyker upp på skrivbordet.3 Dubbelklicka på mappen MAC_Installer.4 Dubbelklicka på mappen MAC_Printer.5 Dubbelklicka på ikonen Xerox Phaser 6110MFP.6 Ange lösenordet och klicka på OK.7 Installationsprogrammet för Xerox Phaser 6110MFP startas.
Klicka på Continue och sedan på Continue.8 Välj Uninstall och klicka sedan på Uninstall.9 När avinstallationen är klar klickar du på Quit.

Använda skrivaren med en Macintosh33
Installera skannerdrivrutinen1 Anslut skrivaren till datorn. Starta datorn och skrivaren.2 Sätt i cd-skivan som medföljde skrivaren i cd-spelaren.3 Dubbelklicka på cd-spelarikonen som dyker upp på skrivbordet.4 Dubbelklicka på mappen MAC_Installer.5 Dubbelklicka på mappen MAC_Twain.6 Dubbelklicka på ikonen Xerox ScanThru Installer.7 Ange lösenordet och klicka på OK.8 Klicka på Continue.9 Klicka på Install.10 Klicka på Continue.11 När installationen är klar klickar du på Quit.
Avinstallera skannerdrivrutinen1 Sätt i cd-skivan som medföljde skrivaren i cd-spelaren.2 Dubbelklicka på cd-spelarikonen som dyker upp på skrivbordet.3 Dubbelklicka på mappen MAC_Installer.4 Dubbelklicka på mappen MAC_Twain.5 Dubbelklicka på ikonen Xerox ScanThru Installer.6 Ange lösenordet och klicka på OK.7 Klicka på Continue.8 Välj Uninstall i Installationstyp och klicka sedan på Uninstall.9 Klicka på Continue.10 När avinstallationen är klar klickar du på Quit.
Installera skrivaren Konfigurationen av skrivaren beror på vilken kabel du väljer att använda mellan skrivaren och datorn — nätverkskabeln eller USB-kabeln.
För nätverksanslutna Macintosh-datorer
OBS! Vissa skrivare stöder inte nätverksgränssnitt. Innan du ansluter skrivaren kan du kontrollera att den stöder ett nätverksgränssnitt genom att läsa skrivarspecifikationerna i skrivarens bruksanvisning.
1 Följ anvisningarna i ”Installera programvara för Macintosh” på sidan 32 för att installera PPD- och filterfilerna på datorn.
2 Öppna Print Setup Utility i mappen Utilities.3 Klicka på Add i Printer List.4 Klicka på fliken IP Printing.5 Välj Socket/HP Jet Direct i Printer Type.
NÄR DU SKRIVER UT ETT DOKUMENT SOM INNEHÅLLER MÅNGA SIDOR KAN UTSKRIFTSKVALITETEN FÖRBÄTTRAS GENOM ATT VÄLJA SOCKET FÖR ALTERNATIVET SKRIVARTYP.
6 Ange skrivaren IP-adress i fältet Printer Address.7 Ange könamnet i fältet Queue Name. Om du inte kan fastställa
könamnet för skrivarservern försöker du med standardkön först.8 Välj Xerox i Printer Model och skrivaren i Model Name.9 Klicka på Add.10 Skrivarens IP-adress visas på Printer List och ställs in som
standardskrivare.
För en USB-ansluten Macintosh-dator1 Följ anvisningarna i ”Installera programvara för Macintosh” på
sidan 32 för att installera PPD- och filterfilerna på datorn.2 Öppna Print Setup Utility i mappen Utilities.3 Klicka på Add i Printer List.4 Klicka på fliken USB.5 Välj Xerox i Printer Model och skrivaren i Model Name.6 Klicka på Add.
Skrivaren visas på Printer List och ställs in som standardskrivare.

Använda skrivaren med en Macintosh34
Utskrift
OBS! • Det fönster med egenskaper för Macintosh-skrivaren som visas i den
här bruksanvisningen kan skilja sig beroende på vilken skrivare som används. Däremot har de olika egenskapsfönstren ungefär samma uppbyggnad.
• Du kan kontrollera skrivarnamnet på den medföljande cd-skivan.
Skriva ut ett dokumentNär du skriver ut från en Macintosh, måste du kontrollera inställningarna i skrivarprogrammet i varje program du använder. Följ dessa steg för att skriva ut med en Macintosh.1 Öppna ett Macintosh-program och välj den fil som du vill skriva
ut Öppna menyn File och klicka på Page Setup (Document Setup i vissa program).
2 Välj pappersstorlek, orientering, skala och andra alternativ och klicka sedan på OK.
3 Öppna menyn File och klicka på Print.4 Välj antal kopior och de sidor du vill skriva ut. 5 Klicka på Print när du har valt önskade alternativ.
▲ Mac OS 10.3
Kontrollera att din skrivare är markerad.
Ändra skrivareinställningarDu kan använda avancerade utskriftsfunktioner när du använder skrivaren.
Välj Print på menyn File i Macintosh-programmet. Skrivarnamnet som visas i fönstret med skrivaregenskaper kan skilja sig beroende på vilken skrivare som används. Förutom namnet är fönstren med skrivaregenskaper ungefär desamma.
LayoutinställningarFliken Layout innehåller alternativ för att justera hur dokumenten kommer att se ut på den utskrivna sidan. Du kan skriva ut flera sidor på ett pappersark.
Välj Layout i listrutan Presets för att nå följande funktioner: Mer information finns i ”Skriva ut flera sidor på ett pappersark” i nästa spalt.
▲ Mac OS 10.3

Använda skrivaren med en Macintosh35
Ställa in skrivarfunktionerFliken Printer Features innehåller alternativ för val av papperstyp och justering av utskriftskvalitet.
Välj Printer Features i listrutan Presets för att nå följande funktioner:
Paper TypeStäll in Type så att den överensstämmer med papperet som finns i det magasin som ska användas vid utskrift. På så sätt får du bästa utskriftskvalitet. Om du har fyllt på en annan typ av utskriftsmaterial, väljer du motsvarande papperstyp.
Resolution(Quality)Vilka alternativ du kan välja för Upplösning beror på skrivarmodellen. Du kan välja utskriftsupplösning. Ju högre inställningen är, desto skarpare kommer utskrivna tecken och grafik att vara. Den högre inställningen kan öka den tid det tar att skriva ut dokumentet.
Color Mode Du kan ställa in färgalternativen. Att ställa in Color ger vanligtvis den bästa utskriftskvaliteten för färgutskrifter. Om du vill skriva ut ett färgdokument i gråskala, väljer du Grayscale.
▲ Mac OS 10.3
Skriva ut flera sidor på ett pappersarkDet går att skriva ut mer än en sida på ett ark. Detta alternativ erbjuder ett billigt sätt att skriva ut utkast.
1 Välj Print på menyn File i Macintosh-programmet. 2 Välj Layout.
3 Välj det antal sidor du vill skriva ut per pappersark i listrutan Pages per Sheet.
4 Välj sidordningen från alternativet Layout Direction.
Om du vill skriva ut en ram runt varje sida på arket väljer du önskat alternativ i listrutan Border.
5 Klicka på Print så skriver skrivaren ut det valda antalet sidor på varje pappersark.
▲ Mac OS 10.3

Använda skrivaren med en Macintosh36
Skanning Om du vill skanna dokument med något annat program, måste detta vara kompatibelt med TWAIN, t.ex. Adobe PhotoDeluxe eller Adobe Photoshop. Första gången du skannar med din maskin, väljer du den som TWAIN-källa i det program du använder.
Den grundläggande skanningsprocessen innehåller ett antal steg:• Placera fotografiet eller sidan på dokumentglaset eller i ADIn.• Öppna något program, exempelvis PhotoDeluxe eller Photoshop. • Öppna TWAIN-fönstret och ställ in skanningsalternativen.• Skanna och spara din skannade bild.
Obs! Du måste följa programmets instruktioner när du vill skanna in en bild. Mer information finns i programmets användarhandbok.

37
OM PROGRAMVARA INNEHÅLL
Aaffischer, utskrift 17avancerad utskrift, använda 16avbryta
skanning 23avinstallera
MFP-drivrutinLinux 25
avinstallera, programvaraMacOS 32Windows 9
Ddokument, skriva ut
MacOS 34Windows 11
dubbelsidig utskrift 18
EExtraegenskaper, ställa in 14
Ffavoritinställningar, använda 15
Ggrafikegenskaper, ställa in 14
Hhjälp, använda 15
Iinstallera
Linux-programvara 24skrivardrivrutin
MacOS 32Windows 4
inställningbildläge 14favoriter 15svärta 14tonersparläge 14true-type, alternativ 14upplösning
Windows 14
LLayoutegenskaper, ställa in
MacOS 34Windows 12
Linuxdrivrutin, installera 24skanna 29skriva ut 28skrivaregenskaper 28
MMacOS
drivrutinavinstallera 32installera 32
konfigurera skrivaren 33skanning 36skriva ut 34
MFP-drivrutin, installeraLinux 24
Nn-upp-utskrift
MacOS 35Windows 16
Oorientering, utskrift 29
Windows 12
PPappersegenskaper, ställa in 13papperskälla, ställ in 29papperskälla, ställa in
Windows 13pappersstorlek, ställ in
skriv ut 29pappersstorlek, ställa in 13papperstyp, ställ in
skriv ut 29papperstyp, ställa in
MacOS 35programvara
avinstalleraMacOS 32Windows 9
installeraMacOS 32Windows 4, 10
installera omWindows 9
systemkravMacOS 32
Sskanna
Linux 29skanna från MacOS 36skanning
TWAIN 23WIA-drivrutin 23
skriva utfrån Linux 28
skrivardrivrutin, installeraLinux 24
skrivaregenskaperLinux 28
skrivaregenskaper, ställa inMacOS 34Windows 12
skrivarprogramavinstallera
MacOS 32Windows 9
installeraMacOS 32Windows 4
skrivarprogramvarainstallera
Windows 10skrivarupplösning, ställa in
MacOS 35Windows 14
statusövervakning, använda 22ställa in

38
upplösningMacOS 35
TTWAIN, skanna 23tonersparläge, ställa in 14
Uupplösning
skriva ut 29utskrift
affisch 19anpassa till sida 18dokument 11dubbelsidig 18från MacOS 34från Windows 11häften 17N-upp
MacOS 35Windows 16
skala 18vattenstämpel 19överlägg 20
utskrift av häfte 17utskriftsupplösning 29
Vvattenstämpel
redigera 19skapa 19ta bort 19utskrift 19
WWIA, skanna 23
Ööverlägg
skapa 20skriva ut 20ta bort 20

www.xerox.com/office/support