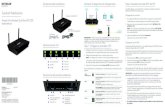Per avviare il programma - Toniolo€¦ · 4 Prof. Rita Martire Impostare le opzioni di base del...
Transcript of Per avviare il programma - Toniolo€¦ · 4 Prof. Rita Martire Impostare le opzioni di base del...

PowerPoint
2010
Alunno/a _________________________
Classe _____ Sez. ____

2
Prof. Rita Martire
Aprire, chiudere delle presentazioni
Start/Tutti i programmi/Microsoft Office PowerPoint 2010
Se è presente l’icona di collegamento sul desktop, fare doppio clic sull’icona Microsoft Office PowerPoint 2010
Un file creato in PowerPoint viene denominato presentazione ed è costituito da diapositive. La diapositiva è una “pagina” in cui inserire testo, elenchi, immagini, grafici e suoni e serve a rendere efficace il messaggio. L’interfaccia di PowerPoint Per impostazione predefinita, mostra una diapositiva e tre aree di lavoro: a sinistra le schede Struttura e Diapositive, al centro l’area diapositiva e in basso il riquadro per le note. In basso si trova la barra di stato, visualizza il numero della diapositiva corrente, quello totale e dà altre informazioni. Chiudere il programma PowerPoint
fare clic sul pulsante chiudi posto sulla barra del titolo
nella scheda File fare clic su Esci
fare clic sul tasto destro sulla barra del titolo del programma e scegliere Chiudi
ALT F4
tasto destro sul pulsante del programma presente sulla barra delle applicazioni e scegliere Chiudi Finestra
Aprire una o più presentazioni
nella scheda File fare clic su Apri
CTRL F12 Chiudere una presentazione
nella scheda File fare clic su Chiudi
CTRL F4
in presenza di più file aperti, fare clic sul pulsante chiudi Visualizzazione Microsoft Office Backstage Novità! Sul lato sinistro della barra multifunzione è visibile la scheda File. Facendo semplicemente clic su tale scheda potrai accedere a tutte le opzioni che facilitano la gestione dei file e la personalizzazione delle funzionalità di PowerPoint. La nuova visualizzazione Backstage sostituisce il tradizionale menu File che consente di accedere in modo semplice e rapido alle attività più comuni di gestione dei file, ad esempio, visualizzare le proprietà dei documenti, impostare le autorizzazioni, aprire, salvare, stampare e condividere i file di presentazione. Creare una nuova presentazione basata sul modello predefinito
nella scheda File fare clic su Nuovo
CTRL N Nella zona Modelli e temi disponibili operare la scelta:
- Presentazione vuota, quindi fare clic su Crea per lavorare su una presentazione come quella proposta all’avvio del programma.

3
Prof. Rita Martire
- Modelli recenti per creare una presentazione basata su uno degli ultimi modelli scelti.
- Modelli di esempio fare clic sull’anteprima e poi su Crea per realizzare diapositive basate su uno dei modelli proposti.
- Temi fare clic sull’anteprima desiderata e poi Crea per realizzare una presentazione che includa elementi di progettazione quali colore di sfondo, grafica, stili e dimensioni di carattere.
- Modelli personali qualora sia stato memorizzato un modello personalizzato da utilizzare per creare successive presentazioni.
- Nuovo da esistente per utilizzare una presentazione creata in precedenza e trasformarla in una nuova con un nome diverso.
Nella sezione Modelli di Office.com si può accedere a ulteriori modelli disponibili sul Web. Salvare una presentazione all’interno di un’unità disco. Salvare una presentazione con un altro nome
nella scheda File fare clic su Salva con nome Salvare le modifiche ad un file esistente
sulla barra di accesso rapido fare clic sull’icona salva
nella scheda File fare clic su Salva
SHIFT F12 Salvare una presentazione con un altro nome mantenendo il file originale
nella scheda File fare clic su Salva con nome Salvare una presentazione con un altro formato: file RTF, modello, dimostrazione, immagine, formato specifico della versione del software
nella scheda File fare clic su Salva con nome Nella casella Salva come, selezionare:
- struttura/RTF per salvare il file con un formato di testo standard (.rtf) riconosciuto da qualsiasi piattaforma. Con tale formato, si perde il contenuto grafico e la formattazione
- modello di PowerPoint per salvare il file come modello (.potx) da utilizzare per creare altre presentazioni uguali nella formattazione
- solo presentazione di PowerPoint per salvare un file (.ppsx) alla sua apertura mostra direttamente la visualizzazione Presentazione
- file GIF, JPEG, PNG, Formato TIFF-Tag Image File Format per salvare le diapositive in formato file d’immagine (da utilizzare nelle pagine Web)
- presentazione standard di PowerPoint 97-2003 per salvare il file (.pptx) con un formato (.ppt) riconosciuto in una delle precedenti versioni
Alcuni dei formati elencati possono essere scelti anche nell’elenco che si attiva posizionando il mouse sull’opzione Salva con nome e facendo clic su Altri formati Spostarsi tra presentazioni aperte
barra delle applicazioni fare clic sul pulsante del file
nella scheda Visualizza/Cambia finestra e poi sul nome del file
ALT TAB
CTRL ALT CANC (gestione attività) nella finestra selezionare il file interessato e fare clic sul pulsante Passa a.
E’ possibile visualizzare le finestre tutte insieme sullo schermo: Nella scheda Visualizza/gruppo finestra/fare clic sul pulsante disponi tutto

4
Prof. Rita Martire
Impostare le opzioni di base del programma Per modificare il nome dell’utente predefinito
nella scheda File fare clic su Opzioni
fare clic sul pulsante Generale, nella casella Nome Utente selezionare il nome presente e sostituirlo con quello nuovo, quindi aggiornare la casella Iniziali
Per modificare la cartella predefinita (documenti)
nella scheda File fare clic su Opzioni
fare clic sul pulsante Salvataggio, nella casella Percorso predefinito selezionare il nome da modificare e digitare quello della cartella desiderata e separare ogni nome con il simbolo \
Usare le funzioni di Guida in linea del programma
F1
Pulsante Guida Microsoft Office PowerPoint E’ possibile effettuare ricerche sia offline (su disco locale) sia online mediante il collegamento a Internet. La barra degli strumenti include i pulsanti di navigazione Indietro – Avanti – Interrompi – Aggiorna – Home – Stampa e ci sono tre strumenti aggiuntivi e sono: Cambia dimensione carattere per aumentare o diminuire la dimensione del carattere del testo visualizzato; TOC (sommario) per visualizzare un elenco degli argomenti della Guida; Pin (puntina) per mantenere aperta la pagina della Guida e accedervi mentre si lavora. Per avviare la ricerca si può procedere in uno seguenti modi:
Nella casella di ricerca digitare una o più parole chiave
Fare clic su Toc oppure sul link della categoria di cui si cercano informazioni Usare gli strumenti di ingrandimento/zoom
Agire sull’indicatore, situato a destra della barra di stato, per impostare la percentuale di visualizzazione desiderata; in alternativa operare sui pulsanti – o +.
Il pulsante Adatta la diapositiva alla finestra corrente serve per adattare la diapositiva alle dimensioni dello schermo.
Nella scheda Visualizza/comando Zoom Questa modalità può essere utilizzata per modificare lo zoom delle schede Diapositive e Struttura dopo aver fatto clic sulla linguetta che le identifica. Mostrare, nascondere la barra multifunzione. Minimizzare, ripristinare la barra multifunzione Per nascondere la barra multifunzione
fare doppio clic sulla scheda attiva
fare clic sul tasto destro su di essa o sulla barra di accesso rapido e scegliere Riduci a icona barra multifunzione
fare clic sul pulsante Riduci a icona barra multifunzione
CTRL F1 Per mostrare temporaneamente la barra multifunzione quando è ridotta ad icona, fare clic sulla scheda che si desidera utilizzare; dopo aver utilizzato il comando, la barra viene nuovamente ridotta ad icona. Per ripristinare la barra multifunzione
fare clic sul pulsante Espandi la barra multifunzione
fare doppio clic su una scheda

5
Prof. Rita Martire
fare clic sul tasto destro sulla riga dei nomi delle schede e scegliere Riduci a icona barra multifunzione
CTRL F1 Comprendere l’uso delle diverse modalità di visualizzazione delle presentazioni
Visualizzazione normale, è quella predefinita, mostra la diapositiva corrente in cui si può aggiungere testo, immagini, tabelle ecc.; sul lato sinistro sono presenti le schede: diapositive si visualizzano le miniature delle slide in cui è possibile copiare, spostare, eliminare, modificare il layout e lo sfondo struttura mostra il contenuto testuale dei segnaposti e consente di intervenire sul testo, inserire, copiare, spostare ed eliminare diapositive.
Sequenza diapositive, mostra le miniature di tutte le slide. Questa modalità non consente di intervenire sul testo, ma è possibile copiare, spostare ed eliminare le diapositive.
Presentazione mostra le diapositive a schermo intero.
Pagine note, disponibile solo nella scheda Visualizza, è possibile inserire delle note, utilizzate dal relatore durante la presentazione.
Visualizzazione di Lettura permette di visualizzare la presentazione con tutti gli effetti di animazione e i contenuti multimediali all'interno di una finestra, in modo da poter accedere facilmente ad altre presentazioni e altri programmi tramite la barra delle applicazioni di Windows. In visualizzazione di lettura la barra di stato è visibile nella parte inferiore della finestra di PowerPoint. Utilizzando le opzioni presenti a destra della barra di stato puoi accedere al menu Presentazione, spostarti tra le diapositive o selezionare una visualizzazione diversa.
Individuare buoni esempi per l’attribuzione di un titolo alle diapositive Nella realizzazione di una presentazione, l’obiettivo principale è quello di “analizzare” un argomento e creare un percorso logico. Nella presentazione utilizzare un titolo diverso per ciascuna diapositiva, deve essere chiaro e non troppo sintetico, il titolo non va replicato in più slide e va evidenziato maggiormente rispetto al resto Cambiare modalità di visualizzazione della presentazione: vista normale, vista sequenza diapositive, vista note, vista presentazione
fare clic sui pulsanti presenti sulla barra di stato
utilizzare i comandi presenti nella Scheda Visualizza/gruppo Visualizzazioni presentazione/selezionare la visualizzazione che si desidera
La modalità di visualizzazione Presentazione si attiva anche premendo F5; per tornare alla visualizzazione normale è possibile:
fare clic sul pulsante Vai a della barra di navigazione e nel menu scegliere Fine presentazione
tasto destro nell’area della presentazione, scegliere Fine presentazione
Premere il tasto ESC
Scegliere un layout predefinito diverso per una diapositiva
Scheda Home/gruppo diapositive/pulsante layout e nella raccolta scegliere quello desiderato
Tasto destro in punto vuoto dell’area della diapositiva o sulla miniatura nella scheda diapositiva/scegliere layout

6
Prof. Rita Martire
Tipi di layout Nella raccolta del pulsante Layout sono disponibili undici layout diapositiva. Quattro degli undici layout diapositiva permettono l’inserimento nelle slide di elementi diversi: tabella, grafico, SmartArt, immagine, clipart, clip multimediale. Applicare un modello di struttura disponibile ad una presentazione Nella Scheda Progettazione/gruppo Temi/fare clic sul pulsante Altro e nella raccolta selezionare il tema desiderato. E’ possibile applicare il modello di struttura anche facendo clic sul tasto destro sulla miniatura del tema desiderato. Nel menu contestuale scegliere:
- Applica a tutte le diapositive la modifica ha effetto su tutta la presentazione
- Applica a diapositive selezionate si modifica solo la diapositiva corrente o la serie selezionata Modificare il colore dello sfondo di specifiche diapositive, di tutte le diapositive Selezionare la diapositiva o le diapositive interessate Nella Scheda Progettazione/gruppo Sfondo/fare clic su Stili sfondo e nella raccolta:
- fare clic sullo stile desiderato, per applicare lo sfondo a tutte le slide;
- fare clic sul tasto destro sullo stile desiderato e scegliere Applica a tutte le diapositive oppure Applica a diapositive selezionate.
Per eliminare qualsiasi sfondo applicato fare clic sul pulsante Stili sfondo e nella raccolta fare clic sul primo riquadro Stile 1
E’ possibile personalizzare uno sfondo facendo clic sull’opzione
Annullare le scelte fare clic sull’opzione Aggiungere una nuova diapositiva con un layout specifico, quale: diapositiva titolo, grafico e testo, elenchi puntati, tabella/foglio di calcolo
Nella Scheda Home/pulsante dove è possibile scegliere anche il layout da applicare alla slide
Nelle Schede Diapositive o Struttura premere il tasto invio oppure tasto destro/nuova diapositiva
CTRL M Copiare, spostare diapositive all’interno di una presentazione, tra presentazioni aperte In visualizzazione Sequenza diapositive Selezionare la diapositiva da copiare
nella Scheda Home/pulsanti Copia – Taglia/fare clic nel punto desiderato e operare su Incolla.
tenere premuto il tasto sinistro del mouse più il tasto CTRL (copia - drag and drop) In visualizzazione normale
pulsanti copia – taglia – incolla
Ctrl C – Ctrl X – Ctrl V
Drag and Drop (sposta)
tenere premuto il tasto sinistro del mouse più il tasto CTRL (copia - drag and drop) Copiare, spostare diapositive tra presentazioni aperte Aprire le presentazioni
sulla barra delle applicazioni agire sul pulsante della presentazione di origine, nella scheda Diapositive fare clic sul tasto destro e scegliere Copia o Taglia

7
Prof. Rita Martire
sulla barra delle applicazioni agire sul pulsante della presentazione di destinazione, diversamente nella scheda Visualizza/gruppo finestra/pulsanti cambia finestra e selezionare la presentazione
fare clic sul tasto destro e scegliere Incolla Eliminare una o più diapositive Selezionare le diapositive:
premere il tasto CANC
nelle schede diapositive e struttura o nella visualizzazione sequenza diapositive/tasto destro Elimina diapositiva
Schemi diapositiva Inserire un oggetto grafico in uno schema diapositiva. Rimuovere un oggetto grafico in uno schema diapositiva Lo schema diapositiva consente di modificare l’aspetto di tutte le diapositive di una presentazione e può essere personalizzato inserendo un elemento grafico, in modo da visualizzarlo nella stessa posizione su tutte le diapositive
nella Scheda Visualizza/gruppo Visualizzazioni master fare clic su Schema diapositiva
il programma propone in primo piano la scheda aggiuntiva Schema diapositiva; selezionare il primo layout e nella scheda Inserisci operare sui pulsanti Forme – Immagini - Clipart
al termine delle operazioni fare clic sul pulsante Chiudi visualizzazione schema. Per eliminare un elemento inserito nello schema diapositiva
nella Scheda Visualizza fare clic su Schema diapositiva
selezionare l’elemento e premere CANC e fare clic sul pulsante Chiudi visualizzazione schema.
Inserire del testo nel piè di pagina di specifiche diapositive, di tutte le diapositive di una presentazione
nella Scheda Inserisci/gruppo Testo, fare clic sul pulsante Intestazione e piè di pagina
attivare la spunta nella casella Piè di pagina e digitare il testo
per non mostrare il piè di pagina nella Diapositiva Titolo, attivare la spunta nella casella di controllo Non mostrare sulla diapositiva titolo
fare clic su Applica per ottenere il testo solo nella diapositiva corrente oppure Applica a tutte per visualizzarlo in ogni slide della presentazione
Per eliminare del testo nel piè di pagina
nella Scheda Inserisci/gruppo Testo, fare clic sul pulsante Intestazione e piè di pagina
disattivare la spunta nella casella Piè di pagina Applicare la numerazione automatica, una data aggiornata automaticamente o una data fissa
nella finestra Intestazione e piè di pagina attivare la spunta nella casella di controllo Data e ora e fare clic su Aggiorna automaticamente o fisse
Attivare la spunta nella casella numero diapositiva per applicare la numerazione automatica delle slide. Per non visualizzare la data o il numero diapositiva
disabilitare la spunta nelle rispettive caselle e per eliminare il testo inserito nella casella Fisse, selezionarlo e premere CANC.

8
Prof. Rita Martire
Inserire del testo in una presentazione in visualizzazione normale o struttura
Visualizzazione normale Nell’area di lavoro, fare clic all’interno del segnaposto e digitare.
Scheda struttura Quando si inizia a digitare il testo in una diapositiva, esso viene inserito nel segnaposto del titolo, per inserire testo nel secondo sottotitolo premere CTRL e INVIO e procedere con la digitazione.
- Premendo Invio si crea una nuova diapositiva e il cursore si trova nella posizione di primo livello per l’inserimento del titolo. Procedere con la digitazione.
- Dopo aver digitato il titolo, per inserire il testo nel segnaposto contenuto, premere Invio e nella scheda Home, gruppo Paragrafo, fare clic sul pulsante Aumenta livello elenco quindi procedere con la digitazione
- Per alzare di livello un punto elenco, affinché diventi titolo della diapositiva successiva, dopo aver premuto Invio, fare clic sul pulsante Riduci livello elenco.
Modificare il testo in una diapositiva Per aggiungere testo:
nell’area diapositiva attivare la diapositiva interessata, fare clic nel punto di inserimento e procedere con la digitazione del testo aggiuntivo;
nella scheda struttura fare clic nella riga di testo e utilizzare i tasti freccia direzionali, o il mouse, per posizionarsi nel punto di inserimento e poi digitare il testo aggiuntivo
Per modificare il testo inserito nell’area diapositiva oppure nella Scheda Struttura, selezionare la parte che si desidera cambiare e poi digitare il testo sostitutivo.
Copiare, spostare del testo all’interno di una presentazione, tra presentazioni aperte. In Visualizzazione normale, selezionare il testo:
nella scheda Home fare clic su Copia o Taglia, posizionarsi nel punto desiderato e fare clic su Incolla
combinazioni Ctrl C – Ctrl X – Ctrl V
l’uso del Drag And Drop
assieme al mouse tenere premuto anche il tasto CTRL (per eseguire una copia) Copiare, spostare testo tra presentazioni aperte Aprire le presentazioni
sulla barra delle applicazioni agire sul pulsante della presentazione di origine, selezionare il testo fare clic sul tasto destro e scegliere Copia o Taglia
sulla barra delle applicazioni fare clic sul pulsante della presentazione di destinazione, diversamente nella scheda Visualizza/gruppo finestra/pulsanti cambia finestra
fare clic sul tasto destro e scegliere Incolla Cancellare del testo
per eliminare una parte o tutto il testo/selezionare e premere CANC Usare i comandi ANNULLA e RIPRISTINA I comandi sono presenti sulla barra di accesso rapido.
Per annullare l’ultima azione fare clic sul pulsante CTRL Z

9
Prof. Rita Martire
Per ripristinare l’ultima azione eseguita fare clic sul pulsante CTRL Y
Formattazione La formattazione del testo può essere fatta seguendo percorsi diversi:
agendo sui pulsanti della barra multifunzione, scheda Home/gruppo Carattere
utilizzando i pulsanti della barra di formattazione contestuale, visualizzata quando si seleziona il testo e si orienta il mouse su di essa
tasto destro scegliere l’opzione Carattere si apre la finestra di dialogo Carattere
combinazioni dei tasti CTRL G - CTRL I - CTRL S Cambiare la formattazione del testo: tipo e dimensioni dei caratteri
nella Scheda Home/gruppo carattere/fare clic sul pulldown della casella Tipo di carattere e scegliere il tipo desiderato
Per aumentare o diminuire le dimensioni del testo
fare clic nella casella Dimensione carattere
utilizzare i pulsanti Aumenta dimensione carattere e Riduci dimensione carattere
Applicare formattazioni al testo: grassetto, corsivo, sottolineatura e ombreggiatura
selezionare il testo o l’intero segnaposto
nella Scheda Home fare clic sui pulsanti
combinazioni dei tasti CTRL G - CTRL I - CTRL S
nella finestra di dialogo Carattere Applicare colori diversi al testo
selezionare il testo o l’intero segnaposto
nella Scheda Home fare clic sul pulsante Colore carattere
nella finestra di dialogo Carattere Applicare la modifica di maiuscole/minuscole al testo
SHIFT F3
nella Scheda Home fare clic sul pulsante Maiuscole/minuscole Allineare un testo a sinistra, al centro, a destra in una cornice di testo
selezionare il testo o l’intero segnaposto
nella Scheda Home/gruppo paragrafo fare clic sul pulsante relativo al tipo di allineamento che
si desidera applicare
nella finestra di dialogo Paragrafo Indentare un elenco puntato. Eliminare l’indentazione da un elenco puntato
selezionare l’elenco che si desidera modificare
utilizzare gli indicatori sopra la righello Per eliminare la formattazione a elenco puntato, e quindi anche l’indentazione, selezionare il testo e agire sul comando Elenchi puntati scegliendo non presente oppure aprire la finestra di dialogo Paragrafo. Adattare l’interlinea prima o dopo gli elementi di elenchi puntati e numerati Selezionare il testo

10
Prof. Rita Martire
aprire la finestra di dialogo Paragrafo, nella zona spaziatura operare le scelte nelle caselle Prima o Dopo
è possibile regolare lo spazio con il tasto invio
nella scheda Home/gruppo Paragrafo/pulsante interlinea Modificare lo stile dei punti e dei numeri in un elenco scegliendo tra le opzioni previste
selezionare il testo o l’intero segnaposto
nella scheda Home/gruppo paragrafo/utilizzare i pulsanti
TABELLE
Inserire, modificare del testo in una diapositiva con tabella
nella scheda Inserisci/gruppo tabella/fare clic sul pulldown e selezionare le opzioni: inserisci tabella, disegna tabella oppure selezionare la griglia in senso diagonale per indicare il numero di righe e di colonne
Dopo aver inserito la tabella, il programma attiva la scheda Strumenti tabella composta da due schede Progettazione e Layout. Per inserire il testo fare clic nelle celle e digitare. Per spostarsi da una cella all’altra, oltre al mouse si può utilizzare il tasto Tab o i tasti direzionali. Per eliminare il testo selezionarlo e premere Canc. Selezionare righe, colonne, intera tabella
posizionare il cursore nel punto desiderato della tabella
nella Scheda Layout di Strumenti Tabella/pulsante Seleziona Si può selezionare una riga, una colonna e una tabella operando con il mouse. Inserire, eliminare righe e colonne
Selezionare la riga o la colonna accanto alla quale si desidera inserire quella nuova
nella Scheda Layout di Strumenti Tabella/gruppo righe e colonne/pulsante inserisci Si può inserire una riga, una colonna operando con il tasto destro del mouse. Eliminare righe e colonne
Selezionare la riga o la colonna accanto alla quale si desidera eliminare
nella Scheda Layout di Strumenti Tabella/pulsante elimina Si può eliminare una riga, una colonna operando con il tasto destro del mouse. Modificare l’ampiezza di una colonna, l’altezza di una riga
Selezionare la riga o la colonna
nella Scheda Layout di Strumenti Tabella/gruppo dimensioni celle Si può modificare una riga, una colonna operando con il mouse oppure con il tasto destro del mouse.
GRAFICI
Inserire dati per creare i vari tipi di grafici disponibili in una presentazione: colonne, barre, linee, torta
nella scheda Inserisci/gruppo Illustrazioni/pulsante Grafico
nella finestra Inserisci grafico selezionare la categoria e a sinistra scegliere il tipo di grafico

11
Prof. Rita Martire
Una volta inserito il grafico si apre il programma di Excel dove si possono inserire e modificare i dati. Con la selezione del grafico il programma aggiunge alla barra multifunzione tre schede Progettazione, Layout e Formato della scheda Strumenti grafico. Selezionare un grafico
per selezionare solo il grafico o un singolo elemento fare clic su di esso
nella schede Layout o Formato/ gruppo Selezione corrente Si può selezionare il grafico o gli elementi operando con il mouse oppure con il tasto destro del mouse. Cambiare il tipo di grafico Selezionare il grafico
nella scheda Progettazione/gruppo Tipo/pulsante Cambia tipo di grafico Inserire il titolo di un grafico Selezionare il grafico
nella scheda Layout/gruppo Etichette/pulsante Titolo del grafico Modificare un titolo
fare clic su di esso oppure posizionarsi nel punto di inserimento e digitare il nuovo titolo Eliminare il titolo
selezionarlo e premere CANC, oppure agire sul pulsante Titolo del grafico e scegliere Nessuno Inserire etichette per i dati di un grafico: valori/numeri, percentuali Selezionare il grafico
nella scheda Layout/gruppo Etichette/pulsante Etichette dati Per specificare il contenuto e la formattazione delle etichette, nell’elenco scegliere Altre opzioni etichette dati Modificare il colore di sfondo di un grafico Selezionare il grafico
nella scheda Formato/gruppo Stili/pulsante Riempimento forma
nella scheda Home/gruppo Disegno/pulsante Riempimento forma
fare clic sul tasto destro del mouse nell’area dello sfondo del grafico scegliere Formato area grafico
Modificare il colore di colonne, barre, linee e fette di torte
fare clic sull’elemento del grafico
nella scheda Formato/gruppo Stili forma/pulsante Riempimento forma
fare clic sul tasto destro del mouse su un indicatore dati scegliere Formato serie di dati Modificare il colore di una linea Selezionare la linea
nella scheda Formato/gruppo Stili forma/pulsante Contorno forma
fare clic sul tasto destro del mouse su un indicatore dati scegliere Formato serie di dati

12
Prof. Rita Martire
ORGANIGRAMMI
Creare un organigramma con etichette disposte in ordine gerarchico, utilizzando una funzione integrata per la creazione di organigrammi Un organigramma è’ un tipo di diagramma in cui le informazioni sono organizzate in modo gerarchico all’interno di riquadri. Inserire un organigramma
nella scheda Inserisci/gruppo Illustrazioni/pulsante SmartArt
nella finestra Scegli elemento grafico selezionare la categoria e a sinistra scegliere il tipo di Organigramma
Nell’area del segnaposto viene inserito un organigramma composto: una forma Manager alla quale sono collegate una Forma Assistente e tre Dipendente. Fare clic in ciascuna forma e digitare oppure nel riquadro di testo. Se non è presente, per
attivarlo fare clic sul relativo pulsante oppure nella scheda Progettazione/gruppo Crea elemento grafico/fare clic su Riquadro di testo. Ad ogni punto corrisponde una forma. Per spostarsi da una forma ad un’altra utilizzare il mouse. Se si opera nel Riquadro di testo è possibile spostarsi con i tasti freccia. Modificare la struttura gerarchica di un organigramma Con l’inserimento dell’organigramma si attivano le barre Progettazione e Formato di Strumenti di SmartArt. Nella scheda Progettazione/gruppo Crea elemento grafico, sono disponibili i comandi per modificare la struttura e il layout.
la forma viene collocata nella posizione gerarchica di livello superiore o inferiore
si può invertire la direzione del layout dell’oggetto grafico
facendo clic sul pulsante si possono eseguire scelte per modificare la struttura gerarchica Aggiungere, eliminare collaboratori, dipendenti in un organigramma Aggiungere una forma, selezionare la forma interessata fare clic sulla scheda
Progettazione/gruppo Crea elemento grafico/pulsante . Si può aggiungere una forma utilizzando il menu di scelta rapida oppure il riquadro di testo. Per rimuovere le forme
selezionare la forma/premere CANC
tasto destro/elimina Per aggiungere una forma Assistente (aggiungi assistente) – Subordinato (aggiungi forma sotto) occorre prima selezionare la forma gerarchica superiore; per aggiungere una forma Collaboratore (aggiungi forma dopo –prima) selezionare la forma dello stesso livello gerarchico. Le stesse scelte possono essere eseguire da menu rapido facendo clic con il tasto destro sulla forma interessata.
OGGETTI GRAFICI
Inserire un oggetto grafico (figura, immagine, disegno)
nella scheda Inserisci/gruppo Immagini/pulsante ClipArt si apre il riquadro attività e tramite la casella Cerca inserire la parola chiave

13
Prof. Rita Martire
nella scheda Inserisci/gruppo Immagini/pulsante Immagine si apre la finestra di dialogo per selezionare l’immagine
nella scheda Inserisci/gruppo Immagini/pulsante Schermata
nella scheda Inserisci/gruppo Illustrazioni/pulsante Forme apre un menu dove ci sono le varie forme da selezionare
Dopo l’inserimento dell’oggetto si aggiunge la scheda Formato di Strumenti disegno. Selezionare un oggetto grafico Per selezionare un singolo elemento fare clic su di esso oppure premere il tasto TAB. Per selezionare più elementi fare clic sul primo e tenere premuto il tasto CTRL o SHIFT oppure disegnare una diagonale Copiare, spostare oggetti, grafici all’interno di una presentazione o tra le presentazioni aperte In visualizzazione normale
pulsanti copia – taglia – incolla
Ctrl C – Ctrl X – Ctrl V
Drag and Drop (sposta)
tenere premuto il tasto sinistro del mouse più il tasto CTRL (copia - drag and drop) Copiare, spostare testo tra presentazioni aperte Aprire le presentazioni
sulla barra delle applicazioni agire sul pulsante della presentazione di origine, selezionare l’oggetto fare clic sul tasto destro e scegliere Copia o Taglia
sulla barra delle applicazioni fare clic sul pulsante della presentazione di destinazione, diversamente nella scheda Visualizza/gruppo finestra/pulsanti cambia finestra
fare clic sul tasto destro e scegliere Incolla Copiare un oggetto più volte nella stessa diapositiva
CTRL D Ridimensionare, eliminare oggetti, grafici in una presentazione un oggetto Fare clic sull’oggetto per selezionarlo, posizionarsi su un quadratino di selezione, fare clic e trascinare verso l’interno o l’esterno oppure nella scheda Formato/Gruppo Dimensioni modificare la larghezza e l’altezza. Eliminare qualsiasi elemento grafico
selezionare l’elemento/premere CANC
tasto dx/elimina Ruotare, traslare un oggetto grafico
fare clic sull’oggetto, agire con il mouse sul punto di rotazione oppure con il tasto destro. Per altri tipi di rotazione, nella scheda Formato/gruppo Disponi fare clic sul pulsante Ruota.
Allineare un oggetto grafico rispetto alla diapositiva Selezionare l’oggetto
nella scheda Formato/gruppo Disponi/fare clic su Allinea
nella scheda Home/gruppo Disegno/pulsante Disponi/fare clic su Allinea Inserire oggetti di diversi tipi in ina diapositiva: linee, frecce, frecce a blocchi, rettangoli, quadrati, cerchi, ovali, caselle di testo. Per tracciare una forma è possibile:

14
Prof. Rita Martire
nella scheda Inserisci/gruppo illustrazioni/pulsante Forme
nella scheda Home/gruppo disegno/pulsante Forme ** SHIFT per disegnare un cerchio o un quadrato Inserire del testo in una casella di testo, freccia a blocchi, rettangolo, quadrato, ovale, cerchio. Selezionare l’oggetto
nella scheda Formato/gruppo Stili forma/ pulsanti Riempimento forma – Contorno forma - Effetti forma
nella scheda Home/gruppo Disegno/pulsanti Riempimento forma – Contorno forma
nella barra di formattazione/ pulsanti Riempimento forma – Contorno forma
aprire la finestra di dialogo Formato forme
tasto destro/formato forme Modificare lo stile del punto di inizio e di arrivo delle frecce
nella scheda Formato/gruppo Stili forma/ pulsante Contorno forma/sul pulldown fare clic su Frecce
nella scheda Home/gruppo Disegno/pulsante Contorno forma/sul pulldown fare clic su Frecce
tasto destro/formato forme Applicare un’ombreggiatura ad un oggetto Selezionare l’oggetto
nella scheda Formato/gruppo Stili forma/pulsante Effetti forma e su Ombreggiatura Per eliminare un effetto ombreggiatura, nella raccolta scegliere Nessuna ombreggiatura
tasto destro/formato forme/Ombreggiatura Raggruppare, separare oggetti disegnati in una diapositiva Selezionare l’oggetto
nella scheda Formato/gruppo Disponi/fare clic su Raggruppa o Separa
nella scheda Home/gruppo Disegno/pulsante Disponi/fare clic Raggruppa - Separa Portare un oggetto disegnato avanti e indietro di un livello, in primo piano, sullo sfondo rispetto ad altri oggetti disegnati Selezionare l’oggetto
nella scheda Formato/gruppo Disponi/ pulsanti Porta avanti – Porta indietro
nella scheda Home/gruppo Disegno/pulsante Disponi/gruppo Ordina oggetti
tasto destro/ pulsanti Porta avanti – Porta indietro Inserire, eliminare effetti di transizione tra le diapositive Le presentazioni possono essere arricchite con effetti speciali animando gli oggetti o l’entrata delle diapositive. Per applicare transizioni si può operare in Visualizzazione Normale o in Sequenza diapositive.
nella scheda Transizioni/gruppo Transizione alla diapositiva Per applicare una transizione a una o più diapositive:
selezionare la diapositiva o le diapositive
nella scheda Transizioni/gruppo Transizione alla diapositiva/utilizzare i pulsanti di scorrimento per visionare i diversi effetti oppure fare clic sul pulsante Altro.
Per abbinare un suono e la durata: nella scheda Transizioni/gruppo intervallo.

15
Prof. Rita Martire
Rimuovere la spunta alla casella di controllo Con un clic del mouse e attivarla su Dopo se si desidera che l’avanzamento delle diapositive venga eseguito in automatico Per applicare la transizione a tutte le slide della presentazione, dopo aver operato le scelte, fare clic su Applica a tutte. Per eliminare l’effetto di transizione da una diapositiva, selezionarla e fare clic su Nessuna; fare clic su Applica a tutte per eliminarla dall’intera presentazione. Inserire, eliminare effetti di animazione predefiniti sui i diversi elementi di una diapositiva Selezionare l’oggetto
nella scheda Animazioni/gruppo Animazione/utilizzare i pulsanti di scorrimento per visionare i diversi effetti, oppure fare clic sul pulsante Altro per visualizzare le varie tipologie di animazione suddivise in categorie: Entrata – Uscita - Enfasi – Percorsi animazione
Alle animazioni applicate è possibile dare la durata, riordinarle ed altro ancora mediante i comandi disponibili nel gruppo Intervallo che consentono di impostare:
l’attivazione dell’animazione in automatico all’ingresso della diapositiva scegliendo i comandi Con precedente e Dopo precedente, oppure con clic di mouse
la durata dell’animazione
il ritardo, ovvero la riproduzione dell’animazione dopo un tempo specificato
il riordino della comparsa delle animazioni mediante i comandi Sposta indietro e Sposta avanti Le diapositive con animazioni sono riconoscibili da un simbolo presente accanto alla miniatura nella scheda Diapositiva o in Sequenza diapositive. Per eliminare un’animazione, selezionare l’oggetto e nel gruppo Animazione scegliere Nessuna. Inserire delle note di presentazione alle diapositive Le note sono fondamentali per il relatore per organizzare l’esposizione della presentazione. Si possono inserire in:
Visualizzazione normale posizionarsi nella diapositiva interessata e digitare il testo nell’apposito riquadro
Nella scheda Visualizza/Pagine note/mostra una pagina contenente la diapositiva e l’area per le relative note
Selezionare il corretto formato della presentazione, quale lavagna, luminosa, volantino, presentazione su schermo PowerPoint offre numerose alternative per presentare le slide; si possono utilizzare lucidi, volantini (stampati), oppure si può creare una presentazione elettronica. Stampare su lucidi
Nella scheda Progettazione/gruppo imposta pagina/pulsante Imposta pagina casella formato diapositive/lucidi Nelle caselle larghezza e altezza è possibile specificare le dimensioni. Impostare l’orientamento e le note. Distribuire una presentazione in formato volantino (stampati)
La scheda File/stampa/fare clic sul pulldown Diapositive a pagina intera e nell’area stampati scegliere il numero delle slide

16
Prof. Rita Martire
Presentare su schermo Se si stabilisce di utilizzare un computer per eseguire la presentazione. Nella scheda Presentazione/gruppo Imposta/ fare clic sul pulsante Imposta presentazione/sezione Tipo di presentazione
con relatore: (schermo intero) la presentazione sarà gestita da una persona
scorrimento individuale (finestra) nella parte superiore dello schermo vengono aggiunte le barre del titolo e di scorrimento
presentazione continua (schermo intero) in automatico si attiva la spunta nella casella Effettua ciclo continuo fino a Esc. Se si esegue questa scelta, nella scheda Transizioni, gruppo Intervallo, è opportuno disattivare il passaggio tra le slide con l’uso del mouse e specificare il tempo di attesa.
Nascondere, mostrare diapositive Visualizzazione normale
Nella scheda diapositive/tasto dx sulla miniatura/nascondi diapositiva Visualizzazione sequenza
tasto dx sulla miniatura/nascondi diapositiva Per mostrare una diapositiva nascosta, quando si esegue la diapositiva che la precede premere il tasto H oppure tasto dx sullo schermo/Vai a diapositiva/nell’elenco fare clic sul nome preceduto dal numero racchiuso tra parentesi Per eliminare l’attributo “nascosta” ad una diapositiva
Nella scheda Presentazione/fare clic sul pulsante Nascondi diapositiva
Tasto destro/nascondi diapositiva Controllo ortografico e rilascio Il programma segna come errore anche le parole ripetute; in questo caso scegliere elimina parole ripetute
Nella scheda Revisione/gruppo strumenti di correzione/pulsante controllo ortografia
F7 Modificare l’orientamento della diapositiva
Nella scheda Progettazione/gruppo imposta pagina/pulsante Imposta pagina. Nella casella Formato diapositive/selezionare le dimensioni della carta desiderata, oppure scegliere Personalizzato e nelle caselle larghezza e altezza specificare la misura voluta. Nella zona Orientamento operare sui pulsanti Verticale e Orizzontale.
Nella scheda Progettazione/gruppo imposta pagina/pulsante Orientamento diapositiva/Verticale - Orizzontale
Stampare un’intera presentazione, diapositive specifiche, volantini, pagine note, visualizzazione in sequenza delle diapositive, più copie di una presentazione
Scheda File/Stampa e poi Stampa Nella sezione Impostazioni, operando sul pulldown, è possibile scegliere:
Stampa tutte le diapositive: per stampare l’intera presentazione
Stampa selezione: per stampare solo le diapositive selezionate
Stampa diapositiva corrente: per stampare la diapositiva selezionata
Intervallo personalizzato: per specificare nella casella le diapositive o l’intervallo di diapositive da stampare
Facendo clic sul pulldown della casella Diapositive a pagina intera:

17
Prof. Rita Martire
Nella sezione Layout di stampa, è possibile scegliere:
Diapositive a pagine intera: per stampare le diapositive una per pagina
Pagine note, per stampare ciascuna pagina con il testo delle note sotto la diapositiva
Struttura: per stampare il testo come viene mostrato nella scheda Struttura Nella sezione Stampati, è possibile richiedere la stampa di più diapositive. Nella casella Copie specificare quante copie della presentazione. Nell’area destra della scheda è possibile vedere L’Anteprima. Avviare una presentazione dalla prima 1^ diapositiva, dalla diapositiva corrente L’esecuzione di una presentazione non necessariamente deve essere fatta dalla 1^; in tal caso, in Visualizzazione normale
selezionare la diapositiva da cui si vuole avviare la presentazione
Nella scheda Presentazione/gruppo Avvia presentazione operare sul comando dalla Diapositiva corrente; scegliendo Dall’inizio
fare clic sul pulsante oppure F5. Spostarsi sulla diapositiva successiva, sulla diapositiva precedente, su una diapositiva specifica durante una presentazione. Avviata la presentazione, per gestire l’avanzamento delle diapositive si può fare con il mouse, o utilizzando il tasto Invio o la Barra spaziatrice per avanzare, il tasto Backspace per retrocedere. In basso a sinistra dello schermo appare in rilievo la Barra di navigazione della presentazione contenente gli strumenti di gestione della presentazione.
I due pulsanti a forma di freccia consentono di andare Avanti o Indietro.
Il pulsante Vai a/permette di passare velocemente a una specifica slide.
Lo strumento Opzioni puntatore permette di sostituire alla normale freccia del puntatore del mouse, quali la matita o un evidenziatore.