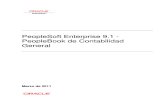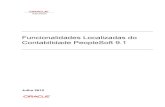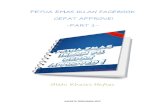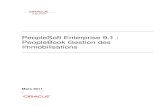PeopleSoft 9 - Human Resourceshr.ucf.edu/files/PS_timeauthmanual.pdfHow to Access PeopleSoft When to...
Transcript of PeopleSoft 9 - Human Resourceshr.ucf.edu/files/PS_timeauthmanual.pdfHow to Access PeopleSoft When to...

1
PeopleSoft 9.2 Revised November 2016 FLSA
Time Approval Procedure Manual (CANVAS Edition)

2
Table of Contents
Chapter 1: Getting Started……………………………………..……………………………………4
Difference between positive time entry and exception time entry
Difference between A&P Non-Exempt/USPS Non-Exempt and A&P Exempt/USPS Exempt
Monthly Payroll Calendar
Holiday Pay, Overtime Pay and Straight Time Pay
Lunch Break business practice
Time Reporting Codes Chapter 2: Completing the Time Reporting Forms Used to Process Payroll………………...13
Completing the Timesheet
Completing the Leave and Pay Exceptions Report Chapter 3: Accessing PeopleSoft………………………………………………………………....18
How to Access PeopleSoft
When to Approve Department’s Payroll
Setting User Preferences
Time Administration Process Chapter 4: Steps in Approving Payroll………………………………..…………………………..25
Approving Payroll
Time Approval for Exception Pay and Positive Pay Employees
Authorizer Timesheet Verification Report Chapter 5: Examples of Time Entry………………………………………………………………40
Non-Exempt Employee Paid for Overtime Hours Physically Worked
Law Enforcement Non-Exempt Employee Earning Overtime Compensatory Leave
Law Enforcement Non-Exempt Employees Earning Special Compensatory Leave
Part-Time USPS (Non-Exempt) Worked More Than Schedule but Less Than 40 Hours
Part-Time USPS (Non-Exempt) Paid for More Than 40 Hours
Part-Time USPS (Non-Exempt) Paid for More Than 40 Hours with Non worked hours
Time Entry for Positive Pay Employees (OPS)
Time Entry for Positive Pay Employees (OPS) hired in the middle of a pay period
Code reporting for Jury Duty OPS/OP1
On-Call Payment Processing

3
Leave Adjustment Processing
Processing Leave Without Pay Before a Holiday
Processing FMLA Time Reporting Code Chapter 6: Worker’s Compensation and Military Leave ……………………………………57
General Information
Time Reporting Guidelines
Military Leave
Processing FMLA Time Reporting Code Examples Chapter 7: Reports…………………………………………………………………………………77
Available Reports
Timesheet Report
Leave and Pay Exception Report
Departmental Leave Report
Departmental Group Rate Report
Processor Timesheet Verification Report
Timecard Report
HR Website, Links to Manuals Chapter 8: Things Payroll Authorizers Should Know…………………………….……………..86
Retroactive Payment Processing
Paycheck Pick-up Authorization
Off-Cycle Check Requests
Overpayment Recovery Policy

4
CHAPTER 1: GETTING STARTED
Objectives: By the end of this chapter, you will:
Understand the difference between positive time entry and exception time entry
Understand difference between A&P Non-Exempt/USPS Non-Exempt and A&P
Exempt/USPS Exempt
Become familiar with the monthly payroll calendar
Understand the policies governing holiday pay, overtime pay and overtime
compensation earned (PBA only)
Understand the University’s business practice regarding lunch breaks
Become familiar with the different time reporting codes used

5
CHAPTER 1.1: Understanding the difference between positive time entry and exception time entry
Positive Time Entry
Positive time entry is for those employees for whom all time worked must be entered. Positive
Pay employees include Regular OPS hourly and students (graduate and undergraduate), who
are being paid on an hourly basis. The processor must enter the total hours worked each day
for these employees. Positive Pay employees will only be paid for hours entered. If no hours
are entered, Positive Pay employees will NOT be paid.
Exception Time Entry
Exception time entry is for those employees who receive full pay based on their current
standard hours. Exception Pay employees include USPS, A&P, Executive Service, Faculty,
Phased Retirees, and OPS Contract (Adjuncts, GRAs, and GTAs). If these employees work
their scheduled hours, no more and no less, the processor will not enter any hours in the
system for them. The processor will only enter exceptions, i.e., leave used, leave earned,
or leave without pay on the time entry pages.
The exception to this policy is OPS contract employees. They are not eligible to earn or use
leave; therefore, the only exception code that can be reported for this workgroup is leave
without pay (LWO).

6
CHAPTER 1.2: Understanding the difference between A&P Non-Exempt/USPS Non-Exempt and A&P Exempt/USPS Exempt
Non-Exempt
A&P Non-Exempt and Non-Exempt USPS classes are classes that has been designated as
not exempt from the maximum hours and overtime pay requirements of the Fair Labor
Standards Act (FLSA). Employees in positions designated as non-exempt who physically
work more than 40 hours during a workweek must be paid overtime at time and a half for all
hours worked over 40. These employees may be allowed to earn overtime compensatory
leave at time and a half in lieu of being paid overtime.
Exempt
Exempt USPS class is a class that has been designated as exempt from the maximum hours
and overtime pay requirements of the FLSA.

7
CHAPTER 1.3: Become familiar with the monthly payroll calendar
The payroll calendar is available in the Human Resources website (www.hr.ucf.edu) under
Current Employees / Payroll Services / General Payroll Information / Payroll Calendar
(http://hr.ucf.edu/files/payroll_calendar1.pdf).
You have access to the current month’s calendar and the calendar for the next month. It
includes all deadlines for submission of paperwork to HR. This calendar will also contain early
certifications due to UCF observed holidays and any other announced closings. Processors
and authorizers will also receive communications from Payroll Services announcing early
payroll deadlines.
We highly encourage you to pay close attention to these deadlines by keeping a visible copy of
the calendar near your work
area.

8
CHAPTER 1.4: Understanding the policies governing holiday pay, overtime pay and overtime compensation earned
Holiday Pay
In order to be paid for a holiday, a University employee must be in “active” pay status either by
having worked or used leave for 50% of his/her scheduled workday immediately prior to the
holiday. Eligible full-time employees will receive a maximum of 8 hours for each holiday,
regardless of the days or hours which constitute the workday or the workweek. Eligible part-
time employees will receive holiday pay calculated proportionately to the holiday pay granted
to a full-time employee.
**If an employee is on leave without pay for the entire workday preceding the holiday, he/she
IS NOT entitled to the holiday pay. However, if the employee is on leave without pay for less
than 50% of the scheduled hours on the workday preceding the holiday, he/she IS entitled to
the holiday pay.**
IMPORTANT: If an eligible employee is not entitled for holiday pay, please refer to Chapter
5:10 of this training for instructions on how to properly key LWO (leave without pay) in the
system.
Example: Monday Holiday
Friday (day before holiday) Monday (Holiday) Eligible for Holiday Pay?
Employee on sick/annual leave the entire day
Holiday Yes
Employee works or uses leave at least 50% of the scheduled hours and is on leave without pay for less than 50% of the scheduled hours
Holiday Yes (as long as the employee is not on LWO for the entire scheduled workday)
Employee has no time accrued and is on leave without pay the entire day
Holiday No
Overtime Pay
Employees in positions designated as non-exempt who physically work more than 40 hours during a workweek must be paid overtime at time and a half for all hours physically worked over 40.
Overtime Compensation Earned
Law enforcement officers who are non-exempt and who physically work more than 40 hours during a workweek may be allowed to earn overtime compensatory leave at time and a half in lieu of being paid overtime. At any given time, a USPS Non-exempt employee may not exceed 120 hours accrued. If they are at that capacity, it should be processed as OT pay.

9
CHAPTER 1.5: Understanding the University’s business practice regarding lunch breaks
Lunch Breaks Non-exempt personnel (A&P Non-Exempt, USPS Non-Exempt and OPS hourly employees) must be afforded an interval of at least thirty (30) minutes for a lunch period and shall not be employed, permitted, or suffered to work for more than five (5) hours continuously without that lunch period. Supervisors determine the scheduling of the lunch breaks for their employees which may normally vary from thirty (30) minutes to one (1) hour within a normal eight (8) hour shift. Employees do not receive pay (non-compensable) for the lunch break. Certified law enforcement personnel, nurses, identified Facilities and Safety personnel and other identified positions designated as non-exempt, due to the nature of the work, may be excluded from the university business practice regarding a lunch break.
Work Breaks Non-exempt personnel (A&P Non-Exempt, USPS Non-Exempt and OPS hourly employees) may be allowed up to 15 minutes as a paid break (compensable) from work during the first half of their workday, and again during the second half of their workday. Work breaks cannot be accumulated to extend a lunch period, nor can they be used to compensate for late arrival or early departure from duty. The request to take a work break should not be unreasonably denied. These breaks are scheduled by the employee’s supervisor.
OPS hourly employees who work a standard schedule of 40 hours per week, may be afforded paid breaks in accordance with the above outlined rules.

10
CHAPTER 1.6: Becoming familiar with the different time reporting codes used
Most commonly used TRCs
TRC Description A&P/
Faculty OPS
Contract OPS
Hourly Phased Retirees
USPS Exempt
A&P and USPS Non-
Exempt
USPS Non-Exempt
Law Enforcement
A Annual Leave Taken
X X* X X X
ADM Administrative Leave
X X X X
DIS** WC Disability Pay
X X X X
FML** Family Medical Leave
X X X X X X X
EXC Excess hours above 40 not physical worked
X X
EXT Excess Hours to Pay
X (part-time)
X (part-time)
OVT Overtime Hours to Pay
X X
FTO Field Training Officer Pay
X
JUR Jury Duty for ACA tracking
X X
LWO Leave Without Pay
X X X X X X
ONC On-Call Pay
X X X
PH Personal Holiday
X X
PPY Premium Pay Overtime
X
REG Regular Time
X
S Sick Leave Taken
X X* X X X
S73 Sick Pre-1973 Taken
X
SPS Sick Leave Pool Usage
X X X X
WC Workers Comp Hours Used
X X X X X X
WCL Workers Comp Leave Without Pay
X X X X X X

11
Compensatory Leave Earned (PBA only)
TRC Description A&P/
Faculty OPS
Contract OPS
Hourly Phased Retirees
USPS Exempt
A&P and USPS Non-
Exempt
USPS NonExempt
Law Enforcement
OCE Overtime Comp Earned
X
SCE Special Comp Earned
X
Compensatory Leave Taken *Grandfathered Pre 11/18/2016
TRC Description A&P/
Faculty OPS
Contract OPS
Hourly Phased Retirees
USPS Exempt
USPS Non-
Exempt
USPS NonExempt
Law Enforcement
OCT Overtime Comp Taken
X* X
SCT Special Comp Taken
X* X
Leave Adjustments
TRC Description A&P/
Faculty OPS
Contract OPS
Hourly Phased Retirees
USPS Exempt
A&P and USPS Non-
Exempt
USPS NonExempt
Law Enforcement
AA Annual Leave - Increase
X X* X X X
AS Annual Leave - Decrease
X X* X X X
OCA Overtime Comp - Increase
X
OCS Overtime Comp - Decrease
X
S73A Sick pre-1973 - Increase
X
S73S Sick pre-1973 -Decrease
X
SA Sick Leave - Increase
X X* X X X
SCA Special Comp - Increase
X
SCS Special Comp - Decrease
X
SS Sick Leave - Decrease
X X* X X X

12
Sick leave used for a family member’s illness or doctor’s appointment should be deducted from the employee’s regular sick leave (or pre-73 sick leave balance if the employee still has unused sick leave hours that were earned before 10/1/73). * Only Phased Retirees who were employed in 12-month Faculty positions prior to retirement, and who return in similar positions in the Phased Retirement Program, are eligible to earn and use annual leave.
** Do not use without approval from LOA/WC

13
CHAPTER 2: COMPLETING THE TIME REPORTING FORMS USED TO PROCESS PAYROLL
Objectives: By the end of this chapter, you will:
Understand the time reporting forms needed to process payroll and the employee groups which must complete them.

14
CHAPTER 2.1: Completing the Timesheet All employees who are responsible for recording hours worked, including Non-Exempt A&P and USPS employees, Regular OPS hourly, and hourly undergraduate and graduate students, must complete a Timesheet (for A&P and USPS Non-Exempt, this is true even if they only worked their regularly scheduled hours).
All employees must record their in and out times for each day worked. Timesheets must also be completed and submitted for any employee on workers’
compensation. See the Time Reporting and Processing for Workers’ Compensation procedure manual, which is available on the Human Resources website at http://hr.ucf.edu/files/PS_wkcomp.pdf, for details on workers’ compensation requirements.
Whether or not a for A&P and USPS Non-Exempt employee works their scheduled hours/ less than his/her scheduled hours, or more than his/her scheduled hours, s/he must also complete and submit a Leave and Pay Exceptions Report.
It is best practice to receive a LAPER each pay period even if no leave was used during the pay period.

15
Excel Timesheet (TSHelper) An excel version of the timesheet is available for use to all UCF departments. This electronic version of the timesheet has been designed to help employees complete their timesheets. Once the in/our times are entered, TSHelper will automatically compute the total number of hours worked. Payroll Services encourages the use of this timesheet since it makes the timesheet calculations significantly easier. To access the TSHelper, follow the steps below.
Go to the HR website (www.hr.ucf.edu) Select “A-Z Index” on the upper, right hand corner of the page Scroll down to the letter “T”

16
CHAPTER 2.2: Completing the Leave and Pay Exceptions Report
Exception Pay employees must complete a Leave and Pay Exceptions Report (LAPER) to document leave hours used, overtime pay, extra hours worked by a part-time employee, compensatory leave earned, on-call hours, or leave without pay. In all cases, even if no leave is used; the processor must receive both a timesheet (for A&P Non-Exempt and USPS Non-Exempt), and a LAPER from the employee. A&P and Faculty must submit a LAPER each pay period even if no leave has been used during the pay period. The employee should keep a copy of the Leave and Pay Exceptions Report for his/her records.
The Leave and Pay Exceptions Report has four sections.
The first section is a record of the employee’s current available leave balances. Since the leave and pay exceptions report must be submitted to the payroll processor at the end of the pay period if the employee uses or earns leave, s/he should make a copy of this report to keep for his/her records.
The second section should be used to record compensatory leave earned, overtime pay, and on-call pay.
Each type of leave used and the number of hours used should be recorded in the third section.
The fourth section must be used to document the reason for all leave used.

17
The Timesheet and the Leave and Pay Exceptions Report are the official time keeping records for the University of Central Florida. Departments must maintain them in accordance with current policy.
IMPORTANT: Processors must make sure that timesheets and Leave and Pay Exception Reports have been signed by the supervisor prior to processing. If the supervisor signs for the employee in his/her absence, the form is completely acceptable. However, the forms are not authorized for processing without the supervisor’s approval.
If an employee does not complete a Timesheet and/or Leave and Pay Exception Report, it becomes the responsibility of the supervisor to complete one and submit it for processing and approval.

18
CHAPTER 3: ACCESSING PEOPLESOFT
Objectives: By the end of this chapter, you will:
Be able to log into PeopleSoft
Know when to begin processing your department’s payroll
Set your user preferences
Understand the time administration process

19
CHAPTER 3.1: How to Access PeopleSoft
1. Open Internet Explorer
2. Logon to my.ucf.edu
3. Enter your NID and myUCF password
4. Click “Sign On”

20
This will take you to the following screen:
To access the time entry pages, click on Staff Applications, and then click Human Capital Management.

21
The Menu Groups to which the user has access will appear.

22
CHAPTER 3.2: When Can I Begin Approving my Department’s Payroll?
Payroll processors may begin entering time the day the payroll window opens per the payroll calendar.
All time entry, corrections, and payroll approval must be completed by 2:00 p.m. on the Friday after the pay period ends.
Check the payroll schedule & the monthly payroll calendar for early certifications due to UCF observed Holidays or other announced closings.
Pay close attention to communications sent by Payroll Services regarding early payroll deadlines.

23
CHAPTER 3.3: Setting User Preferences The user preference page is used to setup user defaults for the time entry and approval pages in order to view the entire pay period at one time. The setup should be completed when accessing PeopleSoft for the first time only. Once the user preferences have been setup, there is no need to return to this page. The navigation is as follows. Home > Self Service > Time Reporting > User Preferences The following page will display:
Make the following changes:
Default Timesheet Display: Select ‘Time Reporting Period’ Start Day of Week: Select ‘5 – Friday’ Click on Save.

24
CHAPTER 3.4: Time Administration Process
Time Administration is a process that is run several times a day by Payroll Services while the payroll window is open for processing. Time Administration processes rules that relate to each workgroup and creates exceptions when the time entered by the processor is incorrect or needs to be reviewed for accuracy.
The Time Administration process is run on the day preceding the payroll window close date and at 10:00 a.m., 12:00 noon, and 2:00 p.m., on the day the payroll window closes (usually Friday).
After the Time Administration process is completed, processors will receive an email from Payroll Services to notify them that the process is complete, and that they should clean up any exceptions for their group.
Please note that all employees’ time must be approved before the last Time Administration is run on the day the payroll window closes (usually Friday).
PROCESSORS MAY CONTINUE ENTERING TIME WHILE THE TIME ADMINISTRATION PROCESS IS RUNNING.

25
CHAPTER 4: STEPS IN APPROVING PAYROLL
Objectives: By the end of this chapter, you will:
Understand the steps involved in approving the payroll for exception pay and positive pay employees
o Selecting employee for timesheet page
o Approving time on the timesheet page
o Navigating to other employee timesheets
Learn how to run the Authorizer Timesheet Verification Report

26
CHAPTER 4.1: Steps in Approving Payroll
1. Collect timesheets and Leave and Pay Exceptions Reports from your processor after all employees’ time and exceptions have been entered.
2. Time Approval 3. Run Authorizer Timesheet Verification Report and validate the entries using the original
timesheets and Leave and Pay Exception Reports.

27
CHAPTER 4.2: Time Approval for Exception Pay and Positive Pay Employees To access the reported time pages for both Exception Pay and Positive Pay employees use the following navigation. Main Menu > Manager Self Service > Time Management > Approve Time and Exceptions > Reported Time The following page will display.
Click on Reported Time.

28
CHAPTER 4.2.1: Select Employees for Approval Page
Enter information in the following fields: Group ID: Enter your Group ID number View By: From the dropdown menu select All Time AfterDate: Enter the Pay Period End Date for the previous pay period
Click the Get Employees button.

29
The names for the employees in the group will appear in alphabetical order (last name, first name) as shown above. Only employees who have time reported that needs to be approved will appear on the list. Once the time is approved, the employee will no longer appear on the list. (If an employee is still showing after you have approved his/her time, press the refresh (two green arrows) button, and the name should be removed.)
Each employee’s name is a hyperlink. To approve time for an employee, click on the employee’s name.

30
The timesheet page for that employee will display as shown:

31
CHAPTER 4.2.2: Approving Time on the Timesheet Page
Make sure that View By is set to Calendar Period and that the Date is the pay begin date (both circled above). If these values are not as stated, correct them.
Using the timesheet (OPS employees) and/or the Leave and Pay Exceptions Report (USPS, A&P, Faculty), verify that the amount of hours and the time reporting codes entered for the employee are correct.
NOTE: The Taskgroup field should always read PSNONTASK. This field should not be changed.

32
To approve the time
After you have verified all entries are correct and ready for approval, click the Select checkbox for each day approved (circled below). If multiple entries have been keyed, you can select all of the time displayed by clicking on the Select All hyperlink.
Once all entries are “selected,” click on Approve Selected. The confirmation screen will display, press OK.

33
The following confirmation screen will appear. Click OK

34
The following screen will appear. Notice the Status has now changed to Approved.
To approve time for another employee, click on Return to Select Employees or Next Employee.

35
An explanation of the fields on this page is given in the following section. CHAPTER 4.2.3: Explanation of the Timesheet Approval Page
Select Click the box to Select the time to be approved for each date
Select All Click the Select All hyperlink to select all of the time displayed on the page for the employee (after verifying that the Total (hours or amount) entered and the Time Reporting Code are correct).
Deselect All Click to Deselect all selected hours
Approve Selected
Click Approve Selected to approve the selected time
Approval Status
The Approval Status will be Needs Approval before the time is approved; it will change to Approved after the time has been approved.
Total Actual Hours represent actual hours worked (for Positive Pay employees) or leave used or earned (for Exception Pay employees). Note that hours and amounts are grouped by TRC for each day.
Taskgroup Always PSNONTASK
Comments This field is not currently used

36
CHAPTER 4.3: Running the Authorizer Timesheet Verification Report
This report must be run by the authorizer once all time approval has been completed. It is the responsibility of the authorizer to verify this report against the original timesheets and Leave and Pay Exception Reports to assure that no mistakes have been made during the data entry. Once the data has been verified, the authorizer can sign the report and file it with the other documentation for the pay period.
Navigation: Main Menu > HR Custom > HR Report > Payroll. A list of the reports to which the authorizer has access will appear. Select Authorizer Timesheet Verification Report.
If running the report for the first time, you will need to create a Run Control ID. To do so, click the Add a New Value button. (You can use the same Run Control ID for running varied reports in PeopleSoft.)

37

38
Create a Run Control ID (typically an acronym). Click on Add.
Enter the Group # and the Pay Period End Date in the designated fields. Click on Save and then Click on Run.

39
Server Name: PSUNX.
Description: Authorizer Timesheet Verification Report (will default)
Type: Web
Format: PDF
Click OK

40
Process Instance Number is an indication that the report is running. Click on the Process Monitor link.
You will get the following screen with the report updates. Your report is ready when:
Run Status: Success
Distribution Status: Posted
If Run Status does not show Success with the Distribution Status indicated Posted, click on the Refresh button.

41
Click on Details link to view your report.

42
Click on View Log/Trace link.
Click on the link that contains the process name (as a PDF file). Notice you may have two links; one report is for positive pay employees, the other is for exception pay employees.

43
After selecting the PDF file, your report will appear on your screen.
To print the report/s, click on the print icon or go to File>Print.

44
CHAPTER 5: EXAMPLES OF TIME ENTRY
Objectives: By the end of this chapter, you will:
Become familiar with different scenarios of time entry

45
CHAPTER 5.1: Non-Exempt A&P or USPS Employee Paid for Overtime Hours Physically Worked Non-Exempt A&P and USPS employees who physically work more than 40 hours during a workweek may be paid for the hours physically worked in excess of 40. These hours will be paid at time and a half.
Enter the total number of hours physically worked in excess of 40 on the Thursday of the week during which the overtime hours were worked, as reflected on the employee’s Leave and Pay Exceptions Report. The system will calculate the payment for these hours at time and a half.
Select the Time Reporting Code OVT.
An example of this type of entry is shown below.

46
CHAPTER 5.2: Non-Exempt Law Enforcement Employee Earning Overtime Compensatory Leave Law enforcement officers who are USPS Non-Exempt employees who physically work more than 40 hours during a workweek may earn Overtime Compensatory Leave for the hours physically worked in excess of 40. These hours are earned at time and a half (1 ½ hours earned for each hour physically worked over 40).
Enter the total number of hours physically worked in excess of 40 on the Thursday of the week during which the overtime hours were worked, as reflected on the employee’s Leave and Pay Exceptions Report. The system will calculate the leave accrual for these hours at time and a half.
Select the Time Reporting Code OCE.
An example of this type of entry is shown below.
The maximum Overtime Compensatory Leave an employee may earn is 120 hours. When the employee’s Overtime Compensatory Leave balance reaches 120 hours, the employee must not be allowed to earn additional Overtime Compensatory Leave until s/he reduces the balance by using the leave.
Departments may also reduce the employee’s Overtime Compensatory Leave balance by submitting a Request for Compensatory Leave Payout Form to pay all, or a portion, of the leave. This form is available on the Human Resources website at https://hr.ucf.edu/files/CompensatoryLeaveReq.pdf (found in the A-Z Index, under the letter "C").
When the employee reaches the 120-hour maximum for Overtime Compensatory Leave, the employee must be paid (during the pay period in which the hours are worked) for any overtime hours worked until the employee’s Overtime Compensatory Leave balance is reduced.
IMPORTANT: If an employee’s OCE balance exceeds 120 hours at any given time, Payroll Services will automatically pay out the excess hours the pay period following the exceeding of 120.

47
CHAPTER 5.3: Non-Exempt Law Enforcement Employee Earning Special Compensatory Leave
Law enforcement officers who are USPS Non-Exempt employees may earn Special Compensatory Leave. These hours are typically earned during a pay week when either a holiday occurs or the employee uses his/her Personal Holiday. When the holiday hours or the Personal Holiday hours are added to the employee’s total hours worked during a workweek, it causes the employee’s total hours for the week to exceed 40 hours, the employee should earn Special Compensatory Leave for the hours in excess of 40. These hours are earned at straight time (1 hour earned for each hour over 40).
Enter the total number of hours worked in excess of 40 on the Thursday of the week during which the extra hours were worked, as reflected on the employee’s Leave and Pay Exceptions Report. The system will calculate the leave accrual for these hours at straight time.
Select the Time Reporting Code SCE.
An example of this type of entry is shown below.

48
CHAPTER 5.4: Part-Time A&P or USPS Employee Working More Than Their Scheduled Hours but Less Than 40 Hours Part-time A&P and USPS employees (non-exempt only) who work more than their scheduled hours, but not more than 40 hours, during a workweek must be paid for the hours worked in excess of their scheduled hours. These hours will be paid at straight time (hour for hour).
Enter the total number of hours worked in excess of the standard hours on the Thursday of the week during which the extra hours were worked as reflected on the employee’s Leave and Pay Exceptions Report. The system will calculate the payment for and the leave accrual associated with these hours.
Select the Time Reporting Code EXT.
An example of this type of entry is shown below.
NOTE: The hours reported as EXT, when added to the employee’s scheduled hours, must not cause the employee’s total hours to exceed 40. Excess hours of 40 are overtime pay or overtime compensatory time.

49
CHAPTER 5.5: Part-Time A&P or Employee Paid for More Than 40 Hours Worked Part-time A&P and USPS employees (non-exempt only) who work more than 40 hours during a workweek may be paid for the hours worked over of 40. These hours will be paid at time and a half.
Enter the total number of hours worked in excess of the standard hours (but not those hours over 40) on the Thursday of the week during which the extra hours were worked as reflected on the employee’s Leave and Pay Exceptions Report.
Select the Time Reporting Code EXT.
Enter the number of overtime hours worked on the Thursday of the week during which the overtime hours were worked as reflected on the employee’s Leave and Pay Exceptions Report.
Select Time Reporting Code OVT.
An example of this type of entry is shown below.

50
CHAPTER 5.6: Part-Time A&P or Employee Paid for More Than 40 Hours not physically worked (Holiday, Personal Holiday, or Administrative Leave) Part-time A&P and USPS employees (non-exempt only) who work more than 40 hours during a workweek may earn compensatory leave hours for the hours worked in excess of 40. Non-exempt USPS employees will earn these hours at time and a half.
Enter the total number of hours worked in excess of the standard hours (but not those hours over 40) on the Thursday of the week during which the extra hours were worked as reflected on the employee’s Leave and Pay Exceptions Report.
Select the Time Reporting Code EXT. The employee will be paid for these hours.
Enter the total number of hours worked in excess of 40 on the Thursday of the week during which the overtime hours were worked as reflected on the employee’s Leave and Pay Exceptions Report.
Select the Time Reporting Code EXC. The employee will be paid for
these hours at straight time.
An example of this type of entry is shown below.

51
CHAPTER 5.7: Time Entry for Positive Pay Employees (OPS employees) Enter the total hours worked each day.
Select the time reporting code REG. This is the only time reporting code available for Positive Pay Employees.
An example of this type of entry is shown below.
*In the event that an OPS employee works more than 40 hours in a given week, you will still enter them as REG. The system will automatically convert the extra hours into overtime.
As you may recall from Chapter 1.2, the processor must enter the total hours worked each day for these employees. Positive Pay employees will only be paid for hours entered. If no hours are entered, Positive Pay employees will NOT be paid. All hours worked must be rounded to the nearest quarter hour. For example, if an employee works 5 hours and 15 minutes, the time would be entered as 5.25 hours.

52
CHAPTER 5.7.1: Time Entry for Positive Pay Employees (OPS employees) hired in the middle of a pay period OPS Hourly employees who have been hired with an effective date in the middle
of the current pay period will not be accessible if the timesheet page is viewed by
“Time Period” as you would normally for active employees.
To process hours for OPS Hourly employees who have been hired with an
effective date in the middle of the current pay period you must first access the
timesheet page then change the View By drop down to “Day” for the effective
date of hire then View By “Week” to see the remaining days to input hours.
To access the timesheet page to input hours do the following:
1. Change the “View By” drop down menu from “Time Period” to “Day”.
2. Input the employee’s effective date of hire in the “Date” field.
3. Click the “Refresh Button”.
The Timesheet page will only show the effective date of hire. You will be able
to input the number of hours worked for that first day ONLY. Input the
number of hours into the timesheet field and select the corresponding Time
Reporting Code (REG).
To access the remaining days, please go to step 4.
4. Select “Week” from the “View By” drop down list.
5. Click the “Refresh” button to view the remaining days of the week.
6. Input the number of hours into the timesheet field for the rest of that work
week and select the corresponding Time Reporting Code (REG).

53
To view the remaining days of the current pay period, please go to Step 7
7. To view the remaining days in the current pay period click the link labeled
“Next Week>>” to the right of the “Refresh” button. You will be able to access
the remaining days for the current pay period.

54
CHAPTER 5.7.2 Jury Duty Reporting OPS and OP1 employees For the OPS and OP1 employees, review that the missed working hours due to jury duty service have been reported on the correct day as JUR (Jury Duty). This is the only reporting code available for tracking missed work hours for jury duty service. *Time entered as JUR for OPS and OP1 is unpaid time. The JUR hours are reported for ACA eligibility requirements in order to prevent a negative impact to the employee’s health insurance eligibility determination.

55
CHAPTER 5.8: Processing On-Call Payments
All on-call payments must be entered on the Thursday of Week 2 on the Timesheet page.
Enter the total on-call payment amount (not hours) then select the appropriate time reporting code ONC.
An example of this type of entry is shown below. This employee will be paid $57.00 on-call pay.

56
CHAPTER 5.9: Processing Leave Adjustments
All leave adjustments for prior pay periods must be entered on the Thursday of Week 2 on the Timesheet page, regardless of the week for which the adjustment is being made.
Enter the total number of hours to be adjusted and select the appropriate time reporting code. Please refer to Chapter 1.6 of this course for a listing of leave adjustment codes.
An example of this type of entry is shown below.

57
CHAPTER 5.10: Processing Leave Without Pay Before a Holiday If an employee is on Leave Without Pay (LWO) the full workday before a holiday, enter LWO for both the holiday and the workday before the holiday.
NOTE: Please refer to Chapter 1.4 of this course for a full explanation of this policy.

58
CHAPTER 5.11: Processing FMLA Time Reporting Code
Please refer to Chapter 6, Section 4 for specific examples on how to process the “FML” time reporting code.
Note: the PPL (Paid Parental Leave-in unit) code is for HR use only

59
CHAPTER 6: WORKERS’ COMPENSATION AND MILITARY LEAVE
Objectives: The purpose of this chapter is to provide you with some general information related to Workers’ Compensation and Military Leave. Because of the diversity of possible time entry scenarios that can arise, we ask that you please contact the Leave of Absence and Workers’ Compensation Section of Human Resources for specific instructions on time entry should you have questions.

60
CHAPTER 6.1: General Information
Workers’ Compensation is “insurance” paid in full by the University that provides coverage to an employee for a job-related injury or illness.
Employees sustaining a job-related injury or illness must complete a First Report of Injury (FROI) within twenty-four (24) hours of the injury. This form must be immediately submitted to HR Leave of Absence and Workers’ Compensation Division along with any medical reports if treatment was received.
Employees who are injured or become ill due to the conditions of their job are entitled to receive sixty-six and two thirds percent (66 2/3%) of his/her pre-injury average weekly wage and/or payment of expenses for medically-necessary services under Workers’ Compensation.
Job-related illnesses or injuries are not covered under the State Self-Insured Plan or any of the Health Maintenance Organizations in the State Health Insurance Program. Claims for job-related conditions should not be filed under any of these plans.
Please refer questions on current Policies and Procedures to the Leave of Absence and Workers’ Compensation Section of Human Resources. Current procedures are posted on the Human Resources website at http://hr.ucf.edu/current-employees/compliance-information/workers-compensation-2/

61
CHAPTER 6.2: Time Reporting Guidelines (link to WC Time Reporting Manual)
Each Workers’ Compensation claim is determined by a number of variables that will make it different from one another. These variables are factors such as: USPS vs. OPS employee, full-time vs. part-time, etc.
Because there are so many factors that determine the way the time entry will be performed in PeopleSoft, each case will need to be discussed with the Leave of Absence and Workers’ Compensation Section of Human Resources. It is critical that you be fully informed on the proper time entry procedure for your employee. It is crucial that you become familiar with the various time reporting guidelines in order to ensure a smooth process for both the employee and our Workers’ Compensation section.
You will find a detailed Workers’ Compensation Time Reporting Manual at:
http://hr.ucf.edu/files/PS_wkcomp.pdf
Any questions regarding Workers’ Compensation Policies and Procedures or time entry guidelines should be addressed to: Human Resources Department Leave of Absence and Workers’ Compensation Phone: 407-823-2771 Email: [email protected]

62
CHAPTER 6.3: Military Leave
1) Military Training; 240 hours from July 1st to June 30th
Military Training is considered “Administrative Leave”.
Job Data Action/Reason if the leave is > 10 days is Paid LOA, Military
Service.
Time Reporter Data remains Active.
Earnings Code paid is REG based on standard hours and hourly rate of
pay.
FICA taxation is Subject.
Federal Taxation is based on the W-4.
Leave Accrual is calculated on the number of hours paid.
Retirement is paid on all eligible earnings.
Benefits may or may not be deducted (employee’s choice – qualifying
status change).
Timesheet should reflect ADM for administrative leave hours.
Timesheet should reflect Comment of Military Training.
Timesheet Reporting

63
Repeat the process for all applicable days.

64
Repeat the process for all applicable days.

65
2) Active Duty; first 30 days like REG wages by UCF
Active Duty is treated as “regular wages” for the first 30 days.
Job Data Action/Reason if the leave is > 10 days is Paid LOA, Military
Service.
Time Reporter Data remains Active.
Earnings Code paid is REG based on standard hours and hourly rate of
pay.
FICA taxation is Subject.
Federal Taxation is based on the W-4.
Leave Accrual is calculated on the number of hours paid.
Retirement is paid on all eligible earnings.
Benefits may or may not be deducted (employee’s choice – qualifying
status change).
Timesheet should reflect ADM for administrative leave hours.
Timesheet should reflect Comment of Active Duty first 30 Days.
Timesheet Reporting

66

67
Active Duty; > 30 days with pay
Active Duty > 30 days with pay requires leave usage (minimum amount
to cover benefits).
Job Data Action/Reason if the leave is > 10 days is Paid LOA, Military
Service.
Time Reporter Data remains Active.
Earnings Code paid is REG based on standard hours and hourly rate of
pay.
FICA taxation is Subject.
Federal Taxation is based on the W-4.
Leave Accrual is calculated on the number of hours paid.
Retirement is paid on all eligible earnings.
Benefits will be deducted from paycheck.
Timesheet should reflect annual leave and/or compensatory leave
usage and leave without pay (LWO).
Timesheet should reflect Comment of Active Duty > 30 Days with
Pay.
Timesheet Reporting

68

69
Repeat the process for all applicable days.

70
3) Active Duty; > 30 days unpaid

71

72
CHAPTER 6.4: Processing FMLA Time Reporting Code The following examples are intended to serve as a guide for potential leave scenarios for employees on an approved Family Medical Leave (FMLA). For specific questions related to your employees’ leave, please contact the Leave of Absence and Workers’ Compensation Section of the Human Resources Department. Please see examples below:
Medical or Parental Leave with Pay – Full Paid Leave
Employee has enough accrued leave to remain in full pay status. Enter in the leave used, and use another line to
enter in FML use for the time off, up to 480 hours. It is the department’s responsibility to track the time used.
Medical or Parental Leave with Pay – Partially Paid Leave
Employee has elected to use enough leave to cover their benefits during their leave. Enter in the leave used, and use
another line to enter in Leave without Pay for the remainder of the 80 hours. A final line will be used to enter FML
hours for the time off, both paid and unpaid, up to 480 hours. It is the department’s responsibility to track the time
used.
Medical or Parental Leave with Pay – Intermittent Leave
Enter the time that the employee is out of the office (such as for doctor’s visits or physical therapy, or any other
reason.) Another line will be used to enter FML hours for the time used that refers to the approved leave, up to 480
hours. It is the department’s responsibility to track the time used via the FMLA tracking log.
Example 1: Employee has visits to the doctor on 4/5/16, and took a half day on 4/7/16 for personal reasons. Only include the day
they go to the doctor, and record this on the FMLA tracking log.
Example 2: Employee has physical therapy appointments, and has temporarily flexed their work schedule with supervisory
approval from 9-5 to 8-4 while they are in PT. Although the employee isn’t missing any time, the change will still be
recorded as FMLA hours, and subtracted from their 480 hour entitlement via the FMLA tracking log.

73

74
CHAPTER 7: REVIEW OF OTHER AVAILABLE REPORTS
Objectives: By the end of this chapter, you will:
Become familiar with the other payroll reports available to you as an
authorizer.
The other six payroll reports you will have access to:
Timesheet Report
Leave and Pay Exceptions Report
Departmental Leave Report
Departmental Group Rate Report
Processor Timesheet Verification Report
TimeCard Report
Please note that the process of running these reports is the same as running the
Authorizer Timesheet Verification Report as described in Chapter 4; the only
difference you will see is the criteria needed to begin the data processing.

75
Chapter 7.1: Review of Other Available Reports
To access the other reports available, you will follow this navigation:
Main Menu > HR Custom > HR Report > Payroll
A list of the reports to which the authorizer has access will appear. There are
five (5) additional payroll reports besides the Authorizer Timesheet Verification
Report.
A sixth report has been made available to Payroll Authorizers. The report is
called TimeCard report and it can be accessed following this navigation:
Main Menu > Time and Labor > Reports > TimeCard

76
Chapter 7.1.1: Timesheets Report
Produces individual timesheets for all A&P Non-Exempt, USPS Non-
Exempt and OPS hourly employees.
May be run at any time, but should be issued to employees by the
beginning of the pay period.
NOTE: These timesheets are manually completed by the employee. Please
refer to Chapter 2 of this course for information regarding the Excel
Timesheet (TSHelper) which automatically calculates the hours worked.

77
Chapter 7.1.2: Leave and Pay Exceptions Report
Produces individual Leave and Pay Exceptions Reports for all USPS,
A&P, and Faculty employees. (LAPERs are to be submitted by all
USPS, A&P and Faculty each pay period even if the employee has
not used leave during the pay period.)
Should not be run until you have received notification from Payroll
Services that the reports are ready to be run (typically late Monday or
early Tuesday following the end of the pay period). If the report is run
before receiving notification, it will produce incorrect balances for
employees.

78
Chapter 7.1.3: Departmental Leave Reports
This report includes all the information in the Leave and Pay Exception
Reports but it will be for the entire department. These reports should be
reviewed each pay period to ensure that data on the report agrees with
time entered from the timesheets and leave and pay exceptions reports.
They should be filed with other documents for the pay period.
Should not be run until you have received notification from Payroll
Services that the reports are ready to be run (typically late Monday or
early Tuesday following the end of the pay period). If the report is run
before receiving notification, it will produce incorrect balances for
employees.

79
Chapter 7.1.4: Departmental Group Rate Reports
This report contains information regarding the employees in the Group. It
lists such information as name, Emplid, Empl rcd #, funding account,
salary, etc.
May be run at any time. Information is always current with payroll file.

80
Chapter 7.1.5: Processor Timesheet Verification Report
Provides a list of all OPS employee for which regular hours have been
keyed (timesheets)
Provides a list of all employees (USPS, A&P, Faculty) for which
exceptions have been keyed (Leave and Pay Exceptions Reports)
This report is run by the Processor once keying has been completed. It
must be verified by the Authorizer to assure correct entries have been
made.

81
Chapter 7.1.6: Timecard Report Provides reported time and leave for an employee in your department.
This report allows you to specify the date range for which you need to review the employee’s reported time.
To access this report, you will follow this navigation: Main Menu>Time and Labor> Reports>TimeCard
To run the report, click the SEARCH button. If you have created more than one Run Control ID, select the one you would like to use for this report. If you have only one Run Control ID, you will be directed to the following screen:

82
Enter date range (Start Date and End Date), enter EmplId and click on SAVE then click on RUN. To access the output of the report, follow the same process detailed in Chapter 4 for running the Authorizer Timesheet Verification Report.

83
Chapter 7.2: Locating the Time Approval Procedure Manual on the HR Website
Payroll Processor and Authorizer manuals can be viewed and downloaded from
the Human Resources Website at http://hr.ucf.edu under Manager & HR
Liaisons / Payroll Resources / Payroll Training Resources.

84
CHAPTER 8: Other Things You Should Know As a Payroll Authorizer
Objectives: By the end of this chapter, you will:
Learn how to process retroactive pay for OPS employees
Become familiar with the form required to pick up another employee’s
check
Understand the process to request an off-cycle check
Become familiar with the overpayment recovery policy

85
Chapter 8.1: Processing Retroactive Pay for OPS employees
If an OPS employee fails to submit a timesheet on time during a given pay
period, this pay must be processed through a Retroactive Payment Request
Form.
The processor or authorizer will complete and sign this form and forward it to
Human Resources (along with a copy of the employees’ signed timesheets for
each affected pay period) by the posted deadline on the payroll calendar. Please
make every effort to abide by the established deadlines in order to allow Payroll
Services sufficient time for processing (assuming that the employee record is
active).
Please find the Retroactive Payment Request Form here:
https://hr.ucf.edu/files/Retroactive_Payment_Request_Form.pdf
The Retroactive Payment Request Form is only intended for OPS Hourly
employees. However, the use of this form can at times be extended to
other employee classes. An example of this would be to correct LWO
entered for a line employee in error. If this occurs, the retro form can be
used to rectify the departmental error in payroll processing on timesheet
page which resulted in an employee missing pay.

86
Chapter 8.2: Authorization for Picking-up Paychecks
In the event a paper check is generated for an employee (given that direct
deposit is a mandatory condition of employment), and the employee is unable to
pick it up personally, a designated person may be allowed to pick up the check
by following the proper procedure.
The Authorization for Picking Up Paychecks form must be completed and
submitted to Payroll Services the day the paycheck will be picked up. Photo
identification must also be available.
Please find this form here: https://hr.ucf.edu/files/p_up_check.pdf

87
Chapter 8.3: Processing Off-Cycle Requests for Payment
If for some reason an employee did not receive a paycheck on payday, an
off cycle check request can be requested by the departmental payroll
authorizer. Please be aware that a $50.00 fee per check request
(maximum $500.00) will be charged to the department. If the error was a
result of Human Resources’ processing, the fee will be waived.
To request an off cycle check, please complete the Off Cycle Check
Request Form. The applicable Timesheet and/or Leave & Pay Exceptions
Report should be attached. You can find this form here:
https://hr.ucf.edu/files/OffCycle_Check_Request_Form.pdf
Once Payroll Services has processed the payment, the employee will be
notified via e-mail that the check is available for pick-up. Please note that
all off cycle payments are processed in the form of a paper check.
Off cycle checks can only be requested and processed for the most recent
pay period, and cannot include retroactive payments for a prior pay cycle.
NOTE: Please see the Payroll calendar to ensure that your request is submitted
by the deadline. The payroll calendar is available in the Human Resources
website (www.hr.ucf.edu) under Current Employees / Payroll Services /
General Payroll Information / Payroll Calendar
(http://hr.ucf.edu/files/payroll_calendar1.pdf).
All of the Payroll-related forms can be found on the HR Website using the following navigation: www.hr.ucf.edu – A-Z Index – Forms & Documents

88
Chapter 8.4: Overpayment Recovery Policy
Overpayments can occur at UCF because of some of the following reasons:
Inaccurate or falsified timesheets
Error in keying daily time in the Weekly Elapsed Time page
Department requests a retroactive payment for hours that were already
processed
Error in the compensation rate on the Personnel Action Form
Revision of a compensation rate or full-time equivalency that is retroactive
or not keyed by the deadline
Department submitting termination paperwork late and not entering leave
without pay for scheduled hours after termination date
Department not entering leave without pay for employees who did not
work their entire schedule and did not have enough accrued leave time to
be in pay status for time not worked
In January 2005, a Salary Overpayment Penalty policy was approved:
Whenever efforts to recover university funds from individuals are required
because of incorrect or untimely salary payments or cancellations of payments,
the departments responsible will be charged a 25% recovery fee by Human
Resources, based upon the total amount to be recovered.
The most common types of actions that affect payroll are leaves of absence,
changes in leaves of absence, and terminations, as well as other less frequent
transactions. There are several tools available from Human Resources that
assist department personnel in reviewing payroll data, including departmental
group rate reports, cost center reports, and other finance and budget reports.
Supervisors of payroll processors and authorizers are responsible for informing
them of their responsibilities, and supervisors must also ensure that Human
Resources is informed of any leave of absence, change in leave of absence,
termination, or other qualifying payroll action by submitting the appropriate forms
for these actions by the established deadline.
The recovery fee will be charged in all cases of overpayments in which
termination or leave action forms are not submitted by the deadline for the
affected pay period. Other department payroll submission errors resulting in
overpayments will be assessed a recovery fee if they go uncorrected for more
than four pay periods. The recovery fee will be assessed when the department is
notified of the situation. This fee is meant to cover some of the associated costs
and also provide a clear incentive for all parties to make timely and accurate
submissions for payroll actions. Human Resources will not charge a recovery fee
if 25% of the overpayment is less than $50.

89
**As a payroll processor and authorizer, it is highly encouraged that you keep a
good line of communication with the person in your department that prepares the
Electronic Personnel Action Forms (ePAF). If you are aware that an employee
has terminated and their name continues to appear on your group listing, you
should investigate the issue immediately. To avoid overpaying this employee,
you must enter LWO on the appropriate dates. In the event of an overpayment,
you should consult with Payroll Services as soon as possible to get the situation
resolved.
To review the complete policy, click on
http://policies.ucf.edu/documents/3-002.2SalaryOverpaymentPenalty.pdf