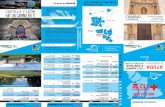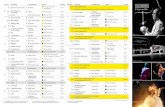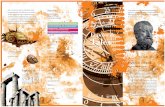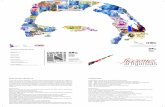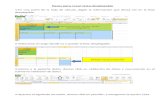Manual de Apache OpenOffice Calctecnologiaedu.uma.es/materiales/oocalc/archivos/...La herramienta...
-
Upload
hoangkhuong -
Category
Documents
-
view
219 -
download
6
Transcript of Manual de Apache OpenOffice Calctecnologiaedu.uma.es/materiales/oocalc/archivos/...La herramienta...

Manual de Apache OpenOffice Calc.. Capítulo 5. Presentando información. 1
Manual de Apache OpenOfficeCalc
Capítulo 5: Presentando informaciónEste material es una adaptación del curso sobre Apache OpenOffice que se encuentra enhttp://www.guadalinex.org/cursos/
Reconocimiento-NoComercial-CompartirIgual 2.5 España
Realizado por:○ José Sánchez Rodríguez (Universidad de Málaga) [email protected]○ Julio Ruiz Palmero (Universidad de Málaga) [email protected]
Usted es libre de:
• copiar, distribuir y comunicar públicamente la obra • hacer obras derivadas
Bajo las condiciones siguientes:
Reconocimiento - No comercial - Compartir igual: El material creado porun artista puede ser distribuido, copiado y exhibido por terceros si semuestra en los créditos. No se puede obtener ningún beneficio comercial ylas obras derivadas tienen que estar bajo los mismos términos de licenciaque el trabajo original.

Manual de Apache OpenOffice Calc.. Capítulo 5. Presentando información. 2
Índice de contenido1. FILTRANDO DATOS.....................................................................................................................3
1.1. FILTRANDO DE FORMA AUTOMÁTICA..........................................................................31.2. FILTRANDO DE FORMA ESTÁNDAR................................................................................41.3. FILTRANDO AVANZADO....................................................................................................6
2. GENERANDO DIAGRAMAS........................................................................................................72.1. CONSTRUCCIÓN DE UNA HOJA DE DATOS COMO FUENTE DEL DIAGRAMA......72.2. CREACIÓN DEL DIAGRAMA..............................................................................................9
3. EDITANDO EL DIAGRAMA.......................................................................................................123.1. EDITANDO LOS TÍTULOS Y LA LEYENDA...................................................................123.2. MOSTRANDO EJES Y CUADRÍCULAS DEL DIAGRAMA............................................143.3. COMPRENDIENDO LOS TIPOS DE DIAGRAMAS (I).....................................................153.4. COMPRENDIENDO LOS TIPOS DE DIAGRAMAS (II)...................................................163.5. FORMATEANDO MANUALMENTE EL DIAGRAMA.....................................................183.6. APLICANDO AUTOFORMATO AL DIAGRAMA............................................................193.7. ALINEANDO LOS DATOS DEL DIAGRAMA (EN COLUMNAS O FILAS)..................193.8. MODIFICANDO Y MOVIENDO EL DIAGRAMA............................................................21
4. GENERANDO GRÁFICAS 3D.....................................................................................................224.1. DANDO IMPACTO VISUAL A NUESTRO DIAGRAMA.................................................224.2. MODIFICACIÓN Y ROTACIÓN DE UN GRÁFICO TRIDIMENSIONAL......................23

Manual de Apache OpenOffice Calc.. Capítulo 5. Presentando información. 3
1. FILTRANDO DATOSAhora ya tenemos nuestra hoja de cálculo con todos los datos que necesitamos sobre la empresa,completamente estructurados, dispuestos en las tablas y hojas oportunas.
Pese a este orden, en algunos momentos necesitamos contrastar ciertos datos que se encuentran entablas o en hojas diferentes y es bastante molesto tener que ir explorando las celdas y las hojas pararealizar una simple consulta.
¿Puedo visualizar determinados datos atendiendo a unos criterios que establezcamos? ¿Se vería ladisposición original de los datos afectada por esta consulta?
1.1. FILTRANDO DE FORMA AUTOMÁTICA
En numerosas ocasiones tendremos series de datos muy largas, y aunque estén ordenadas nosveremos obligados a emplear la barra de desplazamiento, con la incomodidad que ello supone.
En otros casos, necesitaremos extraer todos los datos que compartan un determinado criterio pero no queremos ordenar los datos de forma ascendente o descendente.
La herramienta Filtro automático inserta en una o más columnas de datos un desplegable quepermite seleccionar las filas que se ajusten a un determinado criterio de búsqueda.
Los pasos que debemos seguir para aplicar un filtro son los siguientes:
• Seleccionaremos las columnas en las estén los datos que queremos filtrar.• En el menú de herramientas seguiremos la siguiente ruta:
Datos / Filtro / Filtro automático. Las flechas del cuadro combinado se muestran en la celdade la primera fila del área seleccionada.
• Para filtrar pulsaremos en la flecha desplegable del encabezado de la columna y elegimos elelemento por el que queremos filtrar.
Como nota importante decir que aparecen en los encabezados de las columnas unas flechasdesplegables al aplicar el filtro automático.
Cuando hayamos hecho la selección en el desplegable solo aparecerán las filas cuyo contenido

Manual de Apache OpenOffice Calc.. Capítulo 5. Presentando información. 4
coincida con el del filtro. El resto de las filas permanecerán ocultas.
Para saber si quedan filas ocultas, debemos observar si los números de las filas son correlativos; deno ser así querrá decir que hay datos que no se muestran.
Si queremos volver a mostrar todas las filas pulsaremos la flecha de filtrado en la columna ocolumnas que hayamos seleccionado previamente y elegiremos la opción todo.
Si aún habiendo aplicado un filtro seguimos teniendo una lista de valores excesivamente largapodemos pedir que Calc nos muestre solo Los 10 primeros con lo que se muestran únicamente los10 valores más altos.
Si queremos dejar de utilizar el Filtro automático seguiremos los siguientes pasos:
• Seleccionaremos de nuevo las columnas a las que inicialmente le aplicamos la opción deFiltro.
• En la barra de menú seguimos la siguiente secuencia Datos / Filtro / Filtro automático.
Cómo filtrar de forma automática.
http://tecnologiaedu.uma.es/materiales/oocalc/demos/filtro_automatico_viewlet_swf.html
1. Pulsa en la opción Datos / Filtro / Filtro automático. 2. Para configurar las opciones de las filas, se pulsa sobre la flecha. 3. Se selecciona la opción que se desee.
1.2. FILTRANDO DE FORMA ESTÁNDAR
Hemos visto como la opción de Filtro automático nos permitía mostrar dentro de una columnatodas las filas que coincidieran con un determinadocriterio, es decir, que cumplieran la condición“igual a”.
Vamos a ver cómo, a través del Filtro estándarpodemos aplicar otras condiciones al filtrado defilas.
Para aplicar el Filtro estándar a una hoja de cálculoseguiremos los siguientes pasos:
• Seleccionaremos las columnas que contengan las filas cuyos datos queremos filtrar.• En la barra de menú elegiremos las siguiente secuencia Datos / Filtro / Filtro estándar...
En la ventana rellenaremos los siguientes campos:
• Nombre del campo. Se refiere al valor de la primera fila, que al aplicar un filtro toma estevalor como el nombre de referencia a la columna.
• Condición. Establece el criterio sobre el que hacer el filtrado. Las posibilidades son: • =. Valores iguales a • <. Menor que. • >. Mayor que. • <=. Menor o igual. • >=. Mayor o igual. • <>. Distinto de.

Manual de Apache OpenOffice Calc.. Capítulo 5. Presentando información. 5
• El mayor. El valor más alto. • El menor. El valor más bajo. • El mayor %. El valor que se da con mayor frecuencia. • El menor %. El valor que se da con menor frecuencia.• Contiene.• No contiene.• Comienza con.• No comienza con.• Termina con.• No termina con.
• Valor. En este campo elegiremos uno de los valores que aparecen en cualquiera de las filascomprendidas en la columna seleccionada. Este será el término con el que se hará lacomparación establecida en el campo de Condición.
• Vínculo. Cuando utilizamos filtros en Calc no estamos limitados a una sola columna, sinoque podemos utilizar más de una. En ese caso podremos vincularemos un criterio con otro.Es decir, utilizamos un criterio de filtro para la primera columna y otro para la segunda. Losvínculos pueden ser:
• Y. Obliga a que se cumplan los dos criterios de filtrado. • O. solo es necesario que se cumplan uno de ellos para que entre dentro del criterio de
filtrado.
Para aplicar el filtro predeterminado solo nos resta pulsar el botón Aceptar.
Antes de aplicar el Filtro estándar podemos elegir de entre Más Opciones:
• Mayúsculas/Minúsculas. Al filtrar los datos considerará una palabra en minúsculas comodiferente a la misma escrita en mayúsculas.
• El rango contiene etiquetas de columnas. En el caso de que la primera fila de la columnaseleccionado no contenga el título, sino que sea un valor más a considerar, deberemos quitarla marca de verificación de esta casilla.
• Copiar resultado en... Seleccione la casilla de verificación y, a continuación, el área en laque queremos que aparezcan los resultados del filtro. Esta opción nos será de gran utilidad,ya que permite mantener la tabla de datos original y la filtrada en una misma vista.
Cómo filtrar de forma predeterminada.
http://tecnologiaedu.uma.es/materiales/oocalc/demos/filtro_predeterminado_viewlet_swf.html

Manual de Apache OpenOffice Calc.. Capítulo 5. Presentando información. 6
1. Pulsa en la opción Datos / Filtro / Filtro estándar. 2. Se abre una ventana nueva donde podrá configurar las opciones del filtro. 3. Tras elegir las opciones del filtro pulsamos Aceptar.
1.3. FILTRANDO AVANZADO
Este filtro nos permitirá aplicar los criterios del filtro directamente de los valores recogidos un áreade celdas.
En un área de nuestra hoja de cálculo tenemos latabla de datos sobre la que queremos aplicar elfiltro. Supongamos las columnas A y B.
Los primero que haremos será seleccionarlas y enel menú elegir Datos / Filtro / Filtro avanzado.
Nos aparece un cuadro de diálogo con lossiguientes campos:
• Leer criterios del filtro en. En este campo será donde seleccionaremos el nombre del áreadonde se encentran los valores que servirán de criterio de filtrado o escribiremos el rango deceldas correspondiente.
• Reducir/Aumentar. Este icono nos permite volver a la hoja de cálculo para seleccionar elrango que contiene los criterios de filtrado. Pulsamos de nuevo sobre el icono y volvemos alcuadro de diálogo.
Si el área que seleccionamos no contiene ningún valor coincidente con el de la tabla de datosoriginal obtendremos un mensaje de error.
Cuando pulsamos el botón Aceptar se aplicará el filtro a partir de los datos contenidos en el áreaseleccionada.
Antes de aplicar el Filtro especial podemos elegir de entre una serie de opciones (botón Más):
• Mayúsculas/Minúsculas. Al filtrar los datos considerará una palabra en minúsculas comodiferente a la misma escrita en mayúsculas.
• El rango contiene etiquetas de columnas. En el caso de que la primera fila de la columnaseleccionado no contenga el título, sino que sea un valor más a considerar, deberemos quitarla marca de verificación de esta casilla.
• Escribir resultado en. Seleccione la casilla de verificación y, a continuación, el área en laque queremos que aparezcan los resultados del filtro. Esta opción nos será de gran utilidad,ya que permite mantener la tabla de datos original y la filtrada en una misma vista.
Si queremos que el filtro desaparezca deberemos solo tendremos que seguir la siguiente secuenciaDatos / Filtro / Eliminar filtro, con lo que la hoja de cálculo volverá a su estado original.

Manual de Apache OpenOffice Calc.. Capítulo 5. Presentando información. 7
1. Pulse en la opción Datos / Filtro / Filtro avanzado. 2. Se abre una ventana nueva donde podrás configurar las opciones del filtro. 3. Tras elegir las opciones del filtro pulsamos Aceptar.
Cómo utilizar el filtro avanzado.
http://tecnologiaedu.uma.es/materiales/oocalc/demos/filtro_especial_viewlet_swf.html
2. GENERANDO DIAGRAMAS
A lo largo del tema utilizaremos indistintamente dos conceptos semejantes comoson el de gráfico y el de diagrama.
2.1. CONSTRUCCIÓN DE UNA HOJA DE DATOS COMO FUENTE DEL DIAGRAMA
Es importante mantener una estructura ordenada en nuestra hoja de cálculo. Para ello crearemos unahoja de datos que esté separada de los diagramas.
Antes de comenzar a explicar cómo crear un diagrama en Calc explicaremos una de las formas máseficientes de obtener los datos, consistente en mantener separados en dos archivos de hoja decálculo independientes los datos y el diagrama en sí.
En primer lugar crearemos una hoja de datos a partir de la cual crearemos el diagrama.
En una hoja de cálculo nueva introduciremos en la columna A los meses del año, y en la columna Bdatos de los ingresos del supermercado durante el último ejercicio. Las primeras filas lasutilizaremos para los encabezados, es decir, para darle título a los datos de las columnas. Resultarácomo se ve a continuación:
Meses Ingresos
enero 10500€
febrero 11000€
marzo 15000€
abril 17000€
mayo 19000€
junio 21000€
julio 25000€
agosto 31000€
septiembre 21000€
octubre 17000€
noviembre 12000 €
diciembre 17000€

Manual de Apache OpenOffice Calc.. Capítulo 5. Presentando información. 8
Para poder utilizar estos datos en una nueva hoja de cálculo debemos definir el rango de datos quelos contiene, para ello recordamos los pasos a seguir:
1.- Marcamos la tabla de datos.
2.- En la barra de menú seleccionaremos Datos / Definir rango…
3.- En el cuadro de diálogo que nos aparece le damos un nombre, en este caso “ingresos”.
4.- Pulsamos el botón Aceptar.
Ahora podemos guardar esta hoja de cálculo, cerrarla y abrir una nueva que será donde generemosel gráfico.
Para poder emplear los datos que acabamos de guardar, en la nueva hoja de cálculo elegimos laopción Insertar -> Vincular con datos externos.

Manual de Apache OpenOffice Calc.. Capítulo 5. Presentando información. 9
En la ventana que nos aparece deberemos aportar la siguiente información:
• URL de la fuente de datos eterna. Buscaremos en nuestro disco duro el archivo de hoja decálculo en el que hemos guardado la tabla de datos. Cuando lo localizamos, debemosseleccionarlo y pulsar el botón Aceptar.
• Tablas/Rangos disponibles. Se nos muestra un listado con las áreas de datos que contiene lahoja de cálculo seleccionada. En nuestro caso encontraremos el área “temperaturas”.
• Actualizar cada. Esta opción nos permitirá manejar siempre los últimos datos en caso de quenuestra fuente esté siendo modificada.
Pulsamos Aceptar y los datos de la hoja de cálculo original aparecen en nuestra hoja actual.
2.2. CREACIÓN DEL DIAGRAMA
continuación veremos cómo crear un diagrama o gráficocon los datos que tenemos en nuestra hoja de cálculo.
A partir de nuestra tabla de datos vamos a crear un gráficoen el que quedarán representados gráficamente nuestrosdatos.
Los pasos que deberemos seguir para crear el diagrama:
1.- En la barra de menú elegimos Insertar / Gráfico.
2.- En la ventana Asistente de gráficos encontramos loscuatro pasos a seguir en su elaboración.

Manual de Apache OpenOffice Calc.. Capítulo 5. Presentando información. 10
3.- Ahora elegiremos el tipo de gráfico entre la selección que nos ofrece Calc. Pudiendo elegir entredistintos tipos y su visión en 2D o 3D.
4.- Seleccionamos el Rango de datos que van a dar lugar a la gráfica, pulsando en el botón amarillode la imagen siguiente y seleccionando con el ratón las celdas apropiadas. Se pueden tener los datospuestos en filas o en columnas y que se considere o no la primera fila o columna como etiqueta delgráfico.
5.- Pulsamos en Siguiente >> y elegiremos la serie de datos que van a formar parte de las gráficaspinchando sobre el mismo icono que en la ventana anterior y seleccionando.

Manual de Apache OpenOffice Calc.. Capítulo 5. Presentando información. 11
6.- Por último pasamos a configurar los elementos del gráfico como son:
• Título que va a tener el gráfico.
• Subtitulo que se le puede insertar.
• Eje X: nombre de los datos del eje de ordenadas.
• Eje Y: nombre de los datos del eje de abcisas.
• Posición de la leyenda: situación en el gráfico en el que deseamos que aparezca la leyenda.
7.- El último paso será pulsar el botón Finalizar, aunque antes de crear definitivamente el diagramapodemos volver sobre nuestros pasos para cambiar cualquiera de las opciones hemos elegido. Conello el diagrama aparecerá en la hoja que hayamos seleccionado pudiéndose mover por toda la hojao copiar y pegar en otras.
Cómo crear un gráfico.
http://tecnologiaedu.uma.es/materiales/oocalc/demos/tema5_grafico.htm

Manual de Apache OpenOffice Calc.. Capítulo 5. Presentando información. 12
1. Seleccionamos los datos. 2. Pulsamos la opción de Insertar / Gráfico. 3. Nos encontramos con una nueva ventana en la que configuraremos el gráfico. 4. Vamos pulsando el botón de Siguiente hasta llegar a la última pantalla en la que
pulsamos Finalizar. 5. Podemos ver cómo se ha creado un diagrama basado en nuestros datos y que podemos
mover por la hoja.
3. EDITANDO EL DIAGRAMA Hemos creado ya un diagrama de una de nuestras tablas, el resultado nos ha gustado mucho,creemos que de esta forma podremos mostrar de una manera evidente a nuestros empleados lasituación actual de la empresa.
Aún así, creemos que le podríamos sacar mayor partido a los diagramas conociendo de una maneramás profunda los distintos elementos que lo forman: leyenda, títulos, tipos de diagramas....
Cómo podemos cambiar el formato de la leyenda o del título de nuestro diagrama? ¿De cuántostipos de diagramas dispongo?
3.1. EDITANDO LOS TÍTULOS Y LA LEYENDA
A continuación veremos cómo dar el formato que deseemos a los títulos y leyenda de nuestrodiagrama.
En el punto anterior hemos visto como crear paso a paso un diagrama, sin embargo, en algunaocasión será necesario modificar el texto o las propiedades de algún elemento de un diagrama yapresente en nuestra hoja de cálculo.
En primer lugar deberemos seleccionar el diagrama, para ello hacemos clic sobre él y acontinuación pulsamos el botón derecho del ratón y elegimos la opción Editar.
Podemos acceder al modo de edición de diagramas haciendo directamente doble clic sobre él.
Una vez en el modo de edición de diagramas podemos volver a seleccionar cada uno de loselementos del mismo individualmente.
Si seleccionamos el título del diagrama o la leyenda y pulsamos el botón derecho del ratón yelegimos la opción Propiedades del objeto, o como vimos antes hacemos doble clic se no abre unaventana Título con varias pestañas:

Manual de Apache OpenOffice Calc.. Capítulo 5. Presentando información. 13
Bordes. En esta pestaña manipularemos las siguientes propiedades del objeto Título:
• Estilo. Podemos aplicar un trazo de línea continua, discontinúa, punteada… • Color. Un menú desplegable nos muestra la distinta gama de colores que podemos aplicarle
al borde. • Ancho. Este parámetro modifica el grosor de la línea de borde. • Transparencia. una transparencia del 0% hará la línea de borde opaca, mientras que una del
100% la convertirá en completamente transparente.
Área. La zona que cubre este objeto puede adoptar diferentes rellenos:
• Ninguno. Por defecto, el área de la zona de título y de la leyenda es transparente, y será estála que encontremos marcada al pulsar sobre la pestaña.
• Color. Esta opción abre una paleta en la que seleccionaremos el color que queramos aplicaral área.
• Gradiente. Permite aplicar transiciones de un color a otro mediante un efecto de degradado. • Trama. El entramado que queramos darle de fondo a nuestro objeto puede ser cambiado
eligiendo entre los que aparecen en la paleta, así como su color. • Mapa de bits. Por último, podemos aplicar como fondo del área del objeto una imagen. En
relación a la imagen que coloquemos de fondo al área disponemos de las siguientes opcionesadicionales:
• Tamaño. Aquí especificaremos las dimensiones de la imagen. Si queremos evitar quela imagen se deforme mantenemos activa la casilla de “Relativo” para mantener lasproporciones originales.
• Posición. Nos sirve para elegir el desplazamiento de la imagen y sobre qué ejequeremos que este se produzca.
• Desplazamiento. También podemos desplazar el mapa de bits directamente a travésde las filas y las columnas.
Transparencia. El objeto título y el objeto leyenda pueden asumir distintos grados de transparencia.Una transparencia del 100% hará nuestros objetos invisibles mientras que la transparencia del 0%los devuelve a su estado original.

Manual de Apache OpenOffice Calc.. Capítulo 5. Presentando información. 14
• Gradiente. Un objeto no tiene porqué ser uniformemente transparente, la opción degradiente hace posible que la transparencia sea aplicada de forma progresiva, bien de unextremo a otro del objeto, en el caso del gradiente lineal, o bien, del centro a los extremosen el caso del gradiente radial.
Caracteres. En esta pestaña modificaremos las propiedades relativas a:
• Tipo de fuente. • Estilo (negrita, cursiva, etc.) • Tamaño.
Efectos de fuente. El texto de los títulos y la leyenda puede recibir los siguientes efectos:
• Subrayado. Podemos subrayar un texto. • Tachado. También podemos tachar el texto.
Tanto en el subrayado como en el tachado podemos cambiar el color de la línea, y ademásactivando la casilla “Por palabras” conseguimos que solo se subrayen las palabras y no toda la frase.
• Relieve. Disponemos de dos tipos de efecto de relieve: El relieve saliente hace que loscaracteres parezcan sobresalir de la página. El relieve grabado hace que los caracteresparezcan estar hundidos en la página.
Alineación. El texto puede adoptar una alineación distinta a la horizontal. Veremos cómo:
• Botón ABCD. Pulsando este botón el texto adopta inmediatamente la orientación vertical,siendo su lectura de arriba abajo.
• Grados. Si pulsamos el punto negro y lo hacemos girar nuestro texto se orientará del mismomodo que vemos en las letras ABCD de dentro del círculo.
Podemos asignar una alineación más precisa si introducimos el parámetro de grados bienintroduciendo el número directamente o utilizando las flechas.
Para aplicar los cambios sobre el título o a la leyenda del diagrama pulsamos el botón “Aceptar”.
En cualquier momento podemos devolver los valores iniciales al diagrama pulsando el botón“Reestablecer".
Cómo editar los títulos y la leyenda .
http://tecnologiaedu.uma.es/materiales/oocalc/demos/titulos_leyenda_viewlet_swf.html
1. Seleccionamos el diagrama con el botón derecho del ratón y pulsamos en Editar. 2. Luego seleccionamos el título del diagrama y lo seleccionamos de nuevo con el botónderecho del ratón. 3. Pulsamos en la opción Propiedades del objeto... de la ventana desplegable.
4. Nos aparece una nueva ventana el la que podremos configurar el título. 5. Las opciones de configuración son: Bordes, Áreas, Transparencia, Caracteres, Efectos de
fuente y Alineación.
3.2. MOSTRANDO EJES Y CUADRÍCULAS DEL DIAGRAMA
Puede que en algún momento queramos presentar nuestro diagrama de una forma más simplificada.Una forma de hacer que nuestro diagrama aparezca menos “recargado” es haciendo que noaparezcan las cuadrículas.
En Calc tenemos la posibilidad de que aparezcan o no las líneas horizontales y verticales del

Manual de Apache OpenOffice Calc.. Capítulo 5. Presentando información. 15
diagrama.
Para manipular la cuadrícula del diagrama debemos comenzar por editarlo, para ello hacemos dobleclic sobre él o haciendo un clic con el botón izquierdo del ratón y luego con el derecho y eligiendola opción Editar. Una vez seleccionado el diagrama aparecerá una nueva barra de herramientas enla parte superior de la pantalla.
Pulsando el icono Mostrar/Ocultar cuadrícula horizontal aparecerán o desaparecerán las líneashorizontales del diagrama.
Si pulsamos el icono Mostrar/Ocultar cuadrícula vertical aparecerán o desaparecerán las líneasverticales de nuestro diagrama.
Cuando la cuadrícula del diagrama está presente, esto ayuda a la legibilidad de los datos ya que nossirven de guía para seguir los datos del eje X y el eje Y en su punto de corte sobre las líneas o barrasdel diagrama.
1. Pulsemos con el botón derecho del ratón sobre el diagrama y pulsemos Editar. 2. Aquí podemos configurar las líneas que salen en el diagrama. 3. En la barra de herramientas de la derecha podemos seleccionar en el botón
Mostrar/Ocultar cuadrículas verticales o en el botón Mostrar/Ocultarcuadrículas horizontales.
4. Una vez terminado pulsamos en cualquier sitio fuera del diagrama.
3.3. COMPRENDIENDO LOS TIPOS DE DIAGRAMAS (I)
Los diagramas son una de las herramientas más potentes de Calc y permite obtener unos resultadosmuy vistosos y profesionales. Calc proporciona una amplia variedad de tipos de diagramas paramostrar los datos de nuestras hojas de cálculo, y muchas veces solo conocemos el sentido dealgunos de ellos, desperdiciando otros que podrían mostrar de forma mucho más cómoda y clara lainformación. A continuación vamos a presentar algunos diagramas de los que dispondremos y cuáles el sentido de cada uno.
Hay que tener en cuenta que cada tipo de diagrama comentado presenta habitualmente subtipos ovariaciones. Normalmente haremos referencia a los diagramas principales, comentando el subtipocuando sea especialmente importante.
• Diagrama de Áreas 2D: muestra la importancia relativa de los valores en un periodo de tiempo. Aunque es similar al diagrama de líneas, este muestra la cantidad del cambio (magnitud de valores) y no el flujo del tiempo ni el porcentaje del cambio.
• Diagrama de Columnas 2D: muestra variaciones en un periodo de tiempo o ilustracomparaciones entre elementos. Los subtipos apilados y apilados 100% muestran relacionescon un todo. Las abcisas de este diagrama se organizan horizontalmente y las ordenadasverticalmente.

Manual de Apache OpenOffice Calc.. Capítulo 5. Presentando información. 16
• Diagrama de Barras 2D: muestra las cifras individuales en un determinado momento o ilustra comparaciones entre elementos. Los subtipos apilados y apilados 100% muestran relaciones con un todo. En este tipo de diagrama, las abscisas se organizan verticalmente y las ordenadas horizontalmente, poniendo más énfasis en las comparaciones y menos en el flujo del tiempo.
• Diagrama de Líneas: muestra tendencias o cambios en los datos en un periodo de tiempo y aintervalos regulares. Aunque es semejante a un diagrama de áreas, este resalta el flujo deltiempo y la casa de cambio, y no la magnitud del cambio.
3.4. COMPRENDIENDO LOS TIPOS DE DIAGRAMAS (II)
• Cotizaciones: los subtipos de máximos, mínimos y de apertura, máximos, mínimos y cierreilustran los valores de las cotizaciones bursátiles. El subtipo de apertura, máximos, mínimosy cierre a veces se conoce con el nombre de diagrama de candelero. También podemos usarel diagrama de máximos, mínimos y cierre para datos científicos, como por ejemplo, paraindicar cambios de temperatura.
• Circular 2D: muestra las relaciones o proporciones de las partes con un todo. Este diagramaes de utilidad cuando se pretende destacar un elemento importante. Un diagrama circularsiempre se compone de una serie de datos. Si seleccionamos más de una, solo aparecerá laprimera.

Manual de Apache OpenOffice Calc.. Capítulo 5. Presentando información. 17
• Red: muestra cambios o frecuencias de las series de datos relativos a un punto central y acada una de las series. Cada abcisa tiene su propio eje de ordenadas que parten del puntocentral. Las líneas conectan todos los marcadores de datos en la misma serie. El diagrama deradar también se usa con frecuencia en el Lejano Oriente.
• Diagrama de Areas 3D: muestra una vista tridimensional de un diagrama de áreas quedestaca la suma de los valores trazados y separa las series de datos de un diagrama endiferentes filas, a fin de mostrar las diferencias entre las series de datos.
• Diagrama de Barras 3D: muestra una vista tridimensional de un diagrama de barras, quedestaca valores de elementos en un determinado momento o establece comparaciones entreelementos. Los subtipos apilados (como el de la ilustración) o apilados 100% muestranrelaciones con un todo.
• Diagrama de Columnas 3D: el diagrama simple muestra marcadores de columnastridimensionales en el eje X. El diagrama de columnas con perspectiva (como el de lailustración) compara puntos de datos en dos ejes (el X, de abcisas y el Y, de ordenadas). Enambos estilos los valores de los datos se trazan en el eje Z.
• Diagrama Circular 3D: muestra una vista tridimensional de los datos que destaca los datos presentados en los sectores frontales.

Manual de Apache OpenOffice Calc.. Capítulo 5. Presentando información. 18
3.5. FORMATEANDO MANUALMENTE EL DIAGRAMA
Veremos la posibilidad de modificar ciertos atributos de nuestro diagrama a través de la barra deherramientas que nos aparece al seleccionarlo.
Cuando seleccionamos un diagrama, y pasa a comportarse como un objeto independiente dentro dela hoja de cálculo, aparece una barra de herramientas en la parte izquierda de la pantalla que nospermite manipular distintas propiedades del diagrama.
Te explicamos a continuación cada una de las posibilidades que te ofrecen cada uno de los iconosde esta nueva barra de herramientas:
• Mostrar/Ocultar leyenda. Si no queremos que aparezca laleyenda de datos porque nuestro diagrama es losuficientemente simple e intuitivo como para no necesitarlay su pres4encia recargaría el diagrama a través de estaherramienta podemos ocultarlo.
• Mostrar/Ocultar la cuadrícula horizontal. Este iconopermite que no se muestren las líneas horizontales, que secorresponden con los datos del eje y del diagrama.
• Mostrar/Ocultar la cuadrícula vertical. Tiene la misma funcionalidad que la herramientaanterior pero actúa sobre las líneas verticales, que se corresponden con el eje X.
• Modificar el tipo de gráfico. Supongamos que al crear nuestro diagrama la primera vezelegimos el tipo “líneas” y ahora queremos convertirlo al tipo “barras”. Pues bien, estaherramienta nos muestra la ventana donde aparecen los distintos tipos de gráfica que Calcnos ofrece.
• Datos del diagrama. Esta herramienta nos permite editar las fuentes de datos externas a Calco Writer, transfiriendo datos desde el fuente original a nuestro diagrama, en primer lugar yadicionalmente las siguientes operaciones:
• Insertar una nueva fila. • Insertar una nueva columna. • Eliminar una fila. • Eliminar una columna. • Intercambiar la columna actual con la fila de la derecha. • Intercambiar la fila que tengamos seleccionada con la inferior. • Ordenar filas/columnas en orden ascendente.
• Datos en filas. Esta herramienta modifica la disposición de las series de datos en filas. Esdecir, cada fila de datos es representada en la leyenda de la gráfica como si de un datoindependiente se tratara.
• Datos en columnas. Las series de datos se disponen normalmente en columnas, con lo que la

Manual de Apache OpenOffice Calc.. Capítulo 5. Presentando información. 19
primera columna se representa en el eje X y la segunda columna y restantes con los datos deleje Y.
• Modificar la escala del texto. Si mantenemos esta herramienta activa, al cambiar el tamañodel diagrama el texto se redimensionará para mantener la proporción original, es decir, sihacemos el diagrama más grande el texto aumentará de tamaño, y disminuirá si hacemos eldiagrama más pequeño.
3.6. APLICANDO AUTOFORMATO AL DIAGRAMA
Aprenderemos en profundidad como variar determinados atributos que posee nuestro diagrama.
Hemos visto como desde la barra de herramientas de diagrama podemos cambiar el tipo de gráficode un diagrama ya presente en nuestra hoja de cálculo.
Cuando pulsamos el icono Tipo de gráfico. En esta ventana podremos modificar, además del tipo dediagrama (líneas, barras, sectores…) y sus variantes, las siguientes propiedades:
• Categoría de diagrama. Si queremos mostrar el diagrama en 2D (2 dimensiones) ó 3D(gráfico tridimensional)
Los gráficos tridimensionales darán mayor atractivo a nuestro diagrama pero pueden dificultar suinterpretación.
• Resolución. Para el caso especial de las gráficas de puntos unidos por una línea podemosindicar el número de puntos calculados para la generación de la línea. A mayor resolución,mayor número de puntos y por tanto, mayor precisión del diagrama. Al aplicar el autoformato tenemos acceso a opciones que el asistente no nos mostró en unprimer momento.
3.7. ALINEANDO LOS DATOS DEL DIAGRAMA (EN COLUMNAS O FILAS)
A continuación veremos cómo determinar la disposición en filas o columnas para unarepresentación adecuada de nuestro diagrama.
En función de cómo estén distribuidos datos dentro de la hoja de cálculo deberemos considerarlosen filas o en columnas:
• Si los datos están dispuestos verticalmente en la hoja de cálculo, entonces, elegiremos laopción “Columnas”, con los que cada fila corresponderá a una entrada en el eje X bajo eltítulo genérico de la segunda columna.
Meses Ingresos
enero 10500€
febrero 11000€
marzo 15000€
abril 17000€
mayo 19000€

Manual de Apache OpenOffice Calc.. Capítulo 5. Presentando información. 20
Meses Ingresos
junio 21000€
julio 25000€
agosto 31000€
septiembre 21000€
octubre 17000€
noviembre 12000€
diciembre 17000€
• Por el contrario, si los datos están dispuestos horizontalmente en la hoja de cálculo,elegiremos la opción Filas, con lo que cada columna de nuestra tabla de datos secorresponderá con una entrada del eje X bajo el título genérico de la segunda fila.
Días lunes martes miércoles jueves viernes sábado domingo
Ingresos 430€ 400€ 390€ 410€ 460€ 500€ 320€
Si no elegimos la disposición adecuada de nuestros datos cada fila o cada columna que se muestreen el eje X se considerará como un dato independiente y en la leyenda aparecerán tantos elementoscomo filas o columnas tengamos en nuestra tabla de datos, dificultando la interpretación del gráfico.

Manual de Apache OpenOffice Calc.. Capítulo 5. Presentando información. 21
3.8. MODIFICANDO Y MOVIENDO EL DIAGRAMA
Hemos estado viendo hasta ahora las diferentes posibilidades que tenemos para modificar losdiferentes elementos que componen un diagrama. Ahora vamos a ver como podemos modificar eldiagrama en su conjunto.
En primer lugar aprenderemos a cambiar el tamaño del diagrama.
Lo primero que debemos hacer es seleccionar el diagrama que está en nuestra hoja de cálculohaciendo un solo clic sobre él con el botón izquierdo del ratón. cuando hacemos estos aparecen unaserie de cuadraditos verdes que rodean al diagrama, en concreto 8. Estos cuadraditos verdes recibenel nombre de manejadores .
Situando el cursor sobre cada uno de estos manejadores la forma del manejador cambiar adoptandola forma de una flecha con puntas a ambos extremos. Haciendo clic y arrastrando sobre uno de estosmanejadores estaremos cambiando el tamaño del diagrama.
Para mover el diagrama tendremos que seleccionarlo primero, cuando situamos el cursor sobre elárea del diagrama observaremos que el diagrama vuelve a cambiar, pero en esta ocasión la formaque adopta es de dos flechas cruzadas.
Hacemos clic y arrastramos a los largo de nuestra hoja de cálculo y soltamos cuando el diagramaesté en la posición que deseamos.

Manual de Apache OpenOffice Calc.. Capítulo 5. Presentando información. 22
Gracias a estas dos opciones, modificar el tamaño y mover el diagrama podremos presentar nuestrahoja de cálculo de una forma organizada.
Cómo modificar un idagrama.
http://tecnologiaedu.uma.es/materiales/oocalc/demos/diagramas_3D2_viewlet_swf.html
1. Pulsamos sobre el diagrama y lo editamos pulsando con el botón derecho del ratóny Editar.
2. Ahora seleccionamos con el ratón el diagrama y veremos como aparecen losmanejadores.
3. Ponemos el ratón sobre alguno de los manejadores y veremos como se transforma en unaflecha doble.
4. Pulsamos y sin soltar el ratón lo movemos hasta tener el tamaño deseado.
4. GENERANDO GRÁFICAS 3D
4.1. DANDO IMPACTO VISUAL A NUESTRO DIAGRAMA
Vamos a ver cómo dar un aspecto más vistoso a nuestro diagrama haciendo uso de las gráficastridimensionales.
Podemos aprovechar la capacidad de Calc para representar datos gráficamente para hacerpresentaciones. Sin embargo, desde el punto de vista estético las gráficas que utilizamos por defectoson las de dos dimensiones, y de cara a una presentación estas pueden resultar un poco “planas”.
Aprenderás a aumentar el aspecto visual de tus diagramas a través del uso de gráficastridimensionales.
La primera vez que insertamos un diagrama en nuestra hoja de cálculo el asistente no nos da laposibilidad de crearlo directamente en 3D, por lo que deberemos crearlo en dos dimensiones yposteriormente modificarlo.
Para seleccionar un gráfico ya presente en nuestra hoja de cálculo hacemos doble clic sobre él obien lo seleccionamos con un clic del botón izquierdo del ratón y luego pulsamos el botón derechoy elegimos la opción Editar.
De entre ellas elegimos Editar tipo de diagrama, con lo que se abre la ventana Tipo de diagrama.En esta ventana es donde tenemos la opción de dotar de perspectiva a nuestro diagrama mediante el

Manual de Apache OpenOffice Calc.. Capítulo 5. Presentando información. 23
efecto 3D.
Pulsamos el botón Aceptar y ya tenemos un diagrama tridimensional en nuestra hoja de cálculo.
4.2. MODIFICACIÓN Y ROTACIÓN DE UN GRÁFICO TRIDIMENSIONAL
Es importante mantener una estructura ordenada en nuestra hoja de cálculo, para ello crearemos unahoja de datos que esté separada de los diagramas.
Los gráficos tridimensionales, del mismo modo que tradicionales en 2D pueden ser modificados encuanto a tamaño, colores, etc. Además por sus características especiales pueden ser modificados encuanto a rotación.
Para rotar un gráfico 3D, en primer lugar seleccionaremos el diagrama, y una vez en el modo deedición seleccionamos Ver en 3D y aparece el diálogo siguiente.
Es muy importante poder rotar un gráfico de sectores ya que el sector porcentualmente mayor puedequedar en primer lugar con lo que los datos menos representativos al fondo e inclinados resultandifíciles de ver.

Manual de Apache OpenOffice Calc.. Capítulo 5. Presentando información. 24
Cuando hemos seleccionado el gráfico este queda rodeado por puntos rojos, si situamos el ratónsobre él área del gráfico observaremos que el cursor cambia, convirtiéndose en una flecha circular.Si hacemos clic sobre el gráfico y manteniendo el botón izquierdo del ratón pulsado trazamos uncírculo alrededor del gráfico, este irá rotando siguiendo el movimiento del ratón.
Una vez en la posición deseada soltamos el botón izquierdo del ratón y el gráfico quedará rotado.
No siempre querremos rotar el gráfico desde su centro, para ello Calc nos permite cambiar el puntode referencia para el giro.
Inicialmente en el centro del gráfico, encontramos una especie de “punto de mira”. Si hacemos clicsobre ese punto y lo arrastramos estaremos cambiando el punto de rotación del gráfico.
Ahora, si volvemos a rotar nuestro gráfico, comprobaremos que el radio de giro se ha ampliado.
Siempre que cambiemos al tipo tridimensional será conveniente agrandar el gráfico y rotarlo paraque el valor más alto quede detrás. Con esto nuestro diagrama será más impactante visualmente y ala vez tan fácil y cómodo de leer como un diagrama tradicional en 2D.
1. Pulsamos en el diagrama y Editar. 2. Luego trasformamos el diagrama 2D en diagrama 3D. 3. Pulsamos en el botón de la barra de herramientas Ver en 3D. 4. Seleccionamos el diagrama y lo movemos con el ratón.