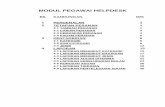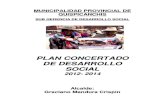PDC Helpdesk Brugervejledning - for service and support of clients. · 2017-02-01 · Det er muligt...
Transcript of PDC Helpdesk Brugervejledning - for service and support of clients. · 2017-02-01 · Det er muligt...

PDC Helpdesk
Brugervejledning

PDC Helpdesk
PDC Helpdesk © PDC A/S Side 2 af 17
Indhold
1 Introduktion ....................................................................................................................................... 3
2 Brug af browser eller e-mails ............................................................................................................. 3
3 Log på PDC Helpdesk ....................................................................................................................... 4
4 Oversigts side for sager ...................................................................................................................... 5
4.1 Oversigt over eksisterende sager ..................................................................................................... 5
4.1.1 Kontakt ................................................................................................................................. 5
4.1.2 Sags type .............................................................................................................................. 6
4.1.3 Prioritet ................................................................................................................................. 7
4.1.4 Fra Dato og Til Dato ............................................................................................................ 7
4.1.5 Med ....................................................................................................................................... 7
4.1.6 Sags ID ................................................................................................................................. 8
4.1.7 Eksporter til Excel ................................................................................................................ 8
4.1.8 Vis Sager .............................................................................................................................. 8
4.2 Oprettelse af en ny sag .................................................................................................................... 8
4.3 Opfølgning på en sag og e-mail notifikationer .............................................................................. 10
4.4 Oprettelse af ny besked ................................................................................................................. 10
5 Personlige data ................................................................................................................................. 11
6 Mine præferencer ............................................................................................................................. 12
6.1 Interaktiv tabel ............................................................................................................................... 12
6.2 Rich Text Editor ............................................................................................................................ 13
7 Klippekort ........................................................................................................................................ 14
8 Knowledge Base (Videns base over kendte problemer) .................................................................. 15
9 Release Notes ................................................................................................................................... 16

PDC Helpdesk © PDC A/S Side 3 af 17
1 Introduktion
PDC’s webbaserede kundeservicesystem – også kaldet PDC Helpdesk, kan tilgås på
webadressen http://support.pdc.com.
PDC Helpdesk er et led i at yde den bedst mulige service overfor vores kunder.
• PDC Helpdesk er stedet, hvor du skal rapportere fejl og problemer, og du kan stille
spørgsmål til PDC’s supportere.
• PDC Helpdesk er online hver dag døgnet rundt, så uanset hvornår du ønsker at
kontakte os, kan du gøre det via PDC Helpdesk.
• Helpdesksager bliver læst af PDC’s supportere og fulgt op på dagligt inden for
almindelig arbejdstid.
• PDC Helpdesk giver et klart overblik over status for de enkelte sager, og der er kun
ét sted at lede efter information. Selv hvis f.eks. en supporter fra PDC eller en
kontakt for en kunde skulle være syg, kan andre få indsigt i status og situation.
• PDC Helpdesk indeholder for nogen af PDC’s produkter en liste over kendte fejl og
problemer (Knowledgebase), samt en liste over de forbedringer, man opnår ved at
skifte til en nyere version (Release notes).
Når du bruger PDC Helpdesk, så husk altid at forklare spørgsmål, problemer eller fejl
så præcist og tydeligt som muligt og vedlæg gerne skærmprints, hvis det er relevant.
Dette gør det lettere at finde et svar eller en løsning på din henvendelse, og det er
derved med til at fremskynde sagsbehandlingen.
Nogen gange er det meget lettere at lokalisere og løse problemer, hvis PDC’s
supportere kan kigge med på din skærm i en web session. PDC’s standard værktøj for
web sessioner er TeamViewer, som kan installeres fra http://support.pdc.com siden. (
Benytter din organisation sig af et andet værktøj for fjernsupport, kan PDC som regel
benytte dette i stedet.)
2 Brug af browser eller e-mails
Det er muligt både at oprette nye sager i PDC Helpdesk via e-mails, og svare på
Helpdesk spørgsmål via e-mail. Til hvert af PDC’s produkter er der nemlig knyttet en
e-mail adresse, som f.eks.: [email protected]
Er man oprettet som kontakt i PDC Helpdesk, kan man sende en e-mail til denne
adresse, og der vil da automatisk blive oprettet en sag, som PDC’s supportere vil
begynde at arbejde på.
Har PDC’s supportere et spørgsmål, bliver dette spørgsmål sendt via en e-mail fra
f.eks. [email protected]. Det er muligt at lave et ”reply” til denne e-mail.

PDC Helpdesk
PDC Helpdesk © PDC A/S Side 4 af 17
Men, vi anbefaler fortrinsvis at benytte en browserbaseret adgang til PDC’s Helpdesk
system, da det giver en række ekstra muligheder, som f.eks. at se en oversigt over
alle sager og en præcis status, prioritet og historik for den enkelte sag, samt f.eks. se
hvilke sager kollegaer har oprettet, eller en Knowledge base over kendte fejl mv.
3 Log på PDC Helpdesk
Før du kan logge på Helpdesk, skal dit firma være oprettet som kunde hos PDC, og du
skal være oprettet som kontaktperson. Når du bliver oprettet som kontaktperson, får
du tilsendt en e-mail med dit brugernavn og dit password.
Når du vil logge på Helpdesk, skal du:
• Åbne en web browser.
• Indtaste følgende web-adresse: http://support.pdc.com
• Klikke på knappen ”Start Helpdesk Systemet”, se Figur 1,
• Indtaste dit tilsendte brugernavn og password i boksen der kommer op (Figur 2),
og klikke OK. Klik evt. i feltet ”Remember me next time”. Derved husker din
browser dit password til næste gang du vil logge på.
Figur 1 Indgangsside til PDC’s Helpdesk.
Figur 2 Indtastning af brugernavn og password.

PDC Helpdesk © PDC A/S Side 5 af 17
Hvis du har glemt dit password, så klik på linket Har du glemt dit password? og følg
vejledningen. Så får du dit password sendt til din e-mail adresse.
4 Oversigts side for sager
Når du er logget ind, får du først en side frem, som er vist i Figur 3. Det svarer til, at
du har valgt fanebladet Sager (Rød cirkel nr.1). Oversigtssiden giver dig både adgang
til at oprette en ny sag og til at få en oversigt over eksisterende sager:
Figur 3 Oversigts side for sager
Du kan se navn i øverste højre hjørne (Rød cirkel nr. 2).
Hvis dit firma har flere produkter fra PDC, er det mulig at vælge relevant produkt (Rød
cirkel nr. 3).
4.1 Oversigt over eksisterende sager
En vigtig brug af PDC Helpdesk er at få listet alle åbne sager.
Specielt bør du tjekke om nogen af sagerne har status ”Waiting for Customer”,
eftersom dette betyder, at PDC support har bedt om mere information.
Du har mulighed for at angive forskellige kriterier for at filtrere listen af sager. Angiver
du værdier i de forskellige felter på oversigtssiden, vil disse blive brugt som filtrering:
4.1.1 Kontakt
Her kan du vælge en bestemt kontaktperson som filter. Vælg All hvis du vil se alle
sager for din organisation.

PDC Helpdesk
PDC Helpdesk © PDC A/S Side 6 af 17
4.1.2 Sags type
Her kan du filtrere blandt flere forskellige typer, fx fejl (Bug), spørgsmål (Question)
eller forslag (Suggestion). Vælg All for at se alle sager for din organisation.
Sagstyperne har følgende betydning:
Issue: Nye problemer oprettes normalt med denne type indtil det
f.eks. er afgjort om det er en fejl i programmet, eller blot en
misforståelse, der kan afklares med en lille forklaring.
Inconvenience: Kan benyttes til at rapporteres en mindre uhensigtsmæssighed
i programmet, men som ikke kan betragtes som en egentlig
fejl.
Bug: Fejl i programmet.
Support: Benyttes til assistance fra PDC.
Suggestion: Kan benyttes til at angive gode ideer til PDC.
Question: Spørgsmål til programmet.
Følgende typer benyttes normalt kun under egentlige projektforløb, og angiver
information for projektet som alle parter har fælles adgang til:
Risk: Kan benyttes til at beskrive og kommunikere om mulige risici
for projektet.
Notice: Kan benyttes til vigtige beskeder for projektet.
ChangeRequest: Benyttes til at aftale ændringer til allerede besluttede dele for
et projekt.
NewRequest: Kan benyttes til at bestille nye features, normalt mod ekstra
betaling.
Under Status filteret kan du vælge f.eks. at se åbne sager (Open) eller lukkede sag
(Closed) - eller hvilke der venter på aktion enten fra enten PDC eller kunden. Vælg All
for at se alle sager.

PDC Helpdesk © PDC A/S Side 7 af 17
Der findes følgende muligheder med hensyn til status for en given sag:
Waiting for PDC: PDC arbejder på sagen, det er PDC’s ansvar at vende tilbage.
Waiting for Customer: Der afventes information fra kunden. Det er vigtigt at svare
så hurtigt som muligt, så PDC kan komme videre med løsning af sagen.
Closed: PDC har svaret, og mener at sagen er lukket. Er dette ikke
tilfældet, skal du straks oprette en ny besked til PDC, sagen er
da automatisk åben igen. 4.1.3 Prioritet
Under Prioritet kan du filtrere på sagens prioritet.
PDC Helpdesk arbejder med nedenstående fire sagsprioriteter:
Urgent: Sag, der virkelig haster. Det er umuligt at bruge systemet før problemet er
løst.
High: Meget vigtige sag. En primær funktion i systemet virker ikke.
Medium: Sag, der bør løses så snart, der er tid. Problemet har ikke indflydelse på de
primære funktioner i systemet, men påvirker en eller flere sekundære funktioner.
Low: Uhensigtsmæssighed, der dog ikke har indflydelse på systemets
funktionalitet.
4.1.4 Fra Dato og Til Dato
Her kan du angive et interval som filtrering. Du vil få en liste af sager, hvor der har
været aktivitet i den givne periode.
4.1.5 Med
Hvis du vil søge ved hjælp af ord eller fraser i sags beskrivelser, kan du taste dem ind i
feltet efter ”Med.

PDC Helpdesk
PDC Helpdesk © PDC A/S Side 8 af 17
4.1.6 Sags ID
Hvis du kender sagsnummeret for sagen, du søger, kan du taste det ind i feltet Sags
ID, og klikke på GO for at komme direkte til den angivne sag.
4.1.7 Eksporter til Excel
Hvis du trykker på denne knap, kan du få en kopi af sagslisten i Excel.
4.1.8 Vis Sager
Når du trykker på denne knap, vil PDC Helpdesk vise dig de sager, der matcher med
dine angivne søge kriterier.
4.2 Oprettelse af en ny sag
En ny sag oprettes ved, at du klikker på knappen ”Ny sag” (Rød cirkel nr. 4 i Figur 3).
Derved fremkommer web siden vist i Figur 4.
Brug en ny sag for hvert separat problem! Så får hvert enkelt problem sin egen status
og dialog. Det gør kommunikation, diagnose og problemløsning enklere.
Figur 4 Oprettelse af ny sag.
1. Du skal prøve at angive en kort sigende titel på sagen.
2. Der skal endvidere være en nærmere beskrivelse af sagen.
Jo mere præcis beskrivelsen er, jo lettere er det for supporteren at finde ud af, hvad der skal til for at afhjælpe problemet.
3. Du kan vedhæfte en eller flere filer til at supplere beskrivelsen (Attachments),
f.eks. skærmdumps eller logfiler.

PDC Helpdesk © PDC A/S Side 9 af 17
4. Sidder du hos en kollega, kan du sætte feltet ”Jeg er”. Du kan også vælge en
anden person, der skal fungere som kontaktperson for sagen. Når PDC svarer
på sagen, sendes der besked til kontaktpersonen.
5. Under Prioritet kan du vælge, hvor høj prioritet du mener, sagen har.
6. Når du har udfyldt alle de relevante felter i vinduet, skal du klikke på knappen
Opret sag.
Derpå fremkommer web siden vist i Figur 5, der viser den information, der er lagt ind
om sagen. Desuden får du tilsendt en notifikations e-mail fra PDC Helpdesk.
Figur 5 Nyoprettet sag.
Efterhånden som sagen behandles, vil der blive kommunikeret frem og tilbage. Alle
beskeder bliver gemt, og der kan ses hvilken status, prioritet mv. der var på et givent
tidspunkt. Beskeder til PDC er markeret med gråt, og beskeder fra PDC er markeret
med hvidt.
Figur 6 Sag med opfølgninger.

PDC Helpdesk © PDC A/S Side 10 af 17
4.3 Opfølgning på en sag og e-mail notifikationer
Når PDC supporterne svarer på en sag eller beder dig om yderligere information,
opretter de en ny besked i PDC Helpdesk. Denne besked sendes også som en
notifikation til din e-mail adresse i en HTML-formateret e-mail, jf. Figur 7.
Figur 7 E-mail fra Helpdesk.
Du kan svare på denne e-mail, hvis du har yderligere informationer om sagen.
Men hvis du har brug for at ændre prioritet på sagen eller markere den som
”operational critical”, eller hvis du vil se hele historikken for sagen, så er du nødt til at
gå ind i PDC Helpdesk, f.eks. ved at klikke på linket i sagsnummeret i e-mailen.
4.4 Oprettelse af ny besked
Både du eller en kollega kan når som helst oprette en ny besked indefra PDC
Helpdesk ved at klikke på ”Ny besked” knappen, som vist i Figur 6.
Derved åbnes en ny side som vist nedenunder i Figur 8. Dette svarer til oprettelse af
ny sag som vist i Figur 4 med følgende undtagelser:
1. Sagen eksisterer og har derfor allerede et nummer og en titel.
2. Du har muligheden for at lukke sagen, hvis du mener problemet er løst eller på
anden vis tilfredsstillende behandlet. I så fald skal der sættes markering i ”Luk
denne sag”.
3. Du kan nederst se alle tidligere beskeder og dermed følge sagens Historie.

PDC Helpdesk © PDC A/S Side 11 af 17
Figur 8 Oprettelse af ny besked til en eksisterende sag.
5 Personlige data
Under personlige data har du mulighed for at rette de data, PDC Helpdesk har
registreret om dig:
Figur 9 Ændring af dine ”Personlige data”.

PDC Helpdesk © PDC A/S Side 12 af 17
6 Mine præferencer
Herunder har du mulighed for at angive nogen options:
Figur 10 Dialog med Mine præferencer.
Sprog: Herunder kan du vælge det sprog, du ønsker for menuer og titler på knapper
mv. Note: PDC supportere forstår typisk kun dansk og engelsk.
Sagstabel stil: Her har du mulighed for at angive, om sagslisten skal være en
almindelig HTML tabel, eller om du ønsker et mere advanceret tabelværktøj, der
yderligere kan gruppere, sortere, filtrere mv.
Message Editor: Som udgangspunkt benyttes en meget simpel editor til beskrivelser,
men hvis du ønsker at angive formatering, indsætte billeder, links mv. i
beskrivelserne, kan du vælge at bruge en advanceret HTML editor (CKEdit).
”Send notificeringskopi til mig selv”: Er der markeret her, vil PDC Helpdesk også
sende en notifiserings mail til dig selv, når du opretter en ny besked i PDC Helpdesk.
Synlighed af valgbare kolonner: Her kan du til vælge yderligere kolonner til
sagslisten. Disse kolonner vil være forskellige fra kunde til kunde, og kan bruges til
yderligere indsigt i status på sager.
6.1 Interaktiv tabel
Har du under præferencer valgt Sags tabel stil til at være Interaktiv tabel, får du en
noget mere avanceret sagsliste, hvor du har yderligere muligheder for at filtrere,
sortere og gruppere. Dette vil normalt kun være brugbart ved meget store projekter

PDC Helpdesk © PDC A/S Side 13 af 17
og lange projektforløb, hvor der kan være mange issues undervejs, og mange
personer involveret:
Figur 11 Interaktiv tabel.
Den interaktive tabel har en del ekstra faciliteter:
Valg af kolonner: Klik på knappen ”Columns”, og vælg hvilke kolonner du vil have
vist. Grupering: Klik på kolonne overskriften og træk den op i gruperings feltet.
Fjern gruppering: Træk grupperings feltet ned som en kolonne igen.
Sortering: Klik gentagne gange på den ønskede kolonneoverskrift, så skifter
sortering.
Filtrering: Tast en tekst i feltet under kolonneoverskriften, og der kommer færre
resultater.
6.2 Rich Text Editor
Har du under præferencer og editor valgt CKEdit, giver det detaljerede
formateringsmuligheder for beskrivelser af sager og beskeder. Det bliver desuden
muligt at bruge forskellige skrifttyper, tabeller, links, indlejrede billeder osv.
Normalt vil det ikke være nødvendigt at formatere beskeder i PDC Helpdesk.

PDC Helpdesk © PDC A/S Side 14 af 17
Figur 12 Rich Text Editor.
7 Klippekort
Hvis du klikker på fanebladet Klippekort, og hvis du har købt et klippekort hos PDC,
kan du få vist en oversigt over bevægelser på klippekortet inden for en given periode.
Periodeoversigten er ligesom en kontooversigt fra banken: den viser aktuel saldo og
bevægelser inden for en given periode. Hvis saldoen går i minus, bliver den vist med
rødt, og man skal kontakte PDC for at købe et nyt klippekort.
Medmindre der foreligger en anden aftale, koster det klip at få support. Mindre
ændringer (change requests) kan også betales over klippekort. Derimod koster det
som udgangspunkt ikke noget at rapportere fejl i programmet.

PDC Helpdesk © PDC A/S Side 15 af 17
Figur 13 Oversigt over bevægelser på klippekort i en given periode.
8 Knowledge Base (Videns base over kendte problemer)
Under Knowledge Base menuen kan du få en liste af kendte problemer i en given
version af produktet.
Hvis du selv har oprettet en sag for et givent problem, kan du se hvilket Sagsnummer,
problemet relaterer til. Endvidere har du mulighed for at se, om problemet kan løses
ved at opgradere til en ny version af produktet.

PDC Helpdesk © PDC A/S Side 16 af 17
Figur 14 Oversigt over kendte problemer i en given version
9 Release Notes
For en del af PDC’s produkter kan Release Notes hentes via PDC Helpdesk. Det gør det
muligt at se præcist hvilke forbedringer, der er, ved at gå fra egen version af
produktet til en ny opdatering. Samtidigt kan det ses, hvilke af dine egne
rapporterede sager, opgraderingen løser.

PDC Helpdesk © PDC A/S Side 17 af 17
Figur 15 Release notes