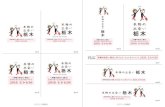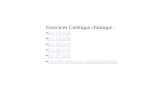PCClone EX Adata
-
Upload
luis-banuelos -
Category
Documents
-
view
272 -
download
1
Transcript of PCClone EX Adata
-
8/10/2019 PCClone EX Adata
1/27
FNet Corporation Copyright2008. All Rights Reserved
Copyright
The user is responsible for all results. FNet Co., Ltd owns this product and its relative
information; we grant you no right to this product. FNet Co., Ltd. also owns all unauthorized rights in
this book.
All rights reserved. No part of the FNet PCClone EX Std may be copied without the writing permission
or authorization of FNet Co., Ltd, who prohibits the sell rental exchange lending exhibition
revision
destruction, etc. of the product, as there actions could infringe on FNet's rights. FNet also
prohibits anyone from re-compiling or reverse engineering of the software, or decoding of our
product. Covering or removing the copyright and trademark description is not allowed.
FNet Co., Ltd. owns the FNet PCClone EX Std's copyright and patent. This product and its manual
possess multiple countries' copyright & patent. The trademarks of FNet PCClone EX Std and FNet are
registered by FNet Co., Ltd. and Future Net U.S.A. Corporation.MS-DOS Microsoft Windows 7,
Windows Vista, Windows 2003, Windows XP, Windows 2000, Windows NT, Windows ME, Windows 98,
Windows 95, Windows 3.1 are trademarks of Microsoft Corporation.Other pictures, product and
company names, mentioned herein may be the trademarks of their respective owners.
The information in this document is subject to change at anytime without notice. All the product
names used herein are own by FNet Co., Ltd unless otherwise noted.
-
8/10/2019 PCClone EX Adata
2/27
2
FNet Corporation Copyright2008. All Rights Reserved
User Notice
Except in case of improper use, we provide a 1-year guarantee of free service.
If this product is defective, please return it to the dealer from whom the product was originally
purchased, together with your original sales receipt for replacement.
FNet Co., Ltd. is not liable for any consequential, incidental or indirect damages(including
damages for indirect personal injury, loss of business profits, business interruption, loss of
business information and the like) arising out of the use or inability to use this product.
FNet Co., Ltd. will not accept returns of opened packages.
Read before installation
The type of file system of USB external HDD attached FNet PCCloneEX Std. can be either FAT32
or NTFS.
FNet PCCloneEX Std. only supports administrator login, the other entries are not available.
In order to preventing an improper backup/restore operating, please check up the "bad sector"
to the USB external hard disk before using FNet PCCloneEX Std..
System Requirements
Pentium computers or 100% compatible computers.
Support OS: Microsoft Windows 7, Vista, XP, 2000, ME, 98SE.
CPU Pentium or above.
128 MB RAM.
Display card: compatible with VESA standard.
CD-ROM driver.
An external USB hard disk.
-
8/10/2019 PCClone EX Adata
3/27
3
FNet Corporation Copyright2008. All Rights Reserved
Software installation
1. Insert PCCloneEX Std. installation
CD into the CD drive, it will
automatically access PCCloneEXWizard.
(If the installation Wizard doesn't
appear, please click the CD-drive
icon in My Computer to execute
the "Setup.exe")
2. Click "install".
3. Before installing, please read the
License and Warranty Agreement.
4. Click "Next" after accepting
agreement.
5. Key in digital characters that isshown on the yellow label of
license code.
-
8/10/2019 PCClone EX Adata
4/27
4
FNet Corporation Copyright2008. All Rights Reserved
6. Click Install to next.
7. FNet PCClone EX Std. installation
is completed, and click OK to
quit.
8. The icon of "PCClone EX Std." will
be displayed on the taskbar after
installing, user can double-click
the icon or right-click your mouse
to execute FNet PCCloneEX Std.
-
8/10/2019 PCClone EX Adata
5/27
5
FNet Corporation Copyright2008. All Rights Reserved
Create Partitions
If your USB HDD has partitioned already, please skip below and go on next section.
Steps
1. Please put the plug of the USB
HDD in your computer and then
turn on the USB power.
2. Right-click "My Computer", and
select "manage" as the left
window. (Or, click "start" -->
Control panel --> Administrative
tools --> Computer management
instead of.)
(If the USB drive has partitioned
already and the drive letter can be
displayed, please skip "Create
Partitions" and go on next
section.)
3. Click the "Disk Management" as
the left highlight, and then all of
your drive partitions will be
displayed as the right side.
4. Right-click the disk of
"Unallocated", and click the "New
Partition".
(You can try to take the plug of
USB drive off and put the plug
again in your computer to make
sure the partition of "Unallocated"
is USB drive.)
-
8/10/2019 PCClone EX Adata
6/27
6
FNet Corporation Copyright2008. All Rights Reserved
5. Follow up the indication of New
Partition Wizard to complete "Disk
Management" and "Format
Partition".
6. There is an utility named "FNet
FAT32 Utility"for FNet PCCloneEX
Std. users. (The relevant
information please refer to the
Help file.)
-
8/10/2019 PCClone EX Adata
7/27
7
FNet Corporation Copyright2008. All Rights Reserved
FAT32 Format Utility
Most PC users want to have bigger capacity of USB external HDD to keep their myriad data day after day.Generally, Windows 2000 / XP built-in a format utility, FAT32, which formats the maximum of capacityunder 32GB. But FNet PCCloneEX Std. attached a format utility named FNET FAT32 Format Utilitycanquick and complete to format your larger HDD (over 32GB) which is able to support the maximum of
capacity of HDD up to 4TB (4000GB).(Note: all data in your selected USB drive will be deleted after clicking this "Format" button.)
1. Put the plug of the USB HDD in the
computer and turn on USB device
power.
2. The operating can select "Start"
--> "Programs" --> "PCCloneEX
Std." --> " FNet FAT32 Format" .
3. When you see the interface of
FNET FAT32 Format utility, click
"start" after selecting USB device
and drive you are formatting.
-
8/10/2019 PCClone EX Adata
8/27
8
FNet Corporation Copyright2008. All Rights Reserved
4. The format drive letter is
displayed, you can check "Quick
Format" to speed up the
format. And click "Start" for
next.
(Warning: all data in USB drive
will be destroyed after
formatting.)
5. Click "OK" after completing.
(The utility has formatted the USB
drive you select to be FAT32 file.)
-
8/10/2019 PCClone EX Adata
9/27
9
FNet Corporation Copyright2008. All Rights Reserved
One Button File Backup
One Button backup function only supports the external HDD enclosure with the button design--executefile backup by pressing the button on the USB enclosure without complicated operating.Note: when you do the backup by buttons, FNet PCCloneEX Std. must be installed already and the icon
of FNet PCCloneEX Std.has displayed on the taskbar. (if you are a new user, please go on "File backup"and "Setup" in advance.)
The USB driver of Win 98SE/ME to the button trigger support do not have identical standard, therefore,the button trigger support under the Win98SE/Me workstation is uncertainly available.
1. Connect USB HDD with your
computer and then power on USB
HDD.
2. Execute PCClone EX Std..
3. Press the button on the external
enclosure.
(If your external device has two
buttons , click the button of "File
Backup" .)
4. Press the button again or click the
"start" when the dialog window
pops up.
-
8/10/2019 PCClone EX Adata
10/27
10
FNet Corporation Copyright2008. All Rights Reserved
5. The backup is process.
6. After File Backup is completed,
there is a window appeared
"backup finished".
-
8/10/2019 PCClone EX Adata
11/27
11
FNet Corporation Copyright2008. All Rights Reserved
Quick Launch
1. Quick Launch.
2. File Backup.
3. File Manager.
4. Setup.
5. File Backup.
6. Minimized.
7. About.
8. Help.
-
8/10/2019 PCClone EX Adata
12/27
12
FNet Corporation Copyright2008. All Rights Reserved
Quick File Backup
Operating File Backup by Quick Launch or hot key without any complicated setting. (If you are a new
user,please move on File Backup and Setup in advance.)
1. Connect the external USB HDDwith the computer, and power on
the USB device.
2. Execute FNet PCClone EX Std.
3. Move to the "Quick Launch".
4. Click File Backup.
(Also, using hot keyis available if
you have done the setting.)
5. Click "Start" when the dialog
window pops up.
6. The backup is process now.
7. Click "OK" when file backup is
done. (The file backup has been
successfully completed into the
USB HDD.)
-
8/10/2019 PCClone EX Adata
13/27
13
FNet Corporation Copyright2008. All Rights Reserved
File Backup
1. File Backup.
2. File Restore.
1. Please put the plug of the USB
HDD in the computer, and turn on
the power.
2. Execute FNet PCClone EX Std.
3. Click the option of File backup .
4. Select a folder / USB drive which
you are backing up.
5. Select a USB drive for backing up.
(If you are a new user, please
refer to Setup in advance.)
-
8/10/2019 PCClone EX Adata
14/27
14
FNet Corporation Copyright2008. All Rights Reserved
6. Select File Backup and click
"Start".
7. Please press OK after
completing.
8. These checked folders have
transferred to USB drive.
-
8/10/2019 PCClone EX Adata
15/27
15
FNet Corporation Copyright2008. All Rights Reserved
9. There is a hidden folder name
"FNet" under the USB drive, all of
your backed up files are kept in
there. (Caution: all the backed up
data will be gone if you delete it
carelessly.)
File Restore
1. Put the plug of USB HDD in the
computer, and turn on the power.
2. Execute FNet PCClone EX Std.
3. See the FNet PCClone EX Std.
interface.
4. Click the option of File Backup.
5. Check the tick box in front of
folders on the right side of USB
device you want to restore.
6. Select "File Restore" and Click
start".
-
8/10/2019 PCClone EX Adata
16/27
16
FNet Corporation Copyright2008. All Rights Reserved
7. Click OK after completing.
Erase File Backup
1. Put the plug of the USB HDD to
the computer, and turn on the
power.
2. Execute FNet PCClone EX Std.
3. See FNet PCClone EX Std.'s
interface.
4. Check folders/files on the USB
device you want to delete, and
then right-click "Delete selected
file", these selected files will be
deleted.
5. Or, just delete the folder of "FNet"
under USB drive directly.
-
8/10/2019 PCClone EX Adata
17/27
17
FNet Corporation Copyright2008. All Rights Reserved
File Manager
File Manager is the same function as Windows Explorer. Directly cut and paste folders/files
between two windows of local and USB HDD. It is convenient for users who can
review/manage/ move/access their folders/files directly without clicking the "My computer"
or "Windows Explorer.
-
8/10/2019 PCClone EX Adata
18/27
18
FNet Corporation Copyright2008. All Rights Reserved
File Backup setting
Backup Setting options:
After backup completing.
Files Backup Type.
Hot key.
System folder backup setting.
Hide (File Backup) folders.
Quick file backup double confirm.
Compress files when backup.
Security(The detailed specification
please refers to the section of
security".)
-
8/10/2019 PCClone EX Adata
19/27
19
FNet Corporation Copyright2008. All Rights Reserved
Backup Schedule
1. Check the days of a week you
schedule.
2. Edit the scheduled time.
3. The time behind the day of a week
is displayed after setting. Youcan keep going to edit another
one.
-
8/10/2019 PCClone EX Adata
20/27
20
FNet Corporation Copyright2008. All Rights Reserved
Others setting
Other options:
automatically on Windows startup.
Enable USB button.
Language option.
-
8/10/2019 PCClone EX Adata
21/27
21
FNet Corporation Copyright2008. All Rights Reserved
Data Security
1. File Encryption.
2. Password Setting.
File Encryption
Steps
1. Check "Compress file when
backup". (it must check if you run
"File encryption".)
2. Check "Encrypt"
3. Select an AES level. (The bigger
number is higher level.)
-
8/10/2019 PCClone EX Adata
22/27
22
FNet Corporation Copyright2008. All Rights Reserved
4. After backing up, all files/folders
on USB drive have been
encrypted.
5. All of files in the directory "FNet"has been encrypted, which can
not be decompressed directly in
order to data security.
6. If you want to release the files,
please use "File restore".
7. After restoring files, all files can
be decrypted.
Caution: using AES encryption is
unable to be released by the
different license code from
installing serial number of
PCClone EX Std..
-
8/10/2019 PCClone EX Adata
23/27
23
FNet Corporation Copyright2008. All Rights Reserved
Password Setting
Steps
1. Click the button of "Change
password".
2. Insert your password onto the
columns of "Choose a new
password" and "Confirm your new
password".
3. Press "OK" to next.
4. Running "File restore", a
password request will pop up,
only the accurate password can be
accepted and restored; therefore,
it can be preformed data security.
-
8/10/2019 PCClone EX Adata
24/27
24
FNet Corporation Copyright2008. All Rights Reserved
Change Password
Insert your password onto the column
of "Enter your current password", and
then key in and confirm the new
password on "Choose a new
password" and "Confirm your new
password".
Password Erasing
Inter your password onto the column
of "current password", erase the
password from " Choose a new
password" and " Confirm your new
password" as left screen, and then
click "OK".
-
8/10/2019 PCClone EX Adata
25/27
25
FNet Corporation Copyright2008. All Rights Reserved
Others
Concerning FNet PCClone EX
Std., please click the icon
of FNet PCClone EX Std. on the
top right corner of the screen , or
right-click the icon of FNet
PCClone EX Std. on the taskbar.
Please click the icon of ? on the
top right corner of screen, or
right-click the icon of FNet
PCClone EX Std. on the taskbar.
About FNet PCClone EX Std. dialog will be displayed.
-
8/10/2019 PCClone EX Adata
26/27
26
FNet Corporation Copyright2008. All Rights Reserved
Technical Support and Services
FNet Corp. is a professional R&D software company. Our software solutions bundled and cooperated with
many hardware manufacturers. Therefore, FNet is only in charge of software technical problems and
what suggestion you want to give FNet. Please see the contact below. Concerning the hardware problem
please kindly connect with hardware manufacturers whose contact please refer to the printing box / the
registration card of the hardware commodity.
After Service
Thank you for purchasing FNet's Product. In order to obtain
the complete service from FNet, please complete and return
the registration card to us, or register on-line. We will use
this information to notify you of new product announcements
and product upgrades.
Technical Support
For additional information you can visit our website at
http://www.GotoFNet.com. If you need technical support,
please e-mail your questions to [email protected], or
fill in Tech Support Request, or our head quarter and branch
offices (phone numbers are listed at the last page) for
direct assistance. Our professional Customer Support and
Technical Support engineers will be glad to provide the
service to you.
-
8/10/2019 PCClone EX Adata
27/27
Contact usFNet Corp. is a professional R&D software company. Our software solutions bundled and cooperated withmany hardware manufacturers. Therefore, FNet is only in charge of software technical problems andwhat suggestion you want to give FNet. Please see the contact below. Concerning the hardware problem
please kindly connect with hardware manufacturers whose contact please refer to the printing box / theregistration card of the hardware commodity.
TaiwanHeadquarterNo.40 Yong-Le 5St, Chia-Yi 600, Taiwan.Tel: +886-5-236-6630Fax: +886-5-286-2872
http://[email protected]
Taipei
Room 307, 3F., Building E, No.19-13, Sanchong Rd., Nangang District, Taipei City 115, Taiwan.Tel: 886-2-2655-2833Fax: 886-2-2655-2832
http://[email protected]
Free technical service Skype: fnettaiwan
China / HongKong
Hong KongTel: [email protected]
The line will be automatically transfered to Taiwan, and our Customer Support will serve in Mandarin.
USA
USA
Tel: +1-626-9214633This phone number will be switched to Taiwan office, please notice the office time from 9:00 A.M. to 6:00P.M. of Taipei time (GMT +8), it is the same as L.A. 6:00 P.M. ~ 3:00 A.M., N.Y. 9:00 P.M. ~ 6:00 A.M.,or email to [email protected], we will reply ASAP.About technical problem, please fill with ourTech
Support Request.
Others
General Information [email protected]
Sales Information [email protected]
Customer Service
For product information and customer assistance
Feedback We welcome your feedback and suggestions on our products [email protected]
Technical Support
For technical support issues, please initiate a
Tech Support Request
Business Development
Companies or individuals who are interested in partnerships and alliances with
FNet, please contact [email protected]
Legal AdviserWang Zeng-Wan
Yu Jui-Hua