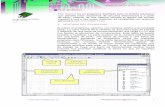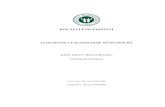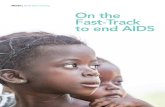Pcb Designer
-
Upload
daniel-camilleri -
Category
Documents
-
view
31 -
download
0
description
Transcript of Pcb Designer
-
A basic introduction toCadence OrCAD PCB Designer
Version 16.3
Professor John H. DaviesDepartment of Electronics and Electrical EngineeringGlasgow University, Glasgow, G12 8QQ, Scotland, UK
Email: [email protected]
2011 October 6
ContentsPreamble 2
1 Introduction 3
2 One-transistor amplifier: Schematic capture 5
3 OrCAD PCB Editor 14
4 Instrumentation amplifier single-sided board 25
5 Instrumentation amplifier double-sided board 35
6 Artwork and drill files 39
7 Summary: PCB design flow 46
A Where to learn more 47
B Capture techniques 50
C PCB Editor techniques 51
D PCB Router techniques 65
E Plots with open drill holes 65
1
-
PreambleThis document introduces the basic features of OrCAD PCB Designer. It is aimed primarily atnovices with limited experience of construction who have never designed a PCB before. Forthis reason I concentrate on pin-through-hole devices (although surface-mount devices are nomore difficult) on single and double-sided boards. I strongly recommend Mitzners book [1]instead if you are an experienced designer, interested in more advanced PCBs for commercialproduction.
Other readers may be experienced users of OrCAD Layout who are obliged to switch toPCB Editor; I hope that they dont feel that their intelligence is insulted! Ive highlighted someof the most significant differences between Layout and PCB Editor. (I think that PCB Designerrefers to the complete suite while PCB Editor is the specific application for editing PCBs butits not entirely clear.)
I adapted this document from an introductory class and have removed several features thatare unlikely to be of interest to most readers. For example, we have developed a local library offootprints for PCBs constructed by students. The pads are enlarged to allow easy soldering andthe symbols contain features to discourage common design errors, such as tracks to inaccessiblepads underneath connectors. However, Ive retained the instructions to produce photomasksdirectly with the Plot command, rather than with Gerber files. This is helpful if you makePCBs in-house by traditional processes, which is often the case for student projects.
Differences between versions 16.0, 16.2 and 16.3Version 16.3 of OrCADwas released in late 2009, following 16.2 in late 2008. TheWhats Newdocument exceeds 90 pages but most of the changes arent relevant to an introductory tutorial.Here are the most important new features in version 16.2.
The appearance of Capture has been updated to match PCB Editor. Buttons are nowlarger and their purpose is sometimes clearer. A bar of tabs can be used to switch betweenwindows.
Cross-probing between Capture and PCB Editor has been improved.
The Plot command can leave drill holes open, which may be helpful for PCBs drilled byhand.
The software is installed in the same way, regardless of whether you have a licence or not.Applications simply run in demonstration mode if they cannot find a licence. The demoversion is a great improvement on previous editions but the installer has a peculiarity:you are forced to specify a licence server even if you wish to use only the demo mode. Abogus server such as 5280@localhost should get around this problem.
This tutorial is affected less by changes from 16.2 to 16.3.
A board can now be flipped (viewed from underneath rather than from the top) androtated in 3D but this is of limited value for the simple designs described here.
Jumpers have been added to assist the design of single-sided boards.
2
-
The autorouter is now called Allegro (or OrCAD) PCB Router rather than SPECCTRA.
Board files written by version 16.3 of PCB Editor cannot be read by version 16.2, nor can thosewritten by 16.2 be read by version 16.0. (This contradicts the statement in Getting Started withPhysical Design that Allegro PCB Editor databases are backward-compatible with their majorversion number (the number to the left of the dot).) Use the menu item File > Export > Savedesign to 16.2. . . (or 16.01. . . ) to write a file compatible with an earlier version. (The jargonis to downrev the design.) I have not yet updated this document for version 16.5.
ProspectusThis document falls into two major parts.
The main body is a tutorial that guides you through the layout of two simple PCBs. Firstis a one-transistor amplifier, which is really straightforward but allows you to concentrateon the interface of the applications. The second design is an instrumentation amplifier,which is laid out on single and double-sided PCBs using the autorouter. I also show howto produce manufacturing data for this design.
The appendices contain a collection of techniques that you might find useful. Links tothese are given in the tutorials.
PCB Editor has so many features, even in its OrCAD version, that I cover only a small fractionof them.
1 IntroductionThe Cadence OrCAD PCB Designer suite comprises three main applications.
Capture is used to draw the circuit on the screen (schematic capture). A netlist, whichdescribes the components and their interconnections, is the link to PSpice and PCB Edi-tor.
PSpice simulates a captured circuit. I do not describe PSpice in this tutorial.
PCB Editor (Allegro) is the application for laying out a printed circuit board. It includesan automatic router that works out the arrangement of tracks needed to connect the com-ponents on the PCB. The output from PCB Editor is a plot or a set of files that can besent to a manufacturer.
The overall design flow for making a PCB is shown in figure 1 on the following page with asummary in section 7 on page 46.
PCB Editor replaces the earlier application, Layout, which is now discontinued. OrCADPCB Designer is the most basic version of Cadences Allegro suite for PCB design and muchof the documentation refers to Allegro rather than PCB Editor.
Fixup. The libraries for Capture and PCB Editor have some incompatibilities that must becorrected by Fixups. I hope to find smoother ways around these difficulties in the future.
3
-
Capture PCB Editor
Draw schematic
Add footprints
Create netlist
Set up bare board (outline, design rules)
Engineering Change Order (ECO)
Place and arrange components Export to PCB Router
Return to PCB Editor
Route board automatically
Spread and mitre tracks
Route board automatically
Gloss board
Route board manually
Annotate and print board
Libraries
PCB Router
Check placementof vias
netrev
Figure 1. Design flow for making a PCB with Capture and PCB Editor. The three paths forPCB Editor depend on whether the tracks are drawn manually (as in the first design), automat-ically within PCB Editor, or by running the autorouter as a separate application.
1.1 Libraries, files, directories and design rulesThree types of information are needed for each component, corresponding to the three mainapplications listed above.
Electrical symbols are used to draw the circuit in Capture.
Electrical models allow you to simulate the circuit in PSpice.
Footprints or package symbols show the physical size and shapes of the pads (wherethe pins are soldered to the board) and the outline of the package. They are used to layout the circuit in PCB Editor.
These are stored in different sets of libraries and you must select the files needed for a particulardesign. Footprints are needed as well as electrical symbols because components with the sameelectrical behaviour come in different packages. For example, an integrated circuit might comein two versions:
a traditional, plastic dual-in-line package (PDIP) with pins 0.1 apart
4
-
a smaller, surface-mount device (SMD) with pins only 0.5mm apart, if it has pins at all
The opposite is also true: resistors of a particular shape come in a wide range of values.Further information is needed to describe the characteristics of the printed circuit board on
which the components are mounted. The details are important for high-speed designs but weneed to know only the number of layers of copper, called etch in PCB Designer. This tutorialcovers only single-sided boards, which have components on top and copper on the bottom,and double-sided boards, which have copper on both surfaces but usually components only onthe top. Fancier boards often have two internal planes of copper used for power and ground;complex designs need further layers.
Design rules are required to lay out the circuit on the PCB. The full details are complex butthe basic rules specify the minimum width of tracks and the gap between them. Manufacturersoften express these numbers in the format 10/8, meaning minimum widths of 10 for tracks and8 for gaps (although the numbers are usually the same). The units are almost alwaysmils, whichmean thousands of an inch; see section 2.5 on page 10. I use 25/25 rules in this tutorial, whichare extremely coarse but produce boards that are easy for inexperienced students to solder.
Further design rules control a diverse range of features, such as the spacing between tracksand pads, whether vias are permitted and the impedance of tracks (they act like transmissionlines at high frequency). These rules are adjusted with the Constraint Manager, which wellencounter in section 4.4 on page 29.
Fixup. Older versions of OrCAD prefer designs to be stored in OrCAD_Data rather than MyDocuments and may reject filenames that contain spaces. If you get inexplicable errors aboutunexpected arguments or incomplete file names, try copying the design to OrCAD_Data andremoving spaces from the names of all directories and files.
1.2 Help!All programs provide extensive online help. Appendix A on page 47 explains how to use theCadence Help system and guides you around the major documents supplied with PCBDesigner.Many commands in PCB Editor have names that are not obviously related to the correspondingitem on the menus so I have pointed these out.
2 One-transistor amplifier: Schematic captureThe first design is a one-transistor amplifier. It has only a few components and will be laid outon a huge board to make the routing straightforward: The challenge is to learn the software.The initial step is to draw the circuit in Capture.
Capture treats each circuit design as a project and a project manager shows the logicalrelation between the files required. It is essential to create a new directory for each project.Strange errors can occur if you have more than one project in a directory, from which it seemsimpossible to recover. It also keeps your work organised. OrCAD creates a subdirectory forPSpice files and an allegro subdirectory for PCB files. You should know this by now buta reminder is never a bad idea: Save your work frequently and take regular backups ofimportant circuits.
5
-
Note. I have wasted hours trying to reconstruct projects where students have not obeyed therule of one project per directory! I dont know why they find it so difficult.
Select Start > Programs > OrCAD 16.2 > OrCAD Capture. I use > throughout thisdocument to show the levels of a hierarchical menu. There will be a short delay while thesoftware is loaded and the licence server is accessed. Alternatively, you will be asked if youwish to use Demo mode if no licence can be found. The screen then shows the OrCAD Capturemain window with a menu bar and various toolbars. A sub-window at the bottom shows thesession log; its title may be hard to find if the window has been docked. Version 16.3 offersdifferent ways of controlling the windows; right-click in a title bar.
2.1 Create a projectThe first step in OrCAD is always to create a project.
1. Create a new directory in Windows to hold all files for the project.
2. Select File > New > Project from the menu bar of Capture.
3. In the New Project dialog box:
Select an Analog or Mixed A/D project if you wish to simulate the circuit. You coulduse the PC Board Wizard or Schematic options if you dont want to simulate thecircuit, in which case the steps differ slightly from my description.
Click on the Browse key and navigate to the new directory that you created for thisdesign. Click OK.
Give the project a meaningful name.
The path and directory now show in the location box (if you can see them theyare usually too long). Click OK in the New Project dialog box.
Click Next.
4. Select the Create a blank project button in the small dialog box that appears and clickOK.
5. Your project will now be created. The Project Manager window at the top left shows thefiles associated with your design and the resources used, such as library files. Its title isthe full pathname of your project, which is usually far too long to fit. Make the File tabactive if necessary.
6. Expand the Design Resources folder in the project, then the design (called ./project-name.dsn, where project-name is the name of your project), then the SCHEMATIC1folder and finally double-click PAGE1 to open the schematic page for your design. Lo-cate the Title box in the lower right-hand corner, double-click on the placeholders, whichare in angle brackets , and replace them with a descriptive title and so on.
6
-
+10V
Gnd
Gnd
Output
Input
J2
Output
J2
Output
123
R22.7kR22.7k
R3390R3390
C2100u16V
C2100u16V
1
2
Q1
BFY51
Q1
BFY51
J1
Input
J1
Input
12
R4180R4180
C1
1u
C1
1u
R17.4kR17.4k
Figure 2. Schematic drawing of a simple, one-transistor amplifier. The pin numbers on theelectrolytic capacitor are not normally visible but are shown to illustrate a fixup later.
2.2 Draw the circuitDraw the circuit shown in figure 2. The names of the components are listed in table 1 on thefollowing page; Ive renamed some of them to make their functions clearer. I assume that youare familiar with Capture but here are a few tips to help.
Jargon: The label that identifies each component on the schematic drawing is called its refer-ence or refdes, short for reference designator. For example, the transistor has refdes Q1. Eachrefdes must be unique: No other component can be called Q1.
I used libraries from the pspice folder so that the circuit could be simulated althoughI do not describe that here. Basic components like resistors are in the analog library.The connectors are in the connector library, which is in the directory one level abovethe pspice directory (OrCAD16.3/tools/capture/library/). Use Search if you cant guesswhere a component is located. You may need to do this for the transistor.
If you have no intention of simulating the circuit you might prefer to use componentsfrom the discrete library instead of pspice/analog. This avoids a problem with the num-bering of pins that will arise shortly.
The capacitorC2 is an electrolytic type, which must be installed with the correct polarityor it will explode. One of its plates on the schematic is therefore labelled with a + signand must be connected to a positive voltage. (Its pin numbers are also shown because ofa fixup later.) The parameter CMAX is the maximum working voltage of the capacitor,which is not needed for simulation but important when you pick out the real component.I set it to 16V, which is a common value.
Always join components with wires, not by placing them so close that their pins overlap.This can cause strange errors.
7
-
Table 1. Components, names in Capture and footprints for the one-transistor amplifier. Theseare taken from the library supplied with PCB Designer. The names are not case-sensitive.
Part Capture name Footprint name
Resistors R res400Capacitor, non-polarised C cap600Capacitor, electrolytic C_elect cap196Connector, input HEADER 2 jumper2Connector, output and power HEADER 3 jumper3Transistor BFY51 to5 (letter oh not number zero)
Wires and components sometimes become joined incorrectly if you move them about.Use Place > Junction or the junction tool from the toolbar on the right to eliminatespurious connections.
Include connectors for all wires that leave the PCB. This includes inputs, outputs and thepower supplies. It is a good idea to change the values of connectors to make them moredescriptive than the defaults, for example Input rather than HEADER 2. Do not edit thereference, such as J1.
Add text to label the pins of each connector.
Print the drawing sheet: You will need this soon to guide the layout of your PCB. This circuittakes up only a small part of the page so it is a good idea to choose File > Print Area > Set andmark out a rectangle that includes only the part of the page that you wish to print. Check thecircuit carefully it is much easier to correct mistakes at this stage.
Note. The Place Part dialog box is a pop-out panel in version 16.3 and its appearance has beenmodified considerably from the traditional version. The functionality is unchanged. Click onthe pin icon in the title bar to fix it if you prefer.
Some students change theReference (J1 or J2) of the connectors to Input orOutput insteadof changing the Value (HEADER 2 or HEADER 3). This upsets the netlister later.
2.3 Preparation for PCB layoutThe procedure to this point should be familiar if you have used Capture with PSpice. A fewextra steps are needed to prepare the schematic for a PCB.
Fixup. The electrolytic capacitor C_elect in the pspice/analog library is incompatible withits footprint. The pins of the footprint are numbered 1, 2 but those of the capacitor are p, n.This means that the software cannot match the capacitor to its footprint. Edit the electrolyticcapacitor and change the numbers of its pins to resolve this.
1. Select the electrolytic capacitor and choose Edit > Part from the menu bar. A windowopens with an enlarged view of the capacitor.
8
-
Figure 3. Edit Part window and Pin Properties dialogue box for correcting the numbering ofthe pins of the electrolytic capacitor.
2. The positive pin is shown as a circle on the left. Select it and and choose Edit > Proper-ties. . . . This brings up the Pin Properties dialogue box, shown in figure 3.
3. Change the Number to 1 and click OK. Dont worry about the name of the pin.
4. The negative pin is shown as a red line on the right. Change its Number to 2.
5. Choose File > Close. You have the choice of updating this part alone, or all part in-stances that means all C_elect components in your design. There is only one so itdoesnt matter whether you choose Update Current or Update All in this case.
I made the pin numbers visible for the electrolytic capacitor in figure 2 on page 7 as a reminderof this fixup. You need not do this.
This problem can be avoided by using components from the discrete library instead, whichis in the directory one level above the pspice directory. However, these components are notassociated with pspice models and therefore cannot be used for simulation.
The main task in preparing the design for layout is to associate a footprint with each com-ponent. The footprint shows the physical outline of the components including the copper padsto which the pins are soldered. Most pads are either circular or oval except for pin 1, which hassquare corners to identify it. The components in many Capture libraries have footprints alreadybut unfortunately they are mostly wrong. We must therefore enter the correct footprints, whichare listed in table 1 on the previous page for this circuit. Dont muddle the letter o with thenumeral 0. The whole business of assigning footprints is unnecessary if you have a databaseof components in Capture CIS.
1. Drag the cursor over your schematic drawing so that all the components are enclosed ina rectangle. Do not include the title box.
2. Choose Edit > Properties. . . from the menu bar, which brings up the Properties spread-sheet.
3. Type each name into the PCB Footprint field of the Properties spreadsheet. All theresistors have same footprint so use copy and paste for speed.
9
-
Faster methods of entering identical footprints are described in section B on page 50.
Tip for Layout users: PCB Designer comes with a small library of footprints compared withthe extensive libraries that were provided with Layout. Ive been told that this is because mostusers have their own libraries. Where there is a need, somebody will offer a service: Onlinelibraries of footprints are available for a fee.
PCB Editor has no convenient way of copying the names of footprints into Capture from alibrary, as in Layout. I describe a feeble substitute in section C.12 on page 64. PCB Editor alsolacks anything like the library manager in Layout.
2.4 Design rules checkThe next step is a Design Rules Check to ensure that no errors have been introduced.
1. Click on the Project Manager window and highlight your design (with extension .dsn).
2. Select Tools > Design Rules Check. . . from the menu bar.
3. Under Design Rules select both Run Electrical Rules (probably selected already) andRun Physical Rules (probably not).
4. ClickOK. A dialog box may reportOne or more errors or warnings were encountered.Do you wish to view the messages in the session log? Agree to this and review thereport in the Session log window. No positive message is given to confirm that all ruleshave been passed successfully, just an absence of complaints. Ask for help if you do notunderstand a message dont just ignore it.
5. Return to your drawing and correct any errors, shown by green circles (a strange choiceof colour). Repeat until the Design Rules Check runs silently.
6. You may wish to run the Design Rules Check and select Action > Delete existing DRCmarkers to get rid of the green circles. They do not vanish by themselves.
2.5 Make a bare board in PCB EditorThe simplest way of creating a PCB is first to set up an empty PCB, then to add your compo-nents and connections to the board. This follows the design flow shown in figure 1 on page 4.See section C.2 on page 53 for a more conventional flow where you make the netlist beforedefining the board.
First create a directory allegro within your directory for the current project. PCB Editorlikes to keep its files here. Choose Start > Programs > OrCAD 16.3 > OrCAD PCB Editor,which opens the OrCAD PCB Designer application (Cadence seem muddled about the name).Ill leave the details of the interface until later because we need only one dialogue box for thisstep.
Choose File > New. . . from the menu. In the first dialogue box, set the Drawing Type toBoard (wizard). Click Browse. . . , navigate to your new allegro directory and give the board aname such as bare.brd. Click Open then OK to bring up the new board wizard. This takes you
10
-
through several screens to define the parameters of the PCB. Some of these are obvious, suchas the size of the board, while others set up the design rules the width of tracks on the PCB,how much space must be left between them, and so on.
1. The first screen is purely descriptive. Read it, then click Next >.
2. This asks for a board template. We dont have one so select No (probably the default)and click Next >.
3. You are next asked for a tech file. This is short for a technology file, which specifies thedesign rules. Again we dont have one so select No and click Next >.
4. This asks for a board symbol. Select No again and click Next >.
5. We now reach the screens for the parameters that must be set up. The units shouldbe Mils. These are not millimeters but the American term for thousandths of an inch;1mm 40mils. All dimensions are given in these units so get used to them.Leave the drawing size at A. This is an American size but you arent allowed EuropeanA4 if the units are mils. Leave the origin at the centre.
6. Set the grid spacing to be 100 mils.
The Etch layer count is the number of copper layers on the board the number of layersof tracks for signals and power. Leave this at 2, although we shall use only one layer inthe first design.
Select Generate default artwork films, which is the default.
7. Leave the names of the layers as Top and Bottom and their types as Routing Layer.
8. Enter 25 for the Minimum Line width (in mils). This value propagates into the otherboxes. It means 0.025 or about 0.64mm, which is very wide for a track nowadays butmakes the board easy to solder by hand.
For the Default via padstack, click on the button with . . . and choose Via26. This designis far too simple to need vias, which carry a signal from one layer of the PCB to another,but they may be required later.
9. Rectangular board (its curious that a circular board is the default).
10. Enter a width of 3000 and height of 2000 mils. This defines the board outline as 32.There is no corner cutoff.
Specify the Route keepin distance as 100. A keepin means that objects must be keptinside the specified region. In this case it means that tracks cannot go any closer than100 mils to the edge of the board. It gives a border around the PCB to aid handling andmanufacture. (Well encounter keepouts as well later.)
Set the Package keepin distance to 250. Components must be placed within this keepinand therefore cannot be closer than 250 mils to the edge of the board. The gap betweenthe two keepins allows you to run tracks around the outside of all the components, whichis often helpful on a more complicated board (although hardly necessary here).
11
-
Figure 4. Completed dialogue box for netlisting the design and sending it to PCB Editor. Yourfile names will be different.
11. Click Finish thats it.
This has set up the design rules and made an empty board, which you can see in the designwindow of PCB Editor, shown in figure 5 on page 15. Three rectangles are visible for the boardoutline, route keepin and package keepin. Choose File > Save and close PCB Editor.
The next step is to return to Capture and send the circuit to PCB Editor so that it can beadded to the bare board.
Tip for Layout users: PCB Designer does not come with a library of technology files, as didLayout. Cadence expect you to have your own. Fortunately it is easy to export a tech file froma board file that you have set up to your liking; see section C.4 on page 54.
2.6 Create a netlistThe information about your design is sent from Capture to PCB Editor in the form of a netlist,which contains a description of the circuit and its components. (The netlist comprises threefiles but you rarely need to look at them.)
12
-
1. Highlight your design (the object whose name ends in .dsn) in the Project Managerwindow of Capture.
2. Select Tools > Create Netlist. . . from the menu bar, which brings up the dialogue box infigure 4 on the preceding page. Make sure that the PCB Editor tab is active.
3. Confirm that the PCB Footprint box contains PCB Footprint and that the box underneathfor Create PCB Editor Netlist is selected.
4. Under Options, the Netlist Files Directory should be shown as allegro. Select Createor Update PCB Editor Board (Netrev). Netrev is the application that merges the netlist,footprints and other information into the database used by PCB Editor, hence its centralposition in figure 1 on page 4.
5. For Input Board File, choose the bare board that you have just set up. Click on the . . . button to navigate.
6. The Output Board File usually shows something sensible automatically; edit it if not. Itshould use the new allegro directory.
7. Under Board Launching Option, select Open Board in OrCAD PCB Editor if your li-cence doesnt cover the full version of Allegro.
8. The entries in the dialogue box should now resemble figure 4 on the preceding page ex-cept except for the pathnames. Click OK to dismiss this dialog box and start the netlister.
You are warned that your design will be saved by Capture, then a Progress box shows thevarious processes needed: Netlisting the design followed by Updating OrCAD PCB EditorBoard. PCB Editor is then launched with your new board.
You may see a Warning box, which tells you that Netrev succeeded with warnings.Check the Session Log if this happens. Messages about RVMAX and CMAX can beignored; these are maximum voltage ratings of the components and are not important forthis circuit. Pay attention to any others!
OrCAD PCB Editor gives you a warning that Database was last saved by a higher tiertool, which you can ignore.
You should now see your empty board outline on the screen of PCB Editor again; the compo-nents have been added to the database but are not yet visible.
Note. The netlister in some versions of 16.x has a nasty bug (the pxllite bug). The symptomsare that the Netlist Files Directory does not show as allegro automatically in figure 4 on theprevious page and that nothing happens when you run the netlister not even an error mes-sage. Netlisting for PCB Editor must be performed once on each computer by a user withadministrator privileges before it will work for anybody else.
PCB Editor is almost always launched even if there was a fatal error during netlisting:It is vital to check the session log. Many students dont bother, and discover only later thatcomponents are missing.
13
-
Check the search paths if PCB Editor complains that it cant find components. This shouldntoccur if you use the standard libraries but may arise with local libraries. Choose Setup > UserPreferences. . . from the menu bar, which brings up the User Preferences Editor, then look atDesign_paths in the list of Categories.
Tip for Layout users: This process is similar to creating a netlist in Layout it just uses adifferent tab in the Create Netlist dialogue box.
Where are my components? Layout automatically displays the components on screen, readyfor you to move on the PCB. Allegro does not do this: You must place them yourself. TheQuickplace command, which Ill describe in section 4.2 on page 28, achieves the same effectas Layout.
3 OrCAD PCB EditorThe interface of PCB Editor may feel unfamiliar because the application was originally devel-oped for unix and has been ported toWindows with minimal changes. Some distinctive featuresare obvious almost immediately.
The design window, which shows your board, has no scroll bars.
One design is always open; you cannot open more than one, nor close the current designwithout opening a new one or exiting the application.
There is no null tool, such as the pointer shown by most drawing applications when noother tool is selected.
An important aspect of the interface is that tools can be used in two ways.
First choose a command, either from the menu bar or by clicking a button, then theelement of the design on which the tool should operate.
Select the object first, then the command from the contextual menu by right-clicking.
I shall use both methods in the tutorials, picking whichever seems most natural at the time.However, confusion can arise when you change from one method to the other. It is therefore agood idea when switching to disable any active tool (right-click and chooseDone if it is offered)and clear any selection (left-click outside the board or right-click and choose Selection Set >Clear All Selections). See section C.1 on page 51 for a fuller description of the user interface.
3.1 The screenPCB Editor needs a big screen the elderly laptop that I have used to illustrate these instructionsis not large enough to show all the toolbars! The main elements of the application are shown infigure 5 on the following page.
Design window, occupying most of the screen, where you lay out the PCB. It alwaysshows the board viewed from the top; the bottom layer is seen through the board as if itwere transparent.
14
-
Figure 5. Screenshot of OrCAD PCB Editor with an empty board; the black backgroundhas been changed to white for a clearer printout. The rectangles show the board outline (outer),route keepin and package keepin (inner). The Find and Options control panels have been pinnedopen on the right.
Menu bar along the top as usual.
Toolbars in two rows under the menu bar and a further column down the left-hand side.Their arrangement depends on the size of the screen. Hover the pointer over a button toreveal its function.
Control panels with tabs on the right-hand side. Each panel pops out when you movethe pointer over its tab. Click the pin to lock a panel open.
Find selects the type of object that is highlighted when you move the mouse aroundthe drawing.
Options changes according to the current mode and command; it selects the activeclass and subclass when PCB Editor is idle, then offers appropriate options when acommand is chosen.
Visibility hides layers of etch while routing the board; predefined settings select thefilms of artwork that will be used to manufacture the PCB.
I strongly recommend that you keep the Find and Options panels pinned open as in figure5; Visibility is less useful in boards with only one or two layers of etch.
15
-
Command console window at the bottom left of the screen. This prints a running logof your actions and is useful to show when Allegro is waiting for input from you. It alsodisplays the output from commands such as Design Rules Check.
Worldview window at bottom right shows how the relation between the board outlineand the view in the design window. It is useful for moving the design window around theboard as we shall soon see.
Status bar at the bottom of the screen. It shows the coordinates of the pointer (crosshairs).The P (Pick) button is useful for typing coordinates instead of clicking with the mouse ifyour hand is unsteady.
At the far right is a coloured block called DRC, which stands for Design Rules Check.It may be yellow because checking is not up to date. Usually it should be green to showthat automatic checking is turned on and that no errors are detected.
A lot of jargon is associated with Allegro. It often refers to your design as the database, becausethats what it is from the point of view of the computer. The various elements of the designare classified into classes and subclasses, which Ill write as class/subclass in the instructions.Here are some common examples.
The Etch class includes the regions of copper that act as pads for the components and thetracks that carry the signals between them. The simple designs described here have twosubclasses of etch, Top and Bottom. They are coloured green and yellow respectivelyby default.
The Board Geometry class includes the Outline, which we have already seen. Sub-classes Silkscreen_Bottom and Silkscreen_Top are used for text to annotate the board.
We have also seen the Package Keepin class, used to prevent components being placedtoo close to the edge of the board. It has no subclasses.
The class and subclass can be chosen in the Options control panel but PCB Editor usuallyselects them automatically when you make a tool active.
Tip for Layout users: The colours used by PCB Editor are different from those used by Layoutbut can be changed if you wish with the Color Dialog, described in section 6.1 on page 39.
3.2 Moving around the designTwo methods can be used to pan or roam around the design move the display to the region ofinterest.
Use the arrow keys on the keyboard.
Hold down the middle button of the mouse and drag. A confusing feature of this is thatit drags the window over the design. This means that the design moves in the oppositedirection to your drag. It is the reverse of the hand grabber in applications such asAcrobat, which drag the design under the window.
But I have only a two-button mouse! Many two-button mice have a scroll wheel, whichacts as the middle button when pressed.
16
-
Figure 6. The Placement dialogue box, showing the components for the one-transistor ampli-fier. Transistor Q1 is ready to be placed on the board.
You also need to zoom into the design to concentrate on small details or zoom out to review thecomplete layout. Again there are two methods.
Use the commands under the View menu or the corresponding buttons and shortcuts.Zoom Fit fills the window with your complete design, which is often helpful.
The scroll wheel of the mouse zooms in and out, centred on the current position of thepointer.
The WorldView window can also be used to zoom and pan. If you drag a rectangle here, thatbecomes the area shown in the design window.
I could write a lot more about the interface (look at section C.1 on page 51 if you want toknow) but it is more fun to place the components and route the PCB.
3.3 Place and arrange the componentsChoose Place > Manually. . . from the menu bar to start placing the components. This bringsup the Placement dialogue box shown in figure 6. The Placement List tab should be active andthe list should show Components by refdes with the components in your design listed below.
Allegro can place components automatically (not in the OrCAD version) but it is straight-forward to place them manually for this simple design. See figure 7 on the following page forguidance.
1. Start with the transistor. Click the box next to Q1 in the Placement dialogue. Its outlineappears in the Quickview box (assuming that Graphics has been chosen).
17
-
Figure 7. Screenshot of the board for the simple, one-transistor amplifier after all compo-nents have been placed and arranged. Cyan lines of the ratsnest show the connections betweencomponents.
2. Move the cursor out of the Placement box on to your design. The outline of the transistorfollows the cursor. Left-click to place it centrally on your board. The outline fills in anda small P for placed appears in the Placement box next to the refdes.
3. Place the connectors for input and output next. Select the boxes for both J1 and J2.Move the mouse onto the design and a two-pin header for J1 appears on the cursor. Clicksomewhere near the left-hand side to place it. Dont worry about its orientation for now.
4. The outline of J2 now appears automatically on the cursor. Place this on the right-handside.
5. Next place the four resistors. Put them in the same positions relative to the transistor thatthey have on your schematic drawing. This makes the circuit easier to wire. Refer toyour schematic drawing to identify each resistor.
Keep all components inside the inner purple rectangle, which shows the Package Keepin.It turns green if you try to place any part of a component outside it.
6. Place the two capacitors in the same way. This completes the placement so dismiss thedialogue box.
Note. Components can be selected in Capture for placement in PCB Editor while the Placementdialogue box is open. See section C.3 on page 53.
If components are missing, there was probably an error during netlisting. Go back andcheck the session log in Capture.
Why am I seeing the text double? and why all the ***? See section C.10 on page 60,which explains the purpose of the text and how to get rid of the surplus.
The components are joined by a set of cyan lines called the ratsnest to show their logicalconnections. These lines will be turned into copper tracks when you route the board. The lines
18
-
Figure 8. The Find control panel set up so that only symbols can be selected.
of the ratsnest simply take the shortest path between components and therefore cross otherlines. Real tracks cannot do this. It is therefore vital to adjust the orientation and position of theplaced components to reduce the number of crossings in the ratsnest and make routing easier.
Before doing this, experiment by moving the mouse around the design window withoutclicking. Elements of the design are highlighted and an explanatory note appears as the mousepasses over; there is no need to click on an object to highlight it as in many drawing programs.If you hover the cursor over the outline of the transistor, for example, the message ComponentInstance "Q1" is shown. The mouse may highlight the outline of a component, its pins, text orlines of the ratsnest. How can we be sure to move a complete component, not just a part of it?Moving a pin by itself would be a seriously bad idea, for example.
This is where the Find control panel is useful. Open it by moving the mouse over its tab ifit is not pinned open already, click the All Off button, then select Symbols as in figure 8. Onlycomplete symbols for components are now highlighted under the mouse. Individual pins areno longer selected, for instance. This makes it much easier to move and rotate components.
The simplest way of moving a component is to left-click on it and drag, holding themouse down.
Alternatively, move the mouse over a component, right-click and choose Move from thecontextual menu. Left-click in its final location.
To rotate a component, right-click, choose Spin and move the mouse around to get thedesired orientation.
Both of these actions can also be chosen from the Edit menu and the toolbar has a Movebutton.
Do not use the Mirror command, which is different from the commands with a similarname in Capture. Here it moves the component from the top to the bottom of the PCB.
19
-
The designs in this tutorial are not that ambitious. (It can be useful if you mix surface-mount and pin-through-hole components on a single-sided PCB.)
Move and rotate the components to simplify the ratsnest. This design is easy because no cross-ings are required if you follow the schematic drawing, which makes routing trivial.
Note. If some components have red outlines rather than the usual colour, and their text is inmirror writing, they have been mirrored and placed on the bottom of the board instead of thetop. Select them and mirror them back to the top.
When you have placed and arranged all the components, update the design rules check bychoosing Tools > Update DRC from the menu bar. The DRC block near the bottom right of thewindow turns green and the Command window shows No DRC errors detected if everythingis correct. If you have placed a component outside the keepin, for example, the message wouldbe DRC done; 1 errors detected. The error is shown by a tiny red butterfly marker on thedesign. Move the component inside the keepin and the marker disappears.
Tip for Layout users: PCB Editor lets you perform an action even if it leads to a DRC error,which it then marks. This contrasts with Layout, which forbids anything that would create anerror. Its a different philosophy: PCB Editor assumes that you know what you are doing.
Save your design with a new name for the populated board. Unusually, Allegro asks youif you wish to overwrite an existing file when you Save it. You may wish to save successiveversions under different names in case you need to go back and repeat a step. Allegro does notsave backups automatically.
3.4 Route the boardThe electrical connections depicted by the ratsnest must now be replaced by copper tracks onthe PCB. This procedure is called routing the board. The layers of copper are called etch inAllegro because of the usual manufacturing process. Tracks should be drawn on the bottomof the board with the components on the top (where they go by default). The wires from thecomponents pass through the holes in the pads and are soldered to the tracks on the bottom ofthe board.
Jargon: cline is short for connecting line, a segment of a copper track. A plain line may showthe edge of the board or the outline of a component and is not a conductor.
Keep the layout of tracks as straightforward as possible imagine that you are solderingthe board yourself. Do not make life difficult by running tracks unnecessarily close to pads, forinstance. You should aim for something like the layout shown in figure 9 on the following pagebut there is no need to follow this precisely.
Draw the tracks as follows. Before starting, check that no objects are selected (left-clickoutside the board or right-click and choose Selection Set > Clear All Selections) and that notool is active (right-click and choose Done if it is offered). Pin the Find and Options controlpanels open, which makes it easier to control the tools.
1. Choose Route > Connect from the menu bar.
20
-
Figure 9. Screenshot of the routed board for the simple, one-transistor amplifier. The tracksare yellow, which shows that they are on the bottom of the board. Your screen may not matchthis image exactly because it depends on which classes are active at the time. I hid the surplustext on components as described in section C.10.
(a) (b) (c)
Figure 10. (a) Options and (b) Find control panels for the Add Connect command, and (c) Op-tions for Slide.
21
-
2. The Options control panel changes to reflect the current activity and it now shows thelayers available for routing. We want all the tracks to go on the bottom of the board sochange the Act (active) layer to Bottom, which is painted yellow. You can also changethe Alt (alternate) layer to Top, which is painted green, but we need only one layer forthis circuit. Line lock should be 45 (degrees), which determines the allowed change indirection of a track. See figure 10(a) on the previous page.
The Find control panel (figure 10(b)) is automatically configured to select the relevantobjects for routing: pins, vias, shapes, cline segments and ratsnests. (Shapes are typicallyareas of etch, which is why they are active.)
3. Left-click on a pin to start routing a segment the part of a track that runs from one pinto another. A segment of the ratsnest highlights to show that it is available for routing.
4. Move the mouse towards the pin at the other end of the highlighted ratsnest. A thickyellow line is drawn to show the copper track and replaces the line of the ratsnest.
5. Click at intermediate points to fix corners. These automatically turn through 45, whichis good practice. It is a bad idea to draw 90 corners because they are prone to breakageduring etching.
6. Click on the destination pin to complete the track.
7. Repeat to route all segments of the ratsnest. Right-click and choose Donewhen you havefinished.
Etch Edit mode provides a shortcut for adding connections. See section C.1 on page 51. Furthertips for manual routing can be found in section C.6 on page 56.
Run a design rules check to detect any problems with routing. For further details, chooseDisplay > Status. . . from the menu bar. The section on Symbols and nets should show thateverything has been placed and routed, while DRC errors should be shown as Up To Date withno errors. Save your board.
Note. Some students put the tracks on the top instead of the bottom, in which case they appeargreen on the screen. Set the Find control panel for Nets, draw a rectangle around the board toselect all the nets, right-click and change their layer to Bottom.
Another error is to draw tracks that dont match the ratsnest. Some students lay out thecomponents incorrectly but draw the tracks to match figure 9. This causes a profusion of DRCerrors.
A few students manage to draw tracks that bear no relation to the ratsnest at all and arenteven connected to pins. The underlying problem is usually that Pins are not active in the Findcontrol panel.
Oops! I made a mistake
There are several ways of undoing an error.
Right-click the mouse and chooseOops. This undoes the most recent partial action, suchas drawing the last segment of a track.
22
-
Right-click and choose Cancel, which undoes the last complete action.
Try Edit > Undo to go further back.
If you have made a complete mess, go to the menu File > Recent Designs and reloadyour design without saving changes (there is no Revert to Saved command). This aban-dons all changes since you last saved the file, which I hope was not too long ago. . . .
My tracks dont look very good: How can I improve them?
PCB Editor offers many ways of adjusting the tracks. First make sure that you are not still usingthe Connect tool by right-clicking and choosing Done if this appears on the contextual menu.Small adjustments to routed tracks can be made with the Route > Slide tool, which loads theOptions control panel as shown in figure 10(c) on page 21. I suggest that you change Bubblefrom its default of Shove preferred, because this encourages Allegro to move tracks around ina startling manner; Hug only is more gentle. Click and release the mouse button on a segmentto select it, slide it around and click again when you are satisfied with the result. Other helpfultools include Edit >Vertex and Edit > Delete Vertex.
For larger changes, you might wish to remove part of a track or the complete track andredraw it. Proceed as follows.
Move the mouse over a cline segment, which should highlight. If it does not, open theFind control panel and choose All On.
You can delete the etch at three levels using the contextual menu:
Delete removes the segment a single straight line of track between corners orpins.
Connect Line > Delete removes the complete track (cline) between the two nearestpins or junctions.
Net > Ripup etch unroutes the complete net.
Use Route > Connect to redraw the track.
This nicely illustrates the way in which PCB Editor allows a hierarchy of selections: just asegment, a complete line, or the whole net.
3.5 How to correct a layout if you spot an error in the circuitIt would be highly irritating if you had to repeat the whole layout after making a change to acircuit. The good news is that it is surprisingly easy to make corrections and that you alreadyknow the steps.
1. Save your board in its current state and quit from PCB Editor.
2. Re-open Capture and make the corrections to your circuit. Always run a DRC beforeproceeding.
3. Repeat the instructions in section 2.6 on page 12 for creating a netlist and sending it toPCB Editor with these small changes.
23
-
For Input Board File, choose the board that you just saved in PCB Editor the mostrecent version of your layout.
Use a distinct name for the Output Board File to create a new board.
4. The new board opens in PCB Editor with the minimum number of changes to accommo-date the revisions to your circuit. You must place any extra components and re-route anytracks that were disturbed.
The jargon is that Capture sends an Engineering Change Order (ECO) to PCB Editor.More advanced techniques allow you to make changes to the circuit in PCB Editor. For
example, you might wish to swap the two equivalent inputs to a logic gate to simplify thelayout. Alternatively, you might wish to swap two identical gates or op-amps in a multiplepackage. Allegro offers the commands Place > Swap > Pins and Place > Swap > Functionsto assist you. Such changes must be sent back to Capture to keep the design consistent. This iscalled back annotation and is explained in the manuals.
3.6 Add textNext add some silkscreen text, which is printed on a commercial board using ink or paint. Theoutlines of components are often shown too. Each component automatically has its identifier(refdes) and value but it is helpful to add other text to make the board easy to fabricate and use.In particular, all connectors (headers) must have the function of each pin identified as on theschematic. Your name or that of the product would be useful too.
1. Start by putting your name on the board, which is always a good idea if you want to claimit. Choose Add > Text from the menu.
2. Open the Options control panel. You are probably getting the hang of the interface bynow: choose a command, select options, then do it.
Text is normally placed in the silkscreen on top of the board so set the active classand subclass to Board Geometry/Silkscreen_Top.
However, for a home-made PCB without a silkscreen, you should put text suchas your name on the bottom layer of copper because this is part of every board.The active class should therefore be Etch/Bottom. Text on the bottom of the boardshould be mirrored so that it reads correctly from below, so select the Mirror box.
Text block is a confusing way of specifying the size of text. A larger number for theblock produces larger text. Something like 4 is about right for your name.
3. Click in the design where you would like the text to begin and type. Hit Return (Enter)to get a new line. Right-click and choose Done when you have finished or click to begina new block of text elsewhere.
4. Add text on top of the board to identify the connectors. Put it in Silkscreen_Top if asilkscreen is available, Etch/Top if not. Reduce the size to text block 2. Do not mirrorthis text. Keep the text away from the pads if you use etch: It is printed in copper andcould cause a short circuit.
24
-
Write labels for Input and Ground near the input connector and Power, Output andGround by the output connector. (It is more reliable but tricky to transfer this infor-mation directly from Capture: See section C.9 on page 59.)
Congratulations! you have finished your first PCB. Dont forget to save it.
3.7 Print the designThe simplest way of printing the design is to plot it to a colour printer (the usage goes back tothe days of pen plotters). Select File > Plot Setup. . . from the menu and choose the followingsettings.
Usually the Plot scaling should be unity so that the size of the printout matches that ofthe PCB. This board is so simple that it is better to enlarge the drawing so enter 2 instead.
Change the Default line weight to 10, otherwise the outlines are thin and indistinct.
Select Auto center under Plot orientation.
Set the Plot method to Color and close the dialogue box.
Open the Options control panel and set the active class to Etch/Bottom. This emphasizes themost important features. Now print your layout with File > Plot. . . .
Click on the Setup. . . button. Check that the paper size is correct and is in landscapeorientation. Confirm also that the correct (colour) printer is selected.
Choose OK to print your layout.
The result should resemble figure 9 on page 21 except that colours on the plot are opaque unlikethose on the screen, which are partly transparent so that features underneath can be seen.
This plot is not useful for manufacturing the PCB. Ill explain the choices in section 6 onpage 39 for a double-sided board, which shows the features more clearly.
4 Instrumentation amplifier single-sided boardThe second design is an instrumentation amplifier based on three op-amps, shown in figure 11on the next page. In practice it is unlikely that the circuit would be built using three sepa-rate packages with single op-amps as in this design. Complete instrumentation amplifiers areavailable in 8-pin packages. Even if these were unsuitable, a quad package that contains fourop-amps could be used although these lack the pins for trimming the offset voltage.
This design cannot be saved in the demonstration version of PCB Editor, which is limitedto 10 components. Try omitting the decoupling capacitors, R1 and R3.
25
-
VCC
VEE
VEE
VCC
VEE
VCC
VEE
VCC
VEE
Inverting
Non-inverting
+15 V0 V-15 VOutput
Offset null
U1
LF411 NC = 8
U1
LF411 NC = 8
+3
-2
V+
7V
-4
OUT6
B11
B25
C110u16 V
C110u16 V
R1100kR1100k
R210kR210k
R3100kR3100k
R4
100k
R4
100k
C210u16 V
C210u16 V
R5
100k
R5
100k
R6
100k
R6
100k
R7
100k
R7
100k
U3
LF411
NC = 8U3
LF411
NC = 8
+3
-2
V+
7V
-4
OUT6
B11
B25
J2
Output
J2
Output
1234
R810k
SET = 0.5
R810k
SET = 0.5
U2
LF411
NC = 8U2
LF411
NC = 8
+3
-2
V+
7V
-4
OUT6
B11
B25
J1
Input
J1
Input
12
Figure 11. Instrumentation amplifier based on three op-amps. The labelNC = 8 on the op-ampsis not normally visible and will be explained later.
4.1 Schematic captureCreate a new directory for this design, as always, and start a new project in Capture. Place thecomponents on the schematic but do not connect them yet. The only unfamiliar componentshould be the potentiometer, which is called POT search for it.
Power supply rails are normally hidden to simplify schematic drawings. Here the powerpins of the opamps are connected to named power symbols. Capture considers all power sym-bols with the same name to be connected together. Ground (earth) symbols work in the sameway. (Often the power pins themselves are hidden and connected purely by name.) Connectthe power supplies as follows.
1. Select Place > Power. . . or click the power symbol button on the toolbar and selectVCC_CIRCLE from the CAPSYM library. Use the same symbol for both +15V and15V supplies. Place one near each power pin, mirror it vertically if necessary andconnect it to the pin with a short wire.
2. Double-click the name of each power symbol in turn and change the name to VCC forpositive and VEE for negative supplies respectively. This is a standard usage (but thereare many others). Check the orientation of the op-amps carefully! Some are mirroredvertically to make the circuit clearer and this reverses the power connections as well.
3. In the same way, select Place > Ground. . . or click the ground button. Use GND fromCAPSYM for the ground (earth) symbols. These symbols must have the same namethroughout your drawing or they will not be linked.
Wire the components and add text to identify the pins of the two connectors.
26
-
Table 2. Components and footprints for the instrumentation amplifier.
Part Capture name Footprint
Resistors R res400Capacitor, electrolytic C_elect cap196Connector, input HEADER 2 jumper2Connector, output and power HEADER 4 jumper4Op-amp LF411 dip8_3Potentiometer (trimmer) POT pot
Two of the op-amps have unconnected pins. These pins are intentionally unused becausethey are for offset adjustment and it is only necessary to do this on one op-amp. PCB Editormust be told about this, otherwise it assumes that you omitted the connections by mistakeand flags an error. Show that the pins are deliberately unconnected by choosing Place > NoConnect from the menu bar or clicking the appropriate button, then clicking on the pins. Asmall cross appears as in figure 11 on the preceding page. PCB Editor requires every pin to beconnected or explicitly marked as not connected.
Next enter the footprints. Table 2 shows suitable choices from the Cadence library for thenew components.
Fixup. Incompatibilities between Capture and PCB Editor must again be corrected beforemaking the netlist. First, the pins of the electrolytic capacitors are wrongly numbered. Repeatthe instructions in section 2.3 on page 8 to fix this.
Fixup. A new problem is that only 7 pins are defined on the electrical symbols for the op-ampsbut the package has 8 pins. You might hope that the software would assume that undefined pinsare not connected but it does not: It must be told this formally.
1. Select one of the op-amps and choose Edit > Part, which brings up the Part Editor.
2. Choose Options > Part Properties. . . , which brings up the list of User Properties.
3. Click the New. . . button. Give the new property the name NC, which stands for No Con-nect, and the value 8, which is the number of the unconnected pin. (Use a list separatedby commas, such as 7,8, if more pins are not connected.)
4. Click OK to get rid of the dialog boxes and close the Part Editor. Choose Update All sothat this change is applied to all LF411 parts in your design.
I have made the NC property visible on the schematic in figure 11 on the previous page, whichtherefore shows NC = 8, but you would probably not do this in practice.
Run a Design Rules Check and correct any errors. Print your schematic when it has beencompleted and survived the DRC.
27
-
Figure 12. Quickplaced components for instrumentation amplifier just above board outline.
4.2 Create the PCB and place the componentsRemember to make an allegro directory first. Set up the board as before (section 2.5 on page 10)but make it 3.52.5, which gives you plenty of room for the larger number of components.Save the board and quit from PCB Editor. Back in Capture, create a netlist and send the designto PCB Editor as before. Check the Session Log: Ignore any warnings about RVMAX butinvestigate any others.
Well place the components using a different technique this time. Choose Place > Quick-place. . . from the menu bar. The defaults should be suitable (Place all components, Aroundpackage keepin, Top). Click Place then OK. Your components are now arranged at the top ofthe board as shown in figure 12, ready for you to move them into position. (OrCAD Layout didthis automatically.)
Move the components onto the board, arrange them to resemble the schematic drawing andadjust them to make the ratsnest simple with as few crossings as possible (it is not possible toeliminate all of the crossings). This step is really important. It is easy to route the tracks ona well-placed board; conversely, a poorly-placed board needs long, convoluted tracks or mayeven be unroutable.
Run a Design Rules Check when the components have all been placed and save your board.
Note. Some students complain that Quickplace has not placed their components. The usualproblem is that the screen has been zoomed to fit the board but the components are above theboard and therefore out of sight!
Sometimes PCB Editor hides the ratsnests for the power and ground nets; it depends onhow the nets were configured in Capture. See section C.5 on page 55 to restore them.
28
-
Figure 13. Constraint manager after changing the widths of the three power nets.
4.3 Add mounting holesMost PCBs need to be mounted inside a piece of equipment and therefore need holes for fixings.Mounting holes and similar features are called mechanical symbols and are placed in a slightlydifferent way from electronic components because they are not part of the netlist.
1. Select Place > Manually. . . to open the Placement dialogue box, bring the AdvancedSettings tab forward and choose to Display definitions from Library. This is necessarybecause the symbols are not in the database imported from Capture.
2. Return to the Placement List tab and select Mechanical symbols from the drop-down list.
3. Use the same procedure as before to place a MTG156 symbol near each corner of theboard. This is a hole of diameter 156 mils or 532
. Do not place the holes too close to the
edge or the board may break when it is drilled.
Mounting holes are shown on my routed PCB in figure 18 on page 34.
4.4 Preparation for routingPower tracks are usually made wider than signal tracks because they have to carry more current.Our tracks are already so wide that its barely necessary but well do it for future reference.
1. Choose Setup > Constraints > Physical. . . from the menu bar. This brings up theConstraint Manager and a Tip of the Day if you are unlucky (sigh).
2. The left-hand part of the window shows the various properties that can be edited. Clickon All Layers under Net. See figure 13 for guidance.
29
-
3. The design part of the window now shows a list of the nets in your design. Most of themhave random-looking numbers, such as N17311, but a few are named. These are the netsthat carry power, to which we assigned names in Capture: VCC, VEE andGND_POWERor something similar, depending on the symbol that you chose.
4. Change the minimum width for these three nets from 25 to 50 mil. These are in thecolumn under Line Width and Min. (I have changed other defaults in figure 13 but dontworry about these for now; Ill explain in section C.6 on page 56.)
5. Choose File > Close to return to PCB Editor.
Save a copy of your board before routing so that you can use it for double-sided routing.
4.5 Autorouting a single-sided boardThe instrumentation amplifier is simple enough that it is easy to route the tracks by hand andthis gives the best layout. However, manual routing is impracticable for large boards and weshall therefore use the autorouter to gain experience of the procedure. You will do this twice:first as a single-sided board as in the one-transistor amplifier, and later as a double-sided board.It is possible to route all tracks on the single-sided board if you have laid it out well but thedouble-sided board should have a simpler layout with a smaller total length of track.
Two approaches are available for routing the board automatically, both shown in figure 1 onpage 4: Everything can be done from within PCB Editor or you can run the router as a separateapplication. The first is more convenient but the second offers finer control.
Autorouting may not be possible with the demonstration version of PCB Editor.
Autorouting from within PCB Editor
Choose Route > PCB Router > Route Automatic. . . from the menu bar. This brings up theAutomatic Router dialogue box shown in figure 14 on the next page. Unfortunately it oftencauses a fatal error message that SPECCTRA quit unexpectedly with an exit code of 3, inwhich case you must use the other method.
Note. I have no idea what causes this; some computers in a classroom work while others fail,despite a nominally identical installation.
Select Use smart router for the Strategy. For a single-sided board deselect the box next tothe TOP Routing Subclass. You might wish to experiment with the Routing Direction for thebottom layer. Click Route and wait for the results to come back. Use the Results button to geta report on the routing and check the Completion percentage to ensure that all nets were routedsuccessfully. Confirm this with Display > Status. . . and save your board.
If you cant locate DRC errors, choose Tools > Quick Reports > Design Rules CheckReport from the menu bar. This gives a table of all errors including hyperlinks to their location.
After all tracks have been successfully routed, choose Route > Gloss. . . from the menubar. Glossing means to tidy up the design. This includes spreading tracks apart where possibleand replacing 90 corners by 45 bends (mitering). Accept the defaults and gloss your design.Finally, use Tools > Quick Reports > Etch Length by Layer Report to find the lengths of thetracks and add them up. In general, a better design has shorter tracks.
30
-
Figure 14. Dialog box for running the autorouter from within PCB Editor.
Note. The gloss command occasionally appears to unroute some of the tracks, which revert tolines of ratsnest. Use View > Refresh to redraw the display and check carefully. Abandon theglossing if it has damaged your routing.
Autorouting with OrCAD PCB Router
Use the manual equivalent of the flow described in the previous section if automatic routingdoes not work from PCB Editor. Its a bit clumsier but gives better control over the process andmakes it easier to experiment with different settings.
Note. At some point you may get a Licensing Error warning from PCB Router. Click IgnoreFeature for This Session if it appears.
1. Choose File > Export > Router from the menu bar of PCB Editor. It asks you for aname for the Auto-Router Design file and you can probably accept the suggestion. ClickRun. You may be warned about overwriting the file, which isnt a problem. A messageTranslation Completed should appear, after which you can close the box.
2. Start OrCAD PCB Router from the Windows Start menu. You are presented with thefairly complicated dialogue box shown in figure 15 on the following page. Use theBrowse. . . buttons to open the following two files.
31
-
Figure 15. Startup dialogue box for importing a design into PCB Router.
Figure 16. Screenshot of PCB Router with the instrumentation amplifier. I have changed thebackground of the window to white for a clearer printout. This design uses different footprintsand the diagonally hatched areas show route keepouts, where tracks are forbidden.
32
-
Figure 17. Settings in the Layers box for single-sided routing on the bottom layer anddouble-sided routing on both layers.
For the Design / Session File (the first), choose the file that you just exported fromPCB Editor.
For the Do File (the last), choose the file with _rules appended to the name of yourboard file.
Click Start Allegro PCB Router to dismiss the box. PCB Router starts and you shouldnow see your components joined by the ratsnest within the outline of the route keepin asin figure 16 on the previous page. Some components have shaded footprints, which Illexplain later.
3. Tell PCB Router to route only the bottom layer. Choose View > Layers. . . from the menubar. Turn routing off for the top layer by clicking on the drop-down menu next to TOPas shown in figure 17 and selecting the symbol. You might like to experiment with thesetting of the BOTTOM layer. The directions are hints to the router but in practice tracksare drawn in both directions. Click Close when you have finished.
4. Choose Autoroute > Route. . . . Leave Smart selected and click OK. The autorouterworks away and you will seeMessage: Smart_route finished, completion rate: 100.00%if all is well. The tracks should be in colour if they are routed successfully, yellow forthe bottom. Sometimes they are drawn white, which should indicate a design rules error,even when they are correct I dont know why.
See the suggestions below if the autorouter is unable to route your board.
5. Two further commands improve the tracks for assembly. First choose Autoroute > PostRoute > Spread Wires. . . and accept the defaults. This spreads the tracks away fromeach other and from the solder pads.
6. Youll have noticed that the autorouted board has 90 bends in the tracks, which I toldyou to avoid when you routed the board by hand. Well now sort this out. Run Autoroute> Post Route > [Un]Miter Corners. . . and accept the defaults. Corners are rounded offand tracks run diagonally where possible.
7. To see the details of the finished layout, choose Report > Route Status. This mayshow a lot more than you want to know! Look near the bottom and confirm that theUnconnected length is zero. The Routed length is also given here.
8. Choose File > Quit. . . and agree to Save and Quit. This writes a session file thatdescribes the routed tracks.
33
-
Figure 18. My one-sided layout after autorouting. The total routed length was 29.3. Thefootprints are not taken from the Cadence library.
9. Return to PCB Editor and choose File > Import > Router. . . . Locate the Session Filewhose name matches your board and click Run. You should see a message TranslationCompleted. Close the box.
10. The window now shows your design with tracks instead of the ratsnest. Save it under adifferent name to preserve the unrouted board for later.
Help! My board wont route
Here are some suggestions for helping the autorouter.
1. If routing has almost worked (only one or two unrouted segments), try changing the hintsgiven to the router. For the one-sided board there is only the suggested direction of tracks.It is best to unroute the board and begin afresh. Choose Edit > Delete Wires > All Wiresfrom the menu bar of PCB Router or reload the unrouted version of your board in PCBEditor.
2. If you are far from success, look at the layout to see where the problems lie. Often oneparticular track prevents successful routing. Can you rearrange the components to solvethe problem?
Quit from PCB Router without saving, or reload the previous version of your board inPCB Editor. Rearrange or reorientate components to make the ratsnest simpler and easethe problem before trying the autorouter again.
If none of this works, get advice from a more experienced PCB designer.
34
-
103
PCB
Pad
Component
Commercial: plated-
through hole
Top
Bottom
Two free viasConnectorcovers top
of joint
Home-made: wire soldered
top and bottom
Soldered top and bottom: via formed by
pin of component
Soldered only on bottom: no
connection between top and bottom
Cannot solderto top
Figure 19. Cross-section of a double-sided printed circuit board showing free vias formed bya plated-through hole and a wire through a non-plated hole soldered top and bottom. A via canalso be formed using a pin-through-hole component but not at a connector because it covers thetop pad.
4.6 Final touchesPut your name on the bottom etch layer, run a final design rule check, save your routed boardand make a coloured plot as before. My layout is shown in figure 18 on the previous page. It isa poor board in many respects despite the successful routing. The power tracks are excessivelylong in particular. It is not hard to see how the components could be rearranged to improve thelayout.
5 Instrumentation amplifier double-sided boardWe will now route the board using both sides like many commercial PCBs. Having said that,use a single side wherever possible if your PCB is made using an old-fashioned process. Manyproblems occur with double-sided PCBs, mostly from badly placed vias, as Ill now explain.
Figure 19 shows a cross-section of a double-sided PCB. Commercially produced PCBs haveplated-through holes (PTHs), which means that the copper plating extends through the holesand joins the pads on the two sides of the board. A free via is a hole that is used purely to movea track from one side of the board to the other, rather than to mount a component. The platingcarries current between the layers. Simple, manual processes cannot plate through holes, inwhich vias need more effort: A wire must be pushed through each hole and soldered top andbottom to join the layers of etch.
The wires of through-hole components can also be used as vias. This works well for somecomponents, such as resistors and capacitors. However, it fails for others, such as connectors,because it is impossible to solder the pad on top of the board it is hidden under the base ofthe connector. The pins of an integrated circuit can be used as vias if they are soldered directlyto the board but it is safer to put ICs in sockets for PCBs that are assembled by hand and thesehide the pads too. Vias must therefore be placed with great care if the PCB does not haveplated-through holes.
To illustrate these problems, figure 20 on the next page shows the two-sided layout of theinstrumentation amplifier as it might come from the autorouter. (I should admit that I fiddledthe layout to make it worse!) It obeys the design rules but is hard or impossible to assemble by
35
-
Figure 20. Screenshot of a poor double-sided layout with several badly-placed vias.
hand.
The board has five free vias, far too many for a board that could be routed successfullywith only one layer. The worst via is under U3, which is unacceptable for a home-madevia because the wire in the via would obstruct the integrated circuit. (There would be noproblem on a commercial board with plated-through holes.) Another via is very close tothe trimmer (R8) and it would be difficult to solder this without damaging the trimmer.You would have to solder the via first and keep it neat.
Several pins of resistors act as vias R3 has two, for instance. These are easy.
The pins of the integrated circuits are connected to tracks on both the top and bottom.This is not a problem if the IC is soldered directly to the board but wont work if it is ina socket.
The connectors (J1 and J2) and the trimmer (R8) have tracks only to the bottom of theirpins. This is why the via is needed near R8. No tracks run to the top because the symbolsfor these components have route keepouts on the top, which forbid the router from placingtracks there. The footprints have diagonal shading in PCB Router to show this, visible infigure 16 on page 32.
The general rule is to avoid vias wherever possible if your manufacturing process does not platethrough holes. Every via requires two soldered joints (top and bottom), which dramaticallyreduces reliability.
Now route your board for the instrumentation amplifier using both sides.
1. Re-open the unrouted version of your board.
36
-
Figure 21. Constraint manager for changing the spacing around vias. The row of cells underThru Via To has been selected and the value 25 typed into the first cell. This will fill the othercells selected after hitting the Enter key.
2. Remember the Default via padstack when you used the new board wizard? We specifiedVIA26. Unfortunately this has a bug because another type of via called simply VIAappears in the design and is used wrongly by default. This VIA is much too small so wemust get rid of it.
Fixup. Choose Setup > Constraints > Physical. . . from the menu bar and select theupper All Layers spreadsheet under Physical Constraint Set. This resembles figure 13on page 29 but has only a DEFAULT row. The column headed Vias probably showsVIA:VIA26. Click in this cell to open the Edit Via List. Remove VIA from the Via liston the right and click OK. The cell now contains only VIA26, which is what we want.Close the Constraint Manager and return to PCB Editor.
3. The new board wizard set up several spacings based on the minimum line width of25 mils. Unfortunately it does not set up the spacing around vias, which is only 5 milsby default. This is too small for reliable construction by hand and should be increased tomatch the other spacings.
Fixup. Choose Setup > Constraints > Spacing. . . from the menu bar to open theConstraint Manager and select All Layers > Vias as in figure 21. Drag the mouse toselect all the cells under Thru Via To in the DEFAULT row. Type 25 and hit Enter, whichcopies this value into all cells selected. Close the Constraint Manager and save yourboard.
4. Run the autorouter from within PCB Editor or export the board to PCB Router as before.This time you should allow routing on both layers, which is the default. You might liketo experiment with the directions. Note the routed length and the number of vias; a good
37
-
Figure 22. Double-sided layout after improving the layout and moving the badly-placed vias.
design may have none at all, which is a bonus. Remember to gloss or space and mitre thetracks.
5. Import the tracks into PCB Editor if you used PCB Router. Save the routed board undera new name.
You must move any vias in inconvenient places, such as that under U3 in figure 20 on page 36.If you are lucky you may be able to Slide the via but it is often better to rip up the completetrack and re-route it by hand. Other tracks must often be moved to create space for the via.
Select the cline or net with the offending via, right-click and choose Delete or Ripupetch from the contextual menu.
Select the connect tool and check in the Options control panel that the active and alternatelayers are correct.
Draw out the segments of the track as usual.
Double-click when you reach the point where a via is needed. A via is inserted androuting switches to the alternate layer.
Continue routing to complete the track.
I made several changes to the board to get the final version in figure 22.
The via was moved from under U3 to a clear region of PCB.
Another via was moved away from R8.
38
-
The via near C1 was eliminated by rerouting the tracks slightly.
Several tracks were moved from the top to the bottom, which makes the board easier tosolder by hand.
It would have been better to edit the board further so that all tracks leave the ICs on thebottom of the board. This would require extensive rerouting and more vias to be inserted.(Better still, I could have added a route keepout on the top layer of the footprint for theICs. We have a local library with features such as this to help inexperienced students.) Ialso prefer to avoid vias in the tracks for power and ground.
When you have finished editing your board, add text to both layers of etch to identify them. Itwould be embarrassing if the top of your board was processed with the bottom of somebodyelses. Finally, plot the finished board in colour.
6 Artwork and drill filesThe next step is to get the board made! Many routes are possible, depending on whether theboard will be produced manually or automatically. You typically send a set of electronic filesto a commercial manufacturer. Each company specifies its preferred formats and you shouldobviously follow this advice. Two types of file are typically needed.
Artwork files contain images of the conducting (etch) layers and silkscreen, one file perlayer. These are often known as gerbers after a well-known company, whose formats arewidely used.
Drill files provide a list of holes to be drilled, as you might guess, with their positionsand diameter. These are often called excellon files after another company.
Further information, such as placement files, may be needed if the board is to be assembledautomatically. Other processes may use ODB++ rather than artwork and drill files but lie farbeyond the scope of this tutorial.
Ill first explain how to produce photomasks directly from PCB Editor, which is useful if thePCB is made manually. The remaining sections show how to generate files for a commercialprocess.
6.1 Photomasks for manual productionThis section shows how to get a black-and-white plot that can be printed onto tracing film toact as a photomask, which is used to manufacture your board manually. Ill explain the mostbasic procedure here, which gives solid pads on the plot. Such boards may be drilled by handas well, in which case it is helpful to leave open holes in the pads to guide the drill. This ismore tricky so Ive deferred it to section E on page 65. Save your design before starting thisprocedure in case you make a mistake and wreck the board. The major step is to change thecolours so that only the desired features are visible and to plot these in black.
Tip for Layout users: You will be used to similar manipulations with the post-processing andcolour spreadsheets.
39
-
Figure 23. Part of the Color Dialog box, showing the settings for the Stack-Up to plot thebottom layer. Ignore the Pastemask_Bottom, which is is explained in section E.3 on page 68.
1. Open the Color Dialog box with Display > Color/Visibility. . . from the menu bar.
2. Click the button to turn Global Visibility Off, agree to Make all classes invisible in thesmall dialogue and click Apply in the main dialogue (this is needed after every change tosee the effect). The design vanishes from the design window.
3. Click the Display folder in the list on the left. We must change the Background colourof the window so that tracks show up after their colour has been changed to black. Clickon the white swatch in the Color swatches (samples of each colour) near the bottom ofthe window, then click the swatch next to Background, which turns white. Click Applyto update the design window, which also turns white.
4. Now we need make the desired features visible again and paint them black. Start byselecting Board Geometry from the list on the left. This brings up a set of Subclasses tothe right. Select the checkbox next to Outline to turn it on. Change its colour to black byclicking in the black swatch in the Color region, then the swatch next to Outline. Finally,click Apply and the board outline becomes visible in the design window.
5. This must be repeated for all the features that we wish to print. For the bottom of a PCBthese are Stack-Up/Conductor/Bottom/Pin, Via and Etch. Activate and make them blackas shown in figure 23. Click Apply and your tracks appear, which completes the bottomof the PCB. Close the Color Dialog.
6. Check the Plot Setup. Set the Scaling factor to 1.00 so that the mask has the correctdimensions for the finished PCB. Leave the Default line weight as 10 or text may be toothin for reliable etching.
7. Finally, choose File > Plot. . . as usual and you should get a beautiful picture with theboard outline and etch.
8. Repeat these steps for the top of a double-sided board. Deactivate the bottom subclassesand make the top ones active instead. Open Plot Setup and choose Mirror under Plotorientation.
40
-
(a)
(b)
(c)
Figure 24. Printouts at actual size for the (a) top and (b) bottom of a double-sided boardwith (c) a silkscreen plot to assist assembly. Note that text appears mirrored on both thetop and bottom. The instructions in section 6.1 produce solid pads; see section E if youwant holes in the pads to guide the drill, as shown here.
41
-
The plot must be mirrored because the printed side of the mask is turned over and placednext to the copper when the photoresist is exposed. A good check is that text shouldbe mirrored on both masks for a double-sided board. (The text on the bottom is alsomirrored on your computers screen but the text on the top is mirrored only on the plot.)
9. You might also wish to print a sort of silkscreen to help you assembly the board. Usethe same procedure and select the following classes.
Package Geometry: Assembly_Top and Silkscreen_Top subclasses
Components: All Cmp Val and Ref Des
Check the display: you may need to adjust this selection, depending on how your symbolswere drawn.
Figure 24 on the previous page shows my plots for the double-sided board. After all this, quitfrom PCB Editor without saving (or reload your design) to avoid messing up the colours nexttime you use it.
6.2 Drill filesThis is the easy one! Choose Manufacture > NC > NC Drill from the menu bar and click theDrill button. PCB Editor writes a file with extension .drl in the widely accepted Excellon format.It is plain text so you can check it with a simple editor.
Open NC Parameters before creating the file if you need to change any settings to suityour manufacturer. European manufacturers may ask for metric drills, for instance. ChooseDrill Legend from the menu if you want a drill chart. Each hole on the PCB is labelled with asymbol (hexagon, oval, . . . ), which is identified in a table that is added to the drawing. Layoutusers will find this familiar.
6.3 Artwork files for conducting layersThe next step is to produce an artwork file, also known traditionally as a film, for each con-ducting (etch) layer. The New Board Wizard had an option to Generate default artwork films(section 2.5 on page 10), which should have created settings for the top and bottom layers ofetch. To preview these films, open the Visibility control panel and look in the drop-down list ofViews. You should find Film: TOP and Film: BOTTOM. Select these to show the objects thatwill be drawn on the respective films: tracks, pads, vias and any other items that you added tothe layers of etch.
Curiously there seems to be no way of restoring the original view other than reloading thedesign. Alternatively, open the Color Dialog (Display > Color/Visibility. . . from the menu baror Color192 command), turn Global visibility On and turn off any unwanted classes.
Create the films
Define a photoplot outline before creating the films. This should be a rectangle that extendsbeyond the PCB. Choose Setup > Areas




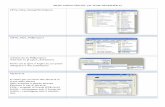




![Altium Designer 产品说明 - advinso.com Designer-chanpinjianjie.pdf · PCB ïð ñ Altium Designer M4NA PCB \]ÈÙ PCB ïð Ö± E Altium Designer U V òó ôõö÷ _`Èøùú](https://static.fdocument.pub/doc/165x107/5ad8b4d47f8b9a5b538e3ed6/altium-designer-designer-chanpinjianjiepdfpcb-altium-designer-m4na.jpg)