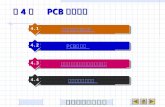PCB 板设计 --- 主要内容
description
Transcript of PCB 板设计 --- 主要内容

1
PCB板设计 --- 主要内容
创建一个新的 PCB文件 更新 PCB
设计 PCB及设置 PCB工作区 设置新的设计规则 在 PCB中放置元件 手工布线 自动布线 设计规则的检测

2Files 标签
使用 PCB向导,创建一个有最基本的板子轮廓的空白 PCB 。
创建一个新的 PCB文件:
激活 Files 标签

3
Files 面板
New from Template
PCB Board Wizard
点击
【 PCB Board Wizard 】向导

4
设置度量单位为英制( Imperial )
继续

5
选择使用的板轮廓,本实例使用自定义( Custom )的板子尺寸。
继续

6
定义板子尺寸为 2×2 inch 。注意: 1 inch=1000mils
定义板宽度高度 继续

7
选择 PCB 板的层数
信号层电源层和地层
继续

8
过孔类型设置
过孔
继续

9
设置元件、布线的选项
直插式元件
焊盘间的导线数
继续

10
设置 PCB 最小线宽、最小过孔宽度、最小孔径、最小线间距
继续

11
完成 PCB 文件的生成
完成

12
新建的 PCB 文档
不在当前项目下

13
移动 PCB 文档到当前项目下
PCB 文档

14
执行【 File 】︱【 Save As 】命令可以对新的 PCB 文件重命名
PCB 文档

15
将项目中的原理图信息发送到目标 PCB 中
当前窗口
如果原理图为当前工作窗口,则要
执行【 Design 】︱【 Update PCB Document test.PcbDoc 】命令。

16
【 Engineering Change Order 】对话框
网络表导入
合法改变
扫描改变

17
网络表导入成功。
导入成功
关闭

18
导入网络表后的 PCB 图

19
使用【 View 】︱【 Fit Document 】命令恢复原理图视图

20
设置 PCB 工作区,如栅格、层和设计规则等。执行【 Tools 】︱【 Preferences 】。

21
确认 Snap to Center 选项被选中,这样光标会定位在元件的参考点上。
选中

22
取消选择 Pad Nets 、 Pad Numbers 和 Via Nets 选项
不选
字符串像素高度极限
若选中复选框,当视图处于足够的放大率时将显示相应的项目

23
设置栅格:执行【 Design 】︱【 Board Options 】命令

24
Snap X 、 Snap Y 、 Component X 和 Component Y 栏的值设为 25mil

25
定义板层和其他的非电层

26
系统所有层的显示:可以显示、添加、删除、重命名以及设置层的颜色
关闭没有内容的层
设计规则检查

27
电路板层面的设置

28
可增加层、删除层、移动层及编辑各层属性

29
设置新的设计规则

30
自动布线规则的设置提供 10 大类 49 种设计法则,覆盖了元件的电气特性、走线宽度、走线拓朴布局、表贴焊盘、阻焊层、电源层、测试点、电路板制作、元件布局、信号完整性等。

31
添加新的宽度约束规则
新规则名

32
新建 12V Or GND 宽度约束规则
InNet('12V') Or InNet('GND') 12V Or GND
将 Min Width 、 Preferred Width 和 Max Width 宽度栏改为 25 mil
如果你知道正确的语法结构

33
12V Or GND 宽度约束规则步骤选 12V
选中 Net 单选按钮,从网络列表中选择 12V , Full Query 单元即会更新为 InNet('12V') 。

34
使用 Query Helper 将范围扩展到包括 GND 网络
选中 Advanced(Query) ,再单击【 Query Helper 】按钮。
点击

35
打开 Query Helper 对话框
点击
单击
双击

36
在 Query 单元 输入 InNet('GND')
单击
检查语法结构 没有语法错误
选择GND

37
将 Min Width 、 Preferred Width 和 Max Width 宽度栏改为 25 mil
新规则
12V 和 GND 走线宽度

38
最初的板子宽度: Min Width 、 Preferred Width 和 Max Width均为 12 mil
走线宽度
最初板子宽度

39
执行【 View 】︱【 Fit Document 】命令显示整个板子和所有的元件

40
在 PCB中放置元件:将光标放在元件上,按下左键不放,拖动元件到板子上。
拖动元件(或文字)时,可使用空格键来旋转元件。

41
元件的交互布局:使元件对齐和等间距的操作。
按住 Shift键,左击选择 4 个电阻,点击元件放置工具箱中的 按钮,
使电阻上边对齐,点击工具箱中的 按钮,使 4 个电阻等间距。

42
电容的封装太大,需改成小的封装。

43
双击电容后,出现属性对话框。
封装名
点击下拉菜单

44
选择封装为 RAD-0.1

45
电容已改成小的封装

46
手工布线:执行【 Place 】︱【 Interactive Routing 】命令 或单击 Writing 工具箱中的按钮
布线按钮

47
切换到顶层,左击 Y1 的一个焊盘,再点击 R1 的一个焊盘 。
切换到顶层
点击
点击

48
已在顶层放置一段导线,需在 R1 的焊盘上再点击一下,放置另一段导线。
放置的
线
没放置的
线
再次点击

49
Y1至 R1 的线已放置,继续布线。

50
R3至 R4段为虚线,放线时,需双击 R4 焊盘。或先按空格键把虚线变为实线,再单击 R4 。
虚线

51
按右键退出第一个网络的布线。此时光标仍是一个十字形状,表示仍然处于导线放置模式,可以继续布线。

52
切换到底层,继续布线,直至完成。
底层

53
用手工方法布线的结果,可以有不同的方案。
25mil 12mil

54
自动布线
首先执行【 Tools 】 | 【 Un-Route 】 | 【 All 】命令取消板的布线

55
自动布线:执行【 Auto Route 】 | 【 All 】命令。

56
自动布线策略的设置
自动布线

57
提供自动布线的状态信息

58
自动布线的结果

59
设计规则的检测

60
勾选 DRC Error Markers 项
选中

61
执行【 Tools 】 | 【 Design Rule Check 】命令

62
DRC运行结果显示: 4 处晶体管的焊盘间距违反了安全间距规则。

63
执行【 Reports 】 | 【 Measure Primitives 】命令,测量晶体管的焊盘间距。

64
左击晶体管中间的一个焊盘,从弹出的菜单中选择焊盘 点击
选择

65
再点击晶体管左边的一个焊盘,从弹出的菜单中选择焊盘点击
选择

66
显示两个焊盘的边缘之间的最小距离是 10.63mil

67
执行【 Design 】 | 【 Rules 】命令
安全间距规则
最小安全间距是 13mil
因为两个焊盘的边缘之间的最小距离是 10.63mil 小于 13mil ,所以 DRC运行出错。如果新建一个晶体管的焊盘安全间距为 10mil 的约束规则, 则 DRC 将不出错。

68
新建一个安全间距的约束规则
新规则
点击点击

69
在 Query 栏键入 HasFootprintPad(‘BCY-W3/E4’ ,‘ *’) ,其中“ *” 表示三极管封装为“ BCY-W3/E4” 的“任何焊盘”。
点击
选择
输入 (‘BCY-W3/E4’ ,‘ *’)

70
新建的安全间距规则(只适应晶体管焊盘)
新规则
晶体管焊盘安全间距是 10mil

71
重新执行【 Tools 】 | 【 Design Rule Check 】命令,不会违反规则了。
完成了 PCB 的设计进程