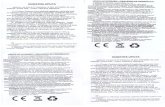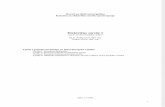PC upute
Transcript of PC upute

PC racunalo - više od osnova Windows XP (HR)
Tihomir Marjanovic, Zagreb 1
Ø SADRŽAJ SADRŽAJ..........................................................................................................................2 UVOD ............................................................................................................................4 HARDWARE ....................................................................................................................5 Kucište .......................................................................................................................5 Hard (tvrdi) disk.........................................................................................................5 Maticna ploca.............................................................................................................5 Memorija (RAM).......................................................................................................5 Procesor .....................................................................................................................5 Graficka kartica..........................................................................................................5 Zvucna kartica............................................................................................................5 Floppy ........................................................................................................................6 CD ROM....................................................................................................................6 Skener ........................................................................................................................6 Pisac ...........................................................................................................................6 Monitor ......................................................................................................................7 Modem.......................................................................................................................7 Tipkovnica i miš ........................................................................................................7 SOFTWARE......................................................................................................................8 OS (operativni sustav) ...............................................................................................8 Korisnicke aplikacije (programi)...............................................................................8 RAD NA RACUNALU.....................................................................................................9 Ukljucivanje racunala ................................................................................................9 Manipulacija s datotekama ......................................................................................10 Stvaranje precaca .....................................................................................................10 Postupak pri blokadi racunala..................................................................................13 Iskljucivanje racunala ..............................................................................................14 Podešavanje postavki za internet .............................................................................15 Podešavanje veze .....................................................................................................15 Internet pretraživac ..................................................................................................17 Podešavanje elektronske pošte - E-mail (Microsoft Outlook) ................................18 Slanje E-pošte ..........................................................................................................19 Primanje E-pošte......................................................................................................21 Kalendar (Microsoft Outlook) .................................................................................22 Adresar (Microsoft Outlook) ...................................................................................22 Osnove rada u Microsoft Wordu .............................................................................23 Postava stranice i pregleda...............................................................................23 Korištenje naredbenih izbornika i prozorskih klizaca .....................................24 Umetanje brojeva stranica................................................................................25 Poravnanje teksta .............................................................................................25 Vrsta, velicina i boja slova...............................................................................26 Korištenje tabulatora........................................................................................26 Kopiranje i izrezivanje teksta...........................................................................27 Spremanje dokumenta......................................................................................28

PC racunalo - više od osnova Windows XP (HR)
Tihomir Marjanovic, Zagreb 2
Otvaranje dokumenta .......................................................................................28 Ispis dokumenta ...............................................................................................28 IZRADA I KOPIRANJE CD-a i DVD-a ........................................................................30 Rad u programu „Nero burning rom 6“...................................................................31 CD±R/RW .......................................................................................................................32 Data .........................................................................................................................32 Music ......................................................................................................................34 Audio CD ................................................................................................................34 Audio and data CD .................................................................................................34 MP3 DISC ...............................................................................................................34 Vide/Pictures ...........................................................................................................35 Video CD ................................................................................................................35 Super Video CD ......................................................................................................35 Mini DVD ...............................................................................................................35 Copy entire disc ......................................................................................................35 Disc image or saved project ....................................................................................35 DVD±R/RW ...................................................................................................................35

PC racunalo - više od osnova Windows XP (HR)
Tihomir Marjanovic, Zagreb 3
Ø UVOD
Korištenje osobnog racunala (PC - Personal Computer) u današnje vrijeme je dokaz jedne vrste moderne pismenosti. Odbojnost prema hrpi strucno oblikovanih elemenata od plastike, stakla i metala je posve neopravdano jer je racunalo upravo izmišljeno da nam pomogne u svakodnevnom poslu. Njegova umjetna inteligencija je još daleko od naše (ili bar od vecine), tako da ce još dugo biti podcinjeno našim zahtjevima, no moramo im priznati neophodnost u nekim poslovima gdje je potrebna visoka tocnost i brzina.
Autor

PC racunalo - više od osnova Windows XP (HR)
Tihomir Marjanovic, Zagreb 4
Ø HARDWARE
Hardware je naziv koji objedinjuje sve fizicke, opipljive elemente racunala (kucište, procesor, memorija, disk, monitor, itd)
Danas se obicno smatra boljim racunalom ono koje je brže, što u stvari i je glavna promjena u trendu razvoja. No za dobro uskladenu konfiguraciju, važne su i neke druge komponente.
Kucište
Kutija u kojoj su smještene i ugradene sve komponente racunala. Pri kupnji se isporucuje sa uredajem za napajanje. Postoje više verzija s obzirom na velicinu i oblik (big tower, mini tower, midi tower, slim, desktop, itd). Nekad su se napajanja proizvodila po AT standardu, a danas postoje iskljucivo ATX izvedbe, u kom je napajanje kontrolirano procesorom.
Hard (tvrdi) disk (adresa u sustavu - C:\)
Uredaj koji sve programe i datoteke trajno sprema na svoje magnetne ploce. S obzirom na kapacitet za spremanje podataka, danas postoje diskovi od 10 - 200 Gb (gigabajta) i može ih u racunalu biti max.4.
Maticna ploca
Glavna elektronicka ploca na koju se prikljucuju sve komponente racunala, te kontrolira razmjenu podataka izmedu njih. Na njoj su kontroleri za upravljanje diskovima i vanjskim uredajima.
Memorija (RAM)
Sklop koji privremeno pohranjuje programe koji su aktivni i podatke s kojim korisnik momentalno radi. Nakon iskljucivanja racunala, memorija se briše. S obzirom na kolicinu memorijskog kapaciteta, postoje verzije od 32 - 512 Mb (megabajta). Ploca može prihvatiti više ovakvih modula.
Procesor
Mozak racunala, koji kontrolira sve što se dešava. S obzirom na brzinu obrade podataka, danas su procesori brzine 700 Mhz (megaherca) pa do 3,0 GHz (gigaherca) poznati pod nazivom Intel® Pentium 4® ili AMD®. Nezamislivo je da ljudski mozak obradi neke podatke ovom brzinom (3,0 GHz predstavlja 3.000.000.000 operacija u jednoj sekundi bez pogreške).
Graficka kartica
Ima zadatak da sve što procesor obradi, pretvori u vidljive rezultate na vašem monitoru. Danas postoje kartice podijeljene prema kolicini video memorije, brzini video procesora, digitalnom ili analognom izlazu, te vjernosti prikaza boje.
Zvucna kartica
Uredaj koji daje zvuk igrama ili vašem uratku. Mogu biti stereo ili višekanalne, te dobre ili vrlo kvalitetne što se posebno istice pri produkciji Wav, MP3 ili Midi datoteka. (Pri izboru kartice doslovno vrijedi krilatica: "Kol'ko para, tol'ko muzike).

PC racunalo - više od osnova Windows XP (HR)
Tihomir Marjanovic, Zagreb 5
Floppy (adresa u sustavu - A:\)
Uredaj koji cita i piše na diskete, medij koji polako odlazi u povijest sa svojih 1,44 Mb kapaciteta.
CD ROM (adresa u sustavu - D:\)
Uredaj koji se najcešce koristi za prijenos podataka. Koristi CD medije od 650 i 700 Mb kapaciteta. Sve cešce se uz konfiguraciju serijski ugraduje CDRW, što je normalan CD uredaj uz mogucnost pisanja na medij. Uz ove kombinacije pojavljuje se i DVD
citac, koji je sposoban citati medije od 4,5 ili 9,0 Gb kapaciteta. Kod zahtjevnijih korisnika nerijetko ce se naci i DVDRW koji može i snimati na DVD medije u MPEG zapisu.
Pazite da pri umetanju CD-a u uredaj stranu sa tekstom ili naljepnicom okrenete prema gore. Isto tako donju stranu nije preporucljivo dodirivati prstima te ostavljati ogrebotine.
Skener
Uredaj koji snima predložak pomocu refleksije svjetla, te ga pretvara u digitalni oblik i šalje na obradu u racunalo. Najcešci su stolni skeneri velicine A4. Služe za snimanje fotografija i teksta sa stranica knjige, naravno u boji dubine 42 bita i optickoj razlucivosti 1200 do 2400 tocaka po kvadratnom incu.
Pisac
Sve ono što napravite na racunalu, možete vidjeti na papiru, zahvaljujuci ogromnom izboru pisaca na tržištu. U grubo se dijele na crno/bijele i color, te laserske, ink-jet, iglicne itd. Svaki ima svoju namjenu.
Ako želite jeftin ispis a pritom najkvalitetniji od svih drugih, kupite laserski ili LED pisac (nešto je skuplji od ostalih pisaca). No ograniceni ste na crno/bijeli (iako postoje i color uz još uvijek visoku cijenu). Ovi printeri su u stanju ispisati 4000-7000 stranica sa jednim punjenjem tonera i cijenom od cca 60 €. Te otiskom otpornim na vodu, UV-zrake (sunce), itd.
Color ispis se uglavnom povjerava Ink-jet pisacima koji koriste Piezzo ili termalnu tehnologiju pri špricanju tekuce tinte u malim kapljicama na odredeno mjesto na papiru. Cijena ispisa je relativno visoka jer kartuše sa tintom koštaju u nekim modelima više nego sam pisac. Ispis poskupljuje i potrebu za specijalnim višeslojnim papirom koji se radi posebno za ovu tehnologiju da ne bi dolazilo do razlijevanja tinte. Jedno punjenje tinte košta cca 50 € i dostatno je za cca 300 stranica A4 sa 5%-tnom ispunom. Pri ispisu sa standardnim kucnim pisacem ne može se garantirati otpornost na vodu i UV-zrake, ali postoje profesionalni pisaci sa posebnom tintom koji imaju otpornost na vanjske utjecaje (oslikavanje reklama na vozilima).

PC racunalo - više od osnova Windows XP (HR)
Tihomir Marjanovic, Zagreb 6
Iglicni pisaci su uredaji koji su izmišljeni prije svih ovih pisaca te u svojoj povijesti nisu promijenili nacin ispisa. Za ispis koriste glavu sa iglicama smještenim u jednu matricu, koje udarcem ostavljaju trag na papiru preko klasicne tintne tekstil vrpce ili catridgea. Nedostatak im je što su relativno skupi, bucni i ograniceni kvalitetom ispisa. Glavne prednosti su jeftina tintna vrpca, mogucnost ispisa na beskonacni papir sa tractor-perforacijom i to na više kopija odjednom. Koriste se uglavnom za vece kolicine ispisa u uredima.
Monitor
Sve što se dešava u racunalu, prikazuje se na njemu. Prikljucuju se na graficku karticu najcešce preko VGA analognog prikljucka. Kvaliteta prikaza slike ovisi uglavnom od kvalitete monitora i graficke kartice, i o dobro podešenim postavkama u pogonskom softveru kartice. Pri tom se misli na rezoluciju ekrana koja je za 15" dijagonalu optimalna 800 x 600 piksela, za 17" 1024 x 768 i 19" 1600 x 1200. Raspon broja prikazanih boja se uglavnom podesi na 32 bit. Vertikalna frekvencija ili osvježenje ekrana je vrlo bitno za dobrobit vaših oci pri gledanju u monitor, tako da je potrebno podesiti na min. 75 Hz. Važno je procitati na uputama koliku maks. ucestalost može izdržati, u protivnom možete oštetiti monitor. Ovo se tice CRT monitora (sa katodnom cijevi). Postoje i LCD ili TFT monitori cija cijena svakodnevno pada pa ih sve više nalazimo u kompletu sa nekom konfiguracijom. Prednost im je što su tanji, lakši, imaju manje tehnicko zracenje, daju bolji kontrast, neki modeli imaju mogucnost prikljucenja direktno na izvor digitalnog signala, manje troše energije, itd. No nedostatak im je što se sadržaj ekrana ne može gledati iz širokog kuta, a kao glavna mana je relativno spora reakcija na signal za prikaz slike, tj. nije pogodan za gledanje DVD-a i igranje igrica gdje je vidljivo zamucivanje slike pri brzim pokretima.
Modem
Uredaj koji se može prikljuciti kao vanjski ili direktno na PCI utor na maticnu plocu. Nekad smo ih razlikovali po brzini razmjene podataka od vec zaboravljenih 1200 bips pa do danas 56000 bipsa. Sam uredaj za vece brzine se može proizvesti, ali ogranicenje su naše analogne telefonske mreže. Zato su proizvedeni novi ISDN uredaji koji koriste iste telefonske vodice ali po digitalnom protokolu. Brzina po jednom kanalu je 64000 bipsa. Ta tehnologija je samo prelaz prema najnovijem ADSL protokolu koji nudi puno vece brzine i stalni pristup internetu. No zahtjeva opticke vodice. Elektronicka pošta (E-mail) kojom se dopisuju korisnici buducnost je koja je vec nekoliko godina sa nama. U nekoliko sekundi za zanemarivu cijenu, vaše pismo od nekoliko stranica je kod korisnika bilo gdje u svijetu.
Svaki modem u sebi sadrži hardver za FAX protokol, tako da i to treba iskoristiti. Veci dio današnjih korisnika ne zna da sve što mogu ispisati na pisac, mogu poslati na bilo koji faks uredaj preko standardne tel. linije.
Tipkovnica i miš
O ovom se nema što puno pisati. To su uredaji za komunikaciju korisnika prema racunalu. Važno je napomenuti da pri izboru miša valja paziti da su opticki, a ne s kuglicom. Zbog cega je tako, uvjerit ce te se kroz praksu.

PC racunalo - više od osnova Windows XP (HR)
Tihomir Marjanovic, Zagreb 7
Ø SOFTWARE
Naziv koji se odnosi na sve operativne sustave, aplikacije, upravljacke programe i sve ono što je grupa autora izradila da nam ova hrpa hardwera bude što bolje iskorištena.
OS (operativni sustav)
Ova aplikacija nam služi kao podloga svih instaliranih programa te kontrolira sustav. Nekad se radilo iskljucivo u DOS promptu, bez grafickog sucelja, a danas nas vodi dobro poznati Microsoft®-ov uradak Windows. Povijest Windowsa pocinje sa verzijom Win 3.0, 3.11, Win 95, Win 98, pa danas najcešci Win XP. Za posebne namjene koristi se Win NT ili Win 2000.
Korisnicke aplikacije (programi)
Nakon što nam je na racunalo instaliran neophodan operativni sustav (u našem slucaju Windows XP pro), potrebni su nam i korisnicki programi. Nabrajamo najcešce korištene s obzirom na namjenu:
- Microsoft Word Obrada teksta
- Microsoft Excel Tablicni izracuni
- Microsoft PowerPoint Prezentacije
- Adobe Photoshop Obrada fotografija
- Corel Draw Izrada vektorske grafike
- Adobe Acrobat Reader Citac pdf datoteka
- Microsoft Internet Explorer Internet pretraživac
- Microsoft Outlook Rad sa E-mail-om
Ukoliko imamo sve ove aplikacije (naravno "legalno" nabavljene), možemo krenuti na slijedecu temu.

PC racunalo - više od osnova Windows XP (HR)
Tihomir Marjanovic, Zagreb 8
Ø RAD NA RACUNALU (Win XP pro - HR verzija)
Ukljucivanje racunala vršimo pomocu tipke Power na samom kucištu.
Pricekamo provjeru sustava, ukoliko je racunalo podešeno da ga koristi više korisnika, logiramo se pod našim imenom.
Spremni smo za slijedece korake kada nam se na monitoru pojavi klasicni Desk-top sa svim ikonama (slicice kojima brzo pokrecemo neke programe).
Da bi pokrenuli željeni program, moramo pomocu miša dovuci Kursor (strjelicu) na odredenu ikonu i brzo kliknuti lijevu tipku miša dva puta ili
jednim klikom samo oznacimo (promijeni boju) a zatim pomocu tipke Enter na tipkovnici pokrenemo. Pricekamo otvaranje aplikacije.
Nakon otvaranja u sasvim gornjem dijelu ekrana vidimo traku za manipulaciju aktivnim prozorom.
Tipka za minimiziranje aplikacije. Ukoliko je ne želimo potpuno zatvoriti nego samo spustiti na donju Tray-traku. Sadržaj se ne briše. Da bi smo je vratili u normalan pregled, kliknemo na taj naziv (u našem slucaju PC upute)
u donjoj traci.
Tipka za smanjivanje aktivnog prozora, kako bi vidjeli na desk-topu i ostale programe otvorene paralelno.
Tipka za zatvaranje. Gornja je za zatvaranje kompletne aplikacije a donja samo za taj dokument u aplikaciji (moguce je raditi na više dokumenata paralelno).

PC racunalo - više od osnova Windows XP (HR)
Tihomir Marjanovic, Zagreb 9
Manipulacija s datotekama
Program koji ce nam u ovom pomoci je Windows Explorer, sastavni dio Windowsa.
Otvaramo ga iz menija "Start" - "Programi" - "Pomagala" - "Windows Explorer".
Koristite klizace za skloriranje sadržaja prozora, ukoliko je sadržaj duži od mogucnosti prikaza.
Stvaranje precaca (ShortCut)
Svaku izvršnu aplikaciju možemo pokrenuti i direktno preko naredbene ikone postavljene na radnu površinu (Desktop). Da bi stvorili taj precac, preko starta - programa se postavimo na ime programa, te umjesto da ga otvorimo, kliknemo desnom
tipkom miša a iz menija biramo naredbu "Radna površina (napravi precac)". Tada ce se na radnoj površini pojaviti ikona (sa jednim simbolom strjelice), pomocu koje u buduce otvaramo taj program. Ako tu ikonu
slucajno izbrišete, program niste izgubili nego samo njegov precac koji uvijek možete na opisani nacin stvoriti.

PC racunalo - više od osnova Windows XP (HR)
Tihomir Marjanovic, Zagreb 10
Zamislimo da je racunalo jedan ormar sa dokumentima a tvrdi disk ili CD uredaj ladica.
Folder ili mapa je fascikl kojih može u disku biti neograniceno a svakom od njih možemo dati ime koje ce nas asocirati na njihov sadržaj. Možemo takoder kreirati željeni broj podmapa u mapi.
File ili datoteka je dokument kojih može biti neograniceno u mapama. Takoder joj možemo dati ime po želji. Izgled ikone (slicice) ovisi o programu u kojem je datoteka stvorena. O tom ne trebamo razmišljati zato što se aktiviranjem ikone automatski otvara program koji je pogodan za njegovo prikazivanje (u ovom slucaju je to tekst uraden u Wordu).
Kako je u Exploreru vidljivo, u lijevom dijelu prozora prikazani su diskovi i mape. Nakon što lijevom tipkom miša kliknemo (1x) na neke od njih, u desnom se dijelu prikaže njihov sadržaj, tj. datoteke koje pripadaju toj mapi. Ako uz mapu ima oznaka + u kvadraticu, klikom na taj simbol otvara se stablo i prikazuju druge podmape koje pripadaju toj mapi.
Što sve možemo sa datotekama prikazanim u desnom prozoru Explorera?
Klikom na ikonu Prikazi, otvara nam se padajuci izbornik iz kojeg biramo nacin prikaza datoteka:
Minijature, plocice, ikone, popis i detalji. Ako odaberemo detalji, tada imamo mogucnost na samoj kontrolnoj traci birati klikom na Naziv da nam se datoteke slože po uzlaznoj ili silaznoj abecedi, ako odaberemo Velicina, slože nam se po velicini datoteke, na dalje
možemo složiti po Vrsti i na kraju po Datumu promjene.
Za otvaranje pojedine datoteke 2x kliknemo sa lijevom tipkom miša na njenu ikonu.
Ako desnom tipkom miša kliknemo na datoteku 1x, otvorit ce se padajuci izbornik iz kog možemo birati slijedece (biramo klikom sa lijevom tipkom miša 1x):
- Otvori /otvaranje dokumenta.
- Novo /otvaranje dokumenta ali s mogucnošcu spremanja pod drugim imenom.

PC racunalo - više od osnova Windows XP (HR)
Tihomir Marjanovic, Zagreb 11
- Ispis /ispisivanje dokumenta (iskljucivo na pisac koji je odreden kao zadani, i bez mogucnosti odredivanja broja kopija i ostalih parametara). Zbog tog je najbolje otvoriti datoteku i ispisati je direktno iz aplikacije.
- Otvori s /biramo program s kojim cemo otvoriti datoteku (ako je instalirano više programa za istu namjenu).
- Pošalji /datoteku možemo poslati primatelju na E-mail kao priloženi dodatak, na disketu (floppy A:\) ili na desktop kao precac (ikona kojom brzo pristupamo datoteci), itd...
- Izreži /ovu naredbu biramo ukoliko želimo da datoteku premjestimo u neku drugu mapu, a da kopija ovdje ne ostane. Datoteka je tada spremljena u Clipboard (privremenu memoriju ciji se sadržaj briše gašenjem racunala).
- Kopiraj /ovu naredbu biramo ukoliko želimo da datoteku premjestimo u neku drugu mapu, a da kopija i ovdje ostane. Datoteka je tada spremljena u Clipboard (privremenu memoriju ciji se sadržaj briše gašenjem racunala).
- Stvori precac /datoteka si stvara kopiju kao precac koju postavlja u istu mapu.
- Izbriši /brisanje datoteke (datoteka se premješta u koš za smece od kuda je kasnije možete vratiti).
- Preimenuj /upisivanje proizvoljnog naziva datoteke (pazite da ne koristite znakove: .,;:!?/ itd.)
- Svojstva /dodatne napredne postavke.
Ako desnim klikom miša oznacimo mapu u lijevom dijelu prozora Explorera, uz ostale naredbe dobit cemo i mogucnost Zalijepi, što znaci da cemo u tu mapu kopirati ili premjestiti datoteku koju smo kopirali ili izrezali preko Clipboarda.
Datoteku možemo jednostavno kopirati ili premjestiti u drugu mapu pomocu funkcije "Drag&Drop", tj. lijevom tipkom miša kliknemo na datoteku iz desnog prozora i bez puštanja prenosimo u lijevi prozor. Kada mapu u koju želimo smjestiti datoteku prekrije siva oznaka, samo pustimo tipku miša. Ako pri nošenju pored datoteke nemamo znak +, tada ju premještamo, što znaci da na mjestu od kud je nosimo nece ostati kopija, a ako ima znak + onda hoce. Da bi smo postavili ili maknuli oznaku +, pri prenošenju držimo tipku Ctrl na tipkovnici.
Ako imamo potrebu oznaciti više datoteka odjednom, kliknemo lijevom tipkom miša na prvu, te uz držanje tipke Shift zadnju. Tada su
oznacene sve izmedu. Ako pri selektiranju držimo tipku Ctrl, tada se selektiraju i deselektiraju pojedinacno. Nakon tog ih možemo brisati, kopirati, premjestiti, itd.

PC racunalo - više od osnova Windows XP (HR)
Tihomir Marjanovic, Zagreb 12
Postupak pri blokadi racunala
Koliko god je program dobro uraden i provjeren, posljedica komunikacije i obrade podataka binarnim sustavom, može prouzrokovati grešku u kontroli hardvera. Cesto se dešava da se racunalo "smrzne", što znaci da ne reagira ni na miša ni tipkovnicu. Sustav Win XP nam malo olakšava ovaj postupak "oživljavanja" za razliku od prijašnjih Windowsa.
U tom slucaju na tipkovnici pritisnemo 3 tipke zajedno: Ctrl, Alt i Del. Otvara se tada pomocni program "Upravitelj zadataka" gdje uz otvorenu karticu "Programi" vidimo koje su aplikacije trenutno otvorene. Pronademo u spisku naziv programa koji nam se "smrznuo" te ga oznacimo, a na donjem dijelu prozora kliknemo na dugme "Završi zadatak". Pored imena blokiranog programa obicno u stupcu "Stanje" piše "Ne reagira". Ako je sve OK, piše "Izvodi se".
Nakon ovog postupka racunalo se vraca u normalno stanje, a program koji ste "odmrznuli" je zatvoren. Ako svoj rad niste cesto spremali na disk, trajno ste ostali bez dijela informacija od zadnjeg spremanja do
"smrzavanja" (Microsoft Word u svojoj verziji 2000 i 2002 ima oporavak ovakvih datoteka).
Može se desiti (ali rijetko) smrzavanje kompletnog sustava, da ove radnje uopce ne reagiraju. Tada ne preostaje ništa drugo nego resetiranje pomocu dugmeta "Reset" na kucištu racunala.

PC racunalo - više od osnova Windows XP (HR)
Tihomir Marjanovic, Zagreb 13
Iskljucivanje Racunala zahtjeva odredeni slijed radnji. Prije svega morate zatvoriti sve programe koji su otvoreni. Klikom lijevom tipkom miša na dugme "start" u donjem lijevom kutu desktopa, otvara se padajuci (dizajuci) izbornik. Iz njega (preko naredbe "Programi" pokrecete sve programe koji su instalirani na racunalu, pretražujete nazive mapa i datoteka za koje ne znate gdje ste ih smjestili, napredne postavke za sustav i ono što nas u ovom slucaju zanima, iskljucivanje racunala pomocu naredbe "Iskljuci racunalo".
Klikom na dugme "Iskljuci", sustav sprema postavke, briše privremene datoteke iz "temp" mape i potpuno gasi racunalo.
Ukoliko nemate racunalo sa ATX kontrolom napajanja (starija racunala), morate ga ugasiti sami na dugme "Power" na kucištu, ali tek kada na ekranu piše poruka da ga možete sigurno iskljuciti.

PC racunalo - više od osnova Windows XP (HR)
Tihomir Marjanovic, Zagreb 14
Podešavanje postavki za Internet
Prvi preduvjet je da u racunalu imate ugraden modem, i posjedujete fiksnu telefonsku liniju.
Pretpostavljamo da vam je modem podešen od strane strucnjaka koji vam je konfigurirao racunalo.
Neophodna je i registracija kao korisnik kod nekog davatelja Internet usluga (Internet providera). Najcešce su registracije kod T-com-a i to kao "Mali korisnik". Za ovaj "korisnicki racun" nema pretplate. Cijena jednog sata provedenog na vezi iznosi cca 8 kn (radnim danom od 07 do 19 h) i 4 kn (radnim danom od 19 do 07 h, te nedjeljom i praznikom). Troškovi dolaze na naplatu u sklopu normalnog telefonskog racuna ali odvojeno prikazano kroz stavku kao T-com usluge. Ova cijena je ista bez obzira sa kojom stranicom se spajate na Internetu i kome god da šaljete E-mail, bilo gdje u svijetu.
Sama registracija je jednostavna. Kod nekog tko vec ima pristup Internetu, posjetite stranicu www.t-com.hr te otvorite vezu prema ON-line registraciji. Nakon ispunjavanja vaših osnovnih podataka, ubrzo vam se na ekranu pojavi ugovor sa svim parametrima za uspostavu veze: vaša E-mail adresa, korisnicko ime, lozinka itd. Ovaj dokument odmah snimite ili ispišite jer ce vam ti podaci trebati za podešavanje veze na vašem racunalu, iako nakon tjedan dana na vašu adresu stiže taj obrazac i službeno.
Podešavanje veze
Klikom na ikonu na desk-topu otvorite "Moja mrežna mjesta", sl.1. U grupi "Mrežni zadaci" pokrenite naredbu "Prikaži mrežne veze", sl.1, zatim "Stvori novu vezu", sl.2, te udite u "Carobnjaka za novo povezivanje", sl.3. Oznacite "Poveži se s Internetom"
Nakon odabira Next, u slijedecem prozoru oznacite "Rucnim uredivanjem veze",
sl.4. "Povezivanje korištenjem modema i telefonske veze", sl.5. U slijedecem prozoru upišite naziv veze po želji (npr. T-com), sl.6.
sl.1 sl.2

PC racunalo - više od osnova Windows XP (HR)
Tihomir Marjanovic, Zagreb 15
Slijedi upisivanje telefonskog broja na koji se spajate, sl.7. Za "Male korisnike" je
077100000. Ako se povezujete sa tel. centrale gdje je potrebna "0" za izlaz upišite 0077100000. Slijedi unos Korisnickog imena (prepišite ga iz obrasca ugovora) i lozinke (prepišite je iz obrasca ugovora i pazite na velika i mala slova - provjerite da na tipkovnici bude iskljucena tipka "Caps lock") Lozinku u slijedecem polju upišite ponovo, sl.8. Preporuca se da se lozinka promijeni nakon prve uspostave veze. Možete je promijeniti na stranici www.t-com,hr aktiviranjem veze "Korisnicke stranice". Na istom mjestu si možete kreirati dodatnu besplatnu E-mail adresu.
Nakon unosa ovih parametara, slijedi završavanje rada u carobnjaku. Korisnicko ime i lozinku više ne morate unositi kod slijedece uspostave veze ako ste oznacili naredbu "Spremi korisnicko ime i lozinku za slijedece korisnike".
sl.4
sl.5 sl.6
sl.3

PC racunalo - više od osnova Windows XP (HR)
Tihomir Marjanovic, Zagreb 16
Internet pretraživac
Neophodan vam je jedan od Internet pretraživaca medu kojima je najpoznatiji Microsoft Internet Explorer, sastavni modul Windows operativnog sustava. Otvara se
pomocu ikone iz Tray-trake na dnu desktopa.
sl.7 sl.8

PC racunalo - više od osnova Windows XP (HR)
Tihomir Marjanovic, Zagreb 17
URL adresu upisujete u traku Adress punim nazivom: npr.: http://www.pss.hr koristeci samo mala slova i bez razmaka.
Ako ste posjecivali neke stranice prije, možete ih bez ponovnog upisivanja pronaci na spisku zadnjih 20
korištenih otvaranjem pomocu strjelice na desnoj strani Adress linije.
Pri otvaranju neke adrese, pojavljuje se dijaloški prozor sa prikazanim postavkama za vezu koji moramo potvrditi sa "Poveži". Veza ce se uspostaviti nakon 30-ak sec. preko normalne tel. linije ili 4-5 sec. ako koristite ISDN protokol.
Prekid veze (ne zaboravite!) obavite
klikom na ikonu koja se nalazi u Tray-traci u donjem desnom dijelu ekrana - klikom desnom tipkom miša te lijevim klikom birati naredbu "Prekini vezu".
Moguce je da se pri zatvaranju Internet Explorera pojavi "Automatski prekid veze"
Izvršite odabir.
Podešavanje Elektronske pošte (E-mail) - Microsoft Outlook
U prije opisanom podešavanju koristili ste podatke iz obrasca ugovora o Korisnickom racunu sa t-com-om zbog mogucnosti registrirane prijave (logiranja) na Internet. No, da bi mogli slati i primati svoj elektronsku poštu, potrebno je podesiti program koji je najrašireniji medu korisnicima - Microsoft Outlook (u ovom slucaju verzija 2000) kao dio Microsoft Office-a 2000.
Outlook se pokrece klikom na ikonu sa desk-topa ili tray-trake sa dna ekrana. Otvara se carobnjak koji vas vodi kroz postavke potrebnih parametara. U polje "Prikaz imena" koja se pojavljuje u prvom dijaloškom prozoru, sl. 9. upišete ime po želji. Taj naziv ce identificirati vas kao pošiljatelja kod korisnika koji prima vašu poštu. U polju "Adresa E-pošte" upišete punu E-mail adresu koju ste dobili u obrascu ugovora

PC racunalo - više od osnova Windows XP (HR)
Tihomir Marjanovic, Zagreb 18
korisnickog racuna, sl.10. (Znak "@" upisujete tako da na tipkovnici držite tipku"alt gr" i istodobno otipkate slovo "V"). U polje POP3 upišete pop.t-com.hr a u SMTP mail.t-com.hr, sl.11.
U polje "Naziv racuna" i "Lozinka" upisujete vec poznate podatke kao kod podešavanja prijave za Internet, sl.12. Ako ukljucite stavku "Zapamti lozinku", više je kod skidanja pošte necete trebati upisivati, ali ako je vaše racunalo dostupno i drugim korisnicima, bolje je to iskljuciti, sl.12. Za potvrdu kliknite na "Next" za ulazak u slijedeci dijaloški prozor. Nakon potvrde stavke "Connect using my phone line" te biranjem naziva sa spiska vec kreirane Internetske veze, izlazite iz carobnjaka.
Slanje E-pošte (Microsoft Outlook)
Za vrijeme pisanja poruke, ne trebate imati uspostavljenu vezu, tj. možete biti "off-line".
Nakon pokretanja Outlooka, birajte naredbu "Novo".
Otvara vam se novi dijaloški prozor te u polje "Prima" unosite punu E-mail adresu osobe kojoj poruku šaljete.
sl.9 sl.10
sl.12 sl.11

PC racunalo - više od osnova Windows XP (HR)
Tihomir Marjanovic, Zagreb 19
U polje "Predmet" upisujete naslov poruke koji ce se pojaviti u spisku kada primatelj poruku dobije, a asocirat ce ga na sadržaj.
U najvece polje upisujemo tekst kao glavni sadržaj vaše poruke. Kolicina teksta nije ogranicena.
Dobra strana Outlooka je mogucnost pridruživanja bilo koje datoteke vašoj poruci.
Kada ste vec napisali tekst, kliknite na dugme "Umetanje" - "Datoteke", otvara se prozor sa sadržajem vašeg diska. Kao i u Windows Exploreru oznacite jednu ili više datoteka, te
kliknete na dugme "Umetni". Pazite da datoteka ne bude velikog kapaciteta. Imajte na umu da za slanje datoteke od 1,5 Mb (kapacitet 1 diskete) treba oko 20 min. da je pošaljete i primatelju isto toliko da je primi.
Ako u adresaru imate unesene osobe sa njihovom E-mail adresom, kliknite na tipku "Prima". Otvara vam se dijaloški prozor sa spiskom osoba u lijevom dijelu. Oznacite jednu ili više osoba, te kliknete na dugme "Prima->". Imena primatelja nalazit ce se na popisu na desnoj strani prozora. Potvrdite sa "U redu".
Postoji i drugi nacin slanja datoteke kao prilog poruci. U Windows Exploreru otvorite mapu u kojoj se željena datoteka nalazi, sa spiska odaberete jednu ili više datoteka klikom desnom tipkom miša, iz padajuceg izbornika birate "Pošalji" - "Primatelju pošte". Datoteke su vec u

PC racunalo - više od osnova Windows XP (HR)
Tihomir Marjanovic, Zagreb 20
prilogu, samo upišete adresu primatelja i eventualno tekst poruke.
Na kraju kliknete na tipku "Pošalji". Poruka još uvijek nije otišla primatelju. Spremljena je u poseban pretinac "Outbox" i spremna je za slanje kada vi to želite. Na taj nacin se može spremiti više poruka te poslati sve zajedno nakon uspostavljanja veze.
Slanje poruka iz "Outbox-a" vrši se klikom na dugme "Slanje/primanje". Racunalo tada prikaže prozor za povezivanje (ukoliko vec niste ON-line (povezani s Internetom)) i šalje poruku primatelju. Ako ste krivo napisali E-mail adresu, dobit ce te (pri slijedecem
skidanju) povratnu poruku da ta adresa ne postoji. Outlook nakon slanja poruku mice iz pretinca "Outbox" u pretinac "Sent items", tako ste sigurni da je sigurno otišla primatelju a kasnije je uvijek možete pogledati ili poslati nekom drugom. Nakon što se obavi slanje svih vaših poruka, Outlook automatski skine nove poruke ako vam je netko poslao, te ih stavlja u pretinac "Inbox".
Primanje E-pošte (Microsoft Outlook)
Nakon pokretanja Outlooka kliknite na dugme "Slanje/primanje". Nakon potvrde o vrsti veze (ako vec niste na vezi), program šalje poruke ako ih ima u "Outbox-u" i prima nove te ih stavlja u pretinac "Inbox". Tada možete prekinuti vezu i u miru poruke pregledavati. Da bi pogledali kompletan sadržaj poruke, kliknite 2x na njen
naslov. Poruke koje nisu procitane imaju pored sebe simbol žute neotvorene kuverte, a pored starih koje ste vec pregledali je bijela otvorena kuverta. Ako je porukom pristigla datoteka kao prilog, pojavljuje se i simbol spajalice, a u dnu prozora nalazi se ikona sa imenom koja predstavlja tu datoteku. Istu možete odmah otvoriti ili snimiti na drugo mjesto. Sve poruke i prilozi ostaju uvijek u "Inbox-u" dok ih ne obrišete. Jednom skinuta E-pošta sa Interneta, više se ne može skinuti, jer se briše sa servera (glavno racunalo kod T-com-a) u kojem je vaš poštanski pretinac.

PC racunalo - više od osnova Windows XP (HR)
Tihomir Marjanovic, Zagreb 21
Kalendar (Microsoft Outlook)
U ovom programu jednostavno je unositi bilješke i zadatke koje trebati obaviti. Biranjem ikona iz grupe "Outlookovi precaci" otvaramo "Kalendar" ili
"Zadaci". Kalendar je identican klasicnom stolnom kalendaru gdje možemo birati nacin pregleda; cijeli mjesec, radni tjedan, cijeli tjedan, dan itd. Kada unesemo termin u kalendar, upišemo pocetak i kraj dogadaja, ubacimo kratki opis i aktiviramo ako želimo da nas obavijesti alarm prije pocetka dogadaja.
Adresar (Microsoft Outlook)
Mogucnost unosa podataka uz ime osoba u adresar je u Outlooku prakticna i svrsishodna jer je ta baza podataka dostupna vecini programa koje imate na racunalu.
Tako da ce te jednostavno slati fax poruke ili E-poštu na brojeve i adrese iz te baze, kao i ispis imena na kuverte sa pripadajucom adresom u Wordu. Program pokrecemo klikom na ikonu "Kontakti".

PC racunalo - više od osnova Windows XP (HR)
Tihomir Marjanovic, Zagreb 22
Osnove rada u Microsoft Wordu 2000
Postava stranice i pregleda
Word je program predviden u prvom redu za pisanje teksta. Sastavni je dio aplikacije Microsoft Office 2000. Veci dio dokumenata uradeni su upravo u ovom programu (pa tako i ova brošura). Uz tekst koji se napiše moguce je dodati fotografiju ili neki jednostavan vektorski crtež izraden u samom programu.
Prvi zadatak je da podesite stranicu na kojoj ce te pisati. Velicina papira je obicno vec postavljena na format A4 i to uspravan položaj. Ako to želimo promijeniti, pozovemo iz izbornika naredbu: "Datoteka - Postava stranice". Otvorimo karticu "Margine" te odredimo u kojim granicama ce nam se smještati tekst (gore, dolje, lijevo i desno). Pazite pri tom da ne stavite udaljenost granice od ruba stranice manje od 0,5 cm, jer na tom dijelu ni
jedan pisac ne može ispisati sadržaj.
Druga kartica "Velicina papira" sadrži parametre o velicini i položaju papira na koji pišemo tekst (Portret je uspravni položaj papira a Pejzaž - položeni). Potvrdimo sa "U redu".
Vratimo se na stranicu sa tekstom.
Na papiru primjecujemo okomitu crtu koja trepce, a ona oznacava mjesto gdje ce se pojaviti slovo koje cemo upravo upisati. U daljnjem tekstu tu cemo crtu zvati "Kursor".
Kursor postavljamo gdje želimo jednostavnim klikom lijevom tipkom miša na to mjesto. Možemo ga postavljati samo na mjesto gdje smo tekst vec upisali, a ne poslije zadnjeg reda.

PC racunalo - više od osnova Windows XP (HR)
Tihomir Marjanovic, Zagreb 23
Korištenje naredbenih izbornika i prozorskih klizaca
Naredba se poziva iz tekstualnih izbornika (Datoteka, Uredivanje, Pogled, Umetanje, Oblikovanje, itd...).
Ispod njih se nalaze ikone (slicice) za brzo direktno pozivanje naredbi koje cesto koristimo. Ikone se mogu posložiti, ubaciti ili maknuti po želji pomocu naredbe "Prilagodi" iz izbornika "Alati" jednostavnom "Drag and Drop" funkcijom (prenošenjem ikone pomocu miša). No, ove akcije prilagodavanja izlaze izvan podrucja osnova rada u Wordu.
Pri pozivanju izbornika, otvorit ce se dijaloški prozor sa prikazanim samo zadnje korištenim naredbama. Da bi vidjeli sve naredbe koje pripadaju ovom izborniku, dovoljno je pricekati 5-6 sec. ili kliknuti na dvostruku strjelicu u dnu prozora.
Iz trake sa naredbama nestat ce neke ikone koje niste koristili u posljednje vrijeme. Da bi ih pozvali kliknite na dvostruku strjelicu u desno. Otvorit ce se prozor sa ikonama koje nedostaju. Ovih strjelica može biti na više mjesta u naredbenoj traci. Ne znate li koju funkciju obavlja koja ikona, jednostavno je: dovedite kursor-strjelicu na samu ikonu i pricekajte 1-2 sec. Pojavit ce se kratki natpis objašnjenja. Želite li detalje o radu u Wordu, pozovite naredbu "Microsoft Word pomoc" iz izbornika "Pomoc".
Neke ikone (npr. "Crtanje") pri pozivanju otvaraju svoju posebnu naredbenu liniju u dnu ekrana.
Tu su naredbe za crtanje svih geometrijskih oblika, strjelica, tekst kucica, umjetnickih slova, odredivanje debljine linija, boja slova-okvira-ispune, dodavanje sjene objektima itd...
Želite li sadržaj ekrana pomicati (sklorirati) zbog pregleda vec napisanog teksta, koristite klizace desno postavljene uz rub prozora. Kliknete li (i držite tipku miša) na donju ili gornju jednostruku strjelicu (a), kližemo kroz sadržaj teksta. Ako imamo više stranica pa nam je ovo klizanje presporo, uhvatimo mišem c a b

PC racunalo - više od osnova Windows XP (HR)
Tihomir Marjanovic, Zagreb 24
kvadratic (b) i bez puštanja tipke, vucemo ga u željenom smjeru. Njegova velicina ovisi o kolicini teksta koji smo napisali. Listanje stranicu po stranicu vršite pomocu dvostruke strjelice (c).
Jeste li se ikad zapitali cemu služi onaj kotacic na mišu? Siguran sam da niste odoljeli da ne probate dok citate ove retke. Naravno, za pomicanje sadržaja.
Umetanje brojeva stranica
Mnogi pocetnici (neka ostane tajna da sam i ja prije 15-ak godina to radio) rucno upisuju broj stranice kada sa tekstom dodu na kraj stranice. Prikaz je donekle i u redu dok se, recimo, ne sjetimo da u tekstu koji smo vec prije napisali trebamo nešto dodati. I što se dogodilo, broj stranice je "otjeran" zajedno sa tekstom na drugu stranicu. Korištenje automatskog umetanja je jednostavno: Pozovite izbornik "Umetanje" i iz njega birajte "Brojeva stranica". U dijaloškom prozoru koji se tada pojavi, samo birajte položaj broja na stranici (gore lijevo-u sredini-desno ili dolje lijevo-u sredini-desno). Potvrdite sa "U redu".
Za bolji pregled pisanog teksta, važno je postaviti postotak pogleda. Iz izbornika biramo razne postotke, koje ako ih nema na popisu možemo i upisati. Najbolji pregled je Širina stranice ili Širina teksta. Ova postava ce ostati kao zadana u svim slijedecim dokumentima koje pišemo, dok je ne promijenimo. Da bi tekst dok ga pišete vidjeli kako izgleda na samoj stranici najbolji prikaz je "Izgled ispisa" koji pozivate iz izbornika "Pogled".
Poravnanje teksta
Pri pisanju teksta, kursor automatski prelazi u slijedeci red i nastavlja s pisanjem pazeci na pravila razdvajanja rijeci. Tijelo teksta ce biti poravnato onako kako smo odredili; u lijevo, u centar, u desno ili poravnanje s lijeve i desne strane (kako je i ovaj tekst). Pišete li naslov koji cesto mora biti na sredini stranice, ne cinite pocetnicke greške da "gurate" tekst do sredine
pomocu "razmaknice" na tipkovnici. Jednostavno ga upišite i sa "Enter" predite u slijedeci red, nastavite pisati normalni tekst i tada se vratite na naslov postavljajuci
kursor bilo gdje u njegov red. Kliknite na ikonu i postavit ce se u sredinu. Vratite se u tekst i nastavite s pisanjem s poravnanjem u lijevo.

PC racunalo - više od osnova Windows XP (HR)
Tihomir Marjanovic, Zagreb 25
Želimo li novi paragraf ili odlomak tada pritisnemo tipku "Enter" na tipkovnici. Tekst krece od pocetka reda i poštiva uvlaku koju smo na pocetku podesili.
U ovom tekstu uvlaka prvog reda novog odlomka je oko 8 mm. Postavlja se tako da se mišem pomice gornji trokutic na pomocnom ravnalu za tekst. Jednom podešeni svi atributi oblikovanja, nastavljaju se dalje u tekstu. Ali možemo sve ovo i naknadno napraviti postavljanjem kursora bilo gdje u odlomak koji želimo mijenjati.
Vrsta, velicina i boja slova
Kao zadani font (vrsta slova) najbolji je Times New Roman CE ili Arial CE, standardna velicina za tekst na A4 stranici je 11 ili 12 pt (tipografskih tocaka).
Kada napišemo dio teksta, tada ga možemo osim poravnanja oblikovati na razne nacine. Promjena vrste i velicine slova, boja, masna slova, nakošena, podvucena, precrtana, itd... odnosi se samo na selektirani tekst. Selektiramo ili oznacimo ga tako da lijevom tipkom miša postavimo kursor na kraj ili pocetak reda i bez puštanja tipke prelazimo preko njega. Oznaceni tekst je zacrnjen na koji tada primjenjujemo gore navedene atribute.
Korištenje tabulatora
Cesto nam izgled teksta otkriva korisnika kao pocetnika koji ne primjenjuje sve mogucnosti ovog programa. U ovom slucaju mislimo na poravnanje stupaca u tekstu
gdje se nešto nabraja po stavkama a važno je pravilno potpisivanje.
LOŠE
DOBRO

PC racunalo - više od osnova Windows XP (HR)
Tihomir Marjanovic, Zagreb 26
Takoder je loša navika "guranja" teksta razmaknicom i poravnavanja "na oko".
Za to nam služi "Tabulator", naredba koju pozivamo iz izbornika "Oblikovanje - Tabulatori ...".
Ovo moramo postaviti prije pisanja teksta. U polje "Pomak tabulatora" upišemo vrijednost u cm na koje mjesto želimo da nam "skoci" tekst. Odredimo vrstu poravnanja i vodece znakove na tabulirani prostor (npr. tockice koje nam spajaju naslov i broj stranice kada pišemo sadržaj). To uradimo za svaki tabulator posebno i kliknemo na "Postavi". Na pomocnom ravnalu nam se na tim mjestima pojave mali markeri u obliku kutnika. Oblik markera nam pokazuje koje poravnanje je primijenjeno, možete poravnati u lijevo, desno, u sredinu ili po decimalnom mjestu (ako se radi o brojevima).
Nakon što unesemo prvi dio teksta koji nam je na pocetku reda, na mjesto gdje nam je slijedeci tabulator "skacemo" sa tipkom "Tab" na tipkovnici. Na nekim tipkovnicama je oznaceno kao "→I", i to toliko puta koliko imamo postavljenih tabulatora. Kada smo došli do kraja reda, kliknemo na "Enter" i prelazimo u novi red koji ima prenešene sve postave tabulatora kao i u prethodnom redu.
Markere tabulatora možemo na pomocno ravnalo postaviti i rucno. S lijevom tipkom miša samo kliknemo na mjesto gdje želimo da nam ostane.
U lijevom dijelu ravnala prikazuje se simbol ciji izgled ovisi o tom koji oblik tabulatora trenutno postavljamo (s obzirom na poravnanje).
Bez obzira na koji nacin tabulatore postavljali, uvijek ih možemo kasnije pomicati uz pomoc miša. Moramo pri tom paziti da ce se ta promjena primijeniti samo na odlomak (odlomak je dio teksta izmedu dva Entera) u kojem nam se nalazi kursor. Ako ove promjene radimo naknadno poslije unosa teksta, moramo oznaciti tekst na koji želimo da se primjeni. Dakle, rezime za lakši rad: "Kada želite primijeniti atribute tabuliranja, bocnih poravnanja, uvlake prvog reda, margina stranice - uvijek to uradite prije pisanja teksta, a vrstu, velicinu i boju slova, kao i centriranje naslova - naknadno".
Kopiranje i izrezivanje teksta
Meduspremnik ili Clipboard je mjesto u memoriji gdje se privremeno sprema podatak koji želimo koristiti na istom ili drugom dokumentu a da ga ponovo ne unosimo.
Npr. Ako neko slovo, rijec, recenicu, odlomak pa i jednu ili više stranica moramo negdje ponovo napisati ili premjestiti, uradimo slijedece: Obilježimo taj dio (zacrnimo pomocu miša) te iz izbornika "Uredivanje" biramo "Kopiraj". Sadržaj se smjestio u privremenu memoriju i tu ostaje dok ne zatvorite program. Kursor postavimo na mjesto gdje želimo da umetnemo taj tekst ili neki drugi objekt. Da bi ga umetnuli, iz izbornika biramo "Uredivanje" - "Zalijepi". Tekst je umetnut na to mjesto a ostao je i tamo od kud smo ga kopirali. Ukoliko pak želimo negdje premjestiti tekst a da ne ostane na izvornom mjestu, nakon oznacavanje umjesto kopiraj biramo "Izreži". Kada smo tekst jednom kopirali ili izrezali, možemo ga naredbom zalijepi neograniceno puta negdje

PC racunalo - više od osnova Windows XP (HR)
Tihomir Marjanovic, Zagreb 27
umetnuti. U meduspremnik može stati samo jedan sadržaj, tj. koristeci kopiranje i rezanje, novi sadržaj nepovratno briše prethodni. Sadržaj možete razmjenjivati na svim mjestima u dokumentu i izmedu više dokumenta a pošto su ove naredbe standard u Windowsima, to znaci da možete kopirani sadržaj razmjenjivati u svim programima koje imate na racunalu.
Spremanje dokumenta
Da bi vaš uradak ostao trajno sacuvan, morate ga spremiti na tvrdi disk (hard disk). Nakon što ste ga napisali, pozovite naredbu "Spremi kao" iz izbornika "Datoteka". Ovu naredbu pozivate kada dokument spremate prvi put. U dijaloški prozor koji se otvori upišite u polje "Naziv datoteke" ime koje ce vas asocirati na sadržaj dokumenta. U polje "Spremi u" odredite mapu u koju želite da se smjesti (obicno je vec odredena "Moji dokumenti"). Polje "Spremi u obliku" nemojte mijenjati, u njemu mora pisati "Wordov dokument". Nakon što ste mu jednom dali naziv, slijedece spremanje vršite samo naredbom "Spremi" iz istog izbornika.
Naucite se da dokument spremate što cešce jer ako se desi da se racunalo "smrzne" ili jednostavno nestane struje, izgubit ce te sve što ste radili od zadnjeg spremanja do tog trenutka. Kratica za brzo spremanje na tipkovnici je "ctrl+s" i stvorite si naviku da je bar svakih pet minuta aktivirate.
Još jedan primjer iz prakse: Ako trebate napisati neki dokument a slican vec imate negdje napravljen koji takoder trebate zadržati, otvorite ga i napravite izmjene koje trebate. Pazite sada kod spremanja da ne pokrenete naredbu "Spremi" jer ce ovaj promijenjeni dokument zamijeniti postojeci. Koristite "Spremi kao" te mu dajte drugo ime. Prva verzija je ostala netaknuta.
Otvaranje dokumenta
Pozovite naredbu "Otvori" iz izbornika "Datoteka". U polju "Pogledaj u" birajte mapu u kojoj je datoteka. U sadržaju mape oznacite datoteku i potvrdite sa klikom na "Otvori".
Ovako otvarate kada ste vec u programu Word. No, možete iz programa "Windows Explorer" odrediti disk i mapu a datoteku otvoriti klikom miša 2 puta.
Ispis dokumenta
I na kraju finiš, da vidimo kako to izgleda na papiru. Prije samog ispisa dokument
možemo pogledati kako ce izgledati pozivanjem naredbene ikone pregled ispisa . Iz pregleda izlazimo klikom na "Zatvori".
Iz izbornika "Datoteka" birate "Ispis" nakon cega se otvara dijaloški prozor u koje unosimo slijedece:
- Naziv - sa popisa birate pisac (ako ih imate više).
- Raspon stranica - možemo odrediti da se sve stranice ispisuje, trenutnu na kojoj se nalazimo ili samo one koju odredimo.

PC racunalo - više od osnova Windows XP (HR)
Tihomir Marjanovic, Zagreb 28
- Ispiši - moguce je ispisati samo neke elemente izdvojene iz teksta.
- Ispiši - ispis samo parnih ili neparnih stranica
- Ispis u datoteku - naredba za napredne korisnike
- Broj kopija - koliko primjeraka želite ispisati
- Razvrstaj - ako odredite više kopija, imate mogucnost ukljuciti razvrstavanje tako da se ispiše prva kopija dokumenta komplet a onda ostale, u protivnom ispisuju se sve
prve stranice kopija, onda druge pa trece itd...
- Svojstva - dodatne mogucnosti pisaca koje se odnose na kvalitetu ispisa, korekcije boje (za color) itd...
Za potvrdu ispisa kliknite na "U redu".
Pri ispisu dokumenta, na racunalu se može paralelno raditi u svim pogramima.
Dokument je moguce ispisati i brzim pozivom naredbene ikone sa znakom pisaca
. Trebate imati na umu da u tom slucaju nemate mogucnosti izbora pisaca, odredivanje prije opisanih opcija ispisa kao ni broja kopija (ispisuje se samo jedna), iako se sve može definirati kao zadana postavka u odrednicama pisaca (Windows Control Panel).

PC racunalo - više od osnova Windows XP (HR)
Tihomir Marjanovic, Zagreb 29
Izrada i kopiranje („prženje“) CD-a i DVD-a
Do nedavno misteriozna plastika u obliku diska danas je nezamjenjiv medij za pohranu podataka u svakom domu i uredu uz PC racunalo, poslavši „slavnu“ disketu u zasluženu mirovinu.
Disk je izraden od plastike debljine 1,5 mm i promjera 120 mm, kapaciteta 700 Mb. Presvucen je tankim slojem aluminija na kojem se stvara
trag zapisa. Jednostavnost izrade i masovna proizvodnja utjece na nisku cijenu od tek 20-ak centa u maloprodaji. Za pohranu podataka i muzike koristi se isti medij, s tim što se granicni kapacitet za muziku mjeri u minutama i iznosi cca 80 min. Postoje i 80 mm mediji manjeg kapaciteta.
Nacin zapisa nije nov izum. Podaci u digitalnom (binarnom) obliku šalju se pomocu aplikacijskog algoritma iz tvrdog diska prema kontroleru. Ulogu preuzima aktuator koji pomocu laserske zrake odredene valne duljine kroz plastiku stvara rupice u sloju aluminija, i to u spiralnom obliku od sredine medija prema van.
Iz ovog se da zakljuciti da je zapis na ovaj medij trajan i siguran. Trajanost naravno ovisi o kvaliteti Al-sloja i plasticnoj antioxidans zaštiti, a sigurnost zapisa i citljivost ponajprije o nacinu cuvanja (neizlaganje visokoj temeraturi, UV zrakama, mehanicko grebanje, itd.). Za razliku od disketa cija trajnost zapisa ovisi o zadržavanju rasporeda magnetnih cestica na Fe-oxid sloju, CD/DVD mediji nisu osjetljivi na magnetno polje okoline.
DVD-i su izgledom isti kao i CD mediji, ali imaju veci kapacitet za pohranu podataka. (jednoslojni od cca 4,5 Gb i dvoslojni od cca 9 Gb). Iako DVD znaci „Digital Video Disc“, to je u stvari obicni CD sa puno vecim kapacitetom na koji se može pohraniti MPEG2 film u DVD obliku (cca 120/240 min.) kao i obicni podaci u obliku datoteka. Naravno postoji odredena razlika u strukturi sloja i nacinu snimanja (laserska zraka druge valne duljine). CD uredaji u racunalima ne mogu citati DVD medije dok DVD uredaj cita jedno i drugo. Od sada ce nas zanimati iskljucivo CD/DVD pisaci ili poznate „pržilice“.
No, spustimo se na zemlju i napokon otkrijmo: „Kako 'spržiti' CD ili DVD“? Pretpostavimo da niste kupili racunalo bez DVD ili barem CD pržilice koja više ne spada u dodatnu opremu.

PC racunalo - više od osnova Windows XP (HR)
Tihomir Marjanovic, Zagreb 30
Jedan od najpopularnijih programa za ovu namjenu je „Nero“.
Iako aplikacija sadrži i dodatne module za editiranje .wav audio zapisa, izradu omota i naljepnica, BackUp-iranje tvrdog diska, itd... mi cemo se pozabaviti iskljucivo Burning funkcijom ili „prženjem“.
Od bezbroj proizvodackih imena koji se bore da se baš njihov disk nade u vašem uredaju, na vama je da izaberete pravog. No, jedno morate znati: „Za sigurnu i dugotrajnu pohranu, ne kupujte jeftino“. Neovisno o proizvodacu, svima je jedinstvena generalna podjela medija po slijecim oznakama:
1. CD-R, CD +R CD medij na koji možete višekratno pisati bez brisanja.
2. CD-R/RW CD medij na koji možete višekratno pisati i brisati.
3. DVD-R, DVD+R DVD medij na koji možete jednokratno pisati bez brisanja.
4. DVD±R/RW DVD medij na koji možete višekratno pisati i brisati.
Višekratno pisanje i brisanje na CD/DVD R/RW medije ima teoretski svoje ogranicenje na cca 1000 puta. Važno je da uskladite brzinu snimanja koja ne smije biti veca od preporucene na CD-u (2-56 X) ili DVD-u (1-8 X). Za RW medije su u pravilu brzine manje. Uocite li natpis „For video“ ili „For audio“, znajte da se radi o mediju koji ima nešto vecu refleksiju Al-sloja, zbog cega ce te ga nešto više platiti, ali je sigurnija citljivost u vecini raznih DVD i CD uredaja.
S obzirom da su ove upute ogranicenje na osnove rada u „Nero“ aplikaciji, koristit cemo modul “Nero Express“ koji pruža odabir svih kombinacija izrade i kopiranja CD-a i DVD-a uz jednostavno sucelje.
Nakon što program prepozna uredaje u vašem racunalu koji imaju mogucnost snimanja na CD/DVD, prikaže ih u padajucem izborniku. Odaberite željenu destinaciju. U ovom slucaju se radi o DVD snimacu koji, naravno, ima mogucnost snimanja i na CD. Primjecujete da se na spisku nalazi Image Recorder kao virtualni
snimac. Ova funkcija vam pruža mogucnost da željeni sadržaj kopirate na tvrdi disk racunala ukoliko nemate pri ruci CD/DVD medij ili uopce namate CD/DVD snimac. Datoteci koja pri tom nastaje možete dati naziv po želji, a ekstenzija koju program dodjeljuje je oblika .nrg. Dok je u tom obliku na tvrdom disku, neupotrebljiva je dok ju kasnije ne snimite na CD/DVD kao Image file.

PC racunalo - više od osnova Windows XP (HR)
Tihomir Marjanovic, Zagreb 31
Pretpostavimo da želite snimiti CD. Na popisu je jedan uredaj „Pioneer“ DVR-108 koji ima CD i DVD funkciju snimanja. Birajte sa popisa snimac sa nazivom funkcije u zagradi CD-R/RW.
Izbor vrste sadržaja
Data
Želite li snimiti odredene mape ili datoteke sa tvrdog diska, drugog CD-a ili mržnog servera, birajte Data Disc. Bootable data disc je nacin snimanja koji CD-u daje karakteristiku automatskog dizanja operativnog sustava, neke aplikacije ili sl., pri umetanju medija u pogon, ili ukljucenju racunala.
Da bi dodali na disk željene datoteke kliknemo na tipku Add, nakon cega se pojavi dijaloški okvir gdje na vec poznat nacin iz sadržaja odredenog diska, CD-a ili mape biramo datoteke bilo koje vrste. Na žalost, „Nero“ ne pruža mogucnost grupnog pregleda slika u ovom prozoru, zato se nakon selektiranja pojedine slike poslužite dugmetom Play . Nakon odabira svih datoteka, potvrdimo tipkom Add i na kraju Finish u dnu prozora.
Na spisku sada imate odabrane datoteke, ali direktno u CD direktoriju. Želite li ih posložiti logicno u strukturu mapa, kliknite na tipku „New folder“
Umjesto „New“ upišite naziv po želji. Dvoklikom otvorite novostvorenu mapu te u nju sa Add dodajte datoteke ili jednostavno „Drag & Drop“ akcijom presložite i premjestite postojece. (Nacin stvaranja stabla direktorija isti je kao i u Windows Exploreru). Ukaže li se potreba za brisanjem unešenih datoteka, nakon selekcije kliknite na tipku Delete.
Obratite pažnju na graficki prikaz popunjenosti memorije CD-a. Okomita crvena isprekidana linija oznacava granicu (700 Mb) a ovisi o mediju na koji snimate. Žuta
linija je za stare serije CD-a (650 Mb). Od 650 do 700 Mb kontrolna traka je žute boje. Prekoracite li ovu granicu, traka se na tom dijelu mijenja u crvenu. Na desnoj strani je brojcana vrijednost iskorištenog prostora. Umetnete li u uredaj za snimanje CD manjeg kapaciteta (250 ili 180 Mb), ova granica ce se automatski prilagoditi.

PC racunalo - više od osnova Windows XP (HR)
Tihomir Marjanovic, Zagreb 32
Ako imate potrebu u buducnosti stvoriti istu ovakvu kompilaciju, kliknite na dugme Save . Dodajte ime po želji i spremite na tvrdi disk. Program ce generirati ekstenziju .nri. Datoteku uvijek možete kasnije ucitati da ne lutate po disku i ne prisjecate se što ste i od kuda nešto ucitali za stvaranje ovog CD-a. Pri tom pazite da datoteke koje ste dodavali ne obrišete sa tvrdog diska ili ih premjestite. Ukoliko se to ipak desi, program ce pri ucitavanju .nri datoteke obavijestiti koje datoteke ne može naci. Za slijedeci dijaloški okvir kliknite na dugme Next.
Ovdje još uvijek možete birati destinacijski uredaj. Umjesto My Disc upišite naziv CD-a po želji. Pazite da pri tom ne koristite zabranjene znakove u imenovanju datoteka po Windows pravilima. Brzinu pisanja u polju Writing speed, odredite prema natpisu na
samom mediju. Brzina je postavljena na najvišu koju vaš uredaj može postici. Dakle ako imate starije medije, smanjite brzinu na preporucenu jer ce u protivnom
snimljeni CD biti neupotrebljiv. Unesite broj kopija CD-a. Ako polje Allow files to be added later (multisession disk) oznacite potvrdno, dozvoljavate da se na vec snimljeni CD kasnije može višekratno dopisivati sadržaj. To ukljucuje i kreiranje novih mapa te njihovo umetanje na bilo koje mjesto u direktorijsko stablo. U protivnom, disk ce biti finaliziran i zakljucan za dopisivanje. Verify data on disc after burning ukljucite ako želite biti sigurni u istovjetnost snimljenih podataka na CD-u sa njihovim izvorom na tvrdom disku. Pri tom se pripremite na duplo duže vrijeme samog snimanja. Današnji uredaji uz ukljucen Buffer underrun protection i postavljenu preporucenu ili manju brzinu zapisivanja rade bez greške u 98 % slucajeva. Prema tome ova provjera se može iskljuciti. Nakon svih postavki, aktiviramo samo „prženje“ tipkom Burn.
Da se ne zamaramo informacijama o statusu korištenja medumemorije, popunjenost meduspremnika, aktiviranjem underruna tijekom zapisa, itd,... obratite pažnju samo na progress bar o statusu zapisivanja
izraženog u postotcima i minutama. Na kraju procesa ladica sa CD-om automatski se otvori.
Tijek samog procesa i eventualne greške ostaju zapisane u Event logu koji možete na kraju ispisati na pisac ili spremiti na tvrdi disk kao .txt datoteku. (Tko u tome vidi neku svrhu, nek' izvoli).

PC racunalo - više od osnova Windows XP (HR)
Tihomir Marjanovic, Zagreb 33
Music
- Audio CD
U daljnjem tekstu objasnit cu samo neke karakteristike i razlike u odnosu na dosadašnje postupke prilokom pripreme, podešenja i samog zapisa na CD.
Mogucnost stvaranja vlastite zbirke pjesama sa raznih muzickih CD-ova, .mp3 zbirke pa i zvucnih zapisa u .wav obliku, još je jedna od mogucnosti programa „Nero Burning rom“.
Izborom Audio CD iz podmenija Music, ulazimo u dijaloški okvir sa vec nam poznatim suceljem putem naredbi Add. U ovom slucaju dodajemo samo datoteke audio atributa (.cda, .wav, .mp3, .wma, ...). Izvor datoteka može biti
i muzicki CD koji smo prethodno umetnuli u neki drugi CD uredaj na racunalu. Ukoliko „povlacimo“ pjesme sa više CD-a, program ce zatražiti da upišemo proizvoljno ime svakog CD-a da bi na kraju pri izradi kompilacije tražio jednog po jednog. Prilikom izbora pjesama sa CD-a, nemate na popisu nazive pjesama nego samo track01, track02, itd., zbog toga morate imati nazive uz broj pjesme izvan ovog programa. Uz ove standardne .cda audio datoteke mogu se umiješati i .mp3 kao i .wav ekstenzije, pazeci pri tom na graficki prikaz popunjenosti CD-a cije su vrijednosti sada izražene u min. a granice postavljene na 74 i 80 min. konacan popis za kompilaciju možemo slobodno uredivati preimenovanjem datoteka i promjenom redosljeda izvodenja. Preimenovanje umjesto track01, track02, itd, ima smisla ukoliko posjedujemo audio CD player sa text funkcijom.
Ovdje nailazimo na još neke postavke koje su karakteristicne za audio CD-e. Ukljucena opcija Normalize all audio files omogucuje izjednacavanje nivoa volumena pojedinih audio zapisa, posebno je efektno ako su „povuceni“ iz razlicitih izvora. No pause between tracks mora ostati
iskljuceno ako želimo zadržati pauzu izmedu pjesama u standardnom trajanju od 2 sec.
-Audio and data CD
Ukoliko imate potrebu da na istom CD-u imate pjesme koje cete slušati u obicnim CD playerima i podatke, program nudi i tu mogucnost, no ovdje to necemo opisivati.
- MP3 Disc
Vec naveliko raširen format audio datoteka koji koristi algoritam za sažimanje sa malim gubicima u kvaliteti. Prednost ovog formata je u tek 1/10 zauzete memorije u odnosu na .cda audio ili .wav zapis. U kompilaciju možete „povuci“ iskljucivo .mp3 formate pjesama koje se ponašaju kao obicne datoteke. Graficki prikaz popunjenosti CD-a je izražen u Mb (megabajtima). Na jedan 700 Mb medij stane više od 120 pjesama u .mp3 formatu trajanja u prosjeku 4 min. po pjesmi. Sve više današnjih linijskih i auto CD/DVD playera cita ovu vrstu audio zapisa.

PC racunalo - više od osnova Windows XP (HR)
Tihomir Marjanovic, Zagreb 34
Video/Pictures
- Video CD
Spomenut cu samo neke mogucnosti izrade vlastite kompilacije multimedijalnog sadržaja. Na ovaj nacin možete stvoriti 700 Mb „težak“ foto album kombiniran sa video filmom rezolucije 352 x 288 dpi (tocaka po incu). Na pocetku SlideShow-a može se izraditi meni sa direktnim ulaskom u pojedine video isjecke i grupe fotografija. Svi noviji DVD playeri imaju mogucnost citanja i prikaza ove vrste multimedije.
- Super Video CD
Sve kao i u Video CD, ali sa rezolucijom filma 480 x 576 dpi
- Mini DVD
Mogucnost stvaranja pune DVD kvalitete na medij 700 Mb umjesto 4,5 Gb. No, naravno, kratkog trajanja. U ovom slucaju CD se ponaša sadržajem i citanjem kao normalni DVD. Rezolucija filma 720 x 576 dpi, trajanja cca 10 min.
Copy entire disc
Najcešce korištena funkcija u programu „Nero“. Pozivom ove naredbe vršite kopiranje CD-a na drugi CD bez obzira na vrstu sadržaja. Sve što morate napraviti je odrediti izvorni i destinacijski uredaj, brzinu snimanja i aktivirati Burn naredbu. Postoji samo jedna opcija pod nazivom Quick copy, koja daje mogucnost da kopiramo CD „On the fly“, što znaci da se podaci istovremeno citaju u izvoru i zapisuju na destinaciju. Ako opcija nije ukljucena, racunalo privremeno kreira Image file na tvrdom disku u racunalu. Ovaj nacin zapisa traje dvostruko duže ali je sigurniji, posebno ako imate slabo racunalo (naime, dok se na CD vrši zapisivanje, ni u jednom trenutku sa tvrdog diska ne smije doci do prekida transfera podataka).
Disc image or saved project
Sjetite se dijela teksta u kojem je bilo govora o snimanju na tvrdi disk kao virtualni Image recorder. Sada tu .nrg datoteku ucitajte i pokrenite Burn opciju za snimanje na CD. Imajte na umu da te datoteke na tvrdom disku zauzimaju 700 Mb memorije.
Za sve vrste snimanja na CD, vrijedi isto pravilo: „Dok traje zapisivanje, ne preporuca se na racunalu raditi u nekim drugim aplikacijama, bez obzira na brzinu procesora, osim ako imate racunalo nove generacije sa HT tehnologijom“.
Snimanje DVD-a
Za ovaj postupak vrijedi sve isto kao i za CD ukoliko želimo snimati podatke. Naravno, sada imamo na raspolaganju 4,5 Gb umjesto 700 Mb prostora na DVD disku.
Za izradu DVD filma koriste se razni drugi programi za kodiranje u MPEG2 i m2v, te niz opcija razdvajanja audio i video datoteka, montaža, izrada titlova i menija itd,... što naravno izlazi izvan granica ove „prirucne“ skripte.