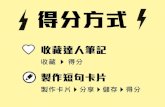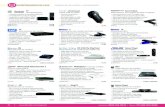PC - Sony5 輕點[Learn how to Cast]。6...
Transcript of PC - Sony5 輕點[Learn how to Cast]。6...
![Page 1: PC - Sony5 輕點[Learn how to Cast]。6 請參閱指示,然後尋找並安裝支援Chromecast的應用程式到智慧型手機/iPhone 。7 啟動支援Chromecast的應用程式。8](https://reader036.fdocument.pub/reader036/viewer/2022062414/5ed10c048e51cf224b58d833/html5/thumbnails/1.jpg)
說明指南
Home Audio SystemMHC-V90DW
以下說明如何使用本家用音響系統。
聆聽網際網路串流服務的音樂(音樂服務)
聆聽網際網路串流服務的音樂(Chromecast built-in)
Spotify Connect
以多個家用音響系統聆聽音樂
設定您的PC以便從作為控制器的智慧型手機、iPhone等操作(Windows 8.1)
以多個家用音響系統聆聽
透過網路聆聽PC上的音樂(Windows 8.1)(Windows Media Player)
將PC設定為DLNA伺服器和控制器(Windows 8.1)
透過網路聆聽PC上的音樂(Windows 8.1)(Windows Media Player)
透過網路聆聽PC上的音樂(Windows 7)(Windows Media Player)
將PC設定為DLNA伺服器和控制器(Windows 7)
透過網路聆聽PC上的音樂(Windows 7)(Windows Media Player)
1
![Page 2: PC - Sony5 輕點[Learn how to Cast]。6 請參閱指示,然後尋找並安裝支援Chromecast的應用程式到智慧型手機/iPhone 。7 啟動支援Chromecast的應用程式。8](https://reader036.fdocument.pub/reader036/viewer/2022062414/5ed10c048e51cf224b58d833/html5/thumbnails/2.jpg)
4-694-845-61(3) Copyright 2017 Sony Corporation
透過網路聆聽PC上的音樂(“Sony | Music Center for PC”)
透過網路聆聽PC上的音樂(“Sony | Music Center for PC”)
透過網路聆聽PC上的音樂(“Sony | Music Center for PC”與SongPal操作)
透過操作Music應用程式聆聽Xperia上的音樂
透過Music應用程式聆聽音樂(Xperia)
關於家用網路(DLNA)
DLNA(Digital Living Network Alliance)
其他未在使用說明書/Wi-Fi入門指南中描述的連線方式
連接到有線網路
使用無線連接的PC將家用音響系統連接到Wi-Fi網路(Modern UI)
使用無線連接的PC連接到Wi-Fi網路(Windows 7/Windows 8.1)
使用無線連接的PC連接到Wi-Fi網路(Mac)
使用iPhone/iPod touch連接到Wi-Fi網路
軟體更新
更新預裝軟體
更新方法1:透過網際網路自動更新
更新方法2:透過網際網路手動更新
更新方法3:透過USB快閃磁碟機手動更新
透過網路連線搜尋最新軟體
透過USB快閃磁碟機手動更新(透過網路更新失敗時)
軟體資訊
軟體的重要資訊
2
![Page 3: PC - Sony5 輕點[Learn how to Cast]。6 請參閱指示,然後尋找並安裝支援Chromecast的應用程式到智慧型手機/iPhone 。7 啟動支援Chromecast的應用程式。8](https://reader036.fdocument.pub/reader036/viewer/2022062414/5ed10c048e51cf224b58d833/html5/thumbnails/3.jpg)
說明指南
Home Audio SystemMHC-V90DW
聆聽網際網路串流服務的音樂(Chromecast built-in)
您可以透過已安裝SongPal的智慧型手機、iPhone等,欣賞網際網路提供的多種串流服務的音樂。您必須下載支援Chromecast的音樂服務應用程式。如果您已安裝支援Chromecast的應用程式,請進行步驟 。如果您尚未設定Chromecast built-in,請依照以下步驟操作。有關Chromecast built-in的詳細資訊,請參閱以下URL:http://www.google.com/cast/audio/learn/應用程式的規格和設計若有變更,恕不另行通知。
輕點智慧型手機、iPhone等上的[SongPal]啟動應用程式。
SongPal
1
輕點[MHC-V90DW]。2
輕點[Settings]。3
輕點[Chromecast built-in]。4
3
![Page 4: PC - Sony5 輕點[Learn how to Cast]。6 請參閱指示,然後尋找並安裝支援Chromecast的應用程式到智慧型手機/iPhone 。7 啟動支援Chromecast的應用程式。8](https://reader036.fdocument.pub/reader036/viewer/2022062414/5ed10c048e51cf224b58d833/html5/thumbnails/4.jpg)
注意
視國家或地區而定,音樂服務與其可用期限可能不同。有些服務需要個別註冊。可能需要更新裝置。
在某些情況下,家用音響系統可能需要由音樂服務啟動。如果您啟動家用音響系統,則可以使用音樂服務。按照音樂服務應用程式或SongPal上的指示操作。
第三方提供的服務可能未經預告改變、暫停或終止。Sony對此不承擔責任。
4-694-845-61(3) Copyright 2017 Sony Corporation
輕點[Learn how to Cast]。5
請參閱指示,然後尋找並安裝支援Chromecast的應用程式到智慧型手機/iPhone。6
啟動支援Chromecast的應用程式。7
輕點播放按鈕,然後輕點[MHC-V90DW]。8
在支援Chromecast的應用程式上選擇並開始播放曲目,然後調整音量。
將從家用音響系統聽到音樂。
9
4
![Page 5: PC - Sony5 輕點[Learn how to Cast]。6 請參閱指示,然後尋找並安裝支援Chromecast的應用程式到智慧型手機/iPhone 。7 啟動支援Chromecast的應用程式。8](https://reader036.fdocument.pub/reader036/viewer/2022062414/5ed10c048e51cf224b58d833/html5/thumbnails/5.jpg)
說明指南
Home Audio SystemMHC-V90DW
Spotify Connect
將你的手機、平板或電腦當成Spotify遙控器。前往spotify.com/connect了解如何使用。
注意
視國家或地區而定,Spotify服務可用性可能不同。
提示
當“Spotify Connect”啟動時,連線圖示( )會亮起。
4-694-845-61(3) Copyright 2017 Sony Corporation
5
![Page 6: PC - Sony5 輕點[Learn how to Cast]。6 請參閱指示,然後尋找並安裝支援Chromecast的應用程式到智慧型手機/iPhone 。7 啟動支援Chromecast的應用程式。8](https://reader036.fdocument.pub/reader036/viewer/2022062414/5ed10c048e51cf224b58d833/html5/thumbnails/6.jpg)
說明指南
Home Audio SystemMHC-V90DW
設定您的PC以便從作為控制器的智慧型手機、iPhone等操作(Windows 8.1)
透過從家用網路上的智慧型手機、iPhone等控制器操作,您可以使用家用音響系統欣賞家用網路上的Windows 8.1 PC所儲存的音樂。將SongPal下載到智慧型手機、iPhone等後,若要操作Windows 8.1 PC,請依照以下步驟。
按一下或輕點Start畫面左下角的 。1
選擇[Windows Media Player]。2
按一下或輕點[Stream],然後選擇[More streaming options]。
如果[More streaming options]沒有出現,請選擇[Turn on media streaming...]。然後選擇[Media streaming options]畫面上的[Turn on media streaming]。
3
如果所有裝置都被允許,請選擇[Next]。4
6
![Page 7: PC - Sony5 輕點[Learn how to Cast]。6 請參閱指示,然後尋找並安裝支援Chromecast的應用程式到智慧型手機/iPhone 。7 啟動支援Chromecast的應用程式。8](https://reader036.fdocument.pub/reader036/viewer/2022062414/5ed10c048e51cf224b58d833/html5/thumbnails/7.jpg)
4-694-845-61(3) Copyright 2017 Sony Corporation
如果並非所有裝置都被允許,請選擇[Allow All],然後[Allow All Media Devices]畫面會出現。選擇[Allow all PCs and Media Devices]。
確定[Music]設定為[Shared],然後選擇[Next]。5
選擇[Finish]關閉畫面。6
選擇[Stream],然後確定[Automatically allow devices to play my media...]已勾選。
現在設定已完成。您可以使用智慧型手機、iPhone等聆聽PC中儲存的音樂。
7
7
![Page 8: PC - Sony5 輕點[Learn how to Cast]。6 請參閱指示,然後尋找並安裝支援Chromecast的應用程式到智慧型手機/iPhone 。7 啟動支援Chromecast的應用程式。8](https://reader036.fdocument.pub/reader036/viewer/2022062414/5ed10c048e51cf224b58d833/html5/thumbnails/8.jpg)
說明指南
Home Audio SystemMHC-V90DW
以多個家用音響系統聆聽
您可以透過結合無線家用音響系統,以多種風格聆聽最愛音樂。
相容的機型
詳細資訊請參閱以下URL:http://sony.net/nasite/
功能
可以使用無線連接多個房間功能。若要取消功能,操作SongPal。
注意
若要播放PC上儲存的音樂,PC上需要有伺服器(DMS)功能。詳細資訊請參閱PC的使用說明書。
只能播放家用網路的伺服器裝置上的音樂檔案。無法播放視訊檔案的聲音。
同時在多個房間播放音樂(無線連接多個房間)
透過家用音響系統分組,可以同時讓多個房間充滿相同音樂。對於PC或NAS上儲存的音樂,您也可以從各個家用音響系統聆聽不同歌曲。*
您可以儲存最愛家用音響系統群組的設定。關於無線連接多個房間功能(如分組和群組播放)的詳細資訊,請參閱以下URL:http://info.songpal.sony.net/help/
4-694-845-61(3) Copyright 2017 Sony Corporation
不能從各個家用音響系統輸出智慧型手機或平板電腦上儲存的不同歌曲。*
8
![Page 9: PC - Sony5 輕點[Learn how to Cast]。6 請參閱指示,然後尋找並安裝支援Chromecast的應用程式到智慧型手機/iPhone 。7 啟動支援Chromecast的應用程式。8](https://reader036.fdocument.pub/reader036/viewer/2022062414/5ed10c048e51cf224b58d833/html5/thumbnails/9.jpg)
說明指南
Home Audio SystemMHC-V90DW
將PC設定為DLNA伺服器和控制器(Windows 8.1)
Windows 8.1支援DLNA1.5。Windows 8.1 PC可以當作DLNA伺服器和控制器使用。透過從Windows 8.1 PC操作,如果設定以下項目,您可以使用家用音響系統欣賞家用網路上的DLNA伺服器(包括Windows 8.1 PC)所儲存的音樂。如果您將SongPal下載到智慧型手機、iPhone等並操作Windows 8.1 PC,請執行“設定您的PC以便從作為控制器的智慧型手機、iPhone等操作(Windows 8.1)”。
將滑鼠指標移至畫面的右上角(或右下角)以顯示快速鍵,然後選擇[Settings]。
若使用觸控面板,從畫面右側劃入中央可顯示快速鍵,然後選擇[設定]。
1
選擇[Change PC settings]。2
選擇[Network]。3
9
![Page 10: PC - Sony5 輕點[Learn how to Cast]。6 請參閱指示,然後尋找並安裝支援Chromecast的應用程式到智慧型手機/iPhone 。7 啟動支援Chromecast的應用程式。8](https://reader036.fdocument.pub/reader036/viewer/2022062414/5ed10c048e51cf224b58d833/html5/thumbnails/10.jpg)
4-694-845-61(3) Copyright 2017 Sony Corporation
選擇[Connections],然後使用 或 選擇帶有[Connected]的圖示。4
開啟[Find devices and content]。5
10
![Page 11: PC - Sony5 輕點[Learn how to Cast]。6 請參閱指示,然後尋找並安裝支援Chromecast的應用程式到智慧型手機/iPhone 。7 啟動支援Chromecast的應用程式。8](https://reader036.fdocument.pub/reader036/viewer/2022062414/5ed10c048e51cf224b58d833/html5/thumbnails/11.jpg)
說明指南
Home Audio SystemMHC-V90DW
透過網路聆聽PC上的音樂(Windows 8.1)(Windows Media Player)
您可以將PC當作控制器(操作裝置)使用。啟動Windows Media Player後,可以使用“Play To”功能播放音樂。按照PC畫面上的說明操作。
將家用音響系統和PC連接到相同網路。
將家用音響系統和PC連接到無線路由器的相同SSID。家用音響系統連接到網路時,NETWORK指示燈亮起白色。
1
觸碰家用音響系統上的NETWORK鍵。
家用音響系統進入NETWORK功能。
透過啟動Windows Media Player,然後使用“Play To”功能播放音樂來代替觸碰NETWORK鍵,也可將家用音響系統自動切換到NETWORK功能。
2
按一下或輕點Start畫面左下角的 。3
選擇[Windows Media Player]。4
11
![Page 12: PC - Sony5 輕點[Learn how to Cast]。6 請參閱指示,然後尋找並安裝支援Chromecast的應用程式到智慧型手機/iPhone 。7 啟動支援Chromecast的應用程式。8](https://reader036.fdocument.pub/reader036/viewer/2022062414/5ed10c048e51cf224b58d833/html5/thumbnails/12.jpg)
提示
將SongPal下載並安裝到智慧型手機/iPhone後,您可以將智慧型手機/iPhone當作遙控器使用來操作連接到家用音響系統的裝置。
注意
上述步驟僅供參考。通常PC和家用音響系統的音量等級不同步。但是,視PC所安裝的Windows Media Player版本或PC狀況而定,音量等級可能同步。
家用音響系統可以播放MP3、WMA、AAC和WAV格式的檔案(只能播放副檔名為“.m4a”、“.mp4”或“.3gp”的AAC檔案)。即使位元速率和檔案格式受到支援,也不保證能播放所有檔案。規格可能有所變更。
家用音響系統無法播放具有DRM(數位權利管理)版權保護的檔案。若要檢查WMA檔案是否受到DRM保護,請在PC中的檔案上按一下右鍵。如果有[License]標籤,表示檔案受到DRM版權保護。
透過家用網路聆聽音樂時,可能需要花一些時間才能開始,因為每個DLNA相容裝置必須辨識目前使用的裝置。
DLNA認證產品可能無法播放某些內容。
用滑鼠右鍵按一下或按住要播放的歌曲。5
從選單中選擇[Play To]。
裝置清單出現。
6
輕點[MHC-V90DW]。7
選擇要播放的歌曲,並調整音量。
將從家用音響系統聽到選擇的歌曲。
8
12
![Page 13: PC - Sony5 輕點[Learn how to Cast]。6 請參閱指示,然後尋找並安裝支援Chromecast的應用程式到智慧型手機/iPhone 。7 啟動支援Chromecast的應用程式。8](https://reader036.fdocument.pub/reader036/viewer/2022062414/5ed10c048e51cf224b58d833/html5/thumbnails/13.jpg)
4-694-845-61(3) Copyright 2017 Sony Corporation
13
![Page 14: PC - Sony5 輕點[Learn how to Cast]。6 請參閱指示,然後尋找並安裝支援Chromecast的應用程式到智慧型手機/iPhone 。7 啟動支援Chromecast的應用程式。8](https://reader036.fdocument.pub/reader036/viewer/2022062414/5ed10c048e51cf224b58d833/html5/thumbnails/14.jpg)
說明指南
Home Audio SystemMHC-V90DW
將PC設定為DLNA伺服器和控制器(Windows 7)
Windows 7 PC可以當作DLNA伺服器和控制器使用。透過從家用網路上的Windows 7 PC和DLNA控制器操作,如果設定以下項目,您可以使用家用音響系統欣賞家用網路上的DLNA伺服器(包括Windows 7 PC)所儲存的音樂。
進入[Start]-[Control Panel],然後選擇[Network and Sharing Center]。
[Network and Sharing Center]畫面出現。如果畫面上沒有出現想要的項目,嘗試變更Control Panel顯示類型。
1
選擇[View your active networks]下的[Public network]。
如果畫面顯示[Public network]以外的項目,請進行步驟 。
[Set Network Location]畫面出現。
2
根據家用音響系統的使用環境選擇[Home network]或[Work network]。3
根據家用音響系統的使用環境依照畫面上出現的指示操作。
設定完成時,在[Network and Sharing Center]畫面中確認[View your active networks]下的項目已變更為[Homenetwork]或[Work network]。
4
選擇[Change advanced sharing settings]。5
14
![Page 15: PC - Sony5 輕點[Learn how to Cast]。6 請參閱指示,然後尋找並安裝支援Chromecast的應用程式到智慧型手機/iPhone 。7 啟動支援Chromecast的應用程式。8](https://reader036.fdocument.pub/reader036/viewer/2022062414/5ed10c048e51cf224b58d833/html5/thumbnails/15.jpg)
4-694-845-61(3) Copyright 2017 Sony Corporation
從[Media streaming]選擇[Choose media streaming options…]。6
如果[Media streaming options]畫面中出現[Media streaming is not turned on],選擇[Turn on mediastreaming]。
7
選擇[Allow All]。
[Allow All Media Devices]畫面出現。如果本機網路的所有裝置都被允許([Allow])存取您的網路,請選擇[OK],然後關閉畫面。
8
選擇[Allow all computers and media devices]。9
選擇[OK]關閉畫面。10
15
![Page 16: PC - Sony5 輕點[Learn how to Cast]。6 請參閱指示,然後尋找並安裝支援Chromecast的應用程式到智慧型手機/iPhone 。7 啟動支援Chromecast的應用程式。8](https://reader036.fdocument.pub/reader036/viewer/2022062414/5ed10c048e51cf224b58d833/html5/thumbnails/16.jpg)
說明指南
Home Audio SystemMHC-V90DW
透過網路聆聽PC上的音樂(Windows 7)(Windows Media Player)
您可以將PC當作控制器(操作裝置)使用。啟動Windows Media Player後,使用Windows 7的“Play To”功能,可以透過簡單的操作,播放PC中儲存的音樂。按照PC畫面上的說明操作。
將家用音響系統和PC連接到相同網路。
將家用音響系統和PC連接到無線路由器的相同SSID。家用音響系統連接到網路時,NETWORK指示燈亮起白色。
1
觸碰家用音響系統上的NETWORK鍵。
家用音響系統進入NETWORK功能。
透過啟動Windows Media Player,然後使用“Play To”功能播放音樂來代替觸碰NETWORK鍵,也可將家用音響系統自動切換到NETWORK功能。
2
在PC中啟動[Windows Media Player]。3
用滑鼠右鍵按一下要播放的歌曲。4
從選單中選擇[Play To]。5
16
![Page 17: PC - Sony5 輕點[Learn how to Cast]。6 請參閱指示,然後尋找並安裝支援Chromecast的應用程式到智慧型手機/iPhone 。7 啟動支援Chromecast的應用程式。8](https://reader036.fdocument.pub/reader036/viewer/2022062414/5ed10c048e51cf224b58d833/html5/thumbnails/17.jpg)
提示
將SongPal下載並安裝到智慧型手機、iPhone等後,您可以將智慧型手機、iPhone等當作遙控器使用來操作連接到家用音響系統的裝置。
注意
家用音響系統可以播放MP3、WMA、AAC和WAV格式的檔案(只能播放副檔名為“.m4a”、“.mp4”或“.3gp”的AAC檔案)。即使位元速率和檔案格式受到支援,也不保證能播放所有檔案。規格可能有所變更。
家用音響系統無法播放具有DRM(數位權利管理)版權保護的檔案。若要檢查WMA檔案是否受到DRM保護,請在PC中的檔案上按一下右鍵。如果有[License]標籤,表示檔案受到DRM版權保護。
透過家用網路聆聽音樂時,可能需要花一些時間才能開始,因為每個DLNA相容裝置必須辨識目前使用的裝置。
DLNA認證產品可能無法播放某些內容。
4-694-845-61(3) Copyright 2017 Sony Corporation
裝置清單出現。
輕點[MHC-V90DW]。6
選擇要播放的歌曲,並調整音量。
將從家用音響系統聽到選擇的歌曲。
7
17
![Page 18: PC - Sony5 輕點[Learn how to Cast]。6 請參閱指示,然後尋找並安裝支援Chromecast的應用程式到智慧型手機/iPhone 。7 啟動支援Chromecast的應用程式。8](https://reader036.fdocument.pub/reader036/viewer/2022062414/5ed10c048e51cf224b58d833/html5/thumbnails/18.jpg)
說明指南
Home Audio SystemMHC-V90DW
透過網路聆聽PC上的音樂(“Sony | Music Center for PC”)
您可以使用PC上安裝的免費應用程式“Sony | Music Center for PC”分享您PC上的音樂(伺服器功能)。您可以透過Wi-Fi網路從家用音響系統聆聽PC上的音樂。
事先在PC上安裝或更新最新版本的“Sony | Music Center for PC”。存取以下網站,並下載應用程式。根據您的網際網路合約而定,可能需支付通訊費用。http://www.sony.net/smc4pc/有關如何安裝應用程式的詳細資訊,請依照網站上的指示操作。
應用程式的規格和設計若有變更,恕不另行通知。
將家用音響系統和PC連接到相同網路。
將家用音響系統和PC連接到無線路由器的相同SSID。家用音響系統連接到網路時,NETWORK指示燈亮起白色。
1
觸碰家用音響系統上的NETWORK鍵。
家用音響系統進入NETWORK功能。
2
啟動安裝在PC上的“Sony | Music Center for PC”。3
從[Tools]選單中選擇[Settings]。4
按一下[Audio output settings] ,勾選[Network device]的核取方塊 。然後,按一下[Settings...] .5
18
![Page 19: PC - Sony5 輕點[Learn how to Cast]。6 請參閱指示,然後尋找並安裝支援Chromecast的應用程式到智慧型手機/iPhone 。7 啟動支援Chromecast的應用程式。8](https://reader036.fdocument.pub/reader036/viewer/2022062414/5ed10c048e51cf224b58d833/html5/thumbnails/19.jpg)
注意
聆聽音樂前,將已安裝SongPal的智慧型手機/iPhone連接到家用音響系統和PC所使用的相同網路。
家用音響系統可以播放MP3、WMA、AAC、WAV、FLAC、ALAC、AIFF和DSD格式的檔案(只能播放副檔名為“.m4a”、“.mp4”或“.3gp”的AAC檔案)。即使位元速率和檔案格式受到支援,也不保證能播放所有檔案。規格可能有所變更。
家用音響系統無法播放具有DRM(數位權利管理)版權保護的檔案。若要檢查WMA檔案是否受到DRM保護,請在PC中的檔案上按一下右鍵。如果有[License]標籤,表示檔案受到DRM版權保護。
透過家用網路聆聽音樂時,可能需要花一些時間才能開始,因為每個DLNA相容裝置必須辨識目前使用的裝置。
DLNA認證產品可能無法播放某些內容。
4-694-845-61(3) Copyright 2017 Sony Corporation
從[Select network device]下的清單中選擇[MHC-V90DW xxxxxx (Sony Corporation)]。然後,按一下[OK]關閉畫面。
6
選擇要播放的歌曲,並調整音量。
將從家用音響系統聽到選擇的歌曲。
7
19
![Page 20: PC - Sony5 輕點[Learn how to Cast]。6 請參閱指示,然後尋找並安裝支援Chromecast的應用程式到智慧型手機/iPhone 。7 啟動支援Chromecast的應用程式。8](https://reader036.fdocument.pub/reader036/viewer/2022062414/5ed10c048e51cf224b58d833/html5/thumbnails/20.jpg)
說明指南
Home Audio SystemMHC-V90DW
透過網路聆聽PC上的音樂(“Sony | Music Center for PC”與SongPal操作)
您可以使用PC上安裝的免費應用程式“Sony | Music Center for PC”分享您PC上的音樂(伺服器功能)。您可以將智慧型手機、iPhone等上安裝的SongPal當作DLNA控制器,透過Wi-Fi網路從家用音響系統聆聽PC上的音樂。
事先在PC上安裝或更新最新版本的“Sony | Music Center for PC”。存取以下網站,並下載應用程式。根據您的網際網路合約而定,可能需支付通訊費用。http://www.sony.net/smc4pc/有關如何安裝應用程式的詳細資訊,請依照網站上的指示操作。應用程式的規格和設計若有變更,恕不另行通知。
將家用音響系統、PC和已安裝SongPal的智慧型手機、iPhone等連接到相同網路。
將家用音響系統、PC和智慧型手機、iPhone等連接到無線路由器的相同SSID。家用音響系統連接到網路時,NETWORK指示燈亮起白色。
1
觸碰家用音響系統上的NETWORK鍵。
家用音響系統進入NETWORK功能。
2
啟動安裝在PC上的“Sony | Music Center for PC”。3
從[Tools]選單中選擇[Settings]。4
按一下[Share media] ,勾選[Share media with local network device]的核取方塊 。然後在[Libraryname:]的文字方塊中輸入任意資料庫名稱 。按一下[OK]關閉畫面。
5
20
![Page 21: PC - Sony5 輕點[Learn how to Cast]。6 請參閱指示,然後尋找並安裝支援Chromecast的應用程式到智慧型手機/iPhone 。7 啟動支援Chromecast的應用程式。8](https://reader036.fdocument.pub/reader036/viewer/2022062414/5ed10c048e51cf224b58d833/html5/thumbnails/21.jpg)
有關操作程序的詳細資訊,請參閱“Sony | Music Center for PC”支援網站上的[如何使用]。http://www.sony.net/smc4pc/
啟動SongPal以選擇PC上的音樂。
輕點智慧型手機、iPhone等上的[SongPal]。
6
輕點[MHC-V90DW]。7
輕點[Home Network]。8
從畫面上出現的伺服器清單中,輕點在步驟 勾選的資料庫名稱。9
21
![Page 22: PC - Sony5 輕點[Learn how to Cast]。6 請參閱指示,然後尋找並安裝支援Chromecast的應用程式到智慧型手機/iPhone 。7 啟動支援Chromecast的應用程式。8](https://reader036.fdocument.pub/reader036/viewer/2022062414/5ed10c048e51cf224b58d833/html5/thumbnails/22.jpg)
注意
家用音響系統可以播放MP3、WMA、AAC、WAV、FLAC、ALAC、AIFF和DSD格式的檔案(只能播放副檔名為“.m4a”、“.mp4”或“.3gp”的AAC檔案)。即使位元速率和檔案格式受到支援,也不保證能播放所有檔案。規格可能有所變更。
家用音響系統無法播放具有DRM(數位權利管理)版權保護的檔案。若要檢查WMA檔案是否受到DRM保護,請在PC中的檔案上按一下右鍵。如果有[License]標籤,表示檔案受到DRM版權保護。
透過家用網路聆聽音樂時,可能需要花一些時間才能開始,因為每個DLNA相容裝置必須辨識目前使用的裝置。
DLNA認證產品可能無法播放某些內容。
4-694-845-61(3) Copyright 2017 Sony Corporation
輕點[Music],從清單中選擇歌曲,然後開始播放。
視訊和相片的播放不受支援。
將從家用音響系統聽到選擇的歌曲。
10
使用SongPal調整音量。11
22
![Page 23: PC - Sony5 輕點[Learn how to Cast]。6 請參閱指示,然後尋找並安裝支援Chromecast的應用程式到智慧型手機/iPhone 。7 啟動支援Chromecast的應用程式。8](https://reader036.fdocument.pub/reader036/viewer/2022062414/5ed10c048e51cf224b58d833/html5/thumbnails/23.jpg)
說明指南
Home Audio SystemMHC-V90DW
透過Music應用程式聆聽音樂(Xperia)
使用Music應用程式,您可以播放Xperia中儲存的音樂。開始之前,請進行以下操作。
您的Xperia預先安裝有Music應用程式。Music應用程式的操作若有變更,恕不另行通知。關於如何使用Music應用程式的詳細資訊,請參閱Xperia隨附的使用說明書。您的Xperia可能需要停用[Throw settings]的[Auto-select wireless option]。詳細資訊請參閱Xperia的使用者指南。與家用音響系統一起使用Xperia前,將其Android OS更新為最新版本。
提示
視機型而定,Xperia中安裝的音樂應用程式可能稱為Music或WALKMAN。
將家用音響系統和Xperia連接到相同網路。
將家用音響系統和Xperia連接到無線路由器的相同SSID。家用音響系統連接到網路時,NETWORK指示燈亮起白色。
1
觸碰家用音響系統上的NETWORK鍵。
家用音響系統進入NETWORK功能。
在Xperia的Music應用程式選單中選擇家用音響系統後播放音樂,來代替輕觸NETWORK鍵,也可將家用音響系統自動切換到NETWORK功能。
2
在Xperia上啟動 [Music]。3
23
![Page 24: PC - Sony5 輕點[Learn how to Cast]。6 請參閱指示,然後尋找並安裝支援Chromecast的應用程式到智慧型手機/iPhone 。7 啟動支援Chromecast的應用程式。8](https://reader036.fdocument.pub/reader036/viewer/2022062414/5ed10c048e51cf224b58d833/html5/thumbnails/24.jpg)
提示
詳細資訊請參閱Xperia的使用說明書。
有關使用Android OS的詳細資訊,請參閱Android OS的說明。
4-694-845-61(3) Copyright 2017 Sony Corporation
輕點Xperia上的 和[MHC-V90DW]。4
在Xperia上開始播放音樂,並調整音量。
將從家用音響系統聽到音樂。若未開始播放,請重新執行從步驟 開始的步驟。
5
24
![Page 25: PC - Sony5 輕點[Learn how to Cast]。6 請參閱指示,然後尋找並安裝支援Chromecast的應用程式到智慧型手機/iPhone 。7 啟動支援Chromecast的應用程式。8](https://reader036.fdocument.pub/reader036/viewer/2022062414/5ed10c048e51cf224b58d833/html5/thumbnails/25.jpg)
說明指南
Home Audio SystemMHC-V90DW
DLNA(Digital Living Network Alliance)
您可以使用家用音響系統欣賞家用網路上的DLNA伺服器(例如PC)所儲存的音樂。透過將網路上的DLNA相容數位裝置互相連接,您可以使用DLNA控制器播放儲存在DLNA伺服器中的音樂。若要將PC當作DLNA伺服器或控制器使用,必須設定PC。
若要透過操作智慧型手機、iPhone等聆聽DLNA伺服器(PC等)中的音樂
將SongPal下載到智慧型手機、iPhone等。此應用程式提供與家用音響系統的Wi-Fi連線設定,可讓您選擇/播放DLNA伺服器(例如PC)中的音樂。詳細資訊請參閱“ 透過網路聆聽PC上的音樂(“Sony | Music Center for PC”與SongPal操作) ”。
若要將PC當作控制器使用以聆聽DLNA伺服器中的音樂
您可以透過操作PC播放DLNA伺服器所儲存的音樂。在PC上啟動Windows Media Player,然後使用“Play To”功能播放音樂(Windows 8.1/Windows 7)。按照PC畫面上的說明操作。若要將PC當作DLNA伺服器或控制器使用,必須設定PC。詳細資訊請參閱“將PC設定為DLNA伺服器和控制器(Windows 8.1)/(Windows 7)”、“透過網路聆聽PC上的音樂(Windows Media Player)(Windows 8.1)/(Windows 7)/(“Sony | Music Center for PC”)”。
注意
家用音響系統可以播放MP3、線性PCM、WMA、AAC、WAV、FLAC、ALAC和AIFF格式的檔案(只能播放副檔名為“.m4a”、“.mp4”或“.3gp”的AAC檔案)。即使位元速率和檔案格式受到支援,也不保證能播放所有檔案。
家用音響系統無法播放具有DRM(數位權利管理)版權保護的檔案。若要檢查WMA檔案是否受到DRM保護,請在PC中的檔案上按一下右鍵。
透過家用網路聆聽音樂時,可能需要花一些時間才能開始,因為每個DLNA相容裝置必須辨識目前使用的裝置。
DLNA認證產品可能無法播放某些內容。
4-694-845-61(3) Copyright 2017 Sony Corporation
25
![Page 26: PC - Sony5 輕點[Learn how to Cast]。6 請參閱指示,然後尋找並安裝支援Chromecast的應用程式到智慧型手機/iPhone 。7 啟動支援Chromecast的應用程式。8](https://reader036.fdocument.pub/reader036/viewer/2022062414/5ed10c048e51cf224b58d833/html5/thumbnails/26.jpg)
說明指南
Home Audio SystemMHC-V90DW
連接到有線網路
本節說明如何使用LAN電纜(非附件)將家用音響系統連接到無線路由器,然後說明如何將路由器連接到PC。當您將PC連接到網路時,DHCP設定通常會設為ON。開始之前,請進行以下操作。
將PC的DHCP設定設為ON。
確定PC和無線路由器已開啟。1
使用LAN電纜(非附件)將無線路由器連接到家用音響系統的LAN連接埠。2
使用另一條LAN電纜(非附件)或Wi-Fi連線將無線路由器連接到PC。3
開啟家用音響系統。
電源指示燈亮起綠色,然後NETWORK指示燈開始閃爍白色。等待大約2分鐘(在某些情況下為4到5分鐘),直到螢幕上亮起 。連接完成時,NETWORK指示燈從閃爍變成持續亮起白色。
提示
4
26
![Page 27: PC - Sony5 輕點[Learn how to Cast]。6 請參閱指示,然後尋找並安裝支援Chromecast的應用程式到智慧型手機/iPhone 。7 啟動支援Chromecast的應用程式。8](https://reader036.fdocument.pub/reader036/viewer/2022062414/5ed10c048e51cf224b58d833/html5/thumbnails/27.jpg)
注意
您在購買後第一次將家用音響系統連接到網路時,或是在重設家用音響系統之後,BLUETOOTH/網路待機模式會自動開啟。
4-694-845-61(3) Copyright 2017 Sony Corporation
當您第一次將家用音響系統連接到PC時,需要大約四分鐘到五分鐘,NETWORK指示燈才會停止閃爍並持續亮起白色。
27
![Page 28: PC - Sony5 輕點[Learn how to Cast]。6 請參閱指示,然後尋找並安裝支援Chromecast的應用程式到智慧型手機/iPhone 。7 啟動支援Chromecast的應用程式。8](https://reader036.fdocument.pub/reader036/viewer/2022062414/5ed10c048e51cf224b58d833/html5/thumbnails/28.jpg)
說明指南
Home Audio SystemMHC-V90DW
使用無線連接的PC將家用音響系統連接到Wi-Fi網路(Modern UI)
請注意,若要進行此連線,家用音響系統應重設為原廠預設值。所有BLUETOOTH ®裝置註冊(配對)資訊已刪除。之後若要使用BLUETOOTH連接,請刪除PC上的所有配對資訊,然後再次設定配對。本節說明如何透過無線的方式連接Modern UI PC和家用音響系統,然後說明如何使用PC將家用音響系統連接到無線路由器。開始之前,請進行以下操作。
中斷LAN電纜(非附件)與家用音響系統的連接。將家用音響系統放在無線路由器附近。設置用於設定Wi-Fi網路所需的SSID(無線網路名稱)和加密金鑰(WEP或WPA)。加密金鑰可限制網路上裝置的存取。用於在連接到無線路由器或存取點的裝置之間建立更安全的通訊。
備妥無線路由器的Wi-Fi網路名稱(SSID)和密碼(加密金鑰)以便參考。
詳細資訊請參閱無線路由器隨附的使用說明書。
1
使用遙控器重設家用音響系統。2
拔出交流電源線插頭,然後再次插入。1.按 (電源)按鈕開啟家用音響系統的電源。2.按OPTIONS按鈕。3.反覆按 / 按鈕選擇[SYSTEM],然後按 (輸入)按鈕。4.反覆按 / 按鈕選擇[RESET],然後按 (輸入)按鈕。5.反覆按 / 按鈕選擇[YES],然後按 (輸入)按鈕。螢幕上出現[RESET]。家用音響系統的設定返回原廠預設值,網路設定和所有BLUETOOTH裝置註冊(配對)資訊將被刪除。
6.
開啟家用音響系統。
電源指示燈亮起綠色。
3
將家用音響系統連接到PC。4
將滑鼠指標移至Start畫面的右上角(或右下角)以顯示快速鍵,然後選擇[Settings]。若使用觸控面板,從畫面右側劃入中央可顯示快速鍵,然後選擇[Settings]。
1.
28
![Page 29: PC - Sony5 輕點[Learn how to Cast]。6 請參閱指示,然後尋找並安裝支援Chromecast的應用程式到智慧型手機/iPhone 。7 啟動支援Chromecast的應用程式。8](https://reader036.fdocument.pub/reader036/viewer/2022062414/5ed10c048e51cf224b58d833/html5/thumbnails/29.jpg)
選擇 或 。2.從網路清單中選擇[MHC-V90DW]。3.
顯示[Sony Network Device Settings]畫面。5
啟動瀏覽器(Internet Explorer等)。1.在位址列中輸入以下URL。http://192.168.211.129
2.
從選單中選擇[Network Settings]。6
輸入無線路由器的SSID和密碼(加密金鑰)。7
選擇[Apply]。8
確定NETWORK指示燈亮起白色。
Wi-Fi連接完成時,NETWORK指示燈會亮起白色。需要約2分鐘(在某些情況下為4到5分鐘)。
9
29
![Page 30: PC - Sony5 輕點[Learn how to Cast]。6 請參閱指示,然後尋找並安裝支援Chromecast的應用程式到智慧型手機/iPhone 。7 啟動支援Chromecast的應用程式。8](https://reader036.fdocument.pub/reader036/viewer/2022062414/5ed10c048e51cf224b58d833/html5/thumbnails/30.jpg)
提示
如果您想要設定固定IP位址,請在上述步驟 的畫面中設定。
家用音響系統到Wi-Fi網路的連線已完成時,將PC連接到上一個目的地或無線路由器。
注意
必須在30分鐘內完成此步驟。如果您不能在30分鐘內完成,請重新執行從步驟 開始的步驟。
直到完成Wi-Fi網路設定後,才會受到保護。設定Wi-Fi安全性後,Wi-Fi網路會再次受到保護。
您在購買後第一次將家用音響系統連接到Wi-Fi網路時,BLUETOOTH/網路待機模式會自動開啟。
4-694-845-61(3) Copyright 2017 Sony Corporation
連接完成。
將PC連接到要使用的無線路由器。10
30
![Page 31: PC - Sony5 輕點[Learn how to Cast]。6 請參閱指示,然後尋找並安裝支援Chromecast的應用程式到智慧型手機/iPhone 。7 啟動支援Chromecast的應用程式。8](https://reader036.fdocument.pub/reader036/viewer/2022062414/5ed10c048e51cf224b58d833/html5/thumbnails/31.jpg)
說明指南
Home Audio SystemMHC-V90DW
使用無線連接的PC連接到Wi-Fi網路(Windows 7/Windows 8.1)
請注意,若要進行此連線,家用音響系統應重設為原廠預設值。所有BLUETOOTH裝置註冊(配對)資訊已刪除。之後若要使用BLUETOOTH連接,請刪除PC上的所有配對資訊,然後再次設定配對。本節說明如何透過無線的方式連接Windows 7或Windows 8.1 PC和家用音響系統,然後說明如何使用PC將家用音響系統連接到無線路由器。開始之前,請進行以下操作。
中斷LAN電纜(非附件)與家用音響系統的連接。將家用音響系統放在無線路由器附近。設置用於設定Wi-Fi網路所需的SSID(無線網路名稱)和加密金鑰(WEP或WPA)。加密金鑰可限制網路上裝置的存取。用於在連接到無線路由器和存取點的裝置之間建立更安全的通訊。
備妥無線路由器的Wi-Fi網路名稱(SSID)和密碼(加密金鑰)以便參考。
詳細資訊請參閱無線路由器隨附的使用說明書。
1
使用遙控器重設家用音響系統。2
拔出交流電源線插頭,然後再次插入。1.按 (電源)按鈕開啟家用音響系統的電源。2.按OPTIONS按鈕。3.反覆按 / 按鈕選擇[SYSTEM],然後按 (輸入)按鈕。4.反覆按 / 按鈕選擇[RESET],然後按 (輸入)按鈕。5.反覆按 / 按鈕選擇[YES],然後按 (輸入)按鈕。螢幕上出現[RESET]。家用音響系統的設定返回原廠預設值,網路設定和所有BLUETOOTH裝置註冊(配對)資訊將被刪除。
6.
開啟家用音響系統。
電源指示燈亮起綠色。
3
將家用音響系統連接到PC。4
如果使用Windows 8.1,在Start畫面上按一下或輕點桌面。1.選擇畫面右下角的 或 。2.
從網路清單中選擇[MHC-V90DW]。3.
顯示[Sony Network Device Settings]畫面。5
啟動瀏覽器(Internet Explorer等)。1.在位址列中輸入以下URL。http://192.168.211.129
2.
31
![Page 32: PC - Sony5 輕點[Learn how to Cast]。6 請參閱指示,然後尋找並安裝支援Chromecast的應用程式到智慧型手機/iPhone 。7 啟動支援Chromecast的應用程式。8](https://reader036.fdocument.pub/reader036/viewer/2022062414/5ed10c048e51cf224b58d833/html5/thumbnails/32.jpg)
從選單中選擇[Network Settings]。6
輸入無線路由器的SSID和密碼(加密金鑰)。7
選擇[Apply]。8
確定NETWORK指示燈亮起白色。
Wi-Fi連接完成時,NETWORK指示燈會亮起白色。需要約2分鐘(在某些情況下為4到5分鐘)。
9
32
![Page 33: PC - Sony5 輕點[Learn how to Cast]。6 請參閱指示,然後尋找並安裝支援Chromecast的應用程式到智慧型手機/iPhone 。7 啟動支援Chromecast的應用程式。8](https://reader036.fdocument.pub/reader036/viewer/2022062414/5ed10c048e51cf224b58d833/html5/thumbnails/33.jpg)
提示
如果您想要設定固定IP位址,請在上述步驟 的畫面中設定。
家用音響系統到Wi-Fi網路的連線已完成時,將PC連接到上一個目的地或無線路由器。
注意
必須在30分鐘內完成此步驟。如果您不能在30分鐘內完成,請重新執行從步驟 開始的步驟。
直到完成Wi-Fi網路設定後,才會受到保護。設定Wi-Fi安全性後,Wi-Fi網路會再次受到保護。
您在購買後第一次將家用音響系統連接到Wi-Fi網路時,BLUETOOTH/網路待機模式會自動開啟。
4-694-845-61(3) Copyright 2017 Sony Corporation
連接完成。
將PC連接到要使用的無線路由器。10
33
![Page 34: PC - Sony5 輕點[Learn how to Cast]。6 請參閱指示,然後尋找並安裝支援Chromecast的應用程式到智慧型手機/iPhone 。7 啟動支援Chromecast的應用程式。8](https://reader036.fdocument.pub/reader036/viewer/2022062414/5ed10c048e51cf224b58d833/html5/thumbnails/34.jpg)
說明指南
Home Audio SystemMHC-V90DW
使用無線連接的PC連接到Wi-Fi網路(Mac)
請注意,若要進行此連線,家用音響系統應重設為原廠預設值。所有BLUETOOTH裝置註冊(配對)資訊已刪除。之後若要使用BLUETOOTH連接,請刪除Mac上的所有配對資訊,然後再次設定配對。本節說明如何透過無線的方式連接Mac和家用音響系統,然後說明如何使用Mac將家用音響系統連接到無線路由器。開始之前,請進行以下操作。
中斷LAN電纜(非附件)與家用音響系統的連接。將家用音響系統放在無線路由器附近。設置用於設定Wi-Fi網路所需的SSID(無線網路名稱)和加密金鑰(WEP或WPA)。加密金鑰可限制網路上裝置的存取。用於在連接到無線路由器和存取點的裝置之間建立更安全的通訊。
備妥無線路由器的Wi-Fi網路名稱(SSID)和密碼(加密金鑰)以便參考。
詳細資訊請參閱無線路由器隨附的使用說明書。
1
使用遙控器重設家用音響系統。2
拔出交流電源線插頭,然後再次插入。1.按 (電源)按鈕開啟家用音響系統的電源。2.按OPTIONS按鈕。3.反覆按 / 按鈕選擇[SYSTEM],然後按 (輸入)按鈕。4.反覆按 / 按鈕選擇[RESET],然後按 (輸入)按鈕。5.反覆按 / 按鈕選擇[YES],然後按 (輸入)按鈕。螢幕上出現[RESET]。家用音響系統的設定返回原廠預設值,網路設定和所有BLUETOOTH裝置註冊(配對)資訊將被刪除。
6.
開啟家用音響系統。
電源指示燈亮起綠色。
3
將家用音響系統連接到Mac。4
按一下畫面頂部的 。1.選擇[Open Network Preferences...]。2.從網路清單中選擇[MHC-V90DW]。3.
顯示[Sony Network Device Settings]畫面。5
啟動瀏覽器(Safari等)。1.在位址列中輸入以下URL。http://192.168.211.129
2.
34
![Page 35: PC - Sony5 輕點[Learn how to Cast]。6 請參閱指示,然後尋找並安裝支援Chromecast的應用程式到智慧型手機/iPhone 。7 啟動支援Chromecast的應用程式。8](https://reader036.fdocument.pub/reader036/viewer/2022062414/5ed10c048e51cf224b58d833/html5/thumbnails/35.jpg)
從選單中選擇[Network Settings]。6
輸入無線路由器的SSID和密碼。7
選擇[Apply]。8
確定NETWORK指示燈亮起白色。
Wi-Fi連接完成時,NETWORK指示燈會亮起白色。需要約2分鐘(在某些情況下為4到5分鐘)。
連接完成。
9
將Mac連接到要使用的無線路由器。10
35
![Page 36: PC - Sony5 輕點[Learn how to Cast]。6 請參閱指示,然後尋找並安裝支援Chromecast的應用程式到智慧型手機/iPhone 。7 啟動支援Chromecast的應用程式。8](https://reader036.fdocument.pub/reader036/viewer/2022062414/5ed10c048e51cf224b58d833/html5/thumbnails/36.jpg)
提示
如果您想要設定固定IP位址,請在上述步驟 的畫面中設定。
家用音響系統到Wi-Fi網路的連線已完成時,將PC連接到上一個目的地或無線路由器。
注意
必須在30分鐘內完成此步驟。如果您不能在30分鐘內完成,請重新執行從步驟 開始的步驟。
直到完成Wi-Fi網路設定後,才會受到保護。設定Wi-Fi安全性後,Wi-Fi網路會再次受到保護。
您在購買後第一次將家用音響系統連接到Wi-Fi網路時,BLUETOOTH/網路待機模式會自動開啟。
4-694-845-61(3) Copyright 2017 Sony Corporation
36
![Page 37: PC - Sony5 輕點[Learn how to Cast]。6 請參閱指示,然後尋找並安裝支援Chromecast的應用程式到智慧型手機/iPhone 。7 啟動支援Chromecast的應用程式。8](https://reader036.fdocument.pub/reader036/viewer/2022062414/5ed10c048e51cf224b58d833/html5/thumbnails/37.jpg)
說明指南
Home Audio SystemMHC-V90DW
使用iPhone/iPod touch連接到Wi-Fi網路
請注意,若要進行此連線,家用音響系統應重設為原廠預設值。所有BLUETOOTH裝置註冊(配對)資訊已刪除。之後若要使用BLUETOOTH連接,請刪除iPhone/iPod touch上的所有配對資訊,然後再次設定配對。如果iPhone/iPod touch為iOS 8或更新版本,家用音響系統可以連接到與iPhone/iPod touch相同的Wi-Fi網路。由iPhone/iPod touch指定家用音響系統的Wi-Fi網路設定。開始之前,請進行以下操作。
中斷LAN電纜(非附件)與家用音響系統的連接。將家用音響系統放在無線路由器和iPhone/iPod touch附近。確定iPhone/iPod touch已更新為iOS 8或更新版本。
將iPhone/iPod touch連接到無線路由器。
連接到2.4 GHz波段(11b、11g和11n)或5 GHz波段(11a和11n)。家用音響系統不支援IEEE 802.11ac。
1
使用遙控器重設家用音響系統。2
拔出交流電源線插頭,然後再次插入。1.按 (電源)按鈕開啟家用音響系統的電源。2.按OPTIONS按鈕。3.反覆按 / 按鈕選擇[SYSTEM],然後按 (輸入)按鈕。4.反覆按 / 按鈕選擇[RESET],然後按 (輸入)按鈕。5.反覆按 / 按鈕選擇[YES],然後按 (輸入)按鈕。螢幕上出現[RESET]。家用音響系統的設定返回原廠預設值,網路設定和所有BLUETOOTH裝置註冊(配對)資訊將被刪除。
6.
開啟家用音響系統。
電源指示燈亮起綠色。
3
在iPhone/iPod touch上搜尋家用音響系統。4
輕點[Settings]。1.從清單中輕點[MHC-V90DW]。2.
37
![Page 38: PC - Sony5 輕點[Learn how to Cast]。6 請參閱指示,然後尋找並安裝支援Chromecast的應用程式到智慧型手機/iPhone 。7 啟動支援Chromecast的應用程式。8](https://reader036.fdocument.pub/reader036/viewer/2022062414/5ed10c048e51cf224b58d833/html5/thumbnails/38.jpg)
注意
必須在30分鐘內完成此步驟。如果您不能在30分鐘內完成,請重新執行從步驟 開始的步驟。
直到完成Wi-Fi網路設定後,才會受到保護。設定Wi-Fi安全性後,Wi-Fi網路會再次受到保護。
您在購買後第一次將家用音響系統連接到Wi-Fi網路時,BLUETOOTH/網路待機模式會自動開啟。
4-694-845-61(3) Copyright 2017 Sony Corporation
在iPhone/iPod touch上執行Wi-Fi網路設定。
按照畫面上的說明操作。
5
確定NETWORK指示燈亮起白色。
當家用音響系統連接到與iPhone/iPod touch相同的Wi-Fi網路時,NETWORK指示燈亮起白色。需要約2分鐘(在某些情況下為4到5分鐘)。
連接完成。
6
38
![Page 39: PC - Sony5 輕點[Learn how to Cast]。6 請參閱指示,然後尋找並安裝支援Chromecast的應用程式到智慧型手機/iPhone 。7 啟動支援Chromecast的應用程式。8](https://reader036.fdocument.pub/reader036/viewer/2022062414/5ed10c048e51cf224b58d833/html5/thumbnails/39.jpg)
說明指南
Home Audio SystemMHC-V90DW
更新預裝軟體
發佈新的軟體版本時,您可以使用以下方法更新家用音響系統的預裝軟體。透過更新軟體,將新增功能,為您提供更便利且穩定的使用體驗。
更新方法1:透過網際網路自動更新 當家用音響系統連接到網際網路時,可以偵測到新的軟體版本,並且在您不使用家用音響系統時自動更新。此功能需要進行家用音響系統設定。更新方法2:透過網際網路手動更新 當家用音響系統連接到網際網路時,可以偵測到新的軟體版本,如果發現新版本,螢幕上會亮起[UPDATE]通知您。這是預設設定。更新方法3:透過USB快閃磁碟機手動更新 家用音響系統未連接網際網路時,使用PC或其他裝置下載更新檔案,然後安裝到家用音響系統。
提示
更新完成時,螢幕上的[UPDATE]會熄滅,而且家用音響系統會自動進入待機模式或BLUETOOTH/網路待機模式。當家用音響系統在更新後第一次開啟時,螢幕上會出現[UPDATED]。
4-694-845-61(3) Copyright 2017 Sony Corporation
39
![Page 40: PC - Sony5 輕點[Learn how to Cast]。6 請參閱指示,然後尋找並安裝支援Chromecast的應用程式到智慧型手機/iPhone 。7 啟動支援Chromecast的應用程式。8](https://reader036.fdocument.pub/reader036/viewer/2022062414/5ed10c048e51cf224b58d833/html5/thumbnails/40.jpg)
說明指南
Home Audio SystemMHC-V90DW
更新方法1:透過網際網路自動更新
如果在透過有線或Wi-Fi網路連接到網際網路時使用家用音響系統,家用音響系統可以自動更新為最新軟體。此功能預設為停用。
若要自動更新軟體
在智慧型手機、iPhone等上啟動SongPal,然後在[Settings]選單中的[System]上設定。啟動家用音響系統的自動軟體更新功能([Auto Update])。如果[Auto Update]停用,請變更設定以啟用。當您不使用家用音響系統時執行更新,例如在午夜或家用音響系統處於待機模式時。更新時螢幕上會出現更新進度的資訊,更新完成時螢幕上會出現[UPDATED]。當家用音響系統在更新後第一次開啟時,螢幕上會出現[UPDATED]。
若要關閉軟體自動更新
使用智慧型手機、iPhone等上安裝的SongPal,停用[Settings]選單中的[Auto Update]。但是,即使您停用此功能,如有重要變更,軟體仍可能自動更新。
如果螢幕上出現[NETWORK ERROR]或[DOWNLOAD ERROR PUSH POWER]
軟體更新失敗。如果網路連線不穩定,更新可能會在完成之前失敗。請參閱以下內容,以使用USB快閃磁碟機更新。透過USB快閃磁碟機手動更新(透過網路更新失敗時)
提示
更新時請勿關閉家用音響系統。
當家用音響系統透過有線或Wi-Fi網路連接網際網路時,如果家用音響系統偵測到新的軟體版本,螢幕上會亮起[UPDATE]。
不論[Auto Update]設定如何,當家用音響系統偵測到新的軟體版本時,螢幕上會亮起[UPDATE]。
即使啟動[Auto Update]設定,仍可手動更新軟體。請參閱“更新方法2:透過網際網路手動更新”。
注意
更新一般需要3到10分鐘。視網路環境而定,可能需要更多時間。
更新時請勿操作家用音響系統或遙控器。此外,更新時請使家用音響系統保持連接電源供應器和網路。
透過網際網路更新時,如果螢幕上出現[DL XX%],您可以按遙控器上的 (停止)按鈕或觸碰家用音響系統上的 (停止)鍵以終止更新程序(這並不一定始終可行)。如果取消更新,螢幕上會出現[CANCEL],然後[UPDATE]會再次持續亮起。
4-694-845-61(3) Copyright 2017 Sony Corporation
40
![Page 41: PC - Sony5 輕點[Learn how to Cast]。6 請參閱指示,然後尋找並安裝支援Chromecast的應用程式到智慧型手機/iPhone 。7 啟動支援Chromecast的應用程式。8](https://reader036.fdocument.pub/reader036/viewer/2022062414/5ed10c048e51cf224b58d833/html5/thumbnails/41.jpg)
說明指南
Home Audio SystemMHC-V90DW
更新方法2:透過網際網路手動更新
當家用音響系統透過有線或Wi-Fi網路連接網際網路時,如果家用音響系統偵測到新的軟體版本,螢幕上會亮起[UPDATE]。
在此情況下,請依照以下步驟將軟體更新為最新版本。使用遙控器執行以下步驟。更新開始時,正在播放的任何音樂會停止。此外,任何BLUETOOTH連接也會中斷。
如果螢幕上出現[NETWORK ERROR]或[DOWNLOAD ERROR PUSH POWER]更新失敗。如果網路連線不穩定,更新可能會在完成之前失敗。請參閱以下內容,以使用USB快閃磁碟機更新。透過USB快閃磁碟機手動更新(透過網路更新失敗時)
提示
更新時螢幕上會出現更新進度的資訊,更新完成時螢幕上會出現[UPDATED]。更新時請勿關閉家用音響系統。
注意
更新一般需要3到10分鐘。視網路環境而定,可能需要更多時間。
更新時請勿操作家用音響系統。更新時請使家用音響系統保持連接電源供應器和網路。
透過網際網路更新時,如果螢幕上出現[DL XX%],您可以按遙控器上的 (停止)按鈕或觸碰家用音響系統上的 (停止)鍵以終止更新程序(這並不一定始終可行)。如果取消更新,螢幕上會出現[CANCEL],然後[UPDATE]會再次持續亮起。
按OPTIONS按鈕。1
反覆按 / 按鈕選擇[SYSTEM],然後按 (輸入)按鈕。2
反覆按 / 按鈕選擇[UPDATE],然後按 (輸入)按鈕。3
反覆按 / 按鈕選擇[VIA NW],然後按 (輸入)按鈕。4
反覆按 / 按鈕選擇[EXEC],然後按 (輸入)按鈕。5
反覆按 / 按鈕選擇[YES],然後按 (輸入)按鈕。
更新開始時,螢幕上會出現更新進度的資訊。更新時,無法操作家用音響系統。若要退出選項選單,按OPTIONS按鈕。更新完成時,螢幕上會出現[UPDATED],而且家用音響系統會自動進入待機模式或BLUETOOTH/網路待機模式。當家用音響系統在更新後第一次開啟時,螢幕上會出現[UPDATED]。
6
41
![Page 42: PC - Sony5 輕點[Learn how to Cast]。6 請參閱指示,然後尋找並安裝支援Chromecast的應用程式到智慧型手機/iPhone 。7 啟動支援Chromecast的應用程式。8](https://reader036.fdocument.pub/reader036/viewer/2022062414/5ed10c048e51cf224b58d833/html5/thumbnails/42.jpg)
4-694-845-61(3) Copyright 2017 Sony Corporation
42
![Page 43: PC - Sony5 輕點[Learn how to Cast]。6 請參閱指示,然後尋找並安裝支援Chromecast的應用程式到智慧型手機/iPhone 。7 啟動支援Chromecast的應用程式。8](https://reader036.fdocument.pub/reader036/viewer/2022062414/5ed10c048e51cf224b58d833/html5/thumbnails/43.jpg)
說明指南
Home Audio SystemMHC-V90DW
更新方法3:透過USB快閃磁碟機手動更新
家用音響系統未連接網際網路時,您可以使用USB快閃磁碟機更新軟體。請依照以下步驟操作。使用遙控器執行以下步驟。
提示
更新時螢幕上會出現更新進度的資訊,更新完成時螢幕上會出現[UPDATED]。更新時請勿關閉家用音響系統。
注意
停止正在播放的任何音樂。1
反覆按下FUNCTION +/–按鈕選擇[USB]。2
反覆按下MEDIA MODE按鈕選擇[MUSIC]。3
從以下網站下載更新檔案,並將其儲存在USB快閃磁碟機中。
拉丁美洲的顧客:http://esupport.sony.com/LA歐洲和俄國顧客:http://www.sony.eu/support其他國家/地區的顧客:http://www.sony-asia.com/section/support
4
將USB快閃磁碟機連接到家用音響系統的 (USB)連接埠。5
按OPTIONS按鈕。6
反覆按 / 按鈕選擇[SYSTEM],然後按 (輸入)按鈕。7
反覆按 / 按鈕選擇[UPDATE],然後按 (輸入)按鈕。8
反覆按 / 按鈕選擇[VIA USB],然後按 (輸入)按鈕。9
反覆按 / 按鈕選擇[EXEC],然後按 (輸入)按鈕。10
反覆按 / 按鈕選擇[YES],然後按 (輸入)按鈕。
更新開始時,螢幕上會出現更新進度的資訊。更新時,無法操作家用音響系統。若要退出選項選單,按OPTIONS按鈕。更新完成時,螢幕上會出現[UPDATED],而且家用音響系統會自動進入待機模式或BLUETOOTH/網路待機模式。您在更新家用音響系統後第一次開啟時,螢幕上會出現[UPDATED]。
11
43
![Page 44: PC - Sony5 輕點[Learn how to Cast]。6 請參閱指示,然後尋找並安裝支援Chromecast的應用程式到智慧型手機/iPhone 。7 啟動支援Chromecast的應用程式。8](https://reader036.fdocument.pub/reader036/viewer/2022062414/5ed10c048e51cf224b58d833/html5/thumbnails/44.jpg)
使用USB快閃磁碟機更新時,無法停止更新。如果在更新時移除USB快閃磁碟機或從電源拔除家用音響系統,家用音響系統會故障。
更新一般需要3到10分鐘。
更新時請勿操作家用音響系統。此外,更新時請使家用音響系統保持連接電源。
4-694-845-61(3) Copyright 2017 Sony Corporation
44
![Page 45: PC - Sony5 輕點[Learn how to Cast]。6 請參閱指示,然後尋找並安裝支援Chromecast的應用程式到智慧型手機/iPhone 。7 啟動支援Chromecast的應用程式。8](https://reader036.fdocument.pub/reader036/viewer/2022062414/5ed10c048e51cf224b58d833/html5/thumbnails/45.jpg)
說明指南
Home Audio SystemMHC-V90DW
透過網路連線搜尋最新軟體
家用音響系統具有透過Wi-Fi或有線網路自動更新為最新軟體的功能。家用音響系統偵測到發佈最新軟體時,螢幕上會亮起[UPDATE]。為了避免由於太多裝置存取網路伺服器造成網路問題,搜尋時間因各個家用音響系統而異。您也可以手動檢查是否發佈最新軟體。本節說明如何手動檢查最新軟體發佈。開始之前,請進行以下操作。
確定家用音響系統已連接到網路。確定NETWORK指示燈亮起白色。確定螢幕上的[UPDATE]熄滅。如果螢幕上亮起[UPDATE],則家用音響系統已偵測到最新軟體,而且您不能操作以下程序。開始更新軟體。
使用遙控器執行以下步驟。
4-694-845-61(3) Copyright 2017 Sony Corporation
按OPTIONS按鈕。1
反覆按 / 按鈕選擇[SYSTEM],然後按 (輸入)按鈕。2
反覆按 / 按鈕選擇[UPDATE],然後按 (輸入)按鈕。3
反覆按 / 按鈕選擇[VIA NW],然後按 (輸入)按鈕。4
反覆按 / 按鈕選擇[CHECK],然後按 (輸入)按鈕。
家用音響系統開始搜尋是否發佈最新軟體。*
若要退出選項選單,按OPTIONS按鈕。
5
如下確定螢幕上的[UPDATE]。
熄滅:本家用音響系統的軟體為最新版本。亮起:發佈最新軟體。如果您透過SongPal啟用自動更新家用音響系統軟體的功能,當您不使用家用音響系統,例如在午夜或家用音響系統處於待機模式時,家用音響系統會更新軟體。若要立即更新軟體,請手動更新。關於手動更新方式,請參閱“更新方法2:透過網際網路手動更新”。更新開始時,會停止播放,BLUETOOTH連接也會中斷。
6
檢查立即完成。視網路環境而定,可能需要花一些時間。在此情況下,請等待約一分鐘。*
45
![Page 46: PC - Sony5 輕點[Learn how to Cast]。6 請參閱指示,然後尋找並安裝支援Chromecast的應用程式到智慧型手機/iPhone 。7 啟動支援Chromecast的應用程式。8](https://reader036.fdocument.pub/reader036/viewer/2022062414/5ed10c048e51cf224b58d833/html5/thumbnails/46.jpg)
說明指南
Home Audio SystemMHC-V90DW
透過USB快閃磁碟機手動更新(透過網路更新失敗時)
如果螢幕上出現[NETWORK ERROR]或[DOWNLOAD ERROR PUSH POWER],表示軟體更新失敗。在這個情況下,家用音響系統不會回應任何操作,而且無法使用任何功能, (電源)按鈕操作除外。請按照以下步驟檢查家用音響系統的情況,然後以適當的方法完成軟體更新。
提示
更新時螢幕上會出現更新進度的資訊,更新完成時螢幕上會出現[UPDATED]。更新時請勿關閉家用音響系統。
注意
使用USB快閃磁碟機更新時,無法停止更新。如果在更新時移除USB快閃磁碟機或拔除家用音響系統,家用音響系統會故障。
更新一般需要3到10分鐘。
更新時請勿操作家用音響系統。此外,更新時請使家用音響系統保持連接電源供應器和網路。
按 (電源)按鈕關閉家用音響系統,然後按下以開啟家用音響系統。1
等待約三分鐘(或是直到網路連線已建立),然後檢查螢幕上的資訊。
螢幕上亮起[UPDATE]時:更新未完成,不過仍可正常使用家用音響系統。再次關閉家用音響系統,然後參閱以下內容,使用USB快閃磁碟機完成軟體更新。更新方法3:透過USB快閃磁碟機手動更新
螢幕上出現[NETWORK ERROR]或[DOWNLOAD ERROR PUSH POWER]時 (再次開啟家用音響系統前的相同狀態):更新失敗,無法使用家用音響系統。請繼續進行下一個步驟,以使用USB快閃磁碟機更新。更新程序與“更新方法3”不同,需要執行以下步驟。在此情況下,無法透過網路執行更新。
2
如果螢幕上出現[NETWORK ERROR]或[DOWNLOAD ERROR PUSH POWER],請依照以下步驟更新。3
從以下網站下載更新檔案,並將其儲存在USB快閃磁碟機中。拉丁美洲的顧客:http://esupport.sony.com/LA歐洲和俄國顧客:http://www.sony.eu/support其他國家/地區的顧客:http://www.sony-asia.com/section/support
1.
再次關閉家用音響系統。關閉家用音響系統後,請在三分鐘內完成以下直到電源再次開啟的步驟。
2.
將USB快閃磁碟機連接到家用音響系統的 (USB)連接埠。3.開啟家用音響系統。螢幕上會出現更新進度的資訊,並自動開始更新。更新完成時,螢幕上會出現[UPDATED],而且家用音響系統會自動進入待機模式或BLUETOOTH/網路待機模式。您在更新家用音響系統後第一次開啟時,螢幕上會出現[UPDATED]。
4.
46
![Page 47: PC - Sony5 輕點[Learn how to Cast]。6 請參閱指示,然後尋找並安裝支援Chromecast的應用程式到智慧型手機/iPhone 。7 啟動支援Chromecast的應用程式。8](https://reader036.fdocument.pub/reader036/viewer/2022062414/5ed10c048e51cf224b58d833/html5/thumbnails/47.jpg)
4-694-845-61(3) Copyright 2017 Sony Corporation
47
![Page 48: PC - Sony5 輕點[Learn how to Cast]。6 請參閱指示,然後尋找並安裝支援Chromecast的應用程式到智慧型手機/iPhone 。7 啟動支援Chromecast的應用程式。8](https://reader036.fdocument.pub/reader036/viewer/2022062414/5ed10c048e51cf224b58d833/html5/thumbnails/48.jpg)
說明指南
Home Audio SystemMHC-V90DW
軟體的重要資訊
透過無線網路使用家用音響系統時,如果偵測到新的軟體版本,螢幕上會亮起[UPDATE]。關於自動搜尋的時間或手動更新方式,請參閱“透過網路連線搜尋最新軟體”。關於最新軟體版本的詳細資訊,請參閱以下URL。http://rd1.sony.net/help/has/sl/16/
4-694-845-61(3) Copyright 2017 Sony Corporation
48