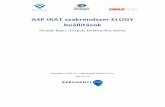Parókia Portálhonlap.parokia.hu/data/kollegium/dokumentum/2009/05/17/...2009/05/17 ·...
Transcript of Parókia Portálhonlap.parokia.hu/data/kollegium/dokumentum/2009/05/17/...2009/05/17 ·...

Parókia Portál
2009. május 17.
Honlapok igénylése és módosítása

Tartalom
Honlapok a parokia.hu-n 3
Honlap létrehozása és karbantartása 3
Igénylő űrlap kitöltése 4
Az adminisztrációs felület 6
Beállítások 7Fejléckép (ezzel együtt logó) feltöltése 7Fejléckép feltöltése 8Számláló 8Smink kiválasztása 9
Menü kezelése 10Menüpontokon végrehajtható műveletek 10Menüpont hozzáadása 11Új tartalom felvitele 13
Almenüpont hozzáadása 13Szöveges oldal szerkesztése 15Kép beszúrása 17
Új galéria létrehozása 19Állományok csatolása szöveges oldalhoz 21Meglévő galéria cikkhez csatolása 22Galéria szerkesztése 23Aktualitások kezelése 25Aktualitások hozzáadása 27Letöltések kezelése és szerkesztése 28Bannerek (hirdetések) kezelése 30
Magazin oldaltípus 32Oldalszerkezet 32Számok kezelése 33Új szám hozzáadása 33Rovatok kezelése 34Új rovat hozzáadása 34Cikkek kezelése 35Új cikk hozzáadása 35
2 / 35

Honlapok a parokia.hu-nA parokia.hu lehetőséget nyújt saját honlap létrehozására. Alapvetően két oldaltípus áll rendelkezésre: általános holnap és magazin.
Általános honlap oldalszerkezetileg klasszikus felépítésű. Az aloldalak hierarchikus struktúrába rendezve hozhatók létre, melyek a baloldali menükre kattintva érhetők el. Igényeinknek megfelelően választhatunk szöveges, képi stb. elemeket megjelenítésére kialakított kereteket vagy más szóval template-eket.
Magazin oldalak működése jellegüknél fogva eltérő. A struktúra alapját a lapszámok jelentik. A publikált cikkek egy-egy lapszámhoz kötődnek, melyek – a nyomtatott lapokhoz hasonlóan – rovatokba rendeződnek.
Honlap létrehozása és karbantartásaEnnek folyamata részben automatizált. Honlap létrehozási szándékunkat az alábbi űrlap kitöltésével jelezhetjük a parokia.hu szerkesztőségének, melyet a főoldalon a honlapok menüpontot, majd a megjelenő oldal funkciósávjában a HONLAP LÉTREHOZÁSA gomb kiválasztásával tehetünk meg.
Honlap létrehozásának igénye, illetve meglévő oldalaink módosítása a fenti funkciógombok kiválasztásával érhető el
Egy felhasználónak több oldal létrehozására is lehetősége van. Pozitív elbírálás esetén a HONLAP MÓDOSÍTÁSÁ-ra kattintva érhetjük el a szerkeszthető oldalaink listáját.
3 / 35

Igénylő űrlap kitöltéseOldal neveElsőként az oldal nevét adhatjuk meg. A továbbiakban ezen a néven fog szerepelni az oldal a honlapok listájában, illetve ez a név szerepel majd a böngészők címsorában is. Ennek megadása kötelező.
Rövid neveEz a mező lesz az oldalunk elérési útvonalában szereplő azonosító.Az alábbi példánál maradva: http://www.parokia.hu/lap/tesztelek/
Régió / kerületA példán látható előre meghatározott lehetőségek közül kiválaszthatjuk az oldalunkra jellemző működési régiót. Ennek megadása kötelező.
Oldal típusaA példán látható előre meghatározott lehetőségek közül kiválaszthatjuk az oldalunkra jellemző működési kategóriát. Ennek megadása kötelező.
Magazin oldalAz itt szereplő négyzet üresen hagyásával általános oldaltípus, míg megjelölésével magazin oldaltípust hozhatunk létre.
Amennyiben valamely kötelezően kitöltendő mező üres marad, az Elküld gombra kattintás után a rendszer annak pótlásáról azonnal figyelmeztet. Az űrlap helyes kitöltése a regisztráció feltétele.
4 / 35

A rendszer a hiányosan kitöltött mezők felett jelzi a pótlás szükségességét
A helyesen kitöltött űrlap fogadásáról a rendszer az Elküld gomb lenyomása után – az alábbi képen látható módon – tájékoztat.
Az igény helyes küldését követő visszaigazolásról szóló értesítés
5 / 35

Az adminisztrációs felületAz adminisztrációs felület a http://www.parokia.hu/lap/OLDALNEVE/admin/ linken érhető el. Magához a bejelentkezéshez semmilyen különleges felhasználói azonosító nem kell, az oldal tulajdonosa a saját jól ismert azonosítójával jelentkezhet be a fenti linken megnyíló login ablakban
A biztonságos működés egyik alapfeltétele a belépett felhasználó tevékenységének egyes eseményhez kötött figyelése. Ez a gyakorlatban egy időkorlátot jelent. Minden esemény után elindul egy „stopper” – jobbra fent pontozott sáv –, ami egy előre definiált idő eltelte után automatikusan kilépteti a felhasználót, ha az nem végez a felület számára rögzíthető tevékenységet.
A fentiek figyelembevételével az adatvesztések elkerülése végett fontos az aktuálisan szerkesztett dokumentumok gyakori (legalább 15-20 percenkénti) mentése, miután a gépelés, szövegszerkesztés csupán a kliens oldalon történő változás. A rendszer számára rögzíthető eseményként mentéssel, publikálással stb. válik láthatóvá.
Adminisztrációs felület nyitó oldala
Bal oldalon a portál kezeléséhez szükséges menü látható. Legfelül az oldal főmenüjének megfelelő struktúra kapott helyet – ezzel lehet magát a tartalmat szerkeszteni. Az oldal menüje szabadon változtatható, a változások az adminisztrációs felületen nyomban megjelennek, azaz egy új szöveges oldalt hozzáadva az azonnal szerkeszthető lesz.
Ez alatt a Portál kezelése dobozban az oldal kezeléséhez szükséges menüpontok találhatóak – ezekkel lehet az oldal küllemét, valamint a rajta lévő tartalom szerkezetét, azaz az oldal főmenüjét változtatni.
Középen az éppen megnyitott oldal tartalma látható (alapesetben a Nyitólap)
Jobb oldalt a különböző műveletek végrehajtására szolgáló ikonok szerepelnek. Funkciójuk az adott oldal szolgáltatásai szerint változik. Általánosságban a következők: Új hozzáadása, Megnyitás, Mentés, Visszavonás, Előnézet, Publikál, Archivál, Töröl. Amennyiben egy funkció nem elérhető, a gomb elhalványul. Rövid tájékoztatóért az aktuális funkciójáról mozgassuk az egeret a gomb fölé.
6 / 35

BeállításokA Portál Kezelése ablakon belül a Beállítások menüpontban számos, az oldal kinézetét befolyásoló tényezőt lehet állítani. Az itt végrehajtott változások azonnal láthatóak lesznek az oldalon.
Portál kezelése doboz
Fejléckép (ezzel együtt logó) feltöltése
A publikus rész középső részén legfelül az oldal neve olvasható alapértelmezettként. A felirat helyett azonban lehetőség van képet feltölteni, amelyen célszerűen a gyülekezet logója vagy a település címere kaphat helyet.
Az oldalon minden elem az egyes megjelenések választásakor automatikusan a megfelelő színnel jelenik meg (háttér, menü, fejléc, szövegek és linkek színe valamint a dobozok fejléce).
Módosítható fejléc
Az egységes megjelenést megóvandó – a tartalmat és az abból automatikusan generált elemeket leszámítva – csak ez az egy cserélhető eleme van az oldalnak.
Ha nem rendelkezünk saját logóval, emblémával, vagy egyszerűen csak nem kívánunk külön grafikát feltölteni, automatikusan a létrehozáskor megadott név fog szövegesen szerepelni. Ebben az esetben a oldalhoz illeszkedő háttérkép szolgál keretül.
7 / 35

Szöveges fejléc alapértelmezett háttéren (Burgundi színvariáció)
Képes fejléc alapértelmezett háttéren (Élénkzöld színvariáció)
Fejléckép feltöltése
A kép 495 pixel széles és 162 pixel magas kell legyen, a választható formátumok: jpg, gif vagy png. A feltöltéshez kattintsunk a Tallózás gombra, és keressük meg a számítógépen a kívánt logó képet. A feltöltést a Mentés gombra kattintva indíthatjuk el. A feltöltés végeztével a kiválasztott kép azonnal átveszi az oldal nevének a helyét a publikus részen.
Számláló
A „Számláló” cím alatti sorban lévő megjelenítéshez kattintson ide linkre klikkelve aktiválhatjuk a publikus oldal alján megjelenő, bárki számára látható forgalmi adatokat megjelenítő sort. Aktivált állapot esetén ugyanitt tudjuk inaktiválni is a kikapcsoláshoz kattintson ide linkre klikkelve.
8 / 35

Smink kiválasztása
A leglátványosabb, ugyanakkor a legkönnyebben kezelhető beállítás a teljes oldal színeit megváltoztató „Smink kiválasztása” bekezdés alatt látható. A honlap típusától függetlenül három színvariáció közül választhatunk, melyek a következők:
A fentiekkel párhuzamosan az éppen aktuális általános kinézetet az előnézet körüli szürke háttér, valamint a kép melletti „ez az aktív smink” szöveg jelzi. Ezt megváltoztatni igen egyszerű: a kívánt smink képe melletti Kattintson a képre az aktiváláshoz! gombra kattintva rögtön az lesz a meghatározó. A változás a publikus részen azonnal látható.
A három megjelenés közti választás panelje
9 / 35

Menü kezeléseAz oldalszerkezet jobb bővíthetőségét szem előtt tartva a portál jelenlegi változata több lehetőséget kínál feltölteni kívánt tartalmaink rendszerezésére. Alapvetően három típusú menü elemet hozhatunk létre:
Normál menü elem, melyre kattintva a menüponthoz rendelt tartalmi oldal jelenik meg. Ennek működése azonos a „hagyományos” megszokott menühasználattal.
Kinyíló (vagy gyűjtő) menü elem, mely önmagában nem kapcsolódik tartalmi oldalhoz. Rá kattintva további almenük jelennek meg, melyek közvetlen tartalmi aloldalakra mutatnak. Kinyíló menü csak a főmenüben kaphat helyet.
Almenü Ezek a menüpontok csak és kizárólag a Kinyíló menük alatt kaphatnak helyet, de azokkal szemben már konkrét tartalmi oldalra mutatnak.
Rögzített oldaltípushoz tartozó menü elem Ez alapvetően kettő nem szabadon szerkeszthető tartalmi oldaltípus lehet: aktualitások és fórum. Ezeknek oldaltípusoknak a működése vagy automatikus vagy kötött. Ez menüszerkezetileg lehet főmenü, de szerepelhet almenüként is.
Menüpontokon végrehajtható műveletek
Az admin felületen a Menü kezelése menüpontra kattintva van lehetőségünk megtekinteni az aktuális menüszerkezetet, illetve tetszés szerint változtatni azon. Annak függvényében, hogy a fent említett menüpontok melyikével van dolgunk, változik az azokon végrehajtható műveletek lehetősége is.
A fentiekkel összhangban az egyes menütípusok mellett a következő ikonsor látható:Normál és kinyíló menüelem Almenüként szereplő menüelem
10 / 35

Menüpont hozzáadása
Új menü elem hozzáadásához nyújt segítséget a következő leírás, mely lépésről lépésre bemutatja a választható lehetőségeket:1. lépés
Válasszuk a „Menü kezelése” oldal alján megjelenő Új főmenüpont hozzáadása linket.2. lépés
A következő oldalon lehetőségünk van megadni a menüpont nevét és helyét. Főmenü hozzáadásához válasszuk a legördülő menüből a „Főmenü legyen” elemet, almenü létrehozásából válasszuk a listából a bővíteni kívánt már meglévő főmenü elemet majd kattintsunk Mentés gombra.3. lépés
Visszakerülünk a lista oldalra és láthatjuk, hogy a menüpont létrejött. Annak módosításához, illetve tartalom hozzárendeléséhez kattintsunk a kis ablakok ceruzát ábrázoló Szerkesztés ikonra (baloldali). 4. lépés
A megjelenő „Menüpont szerkesztés” oldalon módosíthatjuk a 2. lépésben megadottakat illetve további lehetőségünk van a feltölteni vagy hozzárendelni kívánt tartalom beállítására. Ezek sorrendben fentről lefelé a következők:
Menüpont neve – publikus oldalon megjelenő menü név,
Menüpont rövid azonosítója – admin felületen belüli azonosításra szolgáló név,
11 / 35

Menüpont ide tartozik – menüstruktúrában való elhelyezkedést lehet módosítani,
Menüpont típusa – a menüpont által hivatkozott oldal tartalmának típusa itt állítható be, vagy módosítható a későbbiekben.
Menüpont tartalma – menüpont tartalmának azonosítója, mely lehet átmeneti, előre definiált, más menüponthoz korábban már hozzárendelt vagy általunk feltöltött is.5. lépés
Menüpont típusát kiválasztva beállíthatjuk az oldal tartalmának típusát. Változás a korábbiakhoz képest, hogy a galéria oldaltípus szerkezetileg nem különül el, hanem a „Szöveges oldal”-lal együtt van lehetőség annak megadására, beállításainak módosítására. Beállításunk jóváhagyásához és a tartalom feltöltéséhez kattintsunk a Tovább » gombra.
s6. lépés
A „Menüpont tartalma” oldalra jutva fentről lefelé haladva a következő lehetőségeink vannak:
Nincs tartalom
Ha egyelőre nem szeretnénk konkrét tartalommal megtölteni az oldalt, csak létrehoznánk a vázát akár későbbi szerkesztéshez, kattintsunk az Egyenlőre nincs tartalom gombra. Ekkor a publikus részen a menüpont láthatóvá és kattinthatóvá is válik, illetve a megjelenő oldalon egy átmeneti üzenet tájékoztatja a látogatókat az oldal ideiglenesen üres voltáról.
Meglévő tartalom bekötése
Itt korábban elmentett vagy épp aktuális cikkeket lehet kiválasztani. Miután a menü tartalom és a felvitt cikkek függetlenedtek egymástól, azaz a menüpont törlésével a cikk nem törlődik, hanem a rendszerben marad, az továbbra is kiválasztható marad ezen a módon.
12 / 35

Új tartalom felvitele
A harmadik lehetőség jelenti a hagyományos tartalombevitelt szövegszerkesztőknél már megszokott eszköztár igénybevételével. A szerkesztő használatáról részletesen a „Tartalmak szerkesztése” fejezetben írunk.
Almenüpont hozzáadása1. lépés
Almenüpont létrehozásához rendelkeznünk kell egy főmenü elemmel. Azt almenükkel bővíteni, a képen jelölt főmenü elemhez kapcsolódó ikonsorban szereplő, zöld Hozzáadás gombra kattintva lehet.
2. lépés
Az „Új menüpont felvétele” oldalra érve megadhatjuk az új almenü elem nevét, illetve kiválaszthatjuk, mely főmenü alá szeretnék beállítani felülbírálva az alapértelmezettként megjelenő elemet. Ezzel tulajdonképpen bármelyik zöld Hozzáad ikonra kattintva létre lehet hozni almenü elemet tetszőleges főmenü elemhez.
A Mentés gombra való kattintás után az almenü automatikusan bekerül a listába, behúzással jelölve, hogy egy almenüvel van dolgunk.
13 / 35

A tartalmi részletekre vonatkozó metódus innentől megegyezik a korábban leírtakkal (szerkesztés, oldaltípus választás stb.)
Menüelemek sorrendjének megváltoztatása
A menük publikus oldalon való megjelenésének sorrendjét a sorok végén látható – főmenük esetében zöld, almenük esetében szürke – nyilakkal tudjuk befolyásolni. A felfelé mutató nyíl egyel a lista eleje felé, a lefelé mutató pedig a lista vége felé lépteti a menüelemet.
14 / 35

Szöveges oldal szerkesztése
A portál menüben a szöveges menüpontra kattintva az oldal jelenlegi, publikált tartalma látható. Ahhoz hogy ezt szerkeszthessük, meg kell nyitni szerkesztő módban: ehhez kattintsunk a jobb felső sarokban a kis mappa ikonra.
A szerkeszteni kívánt oldal megnyitása után, a megszokott office alkalmazások wyswyg analógiáján alapuló felületen keresztül vihetünk fel új tartalmat, vagy módosíthatjuk a meglévőt. Az editor használata csupán a néhány web-specifikus eltérés miatt könnyen elsajátítható.
Ugyanez a szerkesztő felület szolgál az aktualitások szövegének módosítására is, így az alábbi leírás mindkét esetben használható.
Az oldal címe – a publikus oldalon a menüpontra kattintva ez a cím olvasható a lap tetején. Az ez alatt található szerkesztői felület felső két sorában vannak a szövegszerkesztőkből – például MS Wordből – is jól ismert ikonok.
15 / 35

A betűméret és betűtípus megválasztására a designban előre definiált – az oldal egységes megjelenítését, tipográfiáját megőrzendő – stíluslapok miatt nincs lehetőség.
A szerkesztő ikonjai balról jobbra haladva a következők: Félkövér, Dőlt, Aláhúzott, Áthúzott, Balra zár, Középre zár, Jobbra zár, Sorkizárás, Számozatlan lista, Számozott lista, Visszavon, Újra végrehajt, Link felvétele, Link törlése, Kép beillesztése.
16 / 35

Kép beszúrása
1. lépés
Kép beszúrásához kattintsuk az Kép beszúrása/szerkesztése ikonra az szövegszerkesztő eszköztárban. Ha volt kiválasztva kép a szerkesztő területen, akkor annak tulajdonságai lesznek láthatóak az űrlapon, egyébként az üres. Új kép beillesztéséhez a Tallóz gombra kell kattintani a „Kép URL” mező mellett.
2. lépés
Az eredményül kapott oldal áttekintést nyújt az oldalon lévő galériákról. Bal oldalon a „Galéria típusok” dobozban három alap kategória látható: Alap galériák (az itt felvett képsorozatokhoz tartozó galériák), Hírekhez tartozó (a hírekhez csatolt galériák) és Szöveges oldalak (a szöveges tartalomhoz csatolt galériák). Bármelyikre kattintva az alatta lévő „Galériák listája” területre betöltődik az adott kategóriába tartozó galériák neve.
17 / 35

3. lépés
Egy galéria nevére kattintva a fő területen a galéria képei láthatóak. A kép alatt a fontosabb adatok láthatóak: kép szélessége pixelben, a neve, és a törlésre szolgáló kis ikon. További információkat az egér kép fölé vitelével kaphatunk.
Megjegyzés: a rendszer minden galériába feltöltött képből generál egy 140 pixeles bélyegképet.
18 / 35

Új galéria létrehozása1. lépés
Új galériát a bal felső sarokban lehet létrehozni. Az „Új galéria” alatti mezőbe írjuk be a kívánt nevet - az Enter leütésekor a program létrehozza a kívánt galériát.
2. lépés
Új képet feltölteni egy kiválasztott galériába a jobb felső sarokban látható gombbal lehet. A gombra kattintva betöltődik a kis űrlap. Ezen az állomány kiválasztása és a kép nevének megadása mellett lehetőségünk van egy kisebb, 400 pixel méretű kép generáltatására is. A kép szerverre küldése a Feltöltés gomb megnyomásával indítható el.
19 / 35

3. lépés
A „Kép URL” mezőben a kiválasztott képünk elérési útja látható – ezt nem szabad módosítani, különben a beillesztés nem fog működni.
Alatta a beillesztett kép főbb tulajdonságait állíthatjuk: neve, igazítás (itt lehet beállítani hogy a szöveg körbefollya a képet), dimenziók (kép mérete), keret, valamit a szöveg és kép távolsága (függőleges és vízszintes eltartás).
20 / 35

Állományok csatolása szöveges oldalhoz
Lehetőségünk van egy vagy több tetszőleges állományt a cikk mellékleteként csatolni a szöveghez. Az így hozzáadott elemek publikus oldalon a tartalom rész alján külön bekezdésben jelennek meg.1. lépés
Miután szerkesztésre megnyitottuk a kívánt oldalt, látni fogunk egy „Csatolt állományok” bekezdést, ami első alkalommal nem tartalmaz felsorolást. File hozzáadásához kattintsunk az Új csatolmány feltöltése gombra.
2. lépés
A megjelenő oldalon láthatjuk a file-okhoz megadható mezőket, melyek kitöltése kötelező. Az első mező a „Név”. Ezzel lehet megadni azt a filenevet amit szeretnénk, hogy megjelenjen a publikus oldalon. Így elkerülhető a saját gépünkön tárolt állományok feltöltés előtti átnevezése. Következő mező a „File”, melynél a Tallóz gombra kattintva választhatjuk ki a feltölteni kívánt állományt. Beírhatunk File-unkhoz rövid leírást, mely az egeret a link fölé navigálva megjelenik kiegészítésként. A szükséges adatok megadása után kattintsuk a Feltölt gombra a file feltöltéséhez.
Csatolt állományok eltávolítása
A korábban már csatolt file(ok) eltávolításához nincs más dolgunk mit a file neve mellett jobbra elhelyezett piros „mínusz” ikonra kattintani.
21 / 35

Meglévő galéria cikkhez csatolása
1. lépés
Az oldal szöveges és aktualitás tartalmaihoz galériát is lehet csatolni. Galéria csatolásakor lehetőségünk van már létező galéria bekötésére egy új tartalomhoz (egy galéria akár több tartalomhoz is tartozhat). Első lépésként kattintsunk a szerkesztésre megnyitott oldalon a „Galéria bekötése” blokkon belül az „Meglévő bekötése” címke melletti legördülőmenüre majd válasszuk a listából.
Választásunk végrehajtásához kattintsunk a Kiválaszt gombra Új galéria hozzáadását a következő fejezet tárgyalja részletesen.
22 / 35

Galéria szerkesztése
1. lépés
Az oldal szöveges és aktualitás tartalmaihoz galériát is lehet csatolni. Galéria csatolásakor lehetőségünk van már létező galéria bekötésére egy új tartalomhoz (egy galéria akár több tartalomhoz is tartozhat), vagy új galériát is létrehozhatunk. Új galéria létrehozásakor az alap adatok megadása után (cím és rövid leírás) a rendszer egy üres galériát generál.
2. lépés
Minden galériánál a „Galériához tartozó tartalmak” részben fel van tüntetve, hogy mely aktualitásokhoz és/vagy szöveges oldalakhoz van a galéria csatolva. Ezek ebből a listából egy kattintással könnyedén el is érhetőek.
3. lépés
A galériához képeket adni az Új képek feltöltése gomb megnyomásával lehet. Az eredményül kapott űrlapon egyszerre 10 képet lehet feltölteni. Az állomány mellett a kép címét is be lehet állítani. A galériákban a képek a hozzáadás sorrendjében jelennek meg.
23 / 35

4. lépés
A Mentés gombra kattintva a böngésző megkezdi a képek feltöltését a galériába. Figyelem: több nagy méretű kép feltöltése esetén a procedúra több percig is eltart, miközben a gép látszólag nem csinál semmit. Legyünk türelmesek, és ne szakítsuk félbe a procedúrát különben kezdhetjük elölről a feltöltést
5. lépés
Ha a képek felértek, akkor a listában megjelenik a bélyegkép, a kép neve, mérete,és a feltöltés ideje. Képet törölni az egyes kép sorok végén lévő kis piros ikonnal lehet. A képek nevét megváltoztatni egyszerű – csak írjuk be a kívánt új nevet a kép melletti szövegdobozba, és nyomjuk meg a Mentés gombot.
24 / 35

Aktualitások kezelése
Az aktualitások oldaltípus szerkesztéséjél számottevő különbséget látunk a mint normál cikk felvitelénél. Gyakorlatilag egy dinamikus „mini tartalom management” lehetőséget kapunk. A listában láthatjuk a felvitt aktualitások címét, melyekre kattintva a már ismert módon szerkeszthetjük a tartalmat. Mellette a létrehozás dátuma, a létrehozó neve és az aktualitás státusza.
Egy aktualitás (példa kedvéért legyen egy hír) státusza a következő lehet:rejtett – a rendszerben van, de a publikus oldalon nem látszik,aktív – a publikus oldalon megjelenik, azaz a hír aktív.
Egy aktualitás állapotát annak kijelölését követően (egyszerre több elem is kijelölhető) van lehetőség a panel jobb felső részében lévő Elrejtése és Publikálása gombokra való kattintással.
Aktualitást (egyet vagy egyszerre akár többet) törölni is hasonlóan egyszerűen lehet. Kijelölést követően válasszuk a fenti gombsorból a Törlése gombot.
Ha a hírek listája hosszúra hízik, a táblázat oszlopainak fejlécére kattintva van lehetőség sorba rendezéssel áttekinthetőbbé tenni a megjelenést. A fejlécben megjelenő pici nyíl iránya jelzi, hogy a növekvő vagy csökkenő irányban van e rendezve a táblázat. Irányt váltani a már aktív oszlop fejlécére újfent kattintva lehet. Ha megtelt a lista, a panel alján lévő lapozó gombokkal ugorhatunk a legelsőre, előzőre, adott oldalra, következőre és a legutolsóra.
Ha célzottan szeretnénk szűrni a tartalmat, mert egy bizonyos szócikket tartalmazó címet keresünk, kattintsunk a panel bal alsó sarkában lévő nagyítóra a gyors-kereső funkció aktiválásához és gépeljük be a keresett szócikket a lista szűkítéséhez.
25 / 35

Amint elkezdjük gépelni a keresett szót, a lista automatikusan frissíti magát.
26 / 35

Aktualitások hozzáadása
1. lépés
Új hír felvételéhez válasszuk ki a kívánt aktualitás típusú oldalt a baloldali „Tartalom” panelen, majd a megjelenő oldal jobb felső ikonsorából a plusz jelű Új hír felvétele gombot.2. lépés
Az szerkesztő funkciók aktívvá válásával felvihetjük a tartalmat az szerkesztő működésénél megismert, illetve leírt módon. Munkánk mentéséhez kattintsunk a Mentés gombra.
3. lépés
A felvitt hír automatikusan megjelenik a híreink listájában, de fontos, hogy alapértelmezettként rejtett állapotban marad. Publikáláshoz jelöljük ki a hír a táblázatban majd válasszuk a panel jobb felső részében lévő Publikálása gombot.
27 / 35

Letöltések kezelése és szerkesztése
A letöltések oldaltípus tulajdonképpen egy managelhető file lista. A publikus oldalon címmel, kiegészítő infókkal jelenik meg. A megjelenő lista panel kezelésének lehetőségei megegyeznek az „Aktualitások kezelésénél” leírtakkal.1. lépés
Új elem felvételéhez válasszuk ki a kívánt letöltések típusú oldalt a baloldali „Tartalom” panelen, majd a megjelenő oldal jobb felső ikonsorából a plusz jelű Új letöltés felvétele gombot.
2. lépés
A megjelenő oldalon kiválaszthatjuk mely „Letöltés kategóriában” kívánjuk a file-t elhelyezni. Megadhatunk egy tetszőleges – a fizikai file névtől akár teljesen eltérő – nevet, ami a publikus oldal listájában megjelenik címként.
Rövid leírást mellékelhetünk a feltöltött állományról, mely kiegészítő információként jelenik meg a publikus oldalon közvetlenül a fentiekben megadott file neve alatt.
28 / 35

Legvégül a „File” címke mellett lévő Tallóz gombra kattintva kiválaszthatjuk a feltöltetni kívánt állományt. Beállításainkat a Mentés gombra való kattintással hagyhatjuk jóvá mely azonnal megjelenik a Letöltések listában.
29 / 35

Bannerek (hirdetések) kezelése
Az portál szerkezetben lehetőség van bannerek feltöltésére. 1. lépés
Bannerek kezeléséhez válaszuk az admin felület baloldalán a „Portál kezelése” panelen a „Bannerek” menüpontot.
Az Aktualitások és Letöltések oldaltípusnál már megismert management funkciók a fent leírtakkal megegyező módon működnek annyi különbséggel, hogy itt a lista felett lévő „Banner hely” legördülő menüben helyet foglaló – és a fent említett kékkel írt banner helyekkel megegyező – listaelemek előre definiáltak, azokat az oldalszerkezet megőrzése miatt módosítani nincs mód.
Új banner hozzáadásához kattintsunk a jobb felső ikonsoron a „+” azaz Új banner felvétele gombra.2. lépés
A következő oldalon adhatjuk meg a bannerrel kapcsolatos részleteket, illetve annak pozícióját. Ezek az ábrán látható sorrendben a következők:
30 / 35

Banner helye
Elsőként a banner leendő pozícióját állíthatjuk be, mely hasábhoz szeretnénk rendelni. Ezek sorrendben a következők: JOBB SÁV - jobb oszlop, JOBB SÁV - bal oszlop, BAL SÁV - Széles bannerek. A bannerek oldalon történő megjelenéséről az előző oldal tetején lévő sematikus ábra nyújt tájékoztatást az itt megjelenő kódnevekkel.Kép
A feltölteni kívánt gif, jpg vagy png formátumú hirdetés képét a Tallóz gomb lenyomása után választhatjuk ki.Név, azonosító
Belső azonosításra szolgáló nevet rendelhetünk adott bannerhez. A mentés után a későbbiekben ez a név fog megjelenni a „Bannerek listájában”.Rövid leírás
Lehetőségünk van rövid megjegyzést, emlékeztetőt fűznünk a feltöltött bannerhez. Ez a publikus oldalon történő megjelenést semmilyen formában sem befolyásolja.A banner linkje
Annak az oldalnak a linkjét kell itt megadni ahova szeretnénk, hogy a banner mutasson http://www.oldalcime.hu formátumban.Új ablakban
A kapcsoló bekapcsolt állapotban a bannerre kattintva a fent megadott linket új ablakban nyitja meg, nem kipipált állapotban pedig a meglévő tartalom helyére töltődik be.Látható
Ennek a kapcsolónak a funkciója teljesen megegyezik a lista nézetnél már megismert Elrejtés/Publikálás funkciók működésével, azaz bekapcsolt állapotban a banner megjelenik a publikus oldalon, ellenkező esetben rejtve marad.Sorrend
Több banner esetében kap értelmet ez a mező, amivel az újonnan feltöltött banner sorrendben elfoglalt helyét lehet megadni. Meglévő banner(ek) mellé feltöltve ha 1-et adunk értékül, azok sorrendje automatikusan változik.
Beállításaink mentéséhez kattintsunk a Mentés gombra.
31 / 35

Magazin oldaltípusA magazin oldaltípus elemeinek működése (szövegszerkesztő, galéria, listakezelés, megjelenési sémák módosítása, banner-kezelés) megegyezik az általános oldaltípus metódusával, emiatt ez a fejezet kifejezetten a különbségeket tárgyalja.
Oldalszerkezet
Az általános fa struktúrába rendeződő oldalszerkezettől eltérően a magazin alapját a számok jelentik. A felvitt cikkek egy-egy lapszámhoz kell hogy kötődnek, melyek rovatokba is rendeződnek.
Ez automatikusan meg is adja az oldal menüszerkezetét, emiatt itt a „Portál kezelése” doboz kevesebb elemet tartalmaz. Az újság kezelésénél azonban az előre definiált szintek beégetve jelennek meg: Számok, Rovarok, Cikkek.
32 / 35

Számok kezelése
Számok szűrésére, rendezésére, publikálására, inaktiválására, illetve törlésére a már ismert lista panelen van lehetőség az elemek kijelölését követően.
Új szám hozzáadása
Az általános ikonsoron a plusz gombra kattintva hozhatunk létre új lapszámot. A megjelenő panelen lévő mezők funkciója a következő: Szám megnevezése
A lapszámnak tetszőleges elnevezés adhatóRövid leírás
Az ebben a mezőben megadott tartalom rövid leíráson kívül egy fontos szerepet is betölt, a magazin oldalán vezércikként jelenik meg.Megjelenés
A megjelenés dátumát tartalmazza. Fontos megjegyezni, hogy nem időzített megjelenést tesz lehetővé, hanem a listában e szerint rendezve jelennek meg az egyes lapszámok, azaz a legfrissebb mindig az ezen dátum szerinti legutolsó publikált szám.
33 / 35

Rovatok kezelése
Rovatok szűrésére, rendezésére és törlésére a már ismert lista panelen van lehetőség az elemek kijelölését követően.
Új rovat hozzáadása
Az általános ikonsoron a plusz gombra kattintva hozhatunk létre új lapszámot. A megjelenő panelen lévő mezők funkciója a következő: Rovat neve
Itt adható meg a rovat neve. Ügyeljünk arra, hogy noha a rendszer lehetőséget biztosít hosszabb elnevezés megadására, lehetőség szerint rövid, frappáns nevet válasszunk.Rövid leírás
A rovat rövid ismertetője.Sorrend
A rovatok megjelenési sorrendjének megadására annak sorszámának beírásával van lehetőség.
34 / 35

Cikkek kezelése
A cikk listaoldal szűrésére, rendezésére és törlésére a már ismert lista panelen van lehetőség az elemek kijelölését követően. A táblázat tetején a legördülő menüvel lehet szűrni a listát. A fejlécben a „kiemelés” és „kiemelés visszavonása” az egyedi elem. Egy cikk kiemelt állapotban megjelenik a magazin nyitóoldalán címmel és bevezetővel „Ízelítő számunk tartalmából” felirat alatt.
Új cikk hozzáadása
Az általános ikonsoron a plusz gombra kattintva hozhatunk létre új cikket. A megjelenő panelen az oldal tetején szereplő mezők jelentenek újdonságot.
Szám
Legördülő menüből kiválaszthatjuk, mely lapszámhoz szeretnénk hozzáadni cikkünket.Rovat
Legördülő menüből kiválaszthatjuk, mely rovathoz kívánjuk hozzárendelni cikkünket.
35 / 35