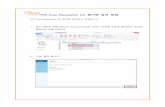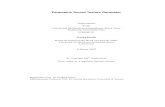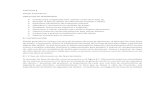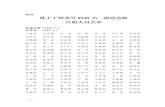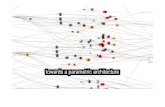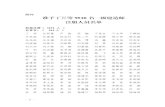Parametric tools_AutoCAD_08110203_陈少东
description
Transcript of Parametric tools_AutoCAD_08110203_陈少东

Parametric Tools Of AutoCAD

Parametric Tools Of AutoCAD
参数化绘图在AutoCAD 2010中,新的强大的参数化绘图功能,可让你通过基于设计意图的图形对象约束来大大提高生产力。几何和尺寸约束帮助确保在对象修改后还保持特定的关联及尺寸。创建和管理几何和尺寸约束的工具在“参数化”功能区选项卡,它在二维草图和注释工作空间中均自动显示出来。
1.建立几何关系几何约束建立和维持对象间、对象上的关键点或和坐标系间的几何关联。同一对象上的关键点对或不同对象上的关键点对均可约束为相对于当前坐标系统的垂直或水平方向。例如,你可指定两个圆一直同心、两条直线一直水平,或矩形的一边一直水平等。

2.参数化:几何约束


参数化绘图的两个重要组成部分便是几何约束和尺寸约束——现在都已集成入AutoCAD中!几何约束支持您在对象或关键点之间建立关联。 传统的对象捕捉是暂时性的,而现在, 约束被永久保存在对象中以帮助您精确实现设计意图。例如,您可能希望两条线段始终保持垂直状态, 或使一个弧形和一个圆形始终保持同心状
态。Ribbon是定义几何约束的有效方式。“参数化” 选项卡使您能够轻松地添加和控制
几何约束。 您也可以使用 “几何约束” 命令。添加约束
仅需选择一个几何约束工具(例如“平行” ) , 然后选择两个您希望保持平行关系的对象。 所选的第一个对象非常重要,因为第二个对象将根据第一个对象的位置
进行平行调整。所有的几何约束都遵循上述规则。约束标记
约束标记显示了应用到对象的约束。你可使用 CONSTRAINTBAR 命令来控制约束
标记的显示,也可以通过在“参数化”功能区选项卡的“几何”面板上的“显示”、“全部显示有”、“隐藏”选项来控制。
当约束标记显示后,你可将光标对准约束标记来查看约束名称和约束到的对象。
你也可以通过约束设置对话框中的“几何”选项卡来控制约束标记的显示。选项包括可调节哪种类型的约束显示在约束标记中、设置透明度以及应用约束到选定对象
后自动显示约束标记而不管当前约束标记的可见性设置。

约束特性快速入门:
重合:确保两个对象在一个特定点上重合。此特定点也可位于经延长的对象之上。
共线:使第二个对象和第一个对象位于同一个直线上。
同心: 使两个弧形、圆形或椭圆形(或三者中的任意两个)保持同心关系。
固定:将对象上的一点固定在世界坐标系的某一坐标上。
平行:使两条线段或多段线段保持平行关系。(垂直:使两条线段或多段线段保持垂直关系。)
竖直:使一条线段或一个对象上的两个点保持竖直(平行于Y轴)。
正切:使两个对象(例如一个弧形和一条直线)保持正切关系。
相连:将一条样条线连接到另一条直线、弧线、多线段或样条线上,同时保持G2连续性.
对称:相当于一个镜像命令,若干对象在此项操作后始终保持对称关系!
相等:一种实时的保存工具,因为您能够使任意两条直线始终保持等长,或使两个圆形具有相等的半径。修改其中一个对象后,另一个对象将自动更新!此处还包含一个强大的多功能选项。
对象上的几何图标表示所附加的约束。可以将这些约束栏拖动到屏幕的任意位置, 也可以通过选择ribbon界面上的 “隐藏全部” 或 “显示全部” 功能将其隐藏或恢复。 “显示” 选项使您能够选择希望显示约束栏的对象。您可以利用 “约束设置管理器” 对多个约束栏选项进行管理。

自动约束
你可使用“自动约束”功能来进行自动约束,它在“参数化”选项卡的“几何”面板上。自动约束将自动应用约束到指定公差内的几何形状。例如,应用自动约束到由四条线段组成的矩形,生成合适的相等、水平、平等和垂直约束以在各种编辑后维持矩形形状。你可控制哪个约束为可用,按哪种次序应用,而公差是确定哪种约束为自动应用。这些控制在约束设置对话框中的“自动约束”选项卡中可以修改,该对话框可通过“参数化”选项卡或CONSTRAINTSETTINGS 命令进行访问。选定一组之前绘制的对象后,
AutoCAD将自动根据您的需求对其进行约束。 利用 “约束设置管理器” 中的 “自动约束” 选项卡,您能够设置优先级和容限等参数 (如果您不想使用ribbon, “约束设置” 命令也可以实现相同的效果) 。

3.参数化:尺寸约束AutoCAD中的几何体和尺寸参数之间始终保持一种驱动的关系。 我们绘制一条长度适当的线段, 然后修改它的尺寸参数。 根据尺寸对几何体进行驱动意味着什么?当您改变尺寸参数值时,几何体将自动进行相应更新! 这正是AutoCAD2010的新特性之一。“尺寸约束” 位于ribbon界面中“参数化” 选项卡的中部。您也可以使用“尺寸约束” 命令。

您可以在这里找到标准类型的尺寸, 而且这些尺寸能够对几何体进行驱动。例如, 您可以使用“半径” 选项改变一个圆形的尺寸, 然后通过简单地改变尺寸参数值对该圆形进行控制。您可以轻松地对几何体进行尺寸约束、尺寸变更和尺寸限定。 当两个孔需要始终保持3mm的间距时, 您可以通过尺寸约束强制保持此距离, 而几何体其它部分发生的任何变化都不会对其产生影响。提示:您可以使用“尺寸限定(DIMCONSTRAINT) ” 命令将传统的尺寸转化为新的约束尺寸。
“锁定”图标能够帮助您有效区分约束尺寸和传统尺寸。 它们的尺寸是恒定缩放的 (始终保持同一尺寸) , 几何约束尺寸不可变更。 每个图标都指定一个名称,例如D1或Ang1。 可以通过参数管理器对这些名称进行全面定制, 此外, 您还能创建您自己的用户参数。同时可以根据其它参数值对表达式进行设置。

约束设置管理器能够对尺寸约束的显示进行控制。您可以利用其只显示参数值而不显示表达式, 或关闭“锁定” 图标。
通过双击尺寸文本或在参数管理器中改变参数值, 您可以轻松地对尺寸约束进行编辑。您也可以将约束更名为更恰当的名称。变更为标注尺寸是否可以打印这些尺寸约束?没问题——只需选定您希望打印的尺寸, 然后使用“特性管理器”将其转化为标注尺寸即可。 您还可以控制样式和大小。
而且令人高兴的是, 它们仍为标注智能几何约束,这意味着您依旧可以通过双击改变这些参数值!
提示: 如果您希望从一开始就使用标注尺寸, 请将 “CCONSTRAINTFORM” 系统变量设为 “1” 或在“尺寸约束” 命令中选择“形状” 选项。


4.动态的图块和参数化功能增强后的图块编辑器ribbon选项卡同时包含了几何和尺寸约束。此外,图块界面中还添加了一个新的选项卡, 用于专门对参数化约束所使用的面板进行定制。在图块编辑器中分配几何约束就如同在绘图编辑器中工作一样。将约束几何体导入图块编辑器之后,其约束性将保留。

尺寸约束还可以将尺寸约束参数添加到动态图块几何体中。这些参数的名称随即显示为图块的属性, 非常类似于标准的动态图块参数。 将“尺寸约束” 添加到图块几何体时, 您还能够控制夹点的数量, 以便用户进行编辑。注:确保图块定义中包含您的约束, 而不应在事后添加这些约束, 这有助于实现最佳结果。提示: 添加尺寸约束时, 请贴近“图块编辑器”区 (不要从参数化选项卡中抓取这些约束!)构造几何体
现在,您可以在插入的图块上创建能够在图块编辑器中显示的构造几何体了。新的“图块构造”(BCONSTRUCTION)工具使您能够轻松地将当前的几何体转换为结构几何体,转换后的几何体以灰色虚线显示。测试图块现在, 您无需退出图块编辑器, 也可以对图块进行测试! 利用新的“测试图块” 工具, 您无需保存变更和退出图块编辑器便可对图块进行检测。参数管理器利用新的 “参数管理器” , 您能够访问所有类型的图块参数和属性。您可以对参数在“属性” 面板中是否显示及其排序进行控制。

图块表格在这里,您能够使动态图块的功能得到完全的发挥。借助“图块表格”工具(BTABLE) , 您能够对图块的各类变化进行定义。您可以手动输入这些变化或粘贴来自Excel电子表格的变化。通过选择与表格某一行匹配的图块特性, 您甚至可以进一步对图块的插入进行控制,从而避免了随机性非标准零件的创建。
每一个插入图块上的夹点都能够帮助您快速地在“图块表格”中所列的各个数值之间进行切换。夹点菜单中的属性表格能够显示整个图块表格, 因此您可以查看所有数值或在不同的栏目上对其进行分类。

图块编辑器设置您可以在“图块编辑器设置”对话框中对图块编辑器环境中的所有设置进行控制,其中包括 “颜色”、“尺寸”和“对齐”选项。
提示 :不推荐将传统参数和动作与新的几何和尺寸约束混合使用,因为这可能会导致不同的结果

三维提示
如果您计划在三维环境中工作, 请务必切换到 “三维建模” 工作空间。 这能够确保三维工具在Ribbon界面中显示。三维线框(Gizmo)AutoCAD 2007引入了带有 “三维移动” 和“三维旋转”选项的线框。此版本中加入了新的“三维比例”线框,用以实现更多的三维功能。如果您正在使用一个三维视觉样式, 线框将会在选中对象时显示。 “主页”选项卡中的 “子对象” 面板支持您轻松地从线框模式切换到其它模式。
您还可以利用“三维移动” 、 “三维旋转”和“三维比例” 命令直接切换到特定的线框。新的AutoCAD 2010线框能够直接导入选择集的中心。在线框上右击, 您便能够对线框的行为进行修改。您可以将线框限制在不同的轴或平面上, 并可以对其进行重新定位和重新排列等操作。
提示:当您选定一个轴后, 可以通过点击空间栏切换到另一个不同的线框。

网格建模
新的“网格建模”功能支持您轻松地进行自由形状的设计。您希望使用Ribbon界面, 因为所有的 “网格建模” 工具都位于一个位置。您可以在“原型”面板中找到常见的外形, 例如箱体、 圆锥体和圆柱体“网格原型选项” 对话框中设置素线的数量。
默认情况下,您所创建的网格不带有平滑度。 利用“网格”面板中的“进一步平滑” (Smooth More)选项, 您可以轻松地对网格进行平滑处理。
根据您的需求继续提高或降低网格的平滑度。对网格的完善会使网格的面增加。
提示:“平滑对象” 工具能够将三维实体对象转化为网格对象。您可以使用“添加压痕” 工具在您的网格上创建一个硬边缘。

您可以通过“网格细分选项”对话框中的其它多个网格参数, 控制平滑度的等级(最大为4) 。
您可以在 “网格编辑” 面板中对表面进行分割或挤压。
最大的优势?您能够将密封的网格(无缺口) 转换为实体。 上述和更多转换工具位于 “转换网格” 面板中。
总结通过以上的介绍,parametric tools 在autocad 中又是以与时并进的新作,如其他的3D建模工具一样,添加的的三维模式,约束功能等,使其实现了autocad 的3D建
模。但主要的建模方向偏向是对建设模块的结构尺寸,对模块的外表面无多大的深入!