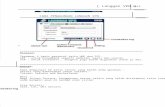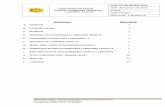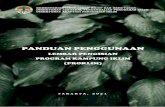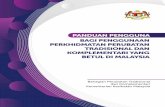Panduan penggunaan microsoft word 2007 bab i ii
description
Transcript of Panduan penggunaan microsoft word 2007 bab i ii

Panduan Penggunaan
Microsoft Office Word 2007
Microsoft Office Word 2007 merupakan program aplikasi pengolah kata (word processor) yang yang biasa
digunakan untuk membuat laporan, dokumen berbentuk surat, brosur, table,dan masih banyak lagi dukumen-
dokumen lain yang biasa dibuat dengan menggunakan Microsoft Office Word.
Microsoft Office Word 2007 merupakan pengembangan dari versi sebelumnya yang mengalami banyak
perubahan dan perbaikan, sehingga lebih fleksibel digunakan di masa kini. Microsof Office Word juga
menyediakan fasilitas penuh terhadap apa yang kita perlukan. Dengan fasilitasnya yang lengkap lengkap ini telah
menghantarkan Microsoft Office Word 2007 sebagai program aplikasi pengolah kata yang mutakhir saat ini.
Berbeda dari versi sebelumnya seperti seperti Word 2000, XP dan 2003, Word 2007 tidak lagi
menyediakan menu bar dengan pull downnya beserta toolbar-toolbar seperti formating, standar dan drawing, tetapi
terdiri dari beberapa tab (lihat gambar 1.2) yang terdiri dari beberapa grup yang masing-masing grup terdiri dari
beberapa perintah singkat/icon.
Bagian 1:
Mengenal Microsoft Office Word 2007
Pada bab ini akan diuraikan tentang perkenalan terhadap Microsoft Office Word 2007 seperti membuka dan
menutup jendela Word 2007, menyimpan dan membuka file, membuat dokumen baru, mengenal jendela Word
2007 dan mengenal dasar pengetikan yang merupakan langkah awal yang benar-benar harus dikuasai dalam
mempelajari Microsoft Office Word 2007.
1.1 Memulai Aplikasi Microsoft Office Word 2007
Untuk membuka Microsoft Word caranya adalah:
Klik Tombol Start yang ada di taskbar. Pilih menu All Program dan muncul sejumlah menu (gambar 1.1 a).
Kemudian arahkan pointer ke Microsoft Office dan klik program aplikasi Microsoft Office Word 2007. Tunggu sampai jendela Microsoft Office Word 2007 ditampilkan.
(a) (b)
Gambar 1.1
Kita juga bisa membuka aplikasi Microsoft Office Word 2007 menggunakan shorchut di desktop dengan
cara mengklik dua kali tombol mouse pada Microsoft Office Word 2007. Adapun untuk membuat shorchut tersebut adalah:
Klik Tombol Start yang ada di taskbar lalu pilih All Program
Sorot Microsoft Office dan klik kanan pada Icon Microsoft Office Word 2007. Ketika muncul sejumlah menu (gambar 1.1 b), klik Send To dilanjutkan dengan mengklik Desktop
(create shorchut).

1.2 Tampilan Jendela Microsoft Office Word 2007
Berikut adalah tampilan jendela Microsoft Office Word 2007:
Gambar 1.2
Keterangan gambar 1.2:
A. Tombol Microsoft Office, hampir sama dengan menu file pada Microsoft Word versi sebelumnya (2000, XP,
dan 2003). Berisi menu new, open, save, print, dan sebagainya.
B. Toolbar Quick Access, yang secara default toolbar ini menyediakan tombol Save, Undo, dan Repeat.
Namun dapat ditambah dengan mengklik gambar panah (drop down) di ujung kanan toolbar ini dan tandai
yang belum ditampilkan atau klik More Commands. Contohnya toolbar pada gambar 1.2.
C. Title bar, yang terletak paling atas pada jendela word. Title bar ini menampilkan nama dokumen yang
sedang kita buka. Untuk dokumen yang belum disimpan/diberi nama maka Microsoft Word akan
menampilkan file tersebut dengan nama Document 1, 2, 3 dan seterusnya.
D. Tombol Close, Tombol tersebut berfungsi menutup aplikasi Microsoft Word.
E. Ribbon, Berisi beberapa tab yang berisi beberapa group icon.
F. Ruler, Bagian ini berfungsi sebagai alat bantu dalam penentuan margin (batas) dari lembar kerja, garis,
tabulasi dan lain-lain.
G. Margin Atas
H. Margin Kiri
I. Margin Kanan
J. Scroll bars, Berfungsi untuk menggeser layar kerja. Jika ingin menggeser layar kerja ke kiri atau ke kanan
gunakan horizontal scroll bar, atau menggeser layar kerja ke atas dan ke bawah gunakan vertical scroll bar.
K. Status bar, memberikan informasi tentang letak insertion point, halaman, section, jumlah halaman, dan
bahasa yang digunakan.
L. Tombol View. Tombol ini berfungsi untuk merubah tampilan dokumen seperti print layout, fullscreen
layout, web layout, out line dan draft.
M. Kontrol Zoom. Digunakan untuk menentukan ukuran tampilan lembar kerja di layar pada jendela word.
1.3 Membuat Dokumen Baru
Jika kita baru memulai mengoperasikan Microsoft Word, biasanya akan langsung ditampilkan
dokumen kosong yang siap untuk ditulisi. Namun, jika komputer tidak secara otomatis
menyediakan dokumen kosong, cara berikut ini bisa menjadi alternatif dalam membuat
dokumen baru.
Klik tombol Microsoft Office , lalu klik New .
Maka keluar kotak dialog New (gambar 1.3).
A
B
E
C D
F
G
H I
J
M K
L

Gambar 1.3
Pada kotak dialog new documen, di bawah menu Templates, terdapat beberapa pilihan seperti:
Blank document, untuk dokumen yang kosong.
Pada kotak dialog new documen, di bawah menu Templates, terdapat beberapa pilihan seperti:
o Blank document, untuk dokumen yang kosong.
o Installed template untuk membuat dokumen dari bebera template yang disertakan dalam paket
Microsoft Word.
o My Template untuk dokumen dari template buatan.
o New from existing untuk membuat dokumen dari bebera template yang terdapat pada file yang
telah disimpan.
Jika komputer yang sedang digunakan terhubung ke internet, kita juga dapat menggunakan template yang disediakan pada Microsoft Office Online.
Jika sudah dipilih, klik Create.
Atau bisa juga menggunakan cara alternatif:
Klik tombol New Document ( ) yang ada pada toolbar quick access (jika sudah dibuat).
Apabila pada toolbar Quick Acces belum terdapat icon file, klik gambar panah di ujung
toolbar lalu klik (tandai) pada kata new.
Selain kedua alternatif di atas, bisa juga dengan langsung menekan tombol CTRL+N di
keyboard, maka dokumen baru akan ditampilkan di layar.
1.4 Mengenal Dasar Pengetikan
Ada dua istilah dalam pengetikan taitu Insertion point dan kursor, perbedaanya terletak
bentuknya. Kalau insertion point berupa garis tegak (I) yang berkedip-kedip terdapat pada
aplikasi windows sedangkan kursor adalah garis rebah (-) yang berkedip-kedip yang terdapat
pada aplikasi DOS. Insertion point berfungsi sebagai penunjuk lokasi tempat memulai
pengetikan atau menandai teks. Agar kita bergerak dengan cepat dalam suatu dokumen yang
besar, maka kita harus tahu apa saja perintah untuk menggeser insertion poin ini.
Tombol Fungsi
Backspace Menghapus satu karakter yang ada di sebelah kiri insertion point
Delete Menghapus satu karakter yang ada di sebelah kanan insertion point
Enter Membuat paragraf baru
Berpindah ke kanan atau ke kiri satu karakter tanpa menghapus karakter
Berpindah ke atas atau ke bawah satu baris tanpa menghapus karakter
Ctrl + Berpindah ke kanan atau ke kiri satu kata
Ctrl + Berpindah ke atas atau ke bawah satu paragraph
Home Berpindah ke awal baris
End Berpindah ke akhir baris
Ctrl + Home Berpindah ke awal dokumen
Ctrl + End Berpindah ke akhir dokumen
Page Up Berpindah ke atas satu layar
Page Down Berpindah ke bawah satu layar
Ctrl + Page Up Berpindah ke atas satu halaman
Ctrl + Page Down Berpindah ke bawah satu halaman

1.5 Menyimpan Dokumen
Untuk pertama kalinya menyimpan dokumen yang baru saja kita buat ke bentuk file dokumen pada sistem
Microsoft Office Word 2007 adalah:
Klik tombol Microsoft Office , lalu klik Save As (atau tekan CTRL+S untuk perintah di
key board atau juga icon untuk di toolbar quick access).
Ketiganya akan menampilkan kotak dialog Save As (lihat Gambar 1.4).
Gambar 1.4
Pada pilihan Save in tentukan folder atau drive yang akan dijadikan tempat penyimpanan.
Ketikkan nama file dokumen pada kotak File name, lalu klik Save.
Catatan:
Untuk membuat folder baru klik .
Untuk menentukan tampilan deretan file dokumen .
Untuk kembali pada folder yang telah dibuka, klik .
Untuk naik satu level ke folder diatasnya, klik .
1.6 Menyimpan Setelah Melakukan Perubahan
Untuk menyimpan dokumen yang baru saja di rubah di file asalnya (file itu juga), caranya tinggal Klik
tombol Microsoft Office , lalu klik Save (atau tekan CTRL + S di key board).
1.7 Menyimpan Dokumen Dengan Nama Lain
Untuk menyimpan dokumen yang sudah di simpan pada sistem Microsoft Office 2007, dan ingin disimpan
dengan nama lain (tidak disatukan dengan dokumen asli), maka:
Klik tombol Microsoft Office , lalu klik Save as (atau tekan F12 di key board).
Keduanya akan menampilkan kotak dialog Save As (Gambar 1.4). Ketikkan nama file dokumen baru (tidak boleh sama dengan nama sebelumnya) pada kotak file name, lalu klik Save.
1.8 Menyimpan Dokumen Ke Format Lain.
Secara default, Microsof Word 2007 memiliki ektensi (akhiran) docx. Untuk menyimpan dokumen yang
baru saja kita buat pada sistem Microsoft Office 2007 ke format lain caranya:
Klik tombol Microsoft Office , lalu klik Save as (atau tekan F12 di key board). Maka muncul
kotak dialiog Save As (Gambar 1.4).
Pada pilihan save in tentukan folder atau drive yang akan dijadikan tempat penyimpanan.
Pada kotak File name, masukan nama baru (jika namanya ingin dirubah).
Pada pilihan Save as type, klik format file dokumen yang diinginkan.
Klik Save.
1.9 Membuka Dokumen
Untuk membuka file dokumen yang telah kita simpan langkah-langkahnya:
Klik tombol Microsoft Office , lalu klik Open. (tekan CTRL+O di key board).
Keduanya akan menampilkan kotak dialog open (lihat Gambar 1.5).

Gambar 1.5
Pada pilihan Look in tentukan folder atau drive yang dijadikan tempat penyimpanan.
Pada pilihan File of type, klik format file dokumen yang dimaksud.
Pada Deretan file atau folder yang ada, klik file yang akan dibuka. Jika file terdapat pada folder, maka
folder tersebut harus dibuka dengan cara double klik pada folder tersebut.
Klik Open.
1.10 Menutup Dokumen Pada Microsoft Office Word 2007
Untuk menutup dokumen pada Microsoft Office Word 2007 langkah-langkahnya sebagai berikut:
Klik tombol Microsoft Office
Klik close yang berada paling bawah deretan menu atau tekan (CTRL + W di key board).
Catatan:
Apabila muncul pertanyaan seperti pada Gambar 1.6, itu tandanya bahwa dokumen yang kita kerjakan belum
disimpan baik dokumen baru maupun dokumen lama yang telah dirubah. Terdapat tiga tombol yaitu:
Yes untuk menyimpan dokumen/file ke file dokumen baru (jika belum disimpan sebelumnya) atau ke dokumen lama (jika sudah disimpan sebelumnya). Jika yang dibuka file dokumen lama, maka segala
macam bentuk perubahan akan disimpan pada file dokumen tersebut.
No untuk keluar dan abaikan penyimpanan
Cancel untuk membatalkan perintah keluar.
Gambar 1.6
1.11 Mengakhiri Microsoft Office Word 2007
Untuk mengakhiri Microsoft Office Word 2007 langkah-langkahnya sebagai berikut:
Klik tombol Microsoft Office .
Klik Exit Word yang berada di sudut kanan bawah deretan menu atau tekan saja ALT + F4 di key board.
Atau dapat juga dengan menekan tombol close di sudut kanan atas .

Bagian II
Melakukan Pengeditan Teks 2.1 Menandai teks
Menandai teks bisa diistilahkan dengan menyorot teks, memilih teks atau juga memblok teks.
Cara memilih teks, bisa menggunakan mouse, keyboard atau gabungan keduanya.
a) Menggunakan Keyboard, tombol yang digunakan adalah:
Tombol Fungsi
Shift + Menandai satu karakter ke sebelah kanan atau kiri insertion point
Shift + Menandai satu baris ke atas/bawah
Ctrl+Shift+ Menandai satu kata disebelah kanan/kiri insertion point
Ctrl+Shift+ Menandai sampai ke-awal/akhir paragraph
Shift+End Menandai sampai ke akhir baris
Shift+Home Menandai sampai ke awal baris
Shift+Page Up Menandai sampai satu layar ka-atas
Shift+Page Down Menandai sampai satu layar ke-bawah
Ctrl+Shift+Home Menandai sampai ke awal dokumen
Ctrl+Shift+End Menandai sampai ke akhir dokumen
Ctrl+A Menandai seluruh teks yang ada pada dokumen
b) Menggunakan Mouse
Tombol Fungsi, untuk memilih
Klik tahan (drag) teks yang diinginkan Sembarang teks
Klik ganda pada kata Satu kata
Klik pada selection bar Satu baris
Drag pada selection bars Beberapa baris
Klik ganda pada selection bar atau klik 3X pada bagian paragraph Satu paragraph
c) Menggunakan mouse dan keyboard
Tombol Fungsi, untuk memilih
Tekan CTRL lalu klik kalimat yang diinginkan Satu kalimat
Tekan ALT lalu drag mouse ke posisi yang dinginkan Berbentuk kolom
Catatan:
Selection bar adalah bagian yang terletak di sebelah kiri margin kiri. Untuk membatalkan penandaan suatu teks,
kliklah disembarang tempat.
2.2 Memindahkan Teks
Untuk memindahkan teks ke lokasi baru pada dokumen yang sedang di kerjakan, langkahlangkahnya:
Pilihlah teks yang akan dipindahkan
Klik home, pada grup Clipboard, klik icon cut (atau CTRL + X di keyboard) bisa juga dengan klik kanan pada teks yang terpilih lalu klik cut.
Tentukan lokasi baru tempat menyimpan teks yang kita ambil tadi.
Masih di tab home, klik icon paste (atau CTRL + V di keyboard) bisa juga dengan klik kanan pada
tempat baru lalu klik paste.
2.3 Menyalin Teks
Untuk menyalik teks ke lokasi baru pada dokumen yang sedang di kerjakan, langkahlangkahnya:
Pilihlah teks yang akan dipindahkan
Klik tab home lalu klik icon copy (atau CTRL + C di keyboard) bisa juga dengan klik kanan pada teks yang terpilih lalu klik copy.
Tentukan lokasi baru tempat menyimpan teks yang kita ambil tadi.
Masih di tab home, klik icon paste paste (atau CTRL + V di keyboard) bisa juga dengan klik kanan pada tempat baru lalu klik paste.

2.4 Undo dan Repeat/Redo
Undo adalah untuk membatalkan perintah yang baru saja diberikan pada Microsoft Word. Caranya dengan
menekan icon undo pada quick access toolbar atau dengan menekan CTRL + Z di keyboard.
Repeat adalah untuk mengulang perintah yang baru saja diberikan pada Microsoft Word.
Caranya dengan menekan icon repeat pada quick access toolbar atau dengan menekan CTRL + Y di keyboard.
Ketika menekan icon undo, maka tombol repeat berubah menjadi tombol redo begitupun fungsinya yaitu
untuk membatalkan perintah undo.
2.5 Menemukan Kata Pada Dokumen Yang Tersebar
Untuk menemukan sebuah kata pada dokumen yang tidak terlalu banyak/terdiri dari beberapa halaman,
memang mudak tapi coba bayangkan apabila harus menemukan satu kata pada dokumen yang terdiri puluhan
bahkan ratusan halaman, alangkah repotnya dan akan menyita banyak waktu. Oleh karena itu, gunakanlah fasilitas
find yang ada di Word 2007 dengan cara:
Klik tab home lalu cari grup editing dan klik Find (perhatikan gambat 2.1 a) maka muncul kotak dialog Find and Replace. (lihat gambar 2.1 b)
Pada kotak pilihan Find what, tulislah teks yang yang akan dicari.
Lalu klik Find Next untuk mencari per kata. Atau klik Find in dan lanjutkan dengan mengklik Main Document untuk mencari seluruh kata.
(a) (b)
Gambar 2.1
2.6 Mengganti Kata Pada Dokumen
Untuk mengganti beberapa kata yang sama pada dokumen yang terdiri dari banyak halaman alangkah tidak
efisien apabila harus ditemukan dahulu dan digantinya satu persatu dan di ketik secara manual. Dan kemungkinan
besar ada kata yang terlewat tidak terganti. Misalnya pada sebuah dokumen terdiri dari 50 halaman kita akan
mengganti semua kata Sandal dengan kata Sepatu. Dengan menghapus dan menggantinya satu persatu maka kita
akan kehabisan waktu karean harus membaca dokumen per baris dan juga besar kemungkina kata tersebut terlewat.
Maka untuk menanggulanginya, ikuti langkah berikut:
Klik tab home lalu cari grup editing dan klik replace (perhatikan gambar 2.2 a) makamuncul kotak
dialog Find and Replace (lihat gambar 2.2 b).
Pada kotak pilihan Find what tulislah teks yang akan diganti.
Pada kotak pilihan Replace with, tulislah kata yang baru.
Klik replace untuk mengganti satu persatu atau klik replace all untuk mengganti kata yang dimaksud.
(a) (b)
Gambar 2.2
2.7 Menghapus teks
Untuk menghapus teks,
Pilih teks yang akan dihapus
Tekan delete di keyboard.

Untuk bab berikutnya masih membahas tentang Microsoft Word 2007
Tentang Pengaturan Dokumen dan Pengaturan Halaman juga tentang menyisipkan objek lain pada
Word dan bagaimana cara menyisipkan table.
Semoga artikel ini bermanfaat.
Artikel ini bersumber pada www.ilmukomputer.com