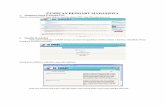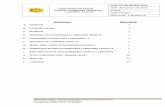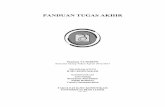Panduan AutoDesk10
-
Upload
saputra-go -
Category
Documents
-
view
40 -
download
7
Transcript of Panduan AutoDesk10

PELATIHAN INTENSIF
AUTODESK INVENTOR 10
ESSENTIAL to ADVANCED LEVEL
MODUL 1
PENGENALAN PROSES PEMODELAN MENGGUNAKAN INVENTOR
Modul I mempelajari :
Pengenalan Autodesk Inventor
Macam-macam file pada Autodesk INVENTOR
Alur kerja yang biasa digunakan dalam pemodelan menggunakan Inventor
Membuat dan mengedit file projects
Browser Bar, Panel Bar dan antarmuka lainnya pada lingkungan Inventor
JURUSAN MESIN FAKULTAS TEKNIK
UNIVERSITAS GADJAH MADA
YOGYAKARTA
2006

Pelajaran 1: Memulai Inventor Tujuan
Setelah menyelesaikan pelajaran ini, anda diharapkan bisa untuk
Memulai Autodesk Inventor
Memahami konsep Parametric Modelling
Memahami alur kerja perancangan yang sering dipakai saat menggunakan Autodesk
Inventor
Memahami apa itu file part
Memahami apa itu file assembly
Memahami apa itu file presentation
Memahami apa itu file drawing
Memahami bagaimana menggunakan file-file template
Memulai Autodesk Inventor
Pertama kali anda memulai merancang menggunakan AIV, Open Dialog Box muncul
dan menampilkan layar Getting Started dengan banyak link ke bermacam-macam
sumber. Jika anda adalah pengguna baru dari Inventor atau baru saja mengupgrade ke
rilis yang terbaru, layar ini akan memberikan banyak informasi yang sangat berharga.
Open Dialog Box – Panel Getting Started
(Gambar Panel Getting Started)

Welcome
What’s New in Autodesk Inventor 10 : Link ini akan membuka file help
yang berisi daftar fitur-fitur baru pada rilis 10.
Getting Started Manuals : Membuka file PDF yang berisi user manual untuk
Autodesk Inventor 10 dan manual untuk mengatur data anda menggunakan
Autodesk Vault.
White Papers : Akan menampilkan informasi lebih lanjut mengenai style
libraries, mengatur style dan style libraries, dan mengekspor layer-layer pada
Autodesk Mechanical.
Skill Builders : Mengakses website (yang terus di update) yang berisi tutorial-
tutorial untuk meningkatkan kemampuan anda menguasai Autodesk Inventor.
Try it Tutorials : Membuka file help yang berisi tutorial-tutorial yang dirancang
khusus untuk pengguna Inventor baru.
Show Me Animation : Membuka help yang berisi demonstrasi dalam bentuk
animasi dari beberapa aspek penting pada Inventor seperti part & assembly
modelling, membuat gambar teknik, presentasi, dll.
Expand Your Knowledge
Advanced Productivity: Membuka file help yang berisi daftar topik-topik
lanjutan pada kategori Parts, Assembly, Drawing and Styles, Data Exchange,
Sheet Metal, dan tips-tips untuk meningkatkan performa dan mengurangi
jumlah kapasitas hard disk yang dibutuhkan untuk menampung satu project.
We’re Listening : Menampilkan web page dari Autodesk dimana solusi-solusi
baru dikirimkan sebagai umpan balik yang dikirimkan pada comments link pada
help.
Content Center: Membuka tutorial mengenai bagaimana menggunakan
Content Center.
Help for AutoCAD User : Membuka file help yang dirancang khusus untuk
pengguna AutoCAD yang akan beralih mengunakan Inventor.
Functional Design : Membuka help untuk memahami konsep mengenai
desain yang fungsional.

Open Dialog Box – Panel New
Default TAB : Berisi daftar template default berdasar unit default pilihan anda
ketika anda menginstall Inventor.
English TAB : Berisi daftar template dengan Unit standar Inggris
Metric TAB : Berisi daftar template dengan Unit standar Metric
Open Dialog Box – Panel Open
Pada open dialog box, di kotak What To Do, klik Open dan tiga kotak utama pada
open dialog box tersebut akan muncul.

Locations : Kotak lokasi menampilkan folder-folder yang termasuk pada file
proyek yang sedang aktif. Anda bisa memilih tiap-tiap folder tersebut untuk
memunculkan file-file dan folder-folder di dalamnya.
Main Window : Seluruh file dan folder yang berada pada folder yang dipilih
pada kotak locations akan nampak di kotak ini.
Preview Window : Kotak ini menampilkan preview dari Inventor file yang
dipilih.
Tombol-tombol Navigasi Standard Window : Inventor menggunakan
tombol-tombol navigasi standard Window pada seluruh dialog box yang
berhubungan dengan file-file.
Open Dialog Box – Panel Projects
Berisi daftar project yang ada dan project yangsedang aktif.
Konsep Alur Kerja Menggunakan Autodesk Inventor Autodesk Inventor adalah parametric modeller. Ini berarti bahwa geometri dari
modelnya di kontrol oleh parameter-parameter dan/atau constrain yang diterapkan,
berkebalikan dari sistem non-parametric dimana dimensinya hanya merupakan
representasi dari ukuran geometris dari model namun tidak bisa mengontrol bentuk
dan ukuran model tersebut.
Aspek penting lain dari AIV adalah kemampuannya untuk membuat parts / elemen
yang adaptif. Adaptifitas memungkinkan anda untuk membuat hubungan antar elemen

yang dinamis dalam suatu assembly / perakitan. Ketika satu elemen berubah,
kemampuan adaptif tersebut membuat elemen-elemen lain yang berhubungan untuk
meyesuaikan ukuran-ukuran yang diperlukan akibat perubahan tersebut, tanpa perlu
kita membuat persamaan parametris saling silang antar elemen yang rumit.
Suatu contoh, jika anda membuat sketsa 2D pada sebuah parametric modeler, anda
hanya memfokuskan pada bentuk dari sketsa tersebut. Anda tidak perlu menggambar
garis atau lingkaran dengan ukuran yang tepat. Setelah anda membuat sketsa sesuai
dengan geometri model yang dibuat, baru anda memberikan dimensi yang diperlukan.
Setelah anda memberikan dimensi pada sketsa tersebut, ukuran geometri dari sketsa
akan diperbaharui sesuai cerminan dari dimensi yang anda masukkan.
Alur Kerja Inventor
Alur Kerja Secara Umum
Alur kerja perancangann pada inventor meliputi tahap-tahap sbb; dan pada setiap
tahap biasanya terjadi beberapa variasi.
1. Part Centric Design Concept
Part-part dibuat pada lingkungan part modelling part-part digabungkan pada
assembly file file presentasi dari assembly explosion dibuat 2D drawing file
dibuat.
2. Assembly Centric Design Concept
File Assembly baru dibuat part-part dibuat pada lingkungan assembly file,
assembly constrains diberikan pada part-part file tersebut file presentasi dari
assembly explosion dibuat 2D drawing file dibuat
Alur Kerja Part Design
1. Membuka atau menggunakan file template part untuk membuat file part baru
2. Semua part yang baru dibuat akan mempunyai sketch kosong yang secara otomatis
dibuat. Buatlah profile pada geometri pada sketch tersebut.
3. Setelah itu anda membuat sketched feature seperti extrude dan revolve untuk
membuat base feature.
4. Kemudian Anda membuat sketch tambahan dan atau placed fetaure yang
diperlukan untuk membuat geometri 3D yang diperlukan.

Alur Kerja Assembly Design
1. Membuat file assembly baru dengan menggunakan template file assembly yang
disediakan.
2. Meletakkan file part yang telah dibuat pada lingkungan assembly baru tersebut,
atau membuat part baru dalam konteks assembly.
3. Gunakanlah assembly constrains standar seperti : Mate, Angle, Tangent, dan Insert
untuk memposisikan dan meng-constrain satu part ke part yang lain pada assembly
tersebut.
4. Ulangi langkah-langkah diatas sampai seluruh komponen digabung pada assembly.
Alur Kerja Pembuatan Gambar Teknik
1. Gunakan salah satu file template drawing yang disediakan untuk membuat file
gambar teknik baru.
2. Gunakan standard view creation tools untuk membuat pandangan gambar 2D.
3. Gunakan annotation tools untuk membuat anotasi yang dibutuhkan.
4. Ulangi langkah-langkah diatas untuk membuat additional sheets dan views yang
diperlukan.
Tipe-tipe Files pada Inventor
File Part
File Part (*.ipt) merupakan dasar dari seluruh desain pada inventor. Anda
menggunakan file part untuk mendesain part/elemen-elemen penyusun assembly.
File Assembly
File Assembly (*.iam) merupakan suatu file yang didalamnya terdiri dari bermacam-
macam part yang di-assembly-kan pada satu file. Anda menggunakan assembly
constrains untuk mengendalakan seluruh elemen satu sama lain.
File Presentation
File Presentaton (*.ipn) untuk membuat assembly explosion. Anda juga bisa membuat
file animasi dari assembly explosion untuk mensimulasikan bagaimana sebuah
assembly dirakit.
File Drawing
File Drawing (*.idw) digunakan untuk membuat dokumentasi 2D dari suatu desain.
Dalam file drawing kita bisa menambahkan dimensi, keterangan, dan pandangan yang
dibutuhkan untuk manufakturing. File drawing berhubungan dengan file part dan file

assembly, sehingga setiap perubahan pada file part dan assembly akan direfleksikan
secara otomatis pada file tersebut.
Menggunakan File Template File Template
File Template adalah file-file standar yang telah disediakan untuk langsung digunakan
sesuai dengan standar desain yang akan kita gunakan. Inventor memberikan file
template untuk tiap-tiap tipe file. File template dikategorikan dalam 2 grup : (a)
English, untuk satuan inggris (inch, feet dsb), dan (b) metric untuk satuan metric
(mm, m, dsb).
Open Dialogue Box memberikan 3 tabs : (a) Default, (b) English, dan (c) Metric.
Tab Default memberikan file template berdasarkan unit default yang anda pilih saat
menginstal inventor sedangkan English dan Metric Tab memberikan file template sesuai
dengan standar masing-masing
Pelajaran 2 : PROJECTS dalam Autodesk INVENTOR Tujuan
Setelah menyelesaikan pelajaran ini, anda diharapkan bisa untuk
Memahami konsep projects
Memahami konsep file projects pada Autodesk Inventor
Menyetting file projects
Membuat file projects
Mengedit file projects
Konsep Project & File Project File projects digunakan untuk menyimpan path dan lokasi dari file−file Inventor dan hubungan
dari tiap file tersebut. Suatu design baru disimpan dalam suatu fodler dimana terletak file proj
ect. File projects ini akan menyimpan hubungan file−file part −− assembly −− drawing −− dan pre
sentasi, sehingga inventor bisa dengan mudah dan cepat menemukan dan membuka file−file
yang dibutuhkan ketika membuka satu file yang di dalamnya terdapat file−file lain yang dibutu
hkan. Ketika anda membuka suatu file part, assembly, drawing atau presentation, file project
yang aktif tersebut menemukan path dari file−file yang dibuka dan file−file lain yang berhubun
gan dengannya.

Membuat File Project Baru File projects digunakan untuk menyimpan path dan lokasi dari file−file Inventor dan hubungan
dari tiap file tersebut. Suatu design baru disimpan dalam suatu fodler dimana terletak file proj
ect. File projects ini akan menyimpan hubungan file−file part −− assembly −− drawing −− dan pre
sentasi, sehingga inventor bisa dengan mudah dan cepat menemukan dan membuka file−file
yang dibutuhkan ketika membuka satu file yang di dalamnya terdapat file−file lain yang dibutu
hkan. Ketika anda membuka suatu file part, assembly, drawing atau presentation, file project
yang aktif tersebut menemukan path dari file−file yang dibuka dan file−file lain yang berhubun
gan dengannya.
Mengedit File Project File projects digunakan untuk menyimpan path dan lokasi dari file−file Inventor dan hubungan
dari tiap file tersebut. Suatu design baru disimpan dalam suatu fodler dimana terletak file proj
ect dari design tersebut. File projects ini akan menyimpan hubungan file−file part −− assembly
−− drawing −− dan presentasi, sehingga inventor bisa dengan mudah dan cepat menemukan d
an membuka file−file yang dibutuhkan ketika membuka satu file yang di dalamnya terdapat fil
e−file lain yang dibutuhkan. Ketika anda membuka suatu file part, assembly, drawing atau pre
sentation, file project yang aktif tersebut menemukan path dari file−file yang dibuka dan file−fil
e lain yang berhubungan dengannya.
Pelajaran 3 : Antar muka INVENTOR Tujuan
Setelah menyelesaikan pelajaran ini, anda diharapkan bisa untuk
Mengenal dan membedakan browser pada lingkungan Part, Assembly, Drawing dan
Presentation.
Mengidentifkasikan Panel Bar
Mengidentifkasikan Tool Bar Standar dan grup dari tools standar
Memahami bahwa struktur pada menu adalah contexts sensitive dan tergantung
pada lingkungan anda sedang bekerja
Mengidentifkasikan dan menggunakan shortcut pada keyboard
Mengidentifkasikan 3D indicator dan mengetahui apa yang direpresentasikan

Browser
Browser merupakan salah satu interface utama dalam Inventor yang bervariasi tergantung
lingkungan anda bekerja.
Part Modelling Environment
Pada lingkungan Part Modelling, Browser akan menampilkan
Folder “Origin” yang berisi sumbu X, Y, Z, bidang XY,XZ, YZ
dan Center Point. Browser juga menampilkan semua fitur yang
anda gunakan untuk membuat suatu part. Fitur-fitur tersebut
akan di-list sesuai urutan dimana mereka dibuat.
Assembly Modelling Environment
Pada lingkungan Part Modelling, Browser akan
menampilkan Folder “Origin” yang berisi sumbu X, Y,
Z, bidang XY,XZ, YZ dan Center Point. Browser juga
menampilkan semua part yang anda gunakan untuk
membuat suatu asembli.
Didalam setiap part pada browser (klik tanda + pada
sebelah kiri ikon part) juga terdapat daftar berupa
assembly constrains yang diterapkan pada part
tersebut. Jika anda mengklik konstrrain tsb, edit box
akan muncul yang bisa anda gunakan untuk mengedit nilai dari konstrain tersebut.
Jika anda mengklik tombol tanda panah kebawah di sebelah “Assembly View”, anda
dapat memilih “Modelling View” untuk mengganti browser agar menampilkan part
features yang disarankan dibawah icon part, bukannya assembly constrain. Ini berguna
ketika Anda membuat model sebuah part dalam konteks assembly centric.
Presentation Environment
Pada lingkungan presentasi browser menampilkan
presentation views yang anda buat diikuti oleh tweaks
yanganda gunakan untuk assembly explosion. Ketika
anda meng-klik “+” disebelah kiri suatu tweaks anda
akan melihat part-part yang termasuk dalam tweaks
tersebut. Anda juga bisa memilih tombol untuk mengganti browser mode dari
tweaks view ke sequence view atau assembly view.

Drawing Environment
Pada lingkungan drawing bowser mernunjukkan folder
drawing resource yang berisi format kertas, border,
tittle block atau kepala gambar, dan sketched symbols.
Panel Bar Panel Bar adalah interface utama untuk mengakses tool-tool yang tersedia ketika anda
mendesain. Tool-tool pada panel bar akan menampilkan tools yang diperlukan sesuai dengan
lingkungan anda bekerja.
Part Modelling Environment
Pada lingkungan part modelling anda akan menjumpai part features panel dan 2D
sketch panel. Part features panel akan aktif ketika anda selesai membuat suatu sketsa
atau ketika meng-edit sebuah part model. Anda menggunakan tool pada part features
panel untuk membuat “sketched features” dan “placed features” dari suatu part.
Anda menggunakan 2D sketch panel untuk membuat sketsa 2D parametrik lengkap
dengan dimensinya dan constrain yang diterapkan padanya.
Assembly Modelling Environment
Pada lingkungan assembly panel bar menampilkan
tool-tool yang digunakan untuk membuat sebuah
assembly.
Anda dapat memilih learning mode dan expert
mode dengan meng-klik tombol panah ke arah
bawah disebelah tulisan assembly panel (panah ini
disebut drop down menu) dan meng-klik “expert”.
Pada expert mode tool-tool akan ditampilkan
dengan icon saja.
Anda dapat memilih tool “design accelarator” pada
assembly panel drop down menu.

Presentation Environment
Presentation panel digunakan untuk membuat
presentation views, tweaks, dan menganimasikan
assembly explosion pada lingkungan presentation.
Drawing Environment
Pada lingkungan drawing terdapat 2 buah panel yaitu :
drawing views panel dan drawing annotation panel. Anda
menggunakan drawing panel untuk membuat tampak
kertas kerja.
Anda menggunakan drawing annotation panel untuk
memberikan dimensi dan keterangan lain yang dibutuhkan
untuk memudahkan pemanufakturan dari desain yang kita
buat.
Toolbars
Toolbar standard bisa dikelompokkan menjadi 3 group berdasarkan fungsinya.
Toolbar dibawah ini menampilkan tool-tool untuk operasi file dan pemodelan standar.
Toolbar dibawah ini menampilkan tool untuk mengkontrol dan mengamati seperti
zoom, rotate view, pan, dll.
Toolbar dibawah ini menampilkan tool-tool untuk mengkontrol penampakkan dari
model seperti tekstur dan warna.
Struktur Menu Struktur menu padaa inventor bervariasi tergantung pada lingkungan dimana kita
bekerja. Ketika anda mau belajar inventor, anda harusmembiasakan diri anda untuk

mengeksplorasi menu-menu tersebut pada lingkungan yang berbeda-beda agar anda
terbiasa.
Shortcut Keyboard
Anda dapat menggunakan keyboard shortcut untuk mengakses tools sebagai contoh, P
untuk tool “Placed Component”., N untuk tool “Create Component”. Anda dapat melihat
tombol shortcut disebelah nama tool saat anda menggunakan learning mode pada
panel bar.
3D Indicators
3D Indicator terletak pada pojok kiri bawah saat anda berada di lingkungan assembly,
part modelling, dan presentation. Indicator tersebut menunjukkan orientasi pandangan
dari model anda relatif terhadap frame coordinate absolute pada inventor.
Arah sumbu X positif digambarkan dengan panah warna merah, sumbu Y positif
digambarkan panah warna hijau, dan sumbu Z positif digambarkan panah warna biru.

PELATIHAN INTENSIF
AUTODESK INVENTOR 10
ESSENTIAL to ADVANCED LEVEL
MODUL 2
PART MODELLING - INTRO
Modul 2 mempelajari :
Part centric dan Assembly centric part modelling concept
Lingkungan Part Modelling pada Inventor
Membuat dan mengedit sketsa pada lingkungan part modelling
Menggunakan sketch tools : Lne, Arc, Circle, Chamfer dll
Konsep Constraints, menggunakan dan mengeditnya
Dimensi pada sketsa
2D Sketch Geometry & Dimension Tools
JURUSAN MESIN FAKULTAS TEKNIK
UNIVERSITAS GADJAH MADA
YOGYAKARTA
2006

PELAJARAN 1 : Part centric dan assembly centric part modelling concept
Anda dapat membuat sebuah file part baru dalam konteks part centric ataupun assembly
centric. Pada part centric anda membuat part tersebut dengan membuka file part (*.ipt)
baru, sedanglan pada assembly centric anda membuat part baru langsung pada file
assembly yang sedang anda buka.
Membuat File Part Baru
Anda dapat membuat file part baru dengan memilih ikon New pada tab “What To Do”, pada
Open Dialog Box. Kemudian mendoble klik (*.ipt) dengan pilihan standar yang anda
inginkan.
PELAJARAN 2 : Sketch Environment
Ketika anda membuat file part baru, anda aka langsung masuk pada sketch environment.
Gambar dibawah ini menunjukkan nama-nama dan feature-feature yang diperlukan pada
sketch environment.
Sketch Panel Bar : menampilkan tool-tool yang tersedia untuk membuat sketsa 2D.
Browser Panel : menampilkan hirarki dari sketsa dan part feature yang telah dibuat.

Sketch Formatting Tools : digunakan untuk membuat garis tengah, garis konstruksi,
point, dan driven dimentions ketika anda membuat geometri dari suatu sketsa.
Sketch Origin Indicator : digunakan untuk meng-identifikasikan lokasi dan orientasi dari
sumbu dan titik awal dari sketsa.
Nama Sketsa Yang Dibuat : Nama sketsa yang sedang dibuat (sketsa yang aktif),
mempunyai background warna putih.
Garis Sumbu Sketsa : menggambarkan sumbu X dan sumbu Y dari sketsa.
Orientation Indicator : Berupa anak panah berwarna RGB yang digunakan untuk
merepresesntasikan arah pandangan saat ini. Sumbu X digambarkan dengan panah warna
merah, sumbu Y hijau dan sumbu Z biru.
PELAJARAN 3 : Membuat Sketsa 2D – Tingkat Dasar
Sketsa pertama dari file part baru selalu tercipta secara otomatis. Jika anda membutuhkan
sketsa tambahan anda dapat membuatnya secara manual. Sketsa tambahan tersebut bisa
dibuat pada permukaan datar suatu part, origin plane atau work plane.
Basic Sketch Tools Pada sketch environment, panel bar akan berubah akan
menjadi 2D sketch panel yang menunjukkan sketch tool yang
tersedia untuk anda gunakan membuat geometri sketsa yang
anda inginkan.
Tool-tool tertentu mempunyai anak panah kecil ke arah bawah
(drop down button) disebelahnya, yang berarti tool tersebut
mempunyai pilihan lain.
Membuat garis
1. Pada panel bar, klik Line tool dan klik pada sketch
area untuk menentukan titik awal dari segment line.
2. Geser kursor menuju ke tempat dimana anda akan
membuat arah garis tersebut. Perhatikan munculnya
constraint glyph ketika anda mengarahkan garis
sehingga garis mempunyai arah mendekati sumbu
vetikal ataupun horizontal. Constraint glyph ini
menandakan constraint otomatis yang akan
diterapkan pada garis tsb.
3. Klik pada tempat dimana anda akan membuat end point dari garis.

4. Geser kursor menuju ke tempat dimana anda akan membuat arah garis baru jika
anda akan melanjutkan membuat garis, jika anda selesai membuat garis, klik kanan
dan pilih done pada shortcut menu.
Membuat lingkaran & Elips
Center Point Circle
1. Klik tool Center Point Circle tersebut,
2. Klik letak titik pusat lingkaran pada sketch area
3. Drag kursor ke atas atau ke bawah untuk mengatur ukuran lingkaran
4. Klik kiri jika anda masih ingin membuat lingkaran yang lain, atau
5. Klik kanan dan pilih “done” pada shortcut menu, jika tidak ingin melanjutkan
membuat lingkaran.
Tangent Circle
Tangent Circle hanya bisa digunakan jika pada sketch telah terdapat tiga buah
garis lurus yang akan digunakan sebagai garis singgung di ketiga titik lingkaran
tersebut.
1. Klik tool Tangent Circle,
2. Pilih garis singgung pertama, kedua dan ketiga
3. Klik kiri jika anda masih ingin membuat lingkaran yang lain, atau
4. Klik kanan dan pilih “done” pada shortcut menu, jika tidak ingin melanjutkan
membuat lingkaran.
Elipse
1. Klik tool Elipse (klik drop down button di sbeleah tool lingkaran),
2. Pilih titik pusat Elips
3. Pilih titik aksis pertama Elips
4. Pilih sembarang titik lain yang terletak pada garis Elips tersebut
5. Klik kiri jika ingin melanjutkan membuat elips yang lain, klik kanan dan pilih
“done” pada shortcut menu, jika tidak ingin melanjutkan membuat elips.
Membuat busur
Three Point Arc
1. Klik tool Three Point Arc
2. Klik titik awal busur pada sketch area
3. Klik titik akhir busur pada sketch area
4. Klik satu titik lain sembarang yang terletak pada garis busur tersebut.

5. Klik kiri jika ingin melanjutkan membuat busur yang lain, klik kanan dan pilih
“done” pada shortcut menu, jika tidak ingin melanjutkan membuat busur
Center Point Arc
1. Klik tool CenterPoint Arc
2. Klik titik pusat busur pada sketch area
3. Klik titik awal busur pada sketch area
4. Klik titik akhir busur pada sketch area
5. Klik kiri jika ingin melanjutkan membuat busur yang lain, klik kanan dan pilih
“done” pada shortcut menu, jika tidak ingin melanjutkan membuat busur
Tangent Arc
Tangent Arc digunakan untuk membuat busur yang tangensial terhadap suatu
garis/kurva yang sebelumnya sudah ada pada sketsa, dengan titik akhir (end
point) dari garis tersebut sebagai titik awal busur.
1. Klik tool Tangent Arc
2. Klik titik akhir (end point) dari suatu garis/kurva pada sketch area
3. Klik titik akhir busur pada sketch area
4. Klik kiri jika ingin melanjutkan membuat busur yang lain, klik kanan dan pilih
“done” pada shortcut menu, jika tidak ingin melanjutkan membuat busur
Membuat persegi panjang
Two Point Rectangle
Two Point Rectangle digunakan jika kita ingin membuat persegi panjang yang
mempunyai arah tegak lurus terhadap sumbu x dan y pada sketch koordinat.
1. Pilih Tool Rectangle
2. Pilih titiik sudut pertama
3. Pilih titik sudut yang diagonal terhadap titik sudut pertama
4. Klik kiri jika ingin melanjutkan membuat persegi panjang yang lain, klik
kanan dan pilih “done” pada shortcut menu, jika tidak ingin melanjutkan
persegi panjang.
Three Point Rectangle
Three Point Rectangle digunakan jika kita ingin membuat persegi panjang yang
mempunyai arah tidak tegak lurus terhadap sumbu x dan y pada sketch
koordinat.
1. Pilih Tool Rectangle
2. Pilih titiik sudut pertama

3. Pilih titik sudut kedua yang masih satu garis dengan titik sudut pertama
4. Pilih titik sudut ketiga yang satu garis dengan titik sudut kedua.
5. Klik kiri jika ingin melanjutkan membuat persegi panjang yang lain, klik
kanan dan pilih “done” pada shortcut menu, jika tidak ingin melanjutkan
persegi panjang
Memberi fillet dan chamfer
Fillet digunakan pada sudut dari sebuah profil/geometri utnuk membuat
sudut tersebut menjadi bundar (round) dengan radius lingkaran yang telah dipilih.
Sudut tersebut bisa merupakan sudut dari garis lurus maupun dari garis kurva.
Chamfer digunakan pada sudut dari sebuah profil utnuk membuat sudut
tersebut patah dengan jarak tertentu. Chamfer hanya bisa diterapkan pada sudut yang
terbentuk dari garis lurus saja.
Distance
Distance1-Distance2
Distance - Angle
Membuat titik atau pusat lubang
Titik (point, hole center) digunakan sebagai titik acuan untuk
geometri yang lain atau bisa digunakan sebagai titik pusat lingkaran dari hole feature
yang akan dibuat.
Membuat Polygon
Inscribed Polygon titik sudut pada polygon digunakan sebagai acuan untuk
ukuran polygon
Circumscribed Polygon titik tengah pada satu segmen garis pada polygon
digunakan sebagai acuan untuk ukuran polygon
Spline dan Propertinya
Membuat Spline :
1. Klik Spline tool
2. Pilih titik awal dari spline
3. Klik letak kontrol point-kontrol point dari spline tersebut,

4. Klik kanan dan pilih “continue”
5. Lanjutkan ke langkah 2 jika anda masih ingin membuat spline, jika tidak klik
kanan dan pilih done.
Bowtie untuk memilih pengendali dari spline : Handle, Curvature atau Flat.
Fit Methode pilihan metode fitting : Smooth, Sweet, atau AutoCAD
Dislpay Curvature memperlihatkan kurvatur dari spline
Spline Tension digunakan untuk mengatur ketegangan/fleksibilitas dari spline
Pengenalan Construction Geometry pada sketsa
Construction geometry merupakan geometri atau bangun pembantu untuk membuat
profil/geometri sketch. Geometri ini berupa garis putus-putus yang tidak akan dilihat
saat akan membuat part features dan tidak akan nampak saat kita membuat
engineering drawing dari model yang menggunakan construction geomery ini. Anda
bisa merubah suatu profil normal menjadi geometri konstruksi atau sebaliknya dengan
mengklik tombol “Construction” pada standar toolbar . Ketika
mode construction geometry aktif, tombol terebut akan nampak seolah masuk ke
dalam.
Tips untuk membuat sketsa
Sketsa yang dibuat pada Inventor bisa terdiri dari profil terbuka maupun profil tertutup.
Profil sketsa tertutup digunakan untuk membuat part feature yang hasilnya berupa solid,
sedangkan profil yang terbuka biasanya digunakan untuk membuat part feature yang
hasilnya berupa surface, ataupun sebagai alur (path) untuk fitur sweep atau loft.
Berikut diberikan tip-tip untuk membuat sketsa dengan profil tertutup yang akan digunakan
untuk part feature yang mempunyai hasil berupa solid.

Buatlah sketsa tersebut sesederhana mungkin. Jangan menggunakan fillet atau
chamfer pada sudut-sudutnya jika itu bisa dilakukan ketika anda selesai
membuat bentuk 3D nya dan mengaplikasikan placed features yang akan
memberi hasil yang sama.
Ulangi membuat sketsa yang sederhana tersebut untukmembuat bentuk model
yang kompleks.
Gambarlah profil dari model secara kasar ukurannya dan bentuknya, namun
jangan terlalu jauh dari bentuk yang diinginkan.
Gunakan dahulu 2D geometrical constraints yang tepat untuk menstabilkan
bentuk profil sketsa tersebut, baru kemudian berikan dimensioanl constraints
Berilah dimensi awal dengan nilai defaultnya untuk menstabilkan bentuk
geometri sketsa anda.
Gunakan selalu Closed Loops untuk profil anda ketika ingin membuat part
feature yang mempunyai hasil sebagai solid.
Sketch coordinate system
Tiap-tiap sketsa yang anda buat mempunyai sistem koordinat tersendiri yang tidak
tergantung satu sama lain. Sistem koordinat ini didasari oleh metode dan lokasi saat anda
membuat sketsanya dan sama sekali independen terhadap sistem koordinat pada model part
3D nya.
Pada hampir semua kasus, anda tidak akan memerlukan untuk mengedit sistem koordinat
dari sketsa anda, namun jika diperlukan anda dapat melakukannya dengan mengklik kanan
sketsa pada panel browser, dan pada shortcut menu pilih “Edit Coordinate System”, untuk
melakukan hal ini anda harus keluar dari sketch environment atau menyelsaikan sketsa anda
dahulu (klik kanan dan pilih finish sketch), dan harus ada bentuk 3D sebelumnya.
Inventor Precise Input
Ketika anda membuat sebuah geometri
sketsa, anda dapat menggunakan tool
Inventor Precise Input untuk
memasukkan nilai atau koordinat yang
tepat dari sketsa anda.

Mengedit Sketsa
Pada pembuatan model secara parametris, anda akan perlu untuk membuat beberapa
sketsa. Ketika suatu sketsa digunakan untuk membuat feature seperti extrude, revolve atau
hole, sketsa tersebut menjadi dikonsumsi oleh feature-feature tersebut (hal ini disebut
consumed sketch) dan pada panel browser sketsa tersebut terletak didalam feature yang
mengkomsumsinya. Kita bisa melihat sketsa tersebut dengan meng-ekspan tanda “+” pada
feature di panel browser.
Anda bisa menggunakan salah satu cara berikut untuk mengedit sketsa :
1. browser panel double klik sketsa
2. browser panel klik kanan feature dan klik edit sketch
3. browser panel klik kanan sketsa dan pilih edit sketch
PELAJARAN 4 : Memberi Geometric Constraints pada sketsa
Konsep Constraint
Anda menggunakan geometris constrain untuk mengkontrol geometri sketsa dimana
contraint itu diterapkan. Contoh, vertical contrain yang diterapkan pada sebuah segmen
garis akan memaksa garis tersebut untuk selalu vertical. Sebuah tangen constrain yang
diterapkan pada sebuah garis dan lingkaran akan menyebabkan daris tersebut selalu
tangensial terhadap lingkaran tersebut.
Ketika anda membuat sketsa, beberapa constrain secara otomatis diterapkan pada sketsa
anda pada umumnya constrain tersebut cukup untuk digunakan sebagai initial constrain
anda, namun dengan berkembangnya sketsa anda menjadi lebih kompleks anda mungkin
membutuhkan tambahan constraint yang lain
Macam constraint : Geometrical dan Dimensional
Terdapat dua buah tipe contraint, geometical constraint dan dimensional constraint.
Gemetrical constraint akan mengendalikan bentuk atau geometri dari sketsa, sedangkan
dimensional constraint akan mengatur ukuran garis sketsa tersebut.
Geometric Constraints
Anda dapat menerapkan beberapa tipe untuk geometric
constraint pada geometri sketsa anda. Setiap tipe constraint
mempunyai kemampuan yang unik dan digunakan untuk
membuat kondisi constraint tertentu.

Tipe-tipe Geometric Constrain dan geometri sketsa yang mungkin
diterapkan Constraints tsb :
Constraint Potential Sketch Element Constraint Condition Created
Line Constrained geometry is perpendicular
to each other
Line Constrained geometry is paralel to each
other
Line, Circle, Arc Constrained geometry is tangent to each
other
Line, Point, End Point of Line,
center Point
Constrains 2 points together; can
constrains line to a point
Circle, Arc Constrains circles or arcs to shares the
same center point location
Lines, Ellipse Axes Constrains the geometry to lie along the
same line
Lines, Pairs of Points (including
Midpoints)
Constrains the geometry to lie paralel to
the X-Axis of the sketch coordinates
system
Lines, Pairs of Points (including
Midpoints)
Constrains the geometry to lie paralel to
the Y-Axis of the sketch coordinates
system
Lines, Circles, Arcs Constrains the geometry to have equal
radii or lines to have the same length
Lines, Points, Circles, Arcs Constrains the geometry to fixed at its
current position relative to the sketch
coordinate system
Lines, Points, Circles, Arcs Constrains geometry to be symmetrical
about a selected centerline
Merencanakan constraint yang akan diterapkan
menentukan ketergantungan dari sketsa
menganalisa constrain yang diterapkan secara otomatis
gunakanlah hanya constraint yang dibutuhkan
stabilkan bentuk geometri dari sketsa anda sebelum memberi ukuran
berilah dimensi dari yang besar ke yang kecil
gunakanlah baik geometri constrain meupun dimensional constraint
identifiksikan bagian dari sketsa yang mungkin berupa ukurannya

Memperlihatkan dan menghapus constraints
Show/Hide all constraints
Untuk melihat constraint yang telah diterapkan pada geometri sketsa anda, klik
kanan pada sketch area kemudian pilih show all constraints pada shorcut menu,
untuk menghilangkannya klik kanan pada sketch area kemudian pilih hide all
constraints.
Show/Hide Constraints
Untuk melihat constraint yang diterapkan pada suatu
segmen dan garis/kurva, titik atau lingkaran/ellips, klik
tool show contraints pada sketch panel. Kemudian pilih
titik, segmen garis/garis kurva, ataupun lingkaran yang ingin anda lihat constraint
yang diterapkan padanya. Untuk menghilangkannya klik tanda “X” pada show
constraints toolbar tersebut.
Melihat geometri yang ter-constrain dan menghapus constraints tsb
Untuk melihat constraint, ketika show
constraint toolbar terbuka, klik salah satu
constraint. Geometri dimana constrain itu
diterapkan akan berubah warna menjadi biru
muda.
Untuk menghapus suatu constraint pilih simbol dari constraint tersebut pada show
constraints toolbar dan tekan delete.

Menggunakan Construction Geometry pada sketsa
Ada kalanya anda memerlukan suatu geometri pembantu yang tidak ingin digunakan ketika
membuat 3D feature. Construction geometric dapat di constraint dan diberi dimensi seperti
geometris sketsa 2D yang lain, tetapi ketika 3D feature dibuat construction geometric
tersebut akan diabaikan.
Pada gambar dibawah garis konstruksi digunakan untuk memposisikan dan
mengorientasikan slot.
Constrain status : Under, Fully or Over Constrained ?
Suatu sketsa 2D dinamakan Under Constrained jika salah satu bagian garis sketsa tersebut
masih bisa bergerak bebas jika di drag. Dinamakan Fully Constrained jika tidak ada satupun
geometri bagian dari sketsa tersebut yang masih bisa bergerak ketika di drag. Over
Constrined terjadi jika suatu constraint yang diterapkan kontradiksi dengan constraint lain
yang telah diterapkan sebelumnya, misal : 2 buah garis yang di-constrain-kan perpendicular
diberi tambahan paralel constraint.
PELAJARAN 5 : Memberi Dimensi pada sketsa
Konsep dimensi
Pemberian dimensi pada sketsa anda merupakan salah satu bagian pentingdari konsep
constraint. Gemetric Constraint akan menstabilkan geomet/profil anda, sedangkan data
dimensi akan memberikan ukuran pada geometri tersebut sesuai dengan perhitungan dari
desain Anda.

Parametric dimension
Menambah dimensi parametris adalah langkah akhir untuk membuat sketsa anda pada
kondisi fully constrained. Ketika anda membuat dimensi parametris kepada bagian dari
sketsa, bagian sketsa tersebut akan berubah ukurannya sesuai dengan nilai dari dimensinya
tsb.
Tidak seperti aplikasi CAD yang lain dimana dimensi hanyalah merupakan representasi
numerik dari ukuran sebuah geometri, pada 3D parametric modelling, dimensi digunakan
untuk mengatur ukuran dari geometri. Teknologi parametric modelling membuat anda bisa
merubah ukuran dimensi tersebut dan langsung melihat perubahan yang terjadi pada
geometri tersebut.
Memberi dan mengedit dimensi
Untuk memberi dimensi dari geometri sketsa 2D, gunakan tool general dimension.
Cara menambah dimensi pada geometri sketch :
1. Klik tool general dimension ,
2. Untuk membuat dimensi jarak pilih segmen garis, dua buah titik (bisa
berupa titik, titik ujung suatu garis, maupun titik pusat suatu busur atau
lingkaran), dua buah garis paralel atau titik dengan garis yang akan
diberi dimensi.
3. Geser kursor untuk menempatkan letak dimensi yang sesuai.
4. Rubah nilai dimensi pada dimension dialog box, sesuai rancangan anda.
5. Klik tanda check mark atau enter, untuk mengaplikasikan dimensi.
6. Jika ingin melanjutkanmemberi dimensi geometri yang lain, ulangi ke langkah
nomor 2, jika ingin menyelesaikan pemberian dimensi, klik kanan dan pilih
done.
Cara mengedit dimensi pada geometri sketch :
1. Klik tool general dimension dan pilih
dimensi yang ingin anda rubah, atau
double klik dimensi yang ingin anda rubah.
2. Masukkan nilai yang baru pada dimension
dialog box.
3. Klik tanda check mark atau enter, untuk mengaplikasikan dimensi.

4. Jika anda menggunakan tool general dimension bukannya mendouble klik
dimensi dan ingin melanjutkan merubah dimensi geometri yang lain, pilihlah
diemnsi lain yang ingin dirubah, jika ingin menyelesaikan mengedit dimensi,
klik kanan dan pilih done.
Merubah satuan nilai dari dimensi
Autodesk Inventor dapat mengetahui secara tepat satuan yang tepat untuk digunakan
pada dimensi yangtepat, seperti ukuran mm untuk jarak, dan deg untuk dimensi sudut.
Untuk ukuran default sesuai yang anda setting pada document setting, anda tidak perlu
memasukkan satuan dari dimensinya saat anda merubah dimensi tersebut. Anda cukup
mengetik 200 jika bermaksud memasukkan dimensi 200 mm, jika unit default dokumen
anda adalah mm. Namun anda bisa memasukkan dimensi dengan satuan yang lain, yang
bukan merupakan satuan default dari dokumen anda, seperti inch, feet dsb. Misalnya
anda ingin memasukkan nilai 20 inch, maka pada dimension box anda merubah nilai
tersebut menjadi 20 inch (satuannya disertakan). Anda bisa melihat tipe-tipe satuan yang
valid, dengan membuka parameter dialog box.
Perhatian : ketika anda memasukkan satuan unit pada dimensi, anda harus mengetiknya
dengan huruf kecil, contoh: cm untuk centimeter bukannya CM.
Mereferensikan satu dimensi ke dimensi yang lain
Anda dapat membuat dimensi saling berhubungan, baik dengan hubungan yang
sederhana seperti d0 = d1, atau hubungan yang kompleks dengan fungsi-fungsi
matematis seperti d3 = acos(d5/d4). Untuk mereferensikan satu dimensi, ketika anda
mengedit dimensi dengan membuka dimension dialog box kemudian anda arahkan
kursor dan klik ke dimensi yang anda pilih sebagai referensi.
Pilihan tambahan ketika memberi dimensi
Untuk geometri tertentu, anda dapat memilih dimensi yang anda inginkan, daripada
dimensi default-nya. Misal pada lingkaran, anda dapat memilih apakah akan memberi
dimensi diameter atau radiusnya, pada garis yang miring, anda dapat memilih diemensi
tersebut untuk sejajar dengan kemiringan garis tersebut dengan memilih aligned. Untuk
membuka pilihan tambahan pada dimensi, klik kanan ketika anda memberikan dimensi
sehingga muncul shortcut menu seperti gambar di bawah.

Driven dimension
Driven dimension digunakan ketika anda ingin mengetahui
sumber ukuran dari geometri yang sebelumnya telah
mampunyai status fully constrained. Tidak seperti
parametric dimension yang akan merubah ukuran suatu
geometri berdasarkan nilai dimensinya, driven dimension
adalah sebaliknya yaitu dikendalikan ioleh geometri
tersebut. Driven Dimension ini kemudian bisa digunakan
sebagai referensi untuk dimensi yang lain.
Untuk merubah suatu dimensi menjadi driven dimension, klik tool “driven dimension”,
kemudian pilih dimensi yang akan dijadikan driven dimension, kemudian klik done.
Untuk merubah suatu driven dimension menjadi dimensi biasa, klik driven dimension
tersebut, kemudian klik tool Driven Dimension. Pada sketch, driven dimension akan
mempunyai nilai yag terletak dalam tanda kurung “( )”.
Memberi dimensi pada handle untuk spline
Anda tidak bisa memberi dimensi pada
spline, namun anda bisa memberi
dimensi pada elemen pembentuk spline
seperti control point, titik ujung spline,
dan handle dari spline seperti memberi
dimensi pada geometri sketsa yang lain.
Gambar di atas menunjukkan dimensi
yang mungkin bisa diberikan pada
sebuah spline.

Memberi dimensi secara otomatis
Anda dapat memerbikan dimensi dari suatu geometri sketsa secara otomatis menggunakan
tool “Auto Dimension”. Tool Auto Dimension akan mengaplikasikan dimensi untuk seluruh
geometri yang ada pada sketsa tersebut, atau hanya pada geometri tertentu yang anda pilih
dari sketsa tsb.
Untuk hasil terbaik, sebaiknya anda gunakan tool Automatic Dimension setelah anda
memberi geometrik constrain yang diperlukan dan memberi dimensi-dimensi kritis/penting
pada geometri sketsa anda secara manual.
Tool Auto Dimension Dialog Box
Curves : Pilih bagian dari geometri sketsa, baik berupa garis, lingkaran, busur dll,
untuk didimensikan secara otomatis, jika tidak ada yang dipilih, maka Inventor
akan mengaplikasikan ke seluruh geometri pada sketsa.
Dimensions : Jika dipilih, akan mengaplikasikan dimensi otomatis pada geometri
Constraints : Jika dipilih, akan mengaplikasikan constraint otomatis pada geometri
Dimesnion Required : Menunjukkan jumlah dimensi yang diperlukan untuk
membuat geometri tsb fully constrained.
Apply : Mengaplikasikan pilihan pada dialog box.
Remove : menghilangkan dimensi yang diberikan secara otomatis, namun tidak
berlaku untuk dimensi yang diberikan secara manual.
Done : Menutup dialog bix
Mengatur penampakan dimensi
Setelah anda memberikan dimensi pada sketsa, anda dapat mengkontrol visibility dari
seluruh dimensi pada sketsa, menampilkan dimensi agar consumed feature dan mengontrol
format tampilan dari dimensi tersebut.
Point-point penting
1. Anda dapat mengatur penampakan dari dimensi “on” dan “off” pada sketsa yang
nampak dengan menggunakan pilihan dimension visibilty. Klik kanan sketsa tersebut
pada browser panel saat anda telah selesai bekerja pada sketch mode.
2. Anda dapat menampilkan nilai dari dimensi consumed feature dengan menggunakan
show dimension option ketika mengkik kanan feature tersebut, saat anda keluar dari

skecth mode Dengan cara ini anda tidak perlu mengedit feature untuk mengubah
ukuran dari feature tersebut.
3. Anda dapat merubah format tampilan dari dimensi yang nampak. Anda dapat
memilih format tampila dimensi : Value, Name, Expression, Tolerance, Precise Value.
Dengan mengklik kanan pada sketch mode, dan pilih dimension display.
Cara mengatur display untuk poin1, 2 dan 3 (dari kiri ke kanan)
Format penampakan dari dimensi :
1. Value merupakan default mode. Menampilkan nilai dari dimensi dengan
presisi yang ditentukan pada document setting dialogue box.
2. Name menampilkan hanya nama dimensi saja. Nama dimensi diberikan
secara ototmatis mulai dari d0, d1, d2,….,dst. Anda dapat merubah nama
dimensi tersebut pada parameter dialgue box.
3. Expression menampilkan dimensi sebagai ekspresi atau formula. Sebuah
ekspresi bisa sederhana seperti d0 = 12,345 mm., atau formula seperti d0 =
(d1 + d2)/d3
4. Tolerance menampilkan dimensi dengan format sesauai dengan tipe
toleransi tertentu yang diterapkan.
5. Precise Value menampilkan dimensi sesuai dengan besar sebenarnya tanpa
memperhatikan setting atau presisi pada document setting dialog box.
Tips untuk memberi dimensi
Gunakan tools general dimension untuk memperoleh dimensi pada bagian-bagian
yang penting, kemudaian gunakan tool auto dimension untuk mempercepat proses
pemberian dimensi

Gunakan geometri constraint daripada dimensi jika mungkin. Sebagai contoh :
terapkan perpendicular constraint daripada dimensi dengan sudut 90o.
Berilah dimensi dari yang terbesar ke yang lebih kecil
Gunakanlah hubungan antara dimensi sebagai contoh jika sebuah lingkaran A
didesain mempunyai ukuran 2 kali dari lingkaran B maka referensikan dimensi dari
lingkaran A menjadi 2 kali diameter lingkaran B sehingga jika lingkaran B berubah
maka lingkaran A akan menyesuaikan ukurannya selalu menjadi 2 kli lebih bear dari
ukuran lingkaran B.
Gunakanlah baik dimensional maupun geometric constraints pada desain anda.
PELAJARAN 67 : 2D Sketch Geometry & Dimension Tools
Ketika anda membuat sketsa 2D untuk membuat model, biasanya anda akan
memerlukan beberapa macam tipe geometri untuk membantu membuat sketsa anda.
Sebagai contoh, untuk geometri anda dapat menggunakan Construction line yang
berupa garis putus-putus untuk membantu mensketsa. Garis konstruksi ini hanya
berfungsi sebagai garis bantu saja dan tidak akan diperhatikan ketika anda akan
membuat suatu part features.
Tipe dari 2D Sketch Geometry & Dimensi
Seluruh geometri 2D pada lingkungan sketch Inventor dapat dibagi menjadi :
Normal : Berupa garis kontinyu biasa, digunakan untuk membuat part features
Construction : Berupa garis putus-putus, merupakan garis bantu dan tidak bisa
digunakan untuk membuat part features
Centerline : Berupa garis panjang-pendek, digunakan sebagai sumbu putar
untuk revolved feature. Garis ini akan nampak sebagai garis sumbu saat
membuat gambar teknik dari model yang dibuat.
Reference : Secara default berupa garis kontinyu berwarna hijau. Merupakan
garis referensi yang dihasilkan dari proyeksi geometri yang telah ada, seperti
edge line (garis rusuk suatu bidang 3D), origin lines (x, y, z axis) ataupun
worklines. Garis ini tidak bisa diberi dimensi, namun bisa dirubah menjadi garis
konstruksi.
Sedangkan dimensi pada lingkungan sketch Inventor dapat dibagi menjadi
Normal (parametric) : Dimensi akan mengontrol ukuran dari suatu geometri
Driven (non-parametric) : Dimensi dikontrol oleh ukuran dari suatu geometri


1
PELATIHAN INTENSIF
AUTODESK INVENTOR 10
ESSENTIAL to ADVANCED LEVEL
MODUL 3
PART MODELLING – INTERMEDIATE 1 Advance Sketching & Sketch Tools
Modul 3 mempelajari :
Advanced Sketch Tools : Mirror, Pattern, Offset, Trim, Extend, Move & Copy
Tipe Sketsa dan Profile yang akan digunakan pada Simple Part features
Parameters, Functions, Prefixes, dan Operasi Aljabar.
Membuat Sketsa baru pada bidang datar dari permukaan part
Referenced Geometry dan tool Project Geometry
JURUSAN MESIN FAKULTAS TEKNIK
UNIVERSITAS GADJAH MADA
YOGYAKARTA
2006

2
PELAJARAN 1 : Membuat Sketsa 2D – Tingkat Lanjut
Advance Sketch Tools
Advance Sketch Tools terdiri dari tool-tool sebagai berikut : Mirror, Rectangular dan Circular
Pattern, Offset, Trim, Move dan Copy.
Mencerminkan sketsa dengan tool Mirror
Pada situasi dimana geometri anda simetri terhadap sebuah garis sumbu,
pertimbangkanlah untuk membuat geometri pada sebelah sisi dari garis simetrinya,
kemudian gunakanlah tool mirror untuk menciptakan geometri pada sisi yang
berlawanan. Keuntungan dari metode ini adalah setelah geometri tersebut dicerminkan
maka Symmetric constraint akan otomatis diterapkan, sehingga setiap perubahan pada
satu sisi akan dicerminkan terhadap sisi yang lain.
Mirror Dialog Box
Select : Pilih geometri yang akan dicerminkan
Mirror Line : Pilih sebuah garis yang akan
digunakan sebagai sumbu untuk mencerminkan
kedua geometri tersebut.
Menggunakan Tool Mirror :
1. Klik Tool Mirror,
2. “Pick Selection” Tool pada mirror dialog box akan aktif, pilih geometri yang akan
dicerminkan,
3. Setelah selesai memilih semua geometri yang akan dicerminkan, pilih “Pick
Mirror Line” Tool pada Mirror Dialog Box sehingga tool tersebut menjadi aktif
4. Pilih garis sebagai sumbu pencerminan,
5. Klik apply untuk menerapkan mirror , klik done untuk menyelesaikan.
Membuat Rectangular Pattern
Gunakan tool rectangular pattern untuk membuat sebuah array/jajaran dari sebuah
geometri.
Untuk bisa membuat rectangular pattern sebelumnya anda harus mempunyai :
geometri yang akan dipatternkan,
dan dua buah garis untuk menentukan arah pertama dan arah kedua dari
pattern yang akan dibuat.

3
Rectangular Pattern Dialog Box
Geometry : Pilih geometri yang akan
dipatternkan
Direction 1 : Pilih sebuah garis yang akan
dijadikan sebagai arah pertama pattern
Direction 2 : Pilih sebuah garis yang akan
dijadikan sebagai arah kedua pertama
Direction 1 Count : Masukkan jumlah pattern
untuk arah pertama
Direction 2 Count : Masukkan jumlah pattern untuk arah kedua
Klik tool flip untuk merubah arah dari pattern.
Direction 1 Spacing : Masukkan jarak antara pattern untuk arah pertama
Direction 2 Spacing : Masukkan jarak antara pattern untuk arah kedua
Suppress : Aktifkan tool ini dan pilihlah geometry dari pattern tersebut yang akan
disuppress (dihilangkan penampakkannya, bukan dihapus)
Associative : Jika check box ini dipilih, pattern tersebut akan saling asosiatif dan
dapat di edit, jika tidak dipilih maka pattern tersebut tidak dapat di edit lagi dan
akan diperlakukan seolah-olah digambar secara manual.
Fitted : Jika check box ini dipilih, maka nilai dari spacing/jarak yang dimasukkan
akan didefinisikan sebagai jarak total dari geometri pattern pertama ke yag
terakhir.
Membuat Circular Pattern
Gunakan tool Circular Pattern untuk membuat sebuah duplikasi dari sebuah
geometri secara circular.
geometri yang akan dipatternkan,
sebuah titik ayang akan dijadikan sumbu putar dari pattern tsb. Titik itu
bisa berupa sebuah point, endpoint dari garis atau kurva, center point dari
lingkaran dan busur, ataupun control point dari spline.

4
Circular Pattern Dialog Box
Geometry : Pilih geometri yang akan
dipatternkan
Axis: Pilih sebuah titik yang akan dijadikan
sebagai titik putar pattern, klik flip direction
untuk mengubah arah pattern.
Number of Circular Pattern : Masukkan
jumlah dari circular pattern.
Angle : Masukkan besar sudut antara geometri pattern awal dan ahir.
Suppress : Aktifkan tool ini dan pilihlah geometry dari pattern tersebut yang akan
disuppress (dihilangkan penampakkannya, bukan dihapus)
Associative : Jika check box ini dipilih, pattern tersebut akan saling asosiatif dan
dapat di edit, jika tidak dipilih maka pattern tersebut tidak dapat di edit lagi jika
tidak dipilih maka pattern tersebut tidak dapat di edit lagi, dan akan diperlakukan
seolah-olah digambar secara manual.
Fitted : Jika check box ini dipilih, maka nilai dari sudut yang dimasukkan akan
didefinisikan sebagai sudut total dari geometri pattern pertama ke yang terakhir.
Membuat Offset
Tool Offset digunakan jika anda ingin membuat sebuah
geometri yang sebangun namun berbeda ukuran dengan
geometri yang akan dioffsetkan, dan dua buah geometri
tersebut mempunyai titik pusat yang sama. Anda bisa
memilih baik profil terbuka ataupun profil tertutup.
Menggunakan tool Extend
Tool extend digunakan untuk memperpanjang sbuah garis, shingga garis tersebut akan
menyentuh ke garis lain yang terdekat. Gambar dibawah menggambarkan penggunaan
tool extend untuk memperpanjang sebuah garis, sehingga dia menyentuh garis pada
lingkaran, kemudian di extend lagi hingga menyentuh garis busur pada lingkaran.

5
Setelah anda meng-extend sebuah garis maka coincident constraint akan secara
otomatis diterapkan pada titik ujung/end point dari garis yang di extend tersebut
dengan garis tujuan extend tersebut.
Menggunakan tool Trim
Tool Trim digunakan untuk memotong sebuah garis yang memotong garis yang lain.
Dibawah ini nampak sebuah garis yang dipotong dengan tool Trim. Garis yang lain
akan berfungsi sebagai garis pemotong.
Menggunakan tool Move
Tool Move digunakan untuk memindah suatu geometri ke tempat lain. Tool ini kurang
banyak digunakan, karena dengan konsep dimensi dan constrain sebenarnya kita tidak
perlu memindah suatu geometri.
Menggunakan tool Copy
Tool Copy digunakan untuk membuat dplikasi sebuah geometri, namun dengan adanya
tool Pattern dan Mirror membuat tool ini kurang banyak digunakan.
PELAJARAN 2 : Tipe Sketsa dan Profile untuk membuat Part Feature
Tipe Sketsa Berdasarkan Status Penggunaannya
Sketsa yang anda buat, menurut status penggunaannya bisa dibedakan menjadi consumed
sketches (sketsa yang telah digunakan), dan unconsumed sketches (sketsa yang belum
digunakan). Maksud sketsa yang sudah digunakan adalah pada sketsa tersebut telah
diterapkan part features, seperti extrude, revolve dll.
Sketsa yang telah digunakan, pada browser
panel akan terletak di sebelah dalam part
features yang menggunakannya, anda dapat
melihatnya dengan mengekspan/menekan “+”
disebelah kiri features tersebut. Sketsa yang
belum digunakan pada browser panel akan terletak di luar dan mempunyai tempat yang
sejajar dengan part features.

6
Tipe Sketsa Berdasarkan Bentuk Profilnya
Berdasarkan bentuk profilnya, sketsa bisa dibedakan menjadi Closed Profile dan Open
Profile. Untuk membuat part features dengan hasil berupa solid, maka hanya Closed Profile
yang bisa digunakan, Open Profile hanya bisa digunakan untuk membuat part feature
dengan hasil berupa surface, atau digunakan sebagai alur/path untuk digunakan pada
feature seperti sweep dan loft..
Closed Profile adalah sebuah sketsa dimana padanya tidak ada sebuah geometri yang tidak
tertutup, jika pada sketsa tersebut masih terdapat geometri yang terbuka, maka tidak bisa
dikatakan sebgai closed profile.
Profil sketsa di sebelah kiri, adalah sebuah sketsa yang bukan
merupakan Closed Profile, karena masih terdapat geometri yang
terbuka berupa garis.
Closed Profile bisa terdiri dari berbagai profile tertutup, ini
disebut sebagai Multiple Closed Profile. Anda dapat memilih
beberapa dari closed profile tersebut untuk digunakan pada
sebuah part feature. Gambar di kiri merupakan sebuah Multiple
Closed Profile Sketch dan hasil penggunaan part feature Extrude pada profil tersebut.
Sharing Sketches (Membagi Sketsa)
Anda dapat menggunakan sebuah sketsa yang telah ada untuk digunakan berulang kali
walaupun sketsa tersbeut sudah digunakan untuk membuat sebuah part feature. Teknik ini
disebut sebagai membagi sketsa (sharing sketches).
Jika pada sketsa anda terdapat geometri yang akandigunakan untuk membuat feature yang
terpisah dari part terrsebut, anda dapat membaginya sehingga sketsa tersebut tersedia
untuk digunakan untuk feature yag lain.
Gambar berikut menunjukkan bagaimana teknik sharing skecthes digunakan.
1. Sketsa yang akan disharing; 2. Extrude Feature diterapkan pada sketsa tersebut; 3. Pada
sketsa yang sama, Extrude feature yang kedua diterapkan kembali pada sketsa tersebut
dengan pilihan profil tertentu.

7
Cara mensharing sketsa :
1. Anda harus berada pada mode 3D atau keluar dari sketch mode. Pilih Sketsa yang
ingin disharing
2. Klik kanan dan pilih Share Sketch pada shortcut menu. Sketch yang disharing akan
mempunyai gambar tangan.
3. Secara otomatis, sketch yang di share akan mempunyai status visibility “on”, anda
harus mematikan visibility ini secara manual, dengan cara mengklik kanan shared
sketch tersebut dan klik visibility.
PELAJARAN 3 : Membuat Sketsa Baru pada Bidang datar
Seluruh sketsa yang anda buat dan akan anda buat selalu terletak pada sebuah bidang
datar. Bidang datar tersebut bisa merupakan sebuah permukaan datar pada suatu part,
bidang XY, XZ dan YZ pada sistem koordinat absolut Inventor, ataupun pada workplanes
(mengenai workplanes akan diterangkan pada bagian Advance Part Modelling).
Cara membuat Sketsa baru pada bidang datar
1. Klik Sketch Tool pada standard toolbars,
2. Pilih bidang datar pada suatu part, bidang XY, XZ dan YZ pada
sistem koordinat absolut Inventor, ataupun pada workplanes.
Untuk bidang XY,XZ dan YZ pada sistem koordinat Inventor bisa
anda pilih pada Browser Panel dengan mengekspan/menekan
tombol “+” pada folder Origin.
3. Sketsa baru akan terbentuk dan anda secara otomatis akan
berada pada sketch environment.
PELAJARAN 4 : Referenced Geometry & Tool Project Geometry
Saat anda membuat sebuah part yang kompleks, kadang anda akan memerlukan beberapa
geometri yang telah ada yang akan dijadikan sebagai acuan/referensi untuk membuat sketsa
baru. Anda tidak bisa menggambar geometri referensi. Geometri referensi tersebut akan
terbentuk secara otomatis ketika anda membuat sebuah sketsa pada bidang datar pada
sebuah permukaan dari model/part 3D yang sudah ada, atau dengan menggunakan tool
Project Geometry.

8
Atribut dari Geometri Referensi
Bisa digunakan sbeagai acuan pemberian dimensi untuk geometri sketsa baru
Bisa digunakan untuk menerapkan constraint ke geometri sketsa yang baru
Tidak bisa diberi dimensi
Tidak bisa di “Trim”
Tidak bisa di “Mirror”
Tidak bisa digambar.
Cara memproyeksikan geometri secara otomatis
1. Buatlah sketch baru pada permukaan suatu part 3D yang sudah ada
2. Pilih Sketch Creating tools seperti Line, Arc dsb,
3. Ketika sketch creating tersebut masih aktif, klik kanan pada sketch area, dan
aktifkan Auto Project pada shortcut menu.
4. Arahkan pointer/kursor beberapa saat anda ke suatu geometri dari part 3D
tersebut, maka geometri referensi akan tercipta secara otomatis.
5. Geometri tersebut bisa anda gunakan untuk menerapkan constraint atau sebagai
acuan pemberian dimensi.
Cara memproyeksikan geometri menggunakan tool Projection Geometry
1. Buatlah sketch baru pada permukaan suatu part 3D yang sudah ada
2. Klik tool Projection Geometry .
3. Pilih geometri pada model/part 3D yang akan dijadikan sebagai geometri referensi.
4. Garis hasil proyeksi dari geometri tersebut ke sketch area, akan terbentuk dengan
mempunyai warna hijau.
5. Geometri referensi tersebut bisa anda gunakan untuk menerapkan constraint atau
sebagai acuan pemberian dimensi.

1
PELATIHAN INTENSIF
AUTODESK INVENTOR 10
ESSENTIAL to ADVANCED LEVEL
MODUL 4
PART MODELLING – INTERMEDIATE 2 Part Features : Sketched & Placed Features
Modul 4 mempelajari :
Part Features : Sketched & Placed Features
Sketched Features : Extrude, Revolve, Coil
Placed Features : Fillet, Chamfer, Hole & Thread , Shell, Pattern, Face Draft, Mirror
Membuat dan menggunakan Color Styles
JURUSAN MESIN FAKULTAS TEKNIK
UNIVERSITAS GADJAH MADA
YOGYAKARTA
2006

2
PELAJARAN 1 : Pengenalan Part Features
Pembagian Part Features : Sketched & Placed Features 3D Features pada Inventor bisa digolongkan menjadi 2 : Sketched Features dan Placed
Features.
Skecthed Features adalah 3D Part Features yang dibuat dengan berdasar pada geometri
sketsa 2D. Contoh dari Sketched Features adalah: Extrude, Revolve, Coil, Sweep dan Loft.
Sweep dan Loft merupakan pemodelan Part 3D tingkat lanjut (advanced) yang belum akan
dibahas pada modul ini.
Placed Features adalah 3D Part features yang tidak memerlukan sketsa dasar untuk
membuat menerapkan fitur-fitur tersebut. Fitur yang termasuk dari Placed Features adalah
3D Fillet & Chamfer, 3D Mirror, dan 3D Pattern dan Shell.
PELAJARAN 2 : Pengenalan Sketched Features
Alur Kerja Pembuatan Sketched Features Secara Umum Untuk membuat sebuah 3D Part, mula-mula anda membuat sebuah sketsa dasar yang paling
mudah mewakili model Part tersebut. Setelah anda selesai membuat sketsa 2D tersebut,
anda menerpkan sebuah Sketched Feature padanya, bisa berupa extrude, revolve dll.
Anda kemudian bisa menambahkan sketch baru untuk membuat fitur yang lain, dimana fitur
tersebut bisa digunakan utnuk menambah dan memotong fitur yang sudah ada, maupun
membuat intersection dari kedua fitur tersebut.
Gambar di bawah menunjukkan alur pembuatan sebuah part 3D menggunakan sketched
feature.
Sketsa Dasar Fitur Dasar
Sketsa Tambahan Fitur Tambahan

3
Sketsa Tambahan Lagi Fitur Tambahan Lagi
Langkah tersebut diulang-ulang hingga menciptakan suatu bentuk part yang kompleks.
Mengedit Feature
Anda dapat merubah bentuk dan ukuran suatu feature yang sudah ada dengan dua cara.
Pertama, anda dapat mengubah sketsa pembentuk feature tersebut. Pilih sketsa
dengan mengkespan tanda “+” pada fitur tersebut. Klik kanan dan pilih edit sketch,
dan editlah sketsa anda menjadi profil yang baru.
Kedua, anda dapat mengedit feature tersebut dan memberikan nilai atau pilihan baru
pada opsi-opsi yang ada pada dialog box fitur tersebut. Klik kanan pada feature yang
ingin anda edit, dan pilih edit feature pada shortcut menu. Masukkan nilai dan pilihan
baru yang anda rancang.
Atribut dari Sketched Features
Membutuhkan Sketch yang belumdigunakan/ Unconsumed Sketches
Bisa digunakan sebagai feature dasar maupun feature tambahan
Hasil dari penggunaan feature tambahan bisa menambah atau mengurangi bentuk
dari Part 3D yang ada sebelumnya.
PELAJARAN 3 : MEMBUAT EXTRUDED FEATURE
Extrude Features digunakan untuk memberi ketinggian dengan arah normal terhadap sketch
area dari sebuah profil 2D sehingga menjadikan profil tersebut menjadi bentuk 3D. Jika
sebuah profil tersebut adalah profil tertutup maka anda bisa memilih hasil dari extrude
feature sebagai Solid maupun Surface, namun jika profil tersebut adalah sebuah open profile
maka hasil dari pengguanaan feature tersebut merupakan sebuah surface.
Extrude Feature Dialog Box
Pick Profile : Aktifkan Pick Profile untuk memilih
profil pada sketsa yag akan di extrude, bisa satu
maupun beberapa profil. Jika hanya ada satu
closed profil pada sketch, maka profil tersebut
akan otomatis dipilih.

4
Output : Pilih hasil dari penggunaan feature,
Solid atau Surface
Feature Relationships : Pilih methode
penggunaan Fitur, Join, Cut atau Intersect.
Specifying Termination : Distance, To Next,
To, From To atau All.
Extrude Direction : Pilih untuk menentukan
arah dari ekstrusi
TAB More : Pilih jika anda ingin membuat fitur
extrude yang mempunyai ketirusan. Masukkan
nilai positif pada Taper Edit Box jika ingin
membuat ketirusan ke arah luar, dan negatif
untuk ketirusan ke arah dalam.
Feature Relationships : Join, Cut, dan Intersect
Join : Pilih Join jika anda menginginkan agar hasil dari ekstrusi bergabung dengan
part 3D yang ada sebelumnya. Pada preview ekstrusi, akan nampak preview fitur
berwarna hijau.
Cut : Pilih Cut jika anda menginginkan agar hasil ekstrusi memotong part 3D yang
ada sebelumnya. Pada preview ekstrusi, akan nampak preview fitur berwarna merah
hijau.
Intersect : Pilih Intersect jika anda ingin hanya bagian yang berpotongan dari
esktrusi dan part 3D sebelumnya sebagai hasil ekstrusi. akan nampak preview fitur
berwarna biru.

5
Specifying Termination : Distance, To Next, To, From To atau All
Distance : Pilihan ini akan mengekstrusi profil dengan jarak yang ditentukan
To Next : Pilihan ini akan mengekstrusi profil ke bidang atau permukaan terdekat, bisa
berupa permukaan datar, permukaan dengan ketinggian berbeda, maupun permukaan
lengkung. Gambar di bawah menunjukkan profil sketch lingkaran yang diekstrusi dengan
memilih permukaan lengkung sebagai batas ekstrusinya.
To : Pilihan ini akan mengekstrusi profil agar berakhir pada /bidang permukaan yang
dipilih sebagai batas ekstrusi. Jika bidang tersebut tidak seluruhnya melingkupi profil
tersebut, pilihlah opsi “Extend Face”.
From To : Pilihan ini akan mengekstrusi profil dari bidang yang ditentukan sebagai awal
ekstrusi ke bidang yang ditentukan sebagai batas ekstrusi, Jika perlu gunakan pilihan
“Extended Face”.
All : Pilihan ini akan mengekstrusi profil menembus part tanpa ujung batas akhir
ekstrusi, pilihan ini hanya bisa digunakan pada methode Cut & Intersect.
PELAJARAN 4 : MEMBUAT REVOLVED FEATURE
Revolved Feature digunakan untuk membuat suatu profil 3D yang biasanya mempunyai
sebuah sumbu putar untuk membentuknya. Silinder, ban, gelas anggur, vas bunga dll bisa
dibuat menggunakan fitur ini.
Revolved feature memerlukan sebuah profil yang akan direvolve dan sebuah garis sebagai
sumbu putarnya. Anda dapat merevolve suatu profil dengan besar sudut putar penuh (360
deg) atau dengan sudut putar tertentu.
Revolve Feature Dialog Box
Pick Profile : Aktifkan Pick Profile untuk memilih
profil pada sketsa yang akan direvolve, bisa satu
maupun beberapa profil. Jika hanya ada satu
closed profil pada sketch, maka profil tersebut
akan otomatis dipilih.
Pick Axis : Aktifkan Pick Axis untuk memilih garis

6
sebagai sumbu revolve.
Output : Pilih hasil dari penggunaan feature,
Solid atau Surface
Extents : Pilih apakah besar sudut revolve nya
penuh/full atau dengan sudut tertentu.
Revolve Direction : Jika anda memilih
memberikan besar sudut tertentu (Angle pada
pilihan Extents), maka akan muncul pilihan arah
revolusi. Pilih arah yang anda tentukan.
Feature Relationships : Join, Cut, dan Intersect
Join : Pilih Join jika anda menginginkan agar hasil dari revolve bergabung dengan
part 3D yang ada sebelumnya. Pada preview revolve, akan nampak preview fitur
berwarna hijau.
Cut : Pilih Cut jika anda menginginkan agar hasil revolve memotong part 3D yang
ada sebelumnya. Pada preview ekstrusi, akan nampak preview fitur berwarna merah
hijau.
Intersect : Pilih Intersect jika anda ingin hanya bagian yang berpotongan dari
revolve dan part 3D sebelumnya sebagai hasil revolve. Akan nampak preview fitur
berwarna biru.

7
Extents : Full & Angle
Angle : membuat Revolved Feature
dengan besar sudut tertentu
Full : Membuat revolved Feature
dengan putaran penuh (sudut 360 deg)
PELAJARAN 5 : MEMBUAT COIL FEATURE
Anda menggunakan Coil Feature untuk membuat model/part 3D seperti pegas,
worm gear, dan profil lainnya yang dibuat dengan cara merevolve terhadap satu
sumbu sekaligus memberi jarak pitch untuk setiap revolusi.
Coil Feature Dialog Box
Coil Shape TAB
Pick Shape Tool : Aktifkan tool ini untuk
memilih profil yang akan digunakan pada
Coil Feature.
Pick Axis Tool : Aktifkan tool ini untuk
memilih sumbu putar coil, klik “Flip
Direction” untuk merubah arah pitch coil.
Rotation : Klik salah satu arah revolusi
dari coil, searah or berlawanan jarum jam.

8
Coil SizeTAB
Type : Pilih dari drop down list : Pitch and
Revolution, Revolution and Height, Pitch
and Height, dan Spiral
Pitch : Masukkan nilai untuk jarak pitch
(jarak antara titik tengah section dari coil
untuk satu revolusi)
Revolution : Masukkan jumlah
putaran/revolusi dari coil
Taper : Masukkan besar sudut taper (deg), positif
untuk taper ke arah luar, negatif untuk taper ke arah
dalam.
Type Pembuatan Coil
Pitch and Revolution : Ukuran Coil ditentukan oleh jarak Pitch dan
Jumlah revolusi/putaran coil tsb.
Revolution and Height : Ukuran Coil ditentukan oleh jumlah revolusi dan
tinggi total coil (jarak dari titik tengah dari section coil awal dan akhir).
Pitch and Height : Ukuran Coil ditentukan oleh jarak pitch dan tinggi total
coil.
Spiral : Pilih untuk membuat spiral, yaitu Coil yang tidak mempunyai
ketinggian.
Parameter pada Spiral Type :
Pitch : Jjarak antara titik tengah section dari coil untuk satu revolusi
Revolution : Jjumlah revolusi dari coil
Contoh penggunaan Spiral Type

9
Catatan : Jika sebelumnya anda mempunyai part 3D,
anda juga dapat menggunakan methode Join, Cut
dan Intersection pada Coil dengan konsep yang
sama pada Feature Extrude dan Revolve.
Coil Ends TAB
Gunakan pilihan pada TAB ini untuk menentukan
kondisi geometri pada bagian awal dan akhir coil.
Natural : Adalah pilihan default, ketika coil
dibuat, profil coil tersebut akan langsung bergeser
sesuai dengan jarak pitch nya.
Flat : Membuat profil coil mempunyai area yang
flat pada awal maupun akhir profil, tergantung
yang anda pilih.
Transition Angle : Adalah besar sudut antara Profil Coil yang mengalami transisi
setelah (Jika anda terapkan Flat pada Start Profile) atau sebelum (jika anda terapkan
Fflat pada End Profile) Flat Angle.
Flat Angle : Besar/jarak sudut ketika coil tersebut memanjang setelah (pada End Coil)
atau sebelum (pada Star Coil) transisi.
Contoh Coil dengan Pilihan Flat pada bagian bawahnya, dengan Flat Angle 90 deg.

10
PLACED FEATURES :
3D FILLET, CHAMFER, MIRROR, PATTERN, SHELL, HOLE & THREAD, FACE DRAFT
Placed features adalah feature 3D part yang tidak memerlukan sketsa 2D untuk dapat
digunakan. Placed feature dapat digunakan langsung jika sebelumnya sudah terdapat
penggunaan 3D sketched feature (extrude, revolve dll)l, kemudian langsung diterapkan pada
sebagian atau seluruh 3D feature tsb.
PELAJARAN 6 : MEMBUAT 3D FILLET
Fillet feature digunakan untuk menghilangkan sudut tajam dari part dengan membulatkan
ujung tersebut untuk mengurangi konsentrasi tegangan pada daerah itu, fillet juga
digunakan untuk tujuan estetika dari desain anda. Sebuah fillet feature
dapat diterapkan langsung pada beberapa buah sudut dari suatu part,
dengan radius yang bisa berbeda-beda pula untuk tiap sudutnya. Anda
juga bisa menerapkan fillet dengan variable radius pada suatu sudut. Pada
sebelah kiri terdapat sebuah fillet yang mempunyai variable radius.
Fillet Feature Dialog Box
Constant TAB : digunakan untuk membuat fillet dengan radius konstan
Edges : Menampilkan jumlah dari edges
yang dipilih pada edges set ini. Ikon panah
menandakan bahwa anda sedang dalam
mode seleksi dan anda dapat meneruskan
memilih edge yang akan di fillet. Untuk
membatalkan memilih edge, anda dapat
menekan dan tahan tombol CTRL kemudian
klik edge yang ingin dibatalkan pemilihannya.
Radius : Masukkan nilai radius fillet untuk tiap edges set. Walaupun tiap edges set
bisa mempunyai radius fillet yang berbeda, namun merkea tetap diperlakukan
sebagai sebuah fillet feature yang sama. Ikon pensil menandakan bawa nilai radius
fillet sedang diedit, anda tidak dapat memilih edge ketika anda sedang dalam mode
edit radius ini. Anda harus mengklik pada field edges untuk dapat melanjutkan
memilih edge yang lain.

11
Click to add : Klik area ini jika anda ingin menambah edges set yang baru.
Select Mode Area : Untuk menentukan bagaimana edge dipilih
Edge : Pilih jika anda ingin menambah atau mengurangi edge satu demi
satu.
Loop : Pilih jika anda ingin memilih atau menghapus beberapa edge
sekaligus dalam sebuah profil closed loop dari sebuah permukaan.
Feature : Membolehkan anda untuk memilih atau mengurangi seluruh
edges dalam satu feature 3D.
All Fillets : Pilihlah jika anda ingin agar seluruh edge dan sudut yang konkav (ke
arah luar) dipilih secara otomatis
All Round : Pilihlah jika anda ingin agar seluruh edge dan sudut yang konkveks (ke
arah dalam) dipilih secara otomatis

12
Variable TAB : digunakan untuk membuat fillet dengan radius variable
Edges : Pilihlah edge yang akan diberi fillet
dengan variable radius. Klik pada area “Click
to add” untuk menambah edges set dengan
variable radius.
Point : Berisi daftar dari titik-titik , termasuk
titik “Start” dan “End” dimana satu radius
fillet ditetapkan. Radius fillet tsb bisa bervariasi
untuk setiap titik yang dibuat. Anda bisa membuat
titik baru pada edge yang akan anda beri fillet
dengan mengklik area pada Point Box, kemudian
anda pilih satu lokasi pada edge yag anda akan beri
fillet.
Radius : Masukkan radius fillet yang diinginkan
untuk titik yang dipilih. Anda dapat memilih radius
untuk titik yang lain dengan mengklik salah satu
titik yang diinginkan pada Point box.
Position : Masukkan nilai untuk merubah posisi
titik-titik yang mempunyai radius fillet berbeda.
Anda pilih satu titik dahulu pada Point box, kemudian anda rubah posisinya pada
postion box tersebut.
Smooth radius transition : Pilih smooth radius transition jika anda ingin nge-
blend (sori basa gaul bro…) radius secara gradual antara satu titik -dengan radius
fillet berbeda- ke titik yang lain.

13
Setbacks TAB
Setbacks TAB digunakan hanya untuk titik-titik ujung yang ketiga edge yang
berhubungan dengannya diberi fillet ketiga-tiganya. Lihat gambar di bawah.
Vertex : Pilihlah titik pada tiga buah edge
yang difillet -yang berhubungan dengan
edge tersebut.
Edge/Setback : Pilih tiap edge dan
tentukan nilai setback dari edge tersebut.
Nilai tersebut merupakan jarak dari edge
yang dipilih ke vertex tsb.
Contoh fillet menggunakan Setback dan tidak :
(yang pake setback yang kanan lho !!!)
Fillet Dialog Box—Options
Untuk membuka opsi yang lain pada fillet dialog box, klik tanda [ >>]

14
Roll Along Sharp Edges : Pilihan ini akan memberikan solusi ketika sebuah fillet akan
menyebabkan sebuah edge akan memanjang untuk agar tetap menjaga radius dari
fillet tersebut. Jika pilihan ini dipilih maka edge yang bermasalah tersebut akan
dibolehkan mempunyai nilai radius yang bervariasi untuk menjaga edge tersebut. Agar
lebih jelas lihat gambar di bawah, ok?
Sebelah kiri adalah tanpa mengaktifkan Roll Along The Sharp Edges, dan yang kanan
adalah dengan mengaktifkan Roll Along The Sharp Edges.
Rolling Ball Where Possible : Pilihan ini akan membuat tipe corner dari tiga buah
edge dengan satu vertex yang difillet akan mempunyai bentuk yang seperti di sebelah
kanan(membentuk seperti bagian dari bola/sphere), jika di non ktifkan akan jadi
seperti disebelah kiri.
Automatic Edge Chain : Jika ini dipilih maka semua edge yang tangensial terhadap
edge yang dipilih akan ikut dipilih secara otomatis.
Preserve All Features : Jika pilihan ini dipilih, maka semua feature yang beririsan
(intersected) dengan fillet tersebut akan di check dan irisannya akan dikalkulasikan.
Pada gambar di bawah, feature extrude dengan pilihan cut beririsan dengan sebuah
fillet, jika anda memaksa mem fillet maka Inventor akan memberikan semacam
ancaman, eh peringatan. Jika anda memilih mengaktifkan preserved all feature maka
hal ini tidak akan menjadi masalah (gambar sebelah kanan).

15
PELAJARAN 7 : MEMBUAT 3D CHAMFER
Chamfer Feature digunakan untuk memotong/menumpulkan ujung tajam dari sebuah part.
Anda akan mempunyai tiga macam pilihan methode untuk menggunakan Chamfer feature.
Methode tersebut adalah Single Distance, Distance/Angle, dan Distance 1/Distance 2.
Chamfer Feature Dialog Box—Single Distance Option
Edges : Pilih edge yang akan di chamfer
Distance : Masukkan nilai jarak chamfer. Jarak tersebut
akan diberikan sama besar untuk kedua sisi permukaan.
Dengan metode ini, sudut chamfer akan sama besar 45°.
Chamfer Feature Dialog Box—Distance/Angle Option
Egde : Pilih edge-edge yang akan dichamfer, pilihan ini
tidak bisa dipilih sebelum anda memilih sebuah
face/permukaan yang padanya terdapat edge yang akan
dichamfer. Edge-edge tersebut harus sat bidang dengan
permukaan yang dipilih. Face : Pilihlah sebuah permukaan yang satu bidang dengan edge yang akan anda chamfer.
Nilai sudut akan diukur dari face yang anda pilih ini.
Distance : Masukkan jarak chamfer. Jarak chmefer tersebut diukur dari edge yang anda
pilih sepanjang permukaan yang dipilih.
Angle : Masukkan besar sudut dari chamfer, diukur dari face/permukaan yang anda pilih.
Chamfer Feature Dialog Box—Distance 1/Distance 2 Option
Edge : Pilih edge yang akan dichamfer. Ketika anda
menggunakan metode ini, hanya satu edge yang bisa
dichamfer pada satu saat.
Flip Direction : Pilih untuk membalik arah dari edge
yg dipilih untuk menghitung distance 1 dan distance 2.
Distance 1 : Jarak pertama dari chamfer, diukur sepanjang permukaan yang terpilih (di
highlight ketika memilih edge).
Distance 2 : Jarak kedua dari chamfer, diukur sepanjang permukaan yang berlawanan dari
yang terpilih.

16
Chamfer Feature Dialog Box—Expanded Area :
Edge Chain : Pilihan ini mengontrol bagaimana edge-edge tersebut dipilih.
Single Edge : Hanya edge yang dipilih
All tangentially selected edges : Edge yang dipilih dan semua edge yang
terhubung secara tangensial.
Setback : Pilihan ini hanya tersedia ketika anda memilih metode menggunakan Single
Distance. Ketika anda dalam satu waktu bersamaan membuat chamfer dari tiga buah edge
yang ketiganya bertemu pada satu titik sudut, pilihan ini akan memberikan tipe hasil yang
akan diperoleh. Gambar dibawah menunjukkan dua buah tipe pilihan setback untuk chamfer.
Preserved all features : Pilihan ini sama dengan yang ada pada fillet, yaitu menjaga agar
feature sebelumnya yang beririsan dengan chamfer, bisa tetap dijaga ketika chamfer feature
diterapkan padanya.
PELAJARAN 8 : MEMBUAT HOLE & THREADS FEATURE
HOLE FEATURE
Hole feature digunakan untuk membuat lubang yang parametris pada part anda. Walaupun
hole feature dipertimbangkan sebagai sebuah placed feature, anda bisa menggunakan
geometry pada unconsumed sketch untuk menyediakan titik yang akan dijadikan sebagai
titik pusat dari hole tersebut. Hole feature bisa dibuat dengan beberap pilihan seperti,
Counterbore, Countersink, Flat bottom, Threadsa, dan Fastener Cearance.
Keunggulan menggunakan hole feature
Ddaripada menggunakan ekstrusi dari lingkaran dengan metode “CUT”, hole feature
memberikan fleksibilitas yang lebih banyak dlaam memilih tipe lubang yang diinginkan.
Dengan hole feature tool, anda dapat membuat beberapa buah lubang dengan tipe yang
bervariasi hanya dengan sebuah dialog box saja, daripada mengedit beberapa geometri
secara manual.
Beberapa keunggulan Hole Feature seperti :
Hanya menggunakan sebuah tool untuk membuat lubang dengan pilihan tipe
yangbervariasi.

17
Lubang yang dibuat engan hole feature bisa diberi anotasi pada file drawing di
Inventor, dengan tool Hole Note dan Hole Chart.
Ukuran luubang bisa ditentukan dengan melihat pada dialog box tipe ulir dari baut
yang akan digunakan atau clearance nya.
Holes Tool Dialog Box
Placement Option
From Skecth : Pilih untuk membuat hole berdasarkan pada lokasi pada sketsa 2D
Lokasi dari Hole bisa berupa Point/Hole center, endpoint dari garis dan kurva, atau
pusat dari geometri sirkular yang diproyeksikan.
Linear : Pilih untuk membuat lubang dengan posisi relatif dari dua edge yang dipilih.
Concentric : Pilih untuk memilih posisi lubang konsentris dengan edge dari geometri
sirkular yang lain.
On Point : Pilih untuk memposisikan lubang pada sebuah work point.
From Sketch
Centers : Pilih titik pusat dari lubang.
Gunakan pilihanuntuk membuat hole yang identikal untuk satu
feature.
Linear
Face : Pilih satu permukaan pada part utnuk menentukan
orientasi dari lubang
Reference 1 : Pilih edge pertama dari part sebagai jarak acuan
pertama. Dimensi akan diberikan secara otomatis dari edge ke ttik
tengah lubang. Dimensi ini bisa anda edit seperti dimensi parametris.

18
Reference 2 : Pilih edge kedua dari part sebagai jarak acuan kedua. Dimensi ini bisa anda
edit seperti dimensi parametris.
Flip Side : Pilih untuk memposisikan lubang pada arah yang berlawanan dari edge yang
dipilih.
Concentric
Plane : Pilih permukaan dari part untuk memilih arah dari lubang
Concentric Reference : Pilih sebuah edge sirkular atau permukaan
untuk memposisikan lubang konsentrik dengan edge tsb.
On Point
Point : Pilih work point untuk memposisikan lubang
Direction : Pilih sebuah bidang datar, permukaan, edge, atau work
axis, utnuk menentukanarah dari lubang. Jika bidang datar yang
dipilih, arah dari lubang akan normal terhadap bidang/permukaan
tersebut.
Select a hole Option
Standard Drilled Hole
Counterbore Hole
Countersink hole
Hole Parameters
Tergantung dari tipe lubang yang dipilih, masukkan parameter
dari lubang pada tiap-tiap box yang disediakan.
Drill Point :
Pilih flat atau drill point dengan sudut tertentu. Jika kau
memilih “Angle Drill Point” masukkan sudut untuk drill point
ataupun terima nilai defaultnya.

19
Termination :
Pilih opsi terminasi untuk lubang dari drop down list.
Distance : Dalam dari lubang didasarkan pada jarak yang anda
masukkan pada Hole Parameters box.
Through All : luabng dibuat menembus seluruh part tanpa batas, walaupun jika tebal
part dimana hole terletakdirubah.
To : Pilih permukaan atau bidang datar utnuk menentukan dan mengukur kedalaman
dari lubang.
Hole Type
Pilih tipe lubang yang anda inginkan. Simple, Tapped/Thread, atau
Clearance.
Tapped Hole : Membuat sebuah lubang dengan thread/uilr berdasarkan pada pilihan
dan nilai yang anda masukkanpada Threads Area.
Clearance Hole : Membuat sebuah lubang dengan clearance berdasarkan pada baut
standard yang dipilih. Tipe clearance yang tersedia adalah Close, Normal dan Loose.
Fasteners Area muncul jika pilihan tersebut sudah dipilih.

20
THREADS FEATURE TOOL
Thread feature tool membolehkan anda untuk membuat ulir paa lubang
internal atau permukaan luar dari part silindris. Beberapa pilihan pada
internal thread sama dengan pilihan yang ada ketika anda
menggunakan hole tool. Thread feature, dipertimbangkansebagai
sebuah placed feature, sehingga anda tidak emmerlukan sebuah
unconsumed sketche untuk membuatnya, yang anda perlukan hanyalah
sebuah part dengan permukaan silindris atau sebuah lubang.
Threads Feature Dialog Box-Location TAB
Face : Pilih ikon untuk memilih permukaan dimana anda
akan membuat thread feature
Display in model : pilih untuk menampilkan gamabr
bitmap dari ulir pada model. Jika pilihan ini tidak dipilih,
maka ulir akan tetap dibuat namun gambar bitmap dari
ulir tsb tidak ditampilkan pada model anda.
Full Length : Pilih untuk memberikan fitur ulir pada
seluruh permukaan silindris yang anda pilih. Jika pilihan
ini tidak dipilih maka pilihan berikut akan muncul
Length : Tentukan panjang dari thread feature pada permukaan yang anda pilih.
Offset : Masukkan jarak dari permukaan awal dari thread feature.
Klik Flip direction untuk membalik arah dari thread feature yang anda buat.
Threads Feature Dialog Box-Specification TAB
Thread Type : Pilih tipe ulir standar yang anda inginkan.
Size : Ukuran nominal ulir standar dipilih secara otomatis
berdasarkan pada diameter permukaan yang anda pilih.
Jika anda memasukkan ukuran nominal tidak sama
dengan ukuran nominal yangh dipilih secara otomatis
akan bisa menyebabkan error ketika anda mengklik OK.
Designation : Pilih jarak pitch ulir yang sesuai standar
dari drop down list. Misal M30 dll.
Class : Pilih kelas ulir standar dari drop down list.
Right Hand/Left Hand : Pilih untuk menentukan arah putar ulir, ulir kanan atauulir kiri.

21
PELAJARAN 9 : MEMBUAT SHELL FEATURE
Anda menggunakan Shlell Feature untuk menghilangkan
material dari feature solid yang sudah ada, sehingga anda
bisa membuat rongga dari part 3D anda dengan menentukan
ketebalan dindingnya. Satu keunggulan utama dari shell
feature adalah anda dapat membuat ketebalan dinding yang
berbeda untuk tiap-tiap permukaan dari part yang anda pilih.
Shell Tool Dialog Box
Remove Faces : Klik pilihan ini untuk memilih permukaan
yang akan dibuang menggunakan shell feature. Permukaan
yang masih ada akan menjadi dinding dengan ketebalan
yang anda tentukan. Jika anda tidak membuang satupun
permukaan pada saat menggunakan shell feature, maka
hasilnya akan membuat part tersebut berongga namun
tidak mempunyai permukaan yang terbuka.
Thickness : tentukan niali utnuk ketebalan dinding.
Directions
Inside : ketebalan diberikan ke arah dalam dari permukaan part yang telah ada.
Outside : ketebalan diberikan ke arah luardari permukaan part yang telah ada.
Both : Separuh ketebalan diberikan ke arah dalam dan separuh ke arah luar dari
permukaan part yang telah ada.
Unique Face Thickness :
Anda bisa mengekspan pilihan pada Shell Feature dialog box
dengan mengklik [>>]. Pilih “Click to add “ pada dialog box
untuk membuat ketebalan dinding yang berbeda-beda utnuk
shell feature ini. Pilih permukaan dan tentukan nilai ketebalan
dinding yang unik untuk permukaan tsb. Nilai ini akan memaksa nilai default dari ketebalan
shell feature untuk ebrubah menjadi nilai unik tsb. Contoh dari penerapan face feature
dengan dketebalan dinding yang uinik bisa dilihat pada gambar di
bawah ini.

22
PELAJARAN 10 : MEMBUAT PATTERN FEATURE
Menduplikasi feature yang telah ada merupakan hal yang mudah, efektif untuk
meningkatkan efisiensi dari proses mendesain anda. Ketika anda membuat pola da ri
geometri yang sudah ada, anda tidak perl;u perlu membuat ulang geometri tersebut secara
manual. Anda menggunakan pattern untuk menduplikasi geometri yang sudah ada, dengan
mengacu ke parameter yang anda tentukan. Ketika anda membuat pattern, pola dari feature
asal/original akan dibuat. Anda dapat membuat pola penampakan ini secara circular atau
rectangular. Ketika anda membuat pattern tsb, hasil pattern/pola akan dipengaruhi oleh
feature/geometri asalnya, sehingga setiap perubahan pada feature asal akan direfleksikan
secara otomatis terhadap hasil dari pattern tsb.
Feature yang bisa di Pattern kan
Hampir semua Sketched dan Placed Features
Seluruh geometri solid
Work Features, seperti Work Planes, Work Axis dan Work Points.
Circular Pattern Feature Tool
Gunakan Circular Pattern tool untuk membuat duplikasi dari geometri secara circular.
Cara menggunakan Circular Pattern Tool :
1. Klik circular pattern tool,
2. Pilih seluruh geometri 3D yang akan dipatternkan, atau feature tertentu saja
3. Pilih sebuah garis, bisa berupa edge dari sebuah geometri 3D, sumbu X, Y, Z dari
sistem koordinat Inventor atau Work Axis yang anda buat, atau sebuah geometri
sirkular yang dibentuk dengan me revolve 2D sketch (seperti silinder dll).
4. Atur properti dari pattern tersebut, seperti jumlah dari pattern dan sudut pattern.
5. Anda juga dapat mengatur metode pembuatan dan pemosisian dari pattern tersebut.
Circular Pattern Dialog Box
Pattern Individual Feature Option
Ketika tombol Pattern Individual Feature Option anda klik, anda
akan mempunyai pilihan sbb :
Features : Pilih satu atau lebih feature yang akan di pattern.
Rotation Axes : Pilih sumbu rotasi dari pattern

23
Pattern The Entire Solid Option
Include Work Features : Pilih Work Features yang ingin anda sertakan dalam membuat
pattern.
Placement
Masukkan jumlah pattern yang anda inginkan (jumlah ini termasuk
original featurenya)
Masukkan besar sudut pattern. Pengukuran sudut ini berdasarkan pada
Positioning Methode.
Pilih Flip Direction, jika anda ingin membalik arah putaran pattern.
Creation Method
Optimized : Untuk pattern dengan jumlah 50 atau lebih, pilih opsi ini
untuk meningkatkan performa dari pattern tsb (meringankan beban
komputer gitu loch…)
Identical : Dengan pilihan ini, hasil pattern akan menggunakan terminasi
yang identik tidak peduli dimana mereka mengiris (intersect) feature yang lain.
Adjust to Model : Membolehkan tiap-tiap termiansi dari hasil pattern untuk dikalkulasikan. Ini
akan meringankan beban kerja komputer anda saat anda membuat pattern yang banyak.
Positioning Method
Incremental : Besar sudut yang anda masukkan akan dihitung
berdasarkan jarak dari tiap pattern.
Fitted : Besar sudut yang anda masukkan akan dihitung berdasarkan
jarak dari pattern pertama ke pattern terakhir.

24
Rectangular Pattern Tool
Gunakan Rectangular Pattern utnuk menduplikasi satu atau lebih feature dengan pola
rectangular.
Pattern Individual Feature Option
Ketika tombol Pattern Individual Feature Option anda klik,
anda akan mempunyai pilihan sbb :
Features : Pilih satu atau lebih feature yang akan di
pattern.
Pattern The Entire Solid Option
Include Work Features : Pilih Work Features yang ingin anda sertakan dalam membuat
pattern.
Direction 1
Path : Pilih path/jaluuntuk arah pertama. Path tsb bisa merupakan edge dari sebuah part,
atau sketch 2D yang dibuat sebagai path untuk pattern tsb. Klik Flip direction utnuk merubah
arah pattern.
Masukkan jumlah pattern yang anda inginkan (jumlah ini termasuk
original featurenya)
Masukkan jarak pattern. Metode pengukuran jarak ini bisa dipilih
berdasarkan pada Spacing, Distance atau Curve Length.
Spacing : Jarak diukur dari pattern satu ke pattern selanjutnya
Distance : Jarak diukur sebagai jarak totoal antara pattern awal dan akhir
Curve Lengh : Pilih jika path dari pattern anda berupa kurva/bukan garis lurus.
Jarak kurva dihitung dengan membagi panjang total kurva dengan jumlah pattern.

25
Direction 2 : Optional, mempunyai pilihanyang sama dengan pilihan Direction 1.
Start : Pilih titik awal untuk hasil pattern pertama. Pattern tsb bisa dimuali dari
sembarang titik.
Compute
Optimized : Untuk jumlah pattern 50 atau lebih,pilih opsi ini untuk meningkatkan
performa komputer anda.
Identical : Dengan pilihan ini, hasil pattern akan menggunakan terminasi yang identik
tidak peduli dimana mereka mengiris (intersect) feature yang lain.
Adjust : Membolehkan tiap-tiap termiansi dari hasil pattern untuk dikalkulasikan. Ini
akan meringankan beban kerja komputer anda saat anda membuat pattern yang banyak.
Orientation :
Identical : Arah orientasi dari hasil pattern identik dengan feature asal.
Adjust to Direction 1 or Direction 2 : Hasil pattern akan berputar sesuai dengan
perubahan arah pada path/alur pattern.
PELAJARAN 11 : FACE DRAFT
Ketika anda mendesain profil cetakan untuk pengecoran atau molding, anda perlu memberi
sudut draft ke permukaan supaya part terebut bisa dibalik dari cetakan. Sudut draft ini
diesbut sebagai “Face Draft”. Tergantung desain anda dan bagaimana pemanufakturan
desain anda, anda mungkin perlu memberi sudut draft tersebut ke seluruh permukaan atau
hanya ke sebuah permukaan saja.
Ketika anda menggunakan feature Face Draft, anda harus menentukan arah tarikan (Pull
Direction) part dari part anda, yang bisa mengacu pada edge, permukaan, origin plane
atau sebuah axis. Setelah anda menentukan arah tarikan, anda memilih permukaan untuk
memberi Draft Angle tersebut. Hasil dari draft angle tergantung dari arah orientasi dan
berhubungan dengan arah dari tarikan.
Ketika anda menggunakan Face Draft, anda juga bsia memilih antara Fixed Edge Face
Draft atau Fixed Plane Face Draft.

26
Gambar di bawah ini menunjukkan sebuah part sebelum dan sesudah diberi face draft.
Face Draft Dialog Box
Fixed Edges Method
Metode ini membuat sebuah face draft pada permukaan yang dipilih, dan edge yang dipiih
berikutnya akan tetap ditempat.
Fixed Plane Method
Metode ini membuat face draft yang dikalkulasikan dari lokasi dari bidang yang dipilih. Arah
tarikan tegak lurus terhadap bidang yang dipilih. Tergantung dari pilihan dari bidang yang
dipilih, metode ini membuat adanya penambahan material dari satu sisi bidang dan
mengurangi material dari bidang yang berlawanan.
Pull Direction : Pilih sebuah permukaan, bidang, edge, atau axis utnuk emnentukan arah
ketika cetakan ditarik dari part yang dibuat. Setelahanda memilih arahnya, anda bisa
mengklik tombol Flip Direction untuk membalik arah tarikan tersebut.
Faces : Pilih permukaan untuk menggunakan face draft feature. Jika anda menggunakan
Fixed Edge Method, pastikan utnuk memilih edge yang ingin dibiarkan tetap/fixed.
Draft Angle : tentukan draft angle untuk face draft feature.
PELAJARAN 12 : MIRROR
Ketika anda mendesain sebuah komponen, kadang anda memerlukan sebuah geometri 3D
yang seimetri terhadap sebuah bidang yang diberikan. Anda dapat menggunakan tool Miirror
3D untuk membuat cerminan duplikasi dari geometri tersebut dengan mengguanakn tool
mirror daripada membuatnya satu persatu secara manual.

27
Keuntungan Menggunakan Mirror Feature
Anda hanya perlu membuat sebuah geometri saja dari bentuk simetri tsb.
Perubahan pada feature/bentuk geometri 3D asal akan langsung diterapkan pada
bentuk cerminannya.
Menggunakan Mirror Feature
Untuk mengguanakn Mirror Feature anda memerlukan sebuah geometri yang akan
dicerminkan dan sebuah bidang cerminan. Bidang cerminan bisa terdiri dari hal-hal sbb:
Sebuah permukaan datar dari part yang sudah ada
Sembarang Origin Workplane (bidang XY, XZ, atau YZ)
Sebuah Workplane baru (untuk membuat workplane baru akan diternagkan pada
Modul selanjutnya, bab Work Features).
Setelah andan mempunyai geometri yang akan dicerminkan dan bidang cerminannya,
1. Klik Tool Mirror
2. Pilih Feature 3D yang akan dimirrorkan satu persatu jika anda memilih
mengaktifkan “Mirror Individual Feature” atau anda bisa memilih
seluruh geometri 3D yang ada dengan memilih pilihan “Mirror The Entire
Solid”
3. Pilih sebuah permukaan atau bidang datar sebagai bidang cerminannya, bisa
berupa permukaan datar dari sebuah part yang sudah ada, wokrplane baru
atau origin workplane.
4. Klik OK, maka Feature tsb akan dicerminkan terhadap bidang datar yang anda
pilih. Pada Browser Panel akan nampak Mirror Feature dengan didalmnya
terdapat Feature-feature yang dimirrorkan dan hasil mirror feature tsb yang
disebut Occurrence.
Mengedit Mirror Feature
Anda bisa mengedit Mirror Feature dengan cara yang sama dengan cara untuk mengedit
feature yang lain. Pada Mirror Feature anda bisa melakukan perubahan hal-hal sbb:
Menambah atau mengurangi feature yang ingin anda cerminkan
Merubah bdiang cerminan yang akan digunakan
Mirror Feature Dialog Box
Mirror Individual Feature : Pilih untuk memilih feature satu-satu yang akan dicerminkan.
Pilihan berikut muncul jika anda memilih Mirror Individual Feature.

28
Features : Pilih feature-feature yang akan dicerminkan
Mirror Plane : Pilih sebuah bidang datar sebagai bidang
cermin.
Mirror Entire Solid : Pilih untuk memilih langsung seluruh geometri 3D yang akan
dicerminkan. Pilihan berikut akan muncul ketika anda memilih Mirror Entire Solid.
Include Work Ffeatures : Pilih Work Feature yang
termasuk ingin anda cerminkan.
Mirror Plane : Pilih bidang sebagai bidang cermin.
Remove Original : Pilih untuk membuang feature asal saat
proses Mirror selesai.
Creation Method : Pilihan ini akan tersedia jika anda mengklik tombol [>>]
Optimized : Mengoptimalkan performa hasil mirror.
Identical : membuat hasil mirror identik dengan feature asal.
Adjust to Model : Membolehkan hasil dari mirror untuk
menyesuaikan diri terhadap perubahan pada geometri 3D yang
ada. Sebagai contoh, jika anda mencerminkan Cut Feature dari Extrude yang menembus
seluruh part, maka jika anda menggunakan pilihan Adjust to Model, hasil dari cerminan
tersebut juga akan part 3D tsb, walaupun ketebalan part pada bagian Mirrornya dirubah.
PERHATIAN : Guankan pilihan Adjust to Model hanya jika diperlukan, karena
dengan mengaktifkan pilihan ini komputer anda akan memerlukan tambahan prosea
untuk mengkalkulasi hasil mirror tersebut.
PELAJARAN 13 : MENGGUNAKAN DAN MEMBUAT COLOR STYLES
Ketika anda membuat sebuah part pada Inventor, secara otomatis warna default dari part
tersebut akan diberikan. Anda dapat memberikan warna yang berbeda untuk part anda, dan
bahkan dapat membuat warna baru sesuai keinginan anda.
Color Styles disimpan untuk tiap file assembly. Jika anda membuat sebuah Color Style yang
baru, ia hanya akan tersedia untuk part-part atau assembly dimana Color Style tersebut
dibuat. Anda dapat menyimpan Color Style ini pada Current Library untuk digunakanpada
assembly atau part yang lain.

29
Membuka Styles and Standards Editor Dialog Box
1. Klik Format pada Menu,
2. Pilih Style Editor, dialog box berikut akan muncul :
3. Pilih Style yang ingin anda buat, Color, Lighting, atau Material
4. Klik New Style jika anda ingin membuat style baru dari salah satu dari ketiga style
tersebut.
5. Anda bisa mengatur dan memilih texture pada color style anda pada area Texture.
Anda dapat juga mengatur warna diffuse, Emissive, Ambient, dan Specular.
Tampilan untuk lebih kinclong dan lebih transparan bisa anda atur pada area
Appearance.
6. Untuk menyimpan style anda klik save.

1
PELATIHAN INTENSIF
AUTODESK INVENTOR 10
ESSENTIAL to ADVANCED LEVEL
MODUL 5
PART MODELLING – ADVANCED 1 Complex Part Modelling
Modul 5 mempelajari :
Bekerja dengan Work Features
3D Sketches
Complex Part Features : Loft, Sweep, Rib & Web
Part Split
3D Grip
Membuat Emboss dan Decal
Parameters Type : Linked, Embedded, Built In
JURUSAN MESIN FAKULTAS TEKNIK
UNIVERSITAS GADJAH MADA
YOGYAKARTA
2006

2
PELAJARAN 1 : BEKERJA DENGAN WORK FEATURES
Work Features adalah feature-feature yang digunakan untuk membantu kita membuat /
mengerjakan pemodelan sehingga kita bisa membuat model part 3D menjadi yang kita
inginkan. Work Feature bisa digunakan untuk membuat sebuah bidang batasan ekstrusi,
sebuah garis sumbu putar untuk revolved features, sebuah bidang untuk d=bidang cerminan
pada mirror features dll.
Work Features terdiri dari Work Planes, Work Axis, dan Work Point.
ASPEK PENTING DALAM PEMBUATAN WORK FEATURES
Secara parametris akan terpasang pada model geometri yang kita jadikan acuan
untuk membuat work features, sehingga jika geometri tersebut berubah, maka
workplane tersebut akan menyesuaikan.
Contoh jika anda membuat work plane pada satu bidang pada permukaan hasil
ekstruis, jika tebal ekstrusi tsb ditambah, maka workplane akan menyesuaikan
mengikuti permukaan hasil ekstrusi tsb. Lihat gambar berikut.
Anda dapat mengedit/mendefiniskan ulang Work Feature dengan cara yang sama
untuk feature yang lain. Klik kanan pada Work Features tersebut pada Browser
panel dan pilih Redefine Feature.
WORK PLANES
Work Plane adalah sebuah bidang tanpa batasan atau luasnya tidak berhingga, yang kita
gunakanuntuk membantu membuat geometri, menerpakan Assembly Constraints, dan
membantu proses modleling yang lain.

3
Work Plane pada Inventor terdiri dari dua macam, Work Plane Default dan Work Plane
Buatan.
Work Plane Default adalah Work Plane yang merupakan bidang pada koordinat sistem
Inventor, berupa bidang XY. XZ dan YZ. Pada browser Panel anda dapat melihat ketiga Work
Plane ini di dalam Folder Origin. Jika anda membuat sebuah file Part baru, secara otomatis
Inventor akan meletakkan sketch abru anda pada Work Plane default, yaitu bidang XY.
Work Plane Buatan adalah Work Plane yang anda buat sendiri dengan langkah-langkah
tertentu yang akan dijelaskan lebih lanjut.
POTENSI PENGGUNAAN WORK PLANES
Dasar untuk pembuatan sketch baru
Dasar untuk menerapkan Assembly Constraints
Sebagai bidang batas untuk diterapkan pada fitur-fitur seperti extrude dll
Bidang yang digunakan untuk fitur-fitur yang memerlukan bidang untuk
menggunakan fitur tersebut.
Dasar untuk membuat Wwork Feature yang lain, yaitu Work Axis dan Work Point.
METODE-METODE PEMBUATAN WORK PLANE
Anda bisa membuat Work Plane dengan mengklik Work Plane Tool ,
kemudian ikuti beberapa metode berikut di bawah ini.
Tangensial terhadap sebuah permukaan sirkular dan paralel dengan
bidang datar yang lain. Klik work Plane Tool > pilih bidang datar yang lain, bisa
berupa permukaan datar dari suatu part yang sudah ada, ataupun Work Plane yang
lain > Pilih geometri dengan permukaan sirkular. Work plane akan dibuat
tangensial terhadap geometri sirkular tersebut,dan sejajar dengan bidang datar
yang dipilih.
Paralel dengan dua buah bidang datar, dan berada di tengah kedua
bidang datar tersebut. Klik Work Plane Tool > Pilih Sebuah bidang datar > Pilih
sebuah bidang datar yang lain yang sejajar dengan bidang datar pertama. Work
pLane akan terbuat dan berada pada tengah-tengah antara kedua bidang datar
yang dipilih tersebut.
Sejajar dengan sebuah bidang datar dan mempunyai jarak tertentu dari
bidang tsb. Klik Work Plane Tool > Pilih sebuah bidang datar, kerangka work
Plane yang akan dibuat muncul > Arahkan kursor pada kerangka work plane
terebut dan drag ke posisi yang baru > Masukkan jarak yang tepat.

4
Berada pada sebuah garis lurus/edge dan mempunyai sudut tertentu
pada bidang lain yang sejajar dengan garis tersebut. Klik Work Plane Tool >
Pilih sebuah garis lurus, bisa berupa edge dari part yang sudah ada, atau work axis
yang lain > Pilih permukaan datar yangsejajar dengan garis tersebut > Masukkan
sudut yang tepat. Work plane akan terbentuk pada garis yang dipilih dan
mempunyai sudut dengan bidang yang dipilih.
Paralel dengan bidang yang lain dan berada pada sebuah titik yang
dipilih. Klik Work Plane Tool > pilih sebuah bidang datar > Pilih sebuah titik. Work
plane akan terbentuk sejajar dengan bidang datar yang dipilih dan berada pada titik
yang dipilih.
Berada pada sebuah garis lurus dan sebuah titik yang anda pilih. Klik Tool
Work Plane > Pilih sebuah garis lurus > Pilih sebuah titik > Work Plane akan
terbentuk pada garis sekaligus pada titik yang dipilih.
Berada pada tiga buah titik yang anda pilih. Klik Tool Work Plane > Pilih tiga
buah titik >Work Plane akan terbentuk pada ketiga titik tersebut.
Berada pada titik ujung/end point dari sebuah kurva, dan nornal
terhadap kurva tersebut di titik yang dipilih. Klik Tool Work Plane > Pilih
titikujung/end point dari sebuah spline/kurva > Pilih Spline/kurva tersebut. Work
Plane akan terbentuk pada titik ujung dan normal terahadap kurva yang dipilih.
WORKPLANE APPEARANCE
Penampakan dari Work Plane dbisa diatur dengan beberap cara. Anda bisa mengatur
visibility nya on/off, anda juga bisa merubah ukuran dari workplane tersbut, walaupun itu
hanyalah penampakannya saja, bukan ukuran sebenarnya.
Mengatur Global Visibility
Klik View menu > Object Visibility untuk
mengatur penampakan dari work feature dan
sketsa.

5
Individual Work Plane Visibility
Untuk mengontrol visibility utnuk tiap workplane,
klik kanan pada work plane pada browser panel
dan pilih Visibility nya on/off.
Resizing Work Planes
Letakkan kursor anda pada pojok dari work plane yang ingin dirubah ukurannya,
kemudian klik dan drag untuk mengatur ukuran yang sesuai.
Memindahkan Work Plane
Letakkan kursor anda pada edge dari workplane sehingga tanda “move” muncul dan
geser ke tempat lain, namun masih sebidang dengan bidang dimana terdapat work
planesebelumntya.
WORK AXIS
Work Axis digunakan untuk membuat sebuah garis yang akan digunakan ketika anda
membuat sebuah feature yang memerlukan garis untuk menggunakan feature tersebut, dan
pada geometri tersebut tidak ada edge atau garis lain yang bisa digunakan.
POTENSI PENGGUNAAN WORK AXIS
Dasar untuk pembuatan Feature yang memerlukan sebuah garis sebagai sumbu
putar seperti revolve dan circular pattern.
Dasar untuk geometri proyeksi ke sketch
Dasar untuk pembuatan Feature yang memerlukan sebuah garis sebagai arah
feature tersebut diterapkan seperti rectangular pattern, face draft dan hole feature.
Dasar untuk menerapkan Assembly Constraints
Dasar untuk membuat Wwork Feature yang lain, yaitu Work Plane dan Work Point.

6
METODE-METODE PEMBUATAN WORK AXIS
Anda bisa membuat Work Axis dengan mengklik Work Axis Tool ,
kemudian ikuti beberapa metode berikut di bawah ini.
Pada pusat sumbu dari feature sirkular (feature slindris atau hasil dari
tool Revlove). Klik Work Axis Tool > Pilih sebuah feture sirkular atau feature hasil
Revolve Tool.
Pada perpotongan dua buah bdiang datar/dua buah work plane. Klik Work
Axis Tool > Pilih bidang datar/Work Plane 1 > Pilih bidang datar/Work Plane 2.
Work Axis akan terbentuk pada perpotongan kedua buah bidang tersbeut.
Melewati dua buah titik. Klik Tool Work Axis > pilih titik pertama yang akan
dilewati Work Axis > Pilih titik kedua yang akan dilewati Work Axis. Work Axis akan
terbentuk melewati kedua titik yang dipilih tersbeut.
Tegak lurus terhadap satu bidang dan melewati sebuah titik diluar bidang
tersebut. Klik Work Axis Tool > Pilih sebuah bidang yang akan ditembus tegak
lurus oleh WorkAxis yanganda buat > Pilih sebuah titik di luar bidang tersebut yang
akan dilewati WorkAxis. Work axis akan terbentuk tegak lurus bidang dan melewati
titik yang anda buat.
WORK POINTS
Work Point digunakan untuk membuat sebuah titik diperlukan untuk membantu pemodlean
part anda namun belum ada pada geometri yang telah ada. Anda bisa membuat work point
yang parametris terhadap sebuah geometri ataupun grounded (tidak bisa
digerakkan/tetap).
Center Point Work Point
Center Point WorkPoint merupakan Work Point dari origin (titik 0,0,0) koordinat sistem
Inventor. Center Work Point biasanya digunakan sebagai titik acuan dalam pembuatan
sketsa.
POTENSI PENGGUNAAN WORK POINTS
Dasar untuk menerapkan Assembly Constraints
Dasar untuk geometri proyeksi ke sketch
Dasar untuk pembuatan Feature yang memerlukan sebuah titik sebagai titik pusat
pengguanan feature tersebut, seperti hole feature.
Dasar untuk membuat Wwork Feature yang lain, yaitu Work Plane dan Work Axis.

7
METODE-METODE PEMBUATAN WORK POINTS
Anda bisa membuat Work Point dengan mengklik Work Point Tool ,
kemudian ikuti beberapa metode berikut di bawah ini.
Pada perpotongan sebuah bidang (tidak mesti bdiang datar)/permukaan
dan sebuah garis. Klik Work Poin Tool > Pilih permukaan atau bidang > Pilih
garis yang menembus bidang terebut. WorkPoint akan terbentuk pada titik tembus
garis yang dipilih pada bidang yang dipilih.
Pada perpotongan sebuah permukaan dengan kurva. Kllik Work Point Tool
> Pilih sebuah permukaan > Pilih kurva yang menembus permukaan tersebut.
WorkPoint akan terbentuk pada titik tembus kurva yang dipilih pada permukaan
yang dipilih.
Pada perpotongan tiga buah bidang atau work plane. Kllik Work Point Tool
> Pilih tiga buah plane. Work Point akan terbentuk pada perpotonganketiga buah
plane tersebut.
Perpotongan dua buah garis. Kllik Work Point Tool > Pilih dua buah garis yang
terletak satu bidang dan tidak sejajar. Work Point akan terbentuk pada
perpotongan dua buah garis tersebut.
PELAJARAN 2 : 3D SKETCHES
Anda membuat 3D sketch dengan mengklik 3D sketch tool dam mengggunakan beberpa tool
pada tool panel untuk 3D sketching. Anda dapat membuat 3D line dan 3D spline dan
mengkonstrainnya dengan geomterik dan dimensional constraint. Setelah anda membuat 3D
geometri, anda dapat menggunakannya untuk membuat Loft dan Sweep Feature.
3D Sketch lebih optimal digunakan jika anda memodel sebuah Part dalam konteks
Assembly Centric, yaitu anda membuat part dalam lingkungan Assembly.
3D SKETCHING
Dengan menggunakan 3D sketch annda bisa secara bebas membuat sketsa pada ruang 3D
dan tidak hanya terpaku untuk membuat sketsa hanya pada satu bidang kerja saja.
Anda bisa membuat geometri dengan garis/Line dan Spline secara langsung dan bebas pada
ruang 3D, kemudian memodifikasinya. Anda dapat memodifikasi 3D sketch dengan
memindahkan lokasi vertex dengan tool Move 3D, atau menambahkan bending/lengkungan
antara dua segmen garis menggunakan tool Bend. Dengan menambah gemotrik dan
dimensional constraint, anda dapat mengatur ukuran dari geometri sketch 3D anda,
lokasinya dan hubungan geometris antar segmen garis/spline 3D tersebut.

8
Anda juga bsia menggunakan tool Include Geometry dan Intersection untuk
menambahkan arc, garis, ataupun geometri lainnya dari geometri yang sudah ada.
Penampakan dari 3D Sketch pada Browser Panel
Ikon 3D Sketch mempunyai simbol yang berbeda dengan ikon 2D sketch,namun mempunyai
kesamaan dengan 2D sketch dalam hal : keduanya harus diaktifkandahulu jika anda ingin
mengedit sketch tsb; dan keduanya mempunyai tool-tool yang sedikit berbeda pada Sketch
Panelnya.
3D SKETCH PANEL BAR
3D Sketch Panel Bar akan segera aktif ketika anda mengklik ikon Sketch
3D. 3DSketch Panel ini mempunyai beberapa tool yang sama dengan 2D
Sketch Panel, namun ada beberapa tool yang hanya dimilki oleh 3D
Sketch Panel..
Tool Bend
Tool Bend digunakan untuk membuat busur dari andatara dua buah
segmen garis 3D yang berhubungan. Bend tool biasa digunkan utnuk
memberi kehalusan pada perpindahan arah antara satu garis ke garis
berikutnya.
Tool Include Geometri
Tool Include Geometri mempunyai kemiripan fungsi dengan tool Project Geometri, yaitu
memproyeksikan geometri yang sudah ada ke bidang kerja yang sedang aktif. Namun tool
Include Geometri akan memproyeksikan geometri tsb ke ruang 3D.
Kadang kita mmerlukan sebagaian geometri dari part yang sudah ada untuk emmbantu kita
dalammebuat sebuah 3D sketch, maka tool ini dipergunakan untuk hal tsb.
Tool 3D Intersection
Anda menggunakan tool 3D Intersection untuk membuat kurva 3D pada perpotongan antara
dua bua bidang atau permukaan/surface, work plane dengan surface, work plane dengan
part face, atau surface dengan part face. Hasil dari perotongan tersebut dapat anda gunakan
untuk emmbuat bentuk yang kompleks.

9
3D LINES & SPLINES
Inventor Precise Input Dialog Box
Inventor Precise Input dialog box muncul secara otomatis ketika anda membuat line atau
spline 3D. Inventor Precise Inpput tsb digunakan untuk membantu anda memposisikan titik-
titik dari line atau spline anda dalam ruang 3D, dengan cara memasukkan titik-titik koordinat
tsb pada Precise Input dialog boxnya, kemudian anda tekan enter dan ulangi lagi
memasukkan koordinat titik-titik tsb. Namun ketika anda membuat spline anda harus
menekan klik pada sembarang tempat pada ruang 3D anda setelah memasukkan koordiant
pada Precise Input dialog box.
Metode Inventor Precise Input
Settingan metode penempeatan koordinat untuk Inventor Precise Input dialog box diberikan
sbb :
Precise Dleta Aktif : Ini menunjukkan bahwa titik yang sedang ditentukan
adalah titik pertama, dan nilai X, Y, Z pada Precise input adalah jarak dari titik origin part
anda (center point).
Tidak ada yang aktif : ini menunjukkan bahwa titik yang sedang didefinisikan
adalah memepunyai nilai koordinat absolut berdasarkan pada sistem koordinat part yang
anda buat.
Precise Relatif dan Precise Delta aktif : ini menunjukkan bahwa titik yang
sedang didefinisikan mempunyai jarak X, Y ,Z pada Precise input relatif ke titik terakhir yang
dibuat.
Precise relatif Aktif : ini menunjukkan bahwa titik yang sedang ditentukan
adalah titik untuk memposisikan koordinat sistem relatif yang baru. Ketika anda pada mode
ini, ang harus anda lakukan pertama adalah memilih satu titik untuk menempatkan koordinat
sistem relatif yang baru.
Aspek Penting Untuk 3D Sketching
Anda hanya bisa membuat 3D line dan Spline pada lingkungan 3D sketch yang aktif.
Anda hanya bisa menggunakan tipe geometri sbb untuk menentukan titik start atau
akhir dari 3D Sketch :
Anda bisa memasukkan nilai yang tepat pada Inventor Precise Input dengan metode
koordinat absolute, relatif terhadap koordinat yang anda tentukansendiri ataupun
relatif terhadap titik terakhir yang dibuat.

10
Anda dapat mengaktifkan bidang sketsa 2D sementara dengan memilih satu bidang
pada ikon triad ketika anda membuat 3D line atau 3D spline.
Menggunakan Tool Bend
Gunakan tool Blend utnuk membuat kelengkungan dengan radius tertentu antara pojok dua
segmen garis yang berhubungan pada sketsa 3D anda. Anda dapat menentukan besar radius
kelengkungan tersebut dan mengeditnya kembali.
Cara menggunakan tool Bend :
1. Klik Tool Bend
2. Pilih pojok dari dua buah garis lurus
3. Masukkan radius kelengkungannya
Menggunakan Tool Include Geometry
Gunakan tool Include Geometry jika anda ingin garis/kurva dari geometri yang telah ada
anda jadikan sebagai dasar untuk membuat path 3D untuk feature seperti Loft dan Sweep.
Cara menggunakan tool Include Geometry:
1. Klik Tool Include Geometry
2. Pilih garis atau kurva pada geometri yang telah ada untuk diproyeksikan ke sketch 3D
3. Anda dapat menggunakan garis/kurva tersebut sebagai alur/path untuk feature
Sweep dan Loft.
Menggunakan Tool 3D Intersection
Gunakan tool 3D intersection untuk memilih garis hasil dari perpotongan dua surface, antara
bidang dengan surface, atau antara permukaan geometri 3D yang sudah ada dengan surface
atau bidang lainnya.
Cara menggunakan tool 3D Intersection :
1. Klik Tool tool 3D Intersection
2. Pilih satu surface, permukaan pada geometri 3D yang ada atau bidang lainnya
3. Pilih satu permukaan, surface atau bidang lainnya yang memotong pilihan pertama.
4. Anda dapat menggunakan garis/kurva hasiil tool Intersection tersebut sebagai
alur/path untuk feature Sweep dan Loft.

11
PELAJARAN 3 : COMPLEX PART FEATURE 1; SWEEP FEATURES
Anda membuat 3D sketch dengan mengklik 3D sketch tool dam mengggunakan beberpa tool
pada tool panel untuk 3D sketching. Anda dapat membuat 3D line dan 3D spline dan
mengkonstrainnya dengan geomterik dan dimensional constraint. Setelah anda membuat 3D
geometri, anda dapat menggunakannya untuk membuat Loft dan Sweep Feature.
3D Sketch lebih optimal digunakan jika anda memodel sebuah Part dalam konteks
Assembly Centric, yaitu anda membuat part dalam lingkungan Assembly.
3D SKETCHING

12
PELAJARAN 4 : COMPLEX PART FEATURE 2; LOFT FEATURES

13

14

15
PELAJARAN 5 : COMPLEX PART FEATURE 3; RIB & WEB
Feature Rib dan Web biasa ditemukan penggunaanya pada part-part plastic dan hasil
cetakan/mold. Feature ini digunakan untuk mencegah part tersebut menjadi berliuk-liuk
(wrapping), atau untuk menambah kekakuan dari part tsb.
Gunakan Web jika anda ingin membuat rangka penyangga dengan bentuk tertutup.
Gunakan Rib jika anda ingin membuat rangka penyangga dengan bentuk terbuka.
Gunakan Rib dan Web Networks jika anda ingin membuat serangkaian rangka
penyangga yang saling bersilangan. Lihat gamabr dibawah ini.
Membuat Rib dan Web
1. Sebelumnya anda harus mempunyai sebuah part. Buat sketsa yang akan dijadikan
sebagai rib/web. Sketsa tersebut bisa merupakan profil terbuka maupun profil
tertutup. Jika profil anda merupakan profil terbuka, maka harus ada batasan pada
geometri part 3D anda yang akan dijadikansebagai batasan profil tersebut.
2. Klik tool Rib ,
3. Pilih profil sketsa,
4. Pilih arah dari penguatan/support,
5. Masukkan ketebalan Rib, anda bisa memilih arah
ketebalan Rib tersebut.
6. Pilih “To next” jika anda ingin membuat Rib, dan pilih ”Finite” jika anda
ingin membuat Web.
PELAJARAN 6 : MEMBUAT EMBOSS & DECAL
MEMBUAT EMBOSS
Untuk membuat sebuah area dengan profil tertutup pada desain anda menjadi tampak
menonjol ke dalam atau menjorok ke luar , eh kebalik ya... gunakanlah Tool Emboss. Tool
Emboss mempunyai keunikan tersendiri dibanding Extrude. Anda dapat membuat sebuah
permukaan menonjol atau menjorok ke dalam pada sebuah permukaan lengkung dengan
tetap mempertahankan setiap profil yang di emboss itu mempunyai ketinggian tetap. Pada

16
gambar di bawah terlihat Eemboss Feture digunakan untuk membuat nomor seri part
menjorok ke arah dalam (tengah) dan menonjol (dalam).
Emboss adalah menambahkan material ke sebuah permukaan sehingga permukaan itu
menonjolkan geometri yang ingin di Emboss. Engrave adalah kebalikan dari Emboss, yaitu
menghilangkan sebagian dari material sehingga terbentuk rongga dari geometri yang ingin
anda Engrave. Anda dapat membuat geometri untuk meng Emboss/meng Engrave, hanya
dari Sketsa dengan Closed Profile atau dari Teks.
Emboss Tool Dialog Box
Profile : Pilih Closed Profile atau Teks
Depth: Masukkan kedalaman/ketebalan Emboss/Engrave
Emboss from Face : Pilih jika anda ingin membaut
Emboss.
Engrave from Face : Pilih jika anda ingin membaut
Engrave.
Emboss/Engrave from Plane : Pilih untuk memilih
sebagian permukaan akan di Emboss, sementara bidang yang lain di Engrave. Lihat Gambar.
Wrap to Face : Akan membuat geometri sketch anda me-wrap (membungkus kali ya...) ke
permukaan bidang lengkung. Pilih jika bidang yang akan di Emboss merupakan bidang
lengkung.
Face : Pilih permukaan lengkung yang akan di emboss. Pilihan ini hanya tersedia jika anda
memilih opsi Wrap to Face.
Top Face Color : Warna permukaan atas dari wrap feature.
Cara Membuat Emboss/Engrave
1. Sebelumnya anda harus mempunyai model 3D dari Part anda.
2. Buatlah sketsa dengan profil tertutup atau Teks yang akan anda Emboss/Engrave
kan pada bidang atau sejajar dengan bidang yang ingin anda taruh Emboss disitu.

17
3. Klik Emboss Feature Tool dan pilih Closed Profile yang ingin anda emboss
4. Pilih opsi sesuai dengan desain yang anda inginkan. Kemudian Klok IK, sori Klik OK.
MEMBUAT DECAL
Beberapa design mungkin membutuhkan adanya tambahan
gambar untuk menjelaskan/ menggambarkan desain tersebut
lebih akurat, jelas dan spesifik. Anda dapat meletakkan gambar
untuk menambhan kejelasan dan detail dari komponen, dan
untuk menunjukkan gambar apa yang akan di tambahkan
ketika sebuah pert selesai di manufaktur.
LANGKAH MEMBUAT FEATURE DECAL
Membuat feture decal merupakan proses dengan dua tahap. Pertama, anda memasukkan
gambar pada satu sketsa, kemudian anda gunakan tool Decal untuk mengaplikasikan
gambar tersebut ke sebuah permukaan/bidang. Ketika anda memasukkan gambar tersebut
dalam sketsa, anda dapat mengatur ulkuran dan mengkonstrain batas gambarnya. Setelah
anda selesai mengatur gambar tersebut pada sketsa anda, anda dapat meletakkan gamabr
tsb pada bidang datar atau me wrap gamabr tersebut pada bdiang lengkung.
Mengatur Properties Gambar Decal
Untuk membuka properti dari gambar yang anda
masukkan, klik kanan pada gambar saat anda berada
pada sketch mode, dan atur properti dari gambar tsb.
Orientation : Klik untuk memutar gambar dan
membalik/mencerminkan gambar.
Use Mask : Memberikan transparasi pada gambar yang mempunyai transparansi.
DECAL DIALOG BOX
Image : Pilih gambar pada sketsa tampak yang sudah
disiapkan utnuk decal.
Face : Pilih permukaan yang akan diberi decal.
Wrap to Face : Pilih jika anda ingin agar gambar decal tsb
membungkus permukaan yang lengkung.
Chain Faces : Mengaplikasikan decal ke beberapa permukaan yang saling terhubung.
Permukaan tersebut harus terhubung secara tangensial (mempunyai edge sambungan halus,
tidak patah), dan sudut antar permukaan tersebut harus lebih besar dari 90°.

18
PELAJARAN 7 : MENGGUNAKAN SURFACE
Surface adalah sebuah geometri tipis yang tidak mempunyai keteblan dan tidak mempunyai
volume. Surface bisa merupakan sebuah bidang datar atau sebuah permukaan 3D kompleks.
Anda dapat mengimpor model surface dari beberapa program 3D modelling lainnya dalam
bentuk file lain seperti IGES, STEP, SAT dll.
MEMBUAT SURFACE
Anda membuat Surface dengan tool-tool utnuk membuat feature solid 3D yang lain seperti
Extrude, Revolve, Sweep dan Loft dengan pilihan result sebagai Surface. Anda dapat
membuat sebuah geometri surface dari sebuah open atau closed profile.
PERHATIAN : Ketika anda memilih Result sebagai Surface pada dialog feature seperti
extrude, anda akan diminta untuk memilih lagi profil geometri sketsa anda, walaupun
sebelumnya anda sudah memilihnya.
TOOL-TOOL UNTUK MENGGUNAKAN SURFACE
Dengan bantuan surface, anda dapat membuat sebuah feature 3D pada part anda dengan
lebih efisien dan lebih mudah tanpa perlu membuang banyak waktu untuk mengerjakan
dengan metode lain dengan langkah lebih rumit. Salah satu fungsi surface adalah sebagai
alat Split/SPLIT TOOL utnuk membelah permukaan/seluruh bagian part.
1. Replace Face Tool
Replace Face Tool digunakan utnuk mengganti satu atau lebih permukaan yang telah
ada. The new faces must extend beyond the boundaries of teh ones that are being
replaced... tau artinya khan... susah nerjemahinnya...
Existing Faces : Pilih permukaan yang ada untuk diganti
New Faces : Pilih permukaan yang baru
Automatic Face Chain : Secara otomatis akan memilih
seluruh permukaan yang bersambungan secara tangensial
(sambungannya halus,tidak patah) dengan permukaan
yang dipilih.
2. Split Tool : Penjelasan lebih lanjut Split Tool bisa anda lihat pada PELAJARAN 8

19
3. Delete Face Tool
Anda dapat menggunakan Tool Delete Face untuk menghapus permukaan yang anda
pilih dari permukaan geometri surface ataupun solid.
Faces : Pilih satu atau lebih permukaan yang ingin di hapus.
Individual Face : Untuk memilih permukaan satu-persatu
Lump : Pilih untuk memilih sekaligus seluruh prmukaan
Heal : Untuk membetulkan adanya celah/gap dengan
melebarkan permukaan yang bermasalah tersbeut hingga mereka saling berpotongan.
Pilihanini tidak tersedia jika anda memilih “Lump”.
4. Thicken/Offset Tool
Anda menggunakan Thicken/Offset Tool untuk membuat offset dari sebuah
permukaan 3D atau surface yang ada dan membuat hasil dari offset tersebut sebagai
suatu geometri 3D solid ataupun surface.
Select : Pilih permukaan atau Quilt yang akan di
offset
Face or Quilt : Anda dapat memilih permukaan
atatu Quilt. Quilt menurut saya adalah sebuah
surface yang tertutup/bersambung, misalnya
adalah surface yang dibuat dengan mengekstrude
sebuah lingkaran, hasil surface tersebut disebut
sebagai quilt.
Distance : Masukkan jarak offset untuk permukaan yang baru, dihitung dari permukaan
asal. Jika anda memilih bidang/permukaan bagian dalam, maka offset yang terjadi akan
ke arah dalamdan sebaliknya
Output : Pilih opsi outpunya, sebagai surface atau solid.
PELAJARAN 8 : PART SPLIT
Kadang anda memerlukan utnuk memotong sebagian part anda utnuk memberikan feature
tambahan atau memodifikasi untuk secara akurat menggambarkan desain anda. Anda dapat
menggunakan sketch geometri, permukaan/surface, atau work plane sebagai alat untuk
membelah/split part atau permukaan yang beririsan dengan alat pembelah tersebut. Sketch
geometri, surface dan workplane sebagai alat pembelah tersebut selanjutnya disebut sebagai
Split Tool.

20
Situasi dimana anda membutuhkan Membelah Part atau Permukaan dari
Part.
Untuk dapat mengaplikasikan Face Draft ke suatu part
Membelah seluruh Part dan membuang sebagian geometri 3D part tsb dari sebelah
sisi Split Tool.
Memeberikan warna yang berbedauntuk daerah tertentu pada permukaan part anda.
LANGKAH MENGGUNAKAN SPLIT FEATURE
Anda dapat menggunakan hal-hal sebagai berikut sebagai Split Tool
Work Planes
Sketch Geometry
Surfaces
Ketika anda menggunakan Split Tool anda harus memutuskan apakah anda akan membelah
hanya permukaan part anda ataukah seluruh part anda. Ketika anda memilih untuk
membelah seluruh part anda, sebagaian part tersebut akan dibuang, tergantung ke arah
mana anda memilih part yang akan dibuang tersebut.
SPLIT FEATURE DIALOG BOX
Split Face Method : Digunakan untuk membelah hanya permukaan dari part saja.
Split Tool : Pilih geometri yang akan dijadikan sebagai Split Tool
Faces : Pilih permukaan yang akan di belah
All : Pilih seluruh permukaan pada part yang beririsan dengan Split
Tool untuk di belah
Selected : Pilih hanya permukaan yang terpilih saja pada part
yang beririsan dengan Split Tool untuk di belah
Split Part Method : Digunakan untuk membelah seluruh part, dan sebagian part akan di
hilangkan, tergantung pilihan arah anda.
Split Tool : Pilih geometri yang akan dijadikan sebagai Split Tool
Remove Direction : Pilih arah untuk memilih part yang akan
dihilangkan.

21
PELAJARAN 9 : 3D GRIP
Anda bisa langsung merubah ukuran geometri dari part anda secara dinamis, tanpa perlu
mengedit sketch atau feature anda, dengan menggunakan tool 3D GRIP.
Mengedit dengan 3D GRIP, artinya anda menyeseuaikan sebuah geometri dari part anda
dengan memilih sebuah permukaan atau sebuah edge dan menempatkan pada posisi yang
abru, atau menentukan jarak pergeseran dimana ia harus berubah.
Aspek Penting dalam mengedit menggunakan 3D GRIP TOOL
Memodifikasi geometri 3D menggunakan 3D GRIP adalah merupakan cara yang
sangat cepat dan efisien dalam mengatur geometri model anda.
Daripada masuk ke sketch mode untuk mengedit geometri dari sketch pembetnuk
geometri model anda, gunkakan 3D Grip untuk secara langsung mengatur
permukaan pada geometri model 3D anda yang ingin anda rubah.
Anda tetap dapat merubah geometri sketch yang fully constrained dengan 3D Grip,
sehingga anda tidak perlu masuk ke sketch mode dan mengedit dimensinya satu per
satu.
Mengatur bentuk model 3D menggunakan 3D GRIP sangat berguna ketika kita baru masuk
dalam tahap conceptual design, dimana ukuran dan dimensi yang eksak dari modle kita
belum diketahui secara pasti.
3D GRIP juga berguna untuk membuat model part anda mempunyai ukuran yang tepat
dalam pengasemblian tanpa perlu part tersebut kita buat adaptif.
3D GRIP TOOL
Aspek Penting :
Anda dapat mengakses tool 3D Grip dari menu shortcut hanya setelah anda memilih
feature, permukaan atau sketch mana yang akan di atur menggunakan 3D GRIP. 3D
Grip tool bisa diakses pada lingkungan part modelling maupun assmebly modelling.
Pada lingkungan assembly modelling, part yang model geometrinya anda rubah akan
disimpan sebagai sebuah individual part.
3D Grip Tool hanya bisa merubah/mengatur permukaan dari geometri yang dibentuk
oleh feature Extrude, Revolve, dan Sweep.
Feature Extrude dan Revolde mempunyai grip yang berada pada permukaan dan
edge dari feature tsb. Untuk pengeditan pada bagian permukaannya, anda hanya
bisa meng-grip permukaan yang tidak sebidang dengan sketch asal dari feature tsb.
Sweep feature hanya bisa di grip sketsa geometri dari penampang melintangnya saja.

22
Ketika anda sedang mengedit menggunakan 3D Grip tool, semua konstrain
dimensional akan diabaikan dan diperlakukan seperti driven dimension. Ketika anda
selesai mengedit dengan 3D Grip, dimensi dari geometri yang di grip akan di update
sesuai dengan ukuran yang baru akibat grip tadi.
Anda dapat merubah dimensi yang muncul pada 2D sketch ketika anda mengedit
menggunakan 3D Grip, seperti ketika anda berada pada sketch mode.
Untuk dimensi yang menggunakan formula/ekspresion, nilai dimensi tersebut akan
diganti menjadi nilai ukuran yang eksak setelah anda edit menggunakan 3D Grip.
Cara menggunakan tool 3D GRIP :
1. Pilih face/permukaan atau feature yang ingin anda atur menggunakan 3d Grip
tool.
2. Klik kanan pada face atau feature tersebut dan pilih 3D Grips.
3. Arahkan kursor pada lingkaran grip untuk menentukan arah dari pengaturan.
Panah akan muncul dengan arah menunjukkan arah positif pengaturannya.
4. Klik pada panah yang muncul pada lingkaran grip dan drag untuk merubah
lokasi permukaan ke lokasi yang baru.

23
PELAJARAN 10 : PARAMETER ADVANCED ; LINKED PARAMETERS

PELATIHAN INTENSIF
AUTODESK INVENTOR 10
ESSENTIAL to ADVANCED LEVEL
MODUL 6
ASSEMBLY MODELLING FUNDAMENTAL
Modul 6 mempelajari :
Pengenalan Assembly Modelling
Assembly Browser
Menempatkan Komponen pada Assembly
Membuat Komponen dalam Konteks Assembly Centric
Menggerakkan Komponen
Mengkonstrain Komponen
Adaptif Part dan Derivatif Part
Membuat exploded Assembly dalam Presentation Environment
JURUSAN MESIN FAKULTAS TEKNIK
UNIVERSITAS GADJAH MADA
YOGYAKARTA
2006

PELAJARAN 1 : Assembly Modelling : INTRO
Konsep Assembly Modelling
Dalam assembly modelling, anda meletakkan komponen pada sebuah lingjkungan assembly
dan menggunakan berbagai tools untuk meng assembly komponen tersebut. Anda dapat
membuat geometri 3D baru, meletakkan part atau assembly lain yang anda telah buat, dan
mengatur hubungan antara beberapa part dalam assembly tersebut.
Anda membuat sebuah assembly dengan menggabungkan beberapa komponen dan/atau
sub assembly kedalam satu assembly environment. Hubungan parametris dibuat antara tiap-
taip komponen yang akan menentukan kelakuannya pada assembly tersebut.
Hubungan ini dapat bervariasi mulai dari konstrain sederhana yang berdasarkan hubungan
yang menentukan sebuah posisi komponen pada suatu assembly, hingga hubungan yang
lebih kompleks seperti adaptivity, yang membuat sebuah komponen bisa berubah ukurannya
tergantung hubungannya dengan komponen lain pada assembly tersebut.
Metode-metode Assembly Modelling
Terdapat tiga buah metode dasar yang digunakan dalam assemly modelling.
Top Down Assembly Modelling : seluruh komponen assembly dibuat dalam
konteks assembly centric. Anda membuat sebuah file assembly baru kemudian
merancang tiap-tiap komponen ketika anda masih berada dalam lingkungan
assembly. Ketika anda meerancang tiap komponen anda menerapkan assembly
constrain yang dibutuhkan dan membuat perubahan pada komponen berdasarkan
hubungannya dengan komponen lain pada assembly tersebut.
Bottom Up Assemby Modelling : tiap-tiap komponen penyusunan dibuat sebagai
sebuah file part tersendiri diluar lingkungan assembly. Setelah anda membuat part-
part tersebut, kemudian diletakkan pada sebuah lingkungan assembly, kemudian
assembly constrain diterapkan pada part-part itu.
Middle Out Assembly Modelling : pendekatan disain ini fleksibel dan mendekati
permodelan sesungguhnya di dunia nyata. Sebagai contoh, anda membuat sebuah
part yang mempunyai deisain khusus hanya untuk sebuah assembly saja, dan part
lain yang stándar seperti mu, baut dan lain-lain yang telah disediakan atau dibuat.
Jadi walaupun anda merancang seluruh komponen non stándar menggunakan
pendekatan top down, namun ketika anda meletakkan komponen stándar yang

tersedia, anda telah memasuki pendekatan middle out karena anda telah
memasukkan komponen atau part yang telah diciptakan diluar assembly.
Assembly Constraints-Basic
Anda menggunakan assembly constraints untuk menciptakan hubungan
parametris antara tiap komponen dalam tiap assembly. Sebagai mana anda
menggunakan 2D konstrain untuk mengontrol geometri 2D anda menggunakan
3D assembly constrain dalam sebuah assembly untuk mengatur posisi sebuah
komponen dalam hubungannya dengan komponen yang lain. Basic assembly
constrain terdiri dari empat macam yang akan dijelaskan sebagai berikut :
Mate/Flush Constraint : digunakan untuk meluruskan part feature seperti
permukaan rusuk atau sumbu suatu part ke part yang lain.
Sebelum di Mate Constraint Setelah di Mate Constraint
Sebelum di Flush Constraint Setelah di Flush Constraint
Angle Constraint : digunakan untuk memberikan sudut antara dua buah part bisa
diaplikasikan ke permukaan datar, garis rusuk yang datar atau sumbu-sumbu.

Tangent Cosntraint : digunakan untuk membuat sebuah hubungan tangensial
antara permukaan dari dua buah part. Salah satu ebuah part tersebut harus
merupakan permukaan lengkung.
Tangent Constraint dengan Solusi Outside
Tangent Constraint dengan Solusi Inside
Insert Constraint : digunakan untuk memasukkan sebuah komponen ke komponen
lain seperti baut poros dan lain –lain kedalam lubang pasangannya pada komponen
lain. Konstrain ini mengkombinasikan sebuah mate constraint antara dua sumbu dan
sebuah mate constraint antara dua permukaan datar. Konstrain ini diterapkan
dengan memilih edge circular pada tiap part.
Sebelum di Insert Setelah di Insert
Sub-Assemblies
Anda menggunakan sub assembly untuk
mengorganisasikan sebuah assembly yang
mempunyai banyak komponen kedalam grup yang
lebih kecil. Sebuah sub assembly sebenarnya
merupakan sebuah assembly yang diletakkan
kedalam assembly yang lain. Dalam konteks assembly secara keseluruhan,
sebuah sub assembly dianggap sebagai sebuah part. Komponen-komponen
penyusun sub assembly tersebut dikonstrainkan satu sama lain, sedangkan sub

assembly tersebut dikonstrainkan dalam suatu assembly secara keseluruhan
sebagai sebuah part. Untuk mengedit konstrain pada sub assembly anda
mendobel klik sub assembly tersebut pada panel browser.
Assembly Sketching
Anda menggunakan assembly sketching untuk membuat fitur-fitur (seperti hole
ekstrusi dan chamfer) yang ada hanya pada assembly tertentu. Fitur-fitur
tersebut tidak akan disimpan dalam file part yang terpengaruh tetapi hanya
disimpan dalam file sub assembly, dan hanya akan mempengaruhi part jika part
itu dibuka dalam assembly yang telah diberikan fitur tersebut. Sebagai contoh
anda membuat sebuah poros dengan suatu ukuran yang telah ditentukan. Poros
itu akan dipakai pada beberapa macam assemly, dengan tipe slot pasak berbeda-
beda. Anda cukup membuat sebuah poros kemudian anda membuat fitur slot
pasak yang berbeda-beda tersebut pada tiap-tiap assembly
Lingkungan Assembly
Lingkungan assembly pada
inventor mempunyai
kemiripan pada part
modeling dengan
pengecualian beberapa
tools yang hanya dimiliki
assembly modeling.
Assembly Panel Bar :
berisi beberapa tools khusus
untuk assembly modeling.
Assembly Browser : berisi daftar komponen penyusun assembly dan konstrain
yang diterapkan padanya.
Assembly Coordinate Elements : sama dengan lingkungan part modeling, tiap
assembly juga mempunyai independent coodinate system.
Assembly Components : part- part dan penyusun sub assembly penyusun
assembly keseluruhan. Klik tanda plus disebelah kiri komponen untuk mengetahui
assembly constraint yang telah diterapkan.

3D Indicator : menampilkan orientasi pandangan sekarang relatif terhadap
koodinat sistem assembly.
Assembly Coordinate System
Tiap-tiap file assembly memiliki sistem koordinat yang independent. Ketika anda
meletakkan komponen pertama pada satu assembly titik origin (0,0,0) dari part
akan terletak sama dengan titik origin dari assembly.
Assembly Panel Bar
Assembly panel bar berisi tool tool yang dikhususkan untuk assembly modeling.
panel bar tersebut bisa mempunyai pilihan assembly, part, dan sketch mode
tergantung konteks apa yang sedang anda kerjakan.
PELAJARAN 2 : Assembly Browser
Assembly browser menggunakan beberapa opsi untuk bekerja pada lingkungan assemby dan
merupakan tool utama untuk mengatur komponen-komponen assembly dan fitur-fiturnya.
In-Place Activation
In-place activation berarti anda mengaktifkan suatu part dalam konteks assembly, yang
berarti juga anda dapat mengedit part tersebut. Terdapat beberapa cara untuk mengaktivasi
sebuah part dalam lingkungan assembly.
Pada browser atau jendela utama double klik part yang ingin diaktivasikan.

Pada browser pada jendela utama klik kanan pada part tersebut, dan pada shortcut
menu klik edit
Pada browser atau jendela utama klik kanan pada part dan pada shortcut menu kliik
open. Opsi ini akan membuka part tersebut pada window yang terpisah. Setiap
perubahan yang diberikan pada part tersebut secara otomatis akan direfleksikan pada
assembly.
Result of In-Place Activation
Ketika sebuah part diaktivasi dalam konteks sebuah assembly terjadi beberapa
perubahan sebagai berikut
Pada browser warna background pada part yang lain
akan berubah menjadi abu-abu.
Pada browser part tersebut akan ter-expand secara
otomatis sehingga fitur dari part tersebut terlihat.
Panel bar akan berubah dan menapilkan tool modeling.
Pada jendela utama part yang non-aktif akan transparan.
Visibility Control
Untuk mengatur penampakan dari tiap komponen pada asebuah
assembly, klik kanan kompoen tersebut pada browser panel dan
pilih visibility pada shortcut menu. Tanda check-mark menunjukan
bahwa komponen tersebut mempunyai visibility on
Browser Appearance
Pada assembly browser, part-part dengan visibility yang di-off kan, akan nampak
berwarna abu-abu.
Isolating Assembly Components
Anda dapat mematikan visibility dari banyak komponen sekaligus kecuali komponen yang
dipilih, dengan mengklik kanan komponen yang diklik tersebut dan pilih isolate pada
shortcut menu.

Assembly Resequence
Anda dapat mengatur urutan dari daftar komponen yang ada di assembly browser dengan
cara men-drag satu komponen kemudian menempatkannya keatas/kebawah. Ini berguna
agar urutan komponen pada assembly tersebut lebih logis dan mudah dipahami.
Assembly Restructure
Ketika anda membuast sebuah assembly anda
mungkin perlu untuk mengorganisasikan
beberapa komponen kedalam satu sub
assembly dengan me-restrukturisasi sebuah
assembly anda membuat sub assembly dan
meletakan komponen yang telah ada pada sub
assembly tersebut. Anda me-rekstrukturisasi
sebuah assembly menggunakan tool “demote”. ketika anda menggunakan tool demote,
create inplace component dialog box muncul.
New Component Name : masukan sebuah nama file untuk sub assembly.
Template : pilih sebuah template yang akan digunakan untuk sebuah sub assembly
baru.
New File Location : masukan/browse alamat file untuk sub assembly baru.
Default BOM Structure : pilih bagaimana sub assembly ini akan ditampilkan dalam
sebuah bill of material(BOM). Pilih parameter normal, inseperable, purcashed,
phantom, atau reference.
Virtual Component : opsi ini digunakan untuk menciptakan komponen yang tidak
memerlukan modeling geometry, dan tidak membutuhkan sebuah file. Jangan
memilih opsi ini ketika menggunakan pilihan demote.
Assembly Restructure Constraint Warning
Ketika memasangkan kembali part
kedalam sub a assembly, anda mungkin
kehilangan beberapa assembly constraint
selama proses pemasangan. Ketika
memungkinkan anda sebaiknya me-
restruktur seluruh part untuk diikutkan kedalam sebuah sub assembly pada saat yang
sama.

Jika anda me-restruktur part itu secra terpisah/sebagian, anda akan kehilangan
assembly constraint dan harus kembali meng-constraint kembali sub assembly tersebut.
Untuk me-restrukturisasi seluruh part dalam satu langkah, pilih seluruh part didalam
browser kemudian pilih demote tool. Aksi ini akan menempatkan seluruh part-part
terpilih kedalam sub assembly baru dan mempertahankan constraint-nya. Constraint
yang di terapkan pada part di dalam sebuah assembly yang sama akan dipertahankan
jika constraint tersebut di restrukturisasi masuk ke dalam sebuah sub assembly baru
pada saat yang sama. Constraint yang diterapkan kepada part dalam sebuah
assembly/sub assembly yang berbeda tidak akan di pertahankan.
Drag and Drop Restructuring
Jika sebuah sub assembly sudah ada sebelumnya, masih dimungkinkan untuk me-
restruktur assembly tersebut dengan men-drag part dari top-level assembly ke sub
assembly. Juga dimungkinkan untuk men-drag/drop part dari sub assembly ke top-level
assembly. Tergantung pada kondisi constraint, anda mungkin kehilangan assembly
constraint jika menggunakan metode ini.
Browser Filters
Anda dapt mem-filter tampilan informasi pada browser dengan
menggunakan browser filter. Bila assembly yang anda buat semakin
kompleks, browser filter dapat membantu anda dengan meng-
hirarkikan informasinya. Pada bagian atas assembly browser klik
tombol “browser filter” dan filter menu akan ditampilkan.
Hide Works Features : menyembunikan seluruh fitur-fitur kerja anda termasuk
folder aslinya.
Show Children Only : menampilkan hanya level pertama dari sub hirarki. Part-part
yang tersembunyi tercakupkan dengan sebuah sub assembly ketika top-level
assembly itu sedang dalam keadan aktif.
Hide Notes : menyembunyikan seluruh catatan yang terlampir pada fitur.
Hide Documents : menyembunyikan dokumen-dokumen dimasukan.
Hide Warnings : menyembunyikan simbol-simbol peringatan yang ada pada panel
browser

Browser Display Mode
Ketika anda bekerja dalam sebuah assembly, mode tampilan assembly browser menjadi
default dalam tampilan assembly. Browser display mode menampilkan part dan assembly
constraint. Anda dapat merubah display mode menjadi tampilan modeling dengan memilih
drop-down menu “assembly view” yang ada pada bagian atas browser. Modeling view
menampilkan part-part dan fitur-fitur kerja. Model ini bisa Anda gunakan untuk
mengidentifikasikan fitur dari part dan mengaktifkannya untuk proses editing tanpa perlu
mengaktifkan part.
Pada gambar diatas, perhatikan kemunculan daftar assembly constraint ketika anda berada
dalam assembly view dan kemunculan part feature ketika berada dalam modeling view.
Ketika dalam modeling view, perhatikan juga folder constraint pada urutan teratas. Expand
folder ini untuk melihat assembly constraint.
Enabled Components
Secara default, Ketika anda meletakan komponen kedalam assembly, komponen itu berada
dalam kondisi enable. Jika sebuah komponen berada dalam kondisi enable, anda dapat
mengakses komponen tersebut dalam mode editing dan menambahkan constraint terhadap
komponen tersebut. Sebaliknya, ketika komponen tidak berada dalam kondisi enable,
komponen tersebut akan terlihat agak samar pada graphic window, dan warna dari ikon
komponen akan berubah menjadi hijau pada panel browser.
Ketika anda membuka sebuah file assembly, data struktur dari komponen yang digunakan
telah tersedia walaupun komponen tersebut tidak berada dalam kondisi enable, hanya grafik
informasi saja yang dikeluarkan. Untuk assembly yang kompleks, fasilitas ini sangat
membantu anda untuk meningkatkan performa sistem secara keseluruhan. Di dalam
browser/graphic window klik kanan part dan klik pilihan menu enable pada shortcut menu.
Tanda check mengindikasikan komponen tersebut berada dalam kondisi enable.

Grounded Components
Secara default, part pertama yang dimasukan kedalam lingkungan
assembly akan dikondisikan dalam kondisi grounded. Derajat
kebebasan dari komponen tersebut hilang dan komponen tersebut
tidak dapat di pindah posisinya. Ketika anda menerapkan
constraint pada sebuah komponen grounded, komponen lain yang
non-grounded akan berpindah menyesuaikan constraint terhadap komponen grounded yang
di-fix kan posisinya. Meskipun komponen pertama di grounded tidak ada batas dari jumlah
part yang di grounded yang dapat Anda bangun pada sebuah assembly. Anda dapat
menghilangkan pengaruh grounded pada part pertama dalam assembly dengan cara
mengklik kanan pada komponen pertama (grounded component) dan hilang tanda
centang(check mark) pada shortcut menu.
PELAJARAN 3 : Placing Components in an Assembly
Sebagaiman anada membuat assembly, anda menempatkan komponen geometry yang
mewakilkan part-part assembly secara individual. Dalam pelajaran ini anda akan mengetahui
beberapa cara berbeda untuk memasukan komponen kedalam sebuah assembly.
The Place Component Tool
Anda gunakan place component tool untuk menempatkan komponen kedalam sebuah
assembly. Pilih tool ini dan open dialog box akan muncul. Lalu browse file part yang akan
anda letakan didalam lingkungan assembly. Komponen pertama yang diletakan dalam
linkungan assembly secara otomatis akan ditempatkan pada orogin point(0,0,0) dalam
keaadan grounded. Anda dapat menaruh lebih dari satu komponen yang sama dengan
mengklik dilokasi yang berbeda dalam graphic window. Setelah anda selesai menempatkan
komponen kedalam assembly, klik kanan dan pilih done pada shortcut menu.

Open Dialog Box
Pilih file yang akan dimasukan kedalam lingkungan assembly dan tekan tombol open.
Untuk memasukan file dengan format lain selain dari format yang didukung oleh
Autodesk Invetor, klik pada file type pada drop down list.
Sources of Placed Components
Disamping anda dapat menggunakan geometri part dari aplikasi Autedesk Inventor, anda
dapat menggunakan geometry dari aplikasi lain sebagai part di dalam assembly yang anda
buat. Dibawah ini terdapat daftar list tipe file yang dapat anda gunakan dalam Autodesk
Inventor:
Autodesk Inventor parts and assemblies (*.ipt, *.iam)
Autedesk Mechanical Desktop (*.dwg)
Autocad (*.dwg)
file SAT(ACIS/ShapeManager) (*.sat)
file IGES (*.igs, *ige, *.iges)
file STEP (*.stp, *.ste, *.step)
Pro Enginer (*.prt, *.afm)
Sebagian dari format diatas akan diubah menjadi file Autodesk Inventor ketika file tersebut
ditempatkan dalam assembly. Tetapi sebagian yang lain seperti file yang berformat Autodesk
Mechanical desktop(*.dwg) tidak akan diubah oleh Autodesk Inventor dan juga file tersebut
masih tetap berhubungan dengan assembly anda. Sehingga setiap ada perubahan pada file
tersebut (Autodesk Mechanical Desktop) secara otomatis akan direfleksikan dalam linkungan
assembly yang anda buat.
Supported Files Types
Pada open dialog box, pilih file type drop down list untuk menampilkan tipe file yang di
support oleh Autodesk Inventor.
Mechanical Desktop Parts in Autodesk Inventtor Assembly
Pada gambar diatas, menunjukan sebuah part Aautodesk Mechanical desktop yang
digunakan dala sebuah Aautodesk Inventor assembly. Klik kanan pada part, kemudian
pilih open untuk membuka part didalam aplikasi Autodesk Mechanical Desktop.

Perubahan yang dilakukan pada part. Akan terefleksikan juga dalam assembly mode di
dalam inventor.
Dragging Components into an Assembly
Anda dapat men-drag komponen masuk kedalam sebuah assembly dari open part file yang
lain atau dari window explorer. Aksi ini akan menghasilkan komponen yang terpilih akan
ditempatkan kedalam assembly work area sama seperti jika anda menggunakan place
component tools.
Replacing Components
Ketika anda membuat assembly, anda mungkin perlu untuk mengganti beberapa komponen.
Sebagai contoh, ketika anda mengassembly anda dapat menempatkan sebuah part yang
masih perlu direvisi (belum versi final). Setelah anda mendapatkan geometry dan ukuran
yang tepart dari part tersebut, anda dapat mengganti part yang belum final tersebut dengan
part versi finalnya.
Ketika anda mengganti komponen pada assembly, beberapa assembly constraint akan hilang
dan anda perlu membuatnya kembali.
Terdapat dua versi dari tool replace component
Replace : hanya mengganti beberapa komponen yang dipilih
Replace All : mengganti semua penampakan dari komponen yang dipilih
Ketika anda mengganti komponen pada assembly, Possible Constraint Loss dialog box
muncul. Klik ok untuk melanjutkan dan mengganti komponen yang dipilih, atau klik cancel
untuk membatalkan penggantian komponen
PELAJARAN 4 : MEMBUAT KOMPONEN DALAM SUATU ASSEMBLY
Membuat komponen dalam suatu assembly membolehkan anada utntuk merancang part-part
dalam konteks Membuat komponen dalam suatu assembly dimana mereka akan diletakan.
Teknik ini memberikan keuntungan yaitu; geometri dan ukuran dari part anda bisa langsung
di validasikan dengan komponen lain yang ada dalam assembly tersebut.
Creating Component In-Place
Dengan membuat part dalam konteks assembly anda bisa mereferensikan geometri, ukuran,
dan fitur dari part yang lain untuk membantu dalam pemodelan suatu part yang baru secara
langsung dalam satu lingkungan assembly dimana part-part tersebut akan di-assembly-kan
Keuntungan membuat part in-place
Bisa menggunakan referensi dari part yang lain pada assembly.

Memvalidasi fungsi-fungsi part dalam assembly.
Dapat membuat hubungan antar part yang adaptif.
Memberikan gambaran yang lebih jelas dari rancangan anda secara keseluruhan.
Create in-place component dialog box
New component name : masukan
nama file dari part/sub assembly.
Template : pilih template yang akan
digunakan untuk membuat part/sub
assembly.
New file location : masukan/browse
ke lokasi untuk menyimpan part/sub
assembly yang baru.
Default BOM structure : pilih bagaimana sub assembly ini akan ditampilkan dalam
sebuah bill of material(BOM). Pilih parameter normal, inseperable, purcashed,
phantom, atau reference.
Virtual Component: opsi ini digunakan untuk menciptakan komponen yang tidak
memerlukan modeling geometry, dan tidak membutuhkan sebuah file. Jangan
memilih opsi ini ketika menggunakan pilihan demote.
Constraint Sketch Plane to selected Face or Plane : pilih opsi ini untuk secara
otomatis menerapkan flush constraint antara part yang baru dan permukaan datar
yang dipilih. Opsi ini tidak tersedia setelah memilih sebuah template assembly.
Menggunakan Work Feature pada assembly
Ketika anda membuat komponen dalam konteks assembly, ingatlah bahwa tiap-tiap file
assembly mempunyai sistem koordinatnya dan origin work features sendiri-sendiri. Anda
dapat menggunakan mereka untuk mengorientasikan bidang sketsa dari part part baru dan
mereka dapat digunakan sebagai dasar untuk membuat work feature tambahan dari part
baru tersebut.
Anda juga dapat menggunakan tool-tool work plane, work axis, dan work point untuk
membuat assembly constraint yang baru berdasarkan work feature.
Using 2D sketches
anda dapat menggunakan sketsa 2D dalam assembly ketika anda membuat part baru dan
memvalidasikan rancangan anda. ketika anda melakukan ini, anda tidak perlu membuat
fitur-fitur 3D pada fase awal desain. Anda dapat membuat sketsa geometri dasar yang anda

perlukan untuk memvalidasi fitur-fitur tertentu dan kemudian dari part modeling tersebut
dan memberikan assembly constraint pada sketsa 2D seperti anda memberikan constraint ke
fitur-fitur 3d.
Menggunakan teknik ini anda dapat mevalidasi fungsi yang anda desain dari part tersebut
sebelum anda membangun bentuk final dari part tersebut.
Using Projected edges and features
Menggunakan tool yang sama untuk meproyeksikan edge dan fitur pada suatu part file anda
dapat memproyeksikan edge dan fitur dari part yang lain dalam satu assembly. Anda jiuga
dapat menggunakan proyeksi geometri ini untuk membuat fitur baru pada part yang sedang
anda buat. Menggunakan teknik ini anda dapat membuat part dalam assembly dengan fitur
yang pas.
Ketika anda memproyeksikan geometri dari part, hasil proyeksi tersebut bisa merupakan
geometri referensi yang asosiatif maupun statis. Tiap tipe tersebut mempunyai
keunggulan/kekurangan yang unik.
Perbedaan terbesar antar geometri referensi yang asosiatif dan statis dapat dilihat dari
perubahan geometri tersebut ketika fitur atau part yang diproyeksikan berubah. Geometri
referensi yang asosiatif menjaga hubungannya dengan part/fitur asal dan ikut berubah jika
fitur/part asal tersebut berubah. Geometri refernsi statis tidak terhubung balik dengan
part/fitur asal yang menghasilkannya, ia tidak berubah jika fitur/part asal tersebut berubah.
Associative reference Static reference
Receiving part is adaptive Receiving part is not adaptive
Degrees of freedom on recieving part are
reduced
Degrees of freedom on receiving part are not
effected
Geometry cannot be trimed or dimensioned Geometry cannot bi trimed or dimensioned
Projecting edges and features
Metode berikut bisa digunakan untuk mengakses tool untuk memproyeksikan egde dan fitur
Crosspath geometry projection
Untuk mengaktifkan/meng-nonaktifkan assosciative refence geometry, pada tool menu
klik aplication options pada options dialog box pilih tab assembly dan hilangkan tanda
checkmark pada pilihan “enable associative egde/loop geometry projection during in-
place modeling”. Jika pilihan ini tidak dipilih, maka proyeksi geometri yang terjadi adalah
geometry referensi statis.

Pada gambar berikut, proyeksi geometri adalah associative. Perhatikan kemunculan
tanda yang berarti sketsa, fitur, dan part tersebut adalah adaptive.
Pada gambar berikut proyeksi geometri adalah statis. Perhatikan penampakan sketsa di
browser. Pada lambang sketsa, tidak terdapat tanda adaptive/referensi yang terhubung
dengan sketsa tersebut.
PELAJARAN 5 : Meng-Constraint Komponen I – Basic Assembly
Constraint
Ketika anda membuat assembly dari beberapa part, anda memberikan hubunggan
parametrik antara part-part tersebut. Hubungan tersebut dibut menggunakan assembly
constrain yang meniru situasi di dunia nyata dan kondisi operasi dari komponen-komponen
assembly tersebut secara nyata.
Anda menerapkan assembly constraiin ke part-part untuk menentukan posisi, orientasi, dan
derajat kebebasan yang ditentukan. Anda menggunakan constrain tools atau ALT/DRAG atau
metode ALT-Drag untuk mengaplikasikna constrain tanpa menggunakan Flash constrain
Dialog Box.
Placing Constrain
Anda menerapkan tiap-tiap assmbly constrain ke dua kompnen pada assembly atau ke
sebuah komponen dan satu origin work feature pada assembly. Ketika anda memulai
menggunakan tool constrain, setelah anda memilih tipe constrain, anda memilih satu feature
pada tiap part untuk menerapkannya. Geometri yang anda pilih tergantung pada tipe
constrain yang anda terapkan.
Feature yang akan di constrain dapat berupa 3D part feature, atau work feature pada level
part atau assembly.
Terdapat 4 buah tipe assembly constrain yang dapat diterapkan antara part-part penyusun
assembly : MATE, ANGLE, TANGEN, dan INSERT. Tipe constrain yang dipilih tergantung
pada part feature dan desain yang anda gunakan.
Gambar berikut menunjukkan axis darii dua buah part silindris yang di constrainkan.

Basic Constrain
Place Constrain Dialog Box
Tipe : pilih tipe yang akan anda terapkan
Selection : ketika anda memilih feature yang akan
diconstrain tombol selection 1 dan selection 2 akan
diaktifkan secara otomatis. Jika anda ingin merubah
feature yang diseleksi klik tombol selection dan pilih
feature yang baru.
Pick Part First : pilihan ini membatasi pemilihan
feature untuk part yang dipilih. Pertama anda harus memilih sebuah part kemudian pilih
feature yang akan diconstrain. Pilihan ini biasanya digunakan pada situasi dimana feature
yang anda ingin constrain terhalang/tertutupi oleh part yang lain dalam assembly.
Offset/Angle : label dari box ini berubah tergantung tipe constrain yang anda pilih.
Masukkan nilai untuk jarak atau sudut constrain yang bersangkutan.
Solution : tiap tipe constrain memberikan solusi yang berbeda silahkan baca keterangan
selanjutnya pada penjelasan lebih detail untuk tiap-tiap constrain.
Preview Constraint : pilihan ini menampilkan preview dari constrain yang anda terapkan.
Predict Offset and Orientation : hanya tersedia untuk mate dan angle constrain.
Mate Constraint
Anda menggunakan mate constraint untuk memasangkan atau menempelkan
geometri/feature yang anda pilih. Anda dapat memilih faces, planes, axis, edges, and titik.
Anda jiuga dapat memasukkan nilai offset untuk mengatur jarak kedua geometri/feature
tersebut.
Solution Options
Mate : geometri yang dipilih akan bertempelan satu dengan yang lainnya.
Flush : permukaan yang akan dipilih akan menjadi satu bidang
Angle Constraint
Gunakan Angle constraint untuk menentukan besar sudut antara 2 buah permukaan datar,
bidang atau garis.
Solution Options
Directed Angle : gunakan pilihan solusi ini, untuk mengukur besar sudut menggunakan
aturan tangan kanan.

Undirected Angle : ini adalah pilihan default. Pilihan ini digunakan agar orientasi dari
komponen tidak membalik ketika anda mendrive angle constrain.
Tangen Constraint
Gunakan tangen constrain untuk menentuikan kondisi tangensial antara satu feature circular
dengan sebuah bidang atau faces, atau antara dua buah feature circular.
Solutuion Option
Inside : membuat solusi tangensial antara bagian dalam feature circular dengan bagian
kuar feature circular yang lain.
Outside : membuat solusi tangensial antara bagian luar feature circular dengan bagian kuar
feature circular yang lain.
Insert Constraint
Gunakan insert constrain untuk memasukkan sebuah feature circular dari satu part ke
feature circular part yang lain. Hasilnya adalah sebuah constrain dimana garis tengah sumbu
kedua feature circular tersebut menjadi satu garis dan kedua axes yang dipilih menjadi satu
bidang
Solution Option
Opposed : solusi ini memaksa arah normal dari 2 permukaan yang dipilih menjadi saling
berlawanan.
Alligned : solusi ini memaksa arah normal dari 2 permukaan yang dipilih menjadi sama.
Menggunakan ALT-Drag untuk menerapkan Constraint
Metode Alt-Drag merupakan cara alternatif untuk menerapkan solusi ini memaksa arah
normal dari 2 permukaan yang dipilih menjadi saling berlawanan constrain. Tekan dan tahan
tombol ALT kemudian klik dan drag feature yang akan diterapkan constrain. Constraint glyph
muncul menandakan tipe constrain yang akan diterapkan teruskan men-drag kursor ke
feature dari part yang lain yang akan diconstrain. Kemudian lepas tombol mouse untuk
membuat solusi ini memaksa arah normal dari 2 permukaan yang dipilih menjadi saling
assembly contrain.
Tipe Constrain dengan metode ALT-Drag
Ketika anda menggunakan metode ALT-drag untuk menerapkan constrain, tipe contrain yang
akan diterapkan berdasarkan geometri feature yang anda pilih. Anda dapat merubah tipe

constrain dengan menekan tombol keyboard yang sesuai. Lepaskan tombol ALT tapi anda
harus tetap menekan tombol klik kiri mouse.
Mate : tombol M atau 1
Angle : tombol A atau 2
Tangen : tombol T atau 3
Insert : tombol I atau 4
Viewing Constraint
Setelah anda membuat assembly constraints anda dapat melihatnya pada browser dengan
cara yang berbeda. Jika anda memilih sebuah constraint pada browser, geometri atau
feature yang diconstrain tersebut akan di highlight dengan warna berbeda.
Browser-Assembly View
Ketika anda membuat assembly constraint, tiap-tiap part atau feature akan mempunyai
pasangannya dan pada browser, tiap constrain tersebut akan dituliskan 2 kali, satu pada
satu part dan satu lagi pada part pasangannya.
Gambar dibawah ini menunjukkan bagaimana assembly constrain nampak dibawah tiap part
dimana constrain itu diterapkan. Jika anda ingin mengedit, supress atau men-delete
constrain anda dapat mengaksesnya pada salah satu part atau pasangannya.
Browser-Modelling View
Jika anda merubah browser ke modelling view, constrain-constrain yang diterapkan akan
nampak didalam folder CONSTRAINTS. Anda dapat meng-ekspand folder tersebut untuk
mengakses constraint-constraint yang ingin anda edit, hapus, stau suppress.
Shortcut Menu Options
Pada browser panel jika anda meng-klik kanan pada sebuah constrain shortcut menu berikut
akan muncul.
Find In Window : membesarkan pandangan ke geometri yang berisi constrain yang
dipilih. Ini akan membantu anda untuk meng-identifikasikan constrain secara
grapikal.
Other Half : pilihan ini akan meng-highlight constrain yang sama pada part atau
feaure pasangannya, dengan meng-ekspand satu kompnen dan memilih constrain
yang diterapkan. Pilihan ini akan membantu meng-identifikasi komponen yang telah
diterapkan constrain tertentu.

Mengedit Constraints
Anda dapat mengedit constraint dengan cara yang sama seperti anda mengedit part feature
dalam lingkungan part modelling. Pilih constrain pada browser panel, kemudian klik kanan
pada constrain tersebut, dan klik edit pada shortcut menu.
Ketika anda mengedit sebuah constrain, akan muncul dialog box yang sama seperti ketika
anda membuat constrain baru. Semua pilihan pada dialog box dapat dirubah termasuk tipe
constrain. Geometri atau feature yang dipilih untuk first selection di highlight dengan warna
biru, sementara geometri atau feature yang dipilih untuk second selection di highlight
dengan warna hijau.
Merubah Nilai Offset/Angle Constraint
Terdapat 2 cara untuk merubah nilai offset/angle tanpa perlu menggunakan edit constrain
dialog box.
Menggunakan edit box pada bagian terbawah browser panel : pilih constraint yang
akan dirubah nilainya dan klik kiri constraint tersebut. Kemudian masukkan nilai
offset/angle yang baru untuk constraint tersebut pada bagian terbawah dari browser
panel dan tekan ENTER.
Menggunakan edit dimension dialog box : pada browser panel klik kanan constraint
yang akan dirubah nilainya, dan klik modified pada shortcut menu. Pada edit
dimension dialog box masukkan nilai offset/angle yang baru untuk constraint
tersebut, dan tekan ENTER atau klik checkmark.

PELATIHAN INTENSIF
AUTODESK INVENTOR 10
ESSENTIAL to ADVANCED LEVEL
MODUL 7
ASSEMBLY MODELLING ADVANCED
Modul 7 mempelajari :
Mengkonstrain Komponen dengan Advanced Constraints
Mengontrol Gerakan dengan Motion Constraint
Transitional Constraint
Design View Representation
iMates
Assembly Analysis
Assembly Centric Bill of Materials
JURUSAN MESIN FAKULTAS TEKNIK
UNIVERSITAS GADJAH MADA
YOGYAKARTA
2006

PELAJARAN 1 : Advance Assembly Constraint
Dalam pengasmeblian kompoenen yang brgerak, anda mungkin ingin mensimulasikan
pergerakan tsb. Anda dapat mensimulasikan gerakan tersebut menggunakan Motion &
Transitional Constraint.
Motion Cosntraint
Motion Constraint digunakan untuk mensimulasikan secara realisitis gerakan pada assmebli
Inventor yang anda desain untuk bisa bergerak.
Tipe Motion Constraint
Rotation : menerapkan hubungan gerakan rotasioanl antara dua komponen. Constraint
ini biasa digunakan dalam perngasemblian pasangan roda gigi. Belt drive dsb.
Rotation-Translation : menerapkan hubungan gerakan rotasional dan transisional
antara dua komponen. Contoh pemakaian constraint ini adalah pada mekanisme Rack-
Pinion.
Motion Constraint Tool Dialog Box
Rotation Type:
Rotation : menerapkan Constraint rotasional antara dua komponen
Ratio : masukkan nilai perbandingan antara dua
komponen yang dikonstrain.
Tip : jika anda memilih ua buah permukaan
silindris, Inventor dapat menghitung nilai
perbandingan yang tepat sesuai perbandingan
radius antara dua komponen yang anda pilih.
Selection : Pilih sebuah edge atau axis sebagai sumbu putaran dari tiap komponen
Tip : anda dapat memilih permukaan silindris untuk mendapatkan sumbu rotasi tsb
Solution : Pilih solusi rotasional constraint. Forward Solution memutar dua komponen
pada arah putaran yang sama; contoh pada dua buah roda yang dihubungkan dengan
belt, Reverse Solution memutar dua kompoenn pada arah yang berlawanan.

Rotation-Translation Type :
Rotation-Translation : menerapkan hubungan gerakan Rotasional-Trasnslasional
antara dua komponen
Distance : Masukkan nilai yang mewakili jarak
perpindahan untuk komponen yang ditranslasikan.
Contoh : distance = 1 mm; menyebabkan satu
komponen akan bergerak sejauh 1 mm untuk 1
putaran (360 deg) kompoenn yang lain.
Tip : Jika pilihanpertama anda adalah sebuah
permukaan silinder, Inventor akan menghitung dan menampilkan jarak default yang
sama dengan keliling lingkaran silinder tsb.
Selections : Pilih sebuah edge atau axis sebagai sumbu putaran dari satu komponen,
kemudian pilih permukaan atau edge yang merupakan sumbu translasi komponen yang
lain.
Tip : Anda dapat memilih permukaan dalam dari lubang silindris untuk emmilih
sumbu putarnya.
Solutions : Pilih solusi rotasional-translational constraint. Forward Solution membuat
komponen yang bertranslasi mempunyai arah gerkan translasi yang searah dengan arah
putaran benda kedua; Reverse Solution membuat komponen yang bertranslasi
mempunyai arah gerkan translasi yang berlawanan dengan arah putaran benda kedua.
Transitional Constraint
Anda menggunakan Transsitional Constraint untuk membuat hubungan transitioanal antara
sebuah permukaan silindris dari satu part dengan sebuah permukaan dengan bentuk yang
sembarang dari part kedua. Constraint ini bisa diterapkan untuk membuat sebuah
mekanisme roller yang berada pada slot roller tsb.
Motion Constraint Tool Dialog Box
Transitional : Menentukan constraint yang akan diterapkan mejadi transitional.
Selection1 : Pilih permukaanyang bergerak dari
komponen pertama yang akan di konstrain.
Selection2 : Pilih permukaan translasi dari komponen
kedua yang ingin di konstrain.

PELAJARAN 2 : Drive Constraint
Ketika anda membuat sebuah assembly yang di dalamnya terdapat gerakan, anda dapat
mensimulasikannya dalam proses perancangan anda. Anda dapat menggunakan Driving
Assmebly Constraint untuk mensimulasikan gerakan dengan mengatur nilai offset/sudut awal
dan akhir gerakan.
Untuk membuka Drive Constraint Dialog Box, klik kanan pada Mate/flush atau Angle
Constraint, dan pilih Drive Constraint pada shortcut menu.
Drive Constraint Dialog Box
Start : masukkan nilai offset/sudut untuk posisi awal
gerakan.
End : masukkan nilai offset/sudut untuk posisi akhir
gerakan.
Pause delay : Masukkan berapa detik anda ingin
mempause gerakan tiap step gerakan.
Drive Adaptivity : Membolehkan part adaptive untuk
diupdate ketika constraint sedang digerakkan/driven.
Colission Detection : Jika pilihan ini dipilih, gerakan
akan berhenti jika Inventor mendeteksi adanya bagian
dari assembli yang bertumbukkan/collide.
Increment
Amount of Value : Mengatur agar nilai dalam edit box merupakan nilai kenaikkan
dari offset/sudut tiap step nya. Misal dalam edit box dimasukkan 1 mm, maka tiap
stepnya akan mempunyai kenaikan 1 mm.
Total # Steps : Mengatur agar nilai dalam edit box merupakan nilai total step.
Sehingga niali kenaikannya bisa dihitung dengan membagi jarak antara offset/sudut
awal dan akhirnya dibagi dengan jumlah step total nya.
Edit Box : Masukkan nilai total step atau nilai increment, tergantung tombol radio
yang anda pilih, apakah Amount of value atau Total # Steps.
Repetition
Start/End : Menggerakkan urutan gerakan dari posisi Start ke posisi End yang
ditetnukan.
Start/End/Start : Menggerakkan urutan gerakan dari posisi Start ke posisi End dan
kembali lagi ke posisi Start yang ditetnukan.

Edit Box : Masukkan jumlah pengulangan gerakan.
Avi rate : Tentukan nilai increment dimana snapshot dari urutan gerakan di rekam
ke file AVI. Semakin besar jumlah akan semakin memperhalus hasil rekaman
gerakan.
PELAJARAN 3 : Design View Representation
Anda menggunakan design view representations untuk menyimpan dan menampilkan
keadaan visual yang berbeda pada assembly. Anda dapat menyimpan beberapa properti
seperti visibility dari sebuah komponen, color style dari komponen dan arah pandangan dari
assembly.
Sebagai contoh ketika anda bekerja pada suatu assembly anda mungkin ingin untuk
membuat sebuah komponen tidak tampak agar bisa melihat bagian dalamnya lebih jelas.
Jika anda menyimpan konfigurasi penampakan tersebut anda dapat secara mudah kembali
ke keadaan awalnya dengan mengaktifkan design view representations daripada secara
manual mengatur kembali penampakan komponen yang dihilangkan tersebut.
Alasan menggunakan design view representations
Visualisasi : anda dapat menyimpan dan menampilkan berbagai konfigurasi warna
yang berbeda untuk komponen anda.
Kejelasan visual : anda dapat secara cepat menghilangkan visibility dari beberapa
komponen untuk tujuan seperti melihat bagian dalam assembly, dan menyimpan
konfigurasi tersebut dalam design view representations.
Meningkatkan performa : pada assembly yang kompleks anda dapat mengontrol dan
menyimpan visibility dari komponen-komponen dalam assembly. Anda hanya
menggunakan daya prosesor yang dibutuhkan untuk menampilkan komponen-
komponen yang nampak.
Dasar untuk presentasi : jika anda menyimpan propenti visual dari komponen dalam
view design representations, adalah hal yang mudah untuk menduplikasi konfigurasi
ini dalam lingkungan presentasi.
Dasar untuk drawing view : anda dapat menyimpan dan menggunakan konfigurai
pada drawing presentation untuk digunakan pada gambar teknik.

Tipe Design View Representations
Anda dapat membuat dua tipe design view representations :
Public Design View Representations : Design View Representations disimpan
dalam file assembly (*.iam).
Private Design View Representations : Design View Representations disimpan
dalam file Design View Representations (*.idv) terpisah yang berbeda.
Design View Representations Dialog Box
Storage location
Public : semua Design View Representations
disimpan dalam file assembly.
Private file : Design View Representations
disimpan pada file design view yang terpisah.
Design View Representations
Pilih Design View Representations yang ingin
anda aktifkan atau hapus.
Name : masukkan nama untuk Design View
Representations yang baru.
Delete : klik untuk menghapus Design View Representations yang dipilih.
Activate : klik untuk mengaktifkan Design View Representations yang dipilih.
New : klik setelah memasukkan nama untuk membuat Design View Representations yang
baru
Informasi yang disimpan dalam Design View Representations
Current viewing angle
Zoom magnifications
Component status (enabled or disabled)
Component Visibility (visible or not visible)
Color of components applied in the assembly
Sketch and work features visibility
Expanded or collapsed in display of components in the browser

Menu Opsi Design View Representations
Klik kanan pada Design View Representations yang aktif untuk menampilkan shortcut menu.
Delete : menghapus Design View Representations yang
dipilih.
Activate : mengaktifkan Design View Representations
yang dipilih. Anda juga dapat mengaktifkan Design View
Representations dengan mendouble kliknya.
Lock : mengunci Design View Representations yang
dipilih.
Copy : membuat duplikasi Design View Representations yang dipilih.
All visible : Membuat semua komponen pada assembly mempunyai visibility on.
All hidden : Membuat semua komponen pada assembly mempunyai visibility off
Remove color overrides : menghilangkan semua warna yang me “overrides” yang
diterapkan pada level assembly.
Menggunakan Design View Representations pada sebuah sub assembly
Pada sub assembly anda dapat mengaktifkan representations dialog box untuk Design View
Representations dengan mengekspand sub assembly pada browser panel dan mengklik
kanan pada folder representation
Design View Representations
Public : pilihan untuk memilih dari daftar Public Design
View Representations
Private : pilihan untuk memilih dari daftar pirvate Design
View Representations.
Associative : pilih untuk membuat Design View
Representations pada sub assembly assosiatif terhadap level
assembly diatasnya. Ketika opsi ini diaktifkan semua Design
View Representations pada sub assembly akan
ditampakkan pada browser panel dan bisa diaktifkan dengan mendouble klik pada Design
View Representations yang ingin ditampilkan.
Positional Representation : pilih positional representation

PELAJARAN 4 : iMates
Ketika Anda menempatkan sebuah komponen di dalam sebuah
assembly, anda harus meng-constrain komponen tersebut ke kotak
lain dalam sebuah assembly. Anda dapat menggunakan standar
assembly constrain atau menggunakan iMates.
Anda selalu menerapkan assembly constrain terhadap kedua kompinen dimana masing-
masing komponen memiliki pasangan constrain yang lain. Anda menggunakan iMates untuk
mendefinisikan pasangan assembly constrain itu dan menyimpannya dalam file part. Anda
memliki opsi untuk menggunakan iMates ketika anda menempatkan komponen ke dalam
sebuah assembly. Jika kompoenn yang anda tempatkan memakai iMates, part ini akan
dicocokkan dengan komponen lain kedalam assembly itu dengan nama iMates yang sama.
Mendefinisikan Komponen dengan iMates
Atribut iMates
iMates mempunyai beberapa kunci atribut sebagai berikut :
Setiap iMates merefresentasikan sebagian dari sebuah constrain assembly secara
keseluruhan.
Ketika anda menempatkan iMates dalam sebuah assembly, nama-nama mereka
dicocokkan dan assembly constrain dibangun.
iMates mempercepat proses assembly constrain.
Komponen yan g menggunakn iMates mempertahankan assembly constrainnya ketika
ditempatkan dalam sebuah assembly.
iMates sangat cocok ketika digunakan dengan komponen yang seringkali digunakan
dan selalu di constrainkan pada cara yang sama.
Anda dapat mendefinisikan penyusun iMates untuk menyimpan banyak iMates.
Masing-masing iMates merefresentasikan satu constrain, penyusun iMates dapat
menyelesaikan multiple constrain dalam satu kali pengerjaannya.
Masing-masing iMates diidentifikasikan pada suatu part dengan simbol yang
menggambarkan tipe dan status iMates-nya.
Tools iMates
Menggunakan iMates pada Part Constrain
Anda dapat menggunakan iMates untuk meng-constrain part atau komponen lain yang
menjadi bagian dari sebuah assembly constrain. Untuk membuka Create iMates Dialog Box,
klik tool Create iMates pada assembly atau pada panel bar part feature.

Pilih tipe assembly constrain untuk menggunakan
fungsi iMates dan pilih geometri sebagai constrain.
Dialog box ini identik dengan standar assembly
constrain dialog box kecuali anda membuat hanya
sebagian constrain saja.
Gunakan Infer iMates Dialog Box untuk
mengkonversikan assembly constrain yang ada
kedalam iMates atau penyusun iMates. Untuk
membuka dialog box ini klik kanan komponen yang
memiliki constrain dan pilih Infer iMates.
Selected Occurrent iMates : membuat iMates untuk constrain yang anda terapkan ke
komponen-komponen terpilih yang paling sering muncul saja (Selected Occurent Only).
Hilangkan tanda ini jika ingin membuat iMates constrain pada seluruh komponen terpilih.
Create Composite iMates : mengumpulkan iMates yang anda ciptakan dan
mengkombinasikannya kedalam single Composite iMates. Jika tanda ini dihilangkan maka
iMates diciptakan dalam bentuk Multiple Single iMates.
iMates Properties :
Name : masukkan nama dari iMates. Nama default
akan diciptakan secara otomatis, anda dapat merubah
nama tersebut di pan browser.
Suppress : menekan iMates constrain ini.
Type : menampilkan tipe dari constrain (read only)
Solution : menampilkan solusion constrain (read only).
Offset : masukkan sebuah nilai untuk offset constrain
atau sudut atau terima saja nilai default-nya. Index : prioritas Index iMates ditampilkan dalam sebuah browser.

PELAJARAN 5 : Assembly Analysis-Analyze Interference
Assembly analysis digunakan untuk menganalisa interferensi antara dua buah set komponen
dalam asembly.
Tool Analyze Interference
Define Set #1 : Klik tombol ini untuk memilih komponen-
komponen yang akan dimasukkan ke set pertama. Anda
dapat memilih komponen tersebut pada browser atau pada
jendela utama. Komponen-komponen pada set pertama ini
nantinya akan dianalisa hubungan permukaannya dengan
komponen set kedua.
Define Set #2 : Klik tombol ini untuk untuk memilih komponen-komponen yang akan
dimasukkan ke set kedua.
Ketika analsis interferensi dilakukan, komponen pada set#1 di cek interferensinya dengan
komponen set#2. Anda tidak bisa menganalisa interferensi dua buah komponen yang
berbeda yang anda pilih dalam satu set yang sama. Namun anda bisa melakukan analisis
interferensi untuk masing-masing komponen dalam satu set jika anda hanya memilih
komponen-komponen untuk set#1 saja, sementara set#2 dibiarkan kosong.
Jika interferensi terdeteksi, Interference detected Dialog Box akan muncul, dan memberikan
informasi kompoenen-komponenyang terjadi interferensi, lokasinya dan besar interferensi
tersebut. Anda dapat mengkopi informasi tsb pada clipboard atau diprint untuk analisa lebih
lanjut.

PELAJARAN 6 : Analyze Face Tool
Tool Analyze Face mempunyai dua pilihan, untuk menganalisa kekontinyuan dan konsistensi
satu set permukaan yang dipilih anda dapat menggunakan Zebra Analysis; dan untuk
menganalisa suatu set permukaan yang dipilih apakah cocok atatu tidak untuk dibuat dalam
proses casting anda menggunakan Draft Analysis.
Zebra Analysis
Zebra analysis digunakan untuk menganalisa kekontinyuan dan konsistensi suatu set
permukaan yang dipilih.
New : Klik untuk menentukan set permukaan baru yang ingin anda analisa.
Delete : Klik untuk menghapus satu set pilihan permukaan.
Definition : Gunakan pilihan ini untuk mengontrol orientasi dari pola Zebra, ketebalan strip,
dan transparansi pola.
Selection : Pada daerah selection, pilih apakah anda ingin memilih satu demi satu
permukaan atau seluruh permukaan dari part.
Part : Memilih seluruh permukaan dari suatu part untuk dianalisa.
Faces : Memilih permukaan tertentu dari suatu part unutk dianalisa.
Klik OK atau Apply untuk meilhat hasil analisa menggunakan Zebra Analysis. Jika terdapat
ketidak kontinyuan dari set permukaan yang anda pilih, gambar pola strip zebra akan
menjadi tidak seragam dari satu permukaan ke permukaan selanjutnya.

Draft Analysis
Anda menggunakan Draft Analysis untuk mengecek suatu part apakah cocok untuk dicasting
atau tidak. Ketika anda merancang sebuah part untuk dicasting, sudut 90° dari suatu
permukaan part ke arah tarikan part dari cetakan akan menyebabkan masalah ketika part
tersebut ditarik dari cetakannya.
Draft Analysis akan menganalisa part yang dipilih dan memberikan hasil analisanya dalam
bentuk jangkauan warna pada part atau permukaan yang dianalisa. Warna tersebut akan
menunjukkan jangkauan draft angle antara sudut yang ditentukan.
Area yang berwarna hijau dan biru akan menunjukkan draft angle yang aman, merah
merupakan daft angle 90° yang merupakan masalah. Area warna hijau menunjukkan bahwa
draft anglenya adalah positif, dan biru adalah negatif.
Klik tombol draft Analysis untuk menganalisa kecocokan suatu part untuk dicasting
New : Klik untuk menentukan set permukaan baru yang ingin anda analisa.
Delete : Klik untuk menghapus satu set pilihan permukaan.
Definition : Masukkan jangkauan draft angle untuk digunakan dalam analisis.
Selection : Pada daerah selection, pilih apakah anda ingin memilih satu demi satu
permukaan atau seluruh permukaan dari part.
Part : Memilih seluruh permukaan dari suatu part untuk dianalisa.
Faces : Memilih permukaan tertentu dari suatu part unutk dianalisa.
Pada area Slection, pilih panah untuk menentukan dan jika perlu membalik arah tarikan part
dari cetakannya.
Klik OK atau Apply untuk melihat hasilnya.