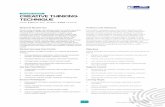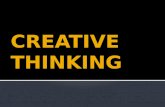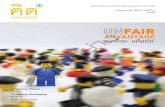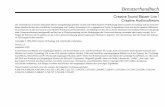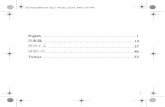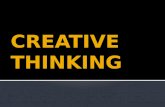Pakkaa ja pura tiedostoja 7-Zipillä yttäjälle.netin Creative Commons-esittely (...
Transcript of Pakkaa ja pura tiedostoja 7-Zipillä yttäjälle.netin Creative Commons-esittely (...

Peruskäyttäjälle.net
Ohjeen versio 18.2.2018
Pakkaa ja pura tie-dostoja 7-Zipillä

© Peruskäyttäjälle.net. Tämä ohje on lisensoitu Creative Commons Nimeä-EiKaupallinen-
EiMuutoksia 4.0 Kansainvälinen -lisenssillä 1
Tämä teos on lisensoitu Creative Commons Nimeä-EiKaupallinen-EiMuutoksia 4.0 Kan-
sainvälinen -lisenssillä. Tarkastele lisenssiä osoitteessa https://creativecommons.org/li-
censes/by-nc-nd/4.0/deed.fi
Voit jakaa tätä teosta, kunhan mainitset selkeästi sen alkuperäksi ja tekijäksi Peruskäyttä-
jälle.net -sivuston.
Peruskäyttäjälle.netin Creative Commons-esittely (https://peruskayttajalle.net/tie-
toja.php#cc)
Lisätietoa Creative Commonsista suomeksi (https://creativecommons.fi/)

© Peruskäyttäjälle.net. Tämä ohje on lisensoitu Creative Commons Nimeä-EiKaupallinen-
EiMuutoksia 4.0 Kansainvälinen -lisenssillä 2
Sisällysluettelo 1 Johdanto .............................................................................................................................................................. 3
2 7-Zipin asentaminen ..................................................................................................................................... 3
3 7-Zipin asetukset ............................................................................................................................................ 5
4 Tiedostomuotojen kytkeminen 7-Zipiin .............................................................................................. 8
4.1 Kytkeminen Windows 7:ssä .................................................................................................................. 8
4.2 Kytkeminen Windows 10:ssä ............................................................................................................. 15
5 Tiedostomuodon valinta ........................................................................................................................... 20
6 Pakatun tiedoston purkaminen ............................................................................................................. 20
7 Tiedostojen pakkaaminen ........................................................................................................................ 24
7.1 Resurssienhallinnan kautta ................................................................................................................. 25
7.2 Vetämällä ja pudottamalla ................................................................................................................... 27
7.3 Lisääminen pakattuun tiedostoon .................................................................................................... 28
8 Pakatun tiedoston salaaminen ............................................................................................................... 30
9 Pakatun salatun tiedoston purkaminen ............................................................................................. 33

© Peruskäyttäjälle.net. Tämä ohje on lisensoitu Creative Commons Nimeä-EiKaupallinen-
EiMuutoksia 4.0 Kansainvälinen -lisenssillä 3
1 Johdanto
Tiedostojen pakkaaminen on hyödyllistä esimerkiksi silloin, kun tiedostoja tarvitsee lähet-
tää sähköpostin liitetiedostona. Pakkaamisella tiedostot saadaan mahtumaan pienempään
tilaan ja samalla voidaan liittää useita tiedostoja sekä kansioita yhdeksi paketiksi.
Windowsissa on ollut jo pitempään sisäänrakennettu toiminto, jolla voi pakata ja purkaa
.zip-tiedostomuodossa olevia tiedostoja. Tosin sisäänrakennettu toiminto on ominaisuuksil-
taan rajoittunut ja siksi myös peruskäyttäjän on suositeltavaa käyttää erillistä pakkausoh-
jelmaa.
Yksi parhaimmista pakkausohjelmista on 7-Zip (http://www.7-zip.org/). 7-Zip on ilmainen
ja suomenkielinen sekä melko selkeä käyttää. 7-Zipillä voi pakata tiedostoja useisiin eri tie-
dostomuotoihin. Lisäksi purkaminen onnistuu noin 30 eri tiedostomuodon osalta.
Tässä ohjeessa käydään läpi 7-Zipin asentaminen ja peruskäyttö Windows 7:ssä ja Win-
dows 10:ssä.
2 7-Zipin asentaminen
Voit asentaa 7-Zipin seuraavasti:
1. Mene osoitteeseen http://www.7-zip.org/. Sivun yläreunassa otsikon 7-Zip alla on linkit
7-Zipin eri versioihin. 7-Zipistä on olemassa 32- ja 64-bittiset versiot.
Jos et ole varma, ladatako 32- vai 64-bittinen versio, sinulla on kaksi vaihtoehtoa:
A) Voit ladata 32-bittisen version, joka toimii myös 64-bittisessä Windowsissa
B) Voit tarkistaa Windowsin 32- tai 64-bittisyyden helposti ohjeen avulla: https://pe-
ruskayttajalle.net/ohjeet/windowsin_bittisyys.php
Esimerkissä ladataan 7-Zipin 64-bittinen asennettava versio (64-bit x64) (kuva 1). Käyn-
nistä lataus napsauttamalla Download -linkkiä.

© Peruskäyttäjälle.net. Tämä ohje on lisensoitu Creative Commons Nimeä-EiKaupallinen-
EiMuutoksia 4.0 Kansainvälinen -lisenssillä 4
Kuva 1
2. Kun ohjelma on latautunut, napsauta asennustiedostoa hiiren oikealla ja valitse kohta
Suorita järjestelmänvalvojana (kuva 2). Jos olet kirjautuneena Windowsiin käyttäjän oi-
keuksilla, Käyttäjätilien valvonta voi kysyä järjestelmänvalvojan salasanaa. Jos olet kirjautu-
neena järjestelmänvalvojana, Käyttäjätilien valvonta voi kysyä, sallitaanko ohjelman
7z1801-x64.exe toimia vai ei. Tällöin napsauta Käyttäjätilien valvonnan ikkunassa Kyllä -
painiketta.
Kuva 2
3. Avautuvassa ikkunassa kysytään, mihin kansioon 7-Zip halutaan asentaa. Yleensä kan-
siota ei ole syytä muuttaa, jolloin jatka napsauttamalla Install -painiketta (kuva 3).
4. Seuraavaksi 7-Zipin asentaminen käynnistyy. Yleensä asennuksessa ei mene kuin muu-
tama sekunti. Lopuksi napsauta Close -painiketta (kuva 4).
Huom! Käyttäjätilien valvonnassa näkyvä ohjelman nimi vaihtelee sen mukaan, onko 7-
Zip 32- vai 64-bittinen sekä ohjelman versionumeron mukaan. Esimerkissä ohjelman
versionumero on 18.01, jolloin Käyttäjätilien valvonnassa ohjelman nimessä lukee 1801.

© Peruskäyttäjälle.net. Tämä ohje on lisensoitu Creative Commons Nimeä-EiKaupallinen-
EiMuutoksia 4.0 Kansainvälinen -lisenssillä 5
Kuva 3
Kuva 4
3 7-Zipin asetukset
7-Zipissä peruskäyttäjän ei periaatteessa tarvitse muuttaa kuin tiettyjä asetuksia. Kyseiset
asetukset ovat Windowsin käyttäjätilikohtaisia, jolloin muutokset pitää tehdä jokaiselle
käyttäjälle erikseen. Voit muuttaa tarvittavia asetuksia seuraavasti:
1. Napsauta Työkalut -valikkoa ja valitse kohta Asetukset (kuva 5).
2. Avautuvassa Asetukset -ikkunassa näkyviin tulee Järjestelmäliitännät -välilehti, jossa
voi valita, mitkä tiedostomuodot avataan 7-Zipissä automaattisesti. Tätä asiaa käsitellään
luvussa 4. Seuraavaksi valitse 7-Zip -välilehti (kuva 6).

© Peruskäyttäjälle.net. Tämä ohje on lisensoitu Creative Commons Nimeä-EiKaupallinen-
EiMuutoksia 4.0 Kansainvälinen -lisenssillä 6
Kuva 5
Kuva 6
3. 7-Zip -välilehdellä voit valita, mitä 7-Zipin toimintoja on yhdistetty Windowsin ns. kon-
tekstivalikkoon. Käytännössä nämä vaihtoehdot tulevat näkyviin, kun valitsee tiedoston tai
kansion ja napsauttaa sitä hiiren oikealla. Tällöin avautuvassa valikossa näkyvät valitut
vaihtoehdot.
Näkyvillä olevat vaihtoehdot riippuvat siitä, millainen tiedosto tai kansio on kyseessä. Esi-
merkkikuvassa on 7-Zipin asennustiedosto, jota on napsautettu hiiren oikealla Resurssien-
hallinnassa. Toiminnot löytyvät valikon kohdasta 7-Zip. Esimerkin valintoihin ei ole tehty
muutoksia (kuva 7).
Oletuksena kaikki vaihtoehdot ovat valittuina, mutta vaihtoehdoista voi poistaa rastin ruu-
dusta aivan hyvin ainakin kohdassa CRC SHA. Esimerkissä on poistettu käytöstä myös
muita vaihtoehtoja. Tehtyäsi haluamasi valinnat napsauta OK -painiketta (kuva 8).

© Peruskäyttäjälle.net. Tämä ohje on lisensoitu Creative Commons Nimeä-EiKaupallinen-
EiMuutoksia 4.0 Kansainvälinen -lisenssillä 7
Kuva 7
Kuva 8

© Peruskäyttäjälle.net. Tämä ohje on lisensoitu Creative Commons Nimeä-EiKaupallinen-
EiMuutoksia 4.0 Kansainvälinen -lisenssillä 8
4 Tiedostomuotojen kytkeminen 7-Zipiin
Tietyt pakattujen tiedostojen tiedostomuodot (esimerkiksi .zip, .7z) on mahdollista kytkeä
7-Zipiin. Tällöin tiedostot avautuvat kaksoisnapsauttamalla suoraan 7-Zipissä.
4.1 Kytkeminen Windows 7:ssä
Voit kytkeä tiedostomuodot 7-Zipiin Windows 7:ssä seuraavasti:
1. Napsauta Käynnistä-valikon kuvaketta ja kirjoita Käynnistä-valikon hakuun kirjaimet 7-
zip. Seuraavaksi saat listan hakuun 7-zip sopivista kohteista. Napsauta hiiren oikealla koh-
taa 7-Zip File Manager ja valitse avautuvasta valikosta kohta Suorita järjestelmänvalvo-
jana (kuva 9).
Kuva 9
2. Jos olet kirjautuneena Windowsiin käyttäjän oikeuksilla, Käyttäjätilien valvonta voi kysyä
järjestelmänvalvojan salasanaa. Tällöin anna salasana ja napsauta Kyllä -painiketta (kuva
10). Jos olet kirjautuneena järjestelmänvalvojana, Käyttäjätilien valvonta voi kysyä, salli-
taanko ohjelman 7zFM.exe toimia vai ei. Tällöin napsauta Käyttäjätilien valvonnan ikku-
nassa Kyllä -painiketta (kuva 11).

© Peruskäyttäjälle.net. Tämä ohje on lisensoitu Creative Commons Nimeä-EiKaupallinen-
EiMuutoksia 4.0 Kansainvälinen -lisenssillä 9
Kuva 10
Kuva 11
3. Napsauta Työkalut -valikkoa ja valitse kohta Asetukset (kuva 12).
4. Avautuvassa Asetukset -ikkunassa näkyviin tulee Järjestelmäliitännät -välilehti, jossa
voi valita, mitkä tiedostomuodot avataan 7-Zipissä automaattisesti. Napsauta kerran tekstin
Kaikki käyttäjät yläpuolella olevaa painiketta, jossa on plusmerkki (kuva 13).

© Peruskäyttäjälle.net. Tämä ohje on lisensoitu Creative Commons Nimeä-EiKaupallinen-
EiMuutoksia 4.0 Kansainvälinen -lisenssillä 10
Kuva 12
Kuva 13
5. Nyt suurin osa listalta löytyvistä tiedostomuodoista on yhdistetty 7-Zipiin. Seuraavaksi
valitse listalta .zip-tiedostomuoto, jonka oikealla puolella on teksti CompressedFolder ja nap-
sauta samaista painiketta, jossa on plusmerkki (kuva 14).
6. Tämän jälkeen .zip-tiedostomuodon oikealla puolella lukee teksti 7-Zip. Hyväksy asetus-
ten muutos napsauttamalla oikeassa alareunassa olevaa OK -painiketta (kuva 15).

© Peruskäyttäjälle.net. Tämä ohje on lisensoitu Creative Commons Nimeä-EiKaupallinen-
EiMuutoksia 4.0 Kansainvälinen -lisenssillä 11
Kuva 14
Kuva 15

© Peruskäyttäjälle.net. Tämä ohje on lisensoitu Creative Commons Nimeä-EiKaupallinen-
EiMuutoksia 4.0 Kansainvälinen -lisenssillä 12
Tarvittaessa voit poistaa tiedostomuotojen kytkennän 7-Zipiin Windows 7:ssä seuraavasti:
1. Toista tiedostomuotojen kytkennästä vaiheet 1–3.
2. Avautuvassa Asetukset -ikkunassa näkyviin tulee Järjestelmäliitännät -välilehti. Nap-
sauta kolme kertaa tekstin Kaikki käyttäjät yläpuolella olevaa painiketta, jossa on plus-
merkki.
Tiedostomuotojen kytkentä on oikein silloin, kun .cab- ja .iso-tiedostojen kohdalla lukevat
tekstit CABFolder ja Windows.IsoFile sekä muiden tiedostojen kohdalla ei lue mitään. Hy-
väksy asetusten muutos napsauttamalla OK -painiketta (kuva 16).
Kuva 16

© Peruskäyttäjälle.net. Tämä ohje on lisensoitu Creative Commons Nimeä-EiKaupallinen-
EiMuutoksia 4.0 Kansainvälinen -lisenssillä 13
3. Jos tiedostomuotojen asetuksen muuttamisen jälkeen Windows ei osaa avata .zip-tiedos-
toja Resurssienhallinnassa, vaan tuloksena on ilmoitus Windows ei voi avata tätä tiedostoa,
täytyy .zip-tiedostomuoto yhdistää Resurssienhallintaan.
4. Ensimmäiseksi valitse avautuneessa ikkunassa kohta Valitse ohjelma asennettujen oh-
jelmien luettelosta ja napsauta OK -painiketta (kuva 17).
Kuva 17
5. Avautuvassa Avaa sovelluksessa -ikkunassa valitse otsikon Suositellut ohjelmat alta
Resurssienhallinta, napsauta rasti ruutuun kohtaan Avaa tämäntyyppiset tiedostot aina
valitussa sovelluksessa ja lopuksi napsauta OK -painiketta (kuva 18).
6. Tämän jälkeen .zip-tiedostomuoto on yhdistetty Resurssienhallintaan ja tiedoston kuvak-
keessa on vetoketjun kuva (kuva 19). Kuvakkeen alla voi myös lukea teksti Pakattu tiedosto.

© Peruskäyttäjälle.net. Tämä ohje on lisensoitu Creative Commons Nimeä-EiKaupallinen-
EiMuutoksia 4.0 Kansainvälinen -lisenssillä 14
Kuva 18
Kuva 19

© Peruskäyttäjälle.net. Tämä ohje on lisensoitu Creative Commons Nimeä-EiKaupallinen-
EiMuutoksia 4.0 Kansainvälinen -lisenssillä 15
4.2 Kytkeminen Windows 10:ssä
Voit kytkeä tiedostomuodot 7-Zipiin Windows 10:ssä seuraavasti:
1. Napsauta vasemmassa alareunassa olevaa hakutoiminnon kuvaketta, jossa on suurennus-
lasi. Avautuvassa valikossa kirjoita suurennuslasin perään tekstin Hae Windowsista tilalle
hakuun kirjaimet 7-zip. Seuraavaksi saat listan hakuun 7-zip sopivista kohteista. Napsauta
hiiren oikealla kohtaa 7-Zip File Manager ja valitse avautuvasta valikosta kohta Suorita
järjestelmänvalvojana (kuva 20).
Kuva 20
2. Jos olet kirjautuneena Windowsiin käyttäjän oikeuksilla, Käyttäjätilien valvonta voi kysyä
järjestelmänvalvojan salasanaa. Tällöin anna salasana ja napsauta Kyllä -painiketta (kuva

© Peruskäyttäjälle.net. Tämä ohje on lisensoitu Creative Commons Nimeä-EiKaupallinen-
EiMuutoksia 4.0 Kansainvälinen -lisenssillä 16
21). Jos olet kirjautuneena järjestelmänvalvojana, Käyttäjätilien valvonta voi kysyä, salli-
taanko ohjelman 7zFM.exe toimia vai ei. Tällöin napsauta Käyttäjätilien valvonnan ikku-
nassa Kyllä -painiketta (kuva 22).
Kuva 21
Kuva 22

© Peruskäyttäjälle.net. Tämä ohje on lisensoitu Creative Commons Nimeä-EiKaupallinen-
EiMuutoksia 4.0 Kansainvälinen -lisenssillä 17
3. Seuraavaksi napsauta Työkalut -valikkoa ja valitse kohta Asetukset (kuva 23).
Kuva 23
4. Avautuvassa Asetukset -ikkunassa näkyviin tulee Järjestelmäliitännät -välilehti, jossa
voi valita, mitkä tiedostomuodot avataan 7-Zipissä automaattisesti. Napsauta kerran tekstin
Kaikki käyttäjät yläpuolella olevaa painiketta, jossa on plusmerkki (kuva 24).
Kuva 24
5. Nyt suurin osa listalta löytyvistä tiedostomuodoista on yhdistetty 7-Zipiin. Seuraavaksi
valitse listalta .zip-tiedostomuoto, jonka oikealla puolella on teksti CompressedFolder ja nap-
sauta samaista painiketta, jossa on plusmerkki (kuva 25).
6. Tämän jälkeen .zip-tiedostomuodon oikealla puolella lukee teksti 7-Zip. Hyväksy asetus-
ten muutos napsauttamalla oikeassa alareunassa olevaa OK -painiketta (kuva 26).

© Peruskäyttäjälle.net. Tämä ohje on lisensoitu Creative Commons Nimeä-EiKaupallinen-
EiMuutoksia 4.0 Kansainvälinen -lisenssillä 18
Kuva 25
Kuva 26

© Peruskäyttäjälle.net. Tämä ohje on lisensoitu Creative Commons Nimeä-EiKaupallinen-
EiMuutoksia 4.0 Kansainvälinen -lisenssillä 19
Tarvittaessa voit poistaa tiedostomuotojen kytkennän 7-Zipiin Windows 10:ssä seuraavasti:
1. Toista tiedostomuotojen kytkennästä vaiheet 1–3.
2. Avautuvassa Asetukset -ikkunassa näkyviin tulee Järjestelmäliitännät -välilehti. Nap-
sauta kolme kertaa tekstin Kaikki käyttäjät yläpuolella olevaa painiketta, jossa on plus-
merkki.
Tiedostomuotojen kytkentä on oikein silloin, kun .cab- ja .iso-tiedostojen kohdalla lukevat
tekstit CABFolder ja Windows.IsoFile sekä muiden tiedostojen kohdalla ei lue mitään. Hy-
väksy asetusten muutos napsauttamalla OK -painiketta (kuva 27).
Kuva 27

© Peruskäyttäjälle.net. Tämä ohje on lisensoitu Creative Commons Nimeä-EiKaupallinen-
EiMuutoksia 4.0 Kansainvälinen -lisenssillä 20
5 Tiedostomuodon valinta
Vaikka erilaisia pakattujen tiedostojen tiedostomuotoja on olemassa vaikka kuinka paljon,
peruskäyttäjän kannalta kaksi olennaisinta tiedostomuotoa ovat .zip ja .7z. Yleensä on hyvä
käyttää .zip-tiedostomuotoa, koska se on mahdollista purkaa ilman erillistä pakkausohjel-
maa, kuten 7-Zipiä. Esimerkiksi sähköpostin liitetiedostona lähetetyn .zip-paketin vastaan-
ottaja pystyy purkamaan, vaikkei hän edes käyttäisi Windowsia.
Sen sijaan .7z sopii hyvin omaan käyttöön tiedostojen varmuuskopiointiin tai levytilan sääs-
tämiseen pakkaamalla tiedostoja. Tiedostomuodon .7z etu .zip-tiedostomuotoon on .7z:n
kyky pakata tiedostot pienempään tilaan kuin .zip-tiedostomuodossa. Näiden tiedostomuo-
tojen välillä on huomattava ero .7z:n hyväksi.
Kuitenkin tulee ottaa huomioon, että erityyppiset tiedostot (esimerkiksi kuvat, musiikki, vi-
deo, asiakirjat, PDF-tiedostot) pakkautuvat eri tavoin. Jotkin tiedostot voivat viedä pakat-
tuina reilusti vähemmän tilaa kuin pakkaamattomina, kun taas jotkin tiedostot vievät pakat-
tuina lähes yhtä paljon tilaa kuin pakkaamattomina.
6 Pakatun tiedoston purkaminen
Kun 7-Zip on asennettu tietokoneelle ja tietyt tiedostomuodot on kytketty 7-Zipiin, pakatun
tiedoston tunnistaa sen kuvakkeesta. Kuvake on vaalea ja sen oikeassa yläkulmassa on sini-
nen kirjain valkoisella pohjalla. Kirjain vaihtelee pakatun tiedoston tiedostomuodon mu-
kaan.
Esimerkissä vasemmalla on 7z-tiedostomuodon ja oikealla zip-tiedostomuodon pakattu tie-
dosto (kuva 28).
Kuva 28

© Peruskäyttäjälle.net. Tämä ohje on lisensoitu Creative Commons Nimeä-EiKaupallinen-
EiMuutoksia 4.0 Kansainvälinen -lisenssillä 21
Voit purkaa pakatut tiedostot seuraavasti:
1. Napsauta pakattua tiedostoa hiiren oikealla ja valitse avautuvasta valikosta kohta 7-Zip
(kuva 29). Kohdasta 7-Zip avautuvasta valikosta löytyy purkamiseen eri vaihtoehtoja. Tämä
riippuu valituista asetuksista, joita on käsitelty luvussa 3.
Kuva 29
Ensimmäisenä on vaihtoehto Pura, jossa voit valita vapaasti kansion, johon haluat pakatun
tiedoston sisällön purettavan. Tämän vaihtoehdon napsauttaminen avaa ikkunan, jossa lu-
kee teksti Pura ja sen jälkeen pakatun tiedoston tiedostopolku.
Kohdan Pura kansioon alla näkyy, mihin kansioon pakattu tiedosto puretaan. Alempana
olevassa kohdassa on oletuksena rasti ruudussa, jolloin 7-Zip purkaa paketin automaatti-
sesti alikansioon. Alikansion nimeksi tulee paketin nimi. Esimerkissä paketin nimi on Tie-
dostoja.7z ja siten myös alikansion nimi on Tiedostoja (kuva 30).
Kuva 30
Alikansioon purkamisen voi estää napsauttamalla rastin pois ruudusta. Voit muuttaa kan-
siota, johon paketti puretaan, napsauttamalla oikeassa reunassa olevaa painiketta, jossa on
kolme peräkkäistä pistettä (kuva 31).

© Peruskäyttäjälle.net. Tämä ohje on lisensoitu Creative Commons Nimeä-EiKaupallinen-
EiMuutoksia 4.0 Kansainvälinen -lisenssillä 22
Kuva 31
Avautuvassa Selaa kansioita -ikkunassa valitse haluamasi kansio ja napsauta OK -paini-
ketta (kuva 32).
Kuva 32
Tehtyäsi tarvittavat valinnat napsauta Pura -ikkunan alareunassa olevaa OK -painiketta
(kuva 33).

© Peruskäyttäjälle.net. Tämä ohje on lisensoitu Creative Commons Nimeä-EiKaupallinen-
EiMuutoksia 4.0 Kansainvälinen -lisenssillä 23
Kuva 33
Toisena on vaihtoehto Pura tänne, joka purkaa tiedostot suoraan samaan kansioon, jossa
pakattu tiedosto on.
Kolmantena on vaihtoehto Pura kansioon ”Pakatun tiedoston nimi\”, joka purkaa pakatun
tiedoston samannimiseen alikansioon. Esimerkissä paketin nimi on Tiedostoja.7z ja siten
myös alikansion nimi on Tiedostoja (kuva 34).
Kuva 34
2. Päädyitpä käyttämään mitä tahansa kolmesta vaihtoehdosta, lopuksi pakattu tiedosto pu-
retaan (kuva 35). Purkamiseen kuluva aika riippuu paketin koosta. Pienemmät paketit pu-
retaan yleensä muutamassa sekunnissa.

© Peruskäyttäjälle.net. Tämä ohje on lisensoitu Creative Commons Nimeä-EiKaupallinen-
EiMuutoksia 4.0 Kansainvälinen -lisenssillä 24
Kuva 35
3. Kun tiedostot on purettu, niitä pystyy käsittelemään täysin normaalisti (kuva 36).
Kuva 36
7 Tiedostojen pakkaaminen
Tiedostojen tai kansioiden pakkaamiseen on käytännössä kolme eri tapaa. Tämä riippuu
siitä, ovatko pakattavat tiedostot tai kansiot samassa vai eri paikassa. Jos tiedostot ovat sa-
massa paikassa, voi pakattavat tiedostot valita Resurssienhallinnan kautta tai vetää ja pu-
dottaa 7-Zipin ikkunaan. Nämä tavat käsitellään luvuissa 7.1 ja 7.2.
Jos tiedostot ovat eri paikoissa, pitää ensin pakata osa tiedostoista ja sitten lisätä loput tie-
dostot pakattuun tiedostoon 7-Zipin ikkunan kautta. Tämä tapa käsitellään luvussa 7.3.

© Peruskäyttäjälle.net. Tämä ohje on lisensoitu Creative Commons Nimeä-EiKaupallinen-
EiMuutoksia 4.0 Kansainvälinen -lisenssillä 25
7.1 Resurssienhallinnan kautta
Kun pakattavat tiedostot ovat samassa paikassa, voi pakattavat tiedostot valita Resurssien-
hallinnan kautta seuraavasti:
1. Valitse pakattavat tiedostot Resurssienhallinnassa ja napsauta niitä hiiren oikealla. Avau-
tuvassa valikossa on eri vaihtoehtoja riippuen 7-Zipin asetuksista, joita on käsitelty luvussa
3. Jos pakattavissa tiedostoissa on tiettyjä tiedostomuotoja (esimerkiksi uudempien Micro-
soft Office Wordien .docx -tiedostomuoto), vaihtoehdoissa näkyvät myös tiedostojen purka-
misen vaihtoehdot.
Esimerkissä vaihtoehtoina ovat Lisää pakettiin, Lisää pakettiin ”Tiedostoja.7z” ja Lisää pa-
kettiin ”Tiedostoja.zip” (kuva 37). Ensimmäinen vaihtoehto mahdollistaa mm. paketin nimen
ja tiedostomuodon valinnan. Valitsemalla vaihtoehdon Lisää pakettiin avaa ikkunan Lisää
pakettiin.
Kuva 37
2. Lisää pakettiin -ikkunassa kohdassa Paketti voi vaihtaa pakatun tiedoston nimen (kuva
38).

© Peruskäyttäjälle.net. Tämä ohje on lisensoitu Creative Commons Nimeä-EiKaupallinen-
EiMuutoksia 4.0 Kansainvälinen -lisenssillä 26
Kuva 38
3. Kohdassa Pakkaus on mahdollista valita pakatun tiedoston tiedostotyyppi neljästä eri
vaihtoehdosta (kuva 39).
Kuva 39
4. Lopuksi valinnat täytyy vahvistaa napsauttamalla ikkunan oikeassa alareunassa olevaa
OK -painiketta (kuva 40).
Kuva 40
5. Toinen ja kolmas vaihtoehto (Lisää pakettiin ”Tiedostoja.7z” ja Lisää pakettiin ”Tiedos-
toja.zip”) luovat .7z- tai .zip-tiedostomuotoisen pakatun tiedoston, jonka nimi tulee kansion
nimestä, jossa tiedostot ovat. Esimerkissä tiedostot pakataan .7z-tiedostomuotoon ja pake-
tin nimeksi tulee kansion nimen mukaan Tiedostoja.7z (kuva 41).
Pakkaamiseen kuluva aika riippuu mm. pakattavien tiedostojen koosta. Useimmiten pak-
kaamiseen kuluu aikaa muutama sekunti.

© Peruskäyttäjälle.net. Tämä ohje on lisensoitu Creative Commons Nimeä-EiKaupallinen-
EiMuutoksia 4.0 Kansainvälinen -lisenssillä 27
Kuva 41
6. Kun tiedostot on pakattu, pakatun tiedoston tunnistaa sen kuvakkeesta. Kuvake on vaalea
ja sen oikeassa yläkulmassa on sininen kirjain valkoisella pohjalla. Kirjain vaihtelee pakatun
tiedoston tiedostomuodon mukaan. Esimerkissä vasemmalla on .7z-tiedostomuodon pa-
kattu tiedosto ja oikealla .zip-tiedostomuodon pakattu tiedosto (kuva 42).
Kuva 42
7.2 Vetämällä ja pudottamalla
Kun pakattavat tiedostot ovat samassa paikassa, voi pakattavat tiedostot vetää ja pudottaa
7-Zipin ikkunaan seuraavasti:
1. Avaa 7-Zip.
2. Valitse pakattavat tiedostot ja vedä ne 7-Zipin ikkunan päälle pitämällä hiiren vasenta
painiketta pohjassa. Kun tiedostot ovat ikkunan päällä, vapauta hiiren vasen painike.

© Peruskäyttäjälle.net. Tämä ohje on lisensoitu Creative Commons Nimeä-EiKaupallinen-
EiMuutoksia 4.0 Kansainvälinen -lisenssillä 28
3. Toista luvun 7.1 vaiheet 2–4.
7.3 Lisääminen pakattuun tiedostoon
Kun pakattavat tiedostot ovat eri paikoissa, pitää ensin pakata osa tiedostoista ja sitten li-
sätä loput tiedostot pakattuun tiedostoon 7-Zipin ikkunan kautta seuraavasti:
1. Pakkaa kaikki ensimmäisessä kansiossa olevat tiedostot luvun 7.1 tai 7.2 ohjeiden mukai-
sesti.
2. Avaa pakattu tiedosto 7-Zipissä kaksoisnapsauttamalla, jos käyttämäsi pakattujen tiedos-
tojen tiedostomuoto (esimerkiksi .zip, .7z) on kytketty 7-Zipiin. Aihetta on käsitelty luvussa
4. Muutoin avaa pakattu tiedosto 7-Zipissä 7-Zipin ikkunan kautta.
3. Vedä ja pudota toisessa kansiossa olevat tiedostot 7-Zipin ikkunaan. Seuraavaksi 7-Zip,
kysyy, kopioidaanko tiedostot olemassa olevaan pakattuun tiedostoon. Jatka napsautta-
malla Kyllä -painiketta (kuva 43).
Kuva 43
4. Seuraavaksi tiedostot kopioidaan olemassa olevaan pakattuun tiedostoon (kuva 44).
5. Tämän jälkeen lisätyt tiedostot näkyvät 7-Zipin ikkunassa. Esimerkissä pakattuun tiedos-
toon lisättiin kansio nimeltä Uusi kansio (kuva 45).
6. Toista vaihe 3 niin monta kertaa kuin on tarpeen.
7. Lopuksi voit sulkea 7-Zipin.

© Peruskäyttäjälle.net. Tämä ohje on lisensoitu Creative Commons Nimeä-EiKaupallinen-
EiMuutoksia 4.0 Kansainvälinen -lisenssillä 29
Kuva 44
Kuva 45

© Peruskäyttäjälle.net. Tämä ohje on lisensoitu Creative Commons Nimeä-EiKaupallinen-
EiMuutoksia 4.0 Kansainvälinen -lisenssillä 30
8 Pakatun tiedoston salaaminen
Tiedostomuodoista .zip ja .7z on mahdollista luoda salattuja pakattuja tiedostoja, jotka on
suojattu salasanalla. Molemmissa tiedostomuodoissa voidaan käyttää vahvaa AES-256 -sa-
lausta. Tietääkseni salattujen pakattujen tiedostojen tietoturvaa ei ole tutkittu, mutta hyvin
todennäköisesti niiden murtaminen on lähes mahdotonta tai erittäin vaikeaa.
Luonnollisesti salatuissa pakatuissa tiedostoissa pitää käyttää vahvaa ja riittävän pitkää sa-
lasanaa, koska usein salauksessa salasana on ketjun heikoin lenkki. Suosittelen käyttämään
salasanaa, jonka pituus on vähintään 20 merkkiä ja joka sisältää isoja ja pieniä kirjaimia, nu-
meroita sekä erikoismerkkejä.
Tiedostomuodoissa .zip ja .7z on pakattujen salattujen tiedostojen kohdalla huomattava ero.
Tiedostomuodossa .zip ei ole mahdollista salata tiedostojen nimiä, jolloin pakatun .zip-tie-
doston sisältö on nähtävissä ilman salasanaa. Tosin salattua .zip-tiedostoa ei ole mahdollista
purkaa ilman salasanaa.
Sen sijaan tiedostomuodossa .7z on mahdollista salata tiedostonimet, jolloin salatusta .7z-
tiedostosta ei voi nähdä sen sisältöä ilman oikean salasanan antamista.
Salatun pakatun tiedoston luominen onnistuu seuraavasti:
1. Käytä joko luvussa 7.1 tai 7.2 kuvattua tapaa pakatun tiedoston luomiseen. Luvun 7.1 ta-
paa käytettäessä tulee valita vaihtoehto Lisää pakettiin.
Huom! Salatun pakatun tiedoston avaamiseen vaaditaan erillinen pakkausohjelma.
Tämä rajoittaa mahdollisuuksia lähettää salattu pakattu tiedosto jollekulle, koska vas-
taanottajalla pitää olla asennettuna jokin pakkausohjelma tai hänen pitää osata käyttää
jonkin pakkausohjelman siirrettävää versiota, jota ei tarvitse asentaa. Siirrettävistä oh-
jelmista käytetään myös englanninkielistä nimitystä ”portable software”.
7-Zipin lisäksi muita yleisiä pakkausohjelmia ovat esimerkiksi WinRAR, WinZip, Ban-
dizip ja PeaZip.

© Peruskäyttäjälle.net. Tämä ohje on lisensoitu Creative Commons Nimeä-EiKaupallinen-
EiMuutoksia 4.0 Kansainvälinen -lisenssillä 31
2. Avautuvassa Lisää pakettiin -ikkunassa valitse ensin kohdassa Pakkaus tiedostomuo-
doksi .7z tai .zip (kuva 46).
Kuva 46
3. Halutessasi voit muuttaa kohdassa Paketti salatun pakatun tiedoston nimen. Esimerkissä
nimeksi on muutettu Salattu (kuva 47).
Kuva 47
4. Jos valitsit .zip-tiedostomuodon, muuta kohdassa Salausalgoritmi salausmenetelmäksi
AES-256 (kuva 48).
Kuva 48
5. Jos valitsit .7z-tiedostomuodon, valitse kohta Tiedostonimien suojaus (kuva 49).

© Peruskäyttäjälle.net. Tämä ohje on lisensoitu Creative Commons Nimeä-EiKaupallinen-
EiMuutoksia 4.0 Kansainvälinen -lisenssillä 32
Kuva 49
6. Käytät kumpaa tiedostomuotoa tahansa, niin seuraavaksi kirjoita salasana kohtiin Syötä
salasana ja Toista salasana. Lopuksi napsauta OK -painiketta (kuva 50).
Kuva 50
7. Tämän jälkeen valitut tiedostot pakataan ja salataan (kuva 51). Pakkaamiseen kuluva aika
riippuu tiedostojen koosta. Useimmiten pakkaamiseen kuluu aikaa muutama sekunti.
Kuva 51

© Peruskäyttäjälle.net. Tämä ohje on lisensoitu Creative Commons Nimeä-EiKaupallinen-
EiMuutoksia 4.0 Kansainvälinen -lisenssillä 33
8. Salatun pakatun tiedoston avaaminen tuottaa erilaisen tuloksen riippuen käytetystä tie-
dostomuodosta. Esimerkissä näkyy .zip-tiedostomuodossa oleva salattu pakattu tiedosto.
Koska .zip-tiedostomuodossa ei ole mahdollista salata tiedostonimiä, on koko pakatun tie-
doston sisältö nähtävissä ilman salasanan antamista (kuva 52).
Kuva 52
Sen sijaan .7z-tiedostomuodossa olevan salatun pakatun tiedoston sisältöä ei ole nähtävissä
ilman salasanan antamista, jos tiedostonimet on suojattu (kuva 53).
Kuva 53
9 Pakatun salatun tiedoston purkaminen
Pakatun salatun tiedoston purkaminen eroaa vain hieman tavallisen pakatun tiedoston pur-
kamisesta. Voit purkaa pakatun salatun tiedoston seuraavasti:
1. Napsauta pakattua tiedostoa hiiren oikealla ja valitse avautuvasta valikosta kohta 7-Zip
(kuva 54). Kohdasta 7-Zip avautuvasta valikosta löytyy purkamiseen eri vaihtoehtoja. Tämä
riippuu valituista asetuksista, joita on käsitelty luvussa 3. Tiedostojen purkamista on käsi-
telty luvussa 6.

© Peruskäyttäjälle.net. Tämä ohje on lisensoitu Creative Commons Nimeä-EiKaupallinen-
EiMuutoksia 4.0 Kansainvälinen -lisenssillä 34
Kuva 54
2. Seuraavaksi kirjoita salasana kohtaan Syötä salasana. Sen jälkeen napsauta OK -paini-
ketta (kuva 55).
Kuva 55
3. Tämän jälkeen pakattu salattu tiedosto puretaan samoin kuin luvussa 6.