Pager for ASP.NET Web Forms...[Bootstrap の使用の使用...
Transcript of Pager for ASP.NET Web Forms...[Bootstrap の使用の使用...
![Page 1: Pager for ASP.NET Web Forms...[Bootstrap の使用の使用 ]オプションを選択すると、コントロールに Bootstrap テーマを適用することができます。アプリケー](https://reader033.fdocument.pub/reader033/viewer/2022050601/5fa88f28885614195602ac26/html5/thumbnails/1.jpg)
Pager for ASP.NET Web Forms2018.04.24 更新
グレープシティ株式会社グレープシティ株式会社
![Page 2: Pager for ASP.NET Web Forms...[Bootstrap の使用の使用 ]オプションを選択すると、コントロールに Bootstrap テーマを適用することができます。アプリケー](https://reader033.fdocument.pub/reader033/viewer/2022050601/5fa88f28885614195602ac26/html5/thumbnails/2.jpg)
目次
製品の概要 2
ComponentOne for ASP.NET Web Forms のヘルプ 2
主な特長 3
クイックスタート 4-5
デザイン時のサポート 6
スマートタグ 6
コンテキストメニュー 6-7
C1Pager の基礎 8
テーマ 8
ページャモード 8
ツールチップ 8-9
ページインデックス 9
CSS セレクタ 9
タスク別ヘルプ 10
テーマの利用 10
組み込みテーマの使用 10-11
ページャモードの変更 11-12
表示されるページ数の指定 12-13
ページ数の指定 13
選択されるボタンの指定 13-14
CSS セレクタでの作業 14-15
ページ付けされたテーブルの作成 15-16
Pager for ASP.NET Web Forms
1 Copyright © GrapeCity, Inc. All rights reserved.
![Page 3: Pager for ASP.NET Web Forms...[Bootstrap の使用の使用 ]オプションを選択すると、コントロールに Bootstrap テーマを適用することができます。アプリケー](https://reader033.fdocument.pub/reader033/viewer/2022050601/5fa88f28885614195602ac26/html5/thumbnails/3.jpg)
製品の概要製品の概要
Pager for ASP.NET Web Forms を使用してアプリケーションにページングを追加します。ページャを使用すると、エンドユー
ザーは表示される要素をクリックして要素またはページをスキャンできます。ページャを設定して、数字ページングシステムま
たは次へ/前へシステムを使用します。
ComponentOne for ASP.NET Web Forms のヘルプのヘルプ
ComponentOne for ASP.NET Web Forms の各コントロールで共通したトピック、アセンブリの追加、テーマの適用、クライア
ント側情報などについては「ASP.NET Web Forms ユーザーガイド」を参照してください。
Pager for ASP.NET Web Forms
2 Copyright © GrapeCity, Inc. All rights reserved.
![Page 4: Pager for ASP.NET Web Forms...[Bootstrap の使用の使用 ]オプションを選択すると、コントロールに Bootstrap テーマを適用することができます。アプリケー](https://reader033.fdocument.pub/reader033/viewer/2022050601/5fa88f28885614195602ac26/html5/thumbnails/4.jpg)
主な特長主な特長
Pager for ASP.NET Web Forms は、次のいくつかの機能を備えています。
〈次へ〉/〈前へ〉ボタン〈次へ〉/〈前へ〉ボタン
ページャを設定して、〈次へ〉ボタンと〈前へ〉ボタンで構成するページネーションコントロールのセットである次へ/前へ
システムを使用します。
アイコンボタンアイコンボタン
アイコン付きボタンの外観をカスタマイズします。
数字ページング数字ページング
数字ページングを設定して、ページに直接アクセスするための数字リンクボタンで構成するページネーションコントロー
ルのセットである数字ページングシステムを使用します。
Pager for ASP.NET Web Forms
3 Copyright © GrapeCity, Inc. All rights reserved.
![Page 5: Pager for ASP.NET Web Forms...[Bootstrap の使用の使用 ]オプションを選択すると、コントロールに Bootstrap テーマを適用することができます。アプリケー](https://reader033.fdocument.pub/reader033/viewer/2022050601/5fa88f28885614195602ac26/html5/thumbnails/5.jpg)
クイックスタートクイックスタート
このクイックスタートでは、C1Pager コントロールの機能について学びます。2つのページャコントロールを作成し、それぞれ
の PageIndexChanged エベントを処理して、1つのページャコントロールのページインデックスを選択すると他のコントロール
のページインデックスが変わるようにします。
以下の手順を実行します。
1. 新しい ASP.NET Web サイトプロジェクトを作成します。
2. ドキュメントウィンドウのすぐ下の「デザインデザイン」タブをクリックして、デザインビューに切り替えます
3. Visual Studio ツールボックスに移動し、C1Pager をダブルクリックして、ページにコントロールを追加します。もう一度
ダブルクリックして、2番目のコントロールを追加します。
2つの空の C1Pager コントロールである C1Pager1 と C1Pager2 が Web ページに表示されます。
4. C1Pager1 のプロパティを次のように設定します。
Mode プロパティを NumericFirstLast に設定します。これにより、数字と先頭ページへのショートカットを提供
する〈先頭へ〉ボタンと最後のページへのショートカットを提供する〈最後へ〉ボタンを備えるページャが作成され
ます。
PageCount を「50」に設定します。これは、コントロールが保持する総ページ数です。
PageButtonCount を「23」に設定します。これは、いつでも 50 ページのうち 23 ページのみコントロール上に
表示されるように指定します。
AutoPostBack プロパティを True に設定します。後刻クイックスタートでサーバー側インベントを使用する場合
があるので、イベントが発生したときにコントロールをサーバーにポストバックする必要があります。
5. C1Pager2 のプロパティを次のように設定します。
PageCount プロパティを「50」に設定します。これは、コントロールが保持する総ページ数です。
PageButtonCount プロパティを「50」に設定します。これは、いつでも 50 ページのうち 50 ページすべてがコ
ントロール上に表示されるように指定します。
AutoPostBack プロパティを True に設定します。後刻クイックスタートでサーバー側インベントを使用する場合
があるので、イベントが発生したときにコントロールをサーバーにポストバックする必要があります。
この時点で、プロジェクトは次のように表示されます。
6. プロパティプロパティウィンドウで、C1Pager1 を選択し、〈イベントイベント〉ボタンをクリックします。PageIndexChanged をダブルクリッ
クし、Pager1_PageIndexChanged イベントハンドラをコードビューに追加して、次のコードをイベントハンドラに追加し
ます。
Visual Basic コードの書き方コードの書き方
Visual Basic
C1Pager2.PageIndex = C1Pager1.PageIndex
C# コードの書き方コードの書き方
C#
C1Pager2.PageIndex = C1Pager1.PageIndex;
7. 前の C1Pager2 の手順を繰り返します。ただし、Pager2_PageIndexChanged イベントハンドラには次のコードを追
加します。
Pager for ASP.NET Web Forms
4 Copyright © GrapeCity, Inc. All rights reserved.
![Page 6: Pager for ASP.NET Web Forms...[Bootstrap の使用の使用 ]オプションを選択すると、コントロールに Bootstrap テーマを適用することができます。アプリケー](https://reader033.fdocument.pub/reader033/viewer/2022050601/5fa88f28885614195602ac26/html5/thumbnails/6.jpg)
Visual Basic コードの書き方コードの書き方
Visual Basic
C1Pager1.PageIndex = C1Pager2.PageIndex
C# コードの書き方コードの書き方
C#
C1Pager1.PageIndex = C1Pager2.PageIndex;
8. デザインビューで、C1Pager1 のスマートタグをクリックして、[C1Pager タスクタスク]メニューを開きます。テーマリストか
ら、midnight を選択します。
両方のC1Pager コントロールが midnight テーマに変わります。その他の ASP.NET Web Forms コントロールをペー
ジに追加すると、これらのコントロールにも midnight テーマが適用されます。
9. [F5]を押して、Web サイトを起動します。実行時に、プロジェクトは次のように表示されます。
10. 上部のページャで 10 をクリックします。両方のページャが 10 に切り替わることを確認してください。
11. 下部のページャで 40 をクリックします。両方のページャが 40 に切り替わることを確認してください。上部のページャが
変更されたことにも注意してください。上部のページャは、右側に〈...〉ボタンと〈最後へ〉ボタンのみ表示されていました
が、左側に〈...〉ボタンと〈先頭へ〉ボタンも表示されています。
おめでとうございます。これで Pager for ASP.NET Web Forms クイックスタートは完了しました。
Pager for ASP.NET Web Forms
5 Copyright © GrapeCity, Inc. All rights reserved.
![Page 7: Pager for ASP.NET Web Forms...[Bootstrap の使用の使用 ]オプションを選択すると、コントロールに Bootstrap テーマを適用することができます。アプリケー](https://reader033.fdocument.pub/reader033/viewer/2022050601/5fa88f28885614195602ac26/html5/thumbnails/7.jpg)
デザイン時のサポートデザイン時のサポート
C1Pager は、スマートタグ、および充実したデザイン時のサポートを提供するデザイナを備えており、オブジェクトモデルの操
作が簡単になっています。
以下のトピックでは、C1Pager のデザイン時環境を使用して C1Pager コントロールを設定する方法を説明します。
スマートタグスマートタグ
C1Pager コントロールには、Visual Studio にスマートタグが含まれています。スマートタグは、C1Pager で最もよく使用される
プロパティを提供するショートカットのタスクメニューを表します。
C1Pager コントロールでは、スマートタグを使用することによって、C1Pager デザイナや一般的なプロパティにすばやく簡単に
アクセスできます。
[C1Pager タスクタスク]メニューにアクセスするには、C1Pager コントロールの右上端にあるスマートタグをクリックします。
[C1Pager タスクタスク]メニューが開きます。
[C1Pager タスクタスク]メニューは次のように動作します。
テーマテーマ
[テーマテーマ]ドロップダウンをクリックして提供される6つの組み込み ComponentOne for ASP.NET Web Forms テーマ
から選択してコントロールに適用することができます。
新しいテーマの作成新しいテーマの作成
[新しいテーマの作成新しいテーマの作成]オプションをクリックすると、ThemeRoller for Visual Studio が開きます。したがって、開発環
境内でテーマをカスタマイズすることができます。アプリケーションで ThemeRoller for Visual Studio を使用する方
法については、「ThemeRoller for Visual Studio」 を参照してください。
CDN の使用の使用
[CDN の使用の使用]チェックボックスを ON にすると、CDN からクライアントリソースがロードされます。これはデフォルトで
OFF です。
CDN パスパス
CDN の URL パスを表示します。
Bootstrap の使用の使用
[Bootstrap の使用の使用]オプションを選択すると、コントロールに Bootstrap テーマを適用することができます。アプリケー
ションで Bootstrap テーマを使用する方法については、「Bootstrap for ASP.NET Web Forms クイックスタート」 を参照
してください。
バージョン情報バージョン情報
[バージョン情報バージョン情報]をクリックすると、製品のバージョン情報を確認できるダイアログボックスが表示されます。
コンテキストメニューコンテキストメニュー
Pager for ASP.NET Web Forms
6 Copyright © GrapeCity, Inc. All rights reserved.
![Page 8: Pager for ASP.NET Web Forms...[Bootstrap の使用の使用 ]オプションを選択すると、コントロールに Bootstrap テーマを適用することができます。アプリケー](https://reader033.fdocument.pub/reader033/viewer/2022050601/5fa88f28885614195602ac26/html5/thumbnails/8.jpg)
C1Pager には、Visual Studio がすべての .NET コントロールや ASP.NET コントロールに提供しているコンテキストメニューで
利用できる追加的なコマンドがあります。
C1Pager コントロール上の任意の場所を右クリックし、コンテキストメニューを表示します。
C1Pager のコンテキストメニューのコンテキストメニューは次のように動作します。
スマートスマート タグの表示タグの表示
[スマートスマート タグの表示タグの表示]をクリックすると、[C1Pager タスクタスク]メニューが開きます。
Pager for ASP.NET Web Forms
7 Copyright © GrapeCity, Inc. All rights reserved.
![Page 9: Pager for ASP.NET Web Forms...[Bootstrap の使用の使用 ]オプションを選択すると、コントロールに Bootstrap テーマを適用することができます。アプリケー](https://reader033.fdocument.pub/reader033/viewer/2022050601/5fa88f28885614195602ac26/html5/thumbnails/9.jpg)
C1Pager の基礎の基礎
以下のトピックでは、組み込みテーマはページャモードなど、C1Pager コントロールのいくつかの機能の使い方に慣れ親しみ
ます。
テーマテーマ
C1Pager コントロールには、6種類の組み込みテーマが含まれています。これらのテーマの1つを選択すると、ページ上の他
のすべての ComponentOne for ASP.NET コントロールはそれに応じてスキンされます。テーマは C1Pager コントロールに次
のように表示されます。
Aristo
Cobalt
Midnight
Rocket
Sterling
C1Pager コントロールのテーマを設定するには、単に Theme プロパティをいずれかの組み込みテーマに設定します。
ページャモードページャモード
C1Pager コントロールは、ページに表示するページャのタイプを指定する4種類の異なるモードに設定できます。4種類のモー
ドは、次の Mode プロパティによって制御されます。NextPrevious、NextPreviousFirstLast、Numeric、および
NumericFirstLast。デフォルトでは、Mode プロパティは Numeric に設定されます。
C1Pager コントロールの4種類のモードは次のように表示されます。
NextPrevious
NextPreviousFirstLast
Numeric(デフォルト)
NumericFirstLast
ツールチップツールチップ
C1PagerStep.ToolTip プロパティを使用して、使いやすいインタフェースを作成できます。ツールチップは、ユーザーインタ
フェースの要素に関する情報や指示をユーザーに提供する、グラフィックユーザーインタフェースの要素です。ユーザーが
ページ上にマウスポインタを置くと、追加的な情報が記載されたボックスが表示されます。
ツールチップは、C1PagerStep.ToolTip プロパティを文字列に設定することで、C1Pager の各ページに適用できます。コント
ロールの最初のタブにツールチップを設定する場合は、次のコードを使用します。
Visual Basic コードの書き方コードの書き方
Visual Basic
Pager for ASP.NET Web Forms
8 Copyright © GrapeCity, Inc. All rights reserved.
![Page 10: Pager for ASP.NET Web Forms...[Bootstrap の使用の使用 ]オプションを選択すると、コントロールに Bootstrap テーマを適用することができます。アプリケー](https://reader033.fdocument.pub/reader033/viewer/2022050601/5fa88f28885614195602ac26/html5/thumbnails/10.jpg)
C1Pager.ToolTip = "Hello World!"
C# コードの書き方コードの書き方
C#
C1Pager.ToolTip = "Hello World!";
C1PagerStep.ToolTip プロパティは、デザインビューまたはソースビューでも設定できます。
ページインデックスページインデックス
C1Pager コントロールのタブには、ゼロベースのインデックスが付けられます。つまり、最初のタブのインデックスはゼロです。
デフォルトでは、PageIndex プロパティはゼロ(「0」)に設定され、実行時には最初のページがフォーカスされます。実行時に
選択されるページを変更するには、PageIndex プロパティをインデックス内の別の値に設定します。たとえば、4つのページが
あり、実行時に最後のページが選択されるようにする場合は、PageIndex プロパティを「3」に設定します。
CSS セレクタセレクタ
CSS を使用して多くの C1Pager 要素にスタイルを適用し、それらの外観を独特のものにすることができます。カスタマイズを
簡素化するために、ComponentOne には、その6種類の組み込みテーマごとに CSS セレクタが組み込まれています。
枠、背景、テキスト、フォント、マージン、埋め込み、リスト、輪郭、表などの一般的な CSS プロパティを該当する CSS セレクタに
適用できます。
一般に使用される個々の CSS セレクタとグループ化された CSS セレクタのリストについては、プロジェクトのC1Pager コント
ロールを選択し、Visual Studio プロパティウィンドウで CssClass プロパティの横にあるドロップダウンリストを表示します。
C1Pager CSS セレクタは以下の wijmo-wijpager で開始します。
Pager for ASP.NET Web Forms
9 Copyright © GrapeCity, Inc. All rights reserved.
![Page 11: Pager for ASP.NET Web Forms...[Bootstrap の使用の使用 ]オプションを選択すると、コントロールに Bootstrap テーマを適用することができます。アプリケー](https://reader033.fdocument.pub/reader033/viewer/2022050601/5fa88f28885614195602ac26/html5/thumbnails/11.jpg)
タスク別ヘルプタスク別ヘルプ
タスク別ヘルプでは、Visual Studio ASP.NET 環境でのプログラミングに精通し、Pager for ASP.NET Web Forms コントロー
ルを全般的に理解しているユーザーを対象としています。
各トピックでは、C1Pager コントロールを使用した特定のタスクのソリューションを示します。各トピックで概説されている手順
に従うことによって、さまざまな C1Pager 機能を使用したプロジェクトを作成できます。
タスク別ヘルプの各トピックでは、新しい ASP.NET プロジェクトを既に作成していることを前提としています。
テーマの利用テーマの利用
このセクションのトピックは、組み込みテーマとカスタムテーマを利用する方法を示します。
組み込みテーマの使用組み込みテーマの使用
C1Pager コントロールには、ほんの数クリックで適用できる6種類の組み込みテーマが用意されています。このトピックでは、
デザインビュー、ソースビュー、およびコードでテーマを変更する方法を説明します。テーマについての詳細は、「テーマ」を参
照してください。
デザインビューの場合デザインビューの場合
以下の手順を実行します。
1. C1Pager スマートタグ をクリックして、[C1Pager タスクタスク]メニューを開きます。
2. [テーマテーマ]ドロップダウン矢印をクリックして、リストからテーマを選択します。この例では、rocket を選択します。
rocket テーマがC1Pager コントロールに適用されます。
ソースビューの場合ソースビューの場合
ソースビューで C1Pager のテーマを変更するには、Theme="rocket" を <cc1:C1Pager> タグに追加します。その結果、
次のようになります。
ソースビュー
<cc1:C1Pager runat="server" Theme="rocket"/>
コードビューの場合コードビューの場合
以下の手順を実行します。
1. 以下の名前空間をプロジェクトにインポートします。
Visual Basic コードの書き方コードの書き方
Pager for ASP.NET Web Forms
10 Copyright © GrapeCity, Inc. All rights reserved.
![Page 12: Pager for ASP.NET Web Forms...[Bootstrap の使用の使用 ]オプションを選択すると、コントロールに Bootstrap テーマを適用することができます。アプリケー](https://reader033.fdocument.pub/reader033/viewer/2022050601/5fa88f28885614195602ac26/html5/thumbnails/12.jpg)
Visual Basic
Imports C1.Web.Wijmo.Controls
C# コードの書き方コードの書き方
C#
using C1.Web.Wijmo.Controls;
2. Theme プロパティを設定する次のコードを、Page_Load イベントに追加します。
Visual Basic コードの書き方コードの書き方
Visual Basic
C1Pager1.Theme = "rocket"
C# コードの書き方コードの書き方
C#
C1Pager1.Theme = "rocket";
3. プログラムを実行します。
このトピックは、次のことを示します。このトピックは、次のことを示します。
次の図は、rocket テーマが設定されたC1Pagerコントロールを示しています。
ページャモードの変更ページャモードの変更
Mode プロパティを NextPrevious、NextPreviousFirstLast、Numeric、または NumericFirstLast に設定して、表示するペー
ジャモードのタイプを変更できます。これらの各種プロパティ設定の概要については、「ページャモード」を参照してください。
デザインビューの場合デザインビューの場合
C1Pager コントロールを選択し、プロパティウィンドウに移動して、Mode プロパティを
NextPrevious、NextPreviousFirstLast、Numeric、または NumericFirstLast に設定します。
ソースビューの場合ソースビューの場合
ソースビューで、Mode="NextPrevious"、Mode="NextPreviousFirstLast"、Mode="Numeric"、または
Mode="NumericFirstLast" を <cc1:C1Pager> タグに追加します。
コードビューの場合コードビューの場合
次のコードスニペットは、Mode プロパティをコードで設定する方法を示します。
Visual Basic コードの書き方コードの書き方
Visual Basic
'〈次へ〉および〈前へ〉ボタン
C1Pager1.Mode = C1.Web.Wijmo.Controls.C1Pager.PagerMode.NextPrevious
Pager for ASP.NET Web Forms
11 Copyright © GrapeCity, Inc. All rights reserved.
![Page 13: Pager for ASP.NET Web Forms...[Bootstrap の使用の使用 ]オプションを選択すると、コントロールに Bootstrap テーマを適用することができます。アプリケー](https://reader033.fdocument.pub/reader033/viewer/2022050601/5fa88f28885614195602ac26/html5/thumbnails/13.jpg)
'〈次へ〉、〈前へ〉、〈先頭へ〉、および〈最後へ〉ボタン
C1Pager1.Mode = C1.Web.Wijmo.Controls.C1Pager.PagerMode.NextPreviousFirstLast'数字ボタン
C1Pager1.Mode = C1.Web.Wijmo.Controls.C1Pager.PagerMode.Numeric'〈先頭へ〉および〈最後へ〉ボタン付き数字ボタン
C1Pager1.Mode = C1.Web.Wijmo.Controls.C1Pager.PagerMode.NumericFirstLast
C# コードの書き方コードの書き方
C#
// 〈次へ〉および〈前へ〉ボタン
C1Pager1.Mode = C1.Web.Wijmo.Controls.C1Pager.PagerMode.NextPrevious;// 〈次へ〉、〈前へ〉、〈先頭へ〉、および〈最後へ〉ボタン
C1Pager1.Mode = C1.Web.Wijmo.Controls.C1Pager.PagerMode.NextPreviousFirstLast;// 数字ボタン
C1Pager1.Mode = C1.Web.Wijmo.Controls.C1Pager.PagerMode.Numeric;// 〈先頭へ〉および〈最後へ〉ボタン付き数字ボタン
C1Pager1.Mode = C1.Web.Wijmo.Controls.C1Pager.PagerMode.NumericFirstLast;
表示されるページ数の指定表示されるページ数の指定
ページャが一度に表示するページ数を指定できます。デフォルトでは、最大 10 まで表示されます。ただし、これより多くのペー
ジまたは少ないページを表示する場合があります。このような場合には、PageButtonCount プロパティを希望するページ数
に設定できます。
デザインビューの場合デザインビューの場合
プロパティウィンドウで、C1Pager コントロールのPageButtonCount プロパティで値を設定します。この例では、「4」に設定し
ます。
ソースビューの場合ソースビューの場合
ソースビューで、PageButtonCount = "[Value]" を <cc1:C1Pager> タグに追加します。この例では、次のマーク
アップに示すように PageButtonCount="4" を使用します。
ソースビュー
<cc1:C1Pager runat="server" PageButtonCount="4"></cc1:C1Pager>
コードビューの場合コードビューの場合
コードビューでC1Pager のページボタン数を指定するには、次のコード(PageButtonCount を「4」に設定)を Page_Load イベントに追加します。
Visual Basic コードの書き方コードの書き方
Visual Basic
C1Pager1.PageButtonCount = 4
C# コードの書き方コードの書き方
C#
Pager for ASP.NET Web Forms
12 Copyright © GrapeCity, Inc. All rights reserved.
![Page 14: Pager for ASP.NET Web Forms...[Bootstrap の使用の使用 ]オプションを選択すると、コントロールに Bootstrap テーマを適用することができます。アプリケー](https://reader033.fdocument.pub/reader033/viewer/2022050601/5fa88f28885614195602ac26/html5/thumbnails/14.jpg)
C1Pager1.PageButtonCount = 4;
このトピックは、次のことを示します。このトピックは、次のことを示します。
次の画像は、一度に 4 ページのみ表示する C1Pager コントロールを示します。
ページ数の指定ページ数の指定
このトピックでは、C1Pager に含まれるページ数を指定する方法について説明します。
デザインビューの場合デザインビューの場合
デザインビューで C1Pager のページ数を指定するには、C1Pager コントロールの PageCount プロパティで値を設定します。
この例では、「12」に設定します。
ソースビューの場合ソースビューの場合
ソースビューで C1Pager のページ数を指定するには、PageCount プロパティを <cc1:C1PagerStep> タグに追加します。
この例では、次のマークアップに示すように PageCount="12" を使用します。
ソースビュー
<cc1:C1Pager runat="server" PageCount="12"></cc1:C1Pager>
コードビューの場合コードビューの場合
コードビューでC1Pager のページ数を指定するには、次のコード(PageCount を 12 に設定)を Page_Load イベントに追加し
ます。
Visual Basic コードの書き方コードの書き方
Visual Basic
C1Pager1.PageCount = 12
C# コードの書き方コードの書き方
C#
C1Pager1.PageCount=12;
このトピックは、次のことを示します。このトピックは、次のことを示します。
次の画像は、PageCount が "12" に設定された C1Pager コントロールを示します。
コントロールには 10 ページと〈...〉ボタンのみ表示されていることを確認してください。〈...〉ボタンをクリックすると、最後の2ペー
ジが表示されます。
12 ページをすべて表示する方法については、「表示されるページ数の指定」を参照してください。
Pager for ASP.NET Web Forms
13 Copyright © GrapeCity, Inc. All rights reserved.
![Page 15: Pager for ASP.NET Web Forms...[Bootstrap の使用の使用 ]オプションを選択すると、コントロールに Bootstrap テーマを適用することができます。アプリケー](https://reader033.fdocument.pub/reader033/viewer/2022050601/5fa88f28885614195602ac26/html5/thumbnails/15.jpg)
選択されるボタンの指定選択されるボタンの指定
C1Pager コントロールのPageIndex プロパティを使用して、実行時に選択されるボタンを指定できます。次のトピックでは、デ
ザインビュー、ソースビュー、およびコードで、このロパティを設定する方法を示します。
デザインビューの場合デザインビューの場合
プロパティウィンドウで、PageIndex プロパティを探し、その値を設定します。この例では、「1」に設定します。
ソースビューの場合ソースビューの場合
ソースビューで、PageIndex="[Value]" を <cc1:C1Pager> タグに追加します。この例では、次のマークアップに示すよ
うに PageIndex="1" を入力します。
ソースビュー
<cc1:C1Pager runat="server" PageIndex="1">
コードビューの場合コードビューの場合
選択されるインデックスを(たとえば 「1」 に)変更するには、次のコードを Page_Load イベントに追加します。
Visual Basic コードの書き方コードの書き方
Visual Basic
C1Pager1.PageIndex = 1
C# コードの書き方コードの書き方
C#
C1Pager1.Index = 1;
このトピックは、次のことを示します。このトピックは、次のことを示します。
実行時に、次の図に示されるように、一連のページの2番目が選択されます。
CSS セレクタでの作業セレクタでの作業
C1Pager は、コントロールの外観を完全にカスタマイズできる CSS スタイル設定をサポートします。このトピックで
は、C1Pager コントロールに CSS スタイル設定を適用する手順について説明します。
1. デザインビューで、プロパティウィンドウに移動し、CssClass プロパティを探します。
2. ドロップダウンリストを使用して適切な CSS セレクタ(このトピックでは wijmo-wijpager セレクタ)を選択します。
3. ソースビューに切り替えて、<asp:Content> タグの最初のセットを探します。
4. <asp:Content> タグの間に <style type="text/css"></style> タグを挿入します。このタグのセットを使って、コント
ロールに CSS スタイル設定を追加できます。
5. ページャの外観をカスタマイズするには、<style> タグの間に次のスクリプトを挿入します。
ソースビュー
.wijmo-wijpager { background-color:#002277; font-style:italic; font-family:
Pager for ASP.NET Web Forms
14 Copyright © GrapeCity, Inc. All rights reserved.
![Page 16: Pager for ASP.NET Web Forms...[Bootstrap の使用の使用 ]オプションを選択すると、コントロールに Bootstrap テーマを適用することができます。アプリケー](https://reader033.fdocument.pub/reader033/viewer/2022050601/5fa88f28885614195602ac26/html5/thumbnails/16.jpg)
Blackadder ITC; float:right; }
6. [F5]を押して、プログラムを実行します。ページャ要素は次の図のように表示されます。
ページ付けされたテーブルの作成ページ付けされたテーブルの作成
このトピックでは、デザインビュー、ソースビュー、およびコードを使用してページ付けされたテーブルを作成する方法を説明し
ます。このプロジェクトでは、C1Pager コントロールと一般的な ASP.NET グリッドコントロールを組み合わせます。このタスク別
ヘルプでは、C:\Users\<ユーザー名ユーザー名>\Documents\ComponentOne Samples\Common ディレクトリにある Northwindデータベース Nwind.mdb を使用します。
以下の手順を実行します。
1. ソリューションエクスプローラウィンドウで、App_Data フォルダを右クリックして、コンテキストメニューから[既存項目の既存項目の
追加追加]を選択します。
2. [既存項目の追加既存項目の追加]ダイアログボックスで、Northwind データベースの格納場所(デフォルトではサンプルディレクトリ)
に移動し、Nwind.mdb を選択します。そして〈追加追加〉をクリックし、ダイアログボックスを閉じて、ファイルをプロジェクト
に追加します。
3. デザインビューで、C1Pagerコントロールをプロジェクトに追加します。
4. C1Pager プロパティの PageCount を「1」に設定します。
5. ソースビューに切り替え、以下のマークアップを <asp:Content> タグの2つめのセットに追加して、グリッドコント
ロールと C1Pager コントロールの両方のプロパティを設定します。
ソースビュー
<asp:UpdatePanel runat="server" ID="UpdatePanel1"> <ContentTemplate> <cc1:C1Pager runat="server" AutoPostBack="true" Mode="NumericFirstLast" OnPageIndexChanged="C1Pager1_PageIndexChanged" /> <asp:GridView Width="100%" runat="server" DataSourceAllowPaging="True" CssClass="ui-widget" ondatabound="GridView1_DataBound"> <HeaderStyle CssClass="ui-widget-header" /> <RowStyle CssClass="ui-widget-content" /> <PagerSettings Visible="false" /> </asp:GridView> </ContentTemplate> <</asp:UpdatePanel>
6. 次のマークアップを使用して、データソースとグリッドのコンテンツを設定します。
ソースビュー
<asp:AccessDataSource runat="server" DataFile="~/App_Data/NWind.mdb" SelectCommand="SELECT [OrderID] AS 注文コード, [ProductID] AS 商品コード, [UnitPrice] AS 単価, [Quantity] AS 数量 FROM [Order Details]> </asp:AccessDataSource>
7. Default.aspx.cs ファイルに移動し、次のコードを挿入して C1Pager コントロールをグリッドにバインドします。
ソースビュー
protected void C1Pager1_PageIndexChanged(object sender, EventArgs e) {
Pager for ASP.NET Web Forms
15 Copyright © GrapeCity, Inc. All rights reserved.
![Page 17: Pager for ASP.NET Web Forms...[Bootstrap の使用の使用 ]オプションを選択すると、コントロールに Bootstrap テーマを適用することができます。アプリケー](https://reader033.fdocument.pub/reader033/viewer/2022050601/5fa88f28885614195602ac26/html5/thumbnails/17.jpg)
GridView1.PageIndex = C1Pager1.PageIndex; GridView1.DataBind(); } protected void GridView1_DataBound(object sender, EventArgs e) { C1Pager1.PageCount = GridView1.PageCount; } }}
8. [F5]を押して、プログラムを実行します。ページ付けされたテーブルは、次の図のようになるはずです。
このトピックは、次のことを示します。このトピックは、次のことを示します。
実行時に、C1Pager 要素によって制御されるテーブルが表示されます。
Pager for ASP.NET Web Forms
16 Copyright © GrapeCity, Inc. All rights reserved.

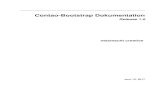
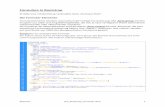





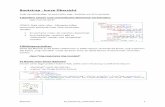

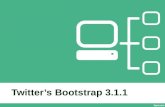
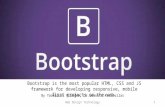

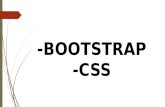





![EventsCalendar for ASP.NET Web Forms · 2018-04-25 · [Bootstrap の使用の使用 ]オプションを選択すると、コントロールに Bootstrap テーマを適用することができます。アプリケー](https://static.fdocument.pub/doc/165x107/5f0fcf047e708231d445fc79/eventscalendar-for-aspnet-web-forms-2018-04-25-bootstrap-cc.jpg)