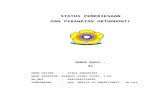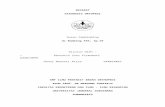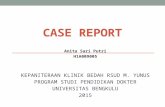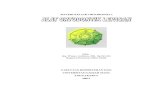Orto 3D - aplitop.com · las coordenadas (x, y, z) de la posición actual del observador. 3.2...
Transcript of Orto 3D - aplitop.com · las coordenadas (x, y, z) de la posición actual del observador. 3.2...
Orto 3D Manual de Referencia
TCP Informática y Topografía 2004
Orto 3D Versión 1.1.0
MANUAL DE REFERENCIA
TCP Informática y Topografía, 2003 C/ Sumatra, 11 E-29190 MÁLAGA (ESPAÑA)
Tlf: 95 243 97 71 Fax: 95 243 13 71 web: www.tcpit.es e-mail: [email protected]
Orto 3D Manual de Referencia
TCP Informática y Topografía 2004
1 INSTALACIÓN DE LA APLICACIÓN ................................................................. 4
1.1 Requerimientos del Sistema ............................................................................. 4 1.2 Instalación......................................................................................................... 4 1.3 Estructura de Archivos ..................................................................................... 6 1.4 Desinstalación de la Aplicación ....................................................................... 7
2 Introducción.............................................................................................................. 8 3 Ventana Principal ..................................................................................................... 9
3.1 Ventana Principal ............................................................................................. 9 3.2 Ventana Posicionamiento ............................................................................... 10 3.3 Ventana Mapa................................................................................................. 11
4 Proyectos ................................................................................................................ 13 4.1 Nuevo ............................................................................................................. 13
4.1.1 Añadir Mallas ......................................................................................... 14 4.1.2 Borrar Mallas.......................................................................................... 15 4.1.3 Añadir Imágenes..................................................................................... 15 4.1.4 Borrar Imágenes ..................................................................................... 16
4.2 Abrir ............................................................................................................... 16 4.3 Propiedades..................................................................................................... 16 4.4 Copiar Imagen al Portapapeles ....................................................................... 17 4.5 Salir................................................................................................................. 18
5 Ver .......................................................................................................................... 19 5.1 Vista Aérea ..................................................................................................... 19 5.2 Malla............................................................................................................... 20 5.3 Lugares ........................................................................................................... 20 5.4 Inundación ...................................................................................................... 20 5.5 Barra de Herramientas .................................................................................... 21 5.6 Ventana........................................................................................................... 21
6 Herramientas........................................................................................................... 22 6.1 Cámara............................................................................................................ 22
6.1.1 Mover ..................................................................................................... 23 6.1.2 Orbitar..................................................................................................... 23 6.1.3 Altura ...................................................................................................... 23 6.1.4 Encuadre ................................................................................................. 24 6.1.5 Zoom + y Zoom - ................................................................................... 25 6.1.6 Zoom Ventana ........................................................................................ 25 6.1.7 Zoom Previo ........................................................................................... 26
6.2 Polilínea.......................................................................................................... 26 6.2.1 Dibujar .................................................................................................... 26 6.2.2 Seleccionar.............................................................................................. 27 6.2.3 Eliminar .................................................................................................. 27
6.3 Información Punto .......................................................................................... 27 6.4 Ir a un Punto del Terreno................................................................................ 28 6.5 Distancia ......................................................................................................... 28 6.6 Perfil ............................................................................................................... 29 6.7 Grabar Video .................................................................................................. 30 6.8 Inundar............................................................................................................ 32
7 Animación .............................................................................................................. 34 7.1 Adelante.......................................................................................................... 34 7.2 Atrás ............................................................................................................... 35
Orto 3D Manual de Referencia
TCP Informática y Topografía 2004
7.3 Detener............................................................................................................ 35 7.4 Panorámica a la Izquierda............................................................................... 35 7.5 Panorámica a la Derecha ................................................................................ 35
8 Dibujo ..................................................................................................................... 36 8.1 Importar .......................................................................................................... 36 8.2 Capas .............................................................................................................. 36
8.2.1 Mostrar/Ocultar Todas............................................................................ 36 8.2.2 Gestionar................................................................................................. 37
9 Lugares ................................................................................................................... 39 9.1 Crear ............................................................................................................... 39 9.2 Editar .............................................................................................................. 40 9.3 Ir A.................................................................................................................. 41
10 Vistas .................................................................................................................. 42 10.1 Crear ............................................................................................................... 42 10.2 Editar .............................................................................................................. 42
11 Opciones Avanzadas........................................................................................... 44 11.1 Ortofotos......................................................................................................... 45 11.2 Fondo.............................................................................................................. 46 11.3 Niebla ............................................................................................................. 47 11.4 Línea ............................................................................................................... 48 11.5 Ratón............................................................................................................... 49 11.6 Inundación ...................................................................................................... 49
Orto 3D Manual de Referencia
TCP Informática y Topografía 2004
1 INSTALACIÓN DE LA APLICACIÓN
En este apartado abordaremos la instalación y desinstalación de la aplicación, así como los requisitos mínimos y requisitos recomendados para el correcto funcionamiento de Orto3D©.
1.1 Requerimientos del Sistema
Para el correcto funcionamiento de la aplicación necesitamos un equipo con características similares a la siguiente tabla:
Procesador Pentium III 800 MHz (o equivalente) Memoria 256 Mb
Disco 100 Mb espacio libre
Tarjeta Gráfica Tarjeta Gráfica Aceleradora 3D Compatible con OpenGL 1.3
Periféricos Ratón o dispositivo señalador Lector CD-ROM
Sistema Operativo Windows 98, Windows NT 4.0, Windows Me, Windows 2000, Windows XP
En cualquier caso, se recomienda un equipo con las siguientes características, para
poder explotar al máximo todos los aspectos de la aplicación:
Procesador Pentium IV 2 GHz (o equivalente) Memoria 512 Mb
Tarjeta Gráfica Tarjeta Gráfica Aceleradora 3D Compatible con OpenGL 1.3 con 128 Mb
1.2 Instalación
Para instalar Orto3D© ejecutaremos el archivo Setup.exe de nuestro CD-ROM. A continuación se mostrará una pantalla de bienvenida y, seguidamente, la siguiente ventana:
Orto 3D Manual de Referencia
TCP Informática y Topografía 2004
Pulse en Siguiente para continuar con la instalación. La siguiente ventana que aparece nos pide el tipo de instalación que deseamos ejecutar:
Elegimos la opción que más nos convenga y pulsamos en Siguiente. Inmediatamente comenzará la instalación de la aplicación, que durará unos segundos, dependiendo de la velocidad de su equipo.
Orto 3D Manual de Referencia
TCP Informática y Topografía 2004
Tras este proceso, la ventana siguiente nos indicará que la instalación se realizó con éxito. Pulsamos Finalizar y habremos concluido la instalación de Orto3D ©:
La instalación nos creará un acceso directo a Orto3D© en nuestro escritorio, desde el cual podremos ejecutar la aplicación. También podremos hacerlo desde el menú Inicio, opción Programas y opción Orto3D.
1.3 Estructura de Archivos
Una vez instalada la aplicación Orto3D©, tendremos la siguiente estructura de archivos:
Orto 3D Manual de Referencia
TCP Informática y Topografía 2004
• Orto3D.exe Nuestra aplicación. Haciendo doble clic sobre este archivo lanzaremos Orto3D©.
• Orto3D.ico Icono de la aplicación. • <Recursos> Carpeta de recursos, que contiene los temas de fondo • <Ejemplos> Ejemplos incorporados a la aplicación. Cada uno, incluye una o
varios modelos digitales, una o varias imágenes (ortofotos), con los correspondientes archivos de georreferenciación.
1.4 Desinstalación de la Aplicación
Para desinstalar la aplicación, podemos hacerlo a través de la opción Agregar o Quitar Programas del Panel de Control.
El programa de desinstalación nos preguntará la acción a realizar. Marcaremos la
casilla Eliminar y pulsaremos en Siguiente:
Nos preguntará si estamos seguros de continuar. Pulsaremos en Aceptar. La aplicación se desinstalará correctamente.
Orto 3D Manual de Referencia
TCP Informática y Topografía 2004
2 Introducción
Orto3D © es una aplicación de visualización de ortofotos en tres dimensiones, de modo interactivo y en tiempo real. Cada proyecto necesitará únicamente el modelo digital del terreno y la/s ortofoto/s implicadas en el mismo (cada una de ellas con el respectivo archivo de georreferenciación).
Con Orto3D© podrá visualizar terrenos reales, grabar en formato AVI recorridos
definidos por una polilínea 3D, importar archivos DXF, medir distancias, obtener perfiles rápidos de cualquier punto, personalizar lugares o vistas, y mucho más. Además, Orto3D © se caracteriza por una gran sencillez y un fácil e intuitivo manejo.
Orto3D © está optimizado para ser utilizado en equipos con prestaciones bajas, pero
se recomienda disponer de un equipo relativamente potente para aprovechar toda su funcionalidad, sobre todo en el aspecto de gráficos 3D. Para más información sobre los requisitos de Orto3D © podemos dirigirnos al apartado Requerimientos del Sistema.
Orto 3D Manual de Referencia
TCP Informática y Topografía 2004
3 Ventana Principal
En este apartado vamos a describir los componentes esenciales de la ventana principal de la aplicación, indicando la información que nos ofrece, así como algunas herramientas para modificar el aspecto de la presentación del proyecto en pantalla.
3.1 Ventana Principal
Si pulsamos en el menú Inicio Orto3D Orto3D, nos aparecerá sobre el escritorio la ventana principal de Orto3D ©:
En esta ventana consideramos varias secciones: • Barra de Título, que nos indica el proyecto cargado actualmente (o bien Sin
título si no hay actualmente ninguno cargado). Además, nos permite realizar las típicas tareas de minimizar, maximizar y cerrar la ventana.
• Barra de Menús, donde se encuentran (divididas por categorías) todas las opciones del programa.
Barras de Herramientas Barra de
Menús Barra de
Título
Zona de Visualización
Barra de Estado
Orto 3D Manual de Referencia
TCP Informática y Topografía 2004
• Barras de Herramientas, donde podemos encontrar accesos rápidos e intuitivos a todas las opciones del programa.
• Zona de Visualización, donde podremos visualizar la escena. Inicialmente se encuentra vacía (en negro) porque no existe ningún proyecto cargado.
• Barra de Estado, que nos permitirá completar la información sobre ciertos comandos del programa y nos ayudará sobre el significado de cada opción de la aplicación. Además, esta barra muestra en todo momento (en su parte central) las coordenadas (x, y, z) de la posición actual del observador.
3.2 Ventana Posicionamiento
Además de las zonas comentadas en el apartado anterior, existen dos ventanas especiales que sirven para ofrecernos información sobre lo que está ocurriendo en la Zona de Visualización, o lo que es lo mismo, nos ofrece información sobre la escena.
La primera de ellas es la ventana de Posicionamiento, que nos ofrece
información sobre la situación del observador (o cámara), además de otros parámetros del terreno:
• Brújula
Brújula
Giro de la Cámara
Altura del Observador
Exageración de Cota del Terreno
Ángulo de Abertura de la Lente
Velocidad de Movimiento
Orto 3D Manual de Referencia
TCP Informática y Topografía 2004
Apunta hacia la dirección y sentido a la que se dirige la vista del observador o cámara (de 0 a 360º).
• Giro de la Cámara Describe el ángulo de cabeceo de la cámara (de –90º a 90º).
• Altura del Observador Medida en metros, informa de la altura actual del observador.
• Velocidad de Movimiento Indica la velocidad de desplazamiento del observador. Solamente es útil si estamos en modo animación. Cuanto más hacia la derecha se encuentre la barra de desplazamiento, mayor será la velocidad, y viceversa.
• Exageración de Cota Permite dibujar el terreno con la exageración de cota introducida en la caja de texto. Su valor debe estar comprendido entre 1.0 y 3.0.
• Abertura de la Lente Permite controlar la amplitud de la lente de la cámara del observador. Si aumentamos el valor (moviendo la barra de desplazamiento hacia la derecha), reduciremos el zoom, mientras que si disminuimos este valor, los efectos en la imagen serán de aumento del zoom (tele-objetivo). Si disminuimos demasiado este valor, podemos obtener deformaciones en la imagen, como ocurre con los objetivos gran angular en Fotografía.
Finalmente, indicar que esta ventana puede ocultarse o mostrarse en cualquier
momento según nuestro interés. Ver apartado Ventana.
3.3 Ventana Mapa
La ventana Mapa nos muestra en planta la ubicación del observador (avión) respecto al terreno:
Terreno
Posición Actual del Observador
Orto 3D Manual de Referencia
TCP Informática y Topografía 2004
A medida que nos movamos por el terreno con cualquiera de los comandos habilitados para ello, si tenemos activada esta ventana, la posición actual del observador se verá modificada, dándonos así una visión general de nuestra ubicación en la escena.
Además, si hacemos clic sobre cualquier posición del mapa, automáticamente el observador se ajustará a la nueva ubicación en la Zona de Visualización, manteniendo la misma orientación de la cámara.
Podemos redimensionar esta ventana, simplemente acercando el cursor del ratón
en alguno de los laterales y arrastrando. La única restricción es que la ventana mantendrá su relación anchura-altura.
Finalmente, indicar que esta ventana puede ocultarse o mostrarse en cualquier
momento según nuestro interés. Ver apartado Ventana.
Orto 3D Manual de Referencia
TCP Informática y Topografía 2004
4 Proyectos
El menú Proyectos nos va a permitir agrupar modelos digitales, ortofotos, lugares, etc. en un único fichero para un manejo más cómodo de la información. Podemos crear un proyecto, cambiar sus propiedades, guardar un proyecto abierto y abrir un proyecto guardado previamente.
Podemos acceder a las opciones relativas al proyecto mediante la opción
Proyectos de la barra de menús, o bien, mediante la barra de herramientas Proyecto.
4.1 Nuevo
Para crear un proyecto nuevo, podemos ir a la opción Proyectos Nuevo... o bien mediante el icono de la barra de herramientas Proyecto.
El sistema nos pedirá un nuevo archivo con extensión .pry. Si el fichero
ya existiera, nos pedirá confirmación para sobrescribir la copia actual. Tras esto, nos aparecerá la siguiente ventana:
Orto 3D Manual de Referencia
TCP Informática y Topografía 2004
En este ejemplo, hemos creado un nuevo proyecto denominado ejemplo4.pry en la
carpeta E:\Ortos\Vinuela. En esta ventana podemos asociar al nuevo proyecto varias mallas (modelos digitales) y varias imágenes (ortofotos). Cada proyecto tendrá como mínimo, una malla y una imagen. Si no es así, Orto3D© devolverá un error indicándolo cuando tratemos de validar los cambios.
4.1.1 Añadir Mallas
Para añadir una nueva malla, pulsaremos sobre el botón Añadir... en la sección Mallas. A continuación nos aparecerá una ventana que nos pedirá el o los ficheros de malla que deseemos (en formato .asc o .mll)†. En el caso de utilizar más de una malla, éstas deberán estar solapadas o muy cercanas entre sí, ya que si no es así, el proceso de generación de la escena fallará.
Una vez realizado este paso, volveremos a la ventana de proyecto, y la lista de mallas se habrá actualizado con las nuevas incorporaciones.
† Para seleccionar varios archivos de una vez, pulsaremos la tecla Ctrl + botón izquierdo del ratón (válido para seleccionar mallas e imágenes)
Orto 3D Manual de Referencia
TCP Informática y Topografía 2004
4.1.2 Borrar Mallas
Podemos borrar mallas del proyecto actual de dos maneras posibles: • Borrar una única malla de la lista
Seleccionamos la malla en la lista haciendo clic sobre ella y pulsamos el botón Borrar.
• Borrar todas las mallas de la lista Pulsamos el botón Borrar Todo, con lo que la lista de mallas aparecerá vacía.
4.1.3 Añadir Imágenes
Para añadir imágenes al proyecto actual, pulsamos en el botón Añadir... Obtendremos un diálogo que nos insta a seleccionar archivos de imágenes (uno o más, como el caso de mallas).
Para que esta selección sea correcta, tendremos que asegurarnos que en la misma
carpeta de la imagen, se encuentre el archivo de georreferenciación con el mismo nombre que la imagen pero con la extensión correspondiente.
En esta primera versión, Orto 3D© soporta los siguientes formatos de imagen:
• JPEG • TIFF • MrSID • Windows BMP
Podemos seleccionar qué formato de imagen queremos visualizar pulsando en la
lista desplegable denominada Tipos de Archivo. Podemos elegir Todas las imágenes, para visualizar todos los archivos de imagen soportados por Orto3D©, o también Todos los archivos, para visualizar cualquier tipo de archivo (sea imagen o no).
Orto 3D Manual de Referencia
TCP Informática y Topografía 2004
Una vez elegidas las imágenes, volveremos a la ventana Proyecto en la que la lista de imágenes se habrá rellenado con los archivos seleccionados.
Además, podemos marcar la casilla de verificación Vista Previa. En este caso, nos permitirá previsualizar la imagen seleccionada de la lista de imágenes, que se mostrará en el cuadro de la parte derecha de la ventana de Proyecto.
4.1.4 Borrar Imágenes
Podemos borrar imágenes del proyecto actual de dos maneras posibles: • Borrar una única imagen de la lista
Seleccionamos la imagen en la lista haciendo clic sobre ella y pulsamos el botón Borrar.
• Borrar todas las imágenes de la lista Pulsamos el botón Borrar Todo.
4.2 Abrir
Para abrir un proyecto previamente guardado, podemos ir a la opción Proyectos Abrir o bien mediante el icono de la barra de herramientas Proyecto.
Una vez seleccionado el archivo de proyecto (.pry), se cargará automáticamente
la escena con las opciones almacenadas desde su última actualización.
4.3 Propiedades
Para modificar un proyecto previamente guardado, podemos ir a la opción Proyectos Propiedades o bien mediante el icono de la barra de herramientas Proyecto.
Si tenemos un archivo de proyecto cargado, la ventana Propiedades cargará el
proyecto actual para ser editado. En caso de que no tengamos cargado ningún proyecto (situación inicial), Orto3D© nos pedirá qué proyecto deseamos modificar.
Una vez seleccionado el archivo de proyecto (.pry) se mostrará la ventana de
Proyecto con todas las mallas e imágenes del mismo. A partir de aquí, el comportamiento de la ventana es similar al de un proyecto nuevo (ver Apartado Nuevo).
Una vez concluida la edición, pulsaremos en Aceptar para validar los cambios y
cargar la escena nuevamente.
Orto 3D Manual de Referencia
TCP Informática y Topografía 2004
Para guardar un proyecto cargado actualmente, podemos ir a la opción Proyectos Guardar o bien mediante el icono de la barra de herramientas Proyecto.
La información que se almacena en un fichero de proyecto .pry es la siguiente:
• Ruta de las mallas del proyecto. • Ruta de las imágenes del proyecto. • Última posición y dirección de visualización de la cámara. • Lugares • Vistas
Además, existe la posibilidad de guardar un proyecto con otro nombre distinto al
actual, o lo que es lo mismo, duplicar un proyecto. Para ello elegiremos la opción del menú Proyectos Guardar como..., que nos pedirá un nuevo archivo .pry.
4.4 Copiar Imagen al Portapapeles
Orto 3D Manual de Referencia
TCP Informática y Topografía 2004
Esta utilidad está disponible en el menú Edición Copiar o mediante la barra de herramientas Proyecto, pulsando sobre .
Al pulsar en esta opción, capturamos la imagen que aparezca en la Zona de
Visualización y se copia en el portapapeles. A partir de aquí, con cualquier programa con capacidad para obtener imágenes del portapapeles, podremos recuperar la imagen capturada.
4.5 Salir Podemos salir de la aplicación mediante el menú Proyecto, opción Salir, o bien,
pulsando sobre el aspa de la parte superior derecha de la ventana principal. En cualquier caso, si tenemos algún proyecto cargado, hemos trabajado sobre él
y salimos de la aplicación, antes de que se produzca este hecho, nos aparecerá la siguiente ventana para recordarnos que no hemos guardado los cambios.
Podemos guardar los cambios (opción Sí), descartar los cambios (opción No) o
bien Cancelar el fin de la ejecución y volver a la ventana principal.
Orto 3D Manual de Referencia
TCP Informática y Topografía 2004
5 Ver
El menú Ver nos va a permitir modificar la visualización de la escena, activar o desactivar las barras de tareas, así como las ventanas de Ventana Posicionamiento y Ventana Mapa.
Podemos acceder a las opciones relativas a la visualización mediante la opción
Ver de la barra de menús o bien mediante la barra de herramientas Visualización.
5.1 Vista Aérea
Para mostrar la vista aérea, podemos ir a la opción Ver Vista Aérea o bien mediante el icono de la barra de herramientas Visualización.
Este comando permite realizar una vista aérea desde el centro de la malla y
desde una altura que permita visualizar el terreno por completo. Los parámetros de la cámara quedarán actualizados.
Es importante no confundir la vista aérea con vista en planta. La primera (vista
aérea) sigue estando representada en tres dimensiones (y, por tanto, en perspectiva), mientras que la segunda (Ventana Mapa) se representa en dos dimensiones.
Orto 3D Manual de Referencia
TCP Informática y Topografía 2004
5.2 Malla
Para mostrar u ocultar la malla, podemos ir a la opción Ver Malla o bien mediante el icono de la barra de herramientas Visualización. En determinadas ocasiones, puede interesarnos no visualizar la ortofoto, sino únicamente la malla (modelo digital del terreno). Si ejecutamos esta opción, cambiaremos de modo imagen a modo malla.
Si deseamos volver al modo imagen, únicamente hay que volver a pulsar sobre
la opción. Además, si la malla está activada, la opción Malla del menú Visualización aparecerá marcada con una √. En otro caso, no aparecerá marcada. Por último, antes de concluir este apartado, es importante indicar que no todas las herramientas están disponibles en modo malla. Diríjase en este manual a cada herramienta para comprobar su disponibilidad.
5.3 Lugares
Para mostrar u ocultar los lugares del proyecto, podemos ir a la opción Ver Lugares o bien mediante el icono de la barra de herramientas Visualización. Con esta opción podemos decidir si habilitamos o deshabilitamos los lugares del proyecto, que nos permitirán visualizar un texto descriptivo de cualquier punto del terreno deseado. Para más información sobre el tratamiento de lugares, ver Lugares.
5.4 Inundación
Orto 3D Manual de Referencia
TCP Informática y Topografía 2004
Para habilitar o deshabilitar la visualización de la inundación, pulsamos sobre el icono .
Aunque la opción de inundación esté desactivada, si realizamos una Inundar,
automáticamente se activará la visualización.
5.5 Barra de Herramientas
Este submenú del menú Ver nos permite elegir qué barras de herramientas vamos a tener visibles, y cuáles no. Aquéllas que tengan la marca √ se encontrarán visibles en ese momento, mientras que aquéllas que no la tengan se mantendrán ocultas. Podemos hacer clic sobre cualquier opción para modificar el estado de visibilidad de la barra correspondiente.
5.6 Ventana
Este submenú nos permite hacer visible u ocultar las ventanas de Posicionamiento y/o Mapa. Aquéllas que tengan la marca √ se encontrarán visibles en ese momento, mientras que aquéllas que no la tengan se mantendrán ocultas. Podemos hacer clic sobre cualquiera de las opciones y modificar así su estado de visibilidad.
Orto 3D Manual de Referencia
TCP Informática y Topografía 2004
6 Herramientas
En este apartado vamos a comentar las herramientas disponibles en Orto3D© para tratar la escena. Todas ellas están disponibles en el menú Herramientas o bien utilizando alguna de las siguientes barras de herramientas:
Tenemos tres grupos de herramientas distintas: • Herramientas de Cámara • Herramientas de Polilínea • Utilidades
6.1 Cámara
Las herramientas de movimiento de la cámara nos van a permitir situarnos en cualquier punto de la escena de una manera sencilla y rápida, así como corregir el punto de vista del observador en cada momento.
A continuación se realiza un análisis más exhaustivo de cada una de las
herramientas de cámara. Podremos acceder a todas las herramientas de movimiento de la cámara a través
del menú Herramientas Cámara o bien mediante la barra de herramientas Cámara:
Orto 3D Manual de Referencia
TCP Informática y Topografía 2004
6.1.1 Mover
La herramienta Mover nos va a permitir cambiar el punto de vista del observador en la escena, mediante la rotación de la cámara y sin alterar la posición en el espacio del observador. El comando está disponible en modo Animación y en modo malla.
Una vez que haya seleccionado la herramienta, si situamos el cursor sobre la
Zona de Visualización, éste tendrá el aspecto de una cruz amarilla .
Para mover el punto de vista del observador, haga clic con el ratón y, sin soltar, mueva el puntero por la zona de visualización. Si mueve el ratón hacia izquierda o derecha, el observador girará también a izquierda o derecha, mientras que si mueve el ratón arriba o abajo, el observador dirigirá su punto de vista arriba o abajo, respectivamente. Además, en caso de tener activada la Ventana Posicionamiento, podremos apreciar que cuando utilizamos esta herramienta, tanto la brújula como el giro de la cámara cambian de estado, manteniendo la orientación en todo momento. Es posible cambiar la sensibilidad del ratón, para que los movimientos sean más o menos rápidos. Para ello, diríjase al Apartado Opciones Avanzadas.
6.1.2 Orbitar
La herramienta Orbitar nos va a permitir cambiar el punto de vista del observador en la escena, realizando un giro circular sobre el punto de observación actual, lo que sí implica un cambio (a diferencia de la herramienta Mover) de la posición en el espacio del observador. El comando no está disponible en modo animación, pero sí lo está en modo malla.
Una vez que haya seleccionado la herramienta, si situamos el cursor sobre la Zona de Visualización, éste tendrá el siguiente aspecto .
Para mover el punto de vista del observador, haga clic con el ratón y, sin soltar,
mueva el puntero por la Zona de Visualización a izquierda o a derecha. El punto de vista y la posición del observador irán modificándose realizando una trayectoria circular sobre el punto de visión.
Este comando varía en función de la altura que exista respecto al terreno, más
concretamente, cambia el radio de la circunferencia de la trayectoria. Además, en caso de tener activada la Ventana Posicionamiento y Ventana Mapa,
apreciaremos los cambios en la posición y punto de vista. Consecuentemente, las coordenadas de la barra de estado también se actualizarán.
6.1.3 Altura
Orto 3D Manual de Referencia
TCP Informática y Topografía 2004
La herramienta Altura nos va a permitir cambiar la posición del observador en la escena, en cuanto a la coordenada z. El comando está disponible en modo animación y en modo malla.
Una vez que haya seleccionado la herramienta, si situamos el cursor sobre la Zona de Visualización, éste tendrá el siguiente aspecto .
Para cambiar la altura del observador pulsaremos el botón izquierdo del ratón y,
sin soltarlo, lo moveremos hacia arriba (aumentamos la altura respecto al terreno) o hacia abajo (disminuimos la altura respecto al terreno).
La aplicación impide que nos situemos bajo el terreno, quedando aquí
establecida la altura mínima. Además, también nos establece una altura máxima de la que será imposible pasar.
Si tenemos activada la Ventana Posicionamiento, el cambio de altura provocará
una modificación del valor de altura de dicha ventana, así como la coordenada z en la barra de estado.
Al igual que otros comandos, es posible cambiar la sensibilidad del ratón, para
que los movimientos sean más o menos rápidos. Para ello, diríjase al Apartado Opciones Avanzadas.
6.1.4 Encuadre
La herramienta Encuadre (“mano”) nos va a permitir movernos sobre el terreno, manteniendo siempre la altura actual, y sin variar el punto de vista del observador. Este comando está disponible en modo animación y en modo malla.
Una vez hayamos seleccionado la herramienta, si situamos el cursor sobre la
Zona de Visualización, éste tendrá el siguiente aspecto . El funcionamiento es similar al resto de herramientas de movimiento: mantenemos pulsado el botón izquierdo del ratón y nos movemos en cualquier dirección, provocando un desplazamiento en (x, y) (z constante) hacia la dirección de movimiento.
Si tenemos activada la Ventana Posicionamiento y la Ventana Mapa, el cambio de encuadre provocará una modificación en dichas ventanas, así como en las coordenadas (x, y) de la barra de estado, que representan la posición actual del observador (sin incluir la cota – z-).
Al igual que otros comandos, es posible cambiar la sensibilidad del ratón, para
que los movimientos sean más o menos rápidos. Para ello, diríjase al Apartado Opciones Avanzadas.
Orto 3D Manual de Referencia
TCP Informática y Topografía 2004
6.1.5 Zoom + y Zoom -
La herramienta Zoom +/- nos va a permitir movernos sobre el terreno, acercándonos o alejándonos más al centro del encuadre actual. Este comando está disponible en modo animación y en modo malla.
Una vez hayamos seleccionado la herramienta, si situamos el cursor sobre la Zona de Visualización, éste tendrá el siguiente aspecto .
Si mantenemos pulsado el botón izquierdo del ratón y nos movemos hacia abajo,
aumentaremos el zoom, o lo que es lo mismo, nos acercaremos más al terreno. En cambio, si movemos el cursor hacia arriba, disminuiremos el zoom, es decir, nos alejaremos del terreno. La diferencia con respecto a la herramienta de altura es que el movimiento no es absoluto, sino relativo a la dirección a la que mira el observador.
Si tenemos activada la Ventana Posicionamiento y la Ventana Mapa, el cambio de zoom provocará una modificación en dichas ventanas, así como en las coordenadas (x, y, z) de la barra de estado, que representan la posición actual del observador.
Al igual que otros comandos, es posible cambiar la sensibilidad del ratón, para
que los movimientos sean más o menos rápidos. Para ello, diríjase al Apartado Opciones Avanzadas.
6.1.6 Zoom Ventana
La herramienta Zoom Ventana nos va a permitir movernos sobre el terreno, acercándonos al centro de la ventana que dibujemos con ayuda del ratón. Este comando está disponible en modo animación, pero no lo está en modo malla.
Una vez hayamos seleccionado la herramienta, si situamos el cursor sobre la Zona de Visualización, éste tendrá el siguiente aspecto .
Para utilizar el zoom ventana, simplemente haremos clic en algún punto del
terreno, que constituirá una de las esquinas del rectángulo. A continuación, desplazaremos el cursor hasta otro punto del terreno, lo que provocará que se dibuje en tiempo real un rectángulo hueco, que define la ventana sobre la que se hará zoom. Una vez elegido el segundo punto (o segunda esquina de la ventana), se ejecutará el comando, actualizando la posición (x, y, z) del observador.
Si tenemos activada la Ventana Posicionamiento y la Ventana Mapa, el cambio de zoom provocará una modificación en dichas ventanas, así como en las coordenadas (x, y, z) de la barra de estado, que representan la posición actual del observador.
Orto 3D Manual de Referencia
TCP Informática y Topografía 2004
6.1.7 Zoom Previo
La herramienta Zoom Previo nos va a permitir regresar a una visualización anterior simplemente con un clic de ratón. Este comando está disponible en modo animación y en modo malla. Orto 3D© va guardando las distintas visualizaciones (hasta un máximo de 10) según vamos moviendo la posición y el punto de vista del observador. Si queremos volver a una visualización anterior, hacemos clic sobre esta herramienta tantas veces como queramos. Si la herramienta se muestra deshabilitada (en gris) será imposible regresar a un estado anterior. Los comandos Mover, Órbita, Altura, Encuadre, Zoom +/-, Zoom Ventana, Ir a Punto del Terreno, Vista Aérea, así como hacer clic sobre la ventana Mapa (en caso de estar activada) almacenarán un estado nuevo que podrá ser recuperado posteriormente con el comando Zoom Previo. Si tenemos activada la Ventana Posicionamiento y la Ventana Mapa, el cambio de visualización provocará una modificación en dichas ventanas, así como en las coordenadas (x, y, z) de la barra de estado, que representan la posición actual del observador.
6.2 Polilínea
Las herramientas de polilínea nos serán útiles para crear y editar rutas que nos permitirán grabar videos en formato AVI, además de arrojarnos algún tipo de información (lindes, fronteras, etc.).
A continuación se realiza un análisis más exhaustivo de cada una de las
herramientas de polilínea. Podremos acceder a todas las herramientas de polilínea a través del menú Herramientas Polilínea o bien mediante la barra de herramientas Polilíneas:
6.2.1 Dibujar
La herramienta Dibujar nos va a permitir dibujar una polilínea sobre el terreno. Este comando está disponible en modo animación, pero no en modo malla.
Orto 3D Manual de Referencia
TCP Informática y Topografía 2004
Una vez hayamos seleccionado la herramienta, si situamos el cursor sobre la Zona de Visualización, éste tendrá el siguiente aspecto .
Para construir una polilínea simplemente tenemos que hacer clic en cada punto
del terreno por el que deseamos que pase la misma, y automáticamente se irá dibujando y adaptándose al terreno. Cuando queramos finalizar la edición de la polilínea, pulsaremos el botón derecho del ratón.
Mientras estemos utilizando esta herramienta, las polilíneas permanecerán dibujadas. Si cambiamos de herramienta, éstas se ocultarán, pero no desaparecerá su información. Si deseamos volver a ver las polilíneas de la escena, pulsaremos nuevamente sobre ésta herramienta.
6.2.2 Seleccionar
La herramienta Seleccionar nos va a permitir seleccionar una polilínea de entre todas las existentes en la escena. Este comando está disponible en modo animación, pero no en modo malla.
Una vez hayamos seleccionado la herramienta, si situamos el cursor sobre la
Zona de Visualización, éste tendrá el siguiente aspecto . Para seleccionar una polilínea, simplemente pulsaremos sobre ella (en cualquier
tramo) y la herramienta cambiará su aspecto (consultar Apartado Opciones Avanzadas para cambiar la apariencia de la polilínea seleccionada y el resto de polilíneas).
La polilínea seleccionada será la utilizada en los comandos Eliminar y Grabar
Video.
6.2.3 Eliminar
La herramienta Eliminar nos va a permitir eliminar la polilínea seleccionada en la escena. Este comando está disponible en modo animación, pero no en modo malla.
Al hacer clic sobre esta herramienta, si tenemos una polilínea seleccionada, la suprimiremos de la escena y no podremos recuperarla.
6.3 Información Punto
La herramienta Información Punto nos va a permitir obtener las coordenadas (x, y, z) de cualquier punto del terreno.
Orto 3D Manual de Referencia
TCP Informática y Topografía 2004
Una vez hayamos seleccionado la herramienta, si situamos el cursor sobre la Zona de Visualización, éste tendrá el siguiente aspecto .
Si hacemos clic sobre cualquier punto del terreno, automáticamente
obtendremos las coordenadas (x, y, z) del terreno en la parte derecha de la barra de estado, y se mostrará en la Zona de Visualización una flecha 3D indicando la localización del punto:
6.4 Ir a un Punto del Terreno
La herramienta Ir a Punto del Terreno nos va a permitir movernos a cualquier punto del terreno simplemente haciendo clic sobre dicho punto. Es una extensión del comando anterior.
Una vez hayamos seleccionado la herramienta, si situamos el cursor sobre la
Zona de Visualización, éste tendrá el siguiente aspecto . Si hacemos clic sobre cualquier punto del terreno, el observador se moverá hacia
el punto marcado, manteniendo el punto de vista y actualizando las coordenadas de la barra de estado. Además, si tenemos activada la Ventana Posicionamiento y la Ventana Mapa, éstas también se actualizarán.
6.5 Distancia
Orto 3D Manual de Referencia
TCP Informática y Topografía 2004
La herramienta Distancia nos va a permitir medir distancias entre dos puntos cualesquiera del terreno. Este comando está disponible en modo animación, pero no en modo malla.
Una vez hayamos seleccionado la herramienta, si situamos el cursor sobre la Zona de Visualización, éste tendrá el siguiente aspecto .
Para utilizar este comando, tenemos que hacer clic en dos puntos del terreno y
nos aparecerá la información de distancia en la barra de estado (en su parte derecha), que incluye la distancia real (en azul), la distancia 3D (en rojo), la diferencia de cota (en verde) y la pendiente.
6.6 Perfil
La herramienta Perfil nos va a permitir calcular un perfil rápido del terreno. Este comando no está disponible en modo animación, ni tampoco en modo malla.
Una vez hayamos seleccionado la herramienta, si situamos el cursor sobre la Zona de Visualización, éste tendrá el siguiente aspecto . El comando se comporta igual que el comando anterior, en cuanto a la selección de puntos, ya que, para construir el perfil, necesitaremos dos puntos. Una vez que elijamos el segundo de ellos, automáticamente nos aparecerá la ventana de Perfil, ya calculado:
Orto 3D Manual de Referencia
TCP Informática y Topografía 2004
Esta ventana nos muestra un ejemplo de cálculo de perfil. En ella podemos apreciar los ejes de coordenadas en rojo, con algunos valores orientativos en el eje de abcisas (en metros), y con la cota inferior y superior en el eje de ordenadas (también en metros). En color blanco, podemos apreciar el perfil obtenido.
Además, extraemos la siguiente información:
• Cota Inicial La cota del primer punto del perfil.
• Cota Final La cota del último punto del perfil.
• Cota Mínima La cota mínima obtenida en el cálculo del perfil.
• Cota Máxima La cota máxima obtenida en el cálculo del perfil.
• Longitud La longitud del perfil, medida como la suma de todos los tramos.
Además, tenemos la posibilidad de cambiar el valor de exageración de cota. Por
defecto es 1.0, pero puede modificarse para apreciar mejor las zonas con mayor desnivel.
6.7 Grabar Video
La herramienta Grabar Video nos va a permitir grabar en video (en formato AVI) el recorrido definido por la polilínea seleccionada actualmente en la escena. Este comando no está disponible en modo animación, ni tampoco en modo malla.
Una vez que pulsemos sobre esta opción (siempre que tengamos una polilínea
seleccionada) nos aparecerá una ventana que nos pedirá el nombre del fichero AVI
Orto 3D Manual de Referencia
TCP Informática y Topografía 2004
de salida. Lo introduciremos y aparecerá la siguiente pantalla (que nos pedirá las opciones de grabación):
La ventana nos pide los siguientes datos:
• Intervalo
Este valor indica el intervalo en metros que avanzará la cámara para grabar una imagen durante la generación del vídeo. Cuanto mayor sea este valor, mayor será la velocidad de la grabación, y menos espacio en disco ocupará.
• Modo de Altura El comando dispone de tres modos de altura:
Altura Constante El video se generará a partir de la información de la polilínea en (x, y), pero la cota será constante. En el ejemplo, z = 500.
Altura Terreno + Cota El video se generará a partir de la información de la polilínea en (x, y), pero la cota se calculará como la cota del terreno sobre el que se encuentre cada tramo de la polilínea, más una altura extra, que corresponde con la casilla habilitada a tal efecto.
Altura Polilínea El video se generará a partir de la información de la polilínea en (x, y, z).
• Compresión
Orto 3D Manual de Referencia
TCP Informática y Topografía 2004
Podemos generar el fichero AVI sin compresión o comprimido con el códec del sistema que deseemos. La ventaja de utilizar un compresor es que el espacio final que ocupará el fichero AVI en disco será inferior, aunque con un considerable aumento de tiempo en la generación del video.
En el caso no recomendado de evitar comprimir el video resultante, a la
derecha del botón de opción podemos visualizar el espacio en disco estimado que ocupará la grabación. Si el espacio estimado es excesivo para nuestras necesidades, deberemos aumentar el valor del intervalo.
Una vez elegidas todas las opciones en la ventana de opciones de grabación, si pulsamos el botón Aceptar, comenzará la generación del video, hecho que apreciaremos en la barra de estado con una barra de progreso:
Una vez concluida la grabación el sistema nos mostrará la siguiente ventana, en la que nos pedirá si deseamos visualizar el video ahora. En el caso de responder afirmativamente, se ejecutará la aplicación predeterminada en su sistema para reproducir videos con el archivo recién generado.
6.8 Inundar
La herramienta Inundar nos va a permitir inundar una zona del terreno a partir de un punto del terreno y un valor de cota máximo.
El comportamiento es el siguiente: marcamos un punto cualquiera del terreno,
donde comenzará la inundación. Tras esto, Orto 3D© nos mostrará la siguiente ventana:
Esta ventana, en primer lugar, nos muestra las coordenadas del punto del terreno que hemos pulsado. Además, nos pide la cota absoluta hasta la cual se producirá la inundación. La cota debe ser necesariamente mayor que la cota del terreno (Z).
Orto 3D Manual de Referencia
TCP Informática y Topografía 2004
Cuando pulsemos en Aceptar, comenzará el cálculo de la inundación y el posterior dibujado del terreno.
Podemos modificar ciertas propiedades de la inundación; para ello podemos
dirigirnos al Apartado Inundación de Opciones Avanzadas.
Orto 3D Manual de Referencia
TCP Informática y Topografía 2004
7 Animación
Todas las herramientas mostradas en el apartado anterior, nos permiten movernos por el terreno, utilizando intensivamente el ratón. Sin embargo, Orto3D© proporciona un método más cómodo para movernos por el terreno ininterrumpidamente: el modo animación.
Si activamos el modo animación, el observador irá desplazándose por el terreno
según el punto de vista actual y la modalidad de animación elegida de forma automática.
Podemos acceder a todas las opciones de animación mediante el menú
Animación o mediante la barra de herramientas Animación. A continuación, mostramos más detalladamente cada una de las opciones sobre
la animación en Orto3D©.
7.1 Adelante
Si pulsamos en la opción o seleccionamos Adelante en el menú Animación, activaremos el modo animación, en modo hacia adelante.
La posición del observador se modificará avanzando en la dirección del punto de
vista, pero manteniendo constante la cota actual, y a la velocidad indicada en la Ventana Posicionamiento, que podrá ser alterada.
A medida que avanza el observador, se actualizarán las coordenadas en la barra
de estado y, en caso de tenerlas activadas, las Ventana Mapa y Ventana Posicionamiento.
La animación continuará interrumpidamente hasta unos límites establecidos por
Orto3D ©, para evitar alejarnos excesivamente de la zona de interés. También es importante recordar que algunos comandos, como por ejemplo
Perfil, no pueden utilizarse en modo animación por motivos de eficiencia. Finalmente, comentar que el modo animación combinado con las herramientas
Mover, Altura, Zoom, etc. proporciona una enorme potencia al visualizador, ya que podemos realizar un vuelo con total libertad en tiempo real.
Orto 3D Manual de Referencia
TCP Informática y Topografía 2004
7.2 Atrás
Si pulsamos en la opción o seleccionamos Atrás en el menú Animación, activaremos el modo animación, en modo hacia atrás.
El comportamiento de este comando es exactamente igual que Adelante, con la
excepción del que el desplazamiento se hará en la misma dirección que éste, pero en sentido contrario.
7.3 Detener
Si pulsamos en la opción o seleccionamos Detener en el menú Animación, desactivaremos el modo animación.
7.4 Panorámica a la Izquierda
Si pulsamos en la opción o seleccionamos Panorámica a la Izquierda en el menú Animación, activaremos el modo animación, en modo panorámica a la izquierda.
En este modo el observador no se desplaza, sino que simplemente realiza una
rotación sobre su propio eje, permitiendo visualizar los 360º que rodean al punto actual.
Por tanto, las coordenadas de la barra de estado no se verán alteradas por este
comando, mientras que la orientación (solamente la brújula) sí lo hará en la Ventana Posicionamiento, en el caso de que esté activada.
7.5 Panorámica a la Derecha
Si pulsamos en la opción o seleccionamos Panorámica a la Derecha en el menú Animación, activaremos el modo animación, en modo panorámica a la derecha.
El comportamiento de este comando es exactamente igual que el anterior, con la
salvedad de que se invierte el sentido de giro.
Orto 3D Manual de Referencia
TCP Informática y Topografía 2004
8 Dibujo
Este grupo de opciones nos va a permitir añadir dibujos en formato DXF en 3D a nuestra escena y gestionar su contenido a nivel de capas. Podremos importar las polilíneas de cualquier archivo DXF, así como la información esencial de sus capas (nombre, color y grosor).
Podemos acceder a todas las opciones de dibujo mediante el menú Dibujo o
mediante la barra de herramientas Dibujo. Los siguientes apartados analizan de manera más exhaustiva cada uno de los
comandos.
8.1 Importar
Si pulsamos en la opción o seleccionamos Importar DXF... en el menú Dibujo, obtendremos una ventana que nos pedirá que seleccionemos un archivo en formato DXF que deseemos insertar en la escena. Una vez elegido este archivo, se procederá a la carga de todas las capas del mismo. Este proceso será más o menos rápido en función de la información del archivo.
Tras la carga, se dibujará toda la información del archivo en la Zona de
Visualización. El comando puede ejecutarse todas las veces que deseemos, pero no podremos tener cargados, a la vez, más de un archivo DXF en el mismo instante de tiempo.
Este comando no puede ejecutarse en modo animación, pero sí puede hacerlo en
modo malla.
8.2 Capas
A continuación, mostramos los comandos relacionados con el tratamiento de las capas del archivo DXF previamente cargado con el comando anterior.
8.2.1 Mostrar/Ocultar Todas
Si pulsamos en la opción o seleccionamos Mostrar Todas / Ocultar Todas en el menú Dibujo activaremos (o desactivaremos) la visibilidad de todas las capas del
Orto 3D Manual de Referencia
TCP Informática y Topografía 2004
archivo DXF actual, respectivamente. Por ello, es necesario para la ejecución de este comando, haber utilizado previamente el comando Importar DXF. Este comando de visibilidad se puede utilizar en modo animación y también en modo malla.
8.2.2 Gestionar
Si pulsamos en la opción o seleccionamos Gestionar en el menú Dibujo obtendremos una ventana en la que podremos editar algunas opciones de las capas del archivo DXF cargado actualmente. Por ello, es necesario para la ejecución de este comando, haber utilizado previamente el comando Importar DXF. Este ejemplo muestra una captura de la ventana de gestión de capas. La parte principal de la misma está formada por una tabla, en la que hay una entrada por cada capa del archivo DXF actual, con el siguiente contenido: • Capa
Nos muestra el nombre de la capa en el archivo DXF. No puede ser modificado en nuestro programa.
• Color Nos dice el color que tendrán las polilíneas que pertenezcan a esta capa. Podemos cambiar este color pulsando doble clic sobre el cuadro de color. Obtendremos la siguiente ventana que nos pedirá que elijamos el color que deseemos.
Orto 3D Manual de Referencia
TCP Informática y Topografía 2004
• Visible Nos indica si la capa está visible u oculta actualmente. Podemos cambiar este valor pulsando sobre la flecha hacia abajo y elegir entre SI o NO.
• Grosor Nos indica el grosor de las polilíneas de la capa. Podemos cambiar este valor, introduciendo un valor entre 1 y 10.
Además de la tabla, contamos en la ventana con el botón Mostrar Todas /
Ocultar Todas, que nos permite hacer visibles (u ocultar) de una vez todas las capas, respectivamente. Según el estado de las capas, el botón tendrá un nombre u otro.
Orto 3D Manual de Referencia
TCP Informática y Topografía 2004
9 Lugares
Los lugares son una utilidad más de Orto3D©, mediante los cuales podemos asociar determinadas coordenadas del terreno a un nombre, y visualizar estos nombres durante el vuelo. Además, podemos dirigirnos a ellos con un solo clic de ratón.
Podemos acceder a todas las opciones de los lugares mediante el menú Lugares o
mediante la barra de herramientas Lugares.
9.1 Crear
Si pulsamos en la opción o seleccionamos Crear en el menú Lugares, el cursor en la Zona de Visualización se habrá convertido en una cruz , que nos insta a marcar el punto que queremos bautizar. De esta forma, obtendremos una ventana que mostrará las coordenadas del punto señalado (a título informativo) y nos pedirá un nombre para designar a ese punto.
. Este comando no puede utilizarse en modo animación, ni tampoco en modo
malla.
Orto 3D Manual de Referencia
TCP Informática y Topografía 2004
Una vez que escribamos el nombre y pulsemos en Aceptar, habremos añadido un
nuevo lugar al proyecto. Si el modo de visualización de Lugares está habilitado, apreciaremos (en la Zona
de Visualización) una línea vertical sobre el punto marcado que tiene en su extremo superior el nombre del lugar.
9.2 Editar
Podemos editar los lugares capturados previamente. Simplemente pulsamos sobre el icono , o bien sobre la opción Editar... del menú Lugares. Obtendremos una ventana como esta, en la cual distinguimos varias secciones: • Lista de Nombres
Un listado con los nombres de todos los lugares capturados hasta el momento.
• Coordenadas del Punto (sólo en modo lectura) Coordenadas (x, y, z) del punto seleccionado de la lista de nombres. No puede ser modificado.
• Botón Borrar Elimina el lugar seleccionado en la lista de nombres.
Orto 3D Manual de Referencia
TCP Informática y Topografía 2004
• Botón Ir a
Cierra la ventana y hace que el observador se dirija al lugar seleccionado (según sus coordenadas).
9.3 Ir A
Podemos dirigirnos a cualquier lugar capturado previamente. Simplemente pulsamos sobre el icono , o bien sobre la opción Ir A... del menú Lugares.
Esta ventana es idéntica a la anterior. La única diferencia es que no podemos borrar lugares. Únicamente podemos usar la opción de ir a un lugar previamente capturado de la misma manera que se explicó en el apartado anterior.
Orto 3D Manual de Referencia
TCP Informática y Topografía 2004
10 Vistas
Las vistas en Orto3D© nos van a permitir grabar posiciones del observador, de manera que posteriormente puedan ser recuperadas en el futuro y acceder de forma rápida a determinadas zonas de la escena.
Podemos acceder a todas las opciones de las vistas mediante el menú Vistas o
mediante la barra de herramientas Vistas. Analizamos a continuación todas las opciones con un nivel de detalle mayor.
10.1 Crear
Podemos, en cualquier momento, capturar una vista determinada de la escena. Simplemente pulsamos sobre el icono , o bien sobre la opción Crear... del menú Vistas. Cuando hayamos situado el observador en una posición y en un punto de vista que nos resulte útil (movimiento rápido) o simplemente interesante, procederemos a crear una vista, simplemente utilizando esta opción. Únicamente restará asignar un nombre para que posteriormente puedan ser recuperadas. Cuando pulsemos el botón Aceptar, la vista quedará guardada en nuestro proyecto, por lo que, cuando abandonemos la sesión y volvamos a recuperarla, podremos utilizar las vistas guardadas. Este comando no podrá ser utilizado en modo animación, pero sí podrá usarse en modo malla.
10.2 Editar
Orto 3D Manual de Referencia
TCP Informática y Topografía 2004
Podemos visualizar las vistas que deseemos, así como desechar aquellas que no consideremos interesantes. Simplemente pulsaremos sobre el icono , o bien sobre la opción Editar... del menú Vistas, y nos aparecerá la siguiente ventana: En la lista de la izquierda aparecen todas las vistas almacenadas en el proyecto. Podemos borrar las que queramos, simplemente marcándolas en la lista y pulsando el botón Borrar. También, por supuesto, podemos recuperar vistas almacenadas: haremos clic en la lista sobre la vista deseada y pulsaremos el botón Ver; automáticamente se cerrará la ventana y, en la Zona de Visualización, el observador se encontrará en la posición elegida.
Este comando no podrá utilizarse en modo animación, pero sí en modo malla.
Orto 3D Manual de Referencia
TCP Informática y Topografía 2004
11 Opciones Avanzadas
Este apartado está dedicado a las opciones más avanzadas del programa y de preferencias del usuario.
Si pulsamos sobre la opción Avanzado del menú Opciones, aparecerá la ventana
de la figura, mostrándonos las opciones disponibles y las opciones activadas. Simplemente cambiando estas opciones y pulsando en Aceptar, aplicaremos las nuevas opciones a la escena y abandonaremos la ventana de configuración.
Está dividido en varias secciones, que se encargan de determinados subsistemas de la aplicación:
• Ortofotos • Fondo • Niebla • Línea • Ratón • Inundación
Orto 3D Manual de Referencia
TCP Informática y Topografía 2004
11.1 Ortofotos
Esta sección se encarga de configurar las opciones de visualización de las imágenes y la malla. Tenemos las siguientes opciones:
• Activada / Desactivada
Si la casilla está desactivada, el programa marcará automáticamente la opción malla (que analizaremos a continuación), ya que si no usamos la imagen, al menos tendremos que activar la malla. Además, si desactivamos la casilla, las opciones que dependen de ella se deshabilitarán.
Si la casilla está activada, podremos elegir la calidad y la resolución de las imágenes. La calidad de las imágenes se refiere a la representación de las imágenes en pantalla. A mayor calidad, tendremos unas texturas más reales y con menor parpadeo. Sin embargo, si nuestra tarjeta gráfica no soporta determinadas opciones, los movimientos serán más lentos y, por lo que se recomendará bajar la calidad. Tendremos que ajustar estos parámetros en función de nuestro equipo y proyecto. Tenemos seis posibilidades:
La más alta Muy alta Alta Normal Baja Muy Baja
La resolución de la imagen se refiere al nivel de detalle que deseamos
tener de la misma. A mayor resolución mayor nivel de detalle. Sin embargo, el tiempo de carga y la lentitud del vuelo pueden verse afectados por ello. Dependiendo de nuestro equipo y el proyecto en cuestión (tamaño y resolución de las imágenes), tendremos que especificar la resolución adecuada.
Tenemos cinco posibilidades de resolución:
Máxima Buena Baja Muy Baja La más Baja
Orto 3D Manual de Referencia
TCP Informática y Topografía 2004
• Malla
Si la malla está desactivada, únicamente veremos las imágenes. Al igual que con las ortofotos, si desactivamos la malla, las ortofotos se activarán para poder visualizar alguna de las dos.
Sin embargo, es posible que estén activadas la malla y las ortofotos a la
vez, permitiendo visualizar ambas al mismo tiempo. En el caso de que sea la malla la única activada, el aspecto del terreno
será un esquema alámbrico, como muestra la siguiente figura, que puede servirnos para detectar errores en la malla o simplemente para mostrar únicamente el modelo digital.
11.2 Fondo
Podemos tener dos tipos de fondos: • Sin textura
Tendremos un color de fondo (iluminación ambiente). Si queremos modificarlo haremos doble clic sobre el color y obtendremos una ventana de selección de color que nos permitirá elegir el que deseemos.
• Con textura
Orto 3D Manual de Referencia
TCP Informática y Topografía 2004
Podremos activar un tema (o skybox), que constituye un fondo de imagen para la escena. Realmente, son seis imágenes (superior, inferior, izquierda, derecha, frontal y trasera) que unidas definen una caja que englobará la escena.
Hay varios temas disponibles en el programa, en el directorio Recursos:
podemos elegir cualquiera. Además, podemos seleccionar la calidad con la que se mostrarán estas imágenes. Hay seis opciones:
La más alta Muy alta Alta Normal Baja Muy Baja
A continuación mostramos una captura con el tema Atardecer aplicada a un ejemplo:
La elección de estos temas puede resultar incongruente e incoherente con el tipo
de terreno que utilice en su proyecto, por lo que por defecto no está activado.
11.3 Niebla
Con el objetivo de añadir realismo a la escena, es posible incorporar un efecto de niebla en la misma, que además puede ser configurada por el usuario. Antes de
Orto 3D Manual de Referencia
TCP Informática y Topografía 2004
comentar las opciones relativas a la utilización de la niebla, hay que indicar que si no se dispone de una tarjeta gráfica que pueda manejar este efecto de forma eficiente, es aconsejable no utilizarlo, puesto que ralentizaría considerablemente el vuelo.
Tenemos los siguientes ajustes:
• Activada / Desactivada Si la casilla no está marcada, la niebla estará desactivada y, por tanto, el resto de controles de niebla se encontrará deshabilitado.
• Color Por defecto, Orto3D© incorpora un color aproximado de niebla real, pero puede configurar otro cualquiera simplemente haciendo doble clic sobre el cuadro de color; la ventana que aparecerá le ayudará a seleccionarlo.
• Inicio - Fin Estos valores pueden modificarse para obtener una niebla más o menos densa y más o menos lejana.
11.4 Línea
Podemos configurar el color y grosor de las polilíneas que dibujemos en nuestra aplicación. Diferenciamos dos tipos de polilíneas: la seleccionada (solamente una es
Orto 3D Manual de Referencia
TCP Informática y Topografía 2004
posible) y el resto. Podemos modificar el grosor de ambas simplemente escribiendo un valor entre 1 y 10 en la casilla correspondiente.
También podemos modificar el color de ambas, simplemente haciendo doble clic
sobre el cuadro de color y nos aparecerá una ventana pidiéndonos el color exacto. Si pulsamos el botón Aceptar validaremos los cambios.
11.5 Ratón
También es posible configurar la sensibilidad del ratón para mayor comodidad hacia el usuario. Este cambio afectará a las herramientas de movimiento (mover, altura, encuadre, etc.).
Únicamente tenemos que mover la barra de desplazamiento hacia la izquierda
para buscar mayor sensibilidad o hacia la derecha para una menor sensibilidad a los movimientos del puntero.
11.6 Inundación
Podemos configurar algunas opciones de la inundación, como son el color de la zona inundada y si habilitamos o no la transparencia de dicha zona.
Para modificar el color de la zona inundada, haremos doble clic sobre el color
actual; nos aparecerá una ventana estándar de selección de color. Por otro lado, si habilitamos el modo transparencia, la zona inundada aparecerá ligeramente transparente para que apreciemos la profundidad.
Hay que tener en cuenta que no todas las tarjetas gráficas manejan el tratamiento
de la transparencia con la misma eficiencia, por lo que si aprecia lentitud en el movimiento del observador cuando tenga habilitada esta opción, es posible que deba desactivarla para mejorar el rendimiento de la aplicación.