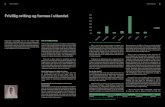Oppgaver del 2 Dokumenthåndtering - NIF · 2015-05-29 · 29. mai 2015 Side 2 Oppgave 1 –...
Transcript of Oppgaver del 2 Dokumenthåndtering - NIF · 2015-05-29 · 29. mai 2015 Side 2 Oppgave 1 –...

29. mai 2015 Side 1
Oppgaver del 2 – Dokumenthåndtering
Oppgave 1 – Synkronisere dokumentbibliotek med lokal PC (IKKE MAC) .......................... 2
Oppgave 2 – Opprette nytt dokument direkte fra SharePoint ........................................... 4
Oppgave 3 – Opprette nytt dokument fra Word/Excel/PowerPoint (IKKE MAC) ............... 8
Oppgave 4 – Laste opp filer til SharePoint ........................................................................ 12
Oppgave 5 – Stoppe synkronisering av dokumentbibliotek (IKKE MAC) .......................... 15

29. mai 2015 Side 2
Oppgave 1 – Synkronisere dokumentbibliotek med lokal PC (IKKE MAC)
Det vil i mange tilfeller være hensiktsmessig å ha dokumenter tilgjengelig fra din lokale PC. Dette kan du gjøre ved å synkronisere de dokumentbibliotekene som er mest relevant for deg.
Merk! Dersom dere ikke har et dokumentbibliotek (mappesymbol) som heter "Organisasjon og utvikling", så bruk et annet dokumentbibliotek for oppgavene.
I oppgaven skal du synkronisere dokumentbiblioteket (mappesymbol) for "Organisasjon og utvikling" ved å gjøre følgende:
1. Åpne Idrettskontor og gå til "Dokumenter" og klikk deg inn i dokumentbiblioteket "Organisasjon og utvikling".
2. Klikk på knappen "SYNK" oppe i høyre hjørne av dokumentbiblioteket "Organisasjon og utvikling". Dette vil starte prosessen med å opprette en synkronisert kopi av dokumentbiblioteket på din PC.
3. Velg "Synkronisert nå" fra vinduet som åpnes.
4. Prosessen starter med å synkronisere biblioteket

29. mai 2015 Side 3
5. Etter kort tid er synkroniseringen ferdig, og du vil kunne åpne dokumentbiblioteket hvor filene er synkronisert ved å klikke på knappen "Vis filene mine…"
6. Bibliotekene som er synkronisert med din PC ligger tilgjengelig i Windows Utforsker, under "Favoritter" og "SharePoint"
7. Herfra kan du åpne og arbeide videre med filer uten å måtte åpne SharePoint i nettleseren. Endringene du utfører på dokumentene vil automatisk lagres som ny kladdeversjon og synkroniseres med SharePoint.
MERK! Ved sletting av mapper og filer i synkronisert kopi (som vist i figuren over), så vil også mappene og dokumentene i dokumenthåndteringsløsningen slettes! Se egen brukerveiledning for å avslutte synkronisering av et dokumentbibliotek på itINFO, eller fra lenken denne lenken: https://itinfo.nif.no/IdrettsKontor#Stoppe_synkronisere_et_bibliotek

29. mai 2015 Side 4
Oppgave 2 – Opprette nytt dokument direkte fra SharePoint
Du kan starte opprettelse av et nytt dokument direkte fra webløsningen/SharePoint. Du vil ha tilgang til 3 blanke maler for henholdsvis Word, Excel og PowerPoint. I tillegg vil du ha tilgang til 5 standardmaler for brev, innkalling, faks, notat og rapport. Følg beskrivelsen under.
Merk: Dette er den anbefalte metoden for å opprette nye dokumenter i dokumenthåndteringsløsningen (SharePoint).
1. Merk! Dersom dere ikke har et dokumentbibliotek (mappesymbol) som heter "Organisasjon og utvikling", så bruk et annet dokumentbibliotek for oppgavene.
2. Åpne dokumenterområdet for din organisasjon
3. Klikk på dokumentbiblioteket "Organisasjon og utvikling"
4. Fra fane-menyen øverst i nettleseren, velg "Filer", deretter klikk på pilen under "Nytt dokument" og velg "Worddokument".
5. Det nye dokumentet åpnes i Word med blank Wordmal som utgangspunkt (se bilde på neste side).

29. mai 2015 Side 5
6. Fyll ut de nødvendige feltene fra panelet som vist under:
a. Tittel: Gi brevet en tittel
b. Dokumenteier: Skriv inn navnet til din leder (evt. søk dette frem)
Merk: I praksis skal dokumenteier være din nærmeste leder.
c. Saksbehandler: Skriv inn ditt eget navn
Merk: dette skal i de fleste tilfeller være deg selv, med mindre du ikke oppretter dokumentet på vegne av noen andre
d. Frist: Angi en frist 1 uke frem i tid
e. Dokumentkategori: Velg dokumentkategori "Prosjekt"
7. Skriv inn ønsket tekst i dokumentet
8. Lagre dokumentet ved å gå på "Fil" – "Lagre som" og velg "Andre plasseringer på nettet" – "Gjeldende plassering (se bilde på neste side)

29. mai 2015 Side 6
9. Se til at lokasjonen "Organisasjon og utvikling" er valgt som lagringslokasjon. Velg et filnavn og klikk "Lagre" for å fullføre dokumentopprettelsen.
Skriv inn filnavnet her: _______________________________

29. mai 2015 Side 7
10. Du kan nå lukke Word da dokumentet er lagret i dokumenthåndteringsløsningen.
11. Se at dokumentet nå er lagret i SharePoint med navnet du ga det, og "endret av" deg.
12. For å gjøre dokumentet tilgjengelig via søkeløsningen, må det publiseres/sjekkes inn som hovedversjon. Marker dokumentet du nettopp opprettet ved å klikke til venstre for dokumentikonet.
13. Når dokumentet er markert, så velger du "Filer"-fanen oppe til venstre, og klikker på "Publiser" for å lage en hovedversjon av dokumentet. Dokumentet vil da være tilgjengelig via søkeløsningnen (ca. 2 minutter etter publisering).

29. mai 2015 Side 8
Oppgave 3 – Opprette nytt dokument fra Word/Excel/PowerPoint (IKKE MAC)
Du kan opprette og lagre nye dokumenter direkte fra Word, Excel eller PowerPoint. Den enkleste måten å lagre disse til dokumenthåndteringsløsningen er via et synkronisert bibliotek, ref. oppgave 1. Hvis dokumentbiblioteket du skal lagre i ikke er synkronisert til lokal kopi, kan dokumentet lagres lokalt på din pc (eksempelvis skrivebordet) og lastes opp som vist i oppgave 4.
Merk: Du finner en veildning for dokumentopprettelse fra Word/Excel/PowerPoint på itINFO, https://itinfo.nif.no/IdrettsKontor
For å opprette nytt dokument, gjør som beskrevet under:
1. Åpne Word
2. Lag et nytt dokument basert på et "Tomt dokument"

29. mai 2015 Side 9
3. Skriv inn litt innhold i dokumentet
4. Lagre dokumentet ved å trykke på lagringsikonet (illustrert som en diskett) oppe i venstre hjørne av Word.
5. I vinduet som åpnes velger du "Datamaskin" etterfulgt av et trykk på knappen "Bla gjennom". Et nytt vindu åpnes og du du får mulighet til å velge SharePoint som lokasjon. Klikk på "SharePoint" og velg biblioteket du synkroniserte i oppgave 2, "Dokumenter

29. mai 2015 Side 10
6. Lagre dokumentet med ønsket filnavn. Noter filnavnet under da du skal bruke dokumentet som del av oppgavene i "Del 3 – Gjenfinning.
Skriv inn filnavnet her: _______________________________
7. Etter at du har trykket på "Lagre" vil du få opp et vindu som ber deg velge en "innholdstype". Velg "Worddokument" og klikk "OK".
8. Du får så beskjed om at dokumentet ikke kan ferdigstilles før all nødvendig informasjon er fylt ut. Klikk på knappen i viduet "Gå til Dokumentinformasjonspanel" for å åpne oversikten over de attributtene/metadata-feltene som må fylles ut før du kan lagre dokumentet.

29. mai 2015 Side 11
9. Et panel kommer til syne i Word, hvorav noen av feltene mangler verdier. Fyll ut feltene. Velg nærmeste leder som dokumenteier ved å skrive inn navnet til vedkommende i feltet for dokumenteier, eventuelt søke frem riktig person via ikonet som ser ut som en bok. Velg deg selv som saksbehandler. Sett frist til 1 uke frem i tid, og velg dokumentkategori "Rapporter" (se bilde på neste side)
10. Etter å ha fylt ut alle feltene, klikk på knappen på den gule linjen, "Prøv å lagre på nytt". Dokumentet lagres og du vil se at den gule linjen med advarselen forsvinner, noe som indikerer at filen er lagret i SharePoint. Du kan nå lukke Word.
Merk! Når du lagrere t dokument vil det alltid lagres som en kladd. Når et dokument er ferdig utarbeidet, må dokumentet sjekkes inn som en hovedversjon/publisert versjon, slik at det blir tilgjenglig for alle som har lesetilgang til området, samt fra søkeløsningen.

29. mai 2015 Side 12
Oppgave 4 – Laste opp filer til SharePoint
I tilfellene hvor du allerede har en fil, enten om denne er opprettet og lagret lokalt på din PC eller befinner seg som et vedlegg i en e-post, så vil det være enklest å laste denne opp til SharePoint på følgende måte.
Merk! Dersom dere ikke har et dokumentbibliotek (mappesymbol) som heter "Organisasjon og utvikling", så bruk en annen mappe for oppgavene.
1. Åpne Idrettskontor i nettleseren og gå til "Dokument"-området. Gå inn i dokumentbiblioteket (mappesymbol) "Organisasjon og utvikling".
2. Fra biblioteket ser du en knapp med teksten "nytt dokument" – klikk på denne
3. Fra det nye vinduet, velg "Bla gjennom…" for å finne en fil som er lagret lokalt på din PC eller på et filområde, eks. "L:". Velg en fil og klikk "OK" for å overføre det til SharePoint.

29. mai 2015 Side 13
4. Når en fil er valgt lastes den automatisk opp til SharePoint. Et nytt vindu vil åpnes med beskjed om at filen er lastet opp og sjekket ut til deg (låst til deg). For å få sjekket inn filen må du fylle ut de påkrevte feltene.
5. Fyll ut feltene slik som beskrevet under:
a. Tittel: Skriv inn en passende tittel
b. Dokumenteier: Skriv inn "john-kenneth helland" (kursleder)
Merk: I praksis skal dokumenteier være din nærmeste leder.
c. Saksbehandler: Skriv inn ditt eget navn
d. Frist: Angi en frist 1 uke frem i tid
e. Dokumentkategori: Velg dokumentkategori "Rapporter"
6. Etter at alle feltene er fylt ut, trykk på knappen "Sjekk inn" øverst til venstre for å ferdigstille opplastingen til SharePoint (se bilde på neste side).

29. mai 2015 Side 14
7. Filen er nå lastet opp og sjekket inn. Opplastingen er ferdig utført.

29. mai 2015 Side 15
Oppgave 5 – Stoppe synkronisering av dokumentbibliotek (IKKE MAC)
Formålet med synkronisering av bibliotek til lokal PC er å gi deg som bruker mulighet til å arbeide med dokumenter uten en aktiv internettforbindelse. Det vil si, bruk synkronisering av dokumenter dersom du skal ut å reise eller vet at du skal til et sted hvor det er dårlig internettforbindelse.
For å stoppe synkronisering av av et bibliotek må følgende steg utføres:
1. Fra oppgavelinjen nederst på skjermen, klikk på pilen som vist på illlustrasjonen under.
2. Høyreklikk på ikonet med to blå skyer, og velg "Stopp synkronisering av en mappe…"

29. mai 2015 Side 16
3. Velg hvilket bibliotek du vil stoppe, og klikk på knappen "Stopp synkroniering".
4. Klikk deg inn på "Dokumenter" og "SharePoint" under "Favoritter". Du kan nå slette mappen fra din lokale PC.