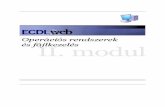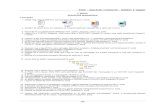Operációs Rendszerek
-
Upload
keller-peter -
Category
Documents
-
view
18 -
download
5
description
Transcript of Operációs Rendszerek

ECDL Start 4 modulos vizsga
Operációs Rendszerek
Keller Péter
Operációs Rendszerek
Bevezető, ismerkedés az operációs rendszerekkel
A modul céljaA számítógép használata és fájlkezelés, vagyis az Operációs rendszerek modulhoz a vizsgázónak képesnek kell lennie a számítógép kezelésére.
A sikeres vizsga követelményei:
Használni kell tudni az operációs rendszer legfontosabb funkcióit, így a számítógép-beállításokat és a beépített súgó funkciókat is.
Hatékonyan kell tudni kezelni az Asztalt és tudni kell grafikus felhasználói munkakörnyezetben dolgozni.
Ismerni kell a fájlkezelés alapjait, készség szinten kell tudni rendszerezni a fájlokat és mappákat, hogy azok könnyen beazonosíthatóak és megtalálhatók legyenek.
Segédprogramokat kell tudni használni nagy méretű fájlok tömörítéséhez és kicsomagolásához, és ismerni kell a vírusölő szoftvereket a számítógépes vírusok elleni védelemhez.
Kell tudni egyszerű szövegeket szerkeszteni és az operációs rendszeren belüli nyomtatási eszközöket használni.
Az operációs rendszerAz operációs rendszer a számítógépet működtető szoftver, amely a számítógép indulásakor azonnal betöltődik a számítógép memóriájába. Az operációs rendszer tölti be a számítógép működéséhez szükséges programokat, vezérli, összehangolja, ellenőrzi a programok működését. Az operációs rendszer feladata az, hogy az ember és számítógép közötti kommunikációt biztosítsa, a számítógép erőforrásait és perifériáit kezelje, a számítógép működését ellenőrizze és vezérelje; és végrehajtsa a neki szóló parancsokat.
|
Ikonok Tálca
Start menü

ECDL Start 4 modulos vizsga
Operációs Rendszerek
Keller Péter
Első lépések
A számítógép elindítása, belépés felhasználói név és jelszó segítségével Ellenőrizzük, hogy van-e áram, illetve a főkapcsoló fel van-e kapcsolva
A számítógépen a bekapcsoló gomb megnyomása
Várni, míg megjelenik a bejelentkező képernyő
Felhasználónév illetve jelszó megadása majd bejelentkezéso A Jedlik esetében a felhasználónév a számítógép elején található karaktersorozat,
pl.: T103-01o Jelszó NINCS!
A számítógép újraindítása a megfelelő módszerrel Nagyon fontos tudni, hogy a számítógépen
található RESET (magyarul újraindítás) gomb
megnyomása NEM megfelelő módszer!
Helyes: Start menü->Leállítás (melletti kis nyíl)-
>Újraindítás
A nem válaszoló alkalmazás bezárása Feladatkezelő megnyitása: CTRL+ALT+DEL
billentyűkombináció-> Feladatkezelő indítása Alkalmazás kiválasztása Feladat befejezése
A számítógép megfelelő kikapcsolása Lásd: A számítógép újraindítása a megfelelő módszerrel Újraindítás gomb helyett Leállítás gomb
Súgó használata Start menü-> Súgó és támogatás
o Online súgó: A Microsoft weboldalán keres a megoldásra a kulcsszavak alapján amiket megadunk
o Offline súgó: A Windows beépített súgójában keres rá a megoldásra – működik internet kapcsolat nélkül is
|

ECDL Start 4 modulos vizsga
Operációs Rendszerek
Keller Péter
Beállítás
A számítógép alapvető rendszerinformációinak lekérdezése: az operációs rendszer és a verziószám, a beépített RAM
Start menü-> Jobb-klikk a Számítógép gombon-> Tulajdonságok
A számítógépes munkaasztal beállításainak megváltoztatása
Dátum és az idő Bal-klikk a tálca jobb alsó sarkán a dátumra-> Dátum és időbeállítások módosítása-> Dátum
és idő módosítása
Hangerő Bal-klikk a tálca jobb alsó sarkán a hangszóróra-> A csúszkán módosíthatjuk a rendszer
hangerejét
Munkaasztal megjelenítési beállításai (színbeállítások, a képernyő felbontása, a képernyővédő beállítása)
Színbeállítások: Asztalon Jobb-klikk-> Személyre szabás-> Ablak színe Felbontás: Asztalon Jobb-klikk-> Képernyőfelbontás Képernyővédő: Asztalon jobb-klikk-> Személyre szabás-> Képernyőkímélő
A billentyűzet nyelvének beállítása és új kiosztás hozzáadása Nyelv változtatás: Tálca jobb alsó sarkában HU/EN feliratra kattintunk, majd kiválasztjuk a
nyelvet Új kiosztás: Jobb-klikk az előző gombon-> Beállítások-> Hozzáadás
Az alkalmazások telepítése és eltávolítása Nem jó módszer, ha csak az ikonokat töröljük/húzzuk a lomtárba! Helyes módszer: Start menü-> Vezérlőpult-> Programok telepítése és törlése Itt megkeressük az eltávolítani kívánt programot, majd rákattintunk az Eltávolítás gombra
A billentyűzet Print Screen gombjának használata, teljes képernyős aktív ablak hozzáférésA Print Screen gombbal a képernyőnkről lehet egy felvételt készíteni ami a vágólapra kerül, és ezt ezután szabadon beszúrhatjuk bármilyen programba ami támogatja a képeket
Teljes képernyő: Print Screen gomb lenyomása-> Valamilyen (lehetőleg képszerkesztő) program megnyitása-> CTRL+V-vel vagy Jobb-klikk/beillesztéssel beillesztem
Aktív ablak: Csak az ablakot, nem az egész képernyőt szeretnénk a vágólapra másolni. Ugyanúgy járunk el, mint előző esetben, csak a Print Screen gomb mellett lenyomjuk az ALT gombot.
|

ECDL Start 4 modulos vizsga
Operációs Rendszerek
Keller Péter
Munka az ikonokkalAz általánosan használt ikonok ismerete, például: fájlok, könyvtárak/mappák, alkalmazások, nyomtatók, meghajtók, lomtár/kuka
Az ikonok kijelölése és mozgatásaAz ikonokat Windows operációs rendszer alatt kijelölés/húzás kombinációval mozgathatjuk
Bal egérgombot lenyomva tartom és húzom az egeret, hogy kijelöljem az ikont Mikor már kijelöltem az ikont, rákattintok Bal egérgombbal, lenyomva tartom, és tetszőleges
helyre húzom az ikont
|

ECDL Start 4 modulos vizsga
Operációs Rendszerek
Keller Péter
Parancsikon létrehozása, törlése, átnevezése az Asztalon
Létrehozás Jobb-klikk az asztalon üres területre-> Új-> Parancsikon Megjelenik egy ablak, ahol a Tallózás gombra kattintva megkereshetjük a gépünkön a fájlt
amiről parancsikont szeretnénk készíteni. Ezután kattintsunk a tovább gombra. Más módszer: Sajátgépben kikeressük a fájt-> Jobb-klikk-> Küldés-> Asztal (Parancsikon
létrehozása)
Törlés Parancsikont egyszerűen törölhetünk, ha kijelöljük és megnyomjuk a SHIFT+DEL
billenytűkombinációt, ami véglegesen törli a kijelölt elemet.o Ha csak a DEL gombot nyomjuk le, a kijelölt elem a Lomtárba/Kukába kerül
Más módszer: Kijelölés majd jobb-klikk-> Törléso Fontos! Ezzel a módszerrel csak a Lomtárba/Kukába helyeztük az adott ikont, onnan a
Lomtár ürítése paranccsal törölhetjük
Átnevezés Legegyszerűbben módszer: Jobb-klikk-> Átnevezés Más módszer: Kétszer, lassan, egymás után kattintunk az Ikon alatti feliratra (a nevére)
|

ECDL Start 4 modulos vizsga
Operációs Rendszerek
Keller Péter
Ablakok használata
Az ablak egyes részeinek megnevezése: a címsor, a menüsor, az eszköztár, az állapotsor, és a görgetősáv
A Windows ablakok elemei:
szegély - minden ablakot szegély, keret vesz körül. Ha az egér mutatót rámozgatjuk az ablak szegélyére, az egérmutató átváltozik kettős nyíllá. Ha ilyenkor lenyomjuk és lenyomva tartjuk az egér bal gombját, módosítani tudjuk a program ablakának a méretét.
címsor - az ablak tetején a címsorban olvashatjuk, hogy az ablakban épp melyik dokumentum van megnyitva, valamint a program nevét. Ha több ablakot nyitottunk meg, akkor az aktív ablak címkéje erőssebb színű lesz míg a többié szürkés gyögébb színű. Az inaktív ablakot a címsorára vagy magára az ablakra kattintva tehetjük aktívvá. Ha az egérmutatót rámozgatjuk a címsorra és lenyomjuk és lenyomva tartjuk az egér bal gombját, az egész ablakot tetszés szerinti helyre helyezhetjük.
méretváltoztató gombok - az Ablak jobb felső sarkában található három gomb:o - kis méret gomb amelyre kattintva az ablak ideiglenesen bezárul de a neve
továbbra is a Tálcán marad ahonnan egy egérkattintással újra az előző méretre nyitható
o - teljes méret gomb az ablakot teljes képernyőre nyitja
o - előző méret gomb a teljes képernyőről az előző méretre állítja vissza az ablakok
o - bezárás gomb amelyre egyet kattintva az ablak (program) teljesen bezáródik (ha a programban dolgoztunk valamit és nem mentettük le a munkánkat akkor figyelmeztet és megkérdezi hogy szeretnénk-e menteni).
|

ECDL Start 4 modulos vizsga
Operációs Rendszerek
Keller Péter
Görgető sáv - ha az ablak tartalma nem fér el az ablakban, akkor alul és/vagy a jobb oldalon egy-egy görgetősáv jelenik meg. Ha a görgetősáv két végén látható nyilakra kattintunk, akkor az ablak tartalma egy sorral arrébb csúszik. Azt hogy hol járunk a dokumentumban, a görgetősávban csúszó kis négyszög (gördítőjel) jelzi. A gördítőjel mérete jelzi az ablaktartalom nagyságát az ablak méretéhez képest. Hosszú dokumentumnál lehet úgy is mozogni, hogy ezt a kis gördítőjelet ragadjuk meg az egérrel, s mozgatjuk le vagy fel. Van arra is lehetőség, hogy oldalanként lapozgassunk, ekkor a gördítőjel és a nyíl közötti üres részre kell kattintani.
Menüsor - egy menü, csoportosított, parancsokat, utasításokat tartalmaz, minden program más menükkel rendelkezik, de a leggyakoribbak: Fájl (Fájl), Edit (Szerkesztés), View (Nézet), Help (Súgó)
Eszköztár - az ablak menüsora alatt látható. A gyakrabban használt parancsok - amik egyébként a menüben is megtalálhatók - innen egyszerűbben és gyorsabban használhatók.
Állapotsor - az ablak alsó részén található, itt jelennek az adott ablakra vonatkozó információk. Az eszköztár és az állapotsor csak akkor látható, ha a Nézet (View) menüben be van kapcsolva.
A megnyitott ablakok közötti váltásTöbb módszerrel is könnyedén navigálhatunk a megnyitott ablakok között:
A Tálcán kiválasztjuk az ablakot amit szeretnénk ALT+TAB vagy ALT GR+TAB billentyűkombináció Windows Ablak+TAB billentyűkombináció
|

ECDL Start 4 modulos vizsga
Operációs Rendszerek
Keller Péter
Fájlkezelés
Fogalmak
Hogyan mutatja hierarchikus rendszerben a számítógép a meghajtókat, mappákat és fájlokatA hierarchia jelentése a fölé- és alárendeltségek rendszere, amiben az emberek vagy dolgok valamilyen szempont (pl. fontosság, képesség, pozíció) alapján vannak elrendezve, kategorizálva.
A Windows rendszerben ez azt jelenti, hogy minden mappának lehetnek almappái, és azoknak további almappái
Root/Gyökér – A rendszer azon mappája, amiből indul a mappaszerkezet. Ennél feljebb nem mehetünk
Milyen eszközöket használ az operációs rendszer a fájlok és mappák tárolására
MerevlemezA merevlemez (angolul hard disk drive, rövidítése HDD) egy számítástechnikai adattároló berendezés. Az adatokat kettes számrendszerben, mágnesezhető réteggel bevont, forgó lemezeken tárolja.
Főbb tulajdonságai Tárolókapacitás Írási és olvasási sebesség Csatolófelület
USB flash driveAz USB-flash-tároló (pendrive, USB-kulcs, pendrájv, tollmeghajtó) egy USB-csatlakozóval egybeépített flash memória. Tárolási kapacitása 8 MB-tól 256 GB-ig terjed. Némelyik képes 10 évig megőrizni az adatokat, és egymillió írás-törlési ciklust is kibír.
Önállóan nem képes adatcserére, csak személyi számítógépre vagy a megfelelő csatlakozással ellátott író/olvasó egységre csatlakoztatott állapotban, arról vezérelve.
Az elektromos csatlakozás védelme érdekében védőkupakkal készül, de létezik védőkupak nélküli és kitolós változat is.
|

ECDL Start 4 modulos vizsga
Operációs Rendszerek
Keller Péter
Floppy lemezA hajlékonylemez (magyar átírással flopilemez, angolul floppy disk vagy csak röviden floppy) adattároló eszköz, ami egy mágnesezhető felületű vékony, hajlékony lemezből és egy azt védő négyszögletes, keményebb műanyag tokból áll.
CR-RW, DVD-RWA CD (a Compact Disc rövidítése) vagy magyarul kompaktlemez általában 700 Mb kapacitású optikai tároló, amely hang, kép, valamint adat digitális formátumú tárolására használatos.
Típusai: CD-R (írható) CD-RW (újraírható, azaz letörölhető és rá új adatok írhatók)
A DVD („Digital Versatile Disc” (digitális sokoldalú lemez) vagy még korábban a „Digital Video Disc” rövidítése) nagy kapacitású optikai tároló, amely főként mozgókép és jó minőségű hang, valamint adat tárolására használatos.
Típusai:
DVD–Video (mozgóképek tárolására) DVD–Audio (hang tárolására) DVD–ROM (adat, préselt) DVD–RAM (adat, közvetlen (direkt) elérésű) DVD-R és DVD-RW (adat; az R egyszer írható [recordable], az RW újraírható [rewritable]) DVD+R és DVD+RW (fenti kettőhöz hasonló, azokkal rivalizáló formátum)
A +R/+RW, illetve -R/-RW formátumok egymással nem teljesen kompatibilisek, támogatottságuk kb.
fele-fele arányban oszlott meg megjelenésük táján a piacon, majd 2006 végére szinte az összes
otthonokba kerülő lejátszó támogatta mindkét típust.
Hálózati meghajtókA hálózati meghajtó tulajdonképpen egy olyan meghajtó, ami a szervergépben található, de a hálózatba kötött gépek elérik. Lásd Jedlik „T” és „Z” meghajtó.
Fájlok, mappák méretének mértékegysége (KB, MB, GB)
Megnevezés Rövidítés Tehát
Bit b 1 Bit = 1 BitByte B 1 B = 8 BitKilobit KBit 1 KBit = 1024 BitKilobyte KB 1 KB = 1024 BMegabit MBit 1 MBit = 1024 KBitMegabyte MB 1 MB = 1024 KBGigabit GBit 1 GBit = 1024 MBitGigabyte GB 1 GB = 1024 MBTerabyte TB 1 TB = 1024 GBPetabyte PB 1 PB = 1024 TBExabyte EB 1 EB = 1024 PB
Miért fontos a rendszeres adatmentés mozgatható tárolóeszközön, gépen kívüli tároláshozAzért fontos, mivel egy hordozható tárolóeszköz bármikor meghibásodhat és elveszhetnek róla az adatok.
|

ECDL Start 4 modulos vizsga
Operációs Rendszerek
Keller Péter
Az online fájltárolás előnyei: kényelmes hozzáférés, fájlok megosztásának lehetőségeNapjainkban egyre nagyobb teret nyer az informatikában az úgynevezett „Felhő-tárhely” (Cloud Storage). Ez azt jelenti, hogy ha mi létrehozunk egy ilyen fiókot, cserébe kapunk egy bizonyos méretű tárhelyet, ami fizikálisan nem a mi számítógépünkön van, hanem egy távoli szervergépen, amit az internetkapcsolatunk segítségével érünk el. Az internet le és feltöltési sebességének rohamos növekedése miatt lassan gyorsabban tudunk elérni és letölteni egy interneten tárolt fájlt mintha egy pendriveról másolnánk át gépünkre. Egyre több ilyen cég árul tárhelyeket akár ingyenesen is, amit ha szeretnénk, pénzért bővíthetünk (pl.: Dropbox, Google Drive, Microsoft Skydrive)
Fájlok és mappák
Egy olyan ablak megnyitása, amely kijelzi a könyvtárak/mappák nevét, méretét és helyét a meghajtónJobb-klikk-> Tulajdonságok a kívánt mappán
A mappák, meghajtók megjelenítésének teljes képernyőjűvé tétele, lekicsinyítése F11 gomb
Egy fájl vagy mappa megkeresése a meghajtónWindows 7 alatt több módszerrel is el lehet végezni ezt a műveletet:
Start menü-> Keresés a programokban és fájlokban Sajátgép-> Jobb felső sarokban megjelenik a keresés
Könyvtár/mappa létrehozása majd további alkönyvtár/almappa létrehozása Jobb-klikk ott ahol létre szeretnénk hozni a mappát Új-> Mappa Ez után dupla Bal-klikkel belelépünk a mappánkba, és ugyan ezt a műveletet elvégezzük az
almappa létrehozásához
|

ECDL Start 4 modulos vizsga
Operációs Rendszerek
Keller Péter
Munka a fájlokkal
Az általánosan használt fájltípusok felismerése: szövegszerkesztői fájlok, hordozható dokumentumok, táblázatkezelő dokumentumok, adatbázis fájlok, prezentációs fájlok, kép-, hang- és videó-állományok, tömörített fájlok, ideiglenes fájlok, futtatható fájlok
Programok
Parancsállományok Szöveges állományok OFFICE Dokumentumok Internetes állományok
.EXE
.COM
.MSI
.BAT Karakteres.TXT.NFOGrafikus.PDF
.DOC
.DOCX
.RTF
.XLS
.XLSX
.MDB
.ACCDB
.PPT
.PPTX
.EML - Levelezés
.HTM
.HTML
.PHP
.ASP
Tömörített fájlok
Képek Hang és zene Videók, animációk Ideiglenes állományok
.ZIP
.RAR
.ARJ
.7ZP
.LHA
.JPG
.PNG
.GIF
.TIF
.PSD
.PCX
.BMP
.MP3
.OGG
.WAV
.WMA
.RM
.AVI
.MPEG
.MKV
.MPG
.FLV
.FLA
.SWF
.MOV
.WMV
.TEMP
.TMP
Editor megnyitása, szövegbevitel a fájlba, elnevezés és mentés a meghajtó meghatározott helyérEditor, azaz a szerkesztő megnyitása:
Jobb-klikk a kívánt fájlra-> Szerkesztés Csak akkor működik, ha a számítógépre fel van telepítve a program, ami képes szerkeszteni
az adott fájt (pl.: .DOC fájlnál megnyílik a Word, .JPG-nél a Paint stb.). o Ha nincs:o Jobb-klikk-> Társítás-> Jegyzettömböt. o Fontos, hogy nem tudunk minden fájlt jegyzettömbbel szerkeszteni, csak a szöveges
fájlokat. Ha bármilyen más típust próbálunk szerkeszteni, a fájl meghibásodhat!
Másik lehetőség: Total Commander programban keressük ki a szerkesztendő fájt és nyomjuk meg az F4 gombot. A jegyzettömb automatikusan elindul.
|
Szöveg
Táblázat
Adatbázis
Diavetítés

ECDL Start 4 modulos vizsga
Operációs Rendszerek
Keller Péter
Fájlok attribútumainak megváltoztatása: csak olvasható/zárolt, írható-olvashatóMi az attribútum?
Szó szerinti fordításban jellemzőt jelent (az angol attribute szóból).
Fájlok esetében egy adott tulajdonságot meghatározó jelölés. Pl. a csak-olvasható (read-only) attribútummal rendelkező fájlok tartalma nem módosítható, míg a rejtett (hidden) attribútummal rendelkező fájlok alapesetben nem kerülnek listázásra a programokban.
Attribútumok megváltoztatása:
Jobb-klikk a fájlon-> Tulajdonságok -> Alul keressük meg az Attribútumokat, lehet írásvédett vagy rejtett, kiválasztjuk, amit szeretnénk, majd Alkalmazás gombra kattintunk. A Speciális gomb alatt további beállítások találhatóak
Másik megoldás: Total Commanderben megkeressük a fájt-> Fájl menü-> Attribútumok módosítása
Fájlok rendezése név, méret, típus és módosítás dátuma szerint növekvő és csökkenő sorrendben
Nyissuk meg a mappát vagy könyvtárat, amelynek tartalmát sorba kívánjuk rendezni
Kattintsunk jobb gombbal egy üres területre, mutassunk a Rendezés menüpontra, majd kattintsunk egy tulajdonságra (például a Címkék lehetőségre).
Ha a Sorba rendezés menüben nem találjuk a keresett tulajdonságot, kattintsunk az Egyebek parancsra további tulajdonságok hozzáadásához.
Fájlok és könyvtárak/mappák elnevezése olyan tartalommal bíró névvel, ami segíti elrendezésüket és megtalálásukat
Fájlok, mappák átnevezéseLásd: Átnevezés
|

ECDL Start 4 modulos vizsga
Operációs Rendszerek
Keller Péter
Másolás, mozgatás
Önálló fájl vagy mappa kijelölése, ill. fájlok és mappák összefüggő, vagy nem összefüggő csoportjának ki jelölése könyvtárak/mappák és meghajtók közöttTöbb féle módszerrel végezhetjük el a fájlok és mappák kijelölését.
Önálló fájl vagy mappa esetén szimplán rákattintunk bal-klikkel a fájlra/mappára kijelöléshez Összefüggő kijelölés: Húzással kijelölöm a fájlokat/mappákat, vagy a SHIFT gombot nyomva
tartom Nem összefüggő: CTRL gomb nyomva tartása és bal-klikk a kívánt elemekre
Fájlok és könyvtárak/mappák mozgatása könyvtárak/mappák és meghajtók közöttEz az egyik legalapvetőbb és leggyakrabban használt művelet, amit az operációs rendszerrel végzünk. Nagyon egyszerűen elvégezhető: kijelöljük a fájt/mappát, kivágjuk, majd a kívánt meghajtóra/mappába beillesztjük.
Fájlok és könyvtárak/mappák másolása könyvtárak/mappák és meghajtók közöttLásd: Előző bekezdés, csak épp kivágás helyett itt a másolás opciót választjuk.
Törlés és visszaállítás
Fájlok és könyvtárak/mappák törlése és a lomtárba/kukába helyezéseLomtárba helyezés:
Kiválasztjuk a törlendő fájlt/mappát, majd megnyomjuk a DEL/DELETE gombot
Végleges törlésnél ugyan ez a művelet, csak a DEL/DELETE gomb mellett a SHIFT-et is nyomva tartjuk.
Fájlok és könyvtárak/mappák visszaállítása a lomtárból/kukábólAsztal-> Lomtár-> Kijelöljük a kívánt fájlt/mappát-> Jobb-klikk-> Visszaállítás
A lomtár/kuka kiürítéseJobb-klikk a lomtáron, majd Lomtár ürítése parancs
|

ECDL Start 4 modulos vizsga
Operációs Rendszerek
Keller Péter
Keresés
A Keresés eszköz használata fájlok és könyvtárak/mappák megkereséséhezTöbbféle módszerrel kereshetünk fájljaink és mappáink között, Windows 7 alatt ez nagymértékben leegyszerűsödött:
Start menü-> Keresés a programokban és fájlokban mező-> Beírjuk a keresendő fájl/mappa teljes vagy részleges nevét, tartalmát, és a kereső átnézi számítógépünket, majd kilistázza a találatokat
Fájlok keresése a fájl teljes vagy részleges neve, tartalma alapjánLásd: Előző bekezdés.
Fájlok keresése az utolsó módosítás dátuma, a létrehozás dátuma és a méret alapjánHa rendezni szeretnénk a találatokat, kattintsunk a lista alján a További eredmények gombra, majd a megjelenő ablakban: Jobb-klikk-> Rendezés és válasszuk ki a rendezés típusát.
Fájlok keresése a helyettesítő karakterek használatával, a fájl típusa és a fájl első betűje alapjánHelyettesítő karakterek: Keresésnél jól jöhetnek, ha sok fájlunk van és például csak a fájlnév egy része azonos (asd1.exe, asd2.exe, asd3.exe… stb.) Ilyenkor használhatjuk a helyettesítő karaktereket:
? - Egy karaktert helyettesít (pl.: asd?.exe, itt a ? egy tetszőleges számot vagy betűt jelenthet: asda.exe, asd1.exe stb)
* - Több karaktert helyettesít (pl.: a*d.exe, itt csak az kötött, hogy a fájlnév első és utolsó betűje az ’a’ és a ’d’, közöttük bármilyen mennyiségű és fajta karakter szerepelhet: asdertfhtfhrtd.exe)
Ezeket tudjuk alkalmazni keresés alkalmával, pl. ha csak a fájlnév egy részét szeretnénk megadni, a többit rábízzuk a helyettesítő karakterekre.
Ha fájltípusra szeretnénk keresni, írjuk a * karaktert a fájltípus elé (pl *.pptx) és így az összes állományt, aminek ilyen fájltípusa van, megkaphatjuk.
A legutóbb használt fájlok listájának megjelenítéseSajátgép-> Keresés mezőbe kattintunk-> Módosítás dátuma-> Tegnap
|

ECDL Start 4 modulos vizsga
Operációs Rendszerek
Keller Péter
Segédprogramok
Fájlok tömörítése
A fájltömörítés fogalmaAz adattömörítés a számítógépes tudományágak egy területe, melynek célja az adatok feldolgozása oly módon, hogy azok minél kevesebb helyet foglaljanak, vagy minél gyorsabban lehessen őket továbbítani.
Alapvetően kétféle adattömörítési megoldás létezik: A veszteségmentes tömörítés Veszteséges tömörítés.
A veszteségmentes tömörítés lényege, hogy az eredeti állomány kitömörítés után pontosan visszaállítódik. Ezt a tömörítési fajtát olyan esetekben alkalmazzák, ahol az adat módosulása nem engedhető meg.
o Például szövegfájlok, adatbázisok, programfájlok és hasonló adatok esetében. o Veszteségmentesen tömörített adatok fájlkiterjesztései pl.: .zip .rar .arj. o Létezik továbbá például veszteségmentesen tömörített hangformátum is, pl.: FLAC
(Free Audio Lossless Codec) A veszteséges tömörítés lényege az, hogy bizonyos nem fontos információkat a
tömörítőprogram elhagy a fájlból, így annak mérete kisebb lesz. Azonban ilyen tömörítésnél az információ nem állítható vissza tökéletesen. Ez megengedhető kép, hang illetve videó fájloknál.
o Kép: .JPG, .PNG, .GIFo Hang: .MP3, .OGG, .WMAo Videó: .AVI, .WMV, .MOV, .MPEG
Egy meghajtó mappáiban lévő fájlok tömörítése Tömörítés WinZip-pel vagy WinRar-ral:
o Megkeressük a mappát, kijelöljük a tömöríteni kívánt fájlokat. Az Add (hozzáad) eszközre kattintva a dialógusablakban beírjuk a helyet és a tömörített állomány nevét. Kiválasztjuk a tömörítés típusát (zip, rar).
Tömörítés Total Commanderrel: o A kijelölt állományokat vagy alkönyvtárat az Alt + F5 billentyű kombinációval, illetve
menüből tömöríthetjük. Alt + F9-cel kicsomagolhatjuk.
Fájlok kibontása egy meghajtó megadott helyérőlA kicsomagolás hasonlóan, de az Extract to (kibontás) ikonnal történik.
|

ECDL Start 4 modulos vizsga
Operációs Rendszerek
Keller Péter
Vírusellenőrzés
A vírus fogalmának ismerete. Milyen módokon juthat be a vírus a számítógépekbe?Tágabb értelemben számítógépes vírusnak tekinthető minden olyan programkód, melyet készítője ártó szándékkal hozott létre (a munka zavarása, ellehetetlenítése; adataink megszerzése, megsemmisítése, stb.).
A szűkebb értelemben vett vírusok az alábbi három tulajdonsággal bírnak:
végrehajthatóak, vagyis működőképesek (executable), önmagukat másolva képesek terjedni, képesek hozzáépülni más végrehajtható állományokhoz.
A felsorolt ismérvek alapján kitűnik, hogy nem véletlen a „névrokonság” a számítógépen futó kártékony programkódok és a biológiai élősködők között.
Vírustípusok:
Fájl-vírus BOOT-vírus Makróvírus Trójai Féreg
A vírus többnyire az Internetről, vagy fertőzött CD-DVD-kről, pendrive-okról keresztül juthat be számítógépünkbe.
Víruskereső szoftver használata adott meghajtók, mappák és fájlok ellenőrzésére
Miért szükséges a víruskereső rendszeres frissítése?Azért szükséges, mivel a vírusok is napról-napra fejlődnek és frissülnek, mindig próbálják kijátszani a vírusirtók által nyújtott védelmet, illetve a tűzfalat. Ha rendszeresen frissítjük vírusirtónkat, mindig a legújabb adatokkal rendelkezhetünk a vírusokról, így sokkal egyszerűbb megvédeni a számítógépünket.
|

ECDL Start 4 modulos vizsga
Operációs Rendszerek
Keller Péter
Nyomtatáskezelés
Beállítások
Az alapértelmezés szerinti nyomtató megváltoztatása más telepített nyomtatóraStart menü-> Eszközök és nyomtatók-> Válasszuk ki a kívánt nyomtatót, majd jobb-klikk-> Beállítás alapértelmezett nyomtatóként
Új nyomtató telepítése a számítógépreStart menü-> Eszközök és nyomtatók-> Nyomtató hozzáadása
|

ECDL Start 4 modulos vizsga
Operációs Rendszerek
Keller Péter
Nyomtatás
Fájl nyomtatása editorbólA kívánt dokumentumot nyissuk meg jegyzettömbbel, majd a Fájl menü-> Nyomtatás paranccsal nyomtassuk ki.
A nyomtatási feladat folyamatának nyomon követése egy nyomtatásvezérlő szoftver használatávalA nyomtatási feladat folyamatának nyomon követése egy nyomtatásvezérlő szoftver használatával lehetséges. Ilyen program található minden munkakörnyezetben. Nyomtatáskor annak panelján látható illetve részletesebben onnan használható.
A nyomtatási feladat szüneteltetése, újrakezdése és törlése a nyomtatásvezérlő szoftver használatávalA nyomtatási feladat szüneteltetése, újrakezdése és törlése a nyomtatásvezérlő szoftver használatával a fenti helyről érhető el. A nyomtatásvezérlő szoftver panelen megjelenő ikonjára kattintva párbeszédablakot kapunk, ezen párbeszédablakon végezhetjük el a fenti műveleteket.
|