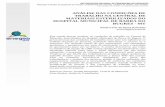OpenOffice 自由軟體-文字與圖片排版應用 -
高雄市三民國中 98 年度 教職教師資訊應用培訓 教師研習營
主講人 陳志嘉老師
新文件開啟整合畫面< 選取文字文件 >
開啟範例檔案 -write 練習檔< 檔案 /開啟舊檔 >
課程目的
目的:將 3頁沒有排版好的新聞,透過 write 文書 編輯,編排成只一頁的整齊文件。
學習內容:1.文字字型與對齊調整2.每個段落空 2格對齊3.繪製表格,並調整表格框線顏色,對齊用4.圖片環繞文字5.調整段落間隔距離6.插入頁碼
目的 :文字字型與對齊調整 1< 選取文字後,選取字型 >
目的 :每個段落空 2格對齊 1< 選取文字 >
目的 :每個段落空 2格對齊 2< 移動尺規欄滑塊 (上方滑塊 )>
目的 :繪製表格,並調整表格框線顏色,對齊用 1< 選取插入表格 >
目的 :繪製表格,並調整表格框線顏色,對齊用 2< 設定表格為 1列 2欄 >
目的 :繪製表格,並調整表格框線顏色,對齊用 3< 選取文字後,將文字拖曳至儲存格中 >
目的 :繪製表格,並調整表格框線顏色,對齊用 4< 選取圖片後,按右鍵剪下,至儲存格貼上 >
目的 :繪製表格,並調整表格框線顏色,對齊用 5< 選取表格後,按右鍵選取表格 >
目的 :繪製表格,並調整表格框線顏色,對齊用 6< 選取邊框後,至線條排序,選取隱藏線條 >
目的 :圖片環繞文字 1< 選取圖片後,按右鍵選取 '圖片 '>
目的 :圖片環繞文字 2< 至固定標記選項,選取 '當作字元 '以外的選項 >
目的 :圖片環繞文字 3< 選取環繞,選取 '之後 '>
目的 :圖片環繞文字 4< 移動圖片至合適的地方 >
目的 :調整顯示比例< 移動右下方比例拉桿 >
目的 :調整段落距離,讓文章編排成一頁 1< 選取文字 >
目的 :調整段落距離,讓文章編排成一頁 2< 按右鍵,選取 '段落 '>
目的 :調整段落距離,讓文章編排成一頁 3< 選取對齊功能,取消 '和文字格線對齊 '>
目的 :調整段落距離,讓文章編排成一頁< 選取縮排和間隔功能,選取行距為 '固定 '>
目的 :插入頁碼 1< 選取插入 /頁尾 /預設 >
目的 :插入頁碼 2< 移動游標置頁尾,選取插入 /欄位指令 /頁碼 >
目的 :插入頁碼 3< 選取頁碼,選取置中 >
目的 :儲存與 word 相容的文件< 選取檔案 /另存新檔 >
目的 :儲存與 word 相容的文件< 存檔類型,請選擇 Word 97/2000/XP Doc 格式 >
目的 :儲存與 word 相容的文件< 選取保留目前格式,就會以 Doc 格式儲存 >
OpenOffice 當機回復機制
OpenOffice 當機回復機制
OpenOffice 當機回復機制