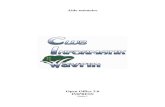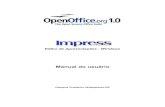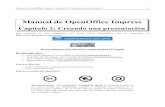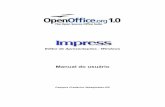Openoffice impress
Click here to load reader
description
Transcript of Openoffice impress

OPENOFFICE IMPRESS
La pantalla principal
En la figura podemos ver la pantalla principal de la aplicación con indicación de los elementos más
significativos de la misma. En este apartado veremos todos estos elementos integrantes del
entorno, de manera general ya que a medida que vayamos avanzando en el curso los iremos
viendo con detalle.
Figura Entorno de trabajo de OO Impress
La llamamos pantalla principal porque, como veremos más adelante, existen otros entornos de
trabajo que cambian completamente el aspecto de la misma, estos entornos distintos aparecen
cuando trabajamos con los diagramas y con las tablas.
Tal como se indica en el gráfico, en la parte superior aparecen horizontalmente la barra
de Título (muestra el nombre de la presentación y el nombre de la aplicación), la barra de Menús y
tres barras de herramientas (la barra de herramientas Estándar, la barra de
herramientas Formato y la barra de herramientas Presentación; ésta última puede aparecer
situada a la derecha de las otras dos). En la parte inferior nos encontramos la barra de
herramientas Dibujo y la barra de Estado. En el centro se encuentra el espacio más grande

ocupado por un rectángulo blanco que representa a una diapositiva y por encima de ella aparecen
cinco pestañas que representan los cinco modos de trabajo que podemos utilizar. En los laterales
se encuentra, a la izquierda el panel de Diapositivas y a la derecha el panel Tareas.
Los menús
La barra de Menús nos ofrece un total de nueve menús y al hacer clic sobre cualquiera de ellos se
despliegan como muestra la figura con el menú Herramientas. Dentro de estos menús
encontramos todas las acciones que podemos ejecutar para modificar determinados aspectos de
nuestras presentaciones. Los nombres de los menús hacen referencia al contenido de los mismos.
Figura Barra de Menús
Además de los menús que ya se muestran en la barra, también contamos con otro tipo de menú
especial que sólo aparece cuando hacemos clic, con el botón derecho del ratón, sobre cualquier
parte de la pantalla o sobre algún objeto seleccionado. Se trata de los menús contextuales que son
sensibles al contexto de tal forma que según el objeto o parte de la pantalla sobre la que hagamos
clic mostrará diferentes opciones. En la figura podemos ver el Menú Contextual que aparece
cuando hacemos clic (con el botón derecho) sobre cualquier parte vacía de la diapositiva.

Figura Menú Contextual
Si observamos detenidamente veremos que dentro de los menús, algunas de sus opciones tienen
una punta de flecha en la parte derecha, eso indica que al seleccionar esa opción se abrirá un
nuevo submenú con más opciones.
También podemos observar que otras opciones de los menús terminan con puntos suspensivos
(...). Eso indica que dicha opción al seleccionarla nos mostrará un cuadro de diálogo en el que
nosotros podremos seleccionar aquellas opciones que más se ajusten a lo que queremos
conseguir.
Las barras de herramientas
Aunque inicialmente sólo aparecen en pantalla algunas barras de herramientas, son muchas más
las barras disponibles como muestra el listado de barras de herramientas que aparece en la figura
en el que podemos ver marcadas las barras que están visibles. No conviene tenerlas todas visibles
porque ocupan mucho espacio en la ventana principal y podemos mostrar unas u otras en función
de la tarea que estemos realizando en cada momento.
Para mostrar u ocultar una barra de herramientas ejecutamos el comando Ver>Barras de
herramientas y en el menú de barras de herramientas que aparece seleccionamos la que
queremos mostrar. Si la barra que seleccionamos ya está visible se ocultará.

Figura Menú de Barras de herramientas
Los diferentes botones que muestra cada una de las barras de herramientas nos permiten realizar
muchas de las tareas más comunes con un simple clic del ratón. Además estas barras son
personalizables, de tal modo que podemos quitar algunos de los botones que aparecen y poner en
su lugar otros, según nos interese.

Los paneles laterales
En esta versión de OpenOffice continúan teniendo un papel de máxima importancia uno de los
elementos que se incorporaron al entorno de trabajo en la versión anterior, los paneles. Estos los
vemos situados en el margen izquierdo y en el margen derecho. El del margen izquierdo, el panel
de Diapositivas, nos permite navegar limpiamente por las diapositivas de la presentación tal como
lo hacemos en el Clasificador de diapositivas. El panel de la derecha, panel de Tareas, anida en su
interior a cinco paneles (Páginas maestras, Diseños, Diseño de tablas, Animación
personalizada y Transición de diapositivas). Estos paneles podemos verlos en la figura
Figura Paneles laterales
Estos paneles están preparados especialmente para facilitar las diferentes tareas de asignación de
tipos de diapositivas y de efectos tanto de animación como de transición. El uso de los mismos lo
iremos viendo a medida que vaya transcurriendo el curso y los vayamos necesitando.
Además, el tamaño de estos paneles no es fijo y podemos ensancharlos, estrecharlos u ocultarlos
según nos interese. En la figura podemos ver estos paneles con diferentes tamaños y con
indicación del botón que nos permite ocultarlos o mostrarlos. Para cambiar el ancho de cualquier
panel basta con que coloquemos el puntero del ratón sobre el borde que lo separa de la
diapositiva y arrastremos en la dirección deseada.
Los paneles, que inicialmente se encuentran ubicados en los márgenes derecho e izquierdo,
podemos cambiarlos de posición y colocarlos flotantes. Para ello basta con que coloquemos el

puntero del ratón sobre el nombre del panel y lo arrastremos hasta donde está la diapositiva. Para
volver a colocar un panel en su sitio lo arrastramos nuevamente, por el título, hacia el margen en
el que queremos ubicarlo.
En la animación Podemos ver algunas de las acciones que se pueden llevar a cabo con los paneles.
Animación Cambiando los paneles laterales
Los modos de trabajo
Son cinco los modos de trabajo que nos ofrece OpenOffice y cada uno de ellos está especialmente
diseñado para realizar una tarea diferente dentro de la presentación. Desde la versión anterior,
como muestra la figura, resulta bastante fácil cambiar de un modo a otro ya que sólo tenemos que
hacer clic sobre la pestaña correspondiente.

Figura Modos de trabajo de OO Impress
También podemos acceder a los diferentes modos de trabajo desde el menú Ver que en su
primera parte nos muestra estos mismos cinco modos.
Las ventanas flotantes
En versiones anteriores existían un buen número de ventanas flotantes muchas de las cuales,
desde la versión anterior, se han convertido en paneles laterales. Las ventanas flotantes, al igual
que los paneles laterales pueden estar presentes mientras diseñamos sin que sea necesario
cerrarlas para poder trabajar. En la figura podemos ver dos ventanas flotantes, la ventana Estilo y
formato y la ventana Navegador.

Figura Ventanas flotantes
Los cuadros de diálogo
Un cuadro de diálogo es una ventana interactiva que aparece, después de ejecutar algún
comando, para solicitar nuestra intervención antes de ejecutar dicho comando. Como ya hemos
dicho en un apartado anterior los cuadros de diálogo aparecen después de cada opción que va
seguida de puntos suspensivos.
Los cuadros de diálogo, a diferencia de las ventanas flotantes y de los paneles, no nos permiten
trabajar mientras están abiertos. Todos poseen características comunes aunque el contenido de
cada uno varía dependiendo del comando que los ha abierto. Así, como vemos en la figura , casi
todos ellos tienen los cuatro botones de comando que ejecutan diferentes opciones, fichas,
recuadro de pre visualización, etc.

Figura Cuadro de diálogo
Fichas: las fichas, al modo de las fichas de una biblioteca, nos ofrecen diferentes opciones
dentro de un mismo cuadro de diálogo.
Botones de opción: suelen aparecer varios en el mismo grupo y de ellos sólo puede
seleccionarse uno.
Campos: este tipo de opciones suelen contener números que podemos introducir
mediante el teclado o utilizando las flechas que aparecen a la derecha para aumentar o
disminuir la cantidad progresivamente.
Casillas de verificación: son pequeños cuadros cuyas opciones podemos activar o
desactivar. Cuando aparece un grupo de casillas podemos marcar varias de ellas a la vez.
Recuadro de pre visualización: este cuadro, que suele aparecer en casi todos los cuadros
de diálogo, nos muestra los cambios que vayamos seleccionando en las distintas fichas del
cuadro de diálogo.

Cuadro de lista desplegable: son recuadros que poseen una punta de flecha en su parte
derecha y al hacer clic en ellos se despliega una lista para que seleccionemos una de las
opciones que muestra.
Botones de comando: aparecen en la parte inferior del cuadro y nos ofrecen varias
posibilidades:
o Aceptar: haciendo clic en este botón se aplicarán todos los cambios que hayamos
realizado en el cuadro de diálogo.
o Cancelar: haciendo clic en este botón se regresa a OpenOffice y se cancelan todos
los cambios que hayamos hecho.
o Ayuda: este botón nos abre la ventana de ayuda con información de todas las
opciones del cuadro de diálogo.
o Restablecer: anula todos los cambios realizados y establece todos los parámetros
como estaban al abrir el cuadro de diálogo.
Ejecutar una presentación
Anteriormente ya guardamos nuestra primera presentación y hemos aprendido a abrirla
nuevamente. Para ver la presentación con toda su magia abrimos el menú Presentación y
seleccionamos la primera opción, Presentación. De inmediato comenzará la ejecución de la misma
y veremos como la primera diapositiva ocupa la pantalla completa y han desaparecido las barras
de menús, las herramientas y todo lo demás.

Figura Botón y menú Presentación
Cada diez segundos, más o menos, nos irá mostrando, automáticamente, una nueva diapositiva,
tal como indicamos en el momento de crear la presentación en el Asistente. Si queremos pasar de
una diapositiva a la siguiente antes de los diez segundos podemos hacer clic en el botón izquierdo
del ratón y también podemos retroceder una diapositiva haciendo clic con el botón derecho del
ratón. Incluso podemos navegar por las diapositivas de la presentación utilizando el teclado, pero
esto es algo que veremos en capítulos posteriores cuando hablemos de la navegación.
Si en cualquier momento queremos interrumpir la presentación para regresar al entorno de
trabajo de OpenOffice Impress podemos hacerlo simplemente pulsando la tecla Esc.