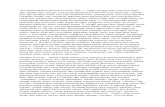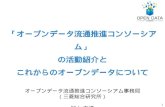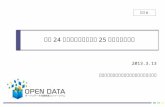OpenAM 技術 Tips¼œ1> OpenAM 技術Tips Vol.2 OpenAM SAML 設定手順 当技術...
Transcript of OpenAM 技術 Tips¼œ1> OpenAM 技術Tips Vol.2 OpenAM SAML 設定手順 当技術...

<1>
OpenAM 技術 Tips Vol.2
OpenAM SAML 設定手順
当技術 Tips コンテンツは、OpenAM コンソーシアム監修のもと、OpenAM コンソーシアム開発ワーキンググループに属する各企業の担当者により、執筆、編集されたものであり、各記事の著作権は執筆者に帰属いたします。 また、当記事のライセンスは、Creative Commons 4.0 の BY-NC-SA (表示、非営利、継承) とし、執筆者のクレジット(氏名、作品タイトル)を表示し、かつ非営利目的に限り、また改変を行った際には元の記事と同じ組み合わせの CC ライセンスで公開することを主な条件に、改変したり再配布したりすることができるものとします。
執筆者:オープンソース・ソリューション・テクノロジ株式会社
唐木 大介
監修: OpenAM コンソーシアム

<2>
目次 1. はじめに.................................................................................................................................................................... 3
2. 目的 .......................................................................................................................................................................... 4
3. 推奨環境 .................................................................................................................................................................. 5
4. 事前準備 .................................................................................................................................................................. 6
5. 環境構築の順番 ....................................................................................................................................................... 7
6. OpenAM アイデンティティープロバイダの作成 ....................................................................................................... 8
7. リモートサービスプロバイダ Google Apps の設定 ................................................................................................ 10
8. Google Apps のシングルサインオンの設定 .......................................................................................................... 12
9. 動作確認 ................................................................................................................................................................ 15
10. おわりに .............................................................................................................................................................. 17
11. 付録 .................................................................................................................................................................... 17
12. 参考資料 ............................................................................................................................................................ 21

<3>
1. はじめに OpenAM は旧 Sun Microsystems 社の OpenSSO をベースに ForgeRock 社が開発を行うオープンソースソフトウ
ェアであり、Web アプリケーションやクラウドサービスへのシングルサインオン(以降 SSO)を実現します。本資料では、
この OpenAM の SAML 機能を用いて、Google Apps for Work(以降 Google Apps)を例にクラウドサービスとのシ
ングルサインオンが可能になるまでの検証を目的とした構築手順を紹介します。
シングルサインオンに利用可能なフェデレーションのプロトコルはいくつかありますが、現時点では組織におけるシング
ルサインオン用途では、SAML の利用が一般的です。 Google Apps のほかにも Salesforce などクラウドサービスが
SAML による SSO に対応しています。
SAML とは Security Assertion Markup Language の略でサムルと発音します。
アサーションとは認証や認可の情報を表し、認証サーバーである OpenAM とサービスを提供するアプリケーションの
間でこの情報を受け渡すことにより SSO を実現します。 この場合 OpenAM を IdP(アイデンティティープロバイダ、ア
イディピー)と呼び、アプリケーションを SP(サービスプロバイダ、エスピー)と呼びます。
IdP と SP の通信方法(バインディング)にはいくつかの方法がありますが、ブラウザを介してアサーションを渡す HTTP
Redirect Binding、HTTP POST Binding と呼ばれるバインディングを用いると、IdP と SP 双方と通信できるブラウザ
があれば組織内の IdP とクラウド上の SP の直接通信の必要がなく、ファイヤーウォール等に設定を追加をしなくても
SSO ができます。

<4>
2. 目的 本構築手順を実施する事で、Google Apps のユーザー認証を OpenAM で行う環境を構築することを目的とします。
・Google Apps の認証に OpenAM を利用する構成
本構築手順で紹介する SAML の構成手順を応用することで、複数のアプリケーション(SAML SP)をシングルサインオ
ンで利用できるようになります。
・複数のアプリケーションを OpenAM で SSO する構成

<5>
3. 推奨環境 OpenAM をインストールするサーバー環境の推奨環境は以下の通りです。
・サーバーOS:Linux, Windows, UNIX
・メモリ:2GB 以上(JVM ヒープサイズ)
・JDK:1.6 以上
・アプリケーションコンテナ(例.Apache Tomcat, JBoss, …etc)
詳細については ForgeRock 社サイト(OpenAM Release Notes)をご参照下さい。
本構築手順では以下環境を前提としています。
・サーバーOS:CentOS 6.5
・メモリ:2GB
・JDK:OpenJDK 1.7.0_71
・アプリケーションコンテナ:Apache Tomcat 6.0.24
・OpenAM:OpenAM-13.0.0-SNAPSHOT_20150331.war

<6>
4. 事前準備 Vol.1「OpenAM インストール手順」で構築された OpenAM サーバーを用意してください。
OpenAM サーバーを用意できましたら下記項目を確認してください。
項目 内容
ホスト名 ホスト名が「sso1.example.com」となっている
時刻同期 OS の時刻同期がされている
テストユーザー openldapuser01 が登録されている ※外部ユーザーデータストアの OpenLDAP に登録済みである
事前準備には以下に説明する3つの準備が必要です。
・Google Apps で利用するドメインの取得
Google Apps ではユーザー組織の識別名としてドメイン名を利用するため、あらかじめ Google Apps で利用するドメ
イン名を所有している必要があります。ただし、このドメイン名はダイナミック DNS を利用した無償のものでも対応可能
です。本書では「ko.my03.com」という名前で用意しました。
TXT レコードまたは CNAME を自分で変更できるダイナミック DNS サービスを利用すると便利です。
今回は www.changeip.com を利用しました。
・Google Apps 30 日試用の申し込み
無償で 30 日間の試用が可能です。 SAML による SSO 機能も試用できます。
無料試用については以下の URL を参照ください。管理者としてログインできるところまで準備しておく必要があります。
https://www.google.co.jp/intx/ja/work/apps/business/faq/free-trial.html
・SAML 署名鍵と証明書の生成(※今回の環境を、継続し実運用に利用する場合必須)
実運用では OpenAM 付属のテスト用の鍵とは別に、組織固有の鍵と証明書を使う必要があります。OpenAM 付属の
テスト用の鍵と証明書をそのまま利用すると簡単に IdP のなりすましをされる恐れがあり危険です。
実際の手順は「10.本番運用における署名鍵の作成方法」に記載しています。検証のみの場合は設定を行わなくても

<7>
動作可能です。
5. 構築手順の概要 SAML の IdP と SP の設定は、OpenAM と Google Apps の両方に登録する必要があります。
以下の順番で構築を行います。
・OpenAM でのアイデンティティープロバイダの作成
OpenAM に SAML の認証サーバーとして IdP を構築します。
※IdP の構築は一度だけ行えば、複数の SP に対応できます。
・OpenAM への Google Apps の接続登録
OpenAM に構築した IdP に Google Apps を SP として登録します。
・Google Apps でのシングルサインオンの設定
Google Apps の SSO 設定に OpenAM を SAML IdP として登録し、SSO を有効にします。

<8>
6. OpenAM でのアイデンティティープロバイダの作成 クライアント上のブラウザから http://sso1.example.com:8080/openam/にアクセスし、トップ画面の「ホストアイデ
ンティティープロバイダの作成」をクリックします。
・アイデンティティープロバイダの作成
署名鍵はプルダウンより「test」または、組織固有のものを選択し、トラストサークルは「新しいトラストサークル」に任意
の名前を入れ「設定」をクリックします。
※組織固有のものを選択するには、キーストアに署名鍵を先に入れておく必要があります。キーストアに署名
鍵を入れる手順は付録を参照してください。

<9>
アイデンティティープロバイダの作成完了
この画面にある「Google Apps の設定」から引き続き Google Apps を SP として追加する手順へ進めます。
または、OpenAM ログイン直後の画面より「Google Apps の設定」を選ぶことにより設定作業を開始できます。

<10>
7. OpenAM への Google Apps の接続登録 リモート SP のドメイン名に Google Apps 申し込み時に利用したドメイン名を入力し、「作成」を押します。
メタデータは正確に設定された旨の表示がでますので、「了解」を押します。

<11>
以上で、OpenAM サーバー側の設定は完了です。
検証証明書は Google Apps の設定画面へアップロードするため、ダウンロードしておきます。
「ダウンロードするには、ここをクリックします。」をクリックすると、OpenSSOCert.txt というファイル名 でダウンロードできます。
この後の手順で、OpenAM 画面に表示された3つの設定値を、Google Apps シングルサインオン設定画面の所定の
フォームへコピー入力するので、このウィンドウは閉じずに、ブラウザの別ウィンドウで Google Apps の管理コンソール
へログインしてください。
ここで表示された URL は下記のとおりです。
項目 URL
サインインページの URL http://sso1.example.com:8080/openam/SSORedirect/metaAlias/idp
サインアウトページの URL http://sso1.example.com:8080/openam/UI/Logout?goto=http://sso1.exa
mple.com:8080/openam/
パスワード変更の URL http://sso1.example.com:8080/openam/idm/EndUser

<12>
8. Google Apps でのシングルサインオンの設定 Google Apps 管理コンソールへログインし、「セキュリティ」アイコンを選択します。
セキュリティ設定画面の一番下、「シングルサインオン(SSO)の設定」を選択します。

<13>
「サードパーティの ID プロバイダで SSO を設定するにチェック」を入れます。
「ログインページの URL」「ログアウトページ URL」「パスワード変更 URL」にはそれぞれ、
先ほど OpenAM に表示された「サインインページの URL」「サインアウトページの URL」「パスワード変更の URL」をコ
ピーペーストします。
証明書は OpenAM 画面からダウンロードしたものをアップロードします。
「ドメイン固有の発行元を使用」にチェックを入れ「変更を保存」を押します。
念のため設定で意図した動作がうまくいかなかったときのために SSO が適用される範囲を限定しておいた
ほうが安全です。画面下部にあるネットワークマスクの設定をよく読み適用範囲のアドレスを設定してください。

<14>
シングルサインオンには Google Apps 側にもアカウント登録が必要なので、OpenAM にログインできるユーザーと同
じログイン ID になるよう作成しておきます。
以上で、Google Apps 側の設定は完了です。

<15>
9. 動作確認 SAML の設定完了後、Google Apps へアクセスし SSO の動作を確認します。
組織の Google Apps URL(例 https://mail.google.com/a/組織ドメイン名)へアクセスします。
OpenAM ログイン画面が表示されるので、openldapuser01 でログインします。
Google Apps へログインしたことが無いユーザーの場合はアカウントの確認等が必要になりますので、画面の指示に
従います。

<16>
openlpdauser01 の Gmail 画面が表示されれば SAML の SSO は成功です。

<17>
10. 本番運用における署名鍵の作成方法
本章では組織固有の SAML 用署名鍵の作成と OpenAM での利用設定について説明します。
SAML メッセージに対して署名を行なうための署名鍵を作成し、OpenAM で利用できるように設定します。
OpenAM にはデフォルトで「test」という署名鍵が登録されていますが、これは全ての OpenAM に含まれる共通の鍵で
あるため、IdP のなりすましなどの脆弱性につながります。そのため、署名鍵を新規に作成し OpenAM にインポートしま
す。
キーストアと鍵ペアの生成
JDK の keytool コマンドを利用して、鍵ペアを作成します。
$ keytool -genkeypair \
-keyalg rsa \
-alias openam-idp \
-dname "CN=sso1.example.com,OU=development,O=EXAMPLE,L=Shinagawa-ku,ST=Tokyo,C=JP" \
-keypass R8g%kWg3 \ # 署名鍵のパスワードを指定
-keystore mykeystore.jks \ # キーストアファイル名を指定
-storepass changeit \ # キーストアのパスワードを指定
-validity 3650 \ # 鍵の有効期限を指定(例:10 年)
-keysize 2048 # 鍵の長さを指定
「\(バックスラッシュ)」はコマンドラインの途中で改行を行うために入力しています。「\」を入れずに、全ての オプション
を一行で指定することも可能です。「#」以降の文字列はコメントであるため、実際にはコマンドラインに入力する必要は
ありません。
各オプションについて説明します。
-genkeypair
鍵ペアを新規に作成するオプションです。
-keyalg アルゴリズム名
鍵ペアを生成するのに使うアルゴリズムを指定します。
-alias エイリアス名
証明書の別名を指定します。任意の名前を指定可能です。
-dname 識別名
識別名を指定します。
-keypass パスワード
署名鍵のパスワードを指定します。
-keystore キーストアファイル名
キーストアファイル名を指定します。
-storepass パスワード

<18>
キーストアのパスワードを指定します。
-validity 日数
署名鍵の有効期限を日数で指定します。
-keysize ビット数
署名鍵の長さをビットで指定します。
キーストアと鍵ペアの配置
作成した鍵ペアを OpenAM で利用できるように設定します。
まず、作成したキーストアファイルを任意のパスに配置します。このとき、キーストアファイルを Tomcat プロセスの実行ユ
ーザーである”tomcat”が読み取れるようにパーミッションを設定します。キーストアファイルを「mykeystore.jks」と仮
定して説明します。
# mkdir -p /usr/share/tomcat/openam/openam/private
# cp mykeystore.jks /usr/share/tomcat/openam/openam/private
# chown -R root:tomcat /usr/share/tomcat/openam/openam/private
# chmod 750 /usr/share/tomcat/openam/openam/private
# chmod 640 /usr/share/tomcat/openam/openam/private/mykeystore.jks
キーストアと鍵ペアのパスワードファイルを作成
キーストアと鍵ペアファイルに設定されているパスワードをそれぞれ符号化して、テキストファイルに保存します。このテキ
ストファイルは OpenAM がキーストアと鍵ペアを読み込む際に使用します。パスワードの符号化は OpenAM の管理者
コンソール(ブラウザ)から、以下の手順で行ないます。
なお、テキストファイルはキーストア用ファイルと鍵ペア用ファイルに分けて保存します。ここでは、キーストア用の符号化
パスワードファイルの作成方法のみ説明します。鍵ペアにおいても、同様の手順で符号化パスワードをファイルに保存し
てください。ファイル名は任意です。
OpenAM に管理者ユーザーでログインします。
ブラウザのアドレスバーに以下の URL を入力し、Enter を押下します。
http://sso1.example.com:8080/openam/encode.jsp
「符号化するパスワードを入力してください」のテキストエリアにキーストアのパスワードを入力し、「符号化」ボタンを押
下します。キーストアのパスワードとは、「0」で、keytool コマンドの「-storepass」オプションで指定したパスワードです。
ブラウザ画面に表示された符号化されたパスワードを、以下のコマンドを実行して任意のファイルに保存します。ここで
は、/usr/share/tomcat/openam/openam/private/.storepass に保存したと仮定します。符号化パスワードの末
尾に改行コード(\n)が入ると OpenAM からの読み込みに失敗するため、tr コマンドを利用してファイル末尾の改行コー
ドを削除しています。
# cd /usr/share/tomcat/openam/openam/private/
# vim .storepass

<19>
エンコードされたキーストアのパスワードを入力して保存
# tr -d '\n' < .storepass > tmp && mv tmp .storepass
ファイルパーミッションを設定します。
# chown root:tomcat /usr/share/tomcat/openam/openam/private/.storepass
# chmod 640 /usr/share/tomcat/openam/openam/private/.storepass
以上で完了です。
鍵ペアについても、同様の手順で符号化後のパスワードをファイルに保存します
(/usr/share/tomcat/openam/openam/private/.keypass として保存したと仮定します)。
OpenAM のキーストア設定を変更
OpenAM の管理コンソールから、新規に作成したキーストアと鍵ペアを使用するように設定を変更します。
OpenAM に管理者ユーザーでログインします。
「設定」 → 「サーバーおよびサイト」 → 「デフォルトのサーバー設定値」 → 「セキュリティ」を開きます。
「キーストア」セクションの各項目に以下の値を入力します。
※注意:OpenAM を冗長化構成(サイト構成)で構築している場合、この設定を変更すると全ての OpenAM サーバーの
キーストア設定が変更されます。そのため、全ての OpenAM サーバーに新しい SAML 用署名鍵を配置してから、設定を
変更してください。
「キーストアファイル」:/usr/share/tomcat/openam/openam/private/mykeystore.jks
「キーストアパスワードファイル」:/usr/share/tomcat/openam/openam/private/.storepass
「非公開鍵パスワードファイル」:/usr/share/tomcat/openam/openam/private/.keypass
「証明書エイリアス」:openam-idp
画面右上の「保存」ボタンを押下します。
設定を反映させるため OpenAM サーバーの Tomcat を再起動してください。
以上で完了です。

<20>
11. おわりに 今回は、Google Apps を例に手順を説明しましたが、同様の手順で他のアプリケーション(SAML SP)をシングルサイン
オンで利用することができますので、本書を参考にお試しいただければ幸いです。
また、引き続き OpenAM の検証を行う場合は、公開されたマニュアル等をご参照下さい。

<21>
参考資料
OpenAM Release Notes
http://openam.forgerock.org/openam-documentation/openam-doc-source/doc/release-notes/index/i
ndex.html
OpenAM Installation Guide
http://openam.forgerock.org/openam-documentation/openam-doc-source/doc/install-guide/index.ht
ml
OpenAM Nightly Builds
http://forgerock.org/downloads/openam-builds/
OpenAM コンソーシアム OpenAM インストール手順
http://www.openam.jp/category/member/techtips
Google Apps for Work
https://www.google.co.jp/intx/ja/work/apps/business/
ChangeIP.com
http://www.changeip.com