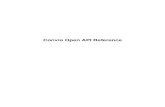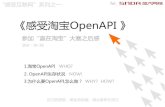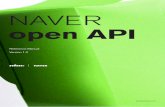OPEN API : upgrade_1.doc
description
Transcript of OPEN API : upgrade_1.doc

<안드로이드 1.5 버전에서 새 프로젝트 생성하기>
최근에 안드로이드가 1.1에서 1.5로 업그레이드 되었다. 이에 따라 프로젝트를 생성할
때 몇 가지 작업을 추가로 해야 한다.
교재의 58페이지 다음에 즉,
04. 이클립스에 플러그인 설치하기와
05. 테스트 프로젝트 생성하기 사이에 다음의 과정을 수행해주어야 한다.
1) 도스 창을 실행시킨 뒤 c:\android\android 폴더로 이동하여 다음과 같이 입력한다.
c:\android\android\tools> android create avd --target 2 --name my_avd2
만약 안드로이드 1.1 버전의 AVD를 만들려면 다음과 같이 실행시켜 주면 된다.
c:\android\android\tools> android create avd --target 1 --name my_avd1
하드웨어 프로파일을 생성하겠냐는 질문에는 간단히 no 또는 엔터키를 입력하면 된다.
2) 안드로이드 애플리케이션 생성 화면도 약간 달라졌다. Build Target 부분이
추가되었는데 가장 최근 버전인 1.5를 선택한다. Min SDK Version은 선택하는 Target
1

에 따라 자동으로 입력된다.
참고로 다음과 같이 API 레벨이 정의되어 있다. Min SDK Version은 API Level를
의미한다.
Platform API Level
Android 1.1 2
Android 1.5 3
Google APIs 3
위와 같이 하면 에러 없이 수행된다.
2

AVD(Android Virtual Devices)AVD는 시스템 이미지와 에뮬레이터가 사용하는 장치 설정을 정의한다. AVD를
생성하기 위해서는 Android SDK에 제공되는 "android" 툴을 사용해야 한다. DOS
창을 실행시켜 tools/ 폴더로 이동하여 다음을 실행시킨다.
android create avd --target 2 --name my_avd
위 명령어를 일반적으로 쓰면 다음과 같다.
android create avd -n <name> -t <targetID>
여기에서 -n과 -–name은 같은 의미이다. 물론 –t와 -–target도 같은 의미이다.
위 명령어를 실행시키면 커스텀 하드웨어 프로필을 만들 것인지를 묻는다. 엔터키를
입력하면 "no"를 의미하는데 처음에는 이렇게 설정하는 것이 편하다. 이렇게
실행시키면 Android 1.5 플랫폼을 사용하는 "my_avd"라고 이름 지어진 AVD를
구성한다. 이렇게 함으로써 AVD는 에뮬레이터에 의해 사용될 준비가 된다.
--name 옵션은 새 AVD 이름이다.
--target 옵션에서 가능한 타겟은 다음과 같다.
id:1 id:2 id:3
Name: Android 1.1
Type: platform
API level: 2
Skins: HVGA (default),
HVGA-L, HVGA-P, QVGA-
L, QVGA-P
Name: Android 1.5
Type: platform
API level: 3
Skins: HVGA (default),
HVGA-L, HVGA-P, QVGA-
L, QVGA-P
Name: Google APIs
Type: add-on
Vendor: Google Inc.
Description: Android +
Google APIs Based on
Android 1.5 (API level 3)
Libraries:
*com.google.android.m
aps (maps.jar)
API for Google Maps
Skins: HVGA (default),
HVGA-L, QVGA-P, HVGA-
P, QVGA-L
3

<기존 프로젝트를 안드로이드 1.5 버전으로 import 하기>
책에서 제공하는 소스를 import 하기 위해서도 약간의 추가 작업을 해야 한다. Import
하는 절차는 다음과 같다.
패키지 익스플로러를 마우스 오른쪽 버튼으로 클릭하여 Import 메뉴를 선택한다.
나타나는 대화상자에서 [Existing Projects into Workspace] 항목을 선택하고 [Next]
버튼을 클릭한다.
4

Import 대화상자에서 [Browse] 버튼을 클릭하여 import 할 프로젝트의 폴더를
지정한다. 여기서는 HelloAndroid 프로젝트를 import 하겠다.
이때 [Copy projects into workspace] 부분을 체크하여 c:\Android\android\
workspace 폴더에 import 할 소스를 새로 생성할 수 있게 한다.
5

이번 예제에서는 성안당 출판사 자료실에서 다운로드 받은 파일을 C:\Android\
workspace 폴더에 압축을 풀었다.
HelloAndroid 프로젝트 폴더를 선택한 후 [Finish] 버튼을 클릭한다.
안드로이드 1.1에서는 에러 없이 동작하던 프로젝트가 1.5에서는 아래 그림과 같이
에러가 있음으로 표시된다.
6

두 가지 에러가 존재하는데 다음의 순서로 해결하면 된다.
1) 먼저 프로젝트에 target이 없다는 것은 다음과 같이 해결한다. 패키지 익스플로러를
마우스 오른쪽 버튼으로 클릭하여 속성(Properties)를 선택한다. 다음 그림과 같이
Android 1.1을 선택하고 [Aplly] 버튼과 [OK] 버튼을 순서대로 클릭한다.
7

2) 두 번째 에러는 중복된 R.java에 관한 것이다. 패키지 익스플로러에서 import 한
HelloAndroid를 클릭하여 src\com.company.helloandroid 항목 아래의 R.java
파일을 마우스 오른쪽 버튼으로 클릭한다. 여기에서 [Delete] 메뉴를 선택하여 R.java
파일을 삭제한다.
8

삭제하는 이유는 안드로이드 1.5 버전에서는 gen 폴더에 새로이 R.java 파일을
생성해주기 때문이다. 결국 중복된 R.java 파일을 삭제하면 에러가 해결된다.
이제 다음 그림과 같이 프로젝트를 마우스 오른쪽 버튼으로 클릭하고 나타나는 [Run
As / Android Application] 메뉴를 선택하면 에뮬레이터가 정상적으로 실행되는 것을
확인할 수 있다.
9

다음 그림은 실행된 에뮬레이터이다.
<GoogleMap 프로젝트 import 하기>
10

10장의 GoogleMap 프로젝트를 import 하여 실행시키면 지도가 제대로 보이지
않는다. Maps API Key를 다시 구해야 하는데 이때 주의해야 할 사항이 있다. 자세한
내용은 교재 245~252 페이지에 기술되어 있는데 이중 Debug.keystore 파일이
저장되어 있는 폴더에 주의해야 한다.
10장 05.Maps API Key 섹션을 보면 Debug.keystore 파일이 다음의 폴더에 있는
것으로 표시되어 있다.
C:\Documents and Settings\crony\Local Settings\Application Data\Android
안드로이드 1.5에서는 C:\Documents and Settings\crony\.android에 저장되어
있다. 도스 창에서 C:\Documents and Settings\crony\.android 폴더로 이동한 후
MD5 Fingerprint를 다시 구해야 한다. Maps API Key를 구하는 절차는 교재
245~252 페이지를 참조하면 된다.
11