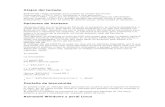Opciones de Accesibilidad Del Teclado de Windows
-
Upload
tyhara-amil -
Category
Documents
-
view
35 -
download
4
Transcript of Opciones de Accesibilidad Del Teclado de Windows

Opciones de accesibilidad del teclado de WindowsLas opciones de accesibilidadinf del teclado de Windowsinf facilitan el uso del teclado modificando el comportamiento estándar de las teclas (combinaciones de teclas, tiempo para que se produzca la pulsación, etc.). También permiten utilizar el teclado numéricoinf como un emulador del ratóninf, que se verá en otro capítulo (Ratón de teclado - Windows). En la Figura 1 puede verse la pantallainf para activar las distintas opciones en Windows 7 y en la Figura 6 para Windows XPinf.
Figura 1
Pasos: Inicio Panel de Control Centro de Accesibilidad Facilitar el Uso del Teclado

Desde esta ventana se pueden activar las opciones de: Teclas de mouse Teclas especiales Teclas de alternancia Teclas filtro Facilitar el uso del método abreviado de teclado. Esta función subraya los métodos
abreviados de teclado y teclas de acceso en los programas. Por ejemplo, en los menús del Explorador de Windows permite señalar las letras con las que se combina la tecla Alt para desplegar las opciones que tiene cada menú (Archivo, Edición, Ayuda)
Facilitar la administración de Windows. Esta opción impide que las ventanas se organicen automáticamente al borde de la pantalla
Configuración de las Opciones de accesibilidad del teclado
Además de poder activar desde esta ventana las opciones citadas (Figura 1), también permite acceder a su configuración:
Teclas de mouse (Opciones de accesibilidad del ratón - Windows) Teclas especiales Teclas alternancia Teclas filtro
Teclas de mouse Ratón de teclado de Windows Las opciones de accesibilidad del teclado de Windows facilitan el uso del teclado modificando el comportamiento estándar de las teclas (ver Opciones de accesibilidad del teclado - Windows). También permiten utilizar el teclado numérico como un emulador del ratón, moviendo el puntero con las teclas en horizontal, vertical y diagonal, con las funciones habituales del clic, doble clic y arrastrar. En este capítulo sólo nos ocuparemos del Ratón de teclado (Teclas de mouse en Windows 7 y MouseKeys en Windows XP y anteriores).Pasos:
Inicio Panel de Control Centro de Accesibilidad Facilitar el Uso del Teclado Configurar Teclas de Mouse
Configuración Las opciones de configuración incluyen la propia activación, el método abreviado del teclado, la velocidad del puntero y otras opciones de configuración.

Figura 2
Método abreviado del teclado Este apartado permite: Activar o desactiva el método abreviado mencionado anteriormente. Si el método abreviado está activo, cuando se usa para acceder a la configuración de Accesibilidad, Windows puede avisar si se activan alguna de las siguientes opciones: Mostrando un mensaje de advertencia cuando se active algún valor. Emitiendo un sonido cuando se active o desactive algún valor.
Velocidad del punteroSe dispone de dos controles deslizantes, uno para determinar la velocidad con la que se moverá el puntero y el otro para la aceleración o progresión de la velocidad. Esta última característica

permite que si el desplazamiento es corto la velocidad pueda ser lenta y si el desplazamiento es largo, al mantener pulsada la tecla el puntero se mueve cada vez con más rapidez. También se puede realizar el control de la aceleración seleccionando una casilla, lo que permite aumentar la velocidad presionando simultáneamente la tecla Ctrl o bien disminuirla pulsando Mayús. Otra configuraciónTeclas de mouse se activa o desactiva con la tecla Bloq Num. En este apartado puede configurarse el sistema para que Teclas de mouse funcione con la tecla cuando esté activada o bien cuando esté desactivada. Si Teclas de mouse se utiliza cuando la tecla Bloq Num esté activada, al desactivarla el teclado numérico se utiliza para mover el cursor, avanzar página, etc.; si se utiliza cuando esté desactivada, al desactivar MouseKeys el teclado numérico se utiliza para teclear números y las operaciones aritméticas.
Windows XP (MouseKeys)
El ratón de teclado en Windows XP se denomina MouseKeys y, como en el caso de Teclas de mouse de
Windows 7, permite al teclado realizar las funciones de un ratón.
ActivaciónLa activación configura el sistema para que funcione Teclas de mouse cada vez que se abra una sesión de
Windows. Como ya se ha comentado en Windows 7, no debe confundirse con activar o desactivar la tecla
Bloq Num para que funcione Teclas de mouse o bien el teclado numérico. Se explica en Otra
configuración.
Para activar MouseKeys en el sistema se puede hacer de dos formas:
A través del panel de control siguiendo la siguiente ruta:
Inicio>Panel de control>Opciones de accesibilidad>Pestaña Mouse>Utilizar MouseKeys (Figura 4)
Mediante el método abreviado del teclado (si está activado), con las teclas Alt izquierda + Mayús
izquierda + Bloq Num (Figura 5)

Configuración
Las opciones de configuración incluyen el método abreviado del teclado, la velocidad del puntero y otras
opciones de configuración.
Figura 4
Método abreviado de teclado
Este apartado permite activar o desactiva el método abreviado mencionado anteriormente.
Figura 5

Velocidad del puntero
Se dispone de dos controles deslizantes, uno para determinar la velocidad con la que se moverá el puntero y
el otro para la aceleración o progresión de la velocidad. Esta última característica permite que si el
desplazamiento es corto la velocidad pueda ser lenta y si el desplazamiento es largo, al mantener pulsada la
tecla el puntero se mueve cada vez con más rapidez.
También se puede realizar el control de la aceleración seleccionando una casilla, lo que permite aumentar la
velocidad presionando simultáneamente la tecla Ctrl o bien disminuirla pulsando Mayús .
Otra configuración
MouseKeys se activa o desactiva con la tecla Bloq Num . En este apartado puede configurarse el sistema
para que Teclas de mouse funcione con la tecla cuando esté activada o bien cuando esté desactivada. Si
MouseKeys se utiliza cuando la tecla Bloq Num esté activada, al desactivarla el teclado numérico se utiliza
para mover el cursor, avanzar página, etc.; si se utiliza cuando esté desactivada, al desactivar MouseKeys el
teclado numérico se utiliza para teclear números y las operaciones aritméticas.
También en este apartado puede seleccionarse una casilla de verificación para mostrar un icono de
MouseKeys en la barra de tareas (Figura 6). Para evitar que el icono se oculte ver Mostrar iconos ocultos en el
capítulo de Opciones de accesibilidad del teclado - Windows.
Figura 6
Botones del ratón
Las funciones de los botones del permiten hacer clic, doble clic o hacer clic con el botón secundario del ratón.
Si se utiliza el "ratón de teclado" de Windows (Teclas de ratón en Windows 7 o MouseKeys en Windows XP),
se puede mover el puntero y realizar las funciones de los botones del ratón con el teclado numérico (Figura 7).
Figura 7

Resumidamente, las funcionalidades que se pueden realizar con el teclado numérico son:
Para hacer clic, presionar 5 en el teclado numérico.
Para hacer doble clic, presionar la tecla más + en el teclado numérico.
Para hacer clic con el botón secundario del ratón, presionar la tecla menos - del teclado numérico y, a
continuación, presionar 5 o + .
Para hacer clic como si se estuvieran utilizando los dos botones del ratón, presionar la tecla asterisco *
en el teclado numérico y, después, presionar 5 para hacer clic o la tecla más + para hacer doble clic.
Para volver al clic estándar, presione la barra diagonal / en el teclado numérico.
Para seleccionar, arrastrar y colocar objetos, mover el puntero hasta la zona a la que desee llevar el
objeto o sobre el objeto o punto de selección que se quiere realizar:
Utilizar las teclas de dirección del teclado numérico (de 1 a 9 , ver Figura 7 o Tabla 2), para
posicionarse en el punto deseado.
Para emular "mantener presionado el botón primario del ratón", utilizar la tecla Ins del teclado
numérico.

Volver a utilizar las teclas de dirección del teclado numérico para completar el desplazamiento del
objeto o para realizar el segundo punto de la selección.
Finalmente, para liberar el botón del ratón, presionar Ins en el teclado numérico.
En la Tabla 1 y Tabla 2 se hace una descripción detallada de la emulación que permite hacer Windows con el
teclado numérico.
Tabla 1 - Funciones de los botones del ratón
Botón ratón Función Descripción ratón convencionalTecla del teclado numérico
Botón primario ClicAcción realizada presionando sobre el botón
primario del ratón (normalmente el izquierdo)5
Botón primario Doble clic
Acción realizada presionando sobre el botón
primario del ratón (normalmente el izquierdo) dos
veces consecutivas y rápidas
+
Botón
secundario
Clic botón
secundario
Acción realizada presionando sobre el botón
secundario del ratón (normalmente el derecho)
Primero - y
después 5 o + .
Para restaurar el
uso normal del clic,
pulsar /
Botón primario
+ botón
secundario
Clic simultáneo
botón primario y
secundario
Acción realizada presionando simultáneamente
sobre el botón primario y el secundario del ratón*
Botón primarioArrastrar o
seleccionar
Acción realizada presionando sobre el botón
primario de forma mantenida para seleccionar un
grupo de objetos o sobre un objeto o selección
para desplazarlo.
Para mantener
presionado el botón
pulsar Ins .
Para liberar el
botón pulsar
Supr .

Tabla 2 - Teclas de dirección del ratón
Dirección Descripción ratón convencionalTecla del teclado numérico
Arriba Movimiento puntero dirección hacia arriba 8
Abajo Movimiento puntero dirección hacia abajo 2
Derecha Movimiento puntero dirección hacia la derecha 6
Izquierda Movimiento puntero dirección hacia la izquierda 4
Diagonal superior
derecha
Movimiento puntero dirección diagonal hacia la derecha
y arriba9
Diagonal superior
izquierda
Movimiento puntero dirección diagonal hacia la
izquierda y arriba7
Diagonal inferior
derecha
Movimiento puntero dirección diagonal hacia la derecha
y abajo3
Diagonal inferior
izquierda
Movimiento puntero dirección diagonal hacia la
izquierda y abajo1
Teclas especiales Esta opción de accesibilidad permite ejecutar funciones del sistema que precisan la pulsación de dos o más teclas simultáneamente.En lugar de tener que presionar tres teclas a la vez (como cuando se presionan simultáneamente las teclas Ctrl , Alt y Supr para iniciar una sesión de Windows), se usa una sola tecla. Al activar y configurar "Teclas especiales" se puede presionar una tecla modificadorainf y mantenerla activa hasta que se presione la siguiente tecla.Se puede configura Teclas especiales para que se ejecuten al iniciar una sesión de Windows.La interfaz de configuración ha cambiado totalmente de Windows XP a Windows 7.
Inicio Panel de Control Centro de Accesibilidad Facilitar el Uso del Teclado Configurar Teclas Especiales

Windows 7Para acceder a la configuración se puede hacer de dos formas, o bien a través del panel de control:Inicio>Panel de control>Centro de accesibilidad>Facilitar el uso del teclado>Configurar teclas especialesO bien pulsando cinco veces consecutivas la tecla Mayús (Figura 2).
Figura 2
ConfiguraciónLas opciones de configuración de Teclas especiales se muestran de forma bastante intuitiva en la ventana de configuración (Figura 3). Figura 3

Activar Teclas especiales. Seleccionando la casilla, permite activar o desactivar las Teclas especiales.
Método abreviado del teclado
Activar Teclas especiales cuando la tecla Mayús se presione cinco veces
Al usar un método abreviado de teclado para activar la configuración de Accesibilidad:
Mostrar un mensaje de advertencia cuando se active algún valor.
Emitir un sonido cuando se active o desactive algún valor.
Opciones
Bloquear las teclas modificadoras cuando se presionen dos veces seguidas
Desactivar las Teclas especiales al presionar dos teclas a la vez. Esta opción permite escribir
repetidamente un carácter que requiera la tecla modificadora, por ejemplo para escribir ###, habría que

pulsar Alt Gr dos veces seguidas y a continuación # tres veces. Para desactivar esa función habría
que pulsar otra vez la tecla modificadora (en nuestro ejemplo Alt Gr ).
Teclas Alternancia Las Teclas de alternancia pueden reproducir una alerta cada vez que se presionan las teclas Bloq Mayús , Bloq Num o Bloq Despl . Esto le avisará si presiona una de estas teclas accidentalmente.
Windows 7Para activar la opción en Windows 7 basta con marcar la casilla de control (Figura 1). Cuando se selecciona esta opción, las Teclas de alternancia permanecerán activas al iniciar la sesión de Windows.También permite la activación de ToggleKeys manteniendo pulsada la tecla Bloq Num durante cinco segundos.
Inicio Panel de Control Centro de Accesibilidad Facilitar el Uso del Teclado-Teclas de Alternancia
Teclas de filtro Esta función permite establecer que Windows pase por alto las pulsaciones que se producen en rápida sucesión o las que se mantienen involuntariamente durante varios segundos. La opción configura las Teclas filtro para que se ejecuten al iniciar la sesión de Windows.
Inicio Panel de Control Centro de Accesibilidad Facilitar el Uso del Teclado Configurar Teclas Filtros
Método abreviado del tecladoSubrayar los métodos abreviados de teclado y las teclas de acceso. Esta opción facilita el acceso mediante el
teclado en los cuadros de diálogoinf resaltando las teclas de acceso de los controles. Para obtener más
información acerca de los métodos abreviados de teclado, consultar Métodos abreviados de teclado.
Activación de “Teclas de filtro” cuando se mantiene pulsada la tecla Mayús derecha durante 8
segundos.
Opciones al usar un método abreviado de teclado para activar la configuración de accesibilidad:
Mostrar un mensaje de advertencia cuando se active algún valor.
Emitir un sonido cuando se active o desactive algún valor.

Opciones de filtro
Activar Teclas de repetición accidental. Si se pulsa varias veces una tecla sin querer, “Teclas de
repetición accidental” anulará las pulsaciones repetidas hasta que haya transcurrido cierto tiempo. Dicho
tiempo se establece en un campo desplegable que por defecto tiene el valor de 0,5 segundos (ver
Figura 12).
Activar Teclas de repetición y Teclas lentas. Esta opción se conmuta con la anterior. El usuario debe
permanecer pulsada la tecla durante un tiempo determinado para que se produzca la acción deseada
(escribir una letra, borrar, retroceder, etc.).

Opciones de Internet Internet Explorer 7 funciona bastante bien tal como viene preconfigurado... pero tiene una serie de opciones (bastantes, por cierto) que nos permiten sacarle un mayor rendimiento o simplemente ponerlo a nuestro gusto.
El acceso a estas opciones es igual que en los anteriores, es decir, mediante Herramientas -> Opciones de Internet.
Si no estamos utilizando la Barra de menú, tenemos el acceso a Herramientas en un icono situado a la derecha de la Barra de herramientas.
También desde Panel de Control---Redes e Internet ----Opciones de Internet
Bien, una vez que hacemos clic sobre opciones de Internet vamos a la ventana de configuración de estas opciones. Se trata de una ventana con siete pestañas en las que se nos muestran las diferentes opciones, y que vamos a ver a continuación:

GENERAL:
En esta pestaña se nos muestran las opciones generales de configuración de Internet. Y es aquí donde tenemos la primera de las grandes novedades. Como sabrán los que ya conocen el nuevo Internet Explorer 7, este trabaja mediante un sistema de pestañas en las que se pueden abrir diferentes páginas al mismo tiempo. Pues bien, al igual que en anteriores versiones, en opciones Generales tenemos un espacio para incluir cual va a ser nuestra página de Inicio predeterminada, pero en esta versión podemos tener activas varias páginas de Inicio, lo que hará que se abran tantas pestañas como páginas de Inicio tengamos establecidas, una pestaña por cada página. Junto a esto tenemos los ya habituales botones de Usar actual, Usar predeterminada y Usar página en blanco.
Más abajo tenemos las opciones del Historial de exploración, en el que se nos muestran dos botones: - Eliminar

Al pulsar en este botón vamos a la ventana de Eliminar. En esta ventana se nos ofrece la posibilidad de eliminar independientemente las siguientes secciones:
Archivos temporales de Internet Cookies Historial Datos de formularios Contraseñas
También disponemos de un botón de Eliminar todo.
- Configurar
En la ventana de Configurar tenemos una serie de interesantes opciones, tales como la de asignar cada cuanto tiempo debe comprobar si hay versiones nuevas de las páginas guardadas en el Historial, asignar el espacio en disco reservado para guardar los archivos temporales de Internet, asignar la localización de la carpeta que contiene este historial, ver

objetos o ver las páginas guardadas en el historial. También nos permite indicar durante cuantos días se deben guardar tanto la lista de sitios Web visitados como las páginas visitadas.
Seguimos hacia abajo y tenemos las opciones de Búsqueda.
Aquí podemos elegir cual va a ser nuestro buscador predeterminado.
A continuación tenemos las opciones de Configuración de exploración por pestañas.
Desde aquí controlamos las diferentes opciones de comportamiento de las pestañas ante diversas situaciones, así como la forma en la que se deben abrir las ventanas emergentes y los vínculos a otras páginas. Por último, tenemos las opciones de Apariencia, en la que tenemos una serie de botones que nos llevan a las ventanas para configurar las opciones de Colores, Idiomas, Fuentes y Accesibilidad.

En esta ventana de Accesibilidad se pueden deshabilitar una serie de opciones para hacer una configuración idónea para aquellas personas con alguna minusvalía, que requiera de una imagen más clara, una combinación específica de colores o de unas fuentes mayores para una correcta visualización del IE7.
SEGURIDAD:
Desde la pestaña d Seguridad controlamos una serie de opciones referentes a la seguridad en la navegación por la Red, así como la posibilidad de habilitar o no el Modo protegido de Internet. Esta es una interesante opción de seguridad que dificulta la instalación de programas por parte de sitios Web, así como la ejecución de programas ya instalados por parte de estos sitios. Viene activado por defecto y es muy recomendable mantenerlo de este modo.
También tenemos un botón para establecer un Nivel personalizado de seguridad.

Al pulsar dicho botón accedemos a esta ventana, en la que podemos configurar las diferentes opciones que se nos ofrecen o bien elegir una de las combinaciones que ya vienen predeterminadas.
En todo momento tenemos a nuestra disposición un botón para cargar las opciones predeterminadas, muy útil si hemos hecho algunos cambios y tenemos problemas en la ejecución del explorador.

PRIVACIDAD:
En esta pestaña vamos a configurar el comportamiento de nuestro explorador ante las Cookies y los Elementos emergentes.
- Cookies: En lo referente a las cookies tenemos una serie de opciones a configurar, tanto eligiendo uno de los niveles predeterminados como mediante una serie de configuraciones especiales. Estas pueden ser de dos tipos, a las que se accede mediante unos botones.
Sitios.
Mediante esta ventana podemos crear una lista de sitios a los que se les va a permitir o denegar la instalación y utilización de cookies en nuestro ordenador.

Avanzada
En esta ventana podemos deshabilitar la administración automática de Cookies y elegir las opciones que vamos a utilizar tanto para las Cookies de origen como para las de terceros. Las opciones disponibles en ambos casos son tres (Aceptar, Bloquear y Preguntar).
También tenemos una opción de Aceptar siempre las Cookies de una sesión, que se eliminarán al terminar esta.
- Elementos emergentes:
En esta ventana podemos crear una lista de aquellos sitios a los que autorizamos el cargar y mostrar elementos emergentes. A este respecto hay que recordar que, si bien mal utilizados son sumamente molestos y pueden ser hasta peligrosos, hay muchas páginas que para funcionar correctamente necesitan tener activada la opción de Mostrar elementos emergentes. Esto es bastante frecuente, por ejemplo, en páginas de bancos y demás entidades financieras.

CONTENIDO:
Desde esta pestaña podemos controlar el acceso al contenido de Internet. Este acceso se controla mediante una serie de programas y funciones, tales como el Control parental, el Asesor de contenido o los Certificados.
También tenemos en esta ventana la configuración de la función Autocompletar,
que nos permite controlar el comportamiento de esta función, activando o desactivando una serie de parámetros de la misma.

Y configurar las Fuentes (OJO, no confundir con las Fuentes de las letras).
Las fuentes a las que aquí se hace referencia son las denominadas fuentes RSS, fuentes XML, contenido sindicado o fuentes web. Estas fuentes incluyen contenido publicado en un sitio web que se actualiza con frecuencia. Se suelen utilizar en Web de noticias y blogs, pero también se utilizan para distribuir otros contenidos digitales, como imágenes, archivos de audio audio o vídeo.
Como podemos ver en la imagen, también tenemos una serie de opciones para configurar el comportamiento de estas fuentes.
CONEXIONES:
Realmente esta pestaña tan solo hay que tocarla en el caso de que nos conectemos a Internet

mediante una conexión telefónica (excluidas las conexiones de Banda ancha) o bien que nos conectemos a través de un servidor Proxy.
PROGRAMAS:
En esta ventana controlamos los diferentes programas que vamos a utilizar para las diferentes funciones a las que podemos acceder desde el Internet Explorer 7 (incluido que nos avise si es este el explorador predeterminado). Estas funciones son la edición HTML y los programas de correo que vamos a utilizar.
En esta misma pestaña tenemos también el Administrador de complementos.

Desde este Administrador de complementos podemos definir cuales son los complementos que vamos a tener habilitados y cuales no. También desde aquí podemos eliminar los controles ActiveX que tengamos instalados y que deseemos quitar de nuestro sistema.
OPCIONES AVANZADAS:

Por último, pero no por ello menos importante, tenemos la pestaña de Opciones avanzadas. Desde esta pestaña controlaremos una amplia serie de opciones que nos permitirán afinar al máximo nuestro Internet Explorer 7.
En esta ventana tenemos dos botones. Uno de ellos es el de Restaurar configuración avanzada, que restaura los valores predeterminados de esta configuración. Pero en esta pestaña tenemos también una opción de un gran valor. Esta es la opción Restablecer. ¿Y que es lo que hace esta opción?. Pues algo muy sencillo, y a la vez muy importante. Elimina absolutamente todos los historiales relativos a Internet (historiales, históricos, cookies), deshabilita todos los complementos instalados (controles ActiveX, complementos...) y restablece el Internet Explorer 7 a la configuración de instalación, lo que es de una gran utilidad en el caso de un mal funcionamiento de este. Esta opción es de suma utilidad si tenemos en cuenta que además de la forma de acceso a las Opciones de Internet que hemos visto al principio (pero que hacen necesario que el IE7 funcione) también podemos acceder a ellas a través del Panel de Control -> Redes e Internet -> Opciones de Internet.

No debemos olvidar que para que los cambios en la configuración surtan efecto debemos dar a los botones Aplicar y Aceptar, y que algunas de las opciones solo estarán disponibles después de reiniciar el equipo.
Soporte de Windows (REVISAR)http://windows.microsoft.com/es-419/windows/support
Instalación de un Programa
Antivirus Avast Free (VIDEO)http://www.youtube.com/watch?v=RDGStDmGigQ
Firewall de Windows ¿Qué es un firewall?Un firewall es software o hardware que comprueba la información procedente de Internet o de una red y, a continuación, bloquea o permite el paso de ésta al equipo, en función de la configuración del firewall.
Un firewall puede ayudar a impedir que hackers o software malintencionado (como gusanos) obtengan acceso al equipo a través de una red o de Internet. Un firewall también puede ayudar a impedir que el equipo envíe software malintencionado a otros equipos.
En la siguiente ilustración se muestra el funcionamiento de un firewall.
Un firewall crea una barrera entre Internet y el equipo, igual que la barrera
física que constituiría una pared de ladrillos.
Un firewall no es lo mismo que un programa antivirus. Para ayudar a proteger su equipo, necesita tanto un firewall como un programa antivirus y antimalware.

Firewall de Windows Usar un firewall es como bloquear la puerta de entrada de su hogar: ayuda a evitar que entren intrusos (en este caso, hackers y software malintencionado). Firewall de Windows está activado en Windows 7 de forma predeterminada, por lo que no es necesario que lo configure. Además, lo hemos hecho más flexible y más fácil de usar.
Ahora puede ajustar los detalles de protección y las notificaciones que desee para cada uno de los perfiles de red: hogar, trabajo y público. Cuando esté conectado a una red pública, por ejemplo en una biblioteca o una cafetería, puede bloquear todas las conexiones entrantes. En el hogar o en el trabajo, resultaría excesivo. Independientemente del nivel de protección que elija para sus perfiles, podrá pasar de uno a otro con facilidad.
Firewall de Windows puede adaptar la
protección para diversos entornos de red.
Configuracion del Firewall http://windows.microsoft.com/es-XL/windows7/Understanding-Windows-Firewall-settings#section_3

Preguntas Frecuentes de Firewall (DEBER) http://windows.microsoft.com/es-XL/windows7/Firewall-frequently-asked-questions
Firewall: preguntas frecuentesUn firewall es software o hardware que comprueba la información procedente de Internet o de una red y que después bloquea o permite el paso de ésta al equipo, en función de la configuración del firewall. Aunque crea que en el equipo no hay nada que pueda interesar a otras personas, un gusano puede deshabilitar por completo el equipo, o alguien puede usar el equipo para diseminar gusanos o virus a otros equipos sin su conocimiento.
Este documento contiene respuestas a algunas preguntas comunes sobre los firewalls.
¿Qué significa "permitir que los programas se comuniquen a través del firewall"?
Permitir que un programa se comunique a través del firewall, lo que en ocasiones se denomina desbloqueo, significa dejar que un programa determinado envíe información a través del firewall. También puede permitir que un programa se comunique a través del firewall abriendo uno o más puertos. Para obtener más información, vea Permitir que un programa se comunique a través del Firewall de Windows.
¿Cómo puede asegurarme de que el Firewall de Windows está activado?
Firewall de Windows se encuentra activado de forma predeterminada en esta versión de Windows. Para asegurarse de que no se haya desactivado, siga estos pasos:
1. Para abrir Firewall de Windows, haga clic en el botón Inicio y, seguidamente, en Panel de control. En el cuadro de búsqueda, escriba firewall y, a continuación, haga clic en Firewall de Windows.
2. En el panel izquierdo, haga clic en Activar o desactivar Firewall de Windows. Si se le solicita una contraseña de administrador o una confirmación, escriba la contraseña o proporcione la confirmación.
3. Debajo de cada tipo de ubicación de red, haga clic en Activar Firewall de Windows y, a continuación, haga clic en Aceptar. Es recomendable que active el firewall para todos los tipos de ubicación de red.
¿Cuál es la configuración recomendada para el Firewall de Windows?
Recomendamos la siguiente configuración predeterminada del firewall:
El firewall está activado.
El firewall está activado para todas las ubicaciones de red (hogar o trabajo, público o dominio).
El firewall está activado para todas las conexiones de red.
El firewall bloquea todas las conexiones entrantes, excepto las que se hayan permitido específicamente.
¿Contra qué tipo de cosas no ofrece protección un firewall?
Virus de correo electrónico

Los virus de correo electrónico se adjuntan a los mensajes de correo electrónico. Un firewall no puede detectar el contenido de los mensajes de correo electrónico, de manera que no puede protegerlo contra los virus de ese tipo. Debe usar un programa antivirus para examinar y eliminar los archivos adjuntos sospechosos de un mensaje de correo electrónico antes de abrirlos. Aunque tenga un programa antivirus, no debe abrir un archivo adjunto de un mensaje de correo electrónico si no tiene absoluta certeza de que es seguro.
Estafas mediante suplantación de identidad (phishing)
La suplantación de identidad (phishing) es una técnica que se usa para inducir a los usuarios de equipos, mediante engaños, para que revelen información personal o financiera, como una contraseña de una cuenta bancaria. Una estafa mediante suplantación de identidad (phishing) habitual comienza con un mensaje de correo electrónico que parece proceder de un origen de confianza, pero que realmente ordena a los destinatarios que proporcionen información a un sitio web fraudulento. Un firewall no puede detectar el contenido de los mensajes de correo electrónico, de manera que no puede protegerlo contra este tipo de ataque.
¿Si tengo un enrutador que tiene un firewall incorporado, ¿puedo activar también el Firewall de
Windows?
Sí, porque los firewalls incorporados en los enrutadores solo ofrecen protección contra los equipos de Internet, no los equipos de su propia red local. Por ejemplo, si un equipo móvil o invitado se conecta a otra red, se infecta con un gusano informático, y luego se conecta a su red local, el firewall del enrutador no podrá evitar la diseminación del gusano. Por otro lado, un firewall que se ejecute en cada equipo de la red puede ayudar a controlar la diseminación de gusanos.
Sin embargo, si ejecuta más de un programa de firewall al mismo tiempo en el equipo, esto puede causar conflictos. Lo mejor es usar un solo programa de firewall, además del firewall del enrutador.
¿Qué más necesito para proteger mi equipo, aparte de un firewall?
Debe hacer dos cosas:
Activar las Actualizaciones automáticas de Windows y comprobar que las actualizaciones se instalen automáticamente en el equipo. Para obtener más información, vea Cambiar el modo en que Windows instala actualizaciones o informa acerca de ellas.
Usar Microsoft Security Essentials u otro programa antivirus y antimalware y mantenerlo actualizado mediante la descarga periódica de las actualizaciones desde el sitio web del fabricante del programa. Muchos de estos programas se actualizan automáticamente. Estos programas pueden ayudar a proteger el equipo contra spyware y software malintencionado.
¿Cómo permito que otros equipos se comuniquen con mi equipo a través del Firewall de
Windows?
Si tiene problemas para permitir que otros equipos se comuniquen con el suyo a través del Firewall de Windows, puede intentar usar el solucionador de problemas de conexiones entrantes para encontrar y solucionar problemas comunes de manera automática.

Abra el solucionador de problemas de conexión entrante; para ello, haga clic en el botón Inicio y, a continuación, en Panel de control. En el cuadro de búsqueda, escriba solucionador de problemas y, a continuación, haga clic en Solución de problemas. Haga clic en Ver todo y, a continuación, en Conexiones entrantes.
Para obtener información acerca de la solución de problemas de firewall avanzados, consulte Guía de solución de problemas del Firewall de Windows con seguridad avanzada: Diagnóstico y herramientas y Solución de problemas del Firewall de Windows en Windows XP Service Pack 2 para usuarios avanzados.
No puedo iniciar el servicio del Firewall de Windows o recibo los códigos de error 0x80070424
o 0x6D9. ¿Qué debo hacer?
Para ejecutar un solucionador de problemas que pueda solucionar este problema y otros, vea el tema sobre cómo diagnosticar y solucionar problemas del servicio del Firewall de Windows automáticamente.