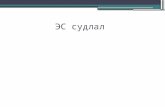OO Presentation program deer ajillah ni, tsuvral hicheel №1
Click here to load reader
-
Upload
enhmaa-purevsuren -
Category
Documents
-
view
2.808 -
download
5
description
Transcript of OO Presentation program deer ajillah ni, tsuvral hicheel №1

АгуулгаАгуулга
А. Ажлын талбар нээх, ажиллуулахА. Ажлын талбар нээх, ажиллуулах А1. Үзүүлэнг бэлтгэх үйл явц болон харагдац А1. Үзүүлэнг бэлтгэх үйл явц болон харагдац
1.1. Ажлын талбар бэлтгэхАжлын талбар бэлтгэх
2.2. Слайдаар нь харахСлайдаар нь харах
3.3. Слайдыг гүйлгэж харахСлайдыг гүйлгэж харах
А2. А2. Нээлттэй эхийн Сэтгэгдэл хэмээх ажлын програм /Нээлттэй эхийн Сэтгэгдэл хэмээх ажлын програм /OpenOffice.org Impress/-дOpenOffice.org Impress/-д ашиглагддаг товч, товчлууруудашиглагддаг товч, товчлуурууд
1. А 1. Ажлын програмжлын програмд ашиглагддаг товч, товчлууруудын үүрэг, үйлдлүүдд ашиглагддаг товч, товчлууруудын үүрэг, үйлдлүүд
2. А 2. Ажлын програмжлын програмд ашиглагддаг товч, товчлууруудын хэрэглээд ашиглагддаг товч, товчлууруудын хэрэглээ
А3. Оруулга талбарт хэрэглэгдэх үйлдлүүд А3. Оруулга талбарт хэрэглэгдэх үйлдлүүд
А4. Слайдын хөдөлгөөн , шилжилт А4. Слайдын хөдөлгөөн , шилжилт
1. Автоматаар слайдыг шилжүүлэх 1. Автоматаар слайдыг шилжүүлэх
2. Слайдын дарааллыг өөрчлөх 2. Слайдын дарааллыг өөрчлөх
3. Слайдыг хөдөлгөөнт хэлбэрт шилжүүлэх 3. Слайдыг хөдөлгөөнт хэлбэрт шилжүүлэх
4. Слайдын дэвсгэр солих 4. Слайдын дэвсгэр солих
5. Шинэ Слайдыг темплейт болгон хадгалах 5. Шинэ Слайдыг темплейт болгон хадгалах
6. Хэрэглэгчийн Слайд үүсгэх 6. Хэрэглэгчийн Слайд үүсгэх
7. Слайдын хэмжээг тохируулах 7. Слайдын хэмжээг тохируулах
8. Слайдын өөрчлөгдөх хугацааг тохируулах /давтах-ижил өгөх/ 8. Слайдын өөрчлөгдөх хугацааг тохируулах /давтах-ижил өгөх/

“OpenOffice.org Impress” - Нээлттэй эхийн Сэтгэгдэл хэмээх ажлын“OpenOffice.org Impress” - Нээлттэй эхийн Сэтгэгдэл хэмээх ажлын програмыг хэрхэн ажиллуулах ньпрограмыг хэрхэн ажиллуулах нь
Нээлттэй эхийн Сэтгэгдэл хэмээх ажлын програмыг ашиглах зааварНээлттэй эхийн Сэтгэгдэл хэмээх ажлын програмыг ашиглах заавар OpenOffice.org general -”Нээлттэй эхийн ерөнхий “ хэмээх энэхүү туслах хуудсанд цонх болон үндсэн цэснүүдтэй ажиллах, өгөгдөл тоо баримтын эх сурвалжууд, галерей боловсруулах гэх мэтийн бүх л модульд тохирохуйц зааварчилгаанууд байдаг.
А. Ажлын талбар нээх , ажиллуулахА. Ажлын талбар нээх , ажиллуулах
Бид Applications Office – Openoffice. Org Presentation / Програмууд – Офис – Openoffice.org. presentaion/ гэсэн замаар үзүүлэнгийн шинэ хуудас нээдэг.
Хуудас нээгдэхэд 3 сонголт бий:
Үзүүлэнгийн хоосон хуудас, Хэвээс гаргах, өмнө ажиллаж байсан Хуучин үзүүлэн /зураг-1/
Эдгээр 3 төрлөөс сонгоод дараагийн хуудсанд тохируулга хийж Create – Хийх товчийг дарснаар ажлын талбар нээгдэнэ.
Цаг хугацаагаа хэмнэн мэргэжлийн нарийн тохируулгатай загварыг Хэвээс сонгож болно. Хэрвээ Хэвээс сонговол дараагийн алхам нь слайд хоорондын шилжилтийн хугацаа ба хөдөлгөөнийг тохируулах болно.
Энэ алхамууд нь хуудас дамжин хийгдэнэ. 4-р алхамд бид юунд зориулж, хэн, ямар сэдэвтэй үзүүлэн хийж байгааг тэмдэглэнэ.
Хоосон үзүүлэн
Хэвээс
Хуучин үзүүлэн

2,3-р хуудсыг шаардлагагүй гэж үзвэл дараагийг алхамыг Next товчийг дараад алгасч болно.
Ажлын талбар Ажлын талбар
Үндсэн цэсний самбар
Слайд хуудасны эрэмбэ, дараалал зохицуулах самбар
Слайд хуудасны жагсаалт
Слайд хуудасны хэв, загвар, үзүүлэмжийг засварлах Даалгаварууд самбар
Нэр хаягаа бичих
Үзүүлэнгийн нэрийг бичих
Үзүүлэнгийн гол санааг илэрхийлэх
1.
2.
1. 2.
3.
3.
4.
4.

A1. Үзүүлэнгийн харагдац болон хэвлэх үйл явц1. Слайдаар нь харах
Слайдыг ажиллах явцад товчлуурыг дарах эсвэл хулганы товчийг даран хэдэн янзаар хянаж болно.Слайдыг ямагт эхний хуудаснаас эхлэн төгсгөл хүртэл удирдан чиглүүлдэг. Энэхүү тохиргоог өөрчлөх боломжтой.
2. Слайдыг гүйлгэн харах нь
• Slide Show/Дэлгэцэнд цэсний - Slide Show /Слайд -г сонгож слайдыг гүйлгэнэ.
Хэрвээ эхний бус явц дундах хуудаснаас бол Хэрэглэгдэхүүн – Тохиргоо - OpenOffice.org Impress – Ерөнхий – Үргэлж энэ хуудастай Англиар - /Tools - Options - OpenOffice.org Impress - General - Always with current page / гэсэн тохиргоог сонгож хийнэ.
• Дараагийн хуудас болон эффектэнд товшиж шилжинэ.
Слайдаас гарахдаа Esc товчийг дарна.
Слайдыг ажиллуулах явцад дараах товчнууд ашиглагддаг.
Зарим командууд таны дэлгэцэнд таниулсан байдаг. Дэлгэцэнд таниулсан ч командууд Нээлттэй эхийн програмд тохирохгүй байдаг тул өөрийн дэлгэцэн дээрээ эсвэл энэхүү програмдаа:Хэрэгслүүд- /Tools - Customize – Keyboard/ -с өөр командыг тохируулах нь зүйтэй.
А2. Нээлттэй эхийн (OpenOffice.org) програмд түгээмэл хэрэглэгдэх товч товчлуурууд
Компьютерийн дэлгэцэн дээр зарим товчнуудын тохиргоо хийгдсэн байдаг. Гэвч эдгээр ньтэр бүр тохиромжтой бус байдаг учир Нээлттэй эхийн OpenOffice.org програмд тохируулан Tools - Customize – Keyboard/Хэрэгсэл- Өөриймсгөх - Гар/, эсвэл компьютерийн дэлгэцэнд өөр товчнууд тохируулна
1. НээлттэйНээлттэй эхийн Сэтгэгдэл хэмээх ажлын програм эхийн Сэтгэгдэл хэмээх ажлын програм
OpenOffice.org Impress ашиглагддаг товчнуудын үүрэг
Товчнууд Үйлдлүүд
F2 Бичвэр боловсруулах
F3 Бүлэг болгох
Ctrl+F3 Бүлгээс гарах
Shift+F3 Олон болгох, хувилгах
F4 Байрлал болон хэмжээг тохируулах
F5 Слайд ажиллуулах
Ctrl+Shift+F5 Удирдах
F7 Үгийн алдаа хянах
Ctrl+F7 Тайлбар толь ашиглах

F8 Хязгаар цэгүүдийг хуваарилах
Ctrl+Shift+F8 Бичвэрийг хүрээнд тааруулах
F11 Загвар оруулах хэлбэржүүлэх
Түгээмэл хэрэглэгдэх товчлуурууд Товчлуурууд Үйлдлүүд
Esc Үзүүлэнгээс гарах
Спейс , Зүүн , Баруун , Дээшээ болон Доошоо сумнууд , Page Down , Enter
Дараагийн хуудас болон үйлдэл эффектэнд шилжих
Alt+Page Down Ямар нэгэн эффектгүйгээр дараагийн хуудсанд шилжих
[тоо ] + Enter Слайдын дугаар бичих мөн enter дарж слайданд орох
, , Page Up Backspace or Page down
Өмнөх эффектээ дахин тоглуулах, хэрвээ энэхүү слайд эффектгүй бол хуудсыг тоглуулна
Alt+Page Up Эффектгүйгээр өмнөх слайданд орох
Home Слайдын 1-р хуудсанд шилжиж очих
End Слайдын сүүлчийн хуудсанд шилжиж очих
Ctrl +Page Up Өмнөх хуудсанд шилжих
Ctrl +Page Down Дараагийн хуудсанд шилжих
Ctrl +B . Хулганы товчлуур гарч иртэл дэлгэцийгхарлуулах
Ctrl+W Хулганы товчлуур гарч иртэл дэлгэцийгцайруулах
Хэвийн нөхцөлд хэрэглэгдэх товчлууруудТовчлуурууд Үйлдлүүд
(+) Хүрээг тэлэх
(-) Хүрээг багасгах
(×) (тоо) Цонхонд хуудсыг тааруулах
(÷) (тоо ) Сонгосон хэсгийн хэмжээг тэлэх
Shift+Ctrl+G Сонгогдсон хэсгүүдийг бүлэглэх
Shift+Ctrl+Alt+A Бүлгийг задлах
Ctrl + / товших / Бүлэгт нэвтэрч бүлгийн доторхи салангид зүйлийг засварланаХэвийн байдалд буцаахын тулд бүлгийн дотор талд товшино
Shift+Ctrl+K Сонгосон хэсгүүдийг нэгтгэх
Shift+Ctrl+K Сонгосон хэсгүүдийг задлах
Ctrl+ Plus key Урд нь гаргах
Shift+Ctrl+ (+) Нүүрэнд гаргах
Ctrl+ (-) Ард нь гаргах
Shift+Ctrl+ (-) Хамгийн ард нь гаргах
Сумнууд Сонгосон зүйл эсвэл хуудсыг сумны чиглэл дагуу хөдөлгөх

Ctrl+ Сумнууд Хуудсыг тойруулан хөдөлгөх
Shift + чирэгч Сонгосон зүйлсийг хөндлөн болон босоо тэнхлэгийн дагуу хөдөлгөөнийг шахах
Ctrl + чирэгч Обьектыг хувилахын тулд Ctrl дараастайгаар обьектийгчирэх
Alt Гадна талд байгаа обьектийн төвөөс Alt дараастайгаар чирж обьектуудын хэмжээг өөрчлөх , зурах
Alt + товших Сонгогдсон зүйлийн ард буй зүйлийг сонгох
Alt+Shift+ товших Сонгогдсон зүйлийн урд буй зүйлийг сонгох
Shift+ товших Зэрэгцэн байрласан зүйлс болон бичвэрийг сонгохСонгогдсон хэсгийн эхэн дээр дарж төгсгөл рүү зөөнө.Дараа нь дарсан хэвээрээ Shift-ээр буулгана.
Shift+ курсороо дарж сунгаж татах
Обьектын пропорц хэмжээг тохируулахдаа обьектынхэмжээг дахин тохируулж чирсэн чигээр нь Shif-ийг дарж буулгана.
Tab Байгуулсан обьектуудыг сонгох
Shift+Tab Байгуулсан обьектуудыг дараалан сонгох
Esc Тухайн хэлбэржсэн хэсгээс гарах
Enter Хэрвээ зөвхөн хүрээ нь сонгогдсон шинэ презентэшн дэх байгаа обьектыг идэвхжүүлэх
Ctrl+Enter Слайдан дахь дараагийн бичвэр обьектэд шилжих. Хэрвээ ямар нэгэн өөр бичвэр обьект байхгүй эсвэл хамгийн сүүлийн обьект дээр байрлажбуй тохиолдолд тухайн слайдын дараагийн хуудас гарч ирнэ. Энэхүү шинэ слайд нь тухайн хэрэглэгдэж байсан хуудасны хэвзагвартай ижил байдаг
PageUp Өмнөх хуудсанд орох. Эхний хуудсанд ямар ч нөлөө байхгүй.
PageDown Дараагийн хуудсанд орох. Хамгийн сүүлийн хуудсанд ямар ч нөлөө үзүүлэхгүй.
Слайд ангилал (Slide sorter)-д гарны товчлууруудаар чиглүүлэхТовчлуур Үйлдэл
Esc |Escape| Эхний слайдан онцгойлох
Сумнууд Дараагийн слайданд шилжих
Спейс Тухайн слайдыг онцгойлох
2.Хялбар товчнуудыг хэрэглэх нь
Маш их хэмжээний хялбар товчнууд хэрэглэгддэг. Жишээ нь Ctrl+O бол File цэсний Open команд буюу Шинээр нээх товч юм.
Хэрвээ эдгээр товчнуудыг ашиглах бол Ctrl товчийг дараастайгаар O товчийг дарна. Мэдээ баримт гарч ирсний дараа товчнуудыг чөлөөлнө.

Хялбар товчтой үндсэн цэсний хэрэглээЗарим тэмдэгтүүд үндсэн цэсэнд доогуураа зураастай тэмдэглэгдсэн байдаг бөгөөд эдгээрийг ALT товчтой хамт хэрэглэнэ.
Үндсэн цэсэн доторхи командуудын дотор дахиад доогуураа зураастай командыг дангаар нь хэрэглэнэ.
Хяналтын цонхон дахь хялбар товчнуудыг ашиглах ньЭвдэрхий хүрээн дэх өгөгдсөн дурын нэгэн цонхонд заавал нэг тодруулсан хэсэг байдаг. Энэ нь товчлуур, ямар нэгэн талбар, жагсаалт эсвэл шалгах хэсэг байх бөгөөд үүнийг зайлшгүй анхаарах хэсэг юм.
Хэрвээ энэ хандуулсан хэсэг нь товч бөгөөд үүнийг товшвол Enter дараад л ажилладаг. Хянах хайрцаг бол spacebar-ыг дарснаар
Энэ хэсэгт буй идэвхжүүлсэн талбарыг өөрчлөхийн тулд сумнуудыг хэрэглэдэг. Нэг хэсэг болон талбараас нөгөөд шилжихэд Tab хэрэглэдэг, Shift + Tab-аар чиглэлийг өөрчилдөг.
ESC товч нь өөрчлөлтийг хадгалахгүйгээр цонхыг хаадаг. Хэрвээ товчлуурыг сонговол товчны нэрээр нь хүрээлж цэглэсэн шугам харагдахгүй бол сонгосон товчлуурын доор өргөн сүүдэртэй байдаг.
Энэ нь хэрвээ Enter товчийг дарж цонхыг хааж гарч байгааг нотолж байгаа бөгөөд энэхүү товчийг өөрийг нь дарахтай ижил үйлдэл хийж байгаа хэрэг.
Хулганы товчнуудХэрвээ нэр болон обьектыг товшин чирэх мөн хэсэглэн хуваах (drag-and-drop) командыг гүйцэтгэхдээ Shift, Ctrl хааяа л нэг Alt товчнуудын нэмэлт функцүүдийг сонгож хамт хэрэглэдэг.
Энэхүү хэлбэржүүлсэн функцүүд товшин чирэх мөн хэсэглэн хуваах (drag-and-drop) үйлдлийн турш товчлууруудыг хэрэглэгдэж байгаа үед хэлбэрийг өөрчлөх хулганы заалтаар илэрхийлэгддэг.
Хавтас болон бусад обьектуудыг сонгож буй үед өөрчлөгч түлхүүрүүд нь сонгосон хэсгийг өргөтгөдөг ба тэрхүү функцүүд нь хэрэглэгдэхүйц байдаг. .
А3. Оруулга талбарт хэрэглэгдэх үйлдлүүдОруулга цэсэнд байнга харэглэгддэг олон командууд байдаг.
1. Shift+Ctrl+S товчийг даран Тусгай тэмдэгтүүд (Special Characters) цэсийг нээж тусгай тэмдэгтүүд оруулж ирнэ.
2. Бичвэрийг бүхэлд нь сонгохдоо Ctrl+A товчийг дарна. Баруун зүүн сумыг ашиглан сонгосон хэсгийг шилжүүлнэ.
3. 2 удаа товшин үгийг идэвхжүүлдэг.
4. Бичвэр дотор 3 удаа товшиж бүх талбарыг идэвхжүүлнэ. Мөн бичвэр баримт дотор 3 удаа товшин тухайн өгүүлбэрийг идэвхжүүлнэ.
5. Курсорын эхээс үгийн төгсгөл хүртлэх бүхнийг устгахдаа Ctrl+Del ашиглана.
6. Ctrl болон баруун эсвэл зүүн сумыг ашигласнаар, курсор нь үгээс үг рүү дамждаг. Хэрвээ Shift дарвал дараагийн үг идэвхжинэ.

7. INSERT-ийг оруулга хэлбэр болон буцаахад хэрэглэнэ. Is used to switch between the insert mode and the overwrite mode and back again.
8. Чирэх хэсэглэн хуваах (Drag-and-drop) бичвэр хайрцгийн дотор гадна алинд нь хэрэглэгдэнэ.
9. Ctrl+Z тухайн агшинд хийгдсэн алхмуудыг буцаах тохиолдолд хэрэглэж болно. Энэ үйлдлийг хийхэд өмнө хийсэн өөрчлөлтөндөө шилжинэ.
10. Доошоо сумыг ашиглан бусад файлууд болон жагсаалтуудад нэвтэрнэ. Баруун сумыг URL-ын талбарт туслах жагсаалтуудаас гарахад хэрэглэнэ.
URL-ийн хэсэгт нэвтэрсний дараа End товчийг дарах нь Автоматаар хурдан гүйцэтгэхэд их тохиромжтой. Тухайн баримт болон жагсаалтанд нэвтрэхдээ шууд Enter дарна.
А4. Слайдын хөдөлгөөн , шилжилтА4. Слайдын хөдөлгөөн , шилжилт
1. 1. Автоматаар слайдыг шилжүүлэхДараагийн хуудсандаа автоматаар шилжүүлэхдээ слайдын шилжилтүүдийг дараах тохиргоогоор хийнэ.
1. Tasks/Даалгаварууд самбарын Slide Transition /Слайд шилжилт нээнэ.
2. Advance slide /Дараагийн слайдын Automatically after /Автоматаар гэдгийг сонгон хугацааг тохируулна.
3. Apply to All Slides /Бүх слайданд хэрэглэх гэсэн товчийг дарна.
Слайд бүрийн шилжих хурдыг янз бүрээр сонгож болно.
* Бүх слайдыг дараагийн слайданд шилжих тохиргоог хийх
1. Slide Show /Слайд - Slide Show Settings/Слайд тохиргоо сонгоно.
2. Type/Төрөлөөс Auto /Автомат-ийг сонгон цагийг тохируулна.
2.Слайдын дарааллыг өөрчлөх
• Choose View - Slide Sorter/Харагдац -Слайд эрэмбэлэгчийг нээгээд тухайн слайдыг сонгож хэрэгтэй байршилд чирч зөөнө.
• Олон слайд зөөхдөө Shift дарж слайдуудыг сонгож, мөн дарж зөөвөрлөнө.
• Мөн сонгосон слайдаа хувилах бол Ctrl даран чирч буулгана. Ингэхдээ курсороор чигийг заана.
• View - Outline/Харагдац -Бүдүүвчийг ашиглан, слайдыг сонгон өөр байршилд чирч болно.
• View - Normal or Notes Slides Pane/Харагдац -Энгийн эсвэл Тэмдэглэлүүд Слайдын мужийг нээн слайдын харагдацыг үзэж, мөн өөр байршилд шилжүүлж болно .
Тодорхой шалтгаанаар слайдыг хасах хаах шаардлага гарахад Slide Sorter-Слайд эрэмбэлэгчийг сонгон баруун товч даран Show/Hide Slide/Слайд Харуулах -Далдлах / -аа сонгоно.

3. Слайдыг хөдөлгөөнт хэлбэрт шилжүүлэх
Слайдыг ажиллуулах явцад янз бүрийн хөдөлгөөнд оруулж болно.
*Слайданд шилжих хөдөлгөөн оруулах1. Normal /Энгийн харагдацаас хөдөлгөөнд оруулах слайдыг сонгоно.
2. Tasks /Даалгаварууд самбарын Slide Transition/ Слайдын шилжилтийг нээнэ.
3. Шилжих хөдөлгөөний жагсаалтаас хөдөлгөөнийг сонгоно.
*Сонгосон хөдөлгөөнийг бусад слайдуудад хэрэглэх 1. Slide Sorter /Слайд эрэмбэлэгчийг нээн хөдөлгөөн оруулах слайдыг сонгоно.
Zoom toolbar /Масштабыг ашиглан слайдуудын харагдацын хэмжээг өөрчилж болно.
2. Tasks /Даалгаварууд самбарын Slide Transition/ Слайдын шилжилтийг нээнэ.
3. Шилжих хөдөлгөөний жагсаалтаас хөдөлгөөнийг сонгоно.
*Слайдын хөдөлгөөнийг засварлах1. Slide Sorter /Слайд эрэмбэлэгч сонгож, хөдөлгөөнийг нь засварлахыг хүссэн
слайдаа сонгоно.
2. Tasks /Даалгаварууд самбарын No Transition/Шилжилт байхгүй цонхыг сонгоно.
4.С лайдын дэвсгэрийг солих
Үзүүлэнгийн дэвсгэрийг өнгөөр , hatching-зурлага , a gradient, bitmap имижээр сольж болно. Ингэхдээ View - Master - Slide Master /Харагдац -Мастер – Слайд мастер сонгоно.
Зөвхөн нэг слайдын дэвсгэр өөрчлөх бол View – Normal/Харагдац -Энгийн гэж сонгоно.
*Сolor-өнгө , gradient, hatching -зурган хэвүүдээр слайдын дэвсгэр хийх1. Format – Page/Хэлбэржүүлэлт – Хуудас нээн Background /Дэвсгэрүүд товчийг
дарна.
2. Fill /Дүүргэх хэсэгт дараах сонголтуудыг хийнэ:
Color- Өнгө, дурын өнгөө сонгоно.
Gradient дарж дурын холимог өнгөтэй хэв загварыг сонгоно.
Hatching – Зурлага, мөн адил сонголт хийнэ.
3. Эдгээрээс аль нэгийг сонгоод OK товчийг дарна.
*Слайдын дэвсгэрт хэв маяг оруулах1. Format – Page/Хэлбэржүүлэлт -Хуудас гэж нээгээд Background/Дэвсгэрүүд товчийг
дарна
2. Fill /Дүүргэх хэсэгт Bitmap-ийг нээн дуртай загвараа сонгоно.
Хэрвээ хэрэглэгч өөрийн дэвсгэр ашиглах бол Format – Area / Хэлбэржүүлэх – Муж-ийг нээнэ. Bitmaps - ийг сонгож нээгээд Import-ийг дарна.

Ингээд оруулж ирэхийг хүссэн дэвсгэрийн замыг зааж олж сонгоод Open дарна. Энэ зургандаа нэр өгнө.Эргээд Background /Дэвсгэр хэсэгт ирэхэд Bitmap жагсаалтанд таны зураг орсон байх болно. Эндээс та сонгож хэрэглэнэ.
Энэхүү оруулсан зураг дүрсээ дэвсгэр болгон болгон ашиглах тохиолдолд
Format-Page -Background /Хэлбэржүүлэлт-Хуудас -Дэвсгэр-ийн
Position /Байрлал дотроос Tile/Дөрвөлжин дүүргэх гэсэн товч, дараа нь AutoFit- Автомат тааруул гэсэн сонголтуудыг хийнэ .Хэрвээ хэмжээг өөрөөр тааруулах бол Tile-ийг сонгон Size-Хэмжээ, Position -Байрлал, Offset -Офсетийг тохируулж OK дарна.
5. Шинэ слайд мастерийг темплэйт болгон хадгалах1. Слайдын дэвсгэр болон бусад хэлбэржүүлэх бүх командыг гүйцэтгэхдээ Format -
Page/Хэлбэржүүлэлт-Хуудас -ыг заавал ашигладаг.
2. Мастер харагдацтай болгохын тулд View – Normal /Харагдац -Энгийн гэсэн сонголт хийнэ
3. Ингээд File - Templates - Save/Файл -Баримтын хэв -Хадгалах гэсэн горимын дагуу команд өгч темплэйт болгон хадгална.
4. Темплэйтдээ нэр өгөөд OK дарна.
Ингээд өөрийн темплэйт загвараар шинийг хийхдээ Залуурч Үзүүлэнгээс өөрийн загварыг ашиглах боломжтой болно.
6. Хэрэглэгчийн слайд үүсгэх
1. Slide Show/Дэлгэцэнд - Custom Slide Shows/Хэрэглэгчийн слайд дэлгэцийг сонгоно.
2. New цонхыг нээж слайдын нэрээ бичнэ.
3. Existing Slides-Байгаа слайдууд гэсэн хэсэгт нэмэх слайдыг сонгож идэвхжүүлээд >> товчийг дарна. Олон слайд оруулахдаа Shift -тэй, эсвэл Ctrl даран сонгож болно.
4. Selected Slides -Сонгогдсон файлууд гэсэн хэсэгт слайдуудын байршлыг сольж болно.
*Өөрийн дэлгэцийг ашиглах 1. Slide Show/Дэлгэцэнд - Custom Slide Shows-Хувийн дэлгэцийг сонгоно.
2. Хэрэглэхийг хүссэн үзүүлэнгээ жагсаалтаас сонгоно.
3. Start -Эхлэх товчийг дарна.
*Тухайн курсор байгаа слайдаас эхлүүлэх тохиргоо хийх1. Tools - Options - OpenOffice.org Impress – General /Хэрэгсэл -Тохиргоо
-OpenOffice.org Impress – Ерөнхий гэж тохируулна.
2. Start presentation/Эхлүүлэх, Always with current page/Үргэлж энэ хуудастай гэсэн сонголт тохируулга хийнэ

7. Слайдын хэмжээг тохируулах.
• Zoom-масштаб доторхи + тэмдэг ихэсгэнэ - тэмдэг багасгана
Ctrl даран хулганы курсорын дугуйг эргүүлж томруулж багасгаж болно
8. Слайд өөрчлөгдөх хугацааг давтах буюу ижил өгөх
Давтагдсан хугацаатай үзүүлэнгийн бичлэг1. Нээгээд Slide Sorter/Слайд эрэмбэлэгчийг нээнэ
2. Rehearse Timings Хугацаат товчийг дарж эхэлнэ. Доод өнцөгт цаг гарна.
3. Дараагийн слайд гарах болоход хугацааг дарна. Гэх мэтчилэн бүх слайданд үргэлжлүүлэн цагаа тохируулна.
4. Слайд бүрт цагийг бичиж дууссаны дараа үзүүлэнгээ хадгална.
5. Хэрвээ үзүүлэнгээ бүхэлд нь автоматаар давтуулах бол Slide Show - Slide Show Settings/Слайд -Слайд үзүүлэнгийн тохиргоонд Auto сонгож ОК дарна


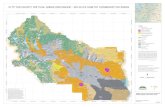







![Al-Budur Al-Ajillah [Urdu]](https://static.fdocument.pub/doc/165x107/577cde2d1a28ab9e78ae8cae/al-budur-al-ajillah-urdu.jpg)